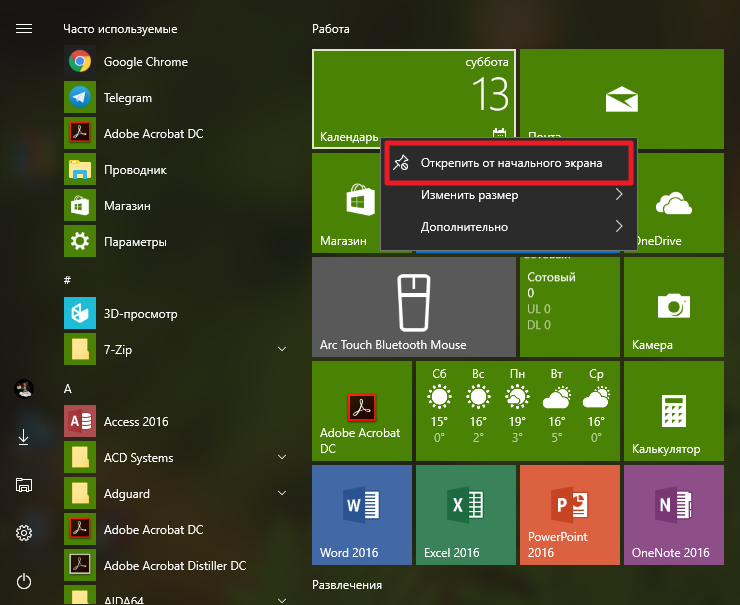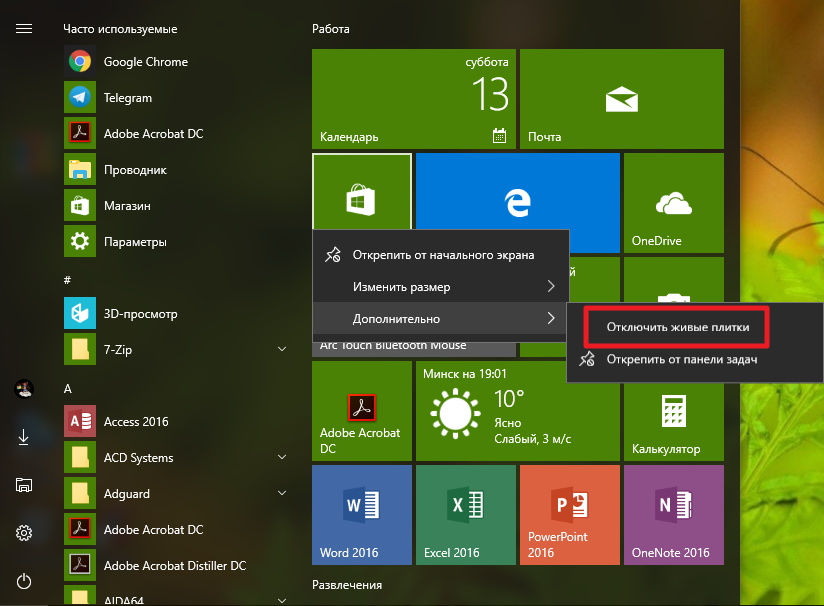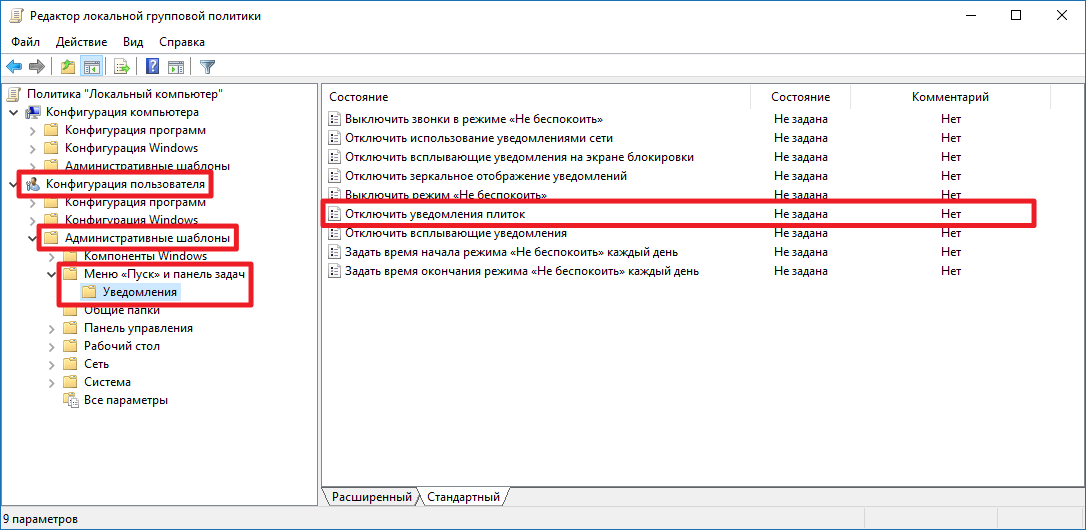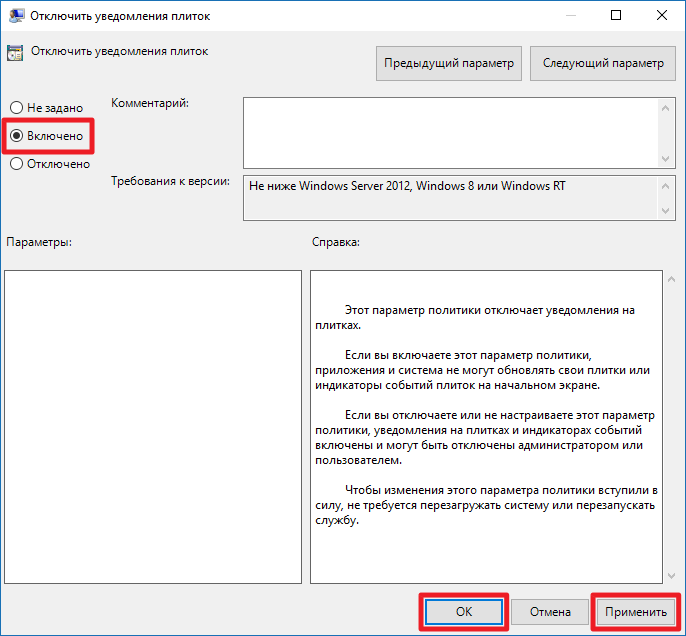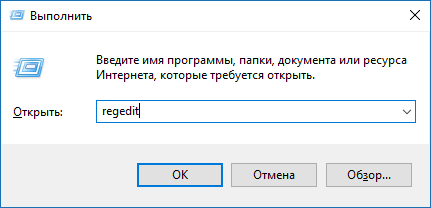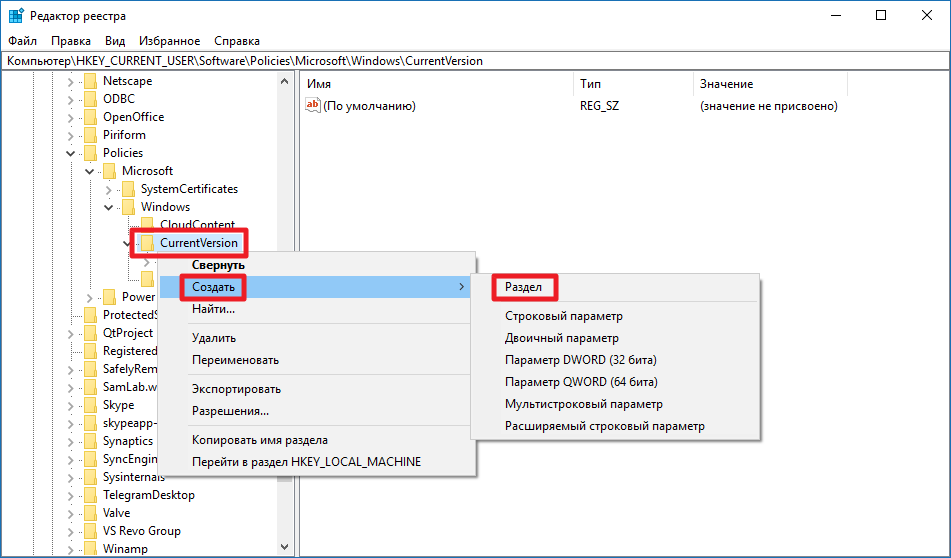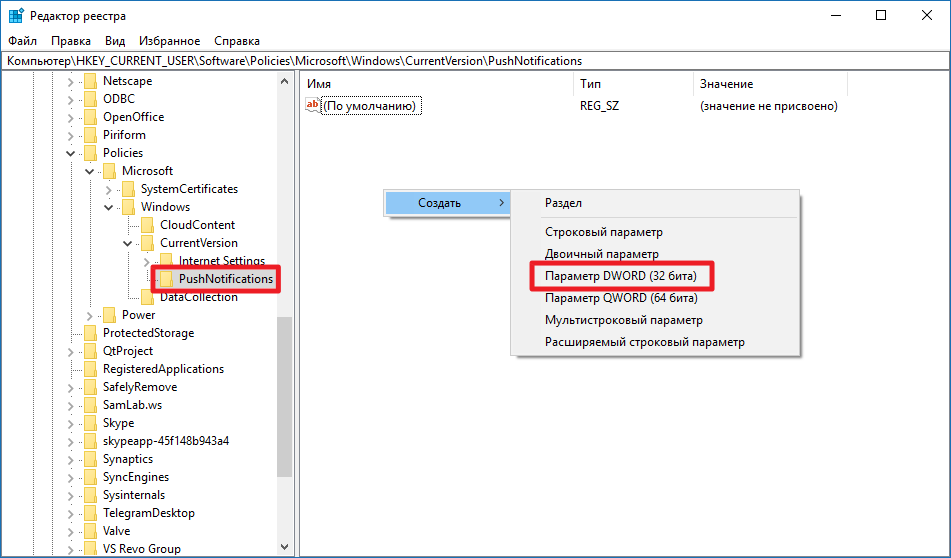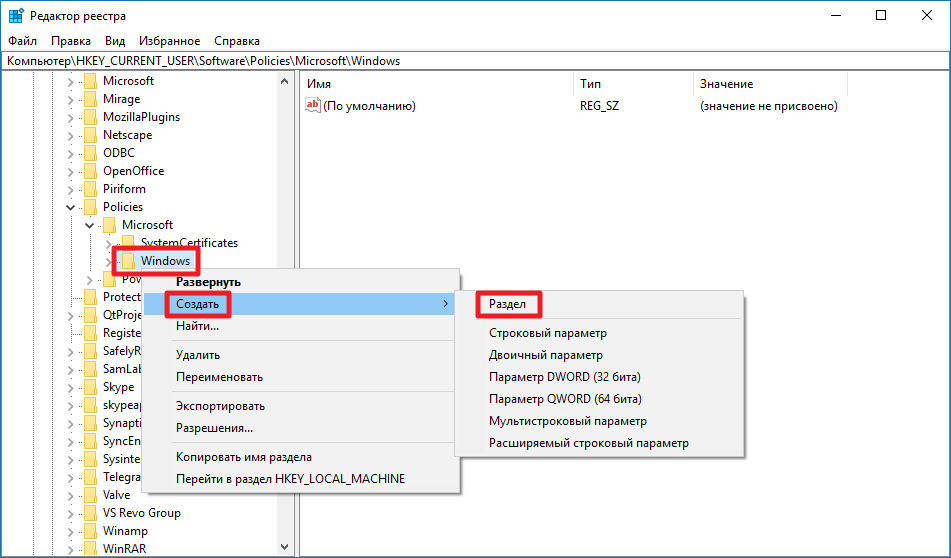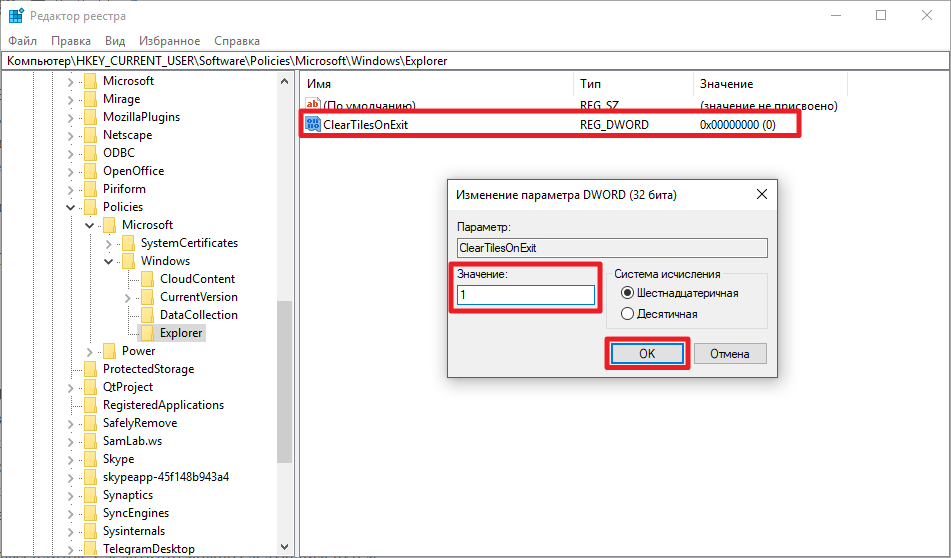Меню Пуск Windows 10 с настройками по умолчанию кому-то может нравиться, кому-то — нет, но почти всегда содержит массу ненужных элементов, может иметь не оптимальный вид и, о чем некоторые начинающие пользователи порой не догадываются, имеет самые различные варианты настройки.
В этой инструкции подробно о различных методах, которые позволят настроить стандартное меню Пуск в Windows 10 так, чтобы его было удобно использовать вам, а также дополнительная полезная информация, на случай, если даже после всех настроек новое меню Пуск вас не устраивает. Внимание: даже если вы не относите себя к начинающим пользователям, с большой вероятностью среди описанных ниже возможностей вы найдете что-то новое для себя.
- Изменение цвета меню Пуск (светлый, темный, на выбор, прозрачность)
- Удаление ненужных элементов из списка приложений меню Пуск
- Настройка плиток в меню Пуск (удаление, добавление, группировка и изменение размеров, создание собственных)
- Работа с контекстным меню кнопки Пуск (открывается правым кликом по кнопке или сочетанием клавиш Win+X)
- Дополнительные возможности настройки
- Как сделать меню Пуск в Windows 10 как в Windows 7
Изменение цвета меню Пуск Windows 10
По умолчанию, если вы не применяли никаких тем оформления, меню Пуск в последних версиях Windows 10 темное и с эффектами прозрачности. Всё это можно поменять.

Доступные варианты действий, касающиеся изменения цвета меню Пуск:
- Зайдите в Параметры — Персонализация (либо нажмите правой кнопкой мыши по рабочему столу и выберите пункт «Персонализация»). Зайдите в раздел «Цвета».
- Здесь вы можете выбрать тему оформления, которая сразу применится к меню Пуск (и не только) в разделе «Выбор цвета» — «Темный» или «Светлый». При выборе «Настраиваемый» вы можете задать темную и светлую тему отдельно для разных элементов. На изображении ниже — пример светлой темы оформления для меню Пуск.
- Чуть ниже вы можете включить или отключить эффекты прозрачности для меню Пуск и некоторых других элементов Windows 10. Некоторым без них оформление кажется лучше, попробуйте.
- Выбрав какой-либо цвет в разделе «Выбор цвета элементов» вы можете использовать его также для панели задач и меню Пуск, для этого ниже отметьте пункт «Отображать цвет элементов на следующих поверхностях — В меню Пуск, на панели задач и в центре уведомлений». Пример возможного результата на скриншоте. Примечание: пункт не активен, если у вас выбрана светлая тема оформления.
Удаление ненужных элементов из меню Пуск
В этом разделе — про удаление ненужных программ и папок из меню Пуск в левой части, то есть из списка приложений, где часто добавляется значительное количество ярлыков, многие из которых никогда не используются.
Эти папки и ярлыки находятся в следующих папках (достаточно скопировать путь в адресную строку проводника и нажать Enter, чтобы сразу перейти в папку):
- %ProgramData%\Microsoft\Windows\Start Menu\Programs\
- %AppData%\Microsoft\Windows\Start Menu\Programs\
Ярлыки из первой папки применяются ко всем пользователям, из второй — только к текущему пользователю.

К сожалению, ярлыки некоторых приложений в этих папках вы обнаружить не сможете (они хранятся в специальной базе данных Windows 10), но, в случае если эти приложения вам не нужны, вы можете удалить их, используя стандартные средства системы или специальные программы-деинсталляторы.
Дополнительно вы можете:
- Отключить добавление вверху меню ярлыков недавно установленных программ в Параметры — Персонализация — Пуск — Показывать недавно добавленные приложения.
- Организовать ярлыки по папкам так, как удобно вам, а также, изменив их имена, изменить и их порядок в меню (в нем ярлыки расположены по алфавиту, а самыми первыми показываются те, имена которых начинаются с цифр и специальных символов).
Настройка плиток в меню Пуск
Элементы, расположенные в правой части меню Пуск Windows 10 называются Плитками. Вы можете удалять их, добавлять, изменять размеры плиток, группировать их и создавать папки.
- Для добавления новой плитки вы можете нажать по программе в меню Пуск, по ярлыку или файлу .exe в любом расположении Windows 10 и выбрать пункт «Закрепить на начальном экране». Это действие доступно и для некоторых других элементов, например, для «Мой компьютер», как на изображении ниже.
- Для того, чтобы удалить плитку с начального экрана (из правой части меню Пуск), нажмите по ней правой кнопкой мыши и выберите пункт «Открепить от начального экрана».
- Для помещения нескольких плиток в одну папку (недоступно в ранних версиях Windows 10), перетащите одну плитку на другую. Затем, при желании, добавьте больше плиток в папку и укажите имя папки.
- Для создания групп плиток перетащите одну из плиток дальше от других в свободное место вправо или вниз (зависит от ширины и высоты меню Пуск), пока не появится разделитель, отделяющий её от других плиток. Затем отпустите. Плитка окажется в отдельной группе, куда можно перетащить и другие плитки, переименовать группы, изменить их порядок (подводим указатель мыши к названию группы, тянем за две линии справа от имени).
- Некоторые плитки постоянно обновляют свое содержимое, это называется «Живые плитки». Если вы хотите отключить такое обновление, нажмите по плитке правой кнопкой мыши и в разделе «Дополнительно» отключите живые плитки.
- В контекстном меню плиток вы также можете изменить их размер и организовать их удобным для вас образом в правой части меню Пуск.
- Если вам не нужны плитки в меню Пуск, вы можете открепить их все от начального экрана, а затем изменить размер (ширину и, при желании, высоту) меню Пуск и получит результат, похожий на скриншот ниже.
Дополнительно, существуют возможности создания собственного оформления плиток в меню Пуск Windows 10 для программ, которые отображают там лишь ярлыки, подробнее об этом в инструкции Как создать свои плитки в меню Пуск Windows 10.
Работа с контекстным меню кнопки Пуск
Контекстное меню кнопки Пуск — очень полезная вещь, когда вам нужно быстро открыть какие-то часто используемые системные элементы. Открыть это меню можно, нажав правой кнопкой мыши по кнопке «Пуск» или сочетанием клавиш Win+X, где Win — клавиша с эмблемой Windows.
В самой Windows 10 есть не так много возможностей настройки этого меню: вы можете зайти в Параметры — Персонализация — Панель задач и отключить пункт «Заменить командную строку оболочкой Windows PowerShell в меню» и тогда в контекстном меню Пуск будет более часто используемая многими командная строка с возможностью запуска от имени Администратора.
Однако, при желании, вы можете настроить это меню более тщательно, об этом отдельные инструкции:
- Как редактировать контекстное меню Пуск Windows 10
- Как вернуть панель управления в контекстное меню Пуск
Дополнительные возможности настройки меню Пуск Windows 10
Среди дополнительных возможностей, позволяющих изменить вид и поведение меню Пуск в Windows 10:
- Пункты в Параметры — Персонализация — Пуск. Большинство из них очень понятны (или можно попробовать и посмотреть на результат: например, увидеть, как именно пункт «Показать список приложений в меню Пуск» повлияет на внешний вид), но некоторым не ясен пункт «Выберите, какие папки будут отображаться в меню Пуск». Под этими папками подразумеваются папки в левом узком столбце, раскрывающиеся при наведении в последних версиях Windows 10.
- Вы можете отключить автоматическое раскрытие этого левого столбца, подробнее — Как отключить раскрывающуюся панель слева меню Пуск.
- Также могут оказаться полезными материалы: Как убрать поиск и пуск на весь экран в Windows 10, Что делать, если вместо рабочего стола плитки в Windows 10.
- Не забывайте о возможности изменения высоты и ширины меню Пуск (мышью, за край меню).
Классическое меню Пуск из Windows 7 в Windows 10

Если не под каким предлогом вы не хотите использовать новое меню Пуск в Windows 10, а хотите, чтобы оно выглядело как в Windows 7, для этого вы можете использовать сторонние программы.
- Как сделать меню Пуск из Windows 7 в Windows 10 с помощью Open Shell (отличный бесплатный вариант).
- Классическое меню Пуск для Windows 10 (обзор нескольких программ, платных и бесплатных).
Если вы можете предложить дополнительные методы изменения внешнего вида, поведения или других аспектов работы меню Пуск в Windows 10, буду рад, если вы сможете ими поделиться в комментариях к статье: не исключено, что информация пригодится другим читателям.
Изменение интерфейса Windows 10 и его функционала стало актуальной темой для многих пользователей. Плитки в меню «Пуск» могут как облегчать, так и усложнять работу с операционной системой. На первый взгляд, они выглядят современно и удобно, однако нередко пользователей этот элемент интерфейса раздражает из-за своей загроможденности или нежелательных приложений. Эта статья поможет вам разобраться, как убрать плитки в меню «Пуск» Windows 10, рассматривая различные методы и стратегии, которые позволят оптимизировать ваш рабочий процесс. Вы получите развернутое руководство с пошаговыми инструкциями, а также советы экспертов, которые помогут сделать ваше взаимодействие с системой более комфортным.
Зачем убирать плитки из меню «Пуск»?
Меню «Пуск» в Windows 10 предлагает пользователям доступ ко многим приложениям и функциям, однако наличие плиток может создать определенные неудобства. Плитки занимают значительное пространство на экране, что может затруднять доступ к самым необходимым программам, особенно если рабочая область на экране ограничена. Кроме того, на плитках могут отображаться ненужные или неиспользуемые приложения, что создает дополнительный беспорядок.
Пользователи разных уровней опыта могут сталкиваться с ситуациями, когда им нужно минимизировать количество плиток или полностью убрать их. Хорошая новость заключается в том, что Windows 10 предлагает несколько простых способов настройки меню «Пуск» под ваши нужды. В этой статье вы узнаете, как эффективно управлять плитками в меню «Пуск», чтобы сделать ваш рабочий процесс более продуктивным.
Пошаговое руководство по удалению плиток
Если вы решили убрать плитки из меню «Пуск», есть несколько методов, которые вы можете использовать. Самый простой способ — следовать этим пошаговым инструкциям:
- Открытие меню «Пуск»: Нажмите на кнопку «Пуск» в левом нижнем углу экрана или просто нажмите клавишу Windows на клавиатуре.
- Настройка плиток: Найдите плитку, которую хотите удалить. Щелкните правой кнопкой мыши на плитку.
- Выбор действия: В открывшемся контекстном меню выберите опцию «Удалить из начала». Это уберет плитку из меню, но не удалит само приложение с вашего компьютера.
- Проверка результата: Убедитесь, что плитка исчезла, и повторите процесс для остальных ненужных плиток.
Этот метод позволяет легко удалить отдельные плитки, однако если вы хотите полностью убрать плитки из меню «Пуск», вам могут понадобиться более радикальные меры.
Настройка меню «Пуск» без плиток
Если вы хотите полностью убрать плитки в меню «Пуск», вам нужно изменить его настройки:
- Открытие параметров: Щелкните правой кнопкой мыши на панели задач и выберите «Параметры» из выпадающего меню.
- Выбор меню «Пуск»: В открывшемся окне выберите раздел «Пуск» в левом меню.
- Отключение плиток: Найдите опцию «Показать плитки на Пуск» и отключите её. Это уберет плитки из вашего меню «Пуск» и вернет вам более традиционный вид.
После внесения изменений, закройте окно настроек и вы увидите, как меню «Пуск» становится более компактным и удобным для использования.
Сравнение стандартного и кастомизированного меню «Пуск»
Чтобы лучше понять преимущества изменения меню «Пуск», рассмотрим таблицу сравнения стандартного и кастомизированного меню.
| Свойство | Стандартное меню «Пуск» | Кастомизированное меню «Пуск» |
|---|---|---|
| Количество плиток | Много (может быть перегружено) |
Минимум (только важные приложения) |
| Удобство доступа | Сложнее найти нужные программы | Легче найти необходимые приложения |
| Эстетический вид | Современный, но загроможденный | Чистый и организованный |
| Скорость работы | Иногда медленнее | Быстрее и эффективнее |
Как видно из таблицы, кастомизированное меню «Пуск» обеспечивает более удобный и эффективный доступ к приложениям, которые вы используете, что может значительно повысить вашу продуктивность.
Ошибки при настройке и рекомендации
При изменении меню «Пуск» пользователи могут столкнуться с распространенными ошибками. Одна из них — это удаление важных программ и приложений из меню. Убедитесь, что вы точно знаете, какие приложения вам нужны, перед тем как их удалять. Также изучите возможность создания групповых папок для приложения, что поможет сохранить порядок, не убирая плитки полностью.
Совет эксперта: «Не спешите удалять все плитки сразу. Пройдитесь по меню и выделите наиболее часто используемые приложения. Вы можете создать папки и складывать туда менее важные программы», — советует Андрей Смирнов, специалист по компьютерным технологиям с 10-летним опытом работы.
Экспертное мнение
Как уже упоминалось, привлечение экспертов может дать дополнительные достоинства вашим действиям. Андрей Смирнов, IT-консультант, делится своим опытом: «На протяжении своей карьеры я видел множество пользователей, которые ненужным образом перегружали меню «Пуск». Удаление плиток может существенно облегчить вашу работу, если делать это осознанно».
По его мнению, важно не только убрать плитки, но и организовать рабочую область так, чтобы опыт работы был наилучшим. Создавая структуры и группируя приложения, пользователи могут значительно улучшить ситуацию.
Вопросы и ответы
-
Можно ли вернуть плитки после их удаления?
Да, вы можете вернуть плитки обратно, зайдя в Microsoft Store и установив нужные приложения снова. -
Как убрать плитки на других учетных записях?
Вам потребуется выполнить те же шаги для каждой учетной записи отдельно, так как изменения в меню «Пуск» не синхронизируются между учетными записями. -
Влияет ли удаление плиток на производительность системы?
Удаление плиток влияет преимущественно на внешний вид и удобство использования меню «Пуск», но не прямо влияет на производительность системы.
Полезные советы
- Регулярно проверяйте и обновляйте свои плитки для удобства доступа.
- Изучите возможности группировки приложений в папки для лучшей организации.
- Используйте свою учетную запись Microsoft для синхронизации настроек между устройствами.
Заключение
Убрать плитки в меню «Пуск» Windows 10 несложно, если следовать правильным шагам. Это действие поможет вам организовать рабочее пространство и сделать работу более эффективной. Поскольку каждый пользователь уникален, важно подстраивать интерфейс под себя и свои нужды. Не забывайте, что интернет-магазин ceramline.ru предлагает большой выбор этих товаров по доступной цене, часто проходят акции и скидки, и является надежным партнером при покупке с быстрой доставкой по Москве и городам России. Учитесь и экспериментируйте, чтобы создать наиболее комфортное пространство для своей работы!
Буквально на днях мы говорили о намерении Microsoft избавиться в Windows 10 от раздражающих многих живых плиток в меню «Пуск», и вот сегодня мы можем наконец-то взглянуть на это самое новое меню.
Изображения, которые вы можете видеть ниже, были взяты из подкаста Windows Insider, так что это официальные материалы.


Стоит отметить, что окончательного решения относительно живых плиток принято ещё не было. К тому же ранее представитель компании говорил, что в настольной версии они никуда не исчезнут. Однако похоже на то, что всё-таки их из системы уберут.
Напомним также, что недавно Microsoft показывала новые иконки для Windows 10, то есть компания решила плотно поработать над внешним видом операционной системы.
Windows 10 предоставляет пользователю возможность гибко настраивать плитки на меню Пуск. Вы можете их персонализировать на свой вкус, либо отключить вовсе, если их работа вас не устраивает. В этой статье вы найдете все способы, с помощью которых можно выключить живые плитки в Windows 10.
Как убрать плитки из меню Пуск в Windows 10
Для начала рассмотрим случай, когда вы вовсе хотите избавиться от плиток в меню Пуск. Сделать это довольно просто:
- Кликните на какую-нибудь плитку правой клавишей мыши.
- Выберите пункт Открепить от начального экрана.
- Повторите эту операцию со всеми остальными плитками.
В конце концов у вас останется только список всех установленных приложений.
Как отключить отдельные живые плитки в меню Пуск Windows 10
Не обязательно откреплять все плитки. Если работа определенного тайла вас не устраивает, вы можете отключить его индивидуально.
- Кликните на необходимую плитку правой клавишей мыши.
- Выберите пункт Дополнительно — Отключить живые плитки.
- Повторите эту операцию с остальными плитками.
Отключение всех живых плиток с помощью редактора локальных групповых политик
Если вы желаете отключить абсолютно все живые плитки в меню Пуск, сделать это можно с помощью редактора локальных групповых политик. Обратите внимание, что он недоступен в редакции Windows 10 Домашняя, поэтому пользователям этой версии операционной системы придётся применить метод, описанный немного ниже.
Примечание: указанный способ отключения живых плиток работает только для конкретного пользователя, а не для всех учётных записей компьютера.
- Нажмите Win + R. Введите команду gpedit.msc и нажмите Enter.
- Перейдите в Конфигурация пользователя — Административные шаблоны — Меню «Пуск» и панель задач — Уведомления.
- Кликните два раза на параметр Отключить уведомления плиток.
- Поставьте галочку Включено и нажмите Применить, затем ОК.
Если вы захотите вернуть всё обратно, достаточно изменить значение параметра на Не задано.
Как отключить все живые плитки с помощью редактора реестра
Пользователям Windows 10 Домашняя для выполнения этой процедуры придётся добавить несколько значений в реестр.
- Нажмите Win + R. Введите regedit и нажмите Enter.
- Перейдите в: HKEY_CURRENT_USER\SOFTWARE\Policies\Microsoft\Windows\CurrentVersion.
- Кликните по папке CurrentVersion правой клавишей мыши и выберите пункт Создать — Раздел.
- Назовите новый раздел PushNotifications и перейдите в него.
- Кликните правой клавишей мыши в правой части редактора реестра и выберите пункт Создать — Параметр DWORD (32 бита).
- Назовите новый ключ NoTileApplicationNotification.
- Кликните по созданному параметру два раза, измените его значение на 1 и нажмите ОК.
Теперь нужно очистить существующий кэш живых плиток. Сделать это можно следующим путём:
- Перейдите в HKEY_CURRENT_USER\SOFTWARE\Policies\Microsoft\Windows.
- Кликните по папке Windows правой клавишей мыши и выберите пункт Создать — Раздел.
- Назовите новый раздел Explorer и перейдите в него.
- Кликните правой клавишей мыши в правой части редактора реестра и выберите пункт Создать — Параметр DWORD (32 бита).
- Назовите новый ключ ClearTilesOnExit.
- Кликните по созданному параметру два раза, измените его значение на 1 и нажмите ОК.
Теперь достаточно перезагрузить компьютер, чтобы увидеть в действии проделанные изменения. Если вы хотите вернуть всё обратно, просто удалите ключи NoTileApplicationNotification и ClearTilesOnExit. Для этого достаточно кликнуть по параметру правой клавишей мыши и выбрать пункт Удалить.
Если вы видите это сообщение, значит, произошла проблема с загрузкой файлов в стилей (CSS) нашего сайта. Попробуйте сбросить кэш браузера (Ctrl+F5).
Если это не поможет, а вы находитесь в регионе, где возможны ограничения интернет-трафика с российских серверов — воспользуйтесь VPN.
|
Есть интересный вопрос? Задайте его нашему сообществу, у нас наверняка найдется ответ! |
Делитесь опытом и знаниями, зарабатывайте награды и репутацию, заводите новых интересных друзей! |
Задавайте интересные вопросы, давайте качественные ответы и зарабатывайте деньги. Подробнее.. |
Статистика проекта за месяц
Новых пользователей: 5886
Создано вопросов: 21140
Написано ответов: 46906
Начислено баллов репутации: 1097559