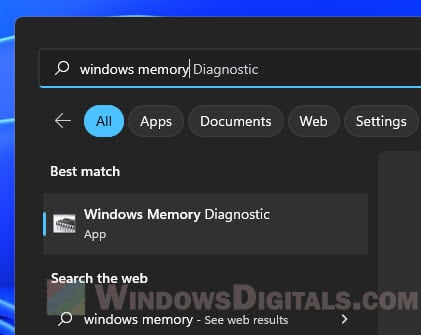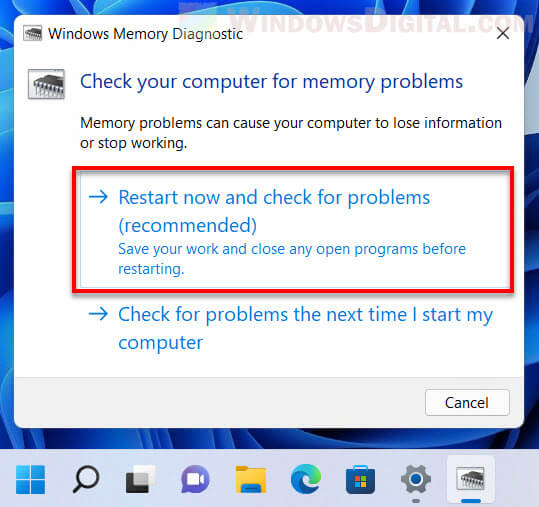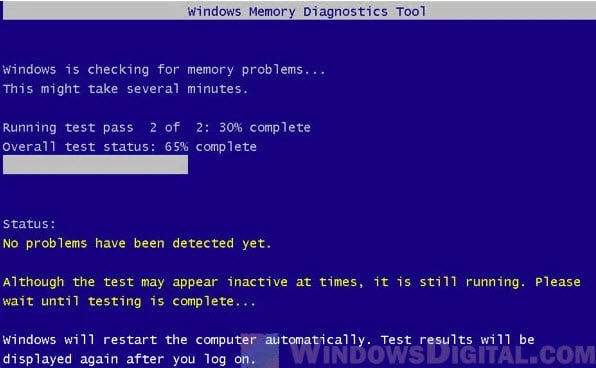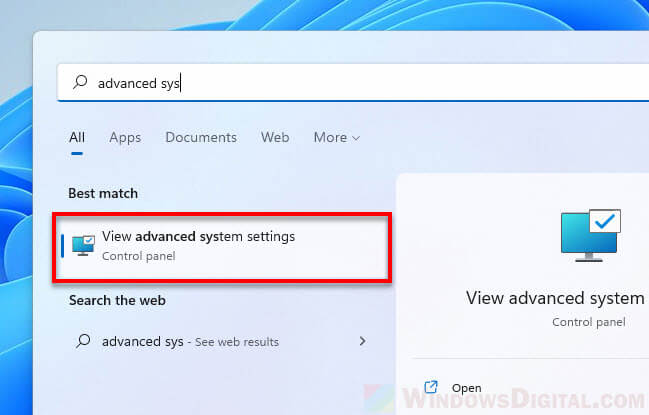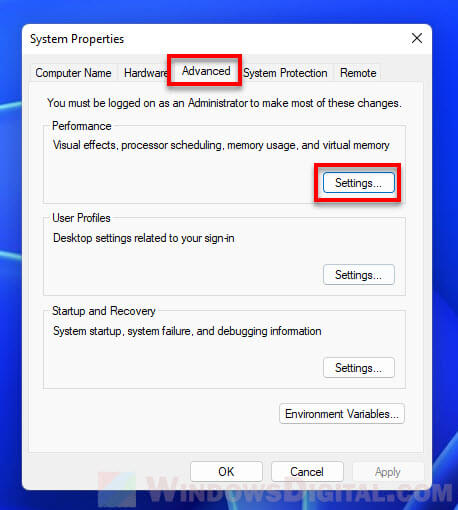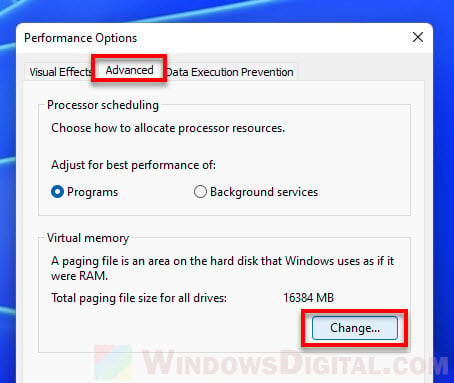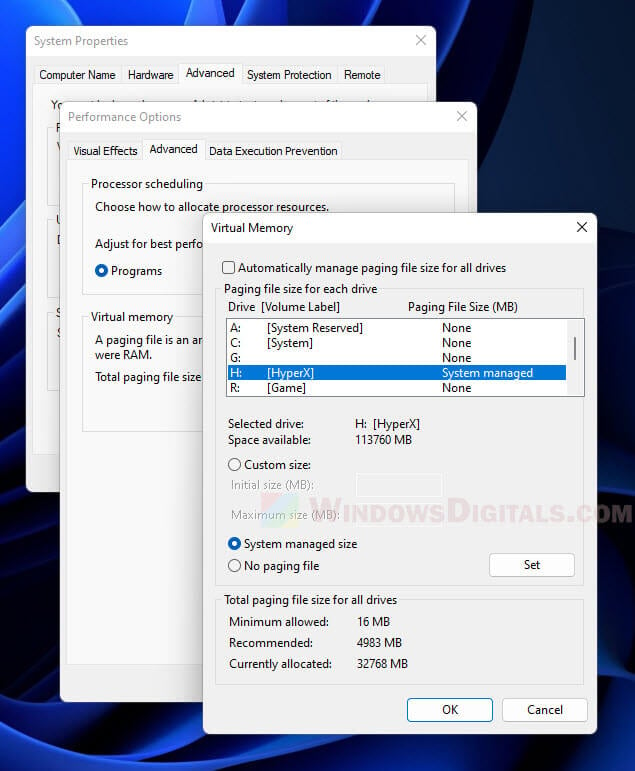The MEMORY_MANAGEMENT STOP code blue screen of death error can occur randomly when you use your computer, especially when you are using memory-hogging applications such as Chrome, games, etc.
The error is sometimes accompanied by a driver called ntoskrnl.exe when viewed with a blue screen viewer program. If you are experiencing this particular BSOD on your Windows 11 or Windows 10 computer, this guide is intended to help you resolve the issue.
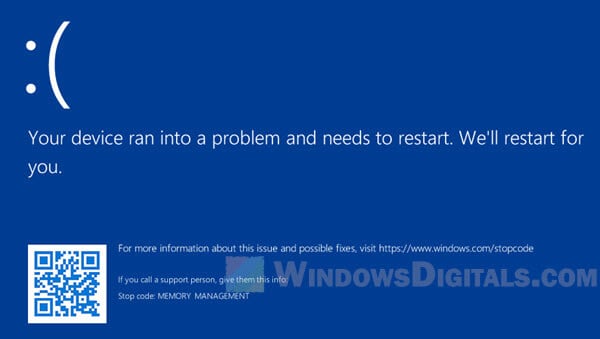
MEMORY_MANAGEMENT ntoskrnl.exe BSOD
The MEMORY_MANAGEMENT STOP code refers to the Windows process that handles memory usage in your computer. It is a process that monitors the available memory (RAM and virtual memory) in your computer and decides how much memory to allocate for each program that you launch.
Also see: Computer Restarts Randomly in Windows 11 (Fix)
RAM issue
In many cases, the Memory_Management ntoskrnl.exe BSOD is caused by faulty RAM. When the memory management process tries to allocate memory for certain processes, but the RAM malfunctions and fails to respond, the blue screen will occur.
Run Memory Diagnostic or memtest
To quickly troubleshoot RAM issue, you can test your installed RAM by running Windows Memory Diagnostic tool. If you are an advanced user, memtest is recommended if you know how to create a bootable memtest USB drive.
To run Windows Memory Diagnostic in Windows 11 or Windows 10, follow the steps below.
- Search for “Windows Memory Diagnostic” via Start menu and open it.
- A window will show up and you will be able to select if you want to restart now or later for the diagnostic tool to run on next startup.
- When you restart your computer, it will automatically boot into the memory diagnostics tool screen where it will run several test for your memory to check for problems.
- After the test is complete, your computer will restart again and Windows will show you the test results the next time it starts up.
If the test stuck at certain percentage for longer than several hours (preferably 3-6 hours), this is likely an indication that one of your RAM modules has failed, and it is also likely the cause of the memory_management ntoskrnl.exe BSOD error. In that case, you may need to replace your RAM.
Related issue: 16GB RAM Installed Only 8GB Usable in Windows 11
Manually test the RAM modules
Alternatively, you can test the RAM modules manually, using only one RAM stick at a time. If you have multiple RAM sticks, remove all but one and see if the same BSOD error occurs. Test all the other RAM sticks to find out which one is faulty.
Also, try inserting the RAM modules into different DIMM slots. Be sure to read your motherboard manual to see which DIMM slots you should use for optimal performance. Some motherboards have preferred DIMM slot if you use only one RAM module.

Insufficient memory
If you have insufficient RAM and virtual memory but you are trying to run too many programs and consistently using up most of the available memory, the memory_manangement ntoskrnl.exe blue screen error may occur. Make sure you have enough RAM in your computer and that you have set up enough virtual memory for Windows.
Configure virtual memory
Virtual memory is a memory management technique that uses storage drive memory as if it were a part of the main memory, usually when physical memory (RAM) is low. If you have extra storage space on your SSD or hard drive, you can try increasing the virtual memory (pagefile) in Windows and see if that fixes the memory_manangement ntoskrnl.exe problem.
To configure the virtual memory in Windows 11 or 10, follow these steps.
- Go to Start menu, search for and open “View advanced system settings“.
- Select the Advanced tab.
- Under Performance, click Settings.
- In the Performance Options window, select Advanced tab.
- Under virtual memory, click Change.
- In the “Paging file size for each drive” section, select the drive you want to manage the page file for.
- Then, select how you want to allocate the space from the selected drive as page file. In most cases, it is recommended to select “System managed size” to allow Windows to automatically manage paging file size on the selected drive. To manually set a size, select “Custom size” and entered your preferred paging file size.
Faulty DIMM slot or motherboard
In some very rare cases, memory management issue can be due to faulty memory DIMM slot or the motherboard as a whole. Try inserting the RAM modules onto different DIMM slots (if you are not using all the slots). Also try removing some RAM and see if the problem persists.
If you have another computer with almost similar hardware, try the RAM modules on that computer. If the blue screen does not appear on the second computer, this may indicate a problem with the motherboard on the computer with the problem.
Run System File Check, DISM and CHKDSK
If you haven’t already done so, try running a series of repair commands in Windows and see if the BSOD issue can be resolved. See also: How to startup repair Windows 11/10 using CMD.
- Go to Start menu and search for “Command Prompt“.
- Right-click Command Prompt from the search result and select “Run as administrator“.
- In the elevated command prompt window, run the following commands, one line at a time.
sfc /scannow
SFC, shorts for System File Check, is a Windows built-in repair utility that automatically scan for corrupted and missing system files and repairs them when found. Corrupt or missing system files can cause various errors and possibly blue screens.
Dism /Online /Cleanup-Image /RestoreHealth
DISM (Deployment Imaging and Servicing Management) is a Windows command-line tool that is able to automatically update files and correct services problems for your Windows image.
chkdsk c: /f
CHKDSK is a command-line tool that checks your hard drive for errors and bad sectors. If there is virtual memory allocated on a hard drive, it can cause memory management ntoskrnl.exe blue screen issue if the hard drive fails. Note: Replace C: with the drive letter you want to check.

Reset or reinstall Windows
As a last resort, you can try resetting Windows to factory defaults or reinstalling it to see if the problem persists. The process of resetting Windows 11 or 10 allows you to keep your files and data. A reset or reinstall of Windows should only be your last resolution if there is nothing else you can do to resolve the problem.
Синий экран MEMORY_MANAGEMENT в Windows 10 — распространенная, и, одновременно, часто сложная в диагностике проблема, однако, выяснить её причины и устранить обычно оказывается возможным.
В этой инструкции подробно о возможных методах исправить ошибку MEMORY MANAGEMENT в Windows 10 и о том, чем она может быть вызвана.
- Простые способы исправить ошибку MEMORY MANAGEMENT
- Синий экран MEMORY MANAGEMENT — поиск причины и исправление
- Что делать, если ошибка возникает до загрузки Windows 10
Простые способы исправить ошибку MEMORY MANAGEMENT

В связи со сложностью определения причин синего экрана MEMORY MANAGEMENT начинающими пользователями, рекомендую начать с простых подходов, которые, возможно, смогут достичь решения проблемы, не прибегая к более сложным манипуляциям.
Эти методы подойдут в случае, если Windows 10 запускается и какое-то время работает, а синий экран появляется позже:
- Если ошибка возникла после недавних обновлений системы или драйверов, возможно, использования каких-либо программ для оптимизации и ускорения Windows 10, попробуйте использовать точки восстановления системы (Панель управления — Запуск восстановления системы).
- Если точек восстановления нет, а вы обновляли какие-то драйверы, попробуйте зайти в диспетчер устройств (правый клик по кнопке «Пуск» — «Диспетчер устройств»), выбрать устройство, драйвер которого обновлялся, открыть его свойства и на вкладке «Драйвер» проверить доступность кнопки «Откатить».
- Если вы точно знаете, после установки какой программы появилась проблема, а программа работает в фоновом режиме (автоматически загружаясь с системой), возможно, стоит удалить эту программу или убрать её из автозагрузки Windows 10.
- Если устанавливались какие-либо сторонние антивирусы, они могут быть причиной ошибки. Проверьте, будет ли она проявлять себя, если отключить или удалить этот антивирус.
- Если синий экран MEMORY MANAGEMENT стал появляться сразу после чистой установки Windows 10 на компьютер или ноутбук, возможно, причина в том, что те драйверы, которые установила сама система не вполне подходят. Вручную скачайте и установите официальные драйверы с сайта производителя ноутбук или материнской платы (если это ПК) — включая драйверы чипсета и другие драйверы.
- Если вы включали какие-то опции ускорения памяти, процессора, видеокарты в БИОС/UEFI или с помощью сторонних программ, попробуйте отключить их.
- Если ошибка MEMORY_MANAGEMENT появляется только при запуске определенной игры или программы, проблема может быть именно в этой программе или, если игра или программа платная, а вы её не совсем купили, то в антивирусе (попробовать запуск при отключенном антивирусе, в том числе встроенном Защитнике Windows).
К сожалению, не всегда указанные простые подходы к решению проблемы оказываются результативными. В этом случае переходим к более сложным вариантам определения причин проблемы и исправления ошибки.
Синий экран MEMORY_MANAGEMENT — ищем причину и исправляем ошибку
Следующие этапы могут помочь разобраться в том, что именно вызывает появление рассматриваемого синего экрана. Опять же, предполагается, что вы можете зайти в Windows 10 и работать в ней. Если же синий экран MEMORY MANAGEMENT появляется до загрузки системы — об этом в последнем разделе инструкции.
Чистая загрузка Windows 10
В качестве первого шага следует попробовать выполнить чистую загрузку Windows 10 без сторонних служб и программ в автозагрузке — это позволит выяснить, не являются ли какие-либо сторонние программы причиной ошибки. Для того, чтобы сделать это, выполните следующие шаги:
- Нажмите клавиши Win+R на клавиатуре, введите msconfig в окно «Выполнить» и нажмите Enter.
- На вкладке «Общие» отметьте пункт «Выборочный запуск» и снимите отметку «Загружать элементы автозагрузки».
- Перейдите на вкладку «Службы», отметьте «Не отображать службы Майкрософт», а затем нажмите «Отключить все».
- Желательно также зайти на вкладку «Автозагрузка» перейти в параметры автозагрузки диспетчера задач и там отключить все пункты (даже нужные).
- Примените настройки и перезагрузите компьютер.
Если после перезагрузки ошибка MEMORY_MANAGEMENT больше не появляется, по-видимому, причина в одной из программ в автозагрузке или какой-то сторонней службе. Можно попробовать включать элементы по одному или несколько, пока снова не появится проблема, чтобы выяснить, что именно её вызвало и после этого принимать решения о возможном удалении этого стороннего ПО или других действиях.
Проверка драйверов
Синий экран MEMORY MANAGEMENT часто может быть вызван проблемой с драйверами. Для того, чтобы выявить сбойный драйвер оборудования, можно использовать встроенную утилиту для проверки драйверов:
- Перезагрузите компьютер в безопасном режиме. Самый простой метод сделать это — нажать клавиши Win+R на клавиатуре, ввести msconfig и нажать Enter, отметить «Безопасный режим» на вкладке «Загрузка», применить настройки и перезагрузить компьютер.
- В безопасном режиме нажмите клавиши Win+R и введите verifier для запуска диспетчера проверки драйверов.
- На первом экране выберите «Создать нестандартные параметры (для кода программ)».
- Далее отметьте все пункты, кроме «Эмуляция случайной нехватки ресурсов» и двух пунктов, связанных с проверкой соответствия требованиям DDI.
- Выберите пункт «Выбрать имя драйвера из списка».
- Отсортируйте драйверы по колонке «Поставщик» (нажав на заголовок столбца) и отметьте все драйверы, кроме предоставленных Microsoft. Нажмите кнопку «Готово».
- Если вы запускали безопасный режим с помощью msconfig, снова зайдите (как на первом шаге) и отключите загрузку в безопасном режиме.
- Перезагрузите компьютер.
После этого возможны следующие варианты развития событий:
- Система загрузится, некоторое время проработает, а затем появится синий экран с прежней ошибкой MEMORY_MANAGEMENT или новой, наподобие DRIVER_VERIFIED_DETECTED_VIOLATION с указанием имени файла .sys (если имя файла указано — запомните или запишите его, это и есть сбойный драйвер).
- Система покажет синий экран еще до загрузки системы.
В первом случае перезагрузите компьютер и отключите проверку драйверов, для этого запустите командную строку от имени администратора и введите команду verifier /reset
После этого, если на синем экране отображалось имя сбойного драйвера, найдите в Интернете, что это за драйвер — по всей видимости, проблема именно в нем. Если имя драйвера не отображалось, попробуйте использовать бесплатную утилиту BlueScreenView и в ней посмотреть, какой именно файл вызвал последний сбой (на скриншоте пример для другого синего экрана). Утилита доступна на официальном сайте https://www.nirsoft.net/utils/blue_screen_view.html

Если система не запускается, то после двух сбоев загрузки вы получите возможность открыть дополнительные параметры и инструменты восстановления и там, запустив командную строку, отключить проверку драйверов с помощью команды verifier /reset а затем перезагрузить компьютер. Далее, можно использовать действия из предыдущего абзаца.
После выявления вызывающего неполадки драйвера вы можете предпринять действия по его обновлению (в идеале — путем скачивания вручную с официального сайта производителя оборудования) или откату на предыдущую версию.
Проверка оперативной памяти и целостности системных файлов, ошибок диска
Иногда ошибка может быть вызвана проблемами с оперативной памятью. Если у вас есть подозрения на то, что дело в этом, то для начала рекомендую отключить любые ускорения RAM, если раньше вы их применяли, а затем попробовать выполнить проверку оперативной памяти на ошибки.
Еще пара рекомендаций — выполнить проверку целостности системных файлов Windows 10 и проверку жесткого диска на ошибки.
Исправление ошибки, если система не запускается

В случае, если сообщение об ошибке MEMORY MANAGEMENT появляется еще до загрузки системы, то после двух неудачных загрузок вы должны получить доступ в дополнительные параметры восстановления в разделе «Поиск и устранение неисправностей», где вы можете:
- Попробовать загрузку в безопасном режиме (пункт «Параметры загрузки»).
- Выполнить восстановление из точек восстановления (пункт «Восстановление системы»).
- Удалить последние установленные обновления Windows
И в крайнем случае, можно прибегнуть к сбросу системы в исходное состояние.
- Почему возникает ошибка MEMORY_MANAGEMENT?
- Поиск причины возникновения ошибки MEMORY_MANAGEMENT
- Исправление ошибки MEMORY_MANAGEMENT
Одна из самых частых ошибок, приводящих к возникновению Синего экрана смерти (BSOD), обозначается как MEMORY_MANAGEMENT или при помощи кода 0x0000001A. Это довольно расплывчатое обозначение, в переводе означает «управление памятью». Сбой возникает в подсистеме памяти компьютера. Причем он может быть вызван как на аппаратном, так и на программном уровне.
Почему возникает ошибка MEMORY_MANAGEMENT?
Причин появления синего экрана смерти с ошибкой MEMORY_MANAGEMENT или 0x0000001A существует немало, поэтому и способов поиска неисправности и ее устранения тоже много. Обычно сбой происходит в момент обмена данными между запущенными приложениями и/или драйверами и ядром операционной системы.
Вот несколько известных причин возникновения ошибки MEMORY_MANAGEMENT:
- Повреждение установленного драйвера вследствие возникновения сбоев в работе устройства, системы или какого-либо приложения, использующего данное устройство.
- Установка новой или предыдущей версии драйвера, содержащей критическую ошибку (причем на одном компьютере драйвер может работать без сбоев, а на другом — со сбоями).
- Действия сторонних программ, способных изменять критические настройки операционной системы, осуществлять очистку реестра, оптимизацию Windows и т.д. (сюда, к примеру, относятся всевозможные твикеры).
- Некачественный контакт между планками оперативной памятью и разъемом для подключения ОЗУ материнской платы (возможно, окислились контакты).
- Повреждения системных файлов, в т.ч. и на аппаратном уровне (например, из-за возникновения бэд-блоков на жестком диске в местах, где хранятся системные файлы).
- Сбои в работе прошивки (микропрограммы) чипа BIOS/UEFI или неправильные настройки по части электропитания и/или таймингов оперативной памяти (обычно значения таймингов редактируются в целях разгона ОЗУ).
- Действия вредоносных программ или даже антивирусов, пытающихся вылечить системные файлы, пострадавшие от вирусов.
Все это — далеко не полный перечень причин, что могут привести к возникновению синего экрана с ошибкой MEMORY_MANAGEMENT (0x0000001A).
Поиск причины возникновения ошибки MEMORY_MANAGEMENT
При возникновении любых ошибок, приводящих к синему экрану смерти, можно воспользоваться бесплатной утилитой BlueScreenView. С ее помощью пользователь может просматривать дампы, генерирующиеся системой при появлении BSOD. Самое ценное в этих дампах — имена файлов, при работе с которыми у системы возникла критическая ошибка.
Использование программы BlueScreenView:
- Скачиваем программу BlueScreenView и запускаем от имени администратора.
- В основном окне утилиты будут перечислены обнаруженныедампы — выбираем последний, ориентируясь по дате в столбце Crash Time:
- Имена проблемных файлов, приведших к появлению синего экрана смерти, указаны в нижней части окна. Они подсвечены красным цветом.
- В нашем случае мы имеем дело с ошибкой DRIVER_IRQL_NOT_LESS_OR_EQUAL, которая была вызвана по вине двух файлов — exe и nvme.sys.
Как оказалось, ntoskrnl.exe — это файл ядра операционной системы Windows, а nvme.sys — файл драйвера видеокарты NVIDIA. Таким образом, мы выяснили, что ошибка возникает в ядре ОС по причине сбоящего драйвера графического адаптера. Решение понятное — переустановка последнего.
Исправление ошибки MEMORY_MANAGEMENT
Далее мы приведем инструкции по выявлению и устранению наиболее часто встречающихся причин возникновения ошибки MEMORY_MANAGEMENT. Предполагается, что у пользователя есть возможность загрузить операционную систему. Также приведем советы и рекомендации по устранению ошибки в случаях, если та возникает на этапе загрузки ОС.
Отмена последних изменений
Данный способ поможет справиться с ошибкой MEMORY_MANAGEMENT в случаях, если она возникает на программном уровне. Возможно, что сбой начал возникать после установки какой-либо программы, инсталляции или обновления драйвера. Если это так, то решение проблемы может заключаться в банальном откате системы до одной из ближайших точек восстановления:
- Запустите системную программу Выполнить нажатием клавиш Win + R, скопируйте команду rstrui в буфер обмена (Ctrl + C), затем вставьте (Ctrl + V) ее в отобразившееся окно и нажмите ОК:
- На экране отобразится новое окно Восстановление системы — сразу кликайте в нем по кнопке Далее:
- В следующем разделе данного окна будет приведен список с доступными точками восстановления. Отметьте галочкой опцию Показать другие точки восстановления в левом нижнем углу, чтобы отобразить все доступные точки восстановления. В нашем случае их две:
- Прежде чем приступать к восстановлению системы, рекомендуем посмотреть список программ и драйверов, которые будут удалены или восстановлены, если те были установлены или удалены на момент создания выбранной точки восстановления. Для этого нужно выделить мышкой точку восстановления и нажать кнопку Поиск затрагиваемых программ:
- Если на предыдущем шаге выделить контрольную точку восстановления и нажать Далее, отобразится окно, в котором останется подтвердить откат системы, нажав кнопку Готово:
Компьютер будет автоматически перезагружен. Время процесса отката до точки восстановления зависит от того, сколько было сделано изменений в системе (установка/удаление программ и драйверов) на момент создания выбранной точки.
Отмена последних изменений, если система не загружается
Если синий экран смерти с ошибкой MEMORY_MANAGEMENT возникает при загрузке Windows, процедуру отката системы к точке восстановления можно выполнить из-под winRE (среды восстановления Windows):
- Т.к. в систему попасть невозможно, войти в среду восстановления Windows можно путем 3-кратной перезагрузки компьютера. Достаточно просто включать ПК, дожидаться появления синего экрана смерти и затем перезагружать его.
- После 4-го включения компьютера на экране отобразится надпись Автоматическое восстановление и две кнопки. Нажмите Advanced options (Дополнительные параметры).
- На экране отобразятся несколько вариантов последующих действий. Выберите Устранение неполадок:
- В следующем разделе кликните по пункту Дополнительные параметры:
- Далее выберите Восстановление системы:
- Выберите учетную запись, в которой была создана точка восстановления:
- Если учетная запись защищена паролем, его нужно будет ввести на следующем шаге:
- Далее откроется уже знакомое нам окно Восстановление системы, в котором нужно нажать кнопку Далее:
Дальнейшие действия аналогичны тем, что мы рассматривали в предыдущей части статьи при использовании точки восстановления из-под работоспособной системы.
Диагностика драйверов
Сбои в работе драйверов — еще одна частая причина возникновения синего экрана смерти в Windows (причем неважно, это MEMORY_MANAGEMENT или какая-либо другая ошибка). Обычно при подключении к компьютеру нового оборудования или при замене старого, драйвер для этого устройства устанавливается либо автоматически системой, либо пользователем вручную. Нередки случаи, когда установленный драйвер оказывается не полностью совместимым с установленным устройством, что приводит к возникновению конфликтов на уровне ядра операционной системы.
Но как найти неисправный драйвер?
Сделать это можно при помощи средства проверки драйверов (оно же Driver Verifier) — встроенного во все версии Windows системного инструмента, который предназначен для выявления проблемных с драйверов. Отметим, что обнаружение сбоящих драйверов осуществляется утилитой Driver Verifier только при возникновении сбоя в его работе. Для этого средство проверки постоянно работает в фоновом режиме (до отмены пользователем), оказывая нагрузку на драйверы, т.е., по сути, осуществляя их стресс-тестирование. Делается это специально — для провоцирования сбоя. А это, как правило, всегда приводит к возникновению синего экрана смерти.
Но в этом и заключается принцип работы Driver Verifier. Средство проверки драйверов провоцирует сбой, а затем — на экране BSOD — отображает имя проблемного файла. Если имя файла не отображается, определить его можно будет позже путем просмотра логов BSOD при помощи рассмотренной выше программы BlueScreenView.
Использование средства проверки драйверов Driver Verifier:
- Запускаем утилиту Driver Verifier с правами администратора. Для этого откройте меню Пуск и впишите в поисковую строку запрос verifier, затем кликните по кнопке Запуск от имени администратора:
- На первом шаге Driver Verifier предлагается создание стандартных или нестандартных параметров проверки драйверов. Обычно набора стандартных параметров оказывается достаточным для поиска часто сбоящих драйверов, но некоторые ситуации могут потребовать увеличить эффективность проверки путем включения дополнительных тестов (доступны в разделе Создания нестандартных параметров для кода программ). Мы для примера задействуем опцию Создать стандартные параметры:
- На следующем шаге нужно создать список проверяемых драйверов. Можно использовать готовые списки неподписанных, подписанных или всех установленных драйверов, а можно создать их перечень вручную, отметив пункт Выбрать имя драйвера из списка. Так и поступим:
- На экране отобразится список всех установленных на компьютер драйверов. Обычно сбои вызываются в работе тех, что были установлены пользователем и/или программами. Отмечаем в списке все драйверы, поставщиком которых НЕ является Microsoft Corporation:
- После нажатия кнопки Готово средство проверки драйверов потребует перезагрузить компьютер.
- После включения компьютером можно будет пользоваться как обычно. При обнаружении средством проверки сбоящего драйвера отобразится синий экран смерти с кодом ошибки. Это может быть, как рассматриваемая нами ошибка MEMORY_MANAGEMENT, так и любая друга, относящаяся к драйверам, например — DRIVER_VERIFIER_DETECTED_VIOLATION или DRIVER_VERIFIER_IOMANAGER_VIOLATION.
Не забудьте отключить Driver Verifier по завершению работы с ним. Если этого не сделать, средство проверки драйверов будет запускаться каждый раз при включении компьютера. Отключить его несложно. Достаточно в окне выбора действия установить вариант Удалить существующие параметры и нажать кнопку Готово:
Теперь, когда проблемный драйвер обнаружен, можно переходить к его переустановке.
Переустановка драйвера
Переустановка драйвера предполагает удаление установленной и последующею установку новой его версии. Удалить драйвер можно разными способами. Например, через системную программу Диспетчер устройств:
- Для запуска Диспетчера устройств нажмите комбинацию клавиш Win + R, затем в отобразившееся окно Выполнить впишите команду msc и нажмите ОК:
- Для примера будем удалять драйвер видеокарты. В окне Диспетчера устройств раскройте раздел Видеоадаптеры. В нем будет отображено название и модель графического адаптера.
- Кликните по этому названию правой кнопкой мыши, затем выберите из контекстного меню пункт Удалить. Это приведет к открытию диалогового окна. Установите галочку напротив пункта (если он имеется) Удалить программы драйверов…, затем кликните ОК.
- В некоторых случаях перед удалением производитель просит указать причину деинсталляции драйвера — выберите любой вариант и нажмите ОК.
После удаления компьютер нужно будет перезагрузить, после — можно приступать к установке нового драйвера. Проще всего сделать это при помощи специализированных программ — менеджеров драйверов. Например, DriverHub.
Чистая загрузка операционной системы
ОС Windows может быть запущена в специальном режиме без загрузки сторонних служб и программ, помещенных в список автозагрузки. Выполнив чистую загрузку системы, можно будет выяснить, являются ли или нет сторонние программы и службы причиной возникновения ошибки MEMORY_MANAGEMENT. Делается это следующим образом:
- Выполните команду msconfig через окно Выполнить (Win + R).
- Откроется окно Конфигурация системы. Во вкладке Общие активируйте опцию Выборочный запуск и снимите галочку с пункта Загружать элементы автозагрузки:
- Далее перейдите во вкладку Службы, отметьте галочкой пункт Не отображать службы Майкрософт, а затем нажмите Отключить все (со всех перечисленных в окне сторонних служб будут сняты галочки).
Если после перезагрузки ПК ошибка MEMORY_MANAGEMENT больше не появляется, возможно, причина была в одной из программ или служб, автозагрузка которой была отключена. Можно попробовать включать отключенные элементы по одному или несколько, пока ошибка не проявит себя вновь. Так можно будет выяснить название конкретной программы или службы, вызывающей ошибку.
Диагностика оперативной памяти
Ошибка MEMORY_MANAGEMENT (как, впрочем, и большинство других) может быть вызвана неполадками в работе оперативной памяти компьютера. Чтобы точно установить, являются ли случаи возникновения BSOD следствием наличия проблем в ОЗУ или нет, можно воспользоваться встроенным в Windows средством проверки/диагностики RAM:
- Открываем окно Выполнить (Win + R), вводим в нее команду mdsched и нажимаем ОК:
- Откроется окно Средство проверки памяти Windows — кликаем в нем по кнопке Выполнить перезагрузку и проверку или Выполнить проверку при следующем включении компьютера.
- Компьютер будет перезагружен и при следующем включении автоматически запустится средство проверки памяти, которое сразу же приступит к своей задаче.
Продолжительность процедуры проверки памяти зависит от ее объема и производительности (тактовой частоты и других параметров). В процессе диагностики может показаться, что компьютер завис, но ничего предпринимать не нужно — просто подождите 5-10 минут.
Если ошибок в RAM не обнаружатся, под меткой Состояние будет указано, что Неполадки пока не обнаружены, а в противном случае — Были обнаружены проблемы оборудования:
Также в процессе диагностики памяти можно нажать кнопку F1, откроется раздел с настройками проверки, где можно выбрать один из 3-х наборов тестов, активировать опцию использования кэша, а также указать число проходов (количество тестирований).
Проверка целостности и восстановление системных файлов
Не будет лишним подвергнуть проверке системные файлы, повреждения которых — одна из причин возникновения синего экрана смерти с ошибкой MEMORY_MANAGEMENT. Процедура выполняется при помощи встроенных в систему инструментов. При обнаружении повреждений системных файлов они будут автоматически восстановлены (по возможности).
Для запуска процедуры проверки можно использовать терминал PowerShell или командную строку Windows. Приведем инструкции по работе с PowerShell:
- Кликните правой кнопкой мыши по значку меню Пуск и выберите из контекстного меню пункт Терминал Windows (Администратор):
- В открывшееся окно впишите/скопируйте команду sfc /SCANNOW и нажмите клавишу Enter. Останется дождаться окончания процесса сканирования системных файлов.
- После ввода команды, начнется проверка системы. Если найденные ошибки могут быть исправлены, утилита сделает это и выведет сообщение: Программа защиты ресурсов Windows обнаружила поврежденные файлы и успешно их восстановила. В случае отсутствия ошибок на экране отобразится сообщение: Защита ресурсов Windows не обнаружила нарушений целостности.
- В нашем случае ошибки все же были выявлены:
- Ради интереса откроем лог-файл CBS.log, о котором было упомянуто в окне PowerShell, чтобы определить, какие именно системные файлы были восстановлены.
- Как оказалось, в системе присутствовали 3 поврежденных файла: BthA2dp.sys, BthHfEnum.sys и bthmodem.sys. Все они являются драйверами Bluetooth.
Here, in this article, we will discuss everything about ntoskrnl.exe in Windows 10. It stands for Windows NT operating system kernel and is also known as kernel image. Basically, this file provides the kernel and executive layers to the Windows NT kernel space. Moreover, it is also a memory handler program provided by Microsoft.
Furthermore, ntoskrnl.exe in Windows 10 is responsible for several system services. For example – hardware virtualization, process and memory management which makes it a crucial part of the system.
It has come to our knowledge from various forums that ntoskrnl.exe file is leaking memory and consumes high RAM and CPU storage. In addition, some users also experience their PC screen facing Blue Screen of Death (BSOD) which can be due to memory dumps.
ntoskrnl.exe in Windows 10 – What is it and How does works
What is ntoskrnl.exe?
This is a fundamental part of the system responsible for various functions in your PC like cache manager, the executive, the kernel, the security reference monitor, the memory manager moreover the scheduler. To access this file you need to follow the path C:\Windows\System 32. Moreover, you can also open Task Manager and then click on the Details Tab.
ntoskrnl.exe is a very good file from Microsoft which also contains a digital signature. It is a compressed file and doesn’t have any visible window.
How it works on your PC
With the new concept of Windows 10, ntoskrnl.exe works as memory management which is not easily destroyed and corrupted. Once a particular task is loaded onto the RAM, the file identifies that task. Then it will decode, execute and load in its memory. Along with the best utilization of the memory, it also takes care of memory management. When the task gets completed, it works to free that memory and executes other programs. This process makes faster execution of Windows 10.
Uninstallation process of ntoskrnl.exe in Windows 10
If you are very much sure that this file is creating a nuisance on your PC and using more memory storage than required, you can uninstall this file from your computer using the Control Panel. If the same file name exists at other places than its original path as mentioned above, it might be Trojan which uses to affect your PC. It may be possible that some antivirus such as “avast” or freeware shows the file is corrupt. Therefore while using any antivirus, make sure that it is up to date and is working properly.
How to fix issues related to ntoskrnl.exe
Always keep your PC’s driver update. See Tips to Update Driver Software on Windows 10 Step by Step.
If your CPU is causing any problem in updating, you can bypass the issue by following the given instructions.
Way-1: Using Services
Step-1: Open Start Menu, type services, and hit Enter.
Step-2: Once Services window appears, locate and double-click Windows Search (see snapshot).
Step-3: Be on the General tab and click the Stop button. Finally, click OK button.
Way-2: Use SFT tool
System file checker might fix errors associated with ntoskrnl.exe. The tool will scan the installation files file thoroughly and repair if any bug exist.
First of all, Launch Elevated Command Prompt on Windows 10.
Way-3: Run DISM Tool
You have already got access to the command prompt (admin privilege), so type the below-given command and hit Enter to execute it.
Dism/Online/Cleanup-image/RestoreHealth
Lastly, Restart Windows 10 PC to fix issues of ntoskrnl.exe.