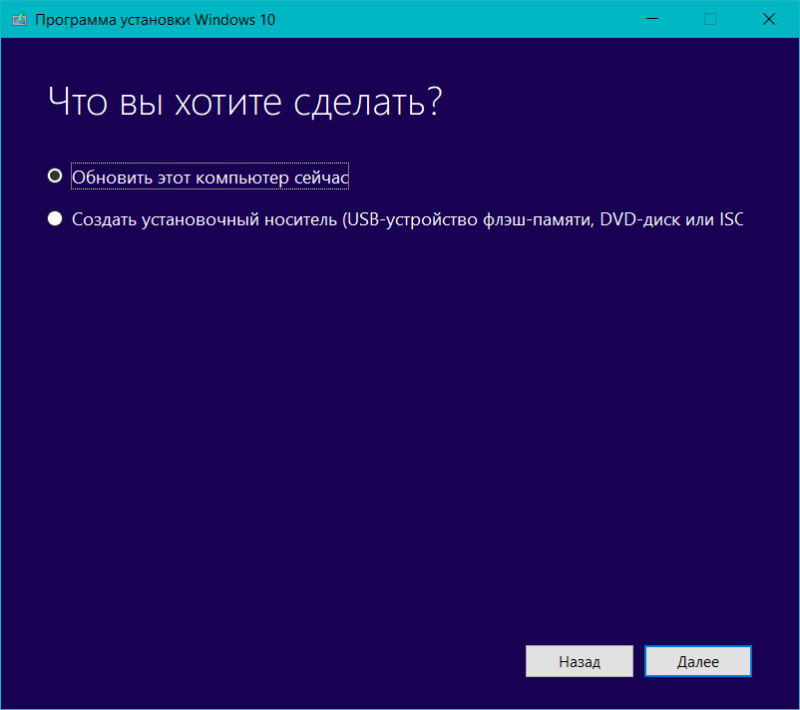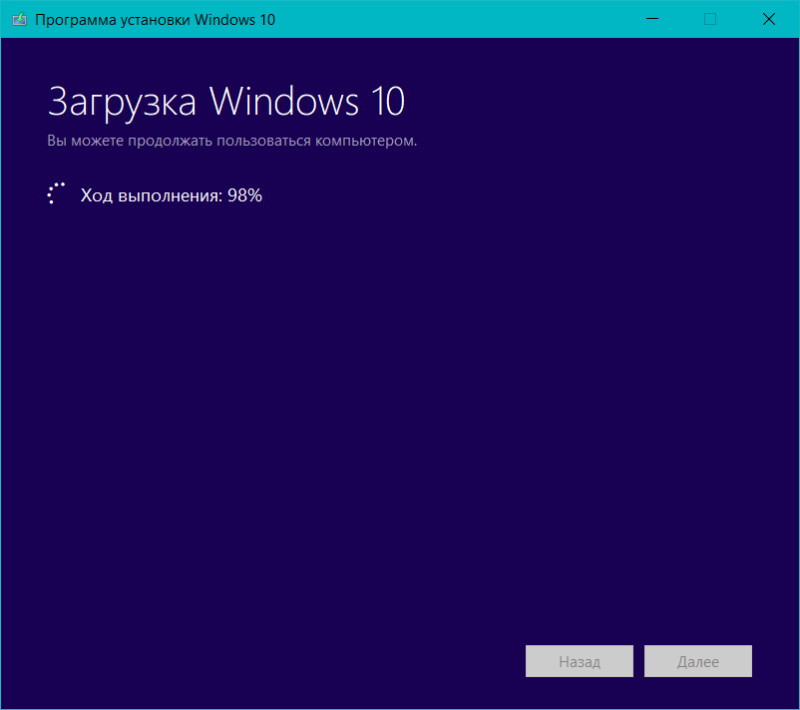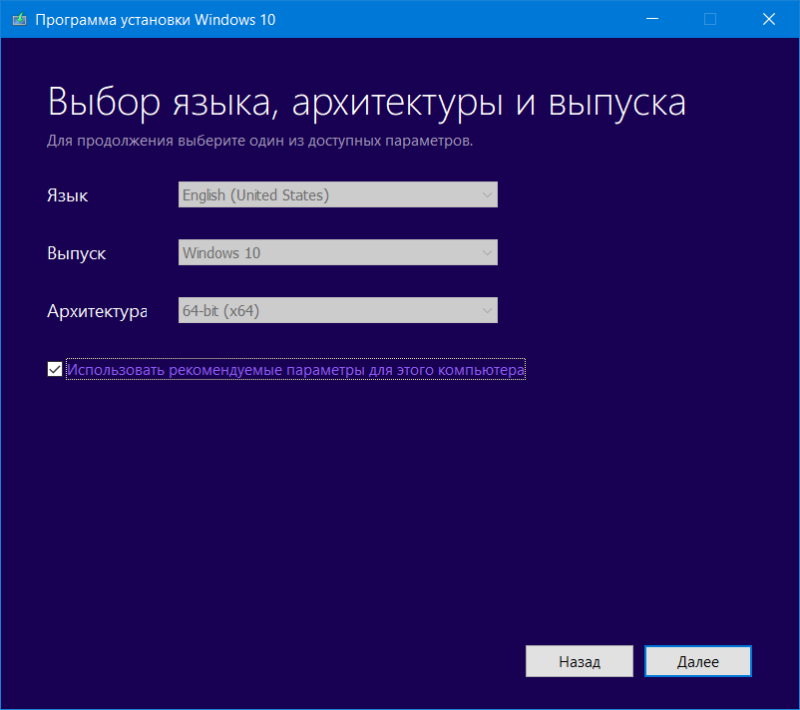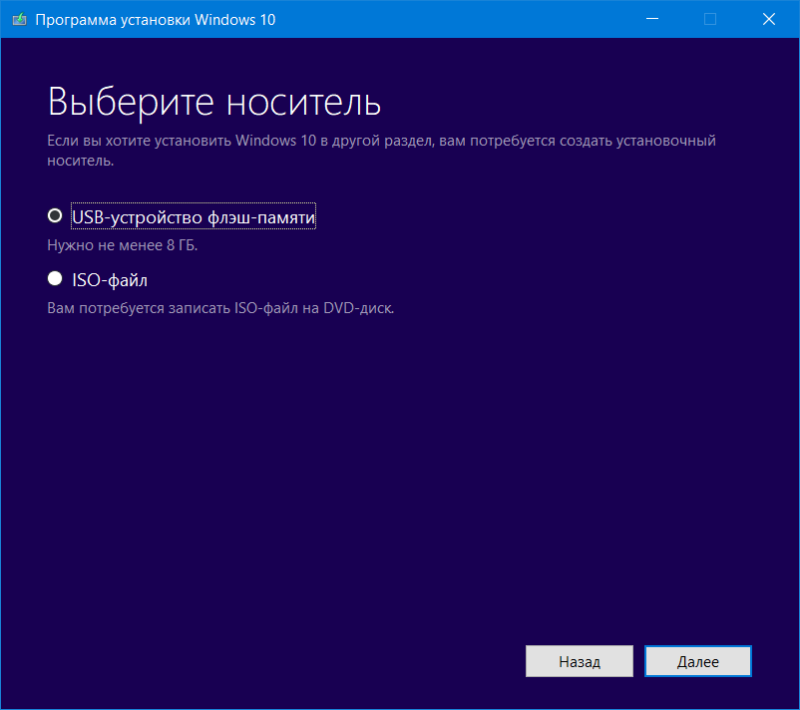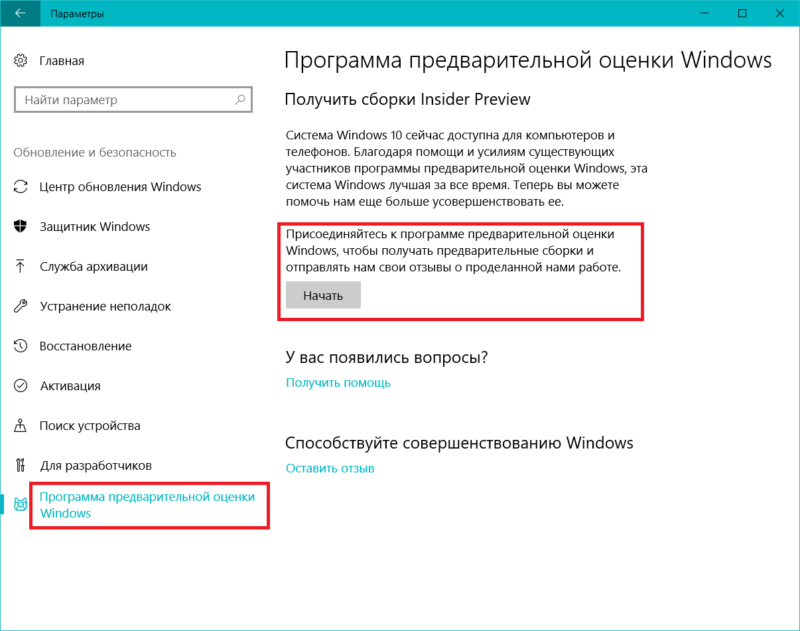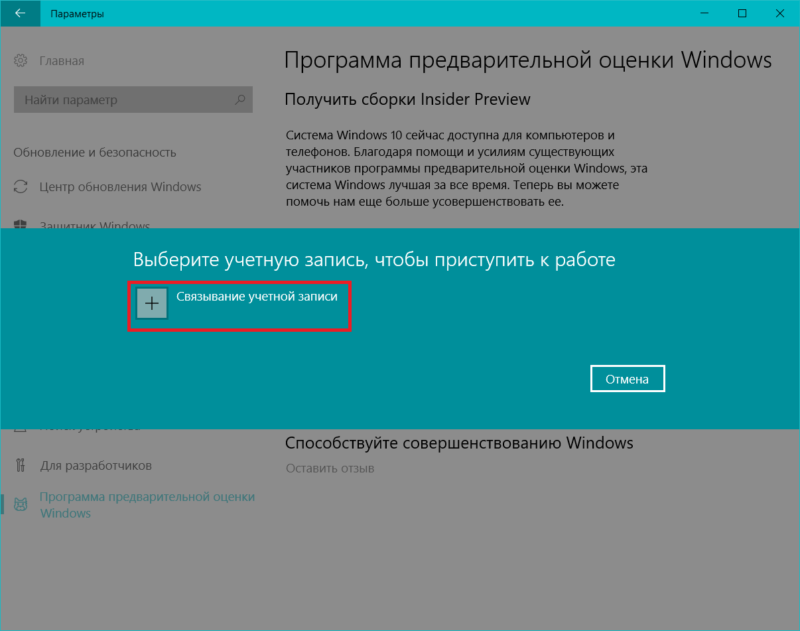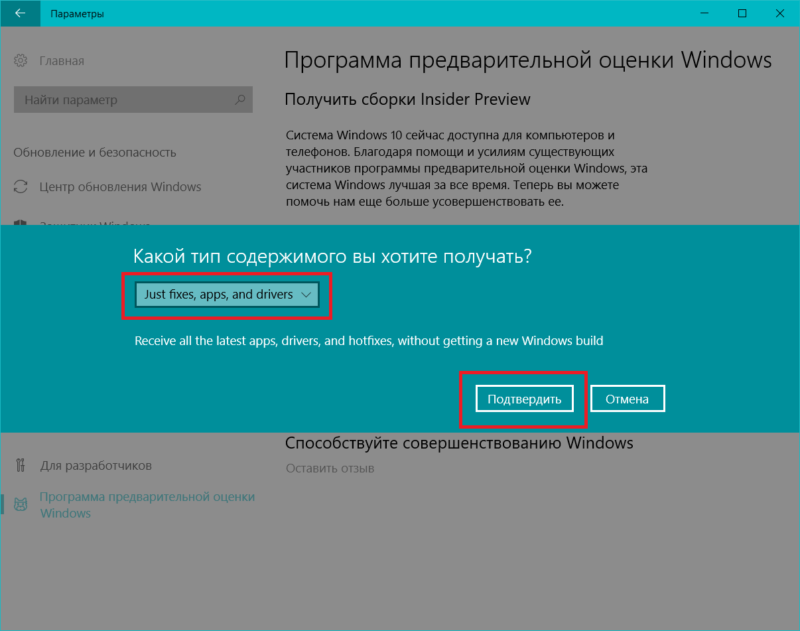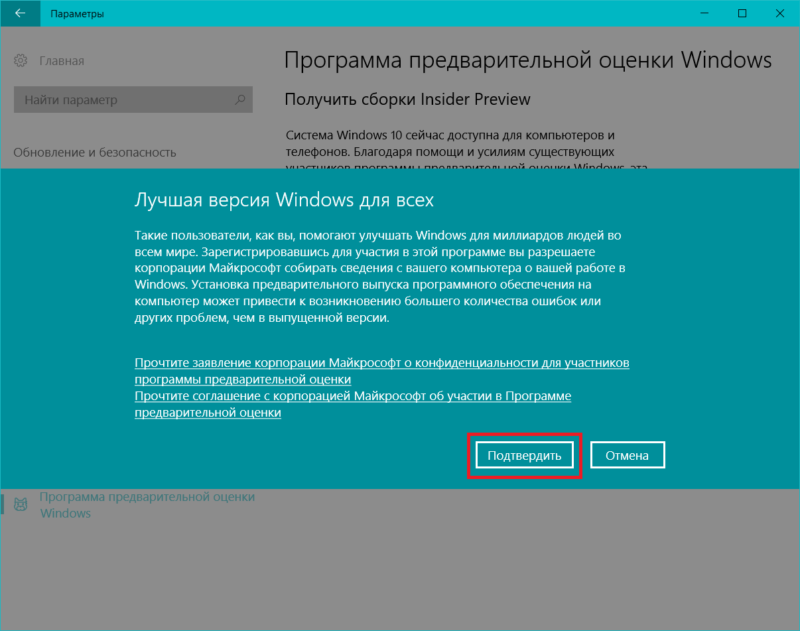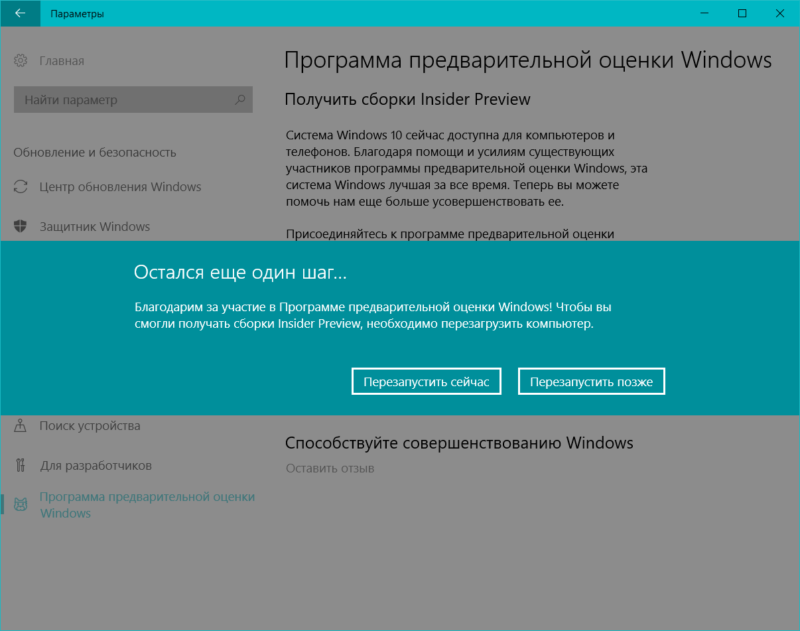- About
- Blog
- Projects
- Help
-
Donate
Donate icon
An illustration of a heart shape - Contact
- Jobs
- Volunteer
- People
Item Preview
There Is No Preview Available For This Item
This item does not appear to have any files that can be experienced on Archive.org.
Please download files in this item to interact with them on your computer.
Show all files
texts
Windows 10 Version 1709 Media Creation Tool
- by
- Microsoft
Media creation tool.
- Addeddate
- 2019-02-03 08:48:53
- Identifier
- MediaCreationTool1709_201902
- Identifier-ark
- ark:/13960/t24c0k406
- Scanner
- Internet Archive HTML5 Uploader 1.6.3
comment
Reviews
(1)
There is 1 review for this item. .
2,803
Views
1
Favorite
1
Review
DOWNLOAD OPTIONS
Uploaded by
anzai shuho
on
SIMILAR ITEMS (based on metadata)
Официальный способ загрузки Windows 10 — утилита Installation Media Creation Tool (MCT) с сайта Майкрософт позволяет легко скачать оригинальные образы ISO Windows 10 последней на момент загрузки версии, подробнее об этом в первом способе инструкции Как скачать Windows 10 x64 и 32-бит. Однако, в некоторых случаях может потребоваться предыдущая версия образа и её не всегда легко раздобыть.
В этой инструкции о том, как использовать Media Creation Tool для того, чтобы скачать ISO Windows 10 версий 1507, 1511, 1607, 1703, 1709, 1803, 1809, 1903, 1909, 2004 и, при желании, 2009 (20H2) или 21H1, что, впрочем, на момент написания этого материала можно сделать и путем простого использования утилиты, вручную загруженной с официального сайта.
Загрузка любой версии Windows 10 в Media Creation Tool
Для того, чтобы скачать любую, включая старую версию Windows 10 ISO с помощью официальной утилиты Media Creation Tool, выполните следующие простые шаги:
- Загрузите bat-файл для выбора версий Windows 10 с официальной страницы разработчика https://github.com/AveYo/MediaCreationTool.bat (пункт «Download ZIP» справа вверху, а можете взять код файла ниже на странице или по адресу pastebin.com/bBw0Avc4 и вручную создать файл BAT) и распакуйте его.
- Запустите загруженный BAT-файл MediaCreationTool.bat. При срабатывании SmartScreen, нажмите «Подробнее», а затем — «Выполнить в любом случае».
- Выберите нужную версию Windows 10 для скачивания.
- Утилита автоматически загрузит с серверов Майкрософт нужную версию MediaCreationTool.exe и запустит её с нужными параметрами (если вы запустите старую версию MCT вручную, она не разрешит вам загрузить старую версию образа ОС, а предложит обновиться).
- Дальнейшие шаги по загрузке оригинального образа ISO с Windows 10 будут стандартными для утилиты MCT — если вы не знаете, как именно ею пользоваться, обратите внимание на ссылку в первом абзаце этой статьи — там это подробно описано и показано в видео.
В моем тесте всё работает исправно, загрузки проходят успешно, образы доступны на русском языке и в нужной разрядности — x64 или x86 (32-бит).
Обратите внимание, что при загрузке образа, в разделе «Выпуск» вам будет доступен более широкий выбор редакций Windows 10, чем при ручном использовании Media Creation Tool, например, здесь присутствует и Enterprise версия системы.
Before updating, please refer to the Windows release information status for known issues to confirm your device is not impacted.
Stay Secure with Essential Windows Updates: After October 14, 2025, Windows 10 will no longer receive free software updates, technical support, or security fixes. This means your PC will be more vulnerable to security threats and malware. Consider Upgrading to Windows 11: Move to the security, speed, and innovation that Windows 11 PCs provide, available at every price point. Upgrading to Windows 11 ensures you continue to receive the latest security updates, features, and technical support, keeping your PC safe and efficient. For more information on preparing for Windows 10 end of support, see our Windows blog post.
Create Windows 10 installation media
To get started, you will first need to have a license to install Windows 10. You can then download and run the media creation tool. For more information on how to use the tool, see the instructions below.

-
Here’s when to use these instructions:
- You have a license to install Windows 10 and are upgrading this PC from Windows 7 or Windows 8.1.
- You need to reinstall Windows 10 on a PC you’ve already successfully activated Windows 10.
If you are installing Windows 10 on a PC running Windows XP or Windows Vista, or if you need to create installation media to install Windows 10 on a different PC, see Using the tool to create installation media (USB flash drive, DVD, or ISO file) to install Windows 10 on a different PC section below.
Note: Before you install Windows 10, check to make sure your PC meets the system requirements for Windows 10. We also recommend going to the PC manufacturer’s website for any additional info about updated drivers and hardware compatibility.
- Select Download tool, and select Run. You need to be an administrator to run this tool.
- On the License terms page, if you accept the license terms, select Accept.
- On the What do you want to do? page, select Upgrade this PC now, and then select Next.
-
After downloading and installing, the tool will walk you through how to set up Windows 10 on your PC. All Windows 10 editions are available when you select Windows 10, except for Enterprise edition. For more information on Enterprise edition, go to the Microsoft 365 admin center.
- If you don’t have a license to install Windows 10 and have not yet previously upgraded to it, you can purchase a copy here: get-windows-10
- If you previously upgraded to Windows 10 on this PC and you’re reinstalling it, you don’t need to enter a product key. Your copy of Windows 10 will automatically activate later using your digital license.
- When Windows 10 is ready to install, you’ll see a recap of what you’ve chosen, and what will be kept through the upgrade. Select Change what to keep to set whether you would like to Keep personal files and apps, or Keep personal files only, or choose to keep Nothing during the upgrade.
- Save and close any open apps and files you may be running, and when you’re ready, select Install.
- It might take some time to install Windows 10, and your PC will restart a few times. Make sure you don’t turn off your PC.
-
Follow these steps to create installation media (USB flash drive or DVD) you can use to install a new copy of Windows 10, perform a clean installation, or reinstall Windows 10.
Before you download the tool make sure you have:
- An internet connection (internet service provider fees may apply).
- Sufficient data storage available on a computer, USB or external drive for the download.
- A blank USB flash drive with at least 8GB of space or blank DVD (and DVD burner) if you want to create media. We recommend using a blank USB or blank DVD, because any content on it will be deleted.
- When burning a DVD from an ISO file, if you are told the disc image file is too large you will need to use Dual Layer (DL) DVD Media.
Check a few things on the PC where you want to install Windows 10:
- 64-bit or 32-bit processor (CPU). You’ll create either a 64-bit or 32-bit version of Windows 10. To check this on your PC, go to PC info in PC settings or System in Control Panel, and look for System type.
- System requirements. Make sure the PC meets the system requirements for Windows 10. We also recommend going to the PC manufacturer’s website for additional info about updated drivers and hardware compatibility.
- Language in Windows. You’ll need to choose the same language when you install Windows 10. To see what language you’re currently using, go to Time and language in PC settings or Region in Control Panel.
- Edition of Windows. You should also choose the same edition of Windows. To check what edition you’re currently running, go to PC info in PC settings or System in Control Panel, and look for Windows edition. Windows 10 Enterprise isn’t available in the media creation tool. For more info, go to the Microsoft 365 admin center.
- Microsoft Office products. If you just purchased a new device that includes Office 365, we recommend redeeming (installing) Office before upgrading to Windows 10. To redeem your copy of Office, please see Download and install Office 365 Home, Personal, or University on your PC. For more information, check How to upgrade to Windows 10 on new devices that include Office 365.
Using the tool to create installation media:
- Select Download tool now, and select Run. You need to be an administrator to run this tool.
- If you agree to the license terms, select Accept.
- On the What do you want to do? page, select Create installation media for another PC, and then select Next.
-
Select the language, edition, and architecture (64-bit or 32-bit) for Windows 10. This table will help you decide which edition of Windows 10 you’ll choose:
Your current edition of Windows Windows 10 edition Windows 7 Starter
Windows 7 Home Basic
Windows 7 Home Premium
Windows 7 Professional
Windows 7 Ultimate
Windows 8/8.1
Windows 8.1 with Bing
Windows 8 Pro
Windows 8.1 Pro
Windows 8/8.1 Professional with Media Center
Windows 8/8.1 Single Language
Windows 8 Single Language with Bing
Windows 10 Home
Windows 10 ProWindows 10 Windows 8/8.1 Chinese Language Edition
Windows 8 Chinese Language Edition with BingWindows 10 Home China - Select which media you want to use:
- USB flash drive. Attach a blank USB flash drive with at least 8GB of space. Any content on the flash drive will be deleted.
- ISO file. Save an ISO file to your PC, which you can use to create a DVD. After the file is downloaded, you can go to location where the file is saved, or select Open DVD burner, and follow the instructions to burn the file to a DVD. For more info about using an ISO file, see Additional methods for using the ISO file to install Windows 10 section below.
- After the installation media is created, follow the steps below to use it.
-
After completing the steps to install Windows 10, please check that you have all the necessary device drivers installed. To check for updates now, select the Start button, and then go to Settings > Update & Security > Windows Update, and select Check for updates. You may also wish to visit your device manufacturer’s support site for any additional drivers that may be needed.
Note: Drivers for Surface devices may be found on the Download drivers and firmware for Surface page.
Using the installation media you created (click to show more or less information)
Before you install Windows 10, it’s a good idea to save any work and back up your PC before you start. If you used the media creation tool to download an ISO file for Windows 10, you’ll need to burn it to a DVD before following these steps.
- Attach the USB flash drive or insert the DVD on the PC where you want to install Windows 10.
- Restart your PC.
If your PC does not automatically boot to the USB or DVD media, you might have to open a boot menu or change the boot order in your PC’s BIOS or UEFI settings. To open a boot menu or change the boot order, you’ll typically need to press a key (such as F2, F12, Delete, or Esc) immediately after you turn on your PC. For instructions on accessing the boot menu or changing the boot order for your PC, check the documentation that came with your PC or go to the manufacturer’s website. If you do not see the USB or DVD media device listed within the boot options, you may need to reach out to the PC manufacturer for instructions for temporarily disabling Secure Boot in your BIOS settings.
If changing the boot menu or order doesn’t work, and your PC immediately boots into the OS you want to replace, it is possible the PC had not fully shut down. To ensure the PC fully shuts down, select the power button on the sign-in screen or on the Start menu and select Shut down.
- On the Install Windows page, select your language, time, and keyboard preferences, and then select Next.
- Select Install Windows.
Additional methods for using the ISO file to install Windows 10 (click to show more or less information)
If you downloaded an ISO file for Windows 10, the file is saved locally at the location you selected. If you have a third-party DVD burning program installed on your computer that you prefer to use for creating the installation DVD, that program might open by going to the location where the file is saved and double-clicking the ISO file, or right-click the ISO file, select Open with and choose your preferred DVD burning software.
If you want to use the Windows Disk Image Burner to create an installation DVD, go to the location where the ISO file is saved. Right-click the ISO file and select Properties. On the General tab, click Change and select Windows Explorer for the program you would like to use to open ISO files and select Apply. Then right-click the ISO file and select Burn disc image.
If you want to install Windows 10 directly from the ISO file without using a DVD or flash drive, you can do so by mounting the ISO file. This will perform an upgrade of your current operating system to Windows 10.
To mount the ISO file:
- Go to the location where the ISO file is saved, right-click the ISO file and select Properties.
- On the General tab, click Change… and select Windows Explorer for the program you would like to use to open ISO files and select Apply.
- Right-click the ISO file and select Mount.
- Double-click the ISO file to view the files within. Double-click setup.exe to start Windows 10 setup.
*Your use of the media creation tools on this site is governed by the Microsoft Terms of Use for this website.
Как и все предыдущие обновления, Windows 10 Fall Creators Update рассылается «волнами». Это значит, что не все и не сразу получат новую версию Windows 10. Рассылка началась 17 октября и первые отзывы пользователей показывают, что в этот Microsoft распространяет новую Windows гораздо быстрее предыдущих версий. Все же, есть те, кому придется ждать неделю, несколько недель или даже месяц, прежде чем Windows Update найдет обновление. Если на ваш компьютер еще не прилетела версия 1709, тогда эта инструкция расскажет вам, как официально получить обновление Windows 10 Fall Creators Update вне очереди. Все эти методы полностью легальны и одобрены компанией Microsoft. Она позволяет пользователям самим выбирать, каким образом устанавливать обновление на свой компьютер. От себя лишь добавим, что мы бы не советовали спешить обновляться до Fall Creators Update, потому что этот апдейт один из самых забагованных за всю историю настольной Windows 10. При желании вы можете отложить обновление Windows 10.
Как скачать Windows 10 Fall Creators Update
Самый простой метод заключается в проверке центра обновлений. Быть может, апдейт уже ждет вас. Нажмите Win + I и перейдите в раздел Обновление и безопасность – Центр обновлений Windows, а затем нажмите кнопку проверки обновлений. Если система нашла и начала загружать обновление Windows 10 1709, значит вам надо просто дождаться, пока компьютер не попросит перезагрузиться для установки новой версии Windows.
Как установить Windows 10 Fall Creators Update через помощник по обновлению
Эта небольшая утилита поможет вам вручную загрузить обновление Windows 10, если стандартный центр обновлений по каким-то причинам еще не находит его сам (если предпочитаете автоматическое обновление, а не приходит на протяжении очень большого периода, возможно вам надо исправить ошибки центра обновлений Windows 10).
- Скачайте утилиту Помощник по обновлению из официального сайта Microsoft.
- Запустите загруженный файл Windows10Upgrade.exe и дождитесь, пока приложение выполнит первоначальную проверку. Если все хорошо, Помощник по обновлению сообщит о возможности обновиться. Нажмите на кнопку Обновить сейчас.
- На следующем окне произойдет проверка совместимости вашего компьютера. Если у вас уже установлена Windows 10 Creators Update, тогда не должно возникнуть никаких проблем и программа сообщит, что компьютер совместим с Fall Creators Update. Нажмите Далее.
- Согласитесь на перезагрузку и дождитесь завершения установки Windows 10 Fall Creators Update.
При использовании этого метода система сохраняет все ваши документы, приложения, игры, файлы и настройки. Ничего не сбрасывается и ничто не удаляется. По завершению процедуры вам надо будет провести первоначальную настройку новой версии Windows 10.
Как обновить Windows 10 через Media Creation Tool
Другой вариант – обновить компьютер через Windows Media Creation Tool. Это очень известная утилита в кругах Windows-пользователей, поскольку она позволяет не только создать установочную флешку или скачать ISO-образ Windows, но и принудительно обновить свой компьютер до самой свежей версии операционной системы.
- Скачайте программу Windows Media Creation Tool из официального сайта Microsoft, а затем запустите загруженный файл.
- Согласитесь с условиями лицензионного соглашения. Нажмите Далее и установите отметку возле Обновить этот компьютер сейчас. Эта опция позволит вам установить Windows 10 Fall Creators Update и при этом сохранить все содержимое на компьютере.
- Подождите, пока приложение загрузит все необходимые файлы для установки Windows 10 Fall Creators Update.
- Подтвердите выбранные параметры и нажмите Установить. Запаситесь терпением и дождитесь завершения процедуры установки.
Как установить Windows 10 Fall Creators Update начисто
Все предыдущие методы получения свежего обновления Windows 10 предусматривали сохранение всех ваших данных, программ и настроек. Если такой вариант вас не устраивает, и вы хотите эту новую версию Windows 10 установить «начисто», тогда вам тоже надо будет воспользоваться Media Creation Tool, только выбрать немного другие параметры.
- После соглашения с условиями использования вам надо выбрать не Обновить этот компьютер сейчас, а Создать установочный носитель.
- Нажмите Далее и выберите параметры создаваемого образа. Лучше использовать рекомендуемые для вашего компьютера параметры (Windows автоматически их подбирает на основании текущей версии ОС), но вы можете изменить их, если, к примеру, будете устанавливать Windows 10 Fall Creators Update на другом компьютере.
- На следующем экране выберите тип установки – отдельный ISO-файл или USB-накопитель. В первом случае вы получите образ системы отдельным файлом, который надо будет записать на диск или флешку с помощью сторонних программ. Во втором случае вы получите готовую к использованию флешку (вам понадобится носитель на минимум 8 Гб). Выбирайте то, что вам предпочтительнее.
- Подождите, пока Media Creation Tool завершит запись.
Когда у вас уже будет готов установочный носитель (флешка или диск), следуйте инструкции, которая описана в статье «Как установить Windows 10».
Как установить Windows 10 Fall Creators Update через Windows Insider
Есть еще один интересный метод установки Windows 10 1709, который не только позволит вам скачать самую свежую версию Windows, но и помочь Microsoft тестировать накопительные обновления для нее.
Для справки: переход в инсайдерскую программу связан с определенными рисками получения менее стабильных обновления. В этом случае осуществляется переход в Release Preview, где обновления не столь нестабильны, как в Fast Ring / Slow Ring, но вы все же должны быть готовы встретиться с парочкой лишних багов.
- Нажмите Win + I и перейдите в раздел Обновление и безопасность – Программа предварительной оценки Windows.
- Нажмите Начать. На первом окне нажмите Связывание учетной записи и выберите вашу текущую запись Microsoft.
- На следующем этапе выберите Just fixes, apps and drivers (Только исправления, приложения и драйвера – спасибо за локализацию, Microsoft). Этот же режим называется Release Preview. Нажмите Подтвердить.
- На окне Лучшая версия Windows для всех нажмите Подтвердить.
- Перезагрузите компьютер, после чего зайдите в центр обновлений и проверьте наличие обновлений.
Компьютер должен найти доступное обновление, скачать и установить его без проблем.
-
-
Приложения
-
запись дисков, запись на флешку, софт
-
Просмотров: 18 800
-
Нет комментариев
Windows 10 Media Creation Tool — средство для создания носителя, которое можно использовать, если вам нужно установить или переустановить Windows 10 с помощью USB-устройства или DVD-диска.
С его помощью вы сможете создать собственный установочный носитель, используя DVD-диск или USB-флешку. Средство оптимизирует форматы файлов в соответствии со скоростью скачивания и может использоваться для создания ISO-файлов.
Вы также можете использовать Media Creation Tool, чтобы обновить систему до последней версии Windows 10 непосредственно на вашем компьютере без создания загрузочного носителя.
Доступные дистрибутивы в Media Creation Tool:
- Windows 10 Домашняя,
- Windows 10 Домашняя для одного языка,
- Windows 10 для образовательных учреждений,
- Windows 10 Pro (выпуск выбирается во время установки системы) 32/64-bit.
Скриншот:
Прочее:
- Интерфейс: русский / английский;
- Лицензия: Бесплатная (Freeware).
- Разработчик: Microsoft (США).
- ОС: Windows 10 (32/64 bit) / 8.1 (32/64 bit) / 8 (32/64 bit) / 7 (32/64 bit).
Скачать “Windows 10 Media Creation Tool v22H2”
Имя файла: media_creation_tool_v22h2.zip
[ Скачан 15559 раза
,
8,01 МБ ]
Альтернативная ссылка