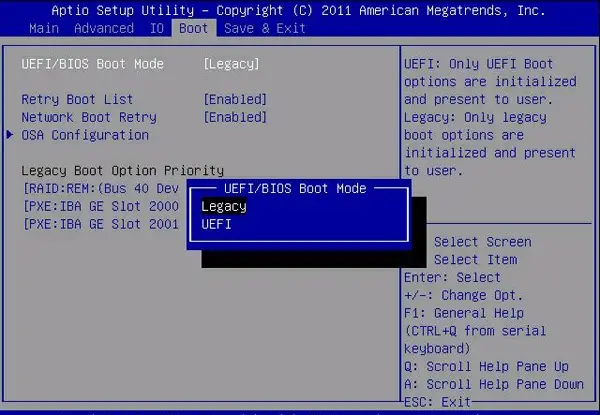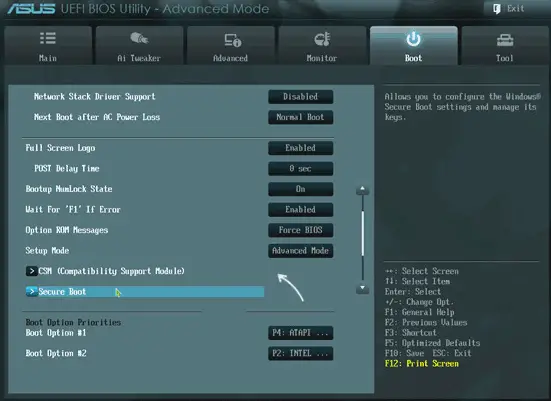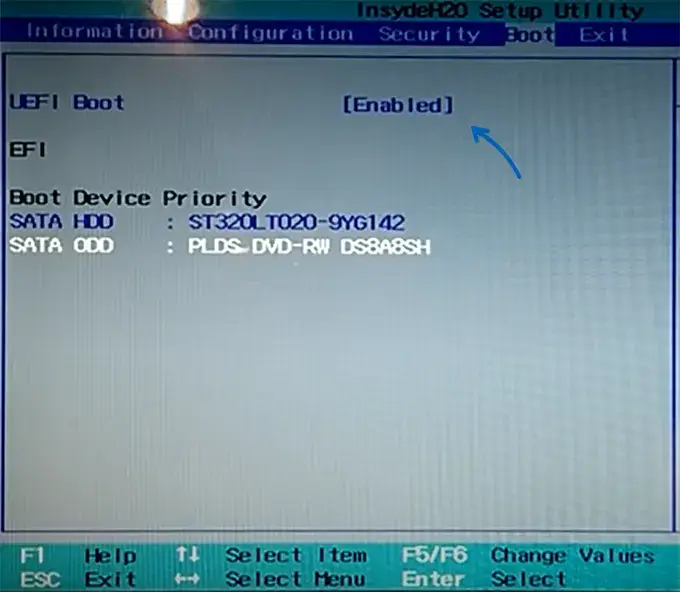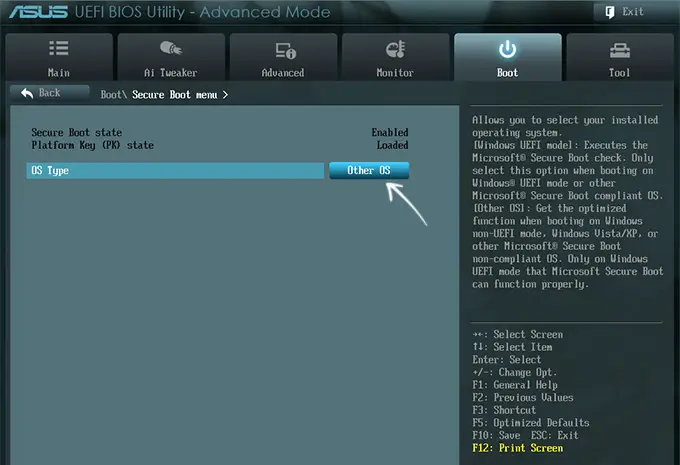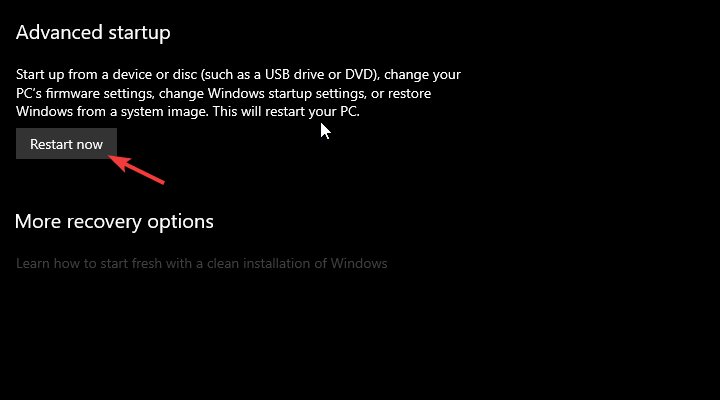Привет, друзья. Тема этой публикации — как установить Windows 10 на SSD MBR. Принцип установки операционной системы един для любого типа жёсткого диска – хоть для винчестера HDD, хоть для современного SSD. И стиль разметки жёсткого диска – MBR или GPT, являющий собой элемент логической структуры диска, также не зависит от типа устройства информации, будь это SSD, либо же HDD. Специфика установки Windows 10 заключается лишь в настройках BIOS, если у вас компьютер не очень старый и может работать как в современном режиме BIOS UEFI, так и в устаревшем Legacy. Нужно правильно выставить Legacy-настройки в BIOS и, если ваш SSD до этого был размечен в стиле GPT, то его нужно будет преобразовать, соответственно, в стиль MBR. Давайте рассмотрим эти нюансы, но прежде поговорим о том, нужно ли устанавливать Windows 10 на MBR-диск.

Итак, стиль разделов диска MBR, он же главная загрузочная запись (Master Boot Record, т.е. MBR), Legacy-формат логической структуры дисков, может работать только на старых компьютерах без UEFI, на новых с UEFI, но с выставленным в BIOS старым режимом Legacy, либо в условиях активности режима совместимости CSM.

Это устаревший стиль разметки, у него нет будущего, поскольку производители компьютерного железа уже давно строят планы, чтобы отказаться от поддержки в BIOS режима Legacy. Возможно, скоро BIOS будет только UEFI, и работать с ней смогут только диски со стилем разметки GPT. Последний – это актуальный на сегодняшний день стиль разметки, он имеет преимущества перед MBR: более производительный, лучше справляется с восстановлением данных, более устойчив к логическим ошибкам дисков, поддерживает более 2,2 Тб дискового пространства. Если вам не нужно использовать стиль разметки MBR принципиально для каких-то целей, и если у вас на компьютере есть UEFI, а с таковой материнки и ноутбуки массово на рынке аж с 2012 года, откажитесь, друзья, от MBR и Legacy. Работайте с UEFI и GPT-дисками.
Если же вы обусловлены необходимостью установки Windows 10 на современный компьютер в режиме Legacy и на диск со стилем разметки MBR, вот как это можно сделать.
Установка Windows 10 на SSD MBR требует установочного носителя операционной системы, заточенного под режим Legacy. Необходимо создать Legacy-флешку установки Windows 10. Сделать это можно утилитой Media Creation Tool от Microsoft, она скачивает установочный образ системы с серверов Microsoft и записывает его на UEFI/Legacy-совместимую флешку. Но вы можете поступить иначе и скачать в отдельном порядке установочный образ Windows 10, это может быть, например, кастомный дистрибутив. Скачанный дистрибутив запишите на флешку вот этим способом, он также создаёт UEFI/Legacy-совместимые загрузочные флешки.
Обзавелись мы Legacy-флешкой установки Windows 10, теперь самое важное – настроить работу BIOS в режиме Legacy. В каждой BIOS это делается по-разному, давайте рассмотрим несколько вариантов. На ноутбуках с простой прошивкой BIOS режим Legacy включается всего лишь одной настройкой режима загрузки в разделе загрузки «Boot». И более для этого ничего не нужно.

Иногда бывает, что режим загрузки нельзя сменить с UEFI на Legacy, пока не будет отключена функция Secure Boot. В таком случае сначала деактивируйте Secure Boot, а потом установите режим загрузки Legacy.
В BIOS материнских плат для активации режима Legacy обычно нужно вносить несколько настроек. Идём в раздел загрузки «Boot», либо в раздел общих или расширенных настроек. Чтобы работал режим Legacy, в опциях загрузки необходимо выставить режим Legacy. Если вы будете ставить Windows 10 на чистый жёсткий диск, то, чтобы он получил автоматически в процессе установки системы MBR-разметку, выставляйте режим «Только Legacy» (только прежняя версия). Если диск у вас уже размечен в MBR-стиле, можете выбрать загрузку «UEFI и Legacy» (UEFI и прежняя версия), т.е. будет поддерживаться оба режима.

Выберите тип операционной системы – «Other OS», т.е. другие операционные системы, при активном CSM этот параметр отключает функцию Secure Boot.

Убедитесь, что сам режим CSM активен, если он у вас есть.

Если CSM нет, либо может быть так, что функция Secure Boot отдельно включается и выключается, посмотрите, чтобы эта функция — Secure Boot – была отключена.

Вот другой пример материнки, в её BIOS все настройки UEFI/Legacy комплексно собраны в настройках CSM, и нужно просто выставить для всех устройств загрузки режим «Legacy Only», т.е. только Legacy.

А потом для функции Secure Boot установить значение «Other OS».

Проделайте необходимые настройки в BIOS, сохранитесь и перезагрузитесь.
После перезагрузки жмите клавишу Boot-меню BIOS и загружайтесь с установочной флешки Windows 10. Но, друзья, если вы установили в BIOS загрузку в обоих режимах UEFI и Legacy, правильно выберите флешку в Boot-меню. Она должна быть без приписки спереди «UEFI».

Непосредственно процесс установки Windows 10, как упоминалось, не зависит от типа жёсткого диска или стиля разметки. Как происходит этот процесс, можете посмотреть в статье сайта «Как установить Windows 10». И если вы устанавливаете операционную систему на чистый SSD-накопитель или с MBR-разметкой, при этом вы правильно настроили в BIOS режим Legacy, у вас не должно быть никаких проблем. Если у вас чистый накопитель, процесс установки Windows 10 сам инициализирует SSD как MBR-диск. Но если ваш SSD с GPT-разметкой, в процессе установки операционной системы на этапе выбора места установки вы столкнётесь с ошибкой «Установка Windows на данный диск невозможна. Выбранный диск имеет стиль разделов GPT».

Как уйти от этой ошибки? Очень просто, если у вас на SSD нет ценных данных. Удалите все разделы на накопителе.

И установите Windows 10 на незанятое пространство на диске. Удаление разделов очистит SSD от разметки и позволит установщику операционной системы сформировать MBR-разметку.

А вот если у вас на накопителе есть ценные данные, от установки Windows 10 придётся отказаться, пока мы не конвертируем стиль разметки GPT в MBR. Запишите на флешку WinPE 10-8 Sergei Strelec. Загрузитесь с этого WinPE и запустите программу AOMEI Partition Assistant.

Преобразуйте с её помощью стиль разметки SSD в MBR.

Далее можете установить Windows 10 прямо в среде этого WinPE. Если у вас не сохранился установочный ISO операционной системы, воспользуйтесь встроенным в WinPE 10-8 Sergei Strelec браузером и скачайте заново. Откройте образ с помощью контекстного меню в проводнике.

И запустите EXE-файл установки Windows 10.

Запустится точно такой же процесс установки, как на обычном установочном носителе «Десятки».

Ну и далее уже просто устанавливаем систему.
В этой статье мы рассмотрим, как изменить режим загрузки Windows на компьютере с BIOS (Legacy) на UEFI + Secure Boot без переустановки операционной системы и без потери данных. Так как в режиме Legacy компьютеры (виртуальные машины) могут загружаться только с дисков с таблицей разделов MBR, при переключении на режим загрузки UEFI нужно будет сконвертировать таблицу разделов диска на GPT (GUID).
В системных требованиях к Windows 11 указано обязательное наличие чипа TPM 2.0 и режим загрузки UEFI+Secure Boot. Есть обходной способ установки Windows 11 без TPM, UEFI и Secure Boot, но он не рекомендуется для использования на продуктивных системах. Поэтому, например при обновлении Windows 10 до 11 на компьютере с MBR загрузчиком желательно включать UEFI (либо воспользоваться неподдерживаемым официально способом обновления до Windows 11 на несовместимом компьютере).
Прежде, чем приступать к конвертации Windows, установленной на Legacy BIOS устройстве в режиме UEFI, проверьте, что ваше окружение соответствует следующим условиям:
- Прошивка материнской платы компьютера поддерживает режим загрузки UEFI. На текущий момент включен режим совместимости с BIOS (проверьте это в настройках BIOS/UEFI устройства и в спецификации к материнке).
- На компьютере установлена x64 версия Windows, с версией как минимум Windows 10 1703 (или Windows Server 2016)
- На компьютере не используется двойной режим загрузки нескольких ОС (Dual-Boot)
- Шифрование Bitlocker для системного диска отключено
- На системном диске используется таблица разделов MBR (количество разделов не более трех)
- На диске достаточно свободного места для создания загрузочного EFI раздела (размер по-умолчанию 100 Мб)
Откройте командную строку PowerShell и проверьте, что компьютер загружается в режиме BIOS (Legacy):
$env:firmware_type

С помощью PowerShell проверьте, что на диске используется таблица разделов MBR и создано не более 3 primary разделов:
Get-Disk
Get-Disk |Get-Partition

Начиная с Windows 10 1703 доступна встроенная утилита Mbr2gpt, позволяющая сконвертировать таблицу разделов диска из MBR в GPT без потери данных. Конвертацию можно выполнить даже в онлайн режиме.
Сначала протестируйте, возможно ли сконвертировать MBR таблицу разделов системного диска в GPT:
mbr2gpt /validate /allowfullos
Если конвертация MBR в GPT возможна, утилита вернет:
MBR2GPT: Validation completed successfully

Если появится ошибка
Disk layout validation failed for disk 0
:
- Проверьте, что на вашем MBR диск создано не более 3 основных (primary) разделов
- Расширенные (Extended), логические (Logical) и динамические разделы должны отсутствовать
- На диске есть как минимум 500 Мб свободного места для создания системных разделов и размещения основной и резервной таблиц разделов GUID
Другая возможная ошибка
Cannot find OS partition(s) for disk 0
указывает на то, что в конфигурации загрузчика BCD отсутствует запись на загрузку в среде восстановлений Wingows. Проверьте это:
reagentc /info
Windows RE status: Disabled

Как включить среду восстановления WinRE описано по ссылке.
После того, как все предварительные проверки пройдены, запустите конвертацию системного диска из MBR в GPT непосредственно из запущенной Windows:
MBR2GPT.EXE /convert /allowfullos

После завершения работы команды, проверьте что таблица разделов была изменена на GPT:
get-disk

Затем нужно перезагрузить компьютер, войти в меню настроек BIOS/UEFI отключить режим Legacy BIOS и переключиться в режиме UEFI+Secure Boot.
На физическом компьютер, чтобы войти в настройки UEFI, нужно при загрузке нажать клавишу
F2
,
Delete
или
F1
. Название и местоположение пункта меню, которые обеспечивает загрузку в режиме Legacy BIOS, отличается в зависимости от прошивки и версии материнской платы. Возможные названия пунктов — CSM (Compatibility Support Module), Legacy Mode, CSM Boot, Legacy OS и т.д. Измените его на UEFI.

Если это виртуальная машина VMware, нужно в настройках ВМ в разделе Boot Options переключиться в режим EFI и включить опцию Secure Boot.
После загрузки проверьте, что используется режим UEFI+ Secure Boot:
Confirm-SecureBootUEFI
Если режим Secure Boot отключен, проверьте что включен режим UEFI командой:
$env:firmware_type
На старых компьютерах с BIOS, которые не поддерживают режим UEFI, можно загружать Windows с внешней USB флешки с MBR. В этом случае на системном разделе можно использовать таблицу разделов GPT. Смотри статью Загрузка Windows с GPT диска на BIOS компьютере (без UEFI).

If, when trying to install Windows 10 from a flash drive, you encounter an error message stating that installation on the selected disk or partition is impossible due to the presence of an MBR partition table, or you have a computer with a legacy BIOS boot mode instead of a modern UEFI, this article will help you create Windows 10 bootable USB drive to MBR legacy disk for you.
The essence of the problem is that the system is configured in UEFI mode, and the disk uses the outdated MBR (Master Boot Record) partitioning system, while the modern GPT (GUID Partition Table) is required. This may be because your computer has been around for a long time, and modern systems operate according to new standards. A possible cause may be a previously installed Windows 7 or XP, as well as a replacement hard drive.
Briefly about MBR and GPT
There are two predominant styles of partitioning data on a disk – MBR (Master Boot Record) and GPT (GUID Partition Table). Both serve the same purpose – they indicate exactly how data is placed on disk. MBR, or “Legacy MBR”, is a legacy technology that was developed a relatively long time ago. Its main drawback is the limitation of four primary partitions and support for disks up to 2 TB. The advantage is that MBR can be configured to work with almost all operating systems (GPT only requires modern systems that support the UEFI standard).
GPT is a modern solution. This format does not have the limitations of MBR, supporting up to 128 partitions per disk in Windows (and more in other OSes) and working with disks larger than 2 TB. The advantage of GPT is its higher level of reliability than MBR.
Is it possible to solve the problem by changing the MBR system to GPT?
To convert a disk from the old MBR style to the new GPT without losing data to install Windows 10, you can use built-in Windows tools (command line and diskpart) and special programs that can help. But, firstly, there is always a risk of data loss and you need to make a backup copy of it, and secondly, after changing the MBR style to GPT, the system, under certain conditions, may begin to require compliance with the UEFI standard. There is a simpler solution – creating a bootable Windows 10 USB drive with specified recording conditions for a disk with an MBR.
To create such a drive, we will use the Rufus program, due to its versatility and the ability to switch between MBR (BIOS) and GPT (UEFI). We reviewed the functionality of Rufus in this material. To create an ISO image of Windows 10 for recording on a bootable drive, the official utility from Microsoft – Media Creation Tool – will be used.
Before you begin, make sure you have a USB drive with at least 8GB of storage capacity. If there is any data on it, we advise you to copy it, since when you create a bootable device, it will be deleted during the formatting and rewriting process.
So, let’s go to the official Microsoft website to download the Media Creation Tool from Windows 10.

After downloading the utility, run it, read the license terms and click “Accept”.

In the next step, select “Create installation media” and click “Next”.

Select the language, version and architecture of Windows 10 and click “Next”.

At this step, select “ISO file” and click “Next”.

Post Views: 1,754
Большинство современных материнских плат поддерживают два режима загрузки: новый UEFI и устаревший Legacy. В некоторых случаях для загрузки с определённого накопителя или при возникновении проблем с запуском ОС после сброса настроек БИОС, может потребовать переключить тип загрузки с одного на другой.
В этой простой инструкции о том, как изменить один UEFI на Legacy или Legacy на UEFI с примерами переключения для разных БИОС и дополнительная информация, которая может быть полезной в контексте рассматриваемой темы.
Изменение режима загрузки в настройках БИОС/UEFI
Прежде чем приступить, отдельно отмечу, что материал касается только изменения типа загрузки в БИОС/UEFI, но не изменения типа загрузки уже установленной системы. Если вас интересует вопрос изменения типа загрузки уже установленной Windows 11/10 с Legacy на UEFI, вы можете использовать встроенный инструмент mbr2gpt.
Действия по изменению типа загрузки производятся в настройках БИОС, перейти в которые обычно можно, нажав клавишу Del при включении на настольных ПК или какую-любо клавишу (обычно — F2, но есть и другие варианты) на ноутбуке. На сайте есть отдельная инструкция по входу в БИОС на различных устройствах.
В большинстве случаев нужная настройка находится на вкладке «Boot» (Загрузка) в настройках БИОС, иногда для доступа к ней необходимо перейти в «Advanced Mode» по клавише F7 (информация об этом будет указана внизу экрана конфигурации). Далее — примеры того, как может называться и где находится нужный параметр переключения типа загрузки между UEFI и Legacy:
- Пункт может называться «Boot Mode» или похожим образом, с возможностью выбора между UEFI и Legacy режимом, на некоторых устройствах есть опция «UEFI с поддержкой CSM/Legacy», при таком выборе будет работать оба типа загрузки.
- На некоторых материнских платах информация о режиме загрузки (Boot Mode) на вкладке Boot может быть предназначена только для получения сведений, а само переключение выполняться в другом расположении, например, на некоторых материнских платах MSI — в разделе Advanced — Windows OS configuration — BIOS Mode.
- CSM, Compatibility Support Module, Legacy Support — требуется отключить (установить в Disabled) если требуется только UEFI загрузка, включить, если необходима поддержка двух типов загрузки: в последнем случае тип загрузки будет определяться подключенным накопителем, а если он поддерживает оба типа загрузки, то выбором этого накопителя с пометкой или без пометки UEFI в настройках устройств загрузки или Boot Menu.
- UEFI Boot — с опциями Enabled (Включена UEFI) и Disabled (Отключено).
- OS Type — выбор типа ОС между UEFI и Legacy (CSM, Other OS), либо между Windows и «Другой ОС», в последнем случае Windows будет означать UEFI загрузку, а «Другая ОС» — Legacy загрузку.
- Загрузка модуля CSM, Windows 10/8 Features — если требуется только Legacy загрузка, включить модуль CSM, также можно установить Windows 10/8 Features в Other OS (Другая ОС) и наоборот.
Это лишь несколько примеров, но по аналогии вы, вероятно, сможете найти нужную опция и поменять UEFI и Legacy загрузку или наоборот на вашем компьютере или ноутбуке. После изменения настроек не забудьте сохранить их, обычно это выполняется нажатием клавиши F10 и подтверждением сохранения.
Если найти необходимый пункт не удалось, либо возникли иные проблемы, напишите модель устройства в комментариях, я подскажу и, возможно, добавлю информацию выше.
Что следует учитывать при переключении между режимами UEFI и Legacy в БИОС:
- Если система была установлена в другом режиме, она перестанет запускаться, поскольку для них используются разные загрузчики.
- Secure Boot (Безопасная загрузка) работает только для UEFI-загрузки. В некоторых случаях без предварительного отключения Secure Boot нельзя включить Legacy загрузку. Если вам требуется использовать только Legacy загрузку, отключите Secure Boot (обычно где-то в разделе Security).
- Для отключения Secure Boot и включения возможности переключиться на Legacy режим в некоторых БИОС может потребоваться установить пароль администратора, сохранить настройки, после чего зайти в БИОС с установленным паролем.
- При включении режима загрузки UEFI и полном отключении Legacy загрузки флешки и другие накопители без UEFI-загрузчика перестанут отображаться в меню настройки порядка устройств загрузки.
- Некоторые новые ноутбуки (на ПК пока не встречал) не имеют возможности переключения загрузки на Legacy (CSM) режим, в этом случае единственный вариант — подготовить загрузочную флешку для UEFI-режима и выполнить загрузку именно в нём.
Будет отлично, если вы сможете поделиться информацией о том, где нужная настройка находилась в вашем случае, при условии, что вариант не был представлен в списке выше — это может помочь другим читателям.
Readers help support Windows Report. We may get a commission if you buy through our links.
Read our disclosure page to find out how can you help Windows Report sustain the editorial team. Read more
Many PC come with legacy boot disabled in favor of UEFI. However, many are wondering how to enable legacy boot on Windows 10 for compatibility issues.
Speaking of issues, we covered legacy boot issues in one of our older guides, so be sure to check it out.
If you still want to turn on legacy boot on Windows 10, this guide will show you the best way to do it.
UEFI boot vs Legacy boot
Let’s start with explaining why one would choose to use the Legacy boot option instead of the UEFI on a compatible PC.
Most of the contemporary configurations support both Legacy BIOS and UEFI booting options. And the latter is the default version.
However, if you have a Windows 10 installation drive with an MBR (Master Boot Record) partitioning style, you won’t be able to boot and install it in the UEFI boot mode. And this is a common problem.
Also, if you have HDD partitioned and formatted as a GPT drive, you won’t be able to install Windows 10 from an MBR drive. And vice versa.
But, this is a story for some other time, as we’ll try to focus on enabling Legacy BIOS boot on your PC today.
Now, if you, for any reason, need to boot your PC in the Legacy BIOS mode instead of UEFI, the BIOS/UEFI settings are the place to be.
There, you should have an easy time changing the Boot mode from one to another. However, with Windows 10 and its Fast Boot, the mere accessing the BIOS/UEFI settings isn’t exactly a walk in the park.
How can I enable legacy boot on Windows 10?
Access BIOS
- Press Windows key + I to open Settings.
- Choose Update & Security.
- Select Recovery from the left pane.
- Under the Advanced startup, click Restart now.
- Choose Troubleshoot.
- Select Advanced options.
- Choose UEFI Firmware Settings and click Restart.
Once there, navigate to the Boot section and replace UEFI with the Legacy (or Legacy BIOS) option. On the other hand, if the option is grayed out, you’ll need to set the Administrator password and reboot your device.
As you can see, enabling legacy BIOS mode on Windows 10 is pretty simple.
- Microsoft wants Windows 10 users to upgrade to Windows 11 or Copilot + PCs
- Deleting ‘inetpub’ folder lets hackers permanently stop Windows updates, Microsoft warns
- The latest KB5055612 for Windows 10 22H2 brings huge stability to the OS
- Microsoft April 2025 Patch Tuesday: Fixes for 134 security vulnerabilities, one exploited Zero-Day
- With KB5055518, Windows 10 finally fixes a basic File Explorer issue
Enter the boot password and access the BIOS/UEFI settings again. You should be able to switch to Legacy mode this time. We suggest removing the Administrative password afterward, as it’ll pop up every time you boot the PC.
If you want to learn more, we have a great guide on how to enable Secure Boot without BIOS that you might want to check out.
That’s it. If you have any alternative ways you can provide us with, feel free to do so. The comments section is just below.
Aleksandar Ognjanovic
Aleksandar’s main passion is technology. With a solid writing background, he is determined to bring the bleeding edge to the common user. With a keen eye, he always spots the next big thing surrounding Microsoft and the Windows OS.
Focused on Windows errors and how to solve them, he also writes about the OS’s latest features as well as its interface.
In his free time, he likes to read, listen to music, and enjoy the nature. Hiking is one of his newly found passions.