Как узнать характеристики своего компьютера
Лучшие способы определить установленное оборудование в Windows, macOS и Linux.
Уточнять характеристики своего компьютера обычно приходится при установке требовательных игр или приложений, обновлении драйверов видеокарты, а также апгрейде комплектующих или ремонте. В зависимости от операционной системы это можно сделать несколькими способами. Вот самые популярные из них.
Как узнать характеристики компьютера с Windows
1. Утилита «Сведения о системе»
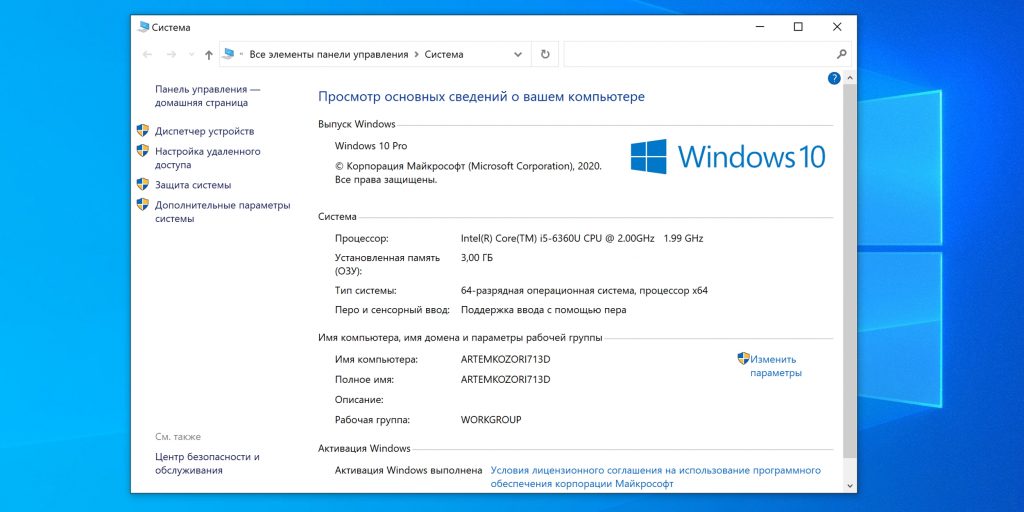
Если вам достаточно базовой информации о ПК, то проще всего получить её через стандартную утилиту «Сведения о системе». Для этого сделайте правый клик на ярлыке или в окне «Компьютер» («Мой компьютер») в «Проводнике» и выберите «Свойства». Вместо этого можно просто нажать сочетание клавиш Win + Pause / Break. В открывшемся окне будет показан тип процессора, объём оперативной памяти и различная системная информация.
2. Диспетчер устройств
Для полной и детальной картины можно воспользоваться «Диспетчером устройств». В нём отображается абсолютно всё оборудование компьютера, включая внутренние и внешние компоненты — от звуковых карт и дисковых накопителей до мониторов и принтеров.
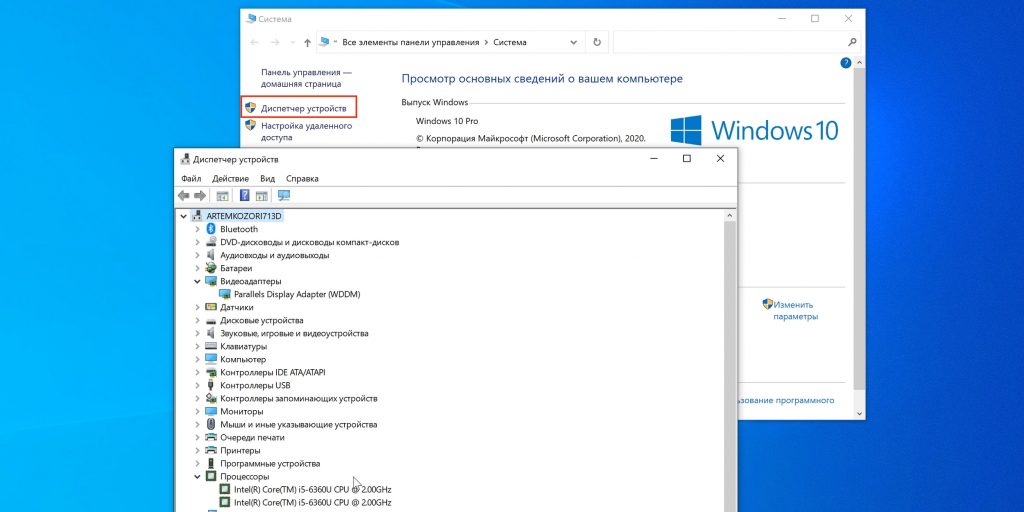
Открыть утилиту можно из окна «Сведения о системе», кликнув «Диспетчер устройств» в боковом меню. Все компоненты здесь сгруппированы в категории и раскрываются по клику на них. По щелчку на конкретном элементе открываются все данные о нём.
3. Dxdiag
Этот инструмент диагностики также входит в состав Windows. Он покажет в мельчайших подробностях все сведения о системе и комплектующих компьютера: модель, количество ядер процессора, объём оперативной памяти, тип графического адаптера и многое другое.
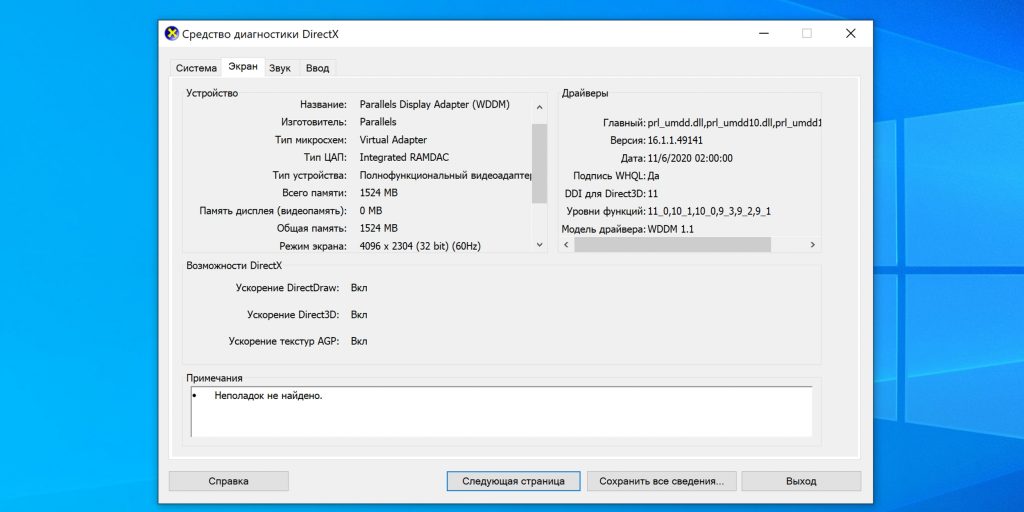
Для просмотра этих данных достаточно нажать сочетание клавиш Win + R, ввести dxdiag и щёлкнуть «Ок» или Enter.
4. Speccy
Бесплатное приложение, которое специально создано для просмотра конфигурации ПК. Speccy наглядно и подробно покажет сведения о процессоре, памяти, видеоадаптере и прочих компонентах компьютера. Данные здесь будут гораздо полнее, чем во встроенных утилитах. И отображаются они намного удобнее.
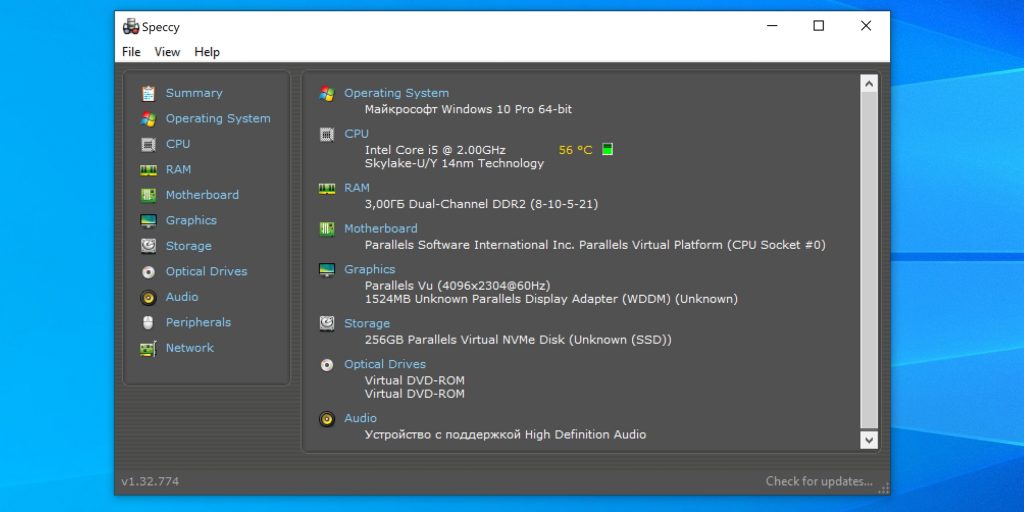
Установите программу по ссылке и запустите её. На главном экране будет показана компактная сводка с основными характеристиками. Через боковое меню можно просмотреть более подробную информацию о каждом из устройств.
Скачать Speccy →
Как узнать характеристики компьютера с macOS
1. Об этом Mac
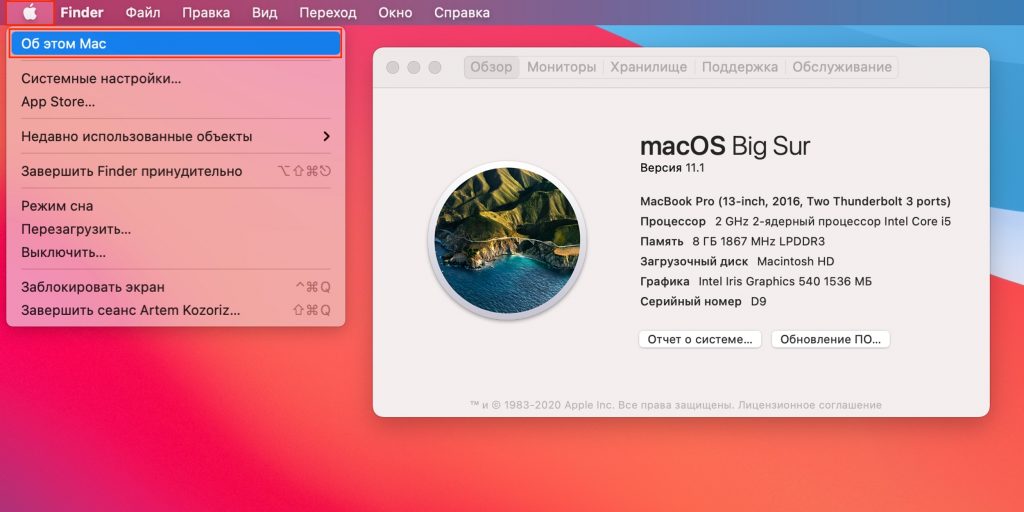
Чтобы узнать, какое «железо» используется в Mac, нужно сделать всего две вещи: кликнуть по значку яблока в левом верхнем углу экрана, а затем выбрать «Об этом Mac». В открывшемся окне отобразится ключевая информация с версией macOS, названием модели, а также типом процессора, объёмом оперативной памяти и видеокартой.
2. Отчёт о системе
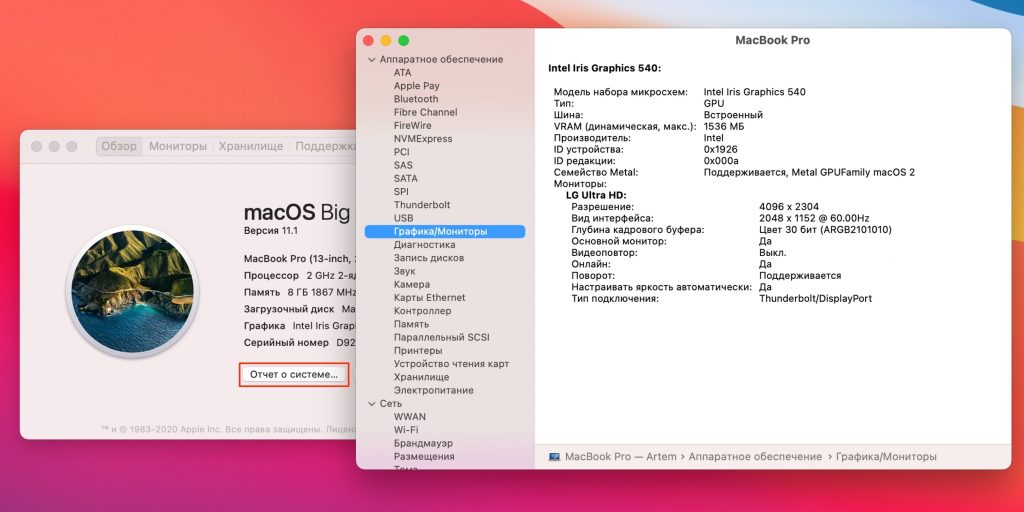
Если предыдущих сведений мало — щёлкните кнопку «Отчёт о системе» в окне «Об этом Mac». Перед вами откроется максимально подробный отчёт со всеми возможными деталями о компонентах компьютера.
3. Mactracker
Ещё один удобный вариант — приложение Mactracker. Это целая энциклопедия, в которой собрана подробнейшая информация обо всех продуктах Apple за всю историю компании. Компьютеры, ноутбуки, мобильные устройства, ПО — здесь можно найти всё.
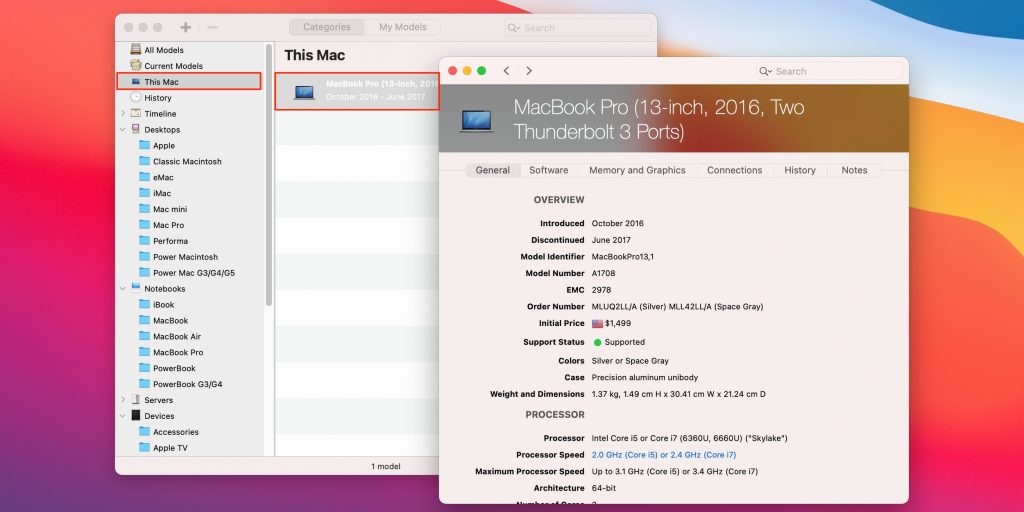
Для просмотра характеристик своего Mac нужно выбрать в боковом меню This Mac. В окне продукта информация разбита на категории и отображается на соответствующих вкладках.
Единственный минус заключается в том, что Mactracker не анализирует оборудование, а берёт данные из каталога и показывает только стандартные модели. Поэтому если вы делали апгрейд, скажем, памяти или накопителя — это не будет отражено в сводке.
Как узнать характеристики компьютера с Linux
1. Утилита HardInfo
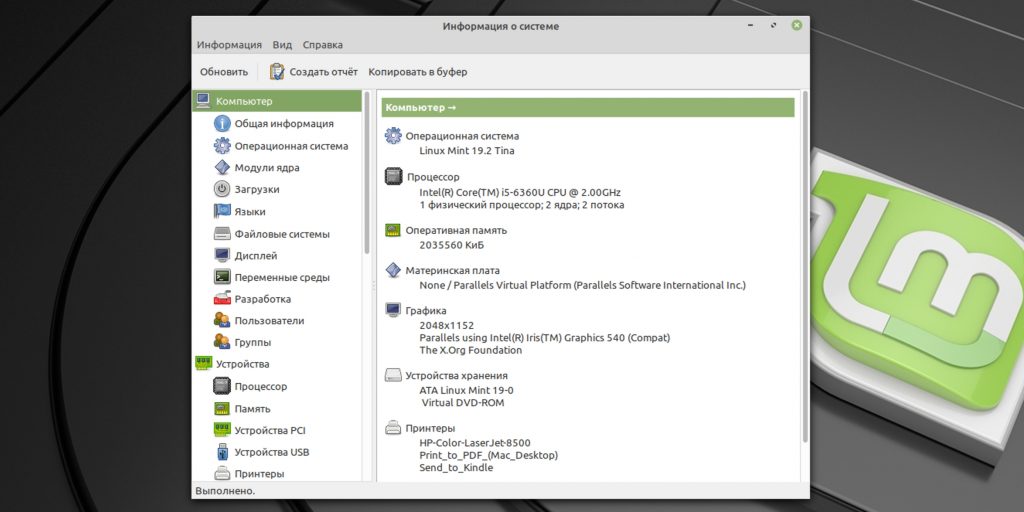
На компьютерах с Linux удобно просматривать параметры оборудования через утилиту HardInfo. В ней наглядно отображается информация обо всех установленных компонентах — от процессора и видеокарты до плат расширения и USB.
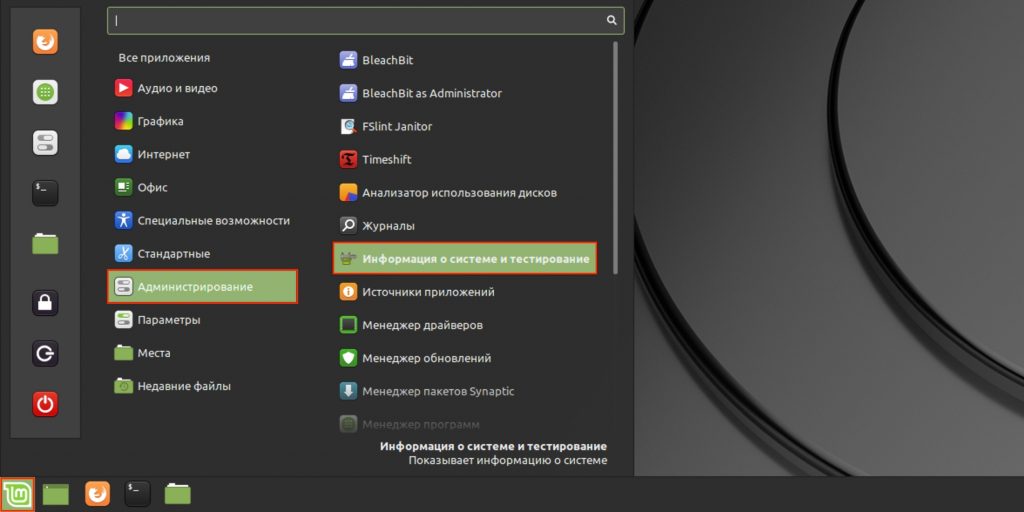
HardInfo входит в состав большинства дистрибутивов и отображается под названием «Информация о системе и тестирование» (в меню «Администрирование»). Если утилиты нет, её можно установить с помощью команды терминала sudo apt-get install hardinfo.
2. Команда lshw
Тем, кто привык пользоваться командной строкой, можно порекомендовать утилиту lshw, которая выводит огромное количество информации об установленном оборудовании и позволяет узнать характеристики компьютера. Как правило, она входит в состав дистрибутивов, но если её нет, то исправить это можно командой sudo apt-get install lshw.
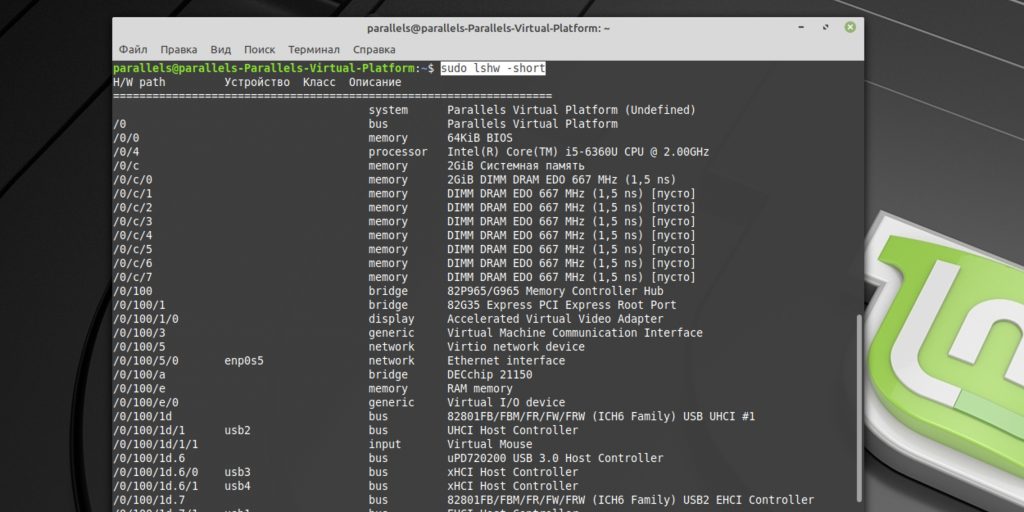
Для запуска утилиты достаточно ввести в терминале sudo lshw и подтвердить действие вводом пароля администратора. Для более краткого и удобного представления лучше добавить параметр -short, то есть воспользоваться такой командой: sudo lshw -short.
Applies ToWindows 11 Windows 10
Поддержка Windows 10 прекратится в октябре 2025 г.
После 14 октября 2025 г. корпорация Майкрософт больше не будет предоставлять бесплатные обновления программного обеспечения из Центра обновления Windows, техническую помощь и исправления безопасности для Windows 10. Ваш компьютер по-прежнему будет работать, но мы рекомендуем перейти на Windows 11.
Подробнее
В этой статье описывается получение основных сведений об устройстве с Windows.
Разверните каждый раздел, чтобы узнать больше:
Чтобы найти имя устройства, можно использовать один из следующих методов:
-
В приложении «Настройки» на устройстве с Windows, выберите Сведения осистеме >
-
Щелкните правой кнопкой мыши пуск и выберите Параметры.
-
Используйте следующую ссылку:
Около
Имя устройства отображается в верхней части страницы.
Чтобы найти версию и выпуск Windows, можно использовать один из следующих методов:
-
В приложении «Настройки» на устройстве с Windows, выберите Сведения осистеме >
-
Щелкните правой кнопкой мыши пуск и выберите Параметры.
-
Используйте следующую ссылку:
Около
В разделе Характеристики Windows можно увидеть версию и выпуск ОС Windows, установленной на устройстве.
Чтобы найти версию и выпуск Windows, можно использовать один из следующих методов:
-
В приложении «Настройки» на устройстве с Windows, выберите Сведения осистеме >
-
Щелкните правой кнопкой мыши пуск и выберите Параметры.
-
Используйте следующую ссылку:
Около
В разделе Спецификации устройств проверка сведения о вашем устройстве, в том числе:
-
Тип процессора
-
Установленный объем ОЗУ
-
Если устройство работает под управлением 32-разрядной или 64-разрядной версии Windows
Чтобы узнать, сколько места на диске у вас есть, можно использовать один из следующих методов:
-
В приложении «Настройки» на устройстве с Windows, выберите System > Storage
-
Используйте следующую ссылку:
Хранение
Совет: Если у вас несколько дисков, выберите Дополнительные параметры хранилища > Хранилище, используемое на других дисках , чтобы просмотреть доступное хранилище на всех дисках одновременно.

Если вам нужны более подробные сведения, см. статью Средства настройки системы в Windows.
Нужна дополнительная помощь?
Нужны дополнительные параметры?
Изучите преимущества подписки, просмотрите учебные курсы, узнайте, как защитить свое устройство и т. д.
Whether you want to go computer shopping or try fixing a computer problem, it may help you think better if you know the detailed computer specs. This article will show you all the ways to view computer specs on Windows 10.
You’ll learn:
- How to view basic computer specs through System Properties.
- How to view the entire computer specs through System Information.
- How to view certain detailed computer specs through Command Prompt.
- Bonus tip: How to keep your computer in tip-top shape
How to view basic computer specs through System Properties
Firstly, You may want to view some basic computer specs such as the Windows edition and system type of your computer. You can quickly access the information through Windows System — On your keyboard, press the Windows logokey and Pause/Break key at the same time to open the System window. You’ll see something like this:

How to view the entire computer specs through System Information
If you want to view the entire computer specs, you can do so through System Information:
- Press the Windows logo key and I key at the same time to invoke the Run box.
- Type msinfo32, and press Enter.
The System Information window will then appear:
Note: If you don’t see the graphics card information under the System Summary category, you can expand Components, then click Display.

How to view certain detailed computer specs through Command Prompt
You can also use Command Prompt to view certain system information, including memory, BIOS version, network adapter, etc.
- Right-click the Start button in the lower left corner of your screen, then select Command Prompt(Admin).
- At Command Prompt, type systeminfo and press Enter. You can then see a list of information.
Bonus tip: How to keep your computer in tip-top shape
If you want to keep your computer in tip-top shape, you should keep all your device drivers up to date.
There are two ways to update your drivers: manually and automatically.
Update your drivers manually — you can update your driver manually by going to the hardware manufacturer’s website and searching for the latest driver. But if you take this approach, be sure to choose the driver that’s compatible with the exact model number of your hardware, and your version of Windows.
Or
Update your drivers automatically — If you don’t have the time, patience or computer skills to update all your drivers manually, you can do it automatically with Driver Easy. You don’t need to know exactly what system your computer is running, you don’t need to risk downloading and installing the wrong driver, and you don’t need to worry about making a mistake when installing. Driver Easy handles it all.
- Download and install Driver Easy.
- Run Driver Easy and click Scan Now. Driver Easy will then scan your computer and detect any problem drivers.
- Click Update next to any flagged devices to automatically download the correct version of their drivers, then you can install them manually. Or click Update All to automatically download and install them all automatically. (This requires the Pro version – you’ll be prompted to upgrade when you click Update All. You get full support and a 30-day money back guarantee.)
If you need assistance, please contact Driver Easy’s support team at support@drivereasy.com.
Reuters
Updated
- You can see your PC’s basic specs on Windows 10 using the Control Panel and Settings app.
- To see more detailed specs, including info about your video card, check the System Information app.
- Further specs for your video and sound cards are available in the DirectX Diagnostic Tool app.
Whether you built a custom Windows computer, selecting every component for maximum performance, or just bought an off-the-shelf laptop, you may occasionally need to know specific details about what’s under the hood.
Windows gives you the tools to learn your computer specs — details about your processor, video card, memory, and more. Unfortunately, that information is scattered around Windows in a number of seemingly random places.
Here are all the ways you can find your computer specs in Windows 10.
How to find your computer specs in Windows 10
Whether you built a custom Windows computer, selecting every component for maximum performance, or just bought an off-the-shelf laptop, you may occasionally need to know specific details about what’s under the hood.
Windows gives you the tools to learn your computer specs — details about your processor, video card, memory, and more. Unfortunately, that information is scattered around Windows in a number of seemingly random places.
Here are all the ways you can find your computer specs in Windows 10.
Find basic system information in the Control Panel
You can see information about your processor, how much memory is installed, and the version of Windows you are running with just a couple of clicks.
1. Click the Start button and type Control in the search box.
Dave Johnson/Insider
2. Click Control Panel in the search results.
3. Click System and Security.
4. Click System.
Stefan Ionescu/Insider
Find basic system information in Settings
You can see similar information (with some added details about the version of Windows you are running) in Settings.
1. Click the Start button and choose Settings (it’s the gear-shaped icon above the power icon).
2. Click System.
3. Click About.
Stefan Ionescu/Insider
Find detailed specs in System Information
Windows catalogs much more detailed information about your computer in Windows’ System Information.
1. Click the Start button and type System Information.
2. Select System Information in the search results.
3. You can find most of the details you need on the first page, in the System Summary node. You can also expand each node in the left pane for additional information.
Dave Johnson/Insider
4. To see details about your video card, click Components and then click Display.
Find details about video and sound in DirectX Diagnostic Tool
Finally, Windows has a utility called the DirectX Diagnostic Tool, or DxDiag, for providing detailed information about the video card and sound devices installed on your computer.
1. Click the Start button and type dxdiag.
2. Click DxDiag in the search results.
3. Click the Display tab to see detailed video card specs. You can also click the Sound tabs to see your sound card information. The System tab contains the same information available in other locations.
Dave Johnson/Insider
Dave Johnson
Freelance Writer
Dave Johnson is a technology journalist who writes about consumer tech and how the industry is transforming the speculative world of science fiction into modern-day real life. Dave grew up in New Jersey before entering the Air Force to operate satellites, teach space operations, and do space launch planning. He then spent eight years as a content lead on the Windows team at Microsoft. As a photographer, Dave has photographed wolves in their natural environment; he’s also a scuba instructor and co-host of several podcasts. Dave is the author of more than two dozen books and has contributed to many sites and publications including CNET, Forbes, PC World, How To Geek, and Insider.
Read more
Read less
Back to Top
A white circle with a black border surrounding a chevron pointing up. It
indicates ‘click here to go back to the top of the page.’
Read next
No matter when you want to check the full specifications in Windows 10 PC/laptop/tablet, you can check the 5 ways in this post from MiniTool Software. It gives step-by-step guide on how to check PC specs Windows 10.
When you are buying a new Windows 10 computer, you may want to check the full specs of the Windows 10 computer. Still, if your Windows 10 PC has problems, you also need to check the detailed computer specs Windows 10 to help troubleshoot the problem. Besides, to check if an application can run on your Windows 10 PC, you may also need to check the computer system configuration for the software compatibility.
So here come to the chase, how to check PC specs Windows 10?
In this tutorial, it provides 5 ways to help you find the full computer specs Windows 10, including all hardware and software specifications.
You can easily check Windows 10 computer OS version, model number, processor, RAM, drive, graphics card, BIOS (Basic Input/Output System), UEFI (Unified Extensible Firmware Interface) firmware, and more with these 5 ways.
Tip: MiniTool Power Data Recovery – A 100% clean and free data recovery program for Windows lets you easily recover any deleted or lost files, photos, videos, etc. from PC, laptop, USB, memory card, external hard drive, etc.
MiniTool Power Data Recovery FreeClick to Download100%Clean & Safe
Quick Video Guide:
How to Check PC Specs Windows 10 through System Properties
One of the most common ways to check Windows 10 PC specifications is through the System Properties. You can check basic computer specs like Windows 10 edition, system information of your Windows 10 computer.
Step 1. Open Windows System Window
Normally you have two ways to open Windows 10 System window.
- You can right-click This PC on computer screen and choose Properties to open computer system window.
- You can also quickly open Windows System window by pressing the shortcut key: press Windows and Pause/Break key on the keyboard at the same time.
Step 2. Check Computer Specs Windows 10
Here in the System Window, you can view basic information about your Windows 10 computer incl. Windows edition, processor, RAM, system type, computer name, domain, product ID, Windows activation status, etc.
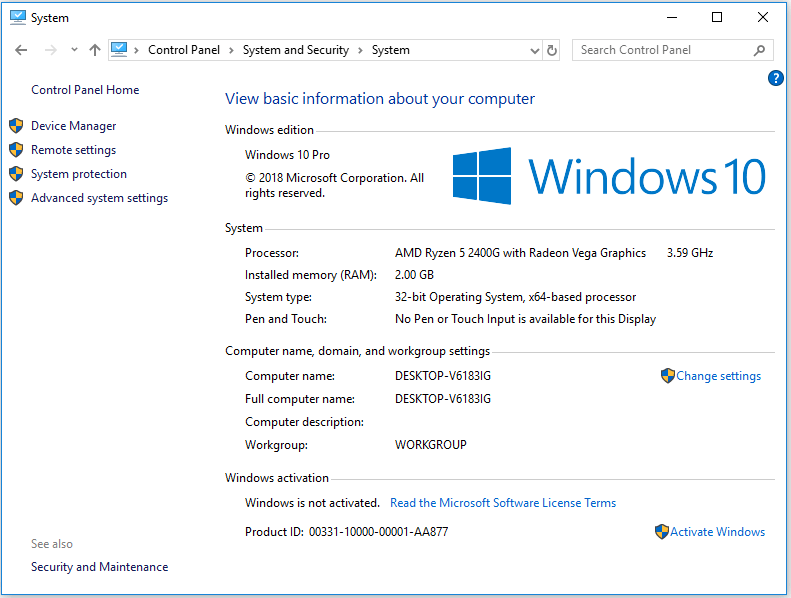
How to Find Computer Specs Windows 10 from Settings
Through Windows 10 Settings, you can also check basic specs of Windows 10 computer.
You can click Start -> Settings -> System -> About, to check the computer and Windows 10 system specifications.
Under Device specifications, you can find device name, processor, RAM, device ID, product ID, system type, pen and touch.
In Windows specifications section, you can check the system edition, version, installation date, Windows 10 OS build.
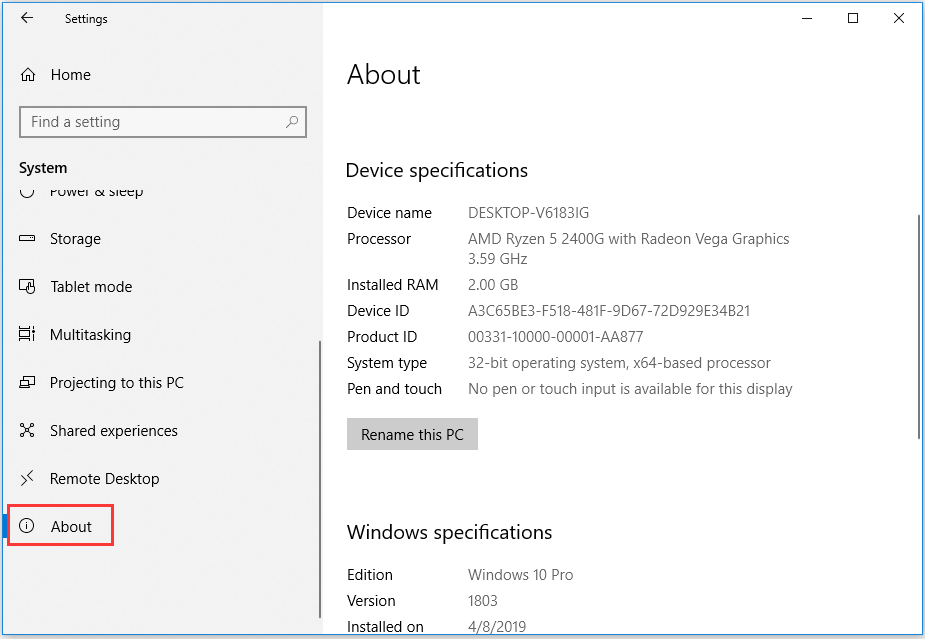
How to Check PC Specs Windows 10 Using System Information
Through System Information, you can check the entire computer specs of your Windows 10 PC. Check the guide below.
Step 1 – Open System Information Window
You also have two ways to open Windows System Information Window.
- You can press Windows + R key on the key board to open Windows RUN window first. Then type msinfo32, and hit Enter button.
- You can also click Start and type System Information. And choose the best match result System Information.
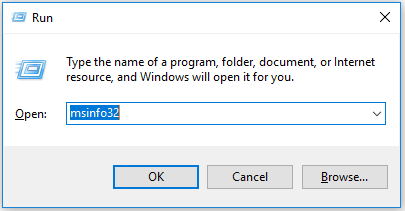
Step 2 – Find Full Computer Specs Windows 10
In the System Summary, you could check full specifications of Windows 10 device, e.g. OS version, system model/type, processor, BIOS, RAM details, and more.
In the left panel, there are three categories under System Summary: Hardware Resources, Components, Software Environment. If you don’t find the graphics card info, you can expand Components category and click Display to view the information of the graphics in Windows 10 computer.
Tip: You can click File menu in System Information window, and choose Export. Then choose a destination and type a name to save the system information file into a text file.
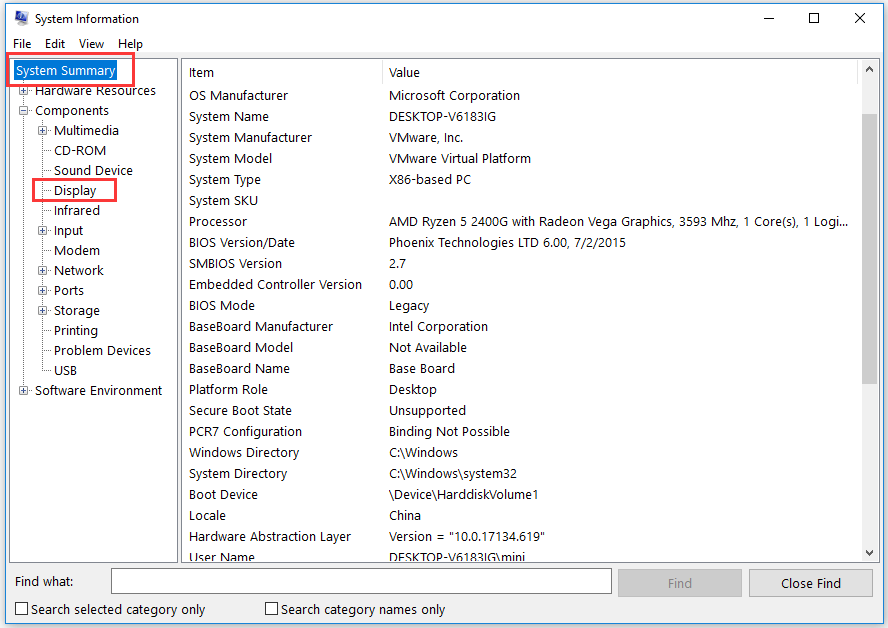
How to Check PC Specs Windows 10 with Command Prompt
Another way to find computer specs Windows 10 is to use Command Prompt.
Step 1. Open Command Prompt Tool
At first, you need to open this PC specs checker – Command Prompt. You have two ways to open it.
- Just press Windows + R key, then type cmd in the RUN window to open Command Prompt window.
- Or you can just click Start and type Command Prompt. Then right-click the Command Prompt result and choose Run as administrator option.
Step 2. Check Windows 10 Computer Specs
Next you can type systeminfo and hit Enter. Then all your Windows 10 computer specs will be listed in the window, including OS/system information, processor, RAM, BIOS, Windows 10 update, network information and more.
How to Check Laptop Specs Windows 10 through PowerShell
The last feasible way to find Windows 10 computer specs is using Windows PowerShell.
Step 1 – Open Windows PowerShell
You can right-click Start and choose Windows PowerShell (Admin) to run PowerShell as administrator.
Step 2 – Get Windows 10 Computer Specs Information
Then you can type this command line: Get-ComputerInfo. Hit Enter. And then you can check the computer full specifications in Windows 10.
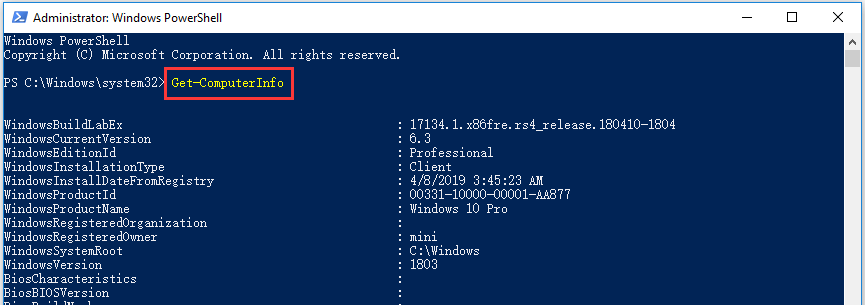
Through these 5 ways, you can easily check the full specs and system information of your Windows 10 computer.
Best PC Benchmark Software to Test PC Hard Drive Speed
As for PC speed test, you can easily check hard drive speed in Windows 10 with the best PC benchmark software – MiniTool Partition Wizard.
MiniTool Partition Wizard is a 100% clean and free hard drive partition manager which is compatible with Windows 10/8/7. You can easily use it to test hard drive/SSD speed on your Windows 10 PC, create/resize/extend/merge/split/delete/format/copy/wipe partition, copy/convert disk, migrate OS, recover data (recover my files), and more.
Download this 100% clean free PC drive partition manager on your Windows 10/8/7 computer, and follow the simple steps below to check your computer HHD speed for free.
MiniTool Partition Wizard FreeClick to Download100%Clean & Safe
Step 1. Open MiniTool Partition Wizard, and click Disk Benchmark button in the toolbar.
Step 2. In the Disk Benchmark window, you can select the PC drive or partition, and set the Transfer Size, Total Length, Queue Number, Thread Number, Cool Down Time, and Test Mode (Sequential, Random, and Sequential & Random).
Step 3. Click Start button to start to benchmark PC hard drive read and write speed.
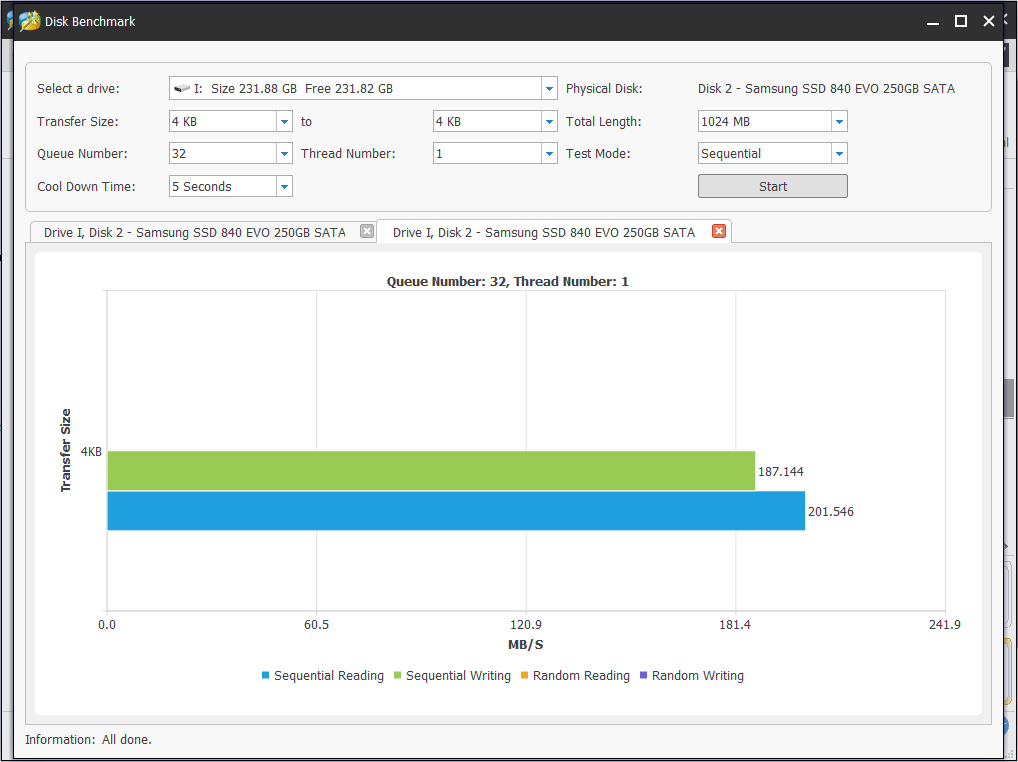
PC Drive Is Full? Use Space Analyzer to Release Free Space
MiniTool Partition Wizard also equips a Space Analyzer function to allow you to analyze the PC hard drive storage space to dig out what occupies the most space of your computer, and lets you directly delete unnecessary files, folder, programs, etc. in Space Analyzer window.
Step 1. After you enter into the main interface of MiniTool Partition Wizard, you can click Space Analyzer function in the toolbar.
Step 2. Then choose a drive or partition and click Scan to analyze the Windows 10 PC disk space usage.
Step 3. After the scan is finished, if will list all files in the scan result window. You can check the usage rate, size, number of items of each folder. You can find out and delete those unnecessary large files and folders to release more free space for your PC.
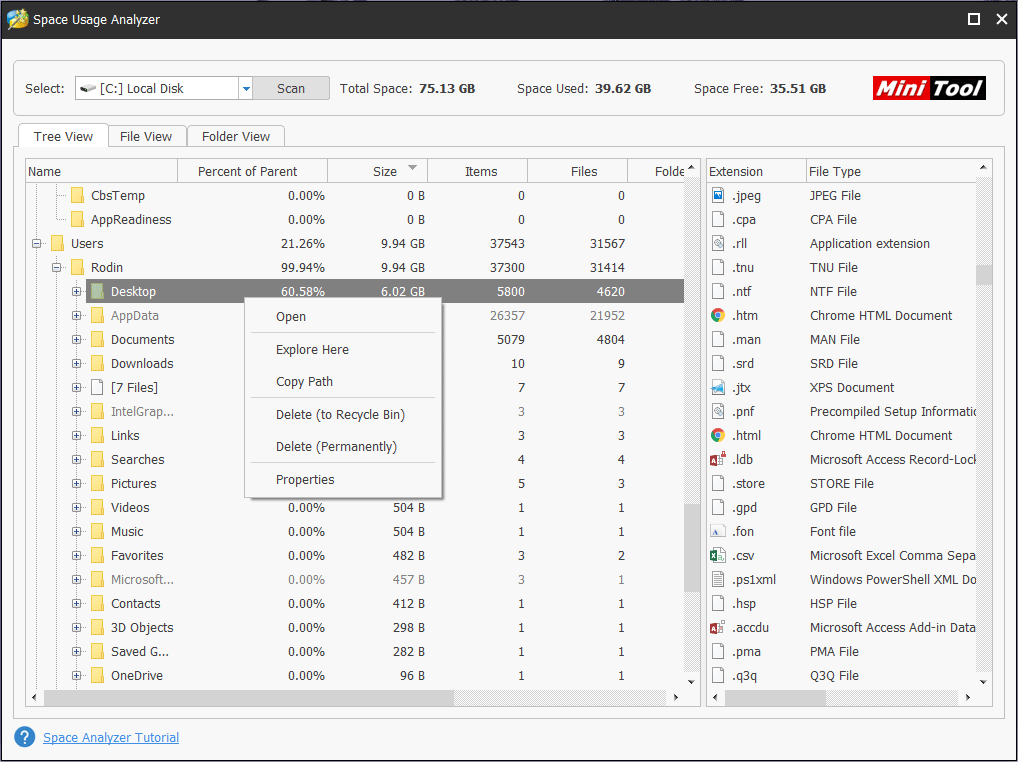
Tips:
Discover MiniTool System Booster: Unlock Disk Space and Deep-Clean Your PC.
MiniTool System Booster TrialClick to Download100%Clean & Safe
PC Specs Test – Check If Your PC Can Run a Game
After you use the ways above to check the full PC specs in Windows 10, now you know your computer processor, CPU, GPU, RAM, etc. If you want to check if a game can run on your PC, you can check the system requirements for the game to run on PC.
Generally you can quickly find the system requirements for running this game on the game’s website or on a site where it is selling, for instance, you can find the information on each game’s page on the Steam store.
Then you can compare your PC specs with the system requirements of the game, pay attention to the processor, RAM and GPU requirements particularly.
There are some differences between the minimum and recommended requirements. You can run the game on your PC if your Windows 10 computer meet the minimum requirements of the game. But if you want to have a better game playing experience, meeting the recommended requirements would be better.
Verdict
As for how to check PC specs Windows 10, this post provides 5 ways with detailed step-by-step guides for you. You can also easily conduct a PC benchmark, analyze PC space usage, and manage PC hard drive/partition using MiniTool Partition Wizard if you need.




