Can’t find Microsoft Store app
Applies ToWindows 11 Windows 10 Microsoft Store
The Store app may not be available if you’re signed in with a local account, and if you don’t see the Microsoft Store app on the taskbar, it might have been unpinned.
Open Microsoft Store
If the Microsoft Store app isn’t on the taskbar, it might have been unpinned. Here’s how to search for it:
-
Select Start and enter Microsoft Store. If you see it in the results, select it.
-
To make sure you can find it later, right-click the Microsoft Store and select Pin to Start.
If the Microsoft Store app isn’t the search results:
-
Make sure you’re signed in to your Microsoft account. The Microsoft Store app may not be available if you’re signed in to a local account.
-
If you’re using a work device, check with your administrator. The Microsoft Store app might have been turned off.
Still can’t find Microsoft Store? Send us feedback. Select Start, search for Feedback Hub, then open it. Make sure you’re signed in with your Microsoft account. Enter a description of your issue then select Add new feedback or upvote an existing feedback that’s similar to yours.
See also
Microsoft Store doesn’t launch
Repair or remove apps in Windows
Fix problems with apps from Microsoft Store
Need more help?
Contact Support
For technical support, go to Contact Microsoft Support, enter your problem and select Get Help. If you still need help, select Contact Support to be routed to the best support option.
Need more help?
Want more options?
Explore subscription benefits, browse training courses, learn how to secure your device, and more.
Многие пользователи Windows 10 при удалении встроенных приложений случайно удаляют и магазин приложений (Microsoft Store). Чаще всего это происходит при бездумном запуске сторонних утилит или PowerShell скриптов вида
Get-AppXProvisionedPackage -online | Remove-AppxProvisionedPackage -online
, которые удаляют все современные APPX приложения без исключения (см. статью по корректному удалению предустановленные APPX приложения в Windows 10). Если Microsoft Store отсутствует в Windows 10 или работает с ошибками, вы можете установить его или сбросить состояние в соответствии с инструкциями из этой статьи.
Содержание:
- Сброс приложения Microsoft Store в Windows 10
- Восстановление Microsoft Store в Windows 10 с помощью PowerShell
- Ручная установка Microsoft Store в Windows 10 после полного удаления
Сброс приложения Microsoft Store в Windows 10
Если приложение Microsoft Store в Windows 10 не запускается, или работает с ошибками, вы можете попробовать сбросить его настройки на дефолтные и удалить сохраненные данные:
- Перейдите в меню Settings -> Apps -> Apps & features;
- Найдите приложение Microsoft Store и нажмите на ссылку Advanced options;
- В открывшемся окне нажмите на кнопку Reset и подтвердите удаление всех старых настроек.
Также вы можете сбросить настройки Microsoft Store из команды строки с помощью команды:
WSReset.exe
Восстановление Microsoft Store в Windows 10 с помощью PowerShell
При удалении системных APPX приложений с помощью PowerShell командлета
Remove-AppxPackage
, Windows на самом деле не удаляет приложения с диска, а просто отменяет их регистрацию. Можно попробовать перерегистрировать приложение WindowsStore с помощью XML файла манифеста приложения.
- Проверьте, что файлы приложения остались на месте:
Get-ChildItem 'C:\Program Files\WindowsApps'|where-object {$_.Name -like "*WindowsStore*"} - В моем примере каталоги с именами Microsoft.WindowsStore _* остались на месте;
- Зарегистрируйте appx приложение WindowsStore в Windows 10 с помощью файла AppXManifest.xml командой:
Get-AppXPackage *WindowsStore* -AllUsers | Foreach {Add-AppxPackage -DisableDevelopmentMode -Register “$($_.InstallLocation)\AppXManifest.xml”}Совет. Если вы выполнении команды Add-AppxPackage появится ошибка с отказом доступа, попробуйте с помощью утилиты icacls предоставить своей учетной записи права владельца на каталог C:\Program Files\WindowsApps\.
- Проверьте, что в меню пуск появился значок Microsoft Store.
Ручная установка Microsoft Store в Windows 10 после полного удаления
Если в каталоге каталог
C:\Program Files\WindowsApps
не сохранилось каталога с файлами Windows Store, то при попытке зарегистрировать приложение с помощью Add-AppxPackage появятся ошибки вида:
Add-AppxPackage : Cannot find path.
Add-AppxPackage : Deployment failed with HRESULT: 0x80073CF6, Package could not be registered.
Сannot register the Microsoft.WindowsStore package because there was a merge failure.
В этом случае вы можете вручную скачать файлы WindowsStore и все зависимости с сайта Microsoft, и установить APPX приложения вручную.
- Откройте консоль PowerShell с правами администратора;
- Выполните следующую команду, чтобы убедиться, что приложение WindowsStore полностью удалено:
Get-AppXPackage -AllUsers |where-object {$_.Name -like "*WindowsStore*"} - Перейдите на сайт https://store.rg-adguard.net/ (сайт позволяет получить прямые ссылки и скачать установочные APPX файлы приложений магазина с сайта Microsoft) , вставьте в строку поиска ссылку на Microsoft Store (
https://www.microsoft.com/store/productId/9wzdncrfjbmp
), в выпадающем списке выберите Retail; - Для корректной работы Store вам нужно скачать шесть APPX файлов c зависимостями для вашей версии Windows (x64 или x86):
Microsoft.NET.Native.Framework.1.7
,
Microsoft.NET.Native.Framework.2.2
,
Microsoft.NET.Native.Runtime.1.7
,
Microsoft.NET.Native.Runtime.2.2
,
Microsoft.VCLibs
,
Microsoft.UI.Xaml.2.4
; - В моем случае у меня получился такой список файлов:
Microsoft.NET.Native.Framework.1.7_1.7.27413.0_x64__8wekyb3d8bbwe.Appx Microsoft.NET.Native.Framework.2.2_2.2.29512.0_x64__8wekyb3d8bbwe.Appx Microsoft.NET.Native.Runtime.1.7_1.7.27422.0_x64__8wekyb3d8bbwe.Appx Microsoft.NET.Native.Runtime.2.2_2.2.28604.0_x64__8wekyb3d8bbwe.Appx Microsoft.VCLibs.140.00_14.0.29231.0_x64__8wekyb3d8bbwe.Appx Microsoft.UI.Xaml.2.4_2.42007.9001.0_x64__8wekyb3d8bbwe.Appx
- Теперь аналогичным образом скачайте пакет Microsoft.WindowsStore с расширением appxbundle (например,
Microsoft.WindowsStore_12104.1001.113.0_neutral_~_8wekyb3d8bbwe.appxbundle
). Если у скачанного файла нет расширения, добавьте расширение
.appxbundle
вручную; - Скопируйте все пакеты в один каталог и установите их следующими командами PowerShell:
$Path = 'C:\PS\Store'
Get-Childitem $Path -filter *.appx| %{Add-AppxPackage -Path $_.FullName}
Get-Childitem $Path -filter *.appxbundle | %{Add-AppxPackage -Path $_.FullName}Если при установке Microsoft.WindowsStore появятся ошибки с зависимостями, скачайте и установите указанные appx пакеты вручную.
- Проверьте, что Windows Store восстановился, и его значок появился в меню Пуск.
Если у вас есть корпоративная подписка VLSC (Software Assurance), вы можете скачать с сайта Microsoft ISO образ Windows 10 Inbox Apps. В данном офлайн образе содержатся все встроенные приложения, в том числе магазин Microsoft.

Для установки Windows Store с такого ISO образа можно использовать следующую команду:
Add-AppxProvisionedPackage -Online -PackagePath "E:\x86fre\Microsoft.WindowsStore_8wekyb3d8bbwe.appxbundle" –LicensePath "E:\x86fre\Microsoft.WindowsStore_8wekyb3d8bbwe.xml"
Исчезновение Microsoft Store после обновления Windows 10 является незаурядной проблемой, однако в последнее время она встречается всё чаще. Без Магазина Windows пользователи не могут загружать новые приложения и обновлять устаревшие. Вместе с тем нередко появляются сопутствующие ошибки с кодами: 0x80131500 или 0x803fb005.
В большинстве случаев значок Microsoft Store либо отсутствует, либо перемещён в случайную директорию. И хотя источник проблемы может показаться вполне очевидным — неудачное обновление, часто проблема может быть связана с повреждёнными системными файлами или с неправильно установленными обновлениями, например, из-за отключения электроэнергии.
Решение 1. Запустите средство устранения неполадок приложения Магазина Windows
Если возникают какие-либо проблемы с Microsoft Store, первым шагом будет проверка и устранение неполадок с помощью встроенного инструмента.
- Нажмите ПКМ по значку Windows, и выберите Панель управления.
- Откройте раздел Обновление и безопасность и перейдите к настройкам.
- Слева выберите вкладку Устранение неполадок, а справа прокрутите до пункта Приложения из Магазина Windows.
- Если вы не видите Средства устранения неполадок в списке справа, нажмите Дополнительные средства устранения неполадок.
- Далее запустите Средство устранения неполадок, и дождитесь окончания процесса.
- Перезагрузите систему и посмотрите, помогло ли это.

Решение 2. Повторно зарегистрируйте Microsoft Store
Как выполнить:
- Нажмите ПКМ по значку Windows и выберите PowerShell (Admin).
- Во всплывающем окне контроля учётных записей нажмите «Да».
- В окне системных настроек введите следующую команду:
- Get-AppXPackage * WindowsStore * -AllUsers | Foreach {Add-AppxPackage -DisableDevelopmentMode -Register «$ ($ _. InstallLocation) \\ AppXManifest.xml»}
- Нажмите Enter
- По завершении процесса перезагрузите компьютер.

Решение 3. Запустить команду WSreset
Инструкция:
- Нажмите ПКМ по значку Windows и выберите Выполнить.
- В открывшемся окне введите WSreset и нажмите Ок.
- На короткое время должно появиться чёрное всплывающее окно — не закрывайте его.
- Как только оно исчезнет, Microsoft Store перезагрузится и запустится автоматически.

Решение 4. Сбросить Магазин через Приложения и функции
Более продвинутый метод сбросить Microsoft Store — сделать это через раздел «Приложения и возможности». Данный вариант должен помочь, если предыдущее решение не сработало.
- Щёлкните ПКМ по значку Windows и выберите Панель управления.
- Зайдите в раздел Приложения и возможности.
- Прокрутите вниз, пока не найдёте Microsoft Store и нажмите Дополнительные параметры.
- Нажмите Reset, а затем перезагрузитесь.

Решение 5. Исправить повреждённые системные файлы
Значок Microsoft Store может отсутствовать, если повреждены системные файлы Windows. В этом случае исправить ситуацию помогут сканирование и исправление системных файлов.
- Нажмите ПКМ по значку Windows и выберите Командная строка (Администратор).
- В новом окне введите команду: sfc /scannow
- Нажмите Enter.
- После того, как сканирование завершиться, будет представлен список найденных ошибок, и сообщения об их исправлении.
- Перезагрузите компьютер, и проверьте, устранило ли это проблему с Microsoft Store.

Решение 6. Удаление и переустановка последнего обновления Windows
Поскольку ошибка в большинстве случаев возникает из-за проблем с обновлением, стоит попробовать его переустановить.
- Зайдите в Панель управления (ПКМ по значку Windows).
- Выберите раздел Центр обновлений Windows.
- Зайдите во вкладку Просмотр журнала обновлений.
- Отсортируйте список по дате, чтобы последние обновления находились вверху.
- Удалите обновления, помеченные датой, после которой начались проблемы с магазином Microsoft.
- Затем вернитесь на предыдущую вкладку, и нажмите справа Поиск обновлений.
- Дождитесь их скачивания и установки, а затем перезагрузитесь.

Решение 7. Используйте Восстановление системы
Если ничего из вышеперечисленного не помогло исправить отсутствующий магазин Windows, следует восстановить систему до предыдущего состояния, когда всё работало нормально. Этот процесс не удаляет личные файлы, но, возможно, придётся переустановить некоторые приложения. Стоит отметить, что сохранения игр хранятся в отдельной папке, и им ничего не угрожает. Хотя сами игры, если они были установлены после точки восстановления будут удалены.
- Нажмите ПКМ по значку Windows, и выберите Панель управления.
- Перейдите в раздел Восстановление.
- Выберите Запуск восстановления системы.
- В следующем окне нажмите Далее.
- Выберите точку восстановления, когда Магазин Windows работал нормально, и нажмите далее.
- Дождитесь завершения процесса восстановления.

Примечание: процесс восстановления системы сопровождается перезагрузкой компьютера, поэтому сохраните и закройте все запущенные документы и приложения.
,
If Microsoft Store app is missing in Windows 11/10, continue below to fix the problem. The latest Windows operating systems is incomplete without the Microsoft Store. The Microsoft Store, also known as the «Windows Store», is an online marketplace where users can buy Microsoft products (e.g. Xbox consoles, Surface PC/Tablets, etc.), or download software such as apps and games.
Of course, as with all Microsoft applications, the Microsoft Store can present its own problems. For example, several Windows 10 users reported that the Microsoft Store was missing once they upgraded their computer to Windows 11. In other cases, installing updates affected the Microsoft Store, causing it to not work properly or to not open at all.
If you can’t find Microsoft Store in the list of applications in Windows 11/10 and it doesn’t even appear in the search results, then in this guide you will find two (2) different methods to re-register and reinstall Microsoft Store on your system.
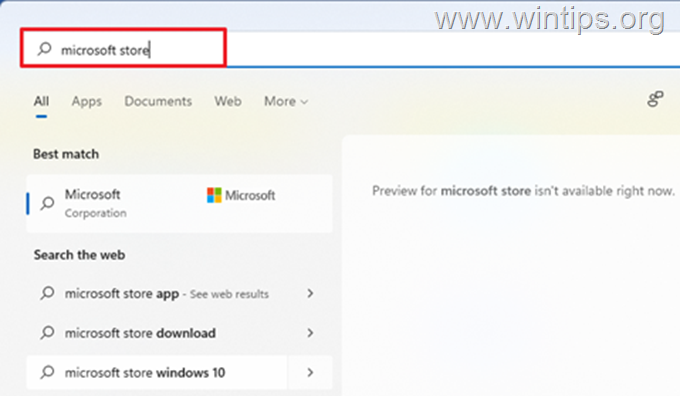
How to re-Install Microsoft Store on Windows 10/11 OS if it is missing or not working properly.
- Method 1. Re-register & Reinstall Microsoft Store.
- Method 2. Reinstall Microsoft Store using Xbox app.
- Method 3. Install Microsoft Store using Installer Packages.
Method 1. Re-register or reinstall Microsoft Store using PowerShell.
One of the reasons why the Microsoft Store app may be missing is because the app is damaged or corrupted. In such a case, we can use Powershell to re-register and to reinstall Microsoft Store. *
* Note: This method applies when the Microsoft Store installation packages are NOT missing or corrupted. If the installer packages are damaged, follow the steps in method-2 to fix the problem.
1. Open Windows PowerShell as Administrator. To do that:
-
- Click at Start menu and in search bar type powershell
- Then click Run as Administrator.
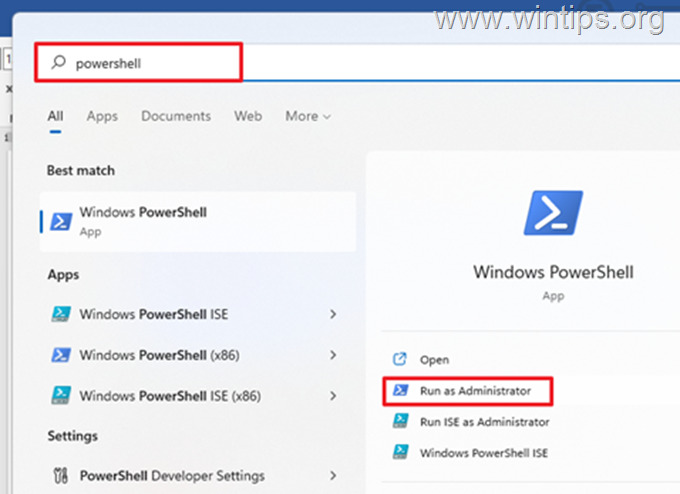
2. In PowerShell window, copy and paste the command below and press Enter.
- Get-AppxPackage -allusers Microsoft.WindowsStore | Foreach {Add-AppxPackage -DisableDevelopmentMode -Register «$($_.InstallLocation)\AppXManifest.xml»}
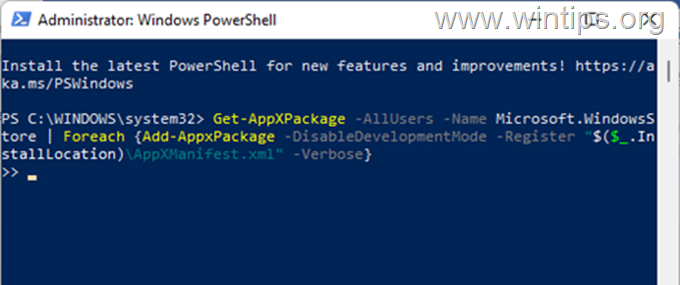
3. Once the command above has been executed, reboot your computer.
4. After restarting, check if Microsoft Store is restored and start it. If the Windows Store is still missing, go to the next step to reinstall all built-in applications and the Microsoft Store in Windows.
5. Open PowerShell as Administrator and give this command to reinstall all Windows Store applications:
- Get-AppXPackage -allusers | Foreach {Add-AppxPackage -DisableDevelopmentMode -Register «$($_.InstallLocation)\AppXManifest.xml»}
6. Wait for the command to be completed, close PowerShell and restart the PC. Microsoft Store should be back on the PC. *
* Note: If for some reason the PowerShell command failed to execute for any reason or the Microsoft Store is still missing after restart, this indicates that the required installer appx package to install MS Store is damaged. At this case, follow the steps in method-2 below.
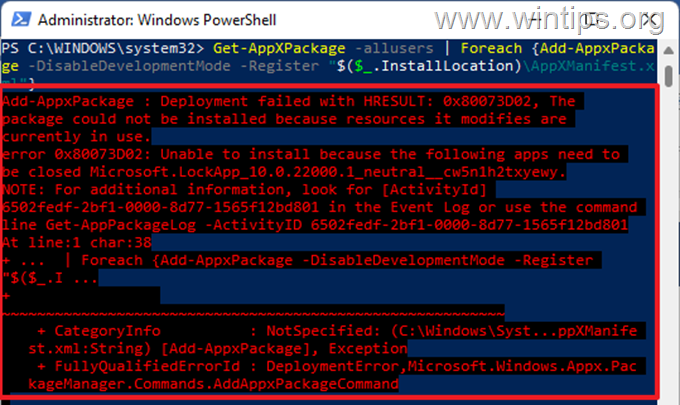
Method 2. Re-install Microsoft Store from the Xbox App.*
* Note: This is the easiest method to reinstall MS Store if it is missing in Windows 11/10.
Step 1. Uninstall XBOX app.
1a. Type «xbox» in Search, then right-click at Xbox app and select Uninstall.
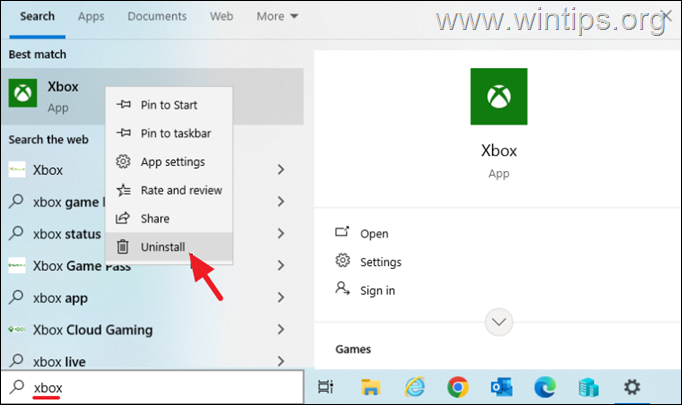
1b. Then click Uninstall again.
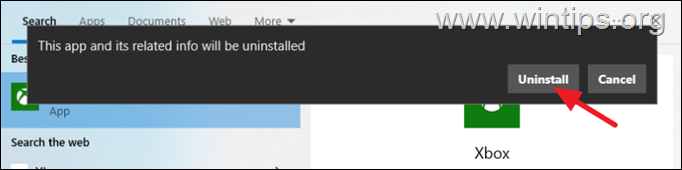
Step 2. Reinstall Microsoft Store using the Xbox app.
1. Download the Xbox App for Windows PC (XboxInstaller.exe – direct link):
2. Open the downloaded file, accept the license terms and click Install to install the Xbox app.
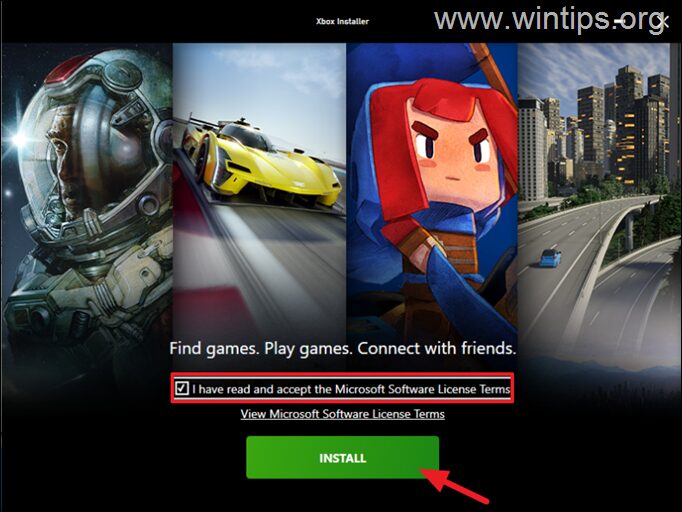
3 After installation, click «Let’s Go» to open the app and then close it.
4. Now, type «xbox» in the search, then open the Xbox app and click Install now at the prompt that says «Microsoft Store needs to be installed» and you’re done!
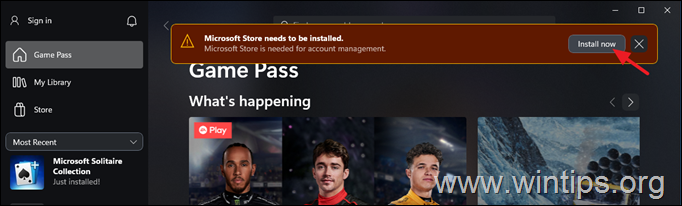
Method 3. Install Microsoft Store using Installer Packages.
The following steps will help you to reinstall the Microsoft Store even if all or some of the packages required for its installation (aka «Appx packages») are damaged or missing.
Step 1. Download the Required Packages to install Windows Store.
1. Visit store.rg-adguard.net to download the required appx installer packages to install Microsoft Store.*
* Note: store.rg-adguard.net is an online link generator to download Microsoft Store applications if you cannot use Microsoft Store.
2a. Paste the link below in the search box that appears on the webpage.
- https://www.microsoft.com/en-us/p/microsoft-store/9wzdncrfjbmp
2b. Select Retail from the dropdown and then click the Tick button to generate the direct download link
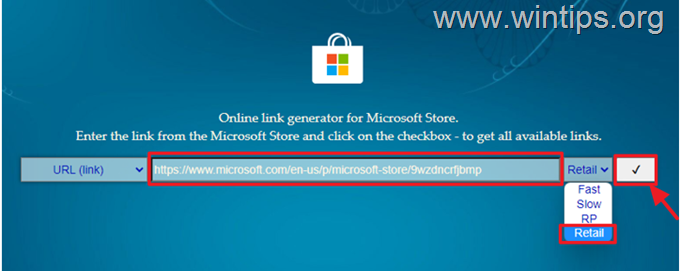
3. Scroll down to display all the direct download links for all Microsoft Store’s installer packages.
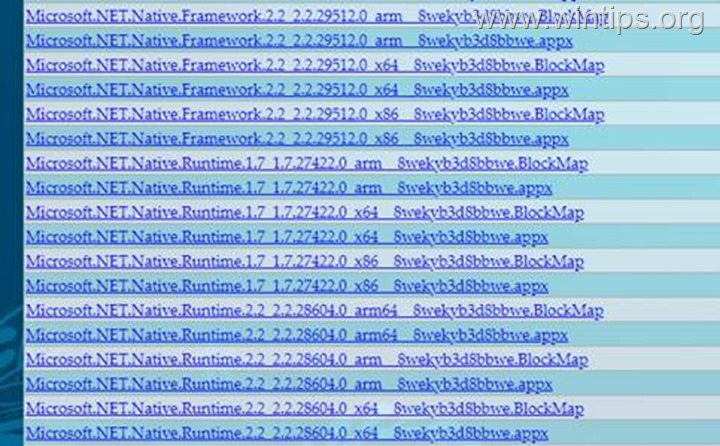
4. Now go ahead and download all four (4) installation packages listed below:*
-
- Microsoft.NET.Native.Framework.2.2_2.2.29512.0_x64__8wekyb3d8bbwe.appx
- Microsoft.NET.Native.Runtime.2.2_2.2.28604.0_x64__8wekyb3d8bbwe.appx
- Microsoft.VCLibs.140.00_14.0.30704.0_x64__8wekyb3d8bbwe.appx
- Microsoft.WindowsStore_12107.1001.15.0_neutral_~_8wekyb3d8bbwe.appxbundle
* Notes:
1. Make sure that the «.appx» extension is included at the end of each package except for «WindowsStore» that ends with «.appxbundle»
2. If you want to reinstall Microsoft Store on 32bit Windows, download the x86 versions of the above packages.
3. If you cannot download a file after clicking on-it, then right-click and select Save as.
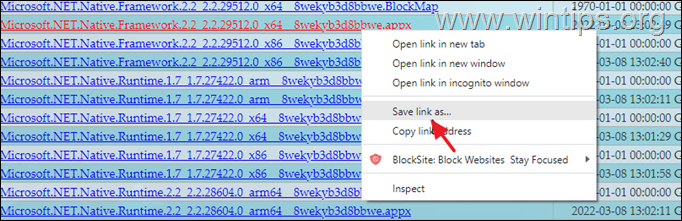
Step 2. Install Microsoft Store.
1. Once you have downloaded all the packages, go ahead and install them one by one, in the order you downloaded them. (The «*WindowsStore*.appxbundle» should be the last.)*
* Notes:
1. If during the installation of any package you encounter the error «App installation failed with error message: error 0x80073D02: Unable to install because the following apps need to be closed…«, ignore that package and install the next one. Probably, that package is still valid and might be in use by other apps on the PC.
2. If during the installation of the package «WindowsStore.appxbundle», you receive the message «A newer version of Microsoft Store is already installed«, download and install the most recent version of «WindowsStore.appxbundle» package.
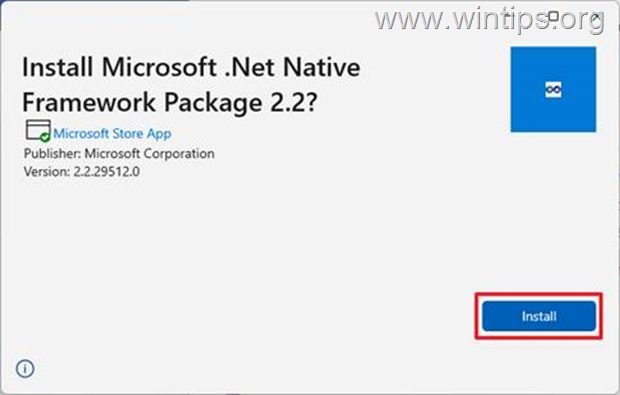
2. Once you install all the packages, check if Windows Store is working. If Windows Store is still no working or missing, proceed to the next step below.
Step 3. Completely Remove and Reinstall Windows Store using PowerShell.
1. Open PowerShell As Administrator and give the following command to uninstall Microsoft Store (Windows Store):
- Get-AppxPackage *windowsstore* | Remove-AppxPackage
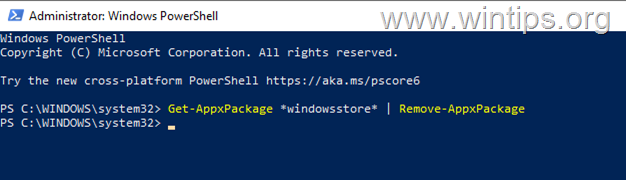
2. Now proceed and install all the downloaded Microsoft Store installer packages, by using this command:*
- Add-AppxPackage -Path «x:\Path\filename.appx«
* Notes:
1. Replace x:\Path\filename.appx with the path and the filename of the package you want to install.**
2. Don’t forget to install the «WindowsStore .appxbundle» last.
** For example: To install the «Microsoft.NET.Native.Framework» package:
a. Navigate to your downloads location.
b. Right-click on the downloaded package and select Copy as path.
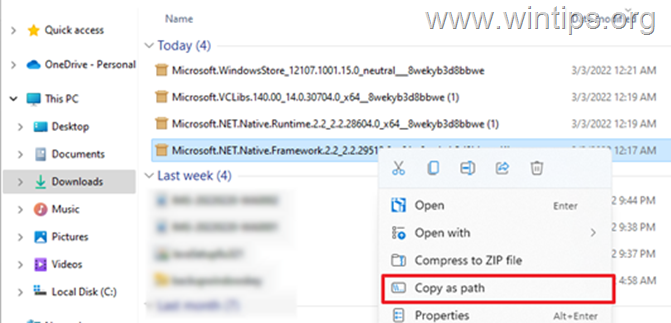
c. In PowerShell window, after Add-AppxPackage -Path «, press CTRL + V to paste the copied path and type «. When the command looks like the below, press Enter:
- Add-AppxPackage -Path «C:\Users\username\Downloads\Microsoft.NET.Native.Framework.2.2_2.2.29512.0_x64__8wekyb3d8bbwe.appx»
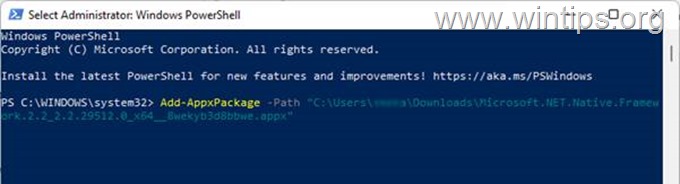
3. After you have installed all the four (4) packages you downloaded, the Microsoft Store should come back to your device.
* Note: If you encounter the error «Deployment failed with HRESULT: 0x80073D02, The package could not be installed because resources it modifies are currently in use» at the installation of any package, ignore it and continue to install the next package. Probably, that package is still valid and might be in use by other apps on the PC. (This error is common when installing the «VCLibs» package).
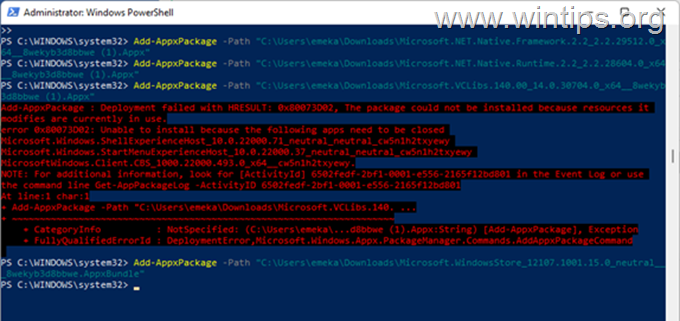
That’s it! Which method worked for you?
Let me know if this guide has helped you by leaving your comment about your experience. Please like and share this guide to help others.
If this article was useful for you, please consider supporting us by making a donation. Even $1 can a make a huge difference for us in our effort to continue to help others while keeping this site free:
- Author
- Recent Posts
Konstantinos is the founder and administrator of Wintips.org. Since 1995 he works and provides IT support as a computer and network expert to individuals and large companies. He is specialized in solving problems related to Windows or other Microsoft products (Windows Server, Office, Microsoft 365, etc.).








