При работе, загрузке или установке Windows 11 или Windows 10 некоторые пользователи могут столкнуться с ошибкой на синем экране с кодом MACHINE_CHECK_EXCEPTION. Ошибка обычно связана с оборудованием: ошибками в его конфигурации, работе или драйверах.
В этой инструкции подробно о способах исправить синий экран MACHINE CHECK EXCEPTION в Windows 11 или Windows 10 в различных ситуациях.
Ошибка MACHINE CHECK EXCEPTION при установке Windows

Первый из вариантов — ошибка MACHINE_CHECK_EXCEPTION при установке Windows 11, Windows 10 или другой версии ОС на разных этапах: обычно при копировании файлов. Чаще — на только что собранном компьютере, но возможны и иные варианты. Первое, что следует попробовать в этом случае, проверяя, появляется ли синий экран снова после каждого изменения:
- Отключить любое повышение частоты процессора в БИОС/UEFI, XMP-профили оперативной памяти. При наличии опции загрузки оптимизированных (безопасных) настроек БИОС, использовать эту опцию.
- Отключить все накопители и приводы дисков, кроме того HDD или SSD, на который выполняется установка и установочной флешки.
- Имеет смысл попробовать установку из другого образа Windows и с другого USB-накопителя. Также может помочь подключение USB накопителя к другому разъему, лучше — другой версии: например, 3.0 вместо 2.0 или наоборот.
- Обновить БИОС материнской платы: обычно это можно сделать без установленной Windows — путем загрузки новой версии на флешку FAT32 (на другом компьютере) и использования опции обновления в UEFI.
- При наличии нескольких модулей оперативной памяти попробовать запустить установку только с одним из них, если ошибка повторится — повторить проверку с другим модулем оперативной памяти.
- Если процессор оснащен интегрированным видео, попробовать выполнить установку с отключенной дискретной видеокартой.
- Выполните проверку оперативной памяти на ошибки, это можно сделать и с загрузочной флешки, подробнее: как проверить оперативную память в Windows.
Дополнительные моменты, которые следует учесть в рассматриваемой ситуации:
- Если ошибка появляется при установке Windows на свежесобранном компьютере, убедитесь в правильности и «качестве» установки всех компонентов, в том числе — процессора и системы охлаждения. Для системы охлаждения также убедитесь в её работе после включения ПК — перегрев компонентов может приводить к ошибке.
- В случае, если вы собрали новый компьютер, но оставили часть компонентов от старого ПК, причина может оказаться в них, например — в недостаточности мощности блока питания. При этом следует учитывать, что старый блок питания потенциально может быть не способен выдать ту пиковую мощность, которая заявлена его производителем.
И, наконец, в некоторых случаях, проблема может заключаться в браке какого-либо оборудования: такой вариант исключать нельзя.
При запуске Windows
Второй сценарий — синий экран MACHINE CHECK EXCEPTION при загрузке Windows, которая прежде работала исправно. В этом случае:
- Если первый запуск Windows после завершения работы приводит к ошибке, а повторный происходит без ошибок, попробуйте отключить быстрый запуск — это может решить проблему.
- При использовании HDD или SSD с другого компьютера (то есть система устанавливалась не на текущем ПК), оптимально — выполнить чистую установку Windows на этом компьютере.
- Если синий экран стал появляться после каких-либо изменений оборудования, подключения устройств, настроек в БИОС, проверить, решает ли проблему возвращение изначальных настроек. Особое внимание следует обратить на разгон процессора, памяти, видеокарты.
- После трех неудачных попыток загрузки с последующим выключением компьютера долгим удержанием кнопки питания может появиться экран автоматического восстановления системы, по прошествии которого вы увидите сообщение о том, что компьютер запущен некорректно с кнопкой «Дополнительные параметры». Нажав эту кнопку, вы попадете в среду восстановления, где можно: использовать точки восстановления системы, удалить последние обновления Windows, выбрать пункт «Параметры загрузки» и попробовать загрузиться в безопасном режиме чтобы отменить действия, выполнявшиеся перед появлением проблемы.
- При невозможности использовать предыдущий способ, вы можете загрузиться с установочного накопителя Windows, на втором экране после выбора языка выбрать пункт «Восстановление системы» и использовать точки восстановления и другие варианты восстановления там.
- Попробуйте использовать дополнительные методы восстановления с помощью LiveCD, что позволит восстановить системные файлы, применить точки восстановления системы, удалить последние обновления Windows.
- Как и в случае с установкой Windows, для данной ситуации может сработать отключение всех накопителей, кроме системного диска (при условии, что загрузчик ОС находится на том же диске, что и система).
В крайнем случае вы можете попробовать выполнить сброс Windows или чистую установку системы.
Во время работы Windows
И последний сценарий: синий экран MACHINE CHECK EXCEPTION во время работы Windows: во время игры, простой работе в браузере и в других случаях. Здесь могут помочь следующие рекомендации:
- Попробуйте отследить закономерности появления проблемы: например, возникает ли она только под высокой нагрузкой (в этом случае обратить внимание на питание, нагрев процессора и других компонентов), или в определенных программах.
- Проверьте, появляется ли ошибка при чистой загрузке Windows — если в этом случае проблем нет, возможно, причина в сторонних, в том числе вредоносных, процессах на компьютере.
- Как и во всех предыдущих случаях, попробуйте отключить разгон процессора, RAM и GPU, если он используется. Если появлению ошибки предшествовали изменения оборудования, проверить, сохраняется ли ошибка если вернуть исходную конфигурацию.
- При появлении ошибки во время работы в браузере, попробуйте отключить аппаратное ускорение в браузере.
- Установите оригинальные драйверы чипсета, управления питанием и другие драйверы из раздела «Чипсет» на официальном сайте производителя материнской платы ПК или ноутбука. Даже если на официальном сайте представлены старые драйверы для предыдущих версий системы, стоит попробовать выполнить их установку.
- Проверьте оперативную память компьютера на ошибки.
- При наличии точек восстановления системы на дату до появления ошибки, попробуйте использовать их: Win+R — rstrui.exe с последующим выбором нужной точки восстановления.
- Если ошибка появилась после обновления каких-либо драйверов оборудования, попробуйте вернуть предыдущую версию драйверов.
- Если ошибка появилась после установки обновлений, удалите последние установленные обновления Windows.
- Выполните проверку и восстановление целостности системных файлов.
По отзывам пользователей, в некоторых случаях избавиться от ошибки могут помочь следующие способы:
- Отключение Ethernet адаптера в БИОС при наличии такой опции.
- Отключение технологии Intel SpeedStep в UEFI
- Проверка дисков на ошибки, отключение дисков, которые потенциально могут быть неисправны.
- Проверка работы кулеров на процессоре и видеокарте.
- Этот шаг уже был предложен в первой части инструкции, но может сработать, не только в случае появления ошибки при установке Windows — попробуйте обновить БИОС вашего ПК или ноутбука при наличии обновлений на официальном сайте. Учитывайте: делать это следует аккуратно и следуя инструкциям производителя — если сбой произойдет во время обновления, это может привести к неработоспособности компьютера.
- При наличии сторонних антивирусов можно проверить, исчезает ли проблема, если удалить их.
- Попробуйте использовать программы для анализа дампов памяти, возможно, с помощью них получится получить дополнительную информацию о причинах сбоя.
Если проблема сохраняется, опишите вашу ситуацию в комментариях, в идеале — с какими-то наблюдаемыми закономерностями появления синего экрана MACHINE CHECK EXCEPTION, возможно, мне или кому-то из читателей удастся предложить дополнительные варианты решения проблемы.
Machine Check Exception Fix This Stop Code In 7 Easy Steps Insert the installation dvd or usb and boot windows 10 from it. in the ‘windows setup’ page, select the ‘ language to install’, ‘ time and currency format’ and the ‘keyboard or input method’ and click on ‘next’. click on ‘repair your computer’ and select ‘troubleshoot’. Как устранить синий экран смерти machine check exception в windows? Синие экраны смерти очень часто появляются из за 2 распространенных причин: повреждения системных файлов и драйверов.
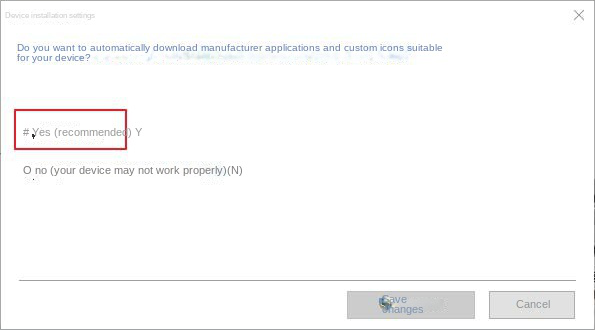
How To Fix The Error Machine Check Exception On Windows 10 Rene E Laboratory Usually, machine check exception indicates a hardware problem. you may try downgrading to 1809, which is probably the most stable build and check if it resolves the issue. tb.rg adguard public. Ошибки machine check exception. Ошибки bsod, сокращенно от «blue screen of death», обычно вызванные machine check exception, включают: «Обнаружена проблема с machine check exception. windows выключается, чтобы предотвратить повреждение. Если windows 10 работала исправно и вдруг появился синий экран с ошибкой, то: 1. Отключите быстрый запуск через Системные параметры и попробуйте перезагрузить компьютер. 2. Если синий экран с ошибкой стал появляться после инсталляции оборудования, обновления системы, попробуйте восстановить систему до предыдущего состояния. В этой инструкции подробно о способах исправить синий экран machine check exception в windows 11 или windows 10 в различных ситуациях. Первый из вариантов — ошибка machine check exception при установке windows 11, windows 10 или другой версии ОС на разных этапах: обычно при копировании файлов.

Fix Hyper V Hypervisor Not Running Easy Windows 10 Troublechute Hub Если windows 10 работала исправно и вдруг появился синий экран с ошибкой, то: 1. Отключите быстрый запуск через Системные параметры и попробуйте перезагрузить компьютер. 2. Если синий экран с ошибкой стал появляться после инсталляции оборудования, обновления системы, попробуйте восстановить систему до предыдущего состояния. В этой инструкции подробно о способах исправить синий экран machine check exception в windows 11 или windows 10 в различных ситуациях. Первый из вариантов — ошибка machine check exception при установке windows 11, windows 10 или другой версии ОС на разных этапах: обычно при копировании файлов. Fortunately, there are a couple of ways to fix windows 10 machine check exception errors and i’ll go through them here. potential causes of a machine check exception can be faulty. At the moment when i try to boot using just legacy settings it gives me the machine check exception error. however when i try to boot using the uefi settings it gives me whea:uncorrectable. The machine check exception error is usually related to critical hardware failures. there are several ways to fix this, from updating drivers to checking the bios. windows includes tools such as sfc, dism, and the blue screen troubleshooter. The blue screen of death (bsod) error machine check exception, appears when your system fails to load or recognize any installed hardware or software. these are the main things that may cause this error but there may be other causes that are not listed. problematic or incorrectly configured drivers; missing or problematic system files.
Windows 10 Hyper V Remote Management Virtualization Spiceworks Community Fortunately, there are a couple of ways to fix windows 10 machine check exception errors and i’ll go through them here. potential causes of a machine check exception can be faulty. At the moment when i try to boot using just legacy settings it gives me the machine check exception error. however when i try to boot using the uefi settings it gives me whea:uncorrectable. The machine check exception error is usually related to critical hardware failures. there are several ways to fix this, from updating drivers to checking the bios. windows includes tools such as sfc, dism, and the blue screen troubleshooter. The blue screen of death (bsod) error machine check exception, appears when your system fails to load or recognize any installed hardware or software. these are the main things that may cause this error but there may be other causes that are not listed. problematic or incorrectly configured drivers; missing or problematic system files.
How To How To Fix Windows 10 Machine Check Exception Errors Tom S Hardware Forum The machine check exception error is usually related to critical hardware failures. there are several ways to fix this, from updating drivers to checking the bios. windows includes tools such as sfc, dism, and the blue screen troubleshooter. The blue screen of death (bsod) error machine check exception, appears when your system fails to load or recognize any installed hardware or software. these are the main things that may cause this error but there may be other causes that are not listed. problematic or incorrectly configured drivers; missing or problematic system files.

Solved Hyper V Virtual Machine Error Experts Exchange
Outline ·
[ Standard ] ·
Linear+
[SOLVED] Window Server 2008R2, Hyper-V Windows 10
|
TSaimeh |
Dec 26 2017, 01:18 PM, updated 8y ago |
|
|
Hi guys, I’m trying to install a Window 10 Pro 64 bit on a Window Server 2008 R2 Hyper-V. I did some research online and install some hot fix for it yet unable to overcome this problem. Question 1 : Is Window 10 able to be install on Hyper-V generation 1 on server 2008 R2? Thanks so much if someone can give a an answer. In the meantime I’m still researching for solutions. This post has been edited by aimeh: Dec 27 2017, 07:46 AM |
|
Satori 14118a |
Dec 26 2017, 01:29 PM |
|
|
Your post title and content mismatch bro. |
|
TSaimeh |
Dec 26 2017, 01:46 PM |
|
|
QUOTE(Satori 14118a @ Dec 26 2017, 01:29 PM) Your post title and content mismatch bro. haha I type salah. Window server 2008 R2 |
|
pijat_xx |
Dec 26 2017, 02:08 PM |
|
|
QUOTE(aimeh @ Dec 26 2017, 01:18 PM) Hi guys, I’m trying to install a Window 10 Pro 64 bit on a Window Server 2008 R2 Hyper-V. I did some research online and install some hot fix for it yet unable to overcome this problem. Question 1 : Is Window 10 able to be install on Hyper-V generation 1 on server 2008 R2? Thanks so much if someone can give a an answer. In the meantime I’m still researching for solutions. Can u give your server specifications.. RAM CPU etc.. HDD space.. Your windows 10 vm that u wanna create.. Spec? |
|
Satori 14118a |
Dec 26 2017, 02:09 PM |
|
|
Download and apply the latest Win Server update. |
|
TSaimeh |
Dec 26 2017, 02:45 PM |
|
|
QUOTE(pijat_xx @ Dec 26 2017, 02:08 PM) Can u give your server specifications.. RAM CPU etc.. HDD space.. Your windows 10 vm that u wanna create.. Spec? 16gb ram Intel Xeon CPU E5620 2.40 Ghz QUOTE(Satori 14118a @ Dec 26 2017, 02:09 PM) Download and apply the latest Win Server update. Have tried, same. Currently trying to download another ISO image and install. |
|
TSaimeh |
Dec 26 2017, 03:02 PM |
|
|
Just downloaded an ISO from the net, and it manage to run the installation already. I even tried physical disc and also image of it as well. |
|
netmatrix |
Dec 26 2017, 09:13 PM |
|
|
QUOTE(aimeh @ Dec 26 2017, 03:02 PM) Just downloaded an ISO from the net, and it manage to run the installation already. I even tried physical disc and also image of it as well. Original disc probably did not contain installation updates needed to run in virtual mode that caused the blue screen. But the latest ISO does. |
|
TSaimeh |
Dec 27 2017, 07:45 AM |
|
|
QUOTE(netmatrix @ Dec 26 2017, 09:13 PM) Original disc probably did not contain installation updates needed to run in virtual mode that caused the blue screen. But the latest ISO does. I see. Lesson learned. It’s all up and running now.
|
Updated May 2025: Stop error messages and fix your computer problem with this tool. Get it now at this link
- Download and install the software.
- It will scan your computer for problems.
- The tool will then fix the issues that were found.
The Blue Screen of Death Errors, also known as STOP errors, is one of the most serious errors in Windows 10. Errors of this type can be caused by faulty hardware. Therefore, it is important to know how to fix errors such as MACHINE CHECK EXCEPTION.
MACHINE CHECK EXCEPTION can cause many problems on your computer. Due to this error, users have also reported the following issues:
- Machine Check Exception Blue Screen – This error is always followed by a blue screen of death. The most likely cause is a hardware problem or a corrupted driver.
- Exception when checking boot computer. Sometimes this error occurs when the computer starts up. Hence, you cannot access Windows 10 at all.
- Overclocking Computer Check Exceptions – Many users tend to overclock their hardware for maximum performance. However, overclocking can cause this and many other errors.
- Exception when installing Windows 10 when checking the computer. Few users reported this issue after installing Windows 10. According to this, the issue was caused by incompatible hardware or faulty driver.
- Upgrading to Windows 10 machine_check_exception – This error will also appear after upgrading your Windows 10 PC. Usually the problem is a bad upgrade or a compatibility issue.
- Machine error. Exception error. The system is stopped. This is a variation of this error, but you should be able to use the solutions in this article to fix it.
- Machine Check Exception An internal timer error is another variation on the original error. Like other errors, this one can be fixed using one of our solutions.
- An exception for uncorrectable machine tests is also the type of error that can occur. In most cases, the error is related to a hardware issue.
- Machine_check_exception hal.dll, halmacpi.dll. Sometimes this error tells you which file is causing the problem. The most common causes of this error are hal.dll and halmacpi.dll.
Use Windows Startup Repair
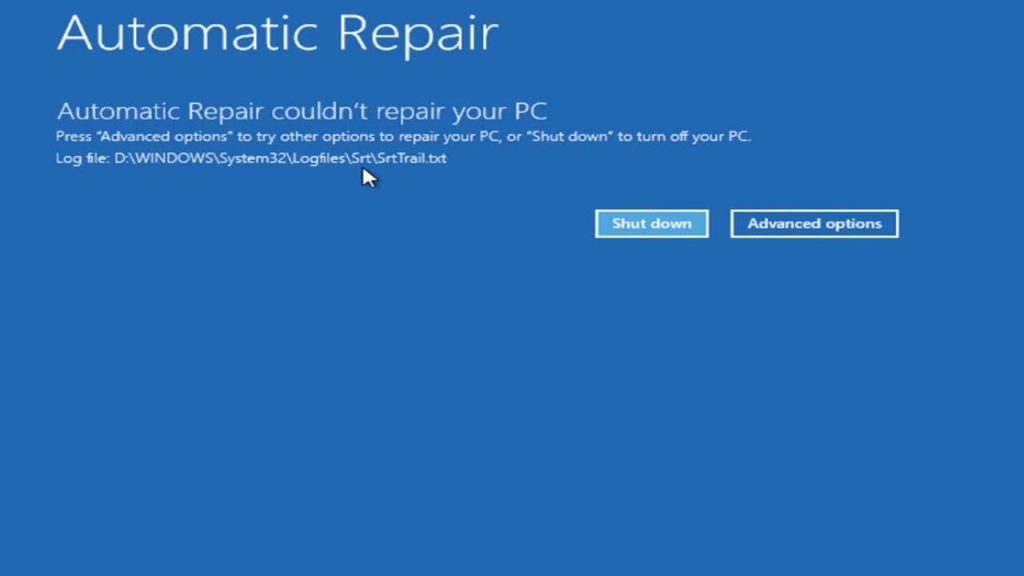
If Windows 10 won’t start and you go to the login screen or desktop, the first thing to do is use Startup Repair. Here’s how:
- Go to the Windows 10 Advanced Boot Options menu. On many laptops, press F11 after power on to access the Windows 10 Advanced Boot Options. Boot from the installation disc and run. clicking “Next” and then “Restore” provides an additional option.
- After starting your computer, select the Troubleshoot
And then you need to click on Advanced Options. - Click Startup Repair.
It will take Windows from a few seconds to several minutes to fix the problem. It may not be. If you don’t actually have a startup problem, that also means the problem cannot be fixed.
Updated: May 2025
We highly recommend that you use this tool for your error. Furthermore, this tool detects and removes common computer errors, protects you from loss of files, malware, and hardware failures, and optimizes your device for maximum performance. This software will help you fix your PC problems and prevent others from happening again:
- Step 1 : Install PC Repair & Optimizer Tool (Windows 11, 10, 8, 7, XP, Vista).
- Step 2 : Click Start Scan to find out what issues are causing PC problems.
- Step 3 : Click on Repair All to correct all issues.
Disable Intel SpeedStep Technology in BIOS
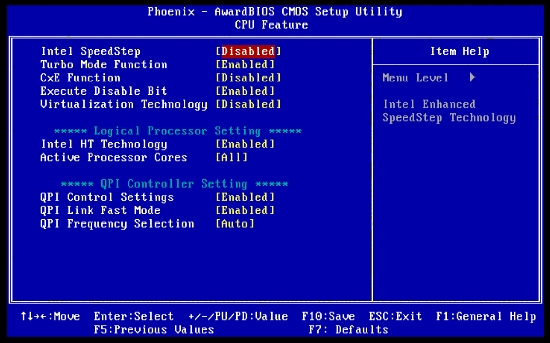
Few users reported that disabling Intel SpeedStep Technology in BIOS solves this problem. So you should try. Before entering BIOS, make sure your motherboard manual has detailed instructions on how to access BIOS and disable this feature.
Always check device manager
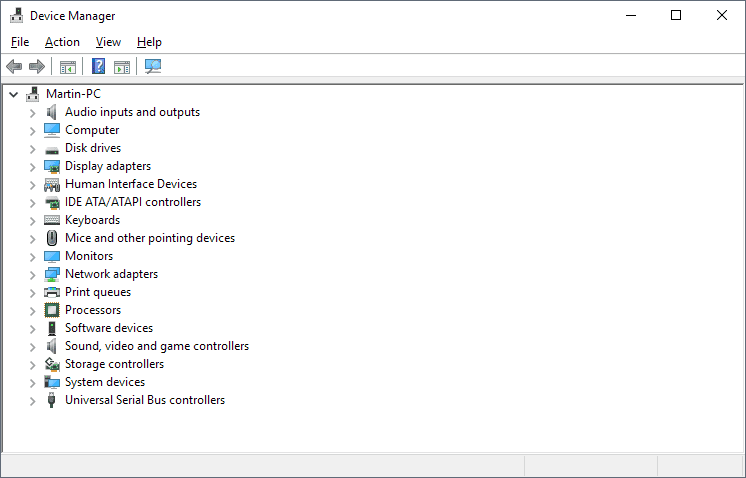
to make sure the installed version is actually displayed. This is because some drivers (especially audio drivers) are reset before the last installation. So install the driver – restart it – check if it’s installed and repeat it if needed.
Check the boot sequence in BIOS
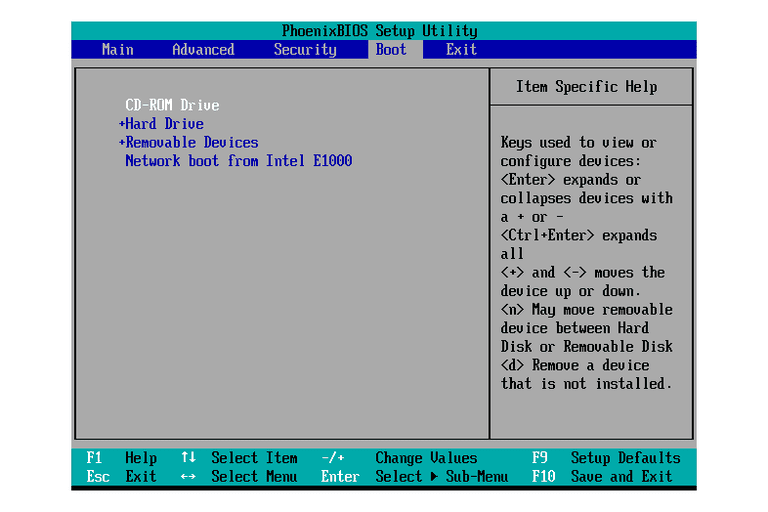
If the BIOS is configured to first list hard drives other than the one on which the copy of Windows is installed in the boot order, this could be a problem.
If you recently installed an internal hard drive, plugged in an external hard drive, made BIOS changes, or flashed the BIOS, make sure you enter the correct weight!
RECOMMENATION: Click here for help with Windows errors.
Getting frequent blue screen error Machine Check Exception after Windows 10 update. The stop code MACHINE_CHECK_EXCEPTION bug check value 0x0000009C usually occurs because of faulty hardware or software incompatibility. Of course, it could be the outdated drivers and corrupt or missing system files on your computer. If your PC freezes or hangs and suddenly restarts with Machine check exception error this article explores the exact solutions to eliminate the blue screen error on Windows 10.
Contents
- 1 Machine Check Exception Windows 10
- 1.1 Check Hardware problems
- 1.2 Perform startup repair
- 1.3 Boot into Safe mode
- 1.4 Update the Display driver
- 1.5 Reinstall Display Driver
- 1.6 Check for system file corruption
- 1.7 Disable fast boot Windows 10
- 1.8 Check CPU and Power Supply Fans
- 1.9 Clean RAM Or Graphic Card slots
According to experts, MACHINE_CHECK_EXCEPTION is a hardware error that usually occurs when the CPU detects an internal or external hardware problem. Again windows update bugs, driver incompatibility, corrupted system files or memory problems cause this error on Windows 10.
And to fix such blue screen errors on Windows 10, disconnect external devices and reboot your PC. In addition, start your PC in safe mode and run the SFC utility command. Updating your drivers will also eliminate the BSOD error on Windows 10.
Check Hardware problems
This error Machine Check Exception on Windows 10 is an underlying hardware issue. And disconnect newly installed or all external devices from your computer and reboot Windows probably help get rid of this error.
In addition, perform the following checks to ensure the hardware is functioning correctly:
Overheating can cause error Machine Check Exception errors. Clean any dust from fans and heat sinks, ensure proper ventilation, and consider applying new thermal paste.
A faulty RAM /Memory module can also lead to Windows 10 blue screen error. You can use Windows Memory Diagnostic or third-party software like Memtest86 to test RAM for errors.
Sometimes Disk errors or bad sectors in hard disk lead to different blue screen errors on Windows 10. Run a disk diagnostic tool, such as CHKDSK, to ensure your hard drive or SSD is in good health.
Perform startup repair
If due to this blue screen error, windows 10 restarts frequently and you are unable to access the desktop screen you can try using the Startup Repair feature to fix the issue.
For this you have to access the Advanced options, you can Repeat the power-on and power-off operation 3 times to enter into Windows Recovery Environment (WinRE). Or you need to boot from installation media to access Windows 10 advanced options.
Insert the bootable USB drive, Restart the computer and enter the BIOS/UEFI settings. This is usually done by pressing a specific key (such as F2, Del, or Esc) during the startup process.
Navigate to the “Boot” or “Startup” section and change the boot order to prioritize the USB drive and press F10 to save changes.
The computer should now boot from the Windows 10 installation media, Select your language preferences and click “Next.”
Click on “Repair your computer” (usually located in the lower-left corner of the screen). Select “Troubleshoot” and then click on “Advanced options.”
Here select Startup Repair and select the operating system to fix startup-related issues prevent starting Windows normally.
Boot into Safe mode
If startup repair fails to fix the problem, then boot into safe mode and start Windows in a basic state, using a limited set of files and drivers. It can help you troubleshoot problems on your PC. Let’s start Start your PC in safe mode with networking and apply the troubleshooting steps below to get rid of this Windows 10 Blue screen error.
- Again access Windows 10 Advanced options, and click on startup settings then Restart.
- And finally, you need to press F4 to start your PC in safe mode, F5 to start your computer with Network that enables Internet access.
Update the Display driver
Outdated or incompatible drivers can often trigger the Machine Check Exception error. When your PC starts on safe mode, the first thing you have to do, is update or reinstall the display driver.
- Press Windows + X select device manager, and expand Display adapters.
- Right-click the display driver and click Update Driver Software.
- Select Search Automatically for Updated Driver Software and let Windows search for the latest drivers online.
Repeat this process for all devices, including the processor and graphics card.
Reinstall Display Driver
If the issue persists, its recommended to uninstall and reinstall the Graphics driver on your computer. To do this
- Again Open Device Manager and Expand the Display adapters section.
- Right-click the display card driver and click Uninstall.
- Windows will prompt you to confirm the device’s removal. Click OK to remove the driver.
- After the uninstallation is complete, reboot your computer as soon as possible.
- The computer will load the generic display drivers.
Also, you can visit the manufacturer’s website, download and install the compatible display card drivers for your computer and check.
Also, try installing the drivers in compatibility mode and check if that helps.
To install the drivers in compatibility mode:
- Right-click on the setup file of the driver and select Properties
- Select the Compatibility Tab and Place a checkmark next to Run this program in Compatibility mode and select the operating system accordingly from the drop-down list
- Let the driver install and then check the functionality.
Restart Windows and check if Windows starts normally without any BSOD error.
Check for system file corruption
Corrupted, missing system files also lead to error Machine Check Exception error, especially after Windows 10 upgrade. Run the DISM RestoreHealth command and system file checker utility that scan and restores missing files with the correct one.
- Press Windows key + S, type cmd and select command prompt as administrator,
- Run the command “sfc /scannow” and wait for the scan to complete. If any issues are found, SFC will attempt to repair them.
- If SFC is unable to fix the problem, run the command “DISM /Online /Cleanup-Image /RestoreHealth” to repair the system image.
- The above command scan all protected system files, and replace corrupted files with a cached copy that is located in a compressed folder at %WinDir%\System32\dllcache.
Restart Windows after completing the scanning process, and check there is no more BSOD at startup.
Disable fast boot Windows 10
Again Disabling Fast Startup in Windows 10 can help fix blue screen errors by preventing certain issues related to system startup. Here’s how you can disable Fast Startup:
- Press Windows key + R, type powercfg.cpl, and click ok.
- Click “Choose what the power buttons do” on the left side of the window.
- Click “Change settings that are currently unavailable.”
- Under “Shutdown settings” make sure “Turn on fast startup” is unchecked.
After disabling Fast Startup, it is essential to restart your computer for the changes to take effect.
Check CPU and Power Supply Fans
Sometimes, Your PC or laptop’s fans may be stuck due to dust. In that case, Your PC may become overheated. Then, Any user may face this BSOD. In that case, You can open your CPU and then switch the power button ON and see if the fans are OK. Sometimes, You may find that fans are very slow or stuck. In that case, You will need to clean them or replace them with a new one. After doing it, You should not face “machine_check_exception” again.
Clean RAM Or Graphic Card slots
Also sometimes Due to Dust on RAM and Graphic Card slots, you may face No Screen or Different Blue Screen Errors on your Windows computer. As the Hardware Troubleshooting part, we strongly suggest removing the Installed RAM, Graphic Card (if installed) and clean the slots with a soft cloth and attach the memory / Graphic as it is. Also, Check SATA Cable And Power Cable Are attached properly to Hard Disk Drive.
This error can also be caused by an overloaded internal or external power supply, in which case the solution to the problem would be to upgrade the power supply that is being overloaded.
After performing the above Steps now Close your Computer Cabinet Attach only the power cable, and VGA cable with the keyboard & mouse Let’s Turn on your Computer Started Normally.
Did these solutions help to fix machine_check_exception Windows 10? Let us know on the comments below, also read:
- Fix your pc needs to be repaired error 0xc0000225 on Windows 10
- Solved: Bluetooth is not available on this device windows 10
- Fix VIDEO DXGKRNL FATAL ERROR BSOD On Windows 10
- Solved: An operating system wasn’t found on Windows 10/8.1/7
- Solved: USB Keyboard/Mouse not working after Windows update




