Page 3 of 9
-
-
Yes, I did reboot the computer.
The way I install it was this:
1. extracted all the files
2. run in Powershell the command: dism /online /add-package /packagepath:Microsoft-Windows-Internet-Browser-Package-amd64-10.0.17763.1.cab /packagepath:Microsoft-Windows-Internet-Browser-Package-amd64-10.0.17763.1-en-US.cab
3. rebootNothing happens. This is my Windows information
Caption : Microsoft Windows 10 Enterprise LTSC InstallDate : 10/4/2018 2:21:23 AM ServicePackMajorVersion : 0 OSArchitecture : 64-bit BootDevice : \Device\HarddiskVolume2 BuildNumber : 17763 CSName : NONAME
-
@Acker
did dism report success?try this command in powershell as admin
Add-AppxPackage -DisableDevelopmentMode -Register $Env:SystemRoot\SystemApps\Microsoft.MicrosoftEdge_8wekyb3d8bbwe\AppxManifest.xml
-
No, it’s normal compatible package, like dedup or update
-
I tried the installation command on PowerShell as an Admin and now I got these errors:
C:\Windows\system32> dism /online /add-package /packagepath:Microsoft-Windows-Internet-Browser-Package-amd64-10.0.17763. 1.cab /packagepath:Microsoft-Windows-Internet-Browser-Package-amd64-10.0.17763.1-en-US.cab Deployment Image Servicing and Management tool Version: 10.0.17763.1 Image Version: 10.0.17763.1 An error occurred trying to open - Microsoft-Windows-Internet-Browser-Package-amd64-10.0.17763.1.cab Error: 0x80070003 An error occurred trying to open - C:\Windows\system32\Microsoft-Windows-Internet-Browser-Package-amd64-10.0.17763.1.cab Error: 0x80070003 An error occurred trying to open - Microsoft-Windows-Internet-Browser-Package-amd64-10.0.17763.1-en-US.cab Error: 0x80070003 An error occurred trying to open - C:\Windows\system32\Microsoft-Windows-Internet-Browser-Package-amd64-10.0.17763.1-en-US.cab Error: 0x80070003 Error: 3 An error occurred trying to open - C:\Windows\system32\Microsoft-Windows-Internet-Browser-Package-amd64-10.0.17763.1.cab Error: 0x80070003 An error occurred trying to open - C:\Windows\system32\Microsoft-Windows-Internet-Browser-Package-amd64-10.0.17763.1-en-US.cab Error: 0x80070003 The DISM log file can be found at C:\Windows\Logs\DISM\dism.log
Then I tried your command:
Add-AppxPackage -DisableDevelopmentMode -Register $Env:SystemRoot\SystemApps\Microsoft.MicrosoftEdge_8wekyb3d8bbwe\AppxManifest.xml
And now Edge is working as it should . Do you have a recommended way to add Windows Store?
Thanks!
-
for me this:
dism /online /add-package:С:\Microsoft-Windows-Internet-Browser-Package-amd64-10.0.17763.1.cab
dism /online /add-package:С:\Microsoft-Windows-Internet-Browser-Package-amd64-10.0.17763.1-en-US.cab
Stop hovering to collapse…
Click to collapse…
Hover to expand…
Click to expand…
-
Copy those two files into C:\Windows\system32 folder then run the command
dism /online /add-package /packagepath:Microsoft-Windows-Internet-Browser-Package-amd64-10.0.17763.1.cab /packagepath:Microsoft-Windows-Internet-Browser-Package-amd64-10.0.17763.1-en-US.cabAfter that restart ur PC and u done
-
s1ave77
Has left at his own requestInstalled system or mounted WIM.
Stop hovering to collapse…
Click to collapse…
Hover to expand…
Click to expand…
-
I just installed it on Windows Server 2019, Datacenter.
No errors so far.PS C:\> dism /online /add-package /packagepath:Microsoft-Windows-Internet-Browser-Package-amd64-10.0.17763.1.cab /packagepath:Microsoft-Windows-Internet-Browser-Package-amd64-10.0.17763.1-en-US.cab Deployment Image Servicing and Management tool Version: 10.0.17763.1 Image Version: 10.0.17763.1 Processing 1 of 2 - Adding package Microsoft-Windows-Internet-Browser-Package~31bf3856ad364e35~amd64~~10.0.17763.1 [==========================100.0%==========================] Processing 2 of 2 - Adding package Microsoft-Windows-Internet-Browser-Package~31bf3856ad364e35~amd64~en-US~10.0.17763.1 [==========================100.0%==========================] The operation completed successfully.
However due to disk permissions, edge does NOT start.
To Re-Install / Remove it, do this:
PS C:\> dism /online /remove-package /packagepath:Microsoft-Windows-Internet-Browser-Package-amd64-10.0.17763.1.cab /packagepath:Microsoft-Windows-Internet-Browser-Package-amd64-10.0.17763.1-en-US.cab Deployment Image Servicing and Management tool Version: 10.0.17763.1 Image Version: 10.0.17763.1 Processing 1 of 2 - Removing package Microsoft-Windows-Internet-Browser-Package~31bf3856ad364e35~amd64~~10.0.17763.1 [==========================100.0%==========================] Processing 2 of 2 - Removing package Microsoft-Windows-Internet-Browser-Package~31bf3856ad364e35~amd64~en-US~10.0.17763.1 [==========================100.0%==========================] The operation completed successfully.
-
I installed edge but it doesn’t load pages but firefox does..
from searching it says to reinstall edge. How do I do this?
-
Got Edge and the Store running on my test VM, I grabbed the Microsoft-Windows-Internet-Browser-Package bundle from the 7z file linked on page 2, extracted it to Downloads\Edge for LTSC 2019, then used Process Hacker to run cmd.exe as TrustedInstaller, and ran the following commands:
CD /D "%USERPROFILE%\Downloads\Edge for LTSC 2019" DISM /Online /Add-Package /PackagePath:.\Microsoft-Windows-Internet-Browser-Package-amd64-10.0.17763.1.cab DISM /Online /Add-Package /PackagePath:.\Microsoft-Windows-Internet-Browser-Package-amd64-10.0.17763.1-en-US.cab
Then I restarted the VM, checked for updates in Settings and then loaded up PowerShell as an Admin (Not TrustedInstaller!) and ran the following command:
Add-AppXPackage -DisableDevelopmentMode -Register $env:SystemRoot\SystemApps\Microsoft.MicrosoftEdge_8wekyb3d8bbwe\AppxManifest.xml
One more restart for good luck and then opened Edge from the Start Menu. I could probably optimise the procedure a little more but I forgot to make a snapshot of the VM before I started, because I’m a spazz.
-
You can extract Edge from UUP
microsoft-windows-editionspecific-professional-package.esdand the supplement LP pack from e.g.
microsoft-windows-client-languagepack-package_en-us-x86-en-us.esddon’t add the whole file, extract with 7-zip and point dism to Microsoft-Windows-Internet-Browser-Package .mum file
-
how I can do this?
how extract Edge from UUP to .cab file?
I download microsoft-windows-editionspecific-professional-package.esd and then what?
Stop hovering to collapse…
Click to collapse…
Hover to expand…
Click to expand…
-
He wrote:
«Don’t add the whole file, extract with 7-zip and point dism to Microsoft-Windows-Internet-Browser-Package .mum file»
So you are supposed to extract the above file and use it and not any .cab file.
-
I don’t think you are supposed to extract the mum file, you are supposed to point dism to it just like you would with a cab file. But you also need the language file.
-
Stop hovering to collapse…
Click to collapse…
Hover to expand…
Click to expand…
Page 3 of 9
How to Change Download Location in Microsoft Edge [Tutorial]
How to reset and repair Microsoft EDGE in Windows 10 | SHORTS
12 Microsoft Edge Settings You Should Change Immediately!
How to Enable SSL 3.0 in Microsoft Edge and Internet Explorer
How to Permanently Remove Microsoft Edge in Windows 10 and 11 24H2 — New Method
Short Cut Way To Hiding Microsoft Edge SideBar #shorts
Microsoft Edge for Business: Edge management service training for partners
What’s New in Microsoft Edge 136? (Part 1)
1,080,980,000 per year
How to Uninstall Microsoft Edge Browser From Windows 10/11
FIX MICROSOFT EDGE Not Opening/Not Responding 2025 | Easily Fix EDGE Not Responding in Windows 10/11
Tame Microsoft’s Edge: How to Customize Your Browser
Uninstall Microsoft Edge
How to Disable Proxy Settings in Microsoft Edge for Windows
How to Clear Your Microsoft Edge History
How to Change Default Search Engine in Microsoft Edge | Quick Tutorial
Weekly Outlook #18 2025 — Bond Yields, DXY, EG, BTC & SP500
End of Windows 10: Microsoft Says Ditch Windows 10 for a New Copilot+ AI Windows 11 PC!
How To Change Default Browser In PC
Microsoft EDGE 136 now released with some new features and security updates
Conclusion
Taking a closer look at the subject, there is no doubt that the piece presents worthwhile data about установка Microsoft Edge в Windows 10 Enterprise Ltsc через Chocolatey. Throughout the content, the journalist reveals an impressive level of expertise related to the field.
Particularly, the review of contributing variables stands out as a main highlight. The discussion systematically investigates how these elements interact to form a complete picture of установка Microsoft Edge в Windows 10 Enterprise Ltsc через Chocolatey.
Further, the write-up is exceptional in clarifying complex concepts in an comprehensible manner. This clarity makes the analysis valuable for both beginners and experts alike.
The expert further bolsters the analysis by integrating appropriate scenarios and practical implementations that situate the theoretical constructs.
Another element that distinguishes this content is the exhaustive study of different viewpoints related to установка Microsoft Edge в Windows 10 Enterprise Ltsc через Chocolatey. By considering these multiple standpoints, the piece delivers a objective perspective of the issue.
The comprehensiveness with which the creator addresses the topic is highly praiseworthy and raises the bar for related articles in this field.
Wrapping up, this content not only informs the reader about установка Microsoft Edge в Windows 10 Enterprise Ltsc через Chocolatey, but also stimulates deeper analysis into this fascinating field. Whether you are a beginner or an authority, you will find valuable insights in this comprehensive write-up.
Thank you for taking the time to this detailed post. If you need further information, please feel free to reach out via our contact form. I look forward to your questions.
To expand your knowledge, here are several associated pieces of content that you will find helpful and supportive of this topic. Hope you find them interesting!
Related images with установка microsoft edge в windows 10 enterprise ltsc через chocolatey
Related videos with установка microsoft edge в windows 10 enterprise ltsc через chocolatey
Article catalog
- About the LTSC version
-
- Why?
- Those people are suitable for installation
- Lets Go!!!
-
- Install Edge
- Install Microsoft App Store
About the LTSC version
Why?
Clean, there is no Cortana, no EDGE browser (default IE11), although there is an additional function of notification center but do not disturb people, there is no additional function of mixed people, more importantly, automatic update is not frequent.
Those people are suitable for installation
If you are a computer whitening, usually just Word, Excel, PPT, or PS, AI, CAD pure office or design, or just lol, wow, steam pursue the thrill of virtual world, you don’t think it! ! ! LTSC was originally giving a long-term support version of the government department (meaning what the A cat’s app can be installed. So choosing LTSC means you (at least your side) has a certainMachine installation capacityOr now there is a certainToss abilityCrowd.
Lets Go!!!
Return to Edge?
That’s right, Edge has a thousand autumn with Chrome, and can’t stop after the Jinji function tried, and you don’t have to overlook a variety of plugins! ! !
Install Edge
By default, Edge is to install from the app store. However, in the official website of Edge, you can download the Edge application separately, and then manually install it.
- turn onEDGE official website
- Drop-down to the device browsing, there is a download button in the red box (because I have installed Edge here, no more demo)
After the download is complete, open the installation file has been next step!
Install Microsoft App Store
Why do I have to install Microsoft Applied?
Some app UWP is indeed better than downloading the official website of these apps! ! ! For example, network operation cloud (return to music), QQ (return message, and Microsoft push), WeChat (default is not self-assault), QuickLook (Want MAC’s space preview picture function, it is), Snipaste (screenshot Artifact !!!), Windows Terminal (program), etc. . . .
The normal process is a bit complicated. I have made a simple installation package here, and download the Add-Store after downloading the following link.
Baidu network disk link: https://pan.baidu.com/s/1tlknrq9s-6fffp3vf5ozzw extraction code: xq9v
На чтение4 мин
Опубликовано
Обновлено
Windows 10 LTSC (Long Term Servicing Channel) является версией операционной системы Windows 10, разработанной специально для корпоративных клиентов, которые предпочитают использовать устойчивую и надежную платформу. Одним из важных элементов этой версии является веб-браузер Microsoft Edge, который предлагает множество функций и улучшений, специально адаптированных для Windows 10 LTSC.
Microsoft Edge для Windows 10 LTSC имеет ряд особенностей, которые делают его отличным выбором для предприятий. Он обеспечивает повышенную безопасность благодаря функциям, таким как защита от фишинга и вредоносных программ, улучшенная конфиденциальность и возможность управления правами доступа пользователей. Более того, браузер предлагает удобные инструменты для работы с PDF-файлами, а также поддержку различных веб-технологий, включая HTML5 и CSS3.
Для пользователей Windows 10 LTSC доступно скачивание и установка последней версии Microsoft Edge. После установки браузера, пользователи смогут насладиться всеми его возможностями и улучшениями. Microsoft Edge предлагает быструю и гладкую работу, а также интуитивно понятный интерфейс, который облегчает просмотр веб-сайтов и выполнение задач.
Если вы являетесь корпоративным клиентом и используете Windows 10 LTSC, то загрузка и установка Microsoft Edge является логичным шагом для обеспечения безопасности и удобства ваших рабочих процессов. Браузер предлагает все необходимые функции для эффективной работы, обеспечивая максимальную безопасность и совместимость с веб-технологиями нового поколения.
Почему Edge для Windows 10 LTSC является лучшим выбором
1. Высокая производительность: Edge обладает отличной производительностью благодаря своему оптимизированному коду и интеграции с операционной системой Windows 10 LTSC.
2. Безопасность данных: Браузер Edge предлагает мощные функции безопасности, такие как интегрированный антивирус и защита от фишинга, что делает пребывание в сети безопасным и защищенным.
3. Новые возможности: Edge имеет большое количество новых функций, таких как режим чтения, что помогает избавиться от излишней рекламы и сосредоточиться на контенте веб-страницы.
4. Легкость использования: Интерфейс Edge интуитивно понятен и прост в использовании даже для новичков. Все необходимые функции легко доступны и организованы для удобства пользователей.
5. Поддержка Microsoft: Edge разрабатывается и поддерживается Microsoft, что гарантирует обновления и исправление ошибок, чтобы пользователи всегда имели самую последнюю и надежную версию браузера.
Итог: В целом, Edge для Windows 10 LTSC — это превосходный браузер, который предлагает высокую производительность, надежность и безопасность. Если вы пользователь Windows 10 LTSC, то Edge — это ваш лучший выбор для веб-серфинга.
Как скачать и установить Edge для Windows 10 LTSC
- Откройте браузер, который у вас установлен, и перейдите на официальный сайт Microsoft.
- Перейдите на страницу загрузки Edge для Windows 10.
- На странице загрузки выберите версию Edge, подходящую для вашего компьютера.
- Нажмите на кнопку «Скачать», чтобы начать скачивание установочного файла.
- Когда скачивание завершится, найдите установочный файл и запустите его.
- Следуйте инструкциям на экране, чтобы установить Edge на ваш компьютер.
- После завершения установки вы сможете запустить Edge и начать использовать его вместо Internet Explorer.
Теперь у вас есть новый и современный веб-браузер, который предлагает более быструю и безопасную работу в интернете. Наслаждайтесь использованием Edge на своем компьютере с Windows 10 LTSC!
Особенности Microsoft Edge для Windows 10 LTSC
Microsoft Edge для Windows 10 LTSC также предлагает улучшенные функции безопасности, включая защиту от фишинговых атак и вредоносного кода. Встроенный инструмент защиты SmartScreen позволяет просматривать веб-сайты без риска заражения компьютера и персональных данных.
Браузер также поддерживает режимы приватного и защищенного просмотра веб-страниц, что обеспечивает конфиденциальность пользователей и защиту личных данных.
Среди других особенностей Microsoft Edge для Windows 10 LTSC стоит отметить возможность заметок на веб-страницах и интеграцию с Cortana, персональным помощником Windows. Браузер также поддерживает расширения, позволяющие расширить его функциональность.
Microsoft Edge для Windows 10 LTSC имеет удобный пользовательский интерфейс, который позволяет быстро и легко находить нужные функции и настройки. Браузер также обладает высокой скоростью работы и оптимизированным потреблением ресурсов, что делает его идеальным выбором для пользователей Windows 10 LTSC.
Плюсы использования Edge на Windows 10 LTSC
- Более высокая производительность: Edge разработан с учетом оптимизации для Windows 10 LTSC, что позволяет ему работать более быстро и эффективно. Он обладает современным движком рендеринга и оптимизирован для работы на слабых или устаревших аппаратных платформах.
- Надежность и безопасность: Edge включает встроенные механизмы безопасности, такие как SmartScreen и защиту от фишинга, что позволяет улучшить защищенность пользователей при работе в Интернете. Кроме того, Edge регулярно обновляется путем установки патчей безопасности, что помогает предотвратить возникновение уязвимостей.
- Интеграция с Windows 10: Edge тесно интегрирован с операционной системой Windows 10 LTSC и может свободно использовать ее функции и возможности. Например, пользователи могут делать аннотации на веб-страницах с помощью стилуса или просматривать веб-сайты в полноэкранном режиме.
- Поддержка современных веб-стандартов: Edge активно поддерживает последние веб-стандарты и технологии, такие как HTML5, CSS3 и WebRTC. Благодаря этому пользователи Windows 10 LTSC могут наслаждаться полным функционалом современных веб-приложений и сервисов.
- Улучшенный пользовательский интерфейс: Edge предоставляет улучшенный интерфейс с новыми функциями, такими как возможность закрепления вкладок, быстрый доступ к настройкам и возможность добавления расширений. Это позволяет пользователям Windows 10 LTSC настроить браузер под свои потребности и упростить работу в Интернете.
В целом, использование Edge на Windows 10 LTSC предлагает улучшенный пользовательский опыт, повышенную производительность и безопасность, а также более широкие возможности для работы с современными веб-технологиями.
Установку можно производить несколькими способами. В данной статье рассмотрим два основных способа установки Edge в Windows 10.
Открываем окно «Параметры» (клавиши «Win+I») — «Обновление и безопасность».
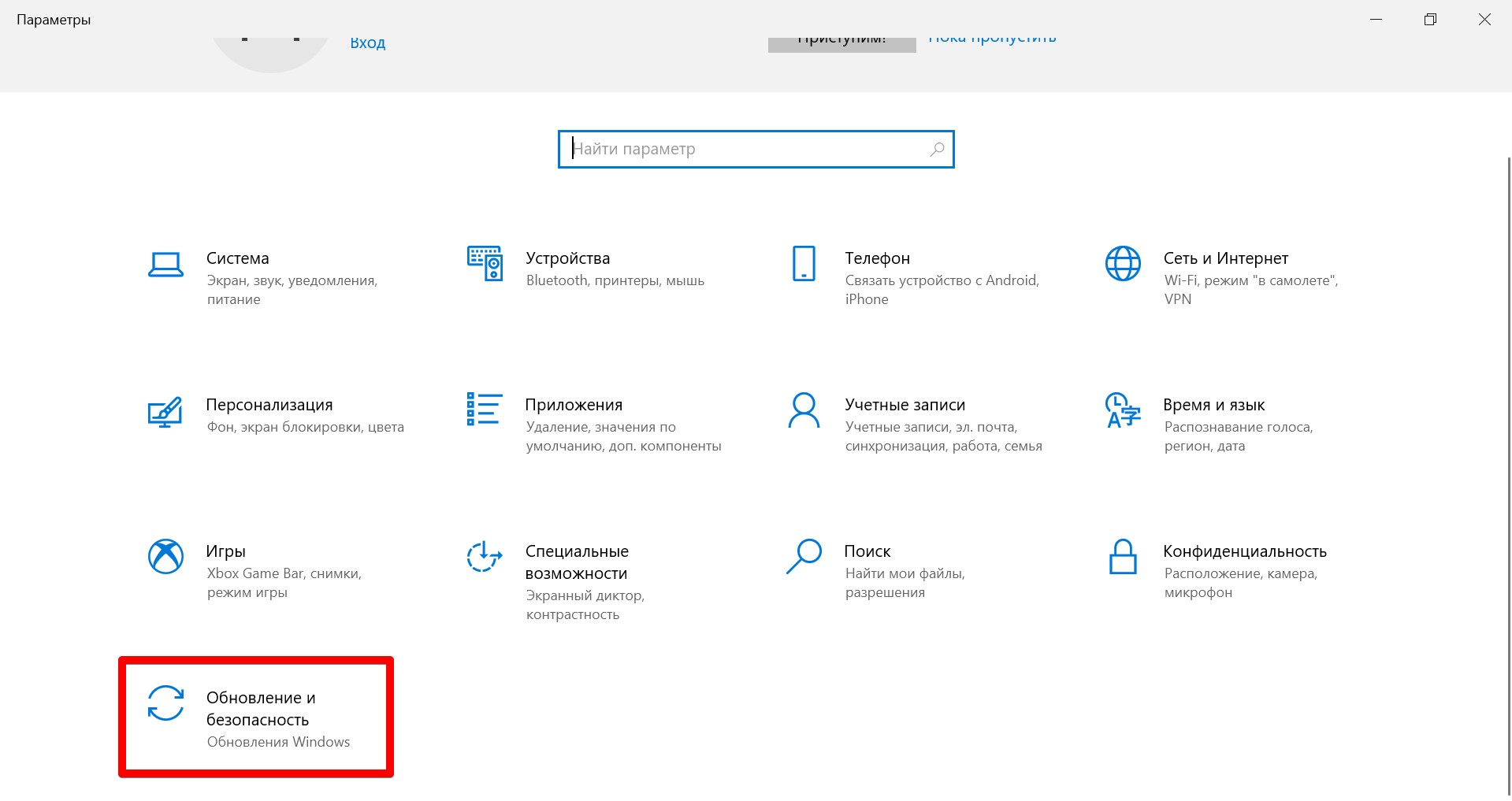
Выбираем пункт меню «Центр обновления Windows» — нажимаем кнопку «Проверить наличие обновлений».
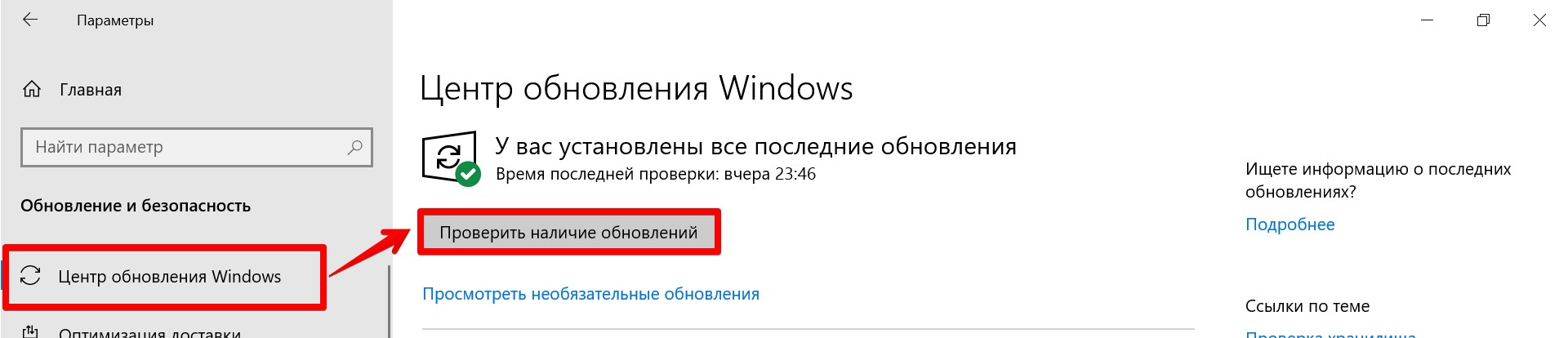
Выполнив эти действия Центр обновления Windows автоматически загрузит и установит браузер «Microsoft Edge».
Способ 2. Ручная установка браузера Microsoft Edge в Windows 10
Если по какой либо причине не удалось установить Edge через Центр обновлений Windows 10, можно установить браузер вручную, выполнив следующие действия:
1. Переходим на официальный сайт Microsoft на страницу загрузки браузера Edge по ссылке: https://www.microsoft.com/ru-ru/edge. На открывшейся странице нажимаем кнопку скачивания с названием «Загрузить Edge».
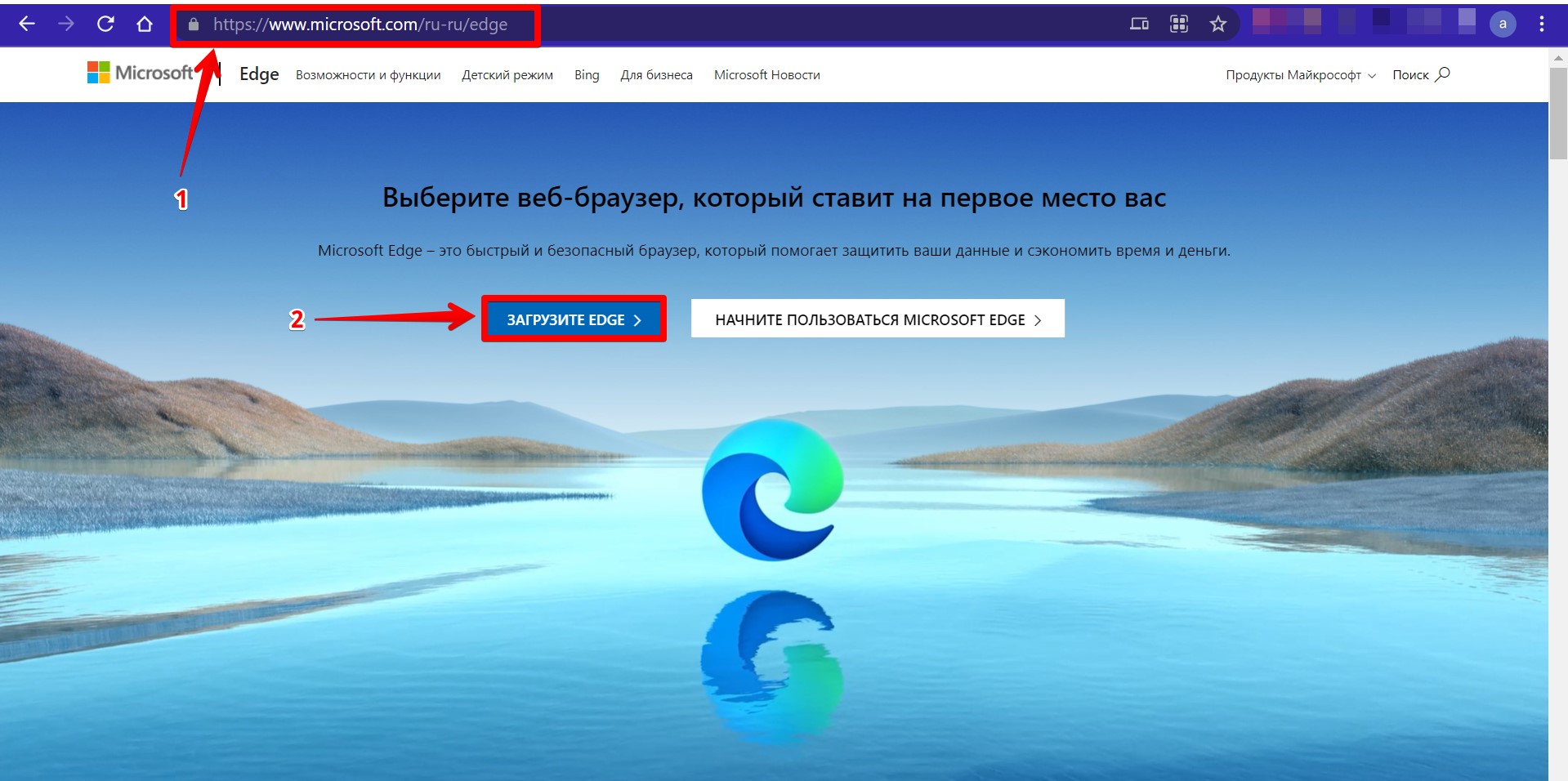
2. Нас автоматически переадресуют на следующую страницу, где необходимо нажать на кнопку «СКАЧАТЬ для Windows 10», которая находится в первой колонке снизу.
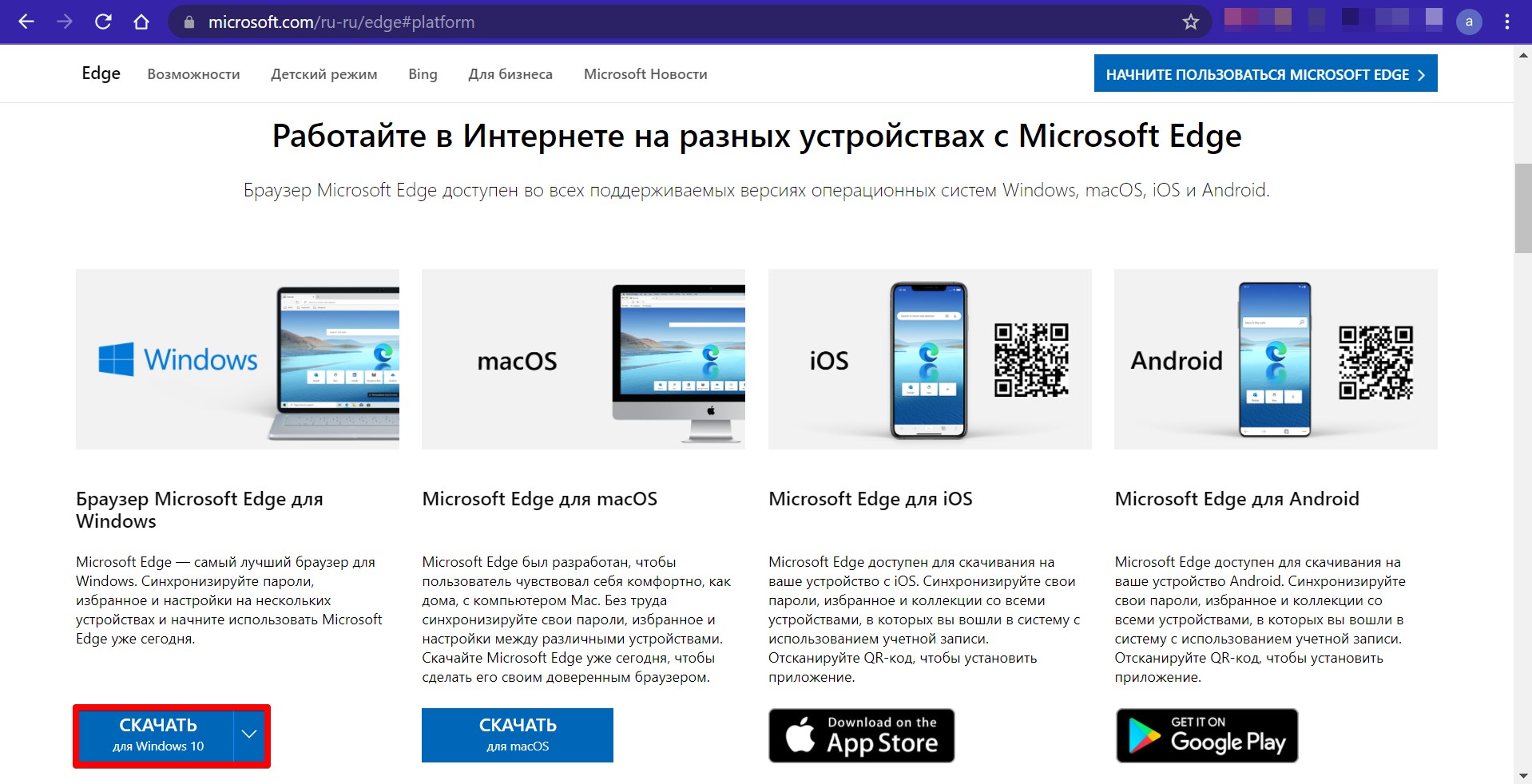
3. Появится всплывающее окно (лицензионное соглашение). В этом окне выбираем язык в разделе «Choose install language» и нажимаем еще одну кнопку «Accept and download» (согласиться с лицензией и загрузить).
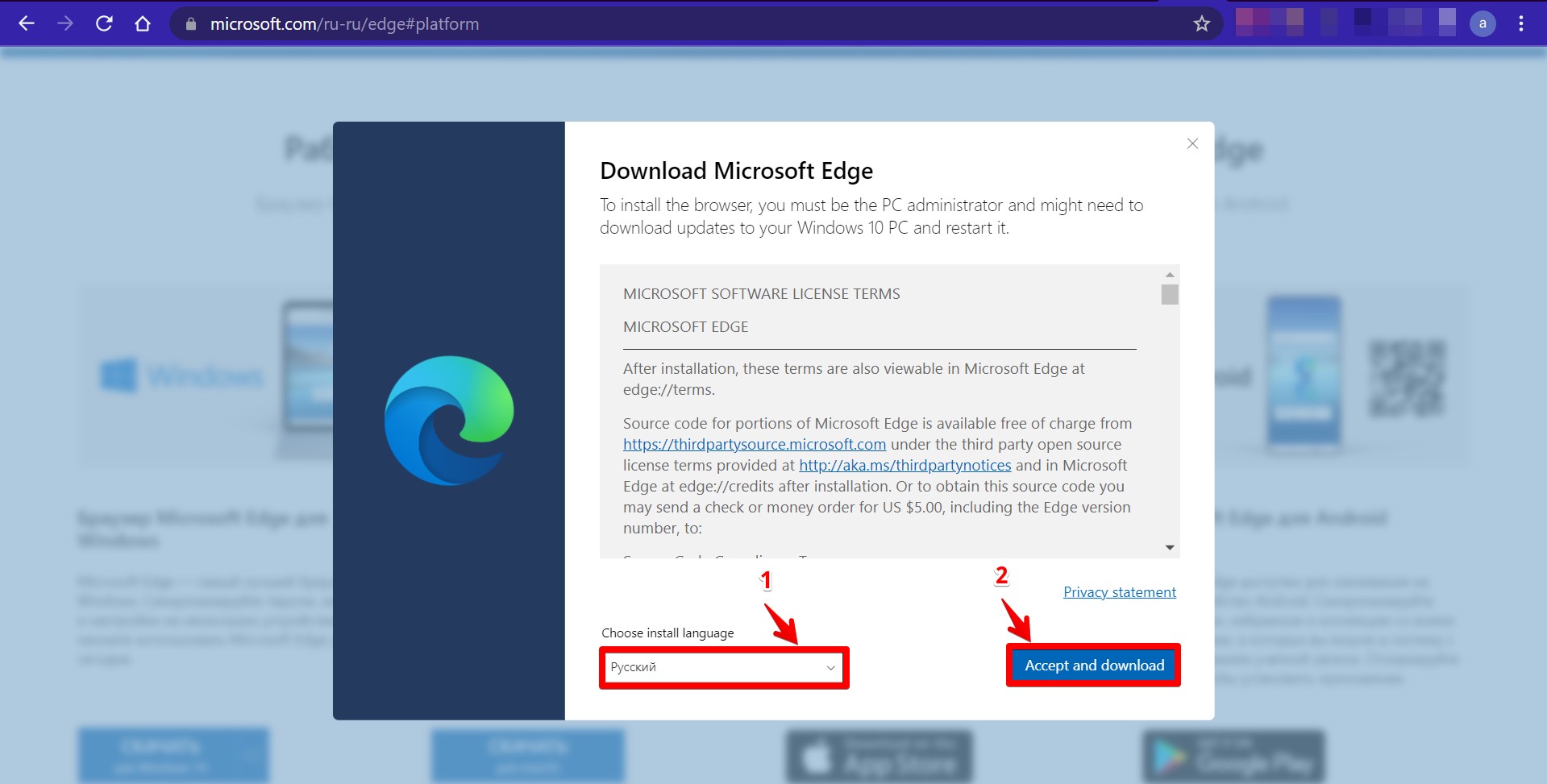
4. Запускаем скаченный инсталлятор «MicrosoftEdgeSetup.exe» (находим его в загрузках браузера, либо в папке загрузок).
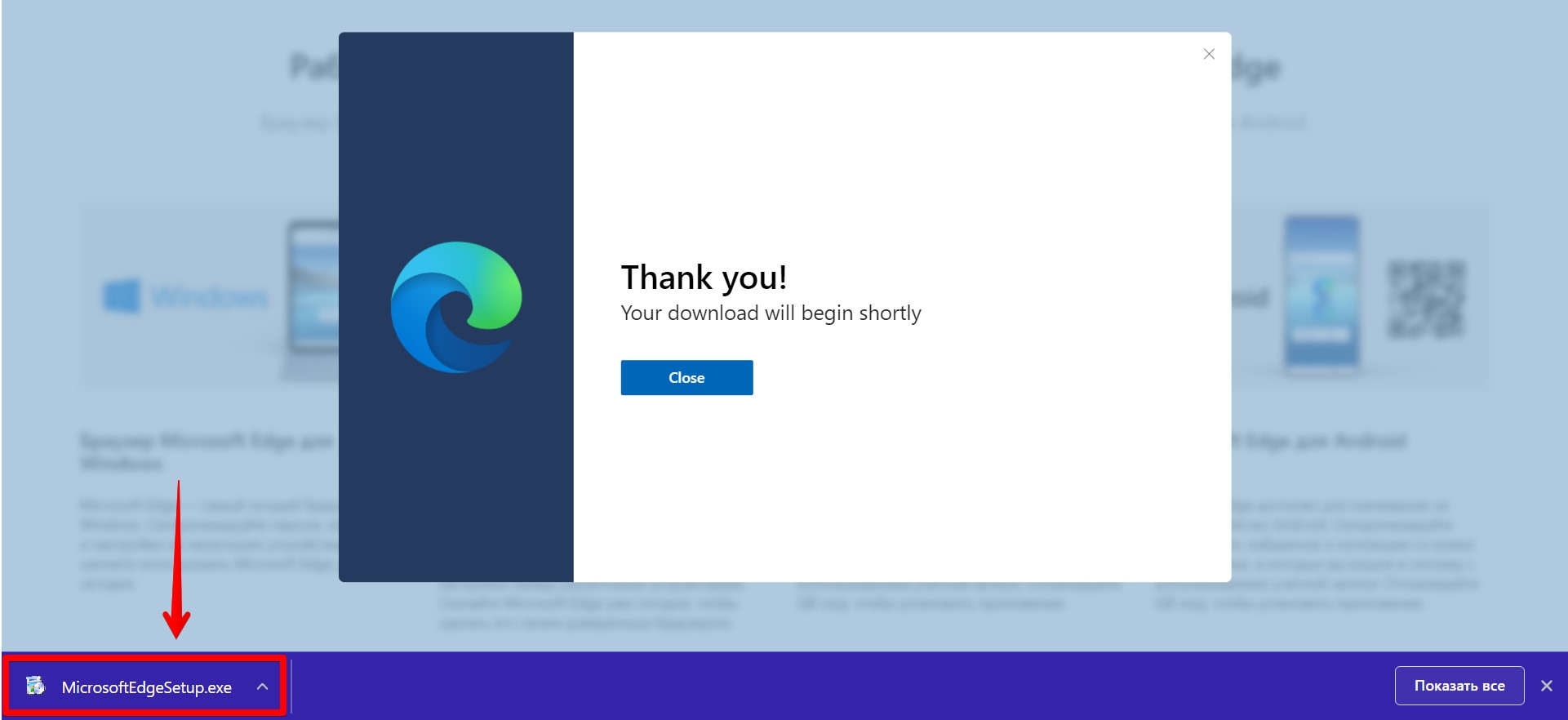
5. Ожидаем установку.
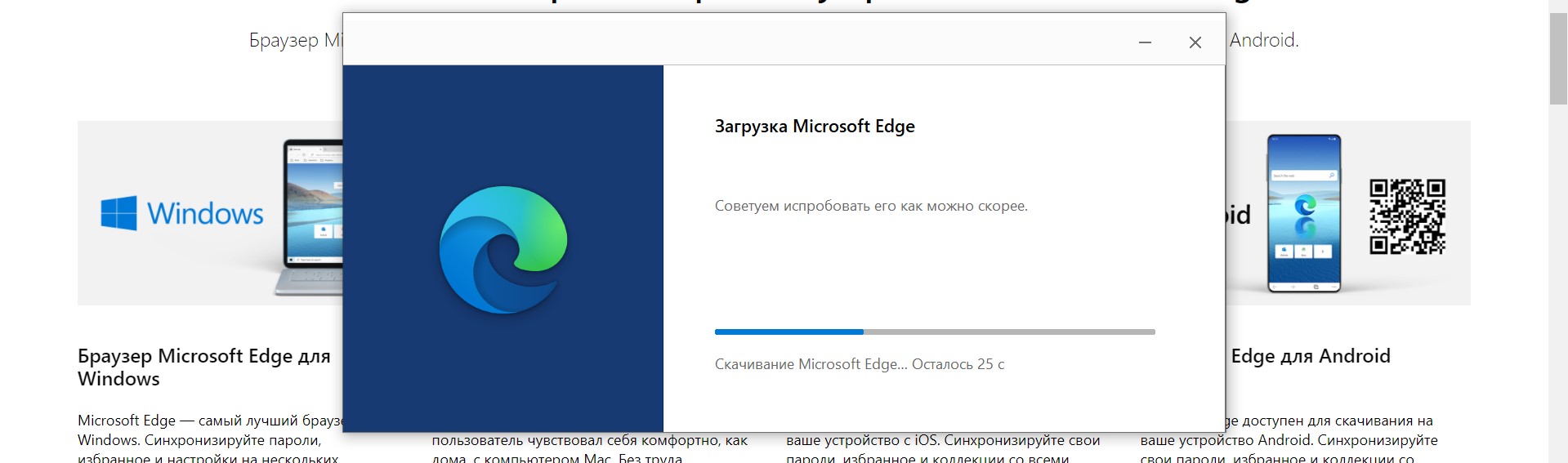
Теперь открываем меню «Пуск», находим ярлык нового браузера, запускаем и пользуемся.

](https://img-blog.csdnimg.cn/20210620224205928.png)