Привет, друзья. В одной из недавних статей сайта в комментариях развернулась дискуссия насчёт Windows 10. В частности, зашла речь о том, что ей нет альтернатив на современных компьютерах. Некоторые современные процессоры не имеют поддержки Windows ниже версии 10. А таковая не устраивает многих из-за своей нестабильности, снизившейся в версии 1803 производительности и прочих проблем. Плюс ко всему, Microsoft упразднила облегчённую сборку Windows 10 без UWP-функционала LTSB. И вот что делать теперь тем, кто по условию не может установить на своё устройство ничего, кроме «Десятки»? Ясное дело – устанавливать «Десятку». Вот только можно взять не её текущую версию, а более раннюю, стабильную. Убрать из неё что ненужно и запретить ей обновляться. Давайте-ка, друзья, мы сделаем свою LTSB. Как сделать урезанную стабильную сборку Windows 10 своими руками?
Но прежде пару слов об упразднении официальной сборки Windows 10 LTSB.
Место LTSB в Evaluation Center должна занять сборка с названием LTSC (уже заняла). Это такая же урезанная «Десятка» без пользовательского UWP-функционала, с таким же долгосрочным принципом поставки обновлений, но созданная уже на базе обновлённой до October 2018 Update версии 1809. Поскольку все образы 1809 Microsoft отозвала для доработки, на сайте Evaluation Center на момент написания этой статьи нет ни старой LTSB, ни новой LTSC. Последняя наверняка появится в скором времени, но с ней уже успели поработать некоторые пользователи – те, что скачали её дистрибутив с Evaluation Center до того, как Microsoft его убрала оттуда. Я в числе таковых.
И, увы, друзья, не могу отметить у LTSС увеличения производительности по сравнению с обычной Windows 10 Pro. В совершенно одинаковых условиях – на виртуальных машинах с идентичными выделенными ресурсами ПК, без стороннего софта, в чистом виде только что после установки, без лишних запущенных процессов – что LTSС, что обычная Windows 10 1809 выдают по ощущениям одинаковую производительность. Факты тоже не играют ни в чью пользу: у обоих одинаковое число системных процессов. Их 77 я зафиксировал у LTSС.
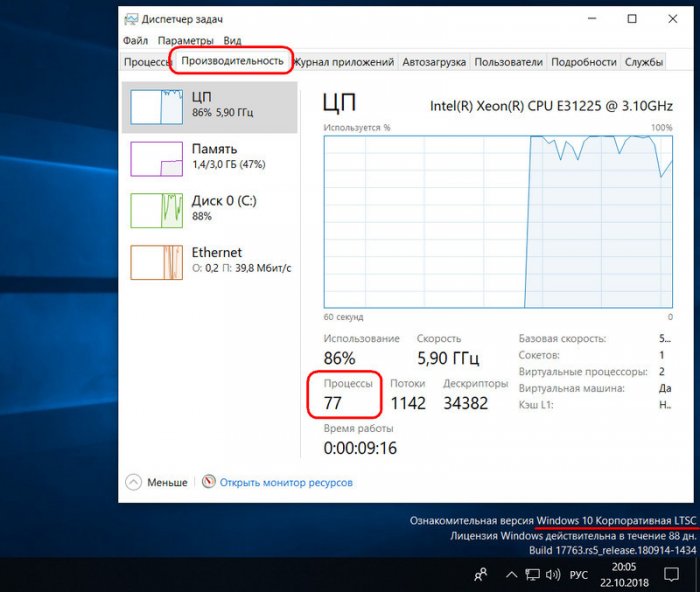
И 77 – у обычной Windows 10 1809 Pro.
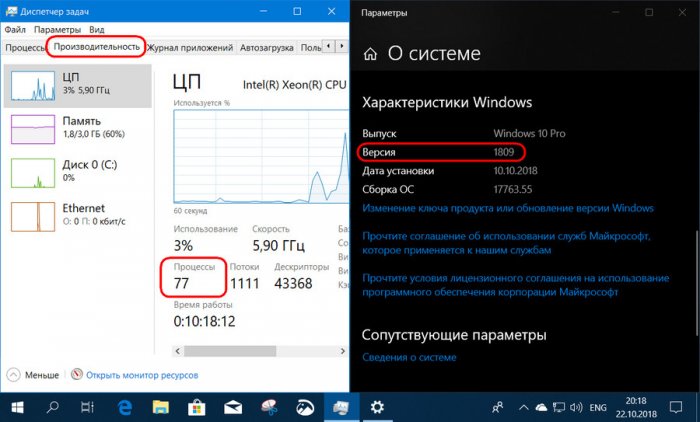
Цифру 77 держим в уме, она нам понадобится далее для сравнения с числом системных процессов, которые будут активны при таких же условиях по итогу настройки нашей собственной сборки «Десятки» в старой её версии.
Есть, друзья, в Интернете один замечательный сайт, поддерживаемый энтузиастами, где можно скачать многие продукты Microsoft, включая дистрибутив Windows 10 в разных версиях системы. Это сайт:
https://tb.rg-adguard.net/public.php
Заходим на него, выбираем для скачивания «Windows (Final)». После чего, собственно, сможем выбрать Windows 10 в любой из её ранних версий. Я для контрастности эксперимента выберу самую раннюю версию 1507 от 2015 года, созданную по итогу внедрения первого накопительного обновления в систему.
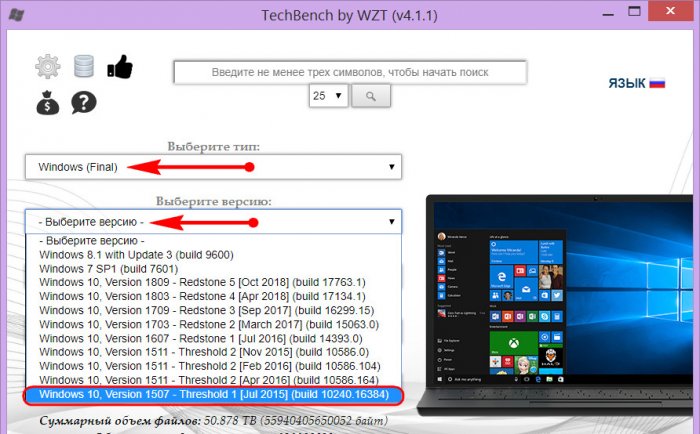
Вы же, друзья, можете скачивать что-то посвежее. Так, например, выбранная мною версия 1507 не поддерживает NET Framework выше версии 4.6, следовательно, некоторый сторонний софт, использующий версии этой платформы 4.6.1 и выше, не будет работать. Для справки: в версиях «Десятки» кодируется год и месяц выпуска накопительного обновления:
- 1507 – 2015 год, 7-й месяц;
- 1511 – 2015 год, 11-й месяц;
- 1607 – 2016 год, 7-й месяц и т.д.
Также отмечу, что:
- Упразднённая LTSB базировалась на версии 1607;
- Последней быстро и стабильно работающей версией Windows 10 является 1709. Либо она, либо версия 1703 будут оптимальным вариантом для постоянного использования.
Ну а, начиная с версии 1803, система уже стала работать более тяжело, получила проблемы типа вылета в BSOD при активации Hyper-V, начала выдавать ошибку при откате системы и т.п.
Далее на сайте указываем редакцию, язык и разрядность дистрибутива. И скачиваем.
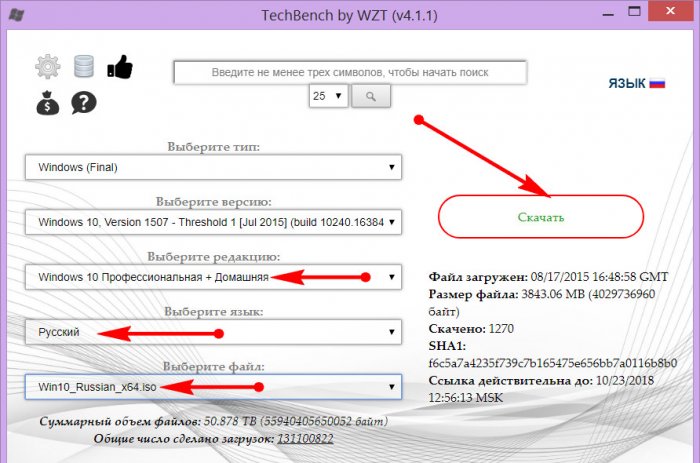
Ну а теперь, друзья, возвращаемся к зафиксированному ранее числу системных процессов. В тех же условиях простоя и отсутствия стороннего софта, на такой же виртуальной машине с теми же выделенными ресурсами в версии Windows 10 1507 активно только 47 системных процессов.
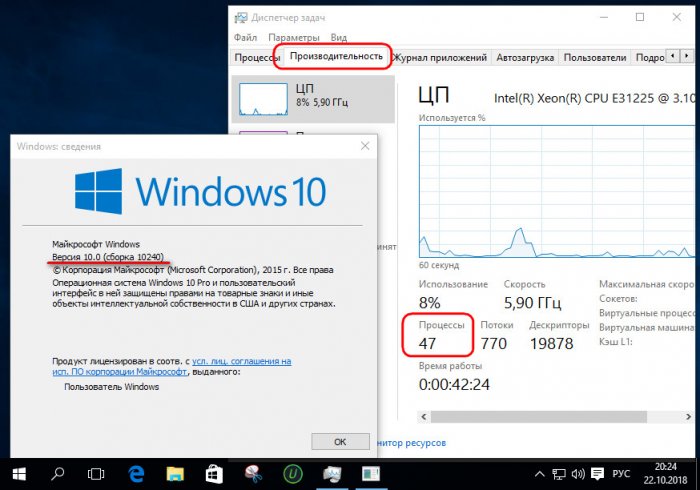
Система работает очень шустро, всё буквально летает. При запуске фонового обновления число процессов увеличилось до 54. Вспомним, у LTSС их при полном простое было 77.
Наверняка многих волнует вопрос – насколько безопасно использовать старые версии «Десятки». Безопасно: при активном Интернете система сразу же полезет обновляться. И внедрит все выпущенные за время с момента её релиза обновления стабильности и безопасности. По этому же принципу Microsoft заботится (пока что) о таких же обновлениях для Windows 7 и 8.1.
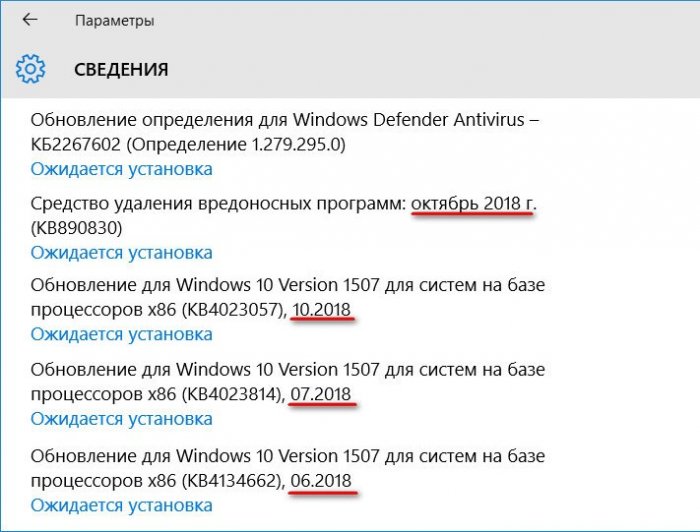
Чтобы наша Windows 10 1507, пока мы на полчасика отойдём куда-нибудь, не превратилась в 1803 или 1809, первым делом отложим функциональные обновления. Я устанавливал редакцию Pro, потому могу сделать это в дополнительных параметрах Центра обновления.
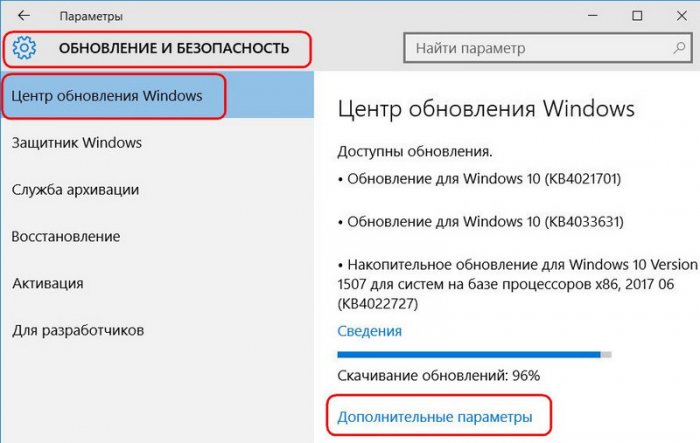
Здесь я активирую опцию «Отложить обновления» и указываю необходимость уведомления о планировании перезагрузки по итогу внедрения обновлений.
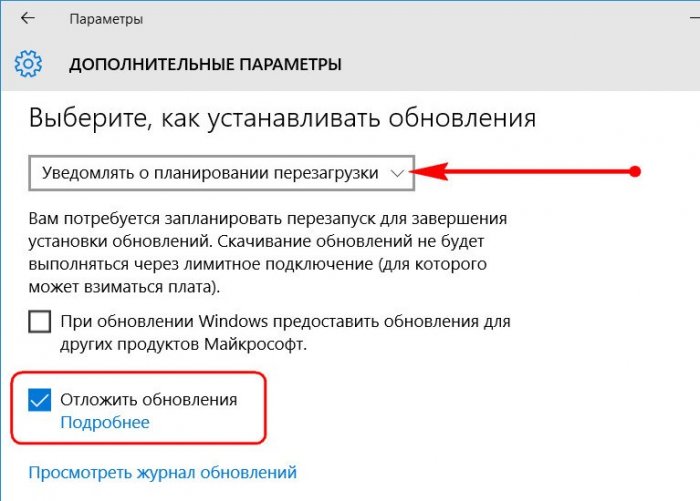
В 2015 году, если кто помнит, «Десятка» по итогу фоновой установки обновлений перезагружалась, когда ей вздумается, если не включено планирование перезагрузки. Что такое опция «Отложить обновления»? Это возможность не устанавливать функциональные обновления некий неопределённый срок в районе полугода. В редакции Home такой опции в приложении «Параметры» нет, но если систему доукомплектовать редактором gpedit.msc, аналог опции получим в этом редакторе.
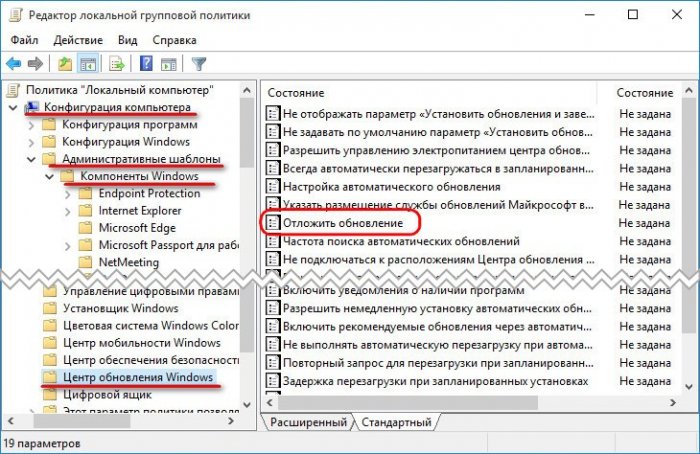
И сможем отложить функциональные обновления.
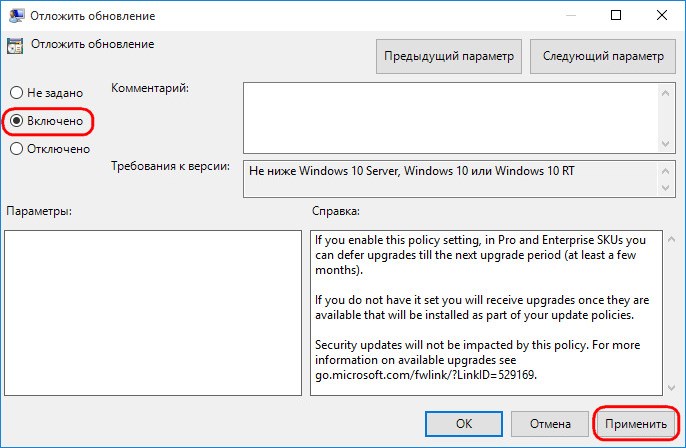
В Windows 10 Pro, начиная с версии 1703, функциональные обновления в Центре можно откладывать уже на целый год. В редакции Home это также можно сделать, но обходными путями.
По истечении срока, на который функциональные обновления откладывались, можно полностью отключить все системные обновления. Но для этого придётся прибегнуть уже к стороннему софту как то:
Оптимизация
Как оптимизировать работу старой версии «Десятки»? Я в редакторе gpedit.msc полностью выключу работу Защитника, чтобы его фоновый процесс Antimalware Service Executable не грузил ресурсы компьютера. В ранних версиях системы для этого необходимо включить параметр «Выключить Endpoint Protection».
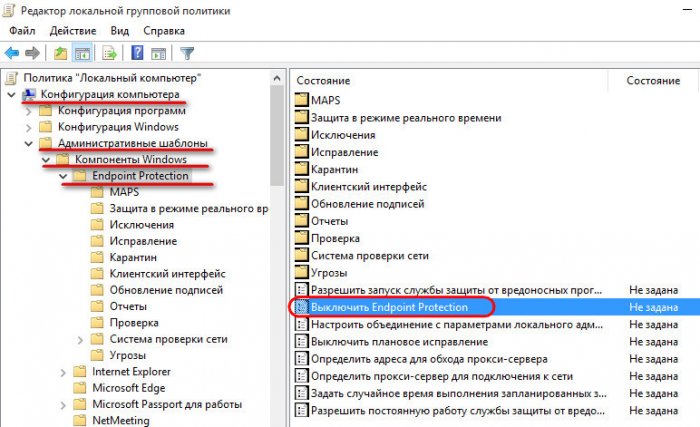
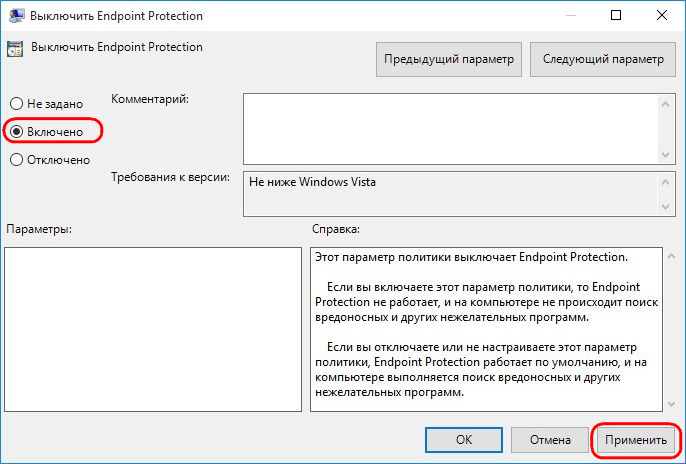
В более новых версиях — параметр «Выключить антивирусную программу «Защитник Windows», подробно смотрим здесь.
Далее в диспетчере задач убираю OneDrive из автозагрузки.
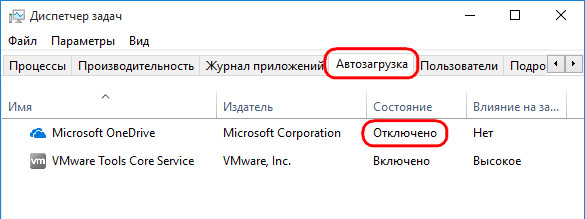
Из окна диспетчера отправляюсь в раздел системных служб.
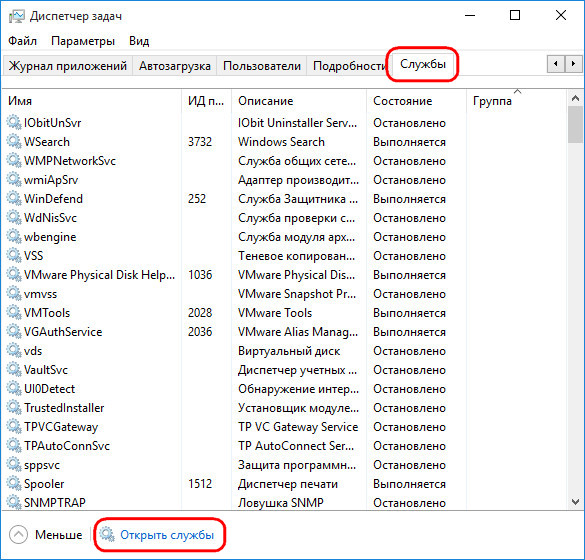
Останавливаю и отключаю службу индексирования.
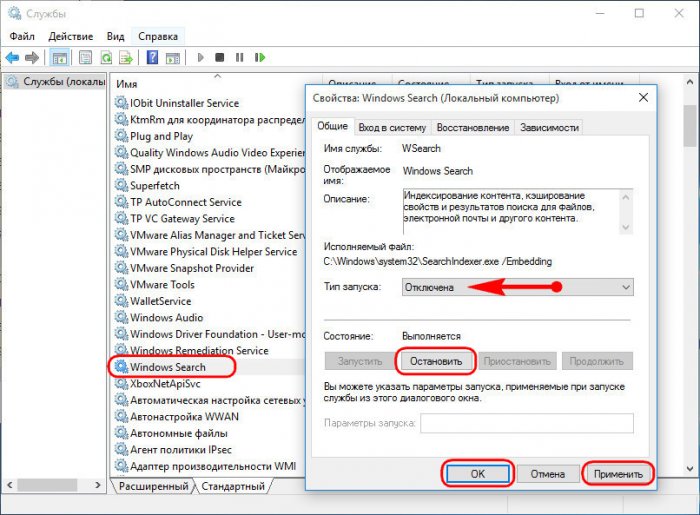
Убираю индексацию в свойствах дисков системы.
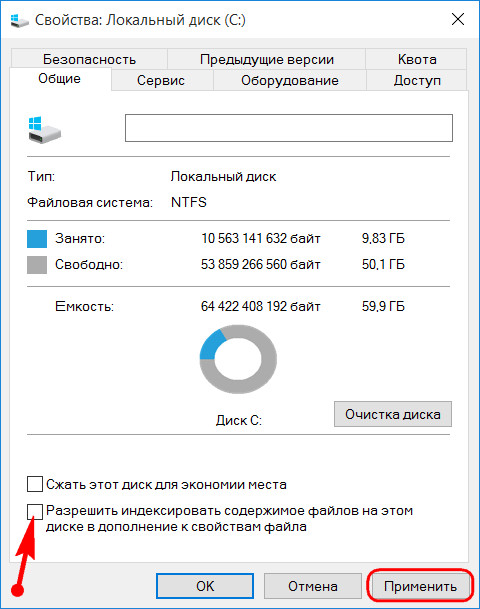
Останавливаю и отключаю службу печати.
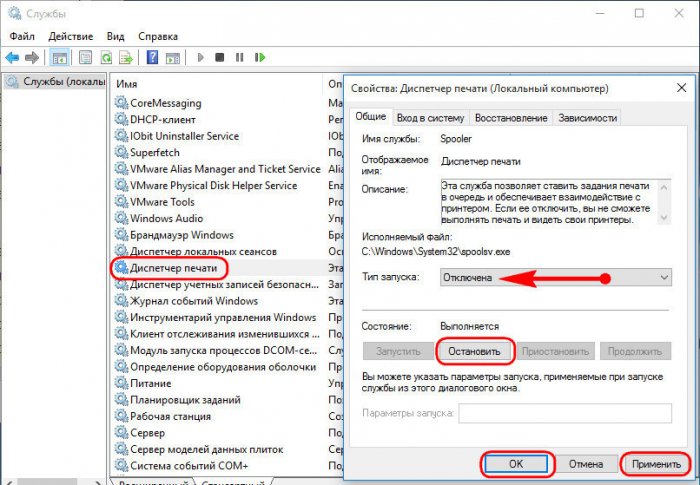
Биометрическую службу.
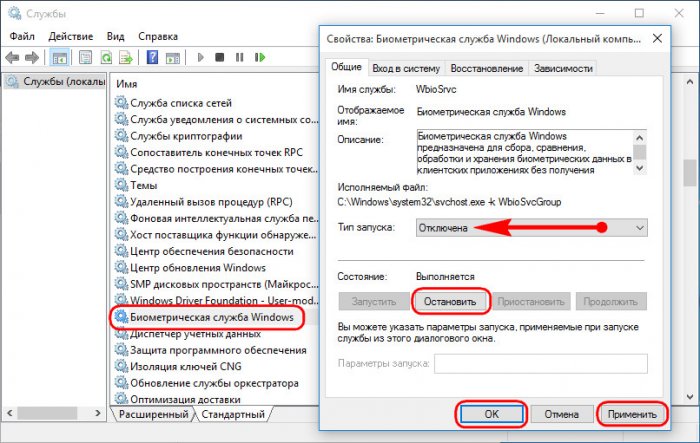
Дальше мне со службами разбираться лень, я просто запущу утилиту Easy Service Optimizer и в экстрим-режиме закрою все неиспользуемые службы. Какие службы можно отключить в Windows 10, подробно читаем здесь.
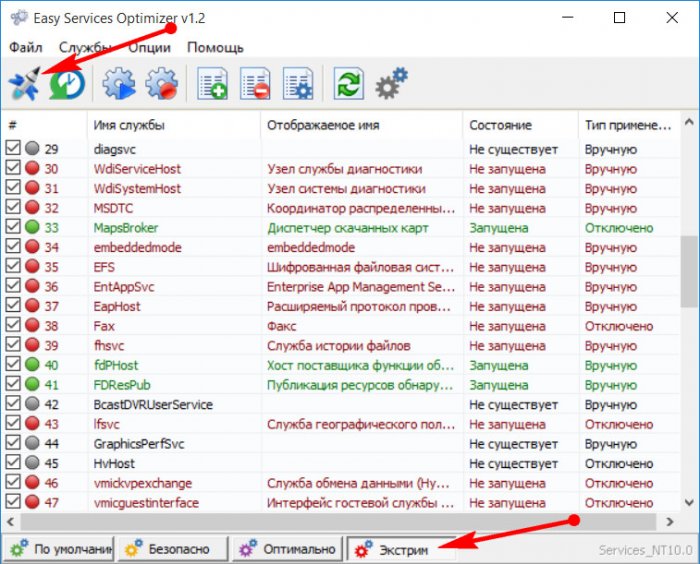
Теперь уберу из системы UWP-функционал. В пакетном режиме предустановленные приложения умеет удалять программа IObit Uninstaller. Галочками отмечаю большую часть приложений.
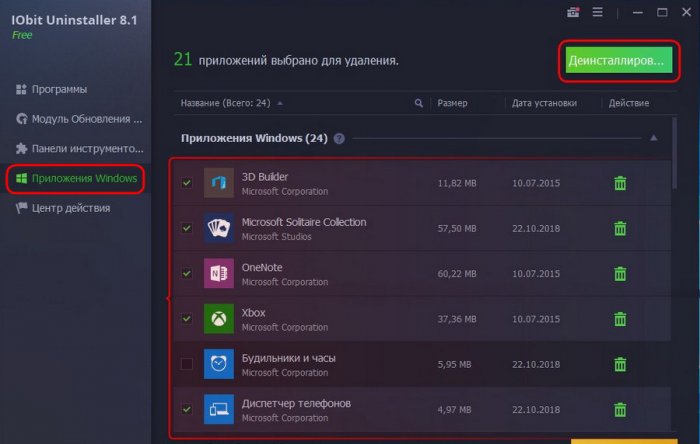
Включаю защиту системы и на всякий случай ставлю галочку создания точки восстановления перед удалением приложений.
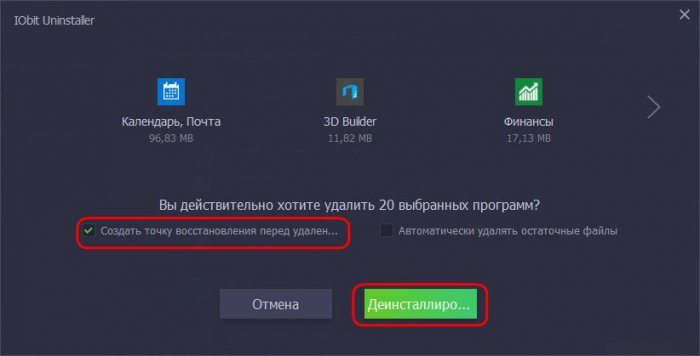
Удаляю.
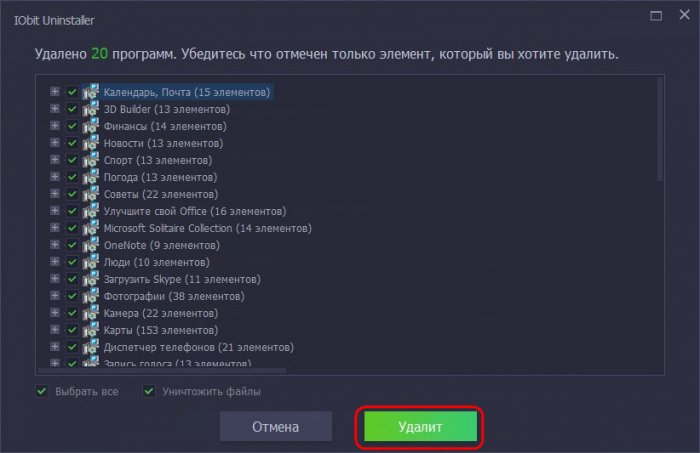
Всё. Вот, оставил себе только будильник и калькулятор.
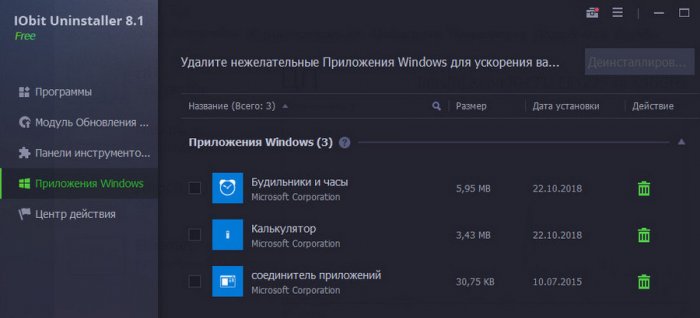
Кто хочет, может за раз удалить все UWP-приложения вместе с магазином Microsoft Store. Для этого нужно запустить от администратора PowerShell и ввести:
Get-AppxPackage | Remove-AppxPackage
Что теперь у нас с процессами при простое? Их всего лишь 42, а оперативная память в размере 2 Гб загружена всего на 40%.
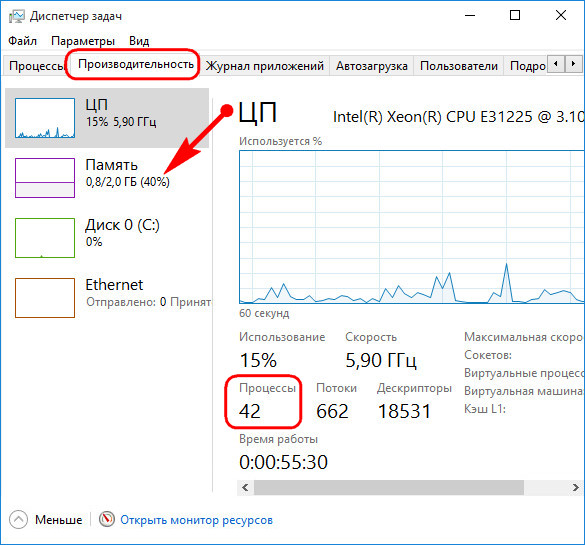
И последний штрих — чтобы после длительного отключения виртуальной машины систему не третировали скопившиеся задачи по автоматическому обслуживанию, отключу его с помощью твика реестра. Подробнее об этом здесь.
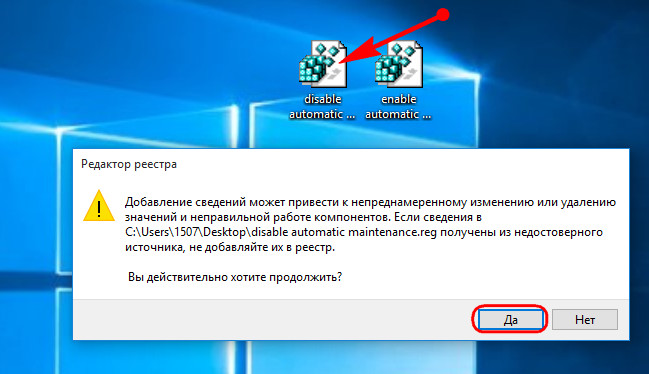
***
Вот такая вот у нас своя LTSB получилась. Кто хочет больше экспериментировать с оптимизацией Windows, милости просим сюда, здесь есть подборка статей о твикерах.
В этой статье мы подробно расскажем, как установить Windows 10 Enterprise LTSB 2016. Вы узнаете, как скачать дистрибутив, записать его на флешку, настроить BIOS/UEFI, установить систему и активировать ее с помощью ключа продукта.
Что нужно для установки?
Перед началом установки подготовьте все необходимое:
— Дистрибутив Windows 10 Enterprise LTSB 2016 — скачать его можно с нашего сайта.
— Ключ активации — приобрести его можно в нашем магазине за 1490 ₽
— USB-флешка объемом не менее 8 ГБ — для записи образа системы.
Подготовка флешки и BIOS/UEFI
1. Скачайте дистрибутив Windows 10 Enterprise LTSB 2016 с нашего сайта.
2. Запишите образ на флешку. Для этого воспользуйтесь нашей подробной инструкцией.
3. Перезагрузите компьютер и зайдите в BIOS/UEFI. Настройте загрузку с флешки. Если не знаете, как это сделать, у нас есть отдельная инструкция.
Установка Windows 10 Enterprise LTSB 2016
1. Загрузитесь с флешки. Перед вами появится экран установки Windows.
2. Выберите язык, формат времени, раскладку клавиатуры и нажмите «Далее».
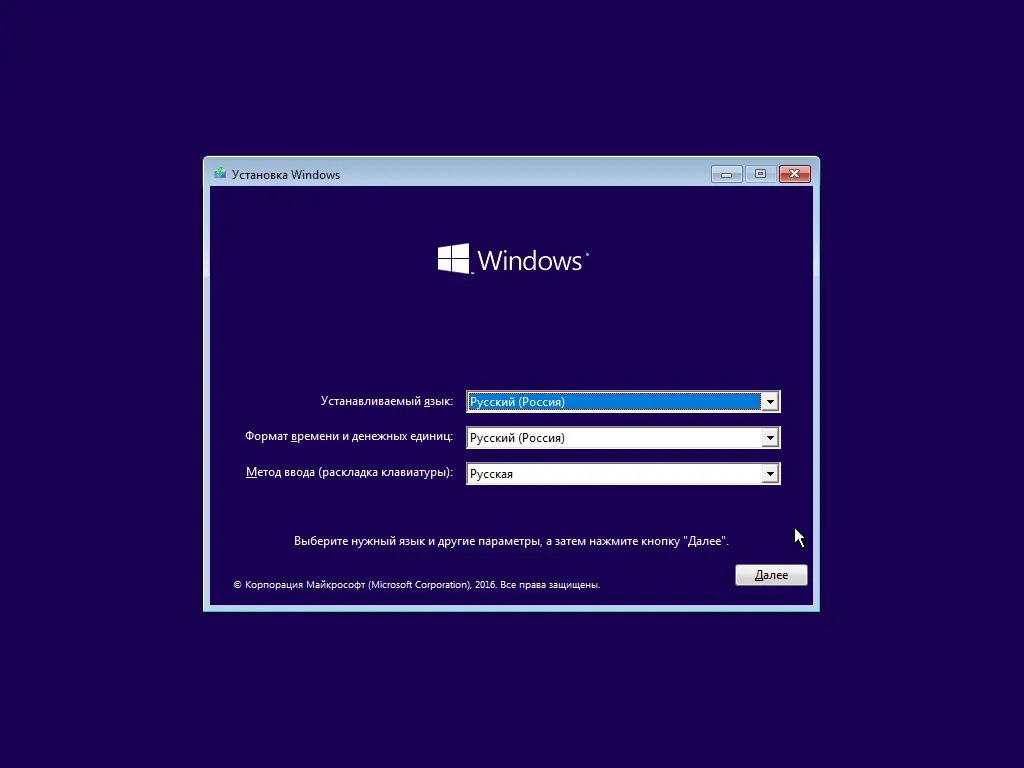
3. Нажмите «Установить», чтобы начать процесс.
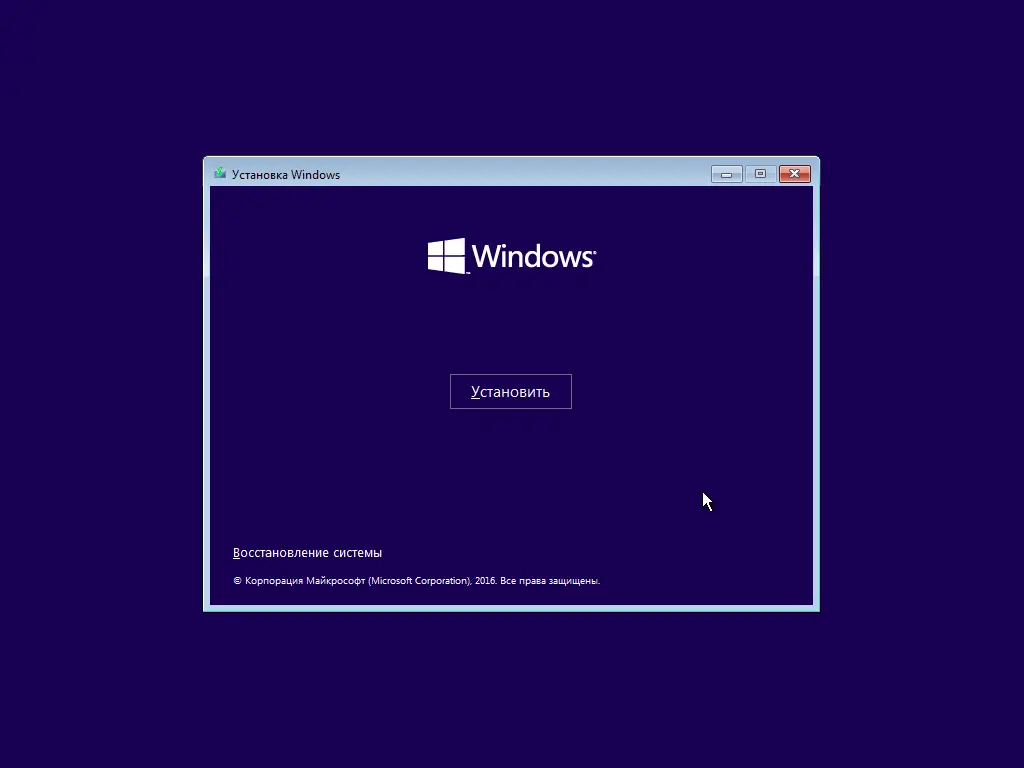
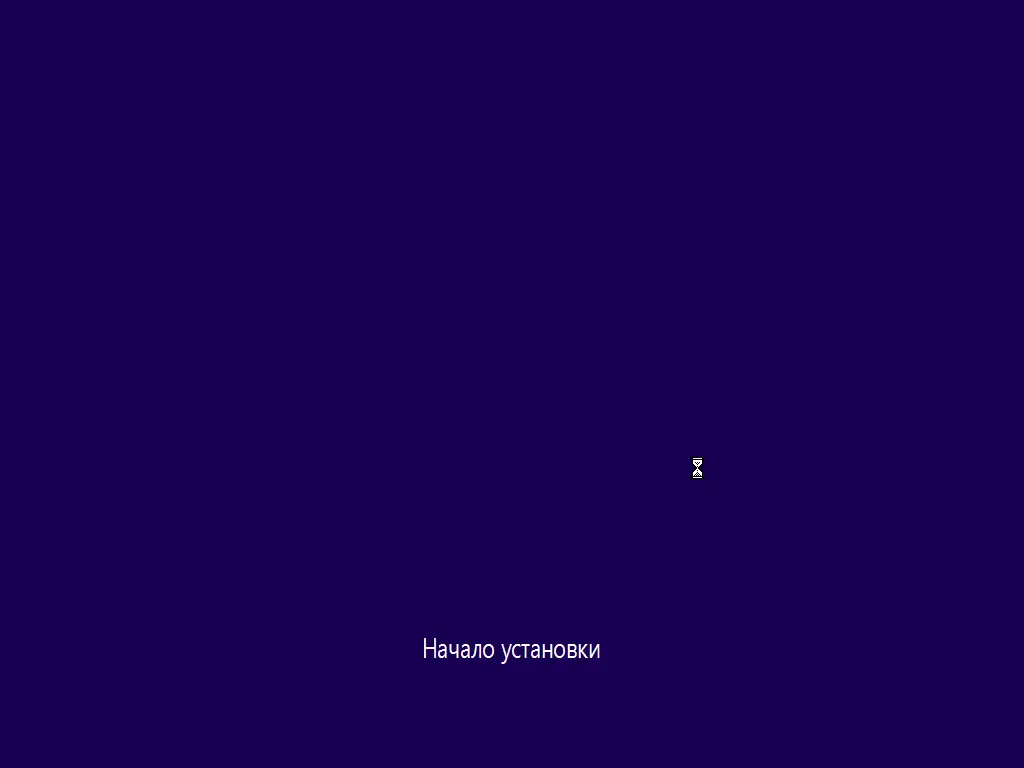
4. Примите условия лицензии, поставив галочку напротив «Я принимаю условия лицензии», и нажмите «Далее».
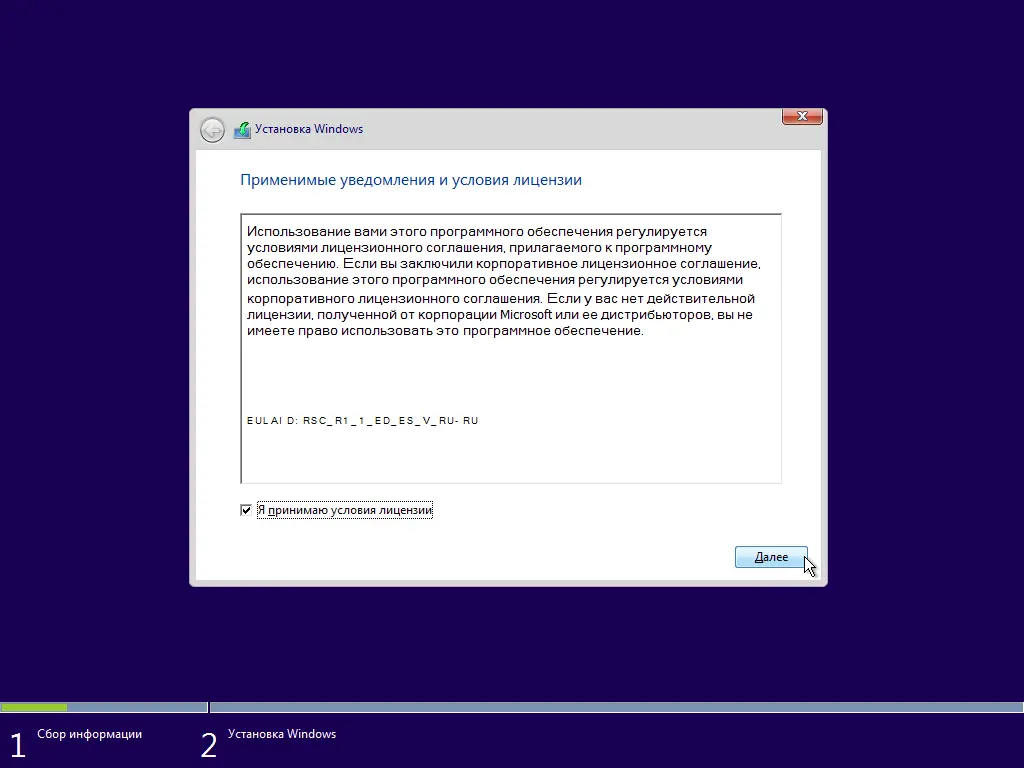
5. Выберите «Выборочная установка (для опытных пользователей)».
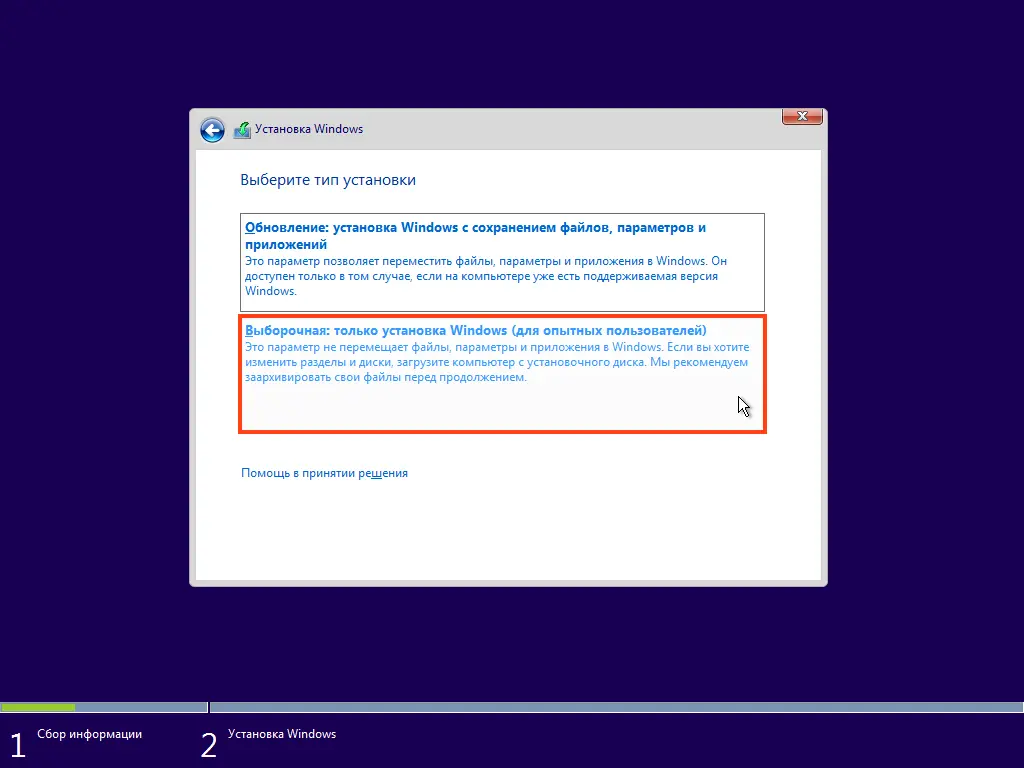
6. Выберите жесткий диск, на который будет установлена система, и нажмите «Далее».
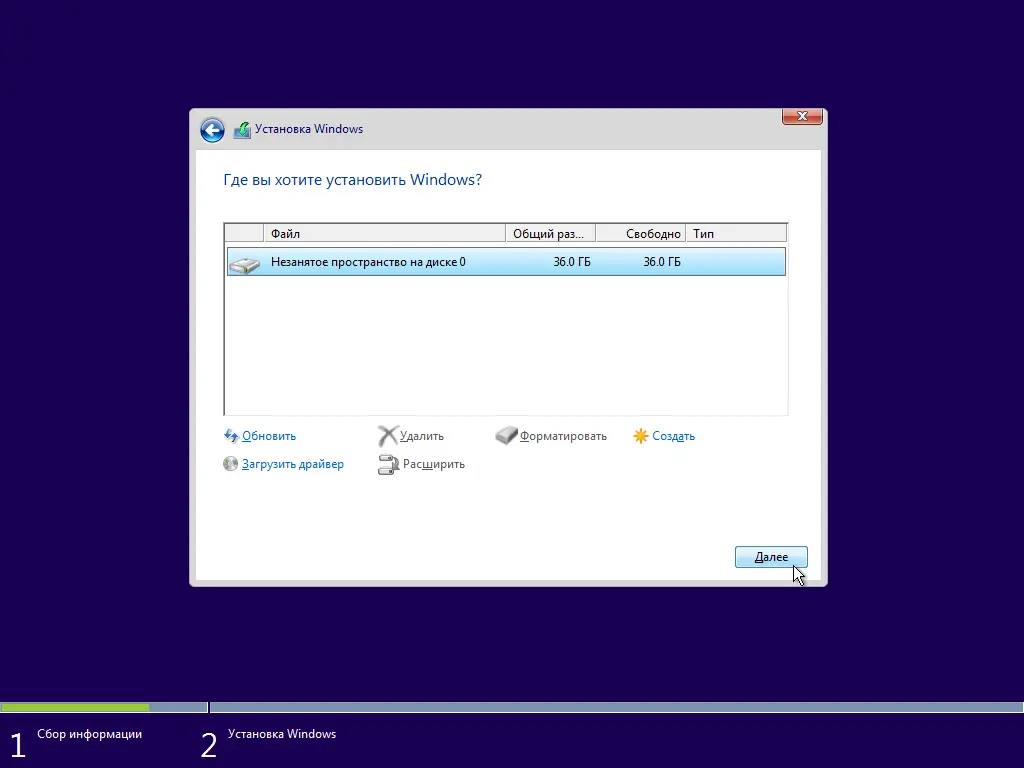
7. Дождитесь завершения установки. Это может занять некоторое время.
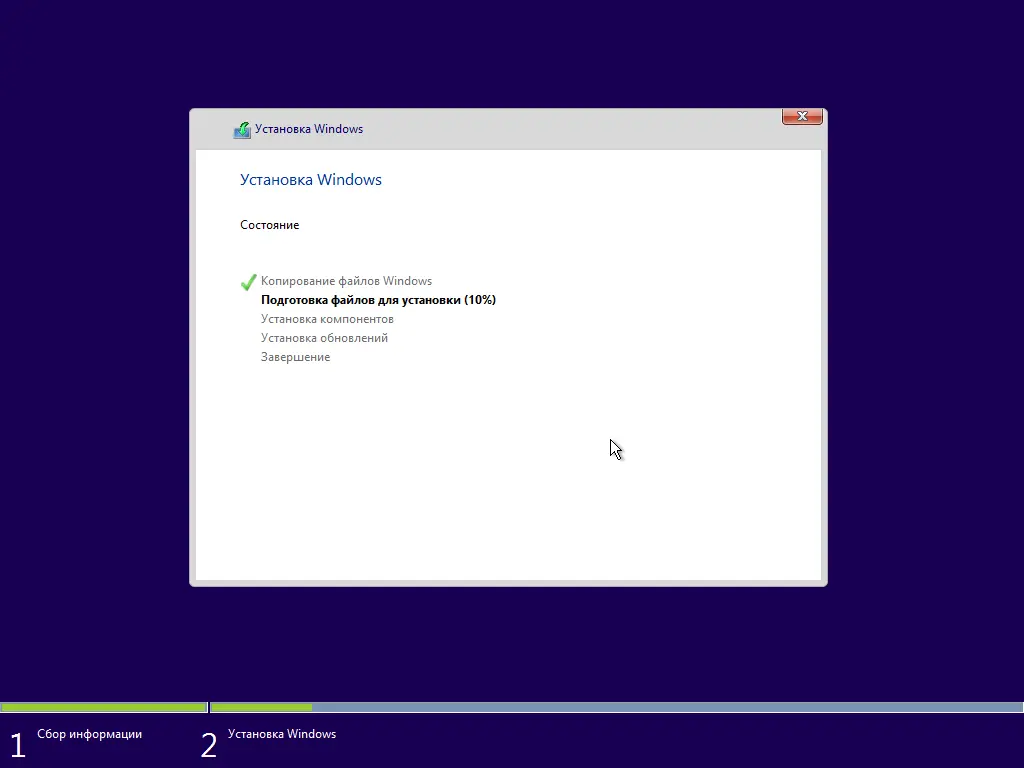
Настройка системы после установки
1. После завершения установки система автоматически перезагрузится.
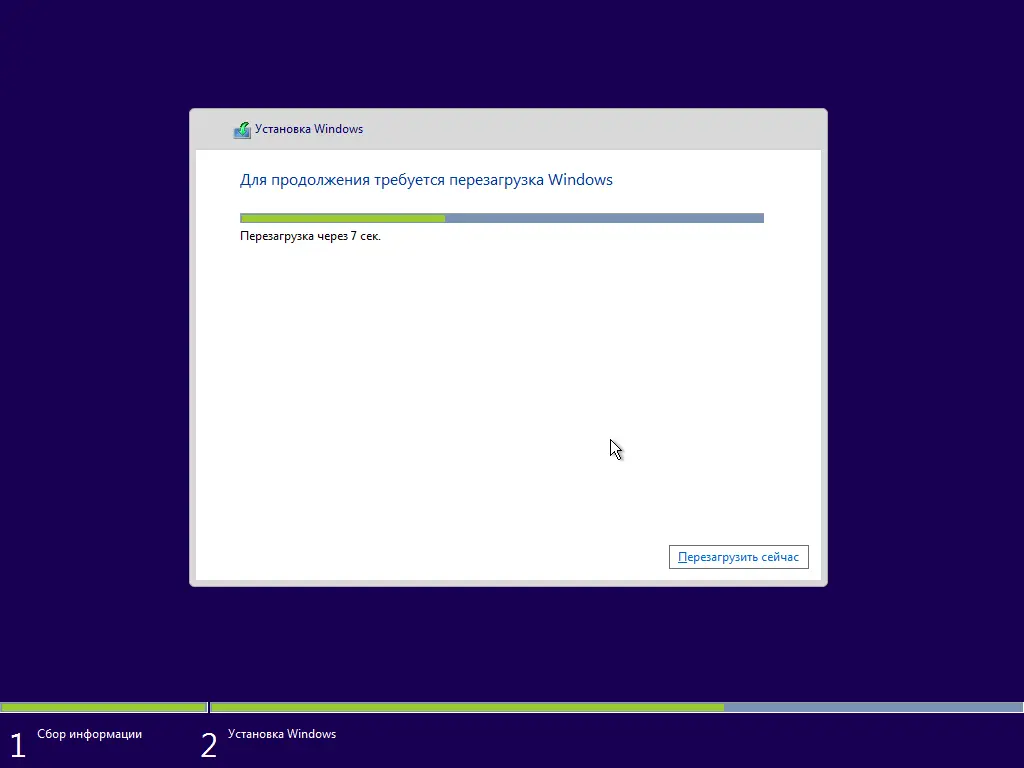
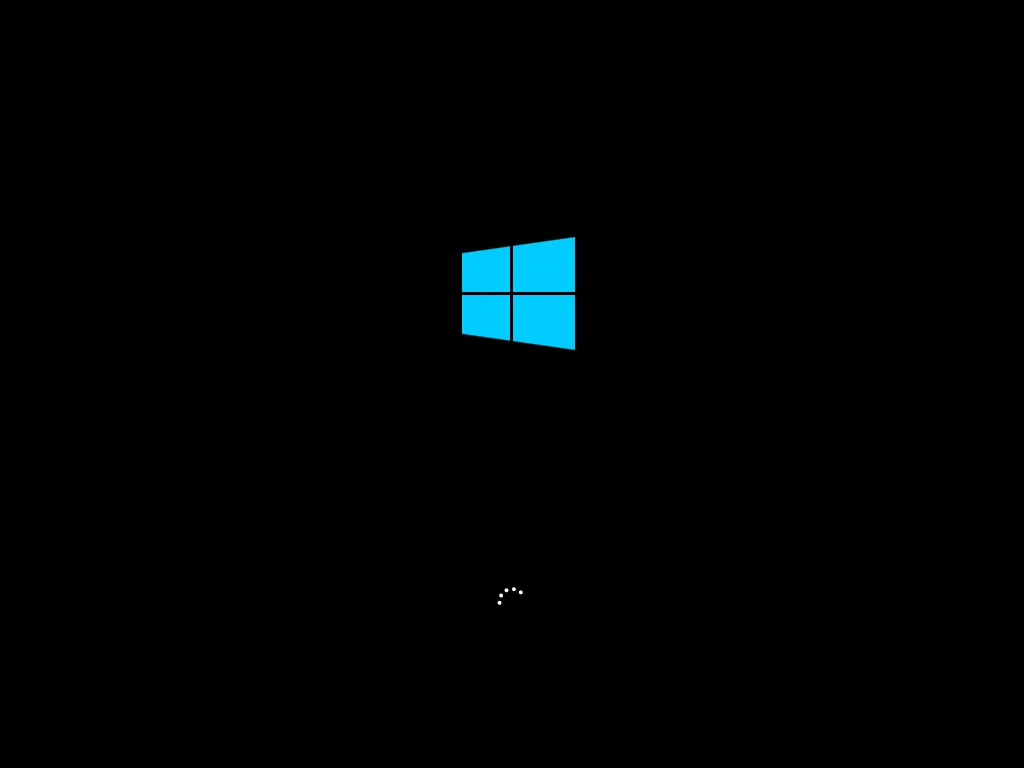
2. В появившемся окне выберите «Использовать стандартные методы».
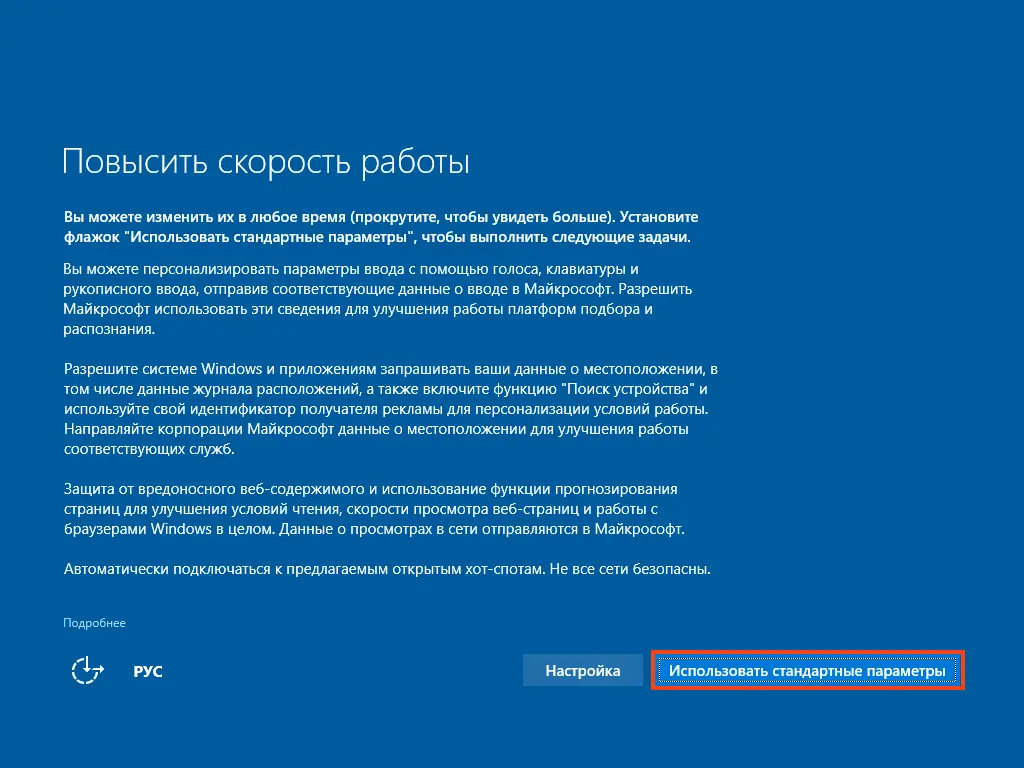
3. В разделе выбора способа подключения выберите «Присоединение к локальному домену Active Directory» и нажмите «Далее».
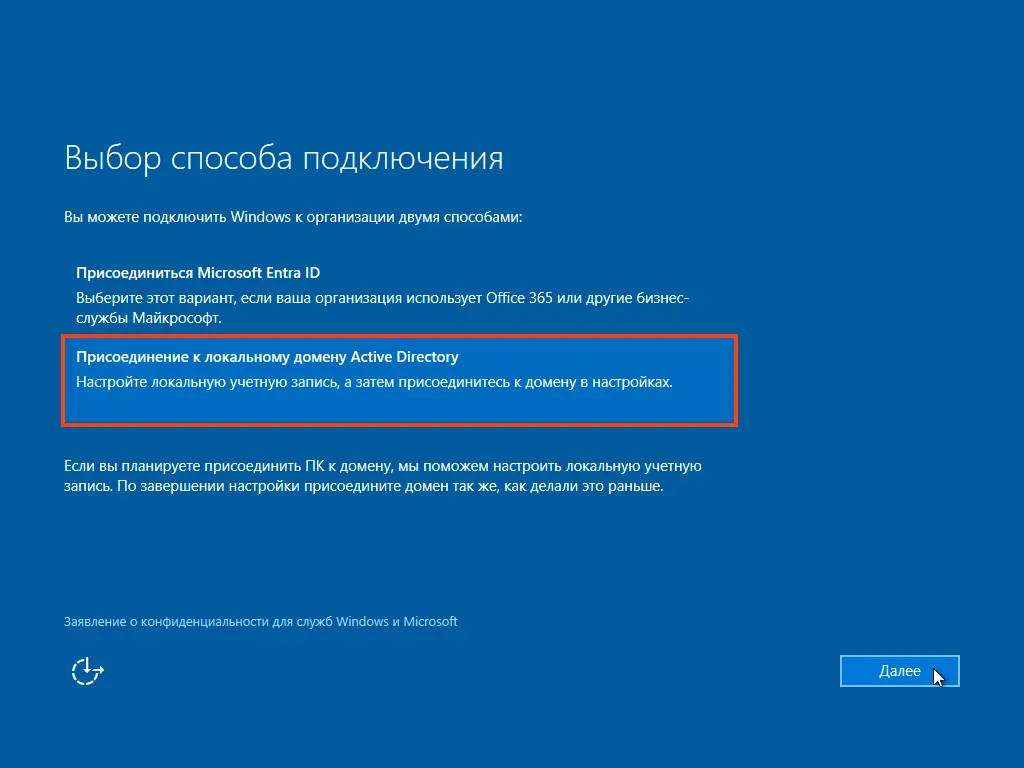
4. Введите имя компьютера и пароль, затем нажмите «Далее».
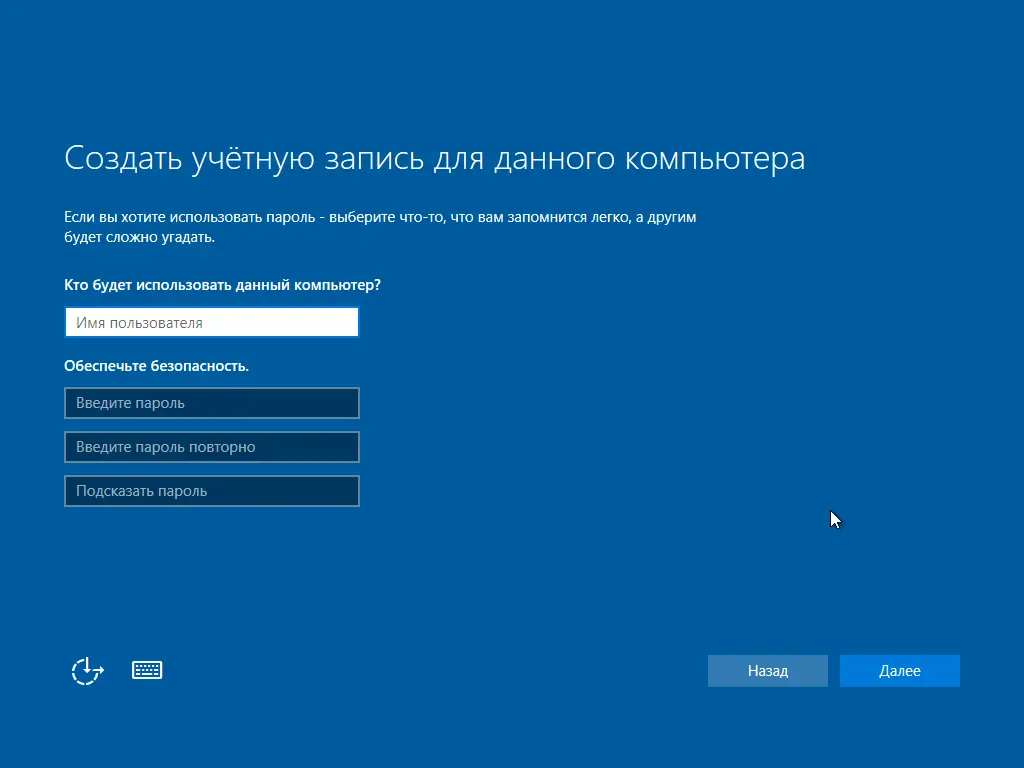
5. Дождитесь завершения настройки системы. После этого появится рабочий стол Windows 10 Enterprise LTSB 2016.

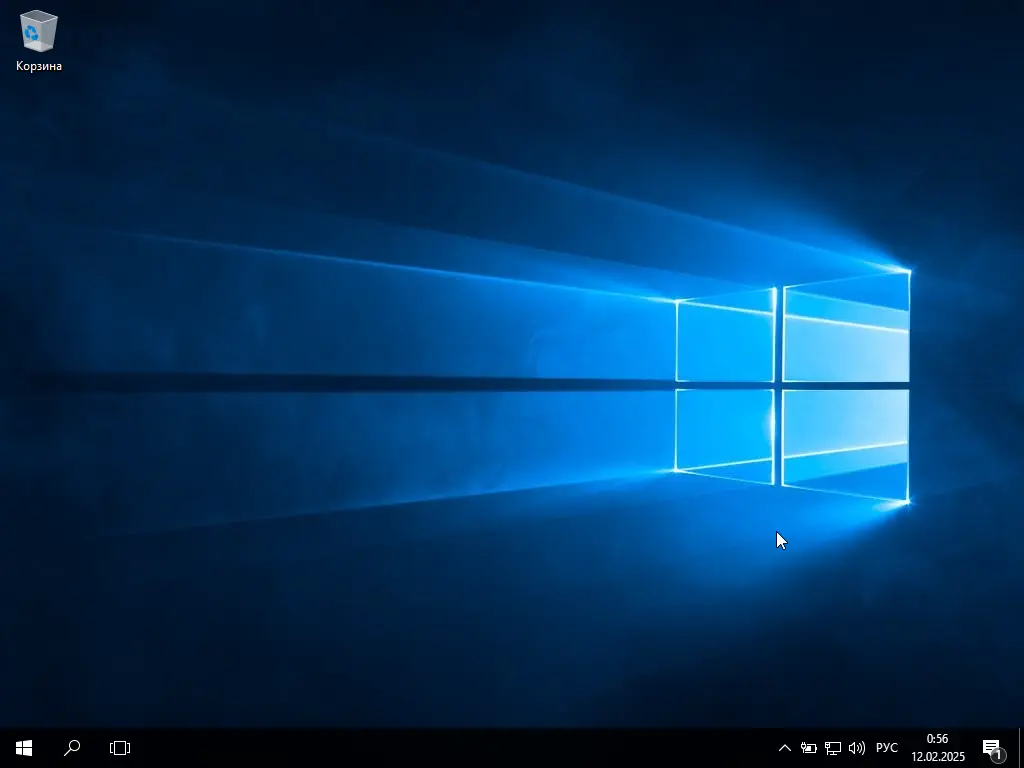
Как проверить версию системы?
1. Нажмите Пуск → Параметры.
2. Перейдите в раздел «Система».

3. Пролистайте вниз и выберите «О системе». В правой части окна вы увидите характеристики ПК и информацию о вашей версии Windows.
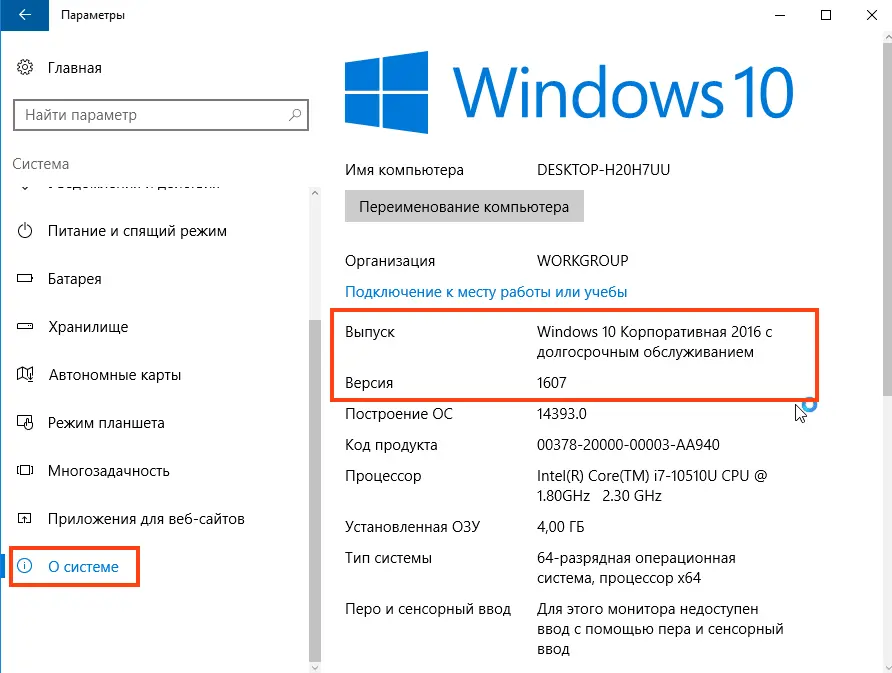
Активация Windows 10 Enterprise LTSB 2016
1. В разделе «О системе» пролистайте вниз и выберите «Изменение ключа продукта или обновление версии Windows».
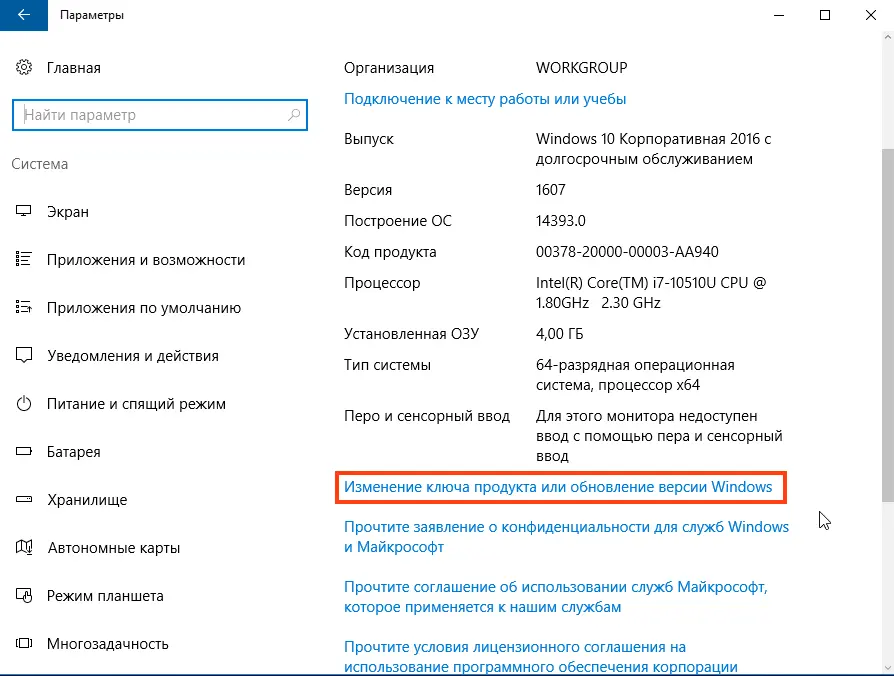
2. Нажмите «Изменить ключ продукта».
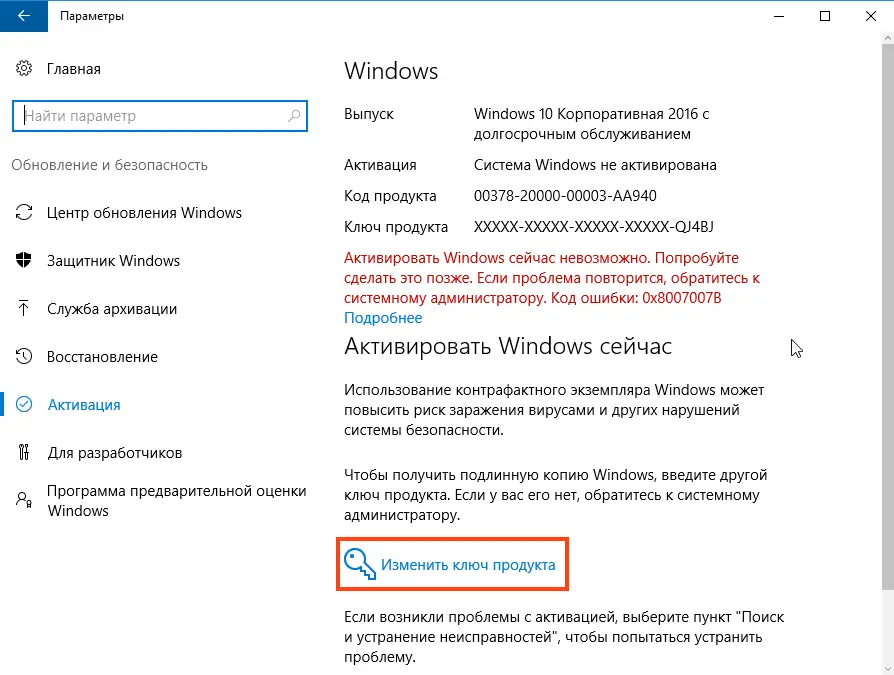
3. Введите ключ продукта, который вы приобрели в нашем магазине.
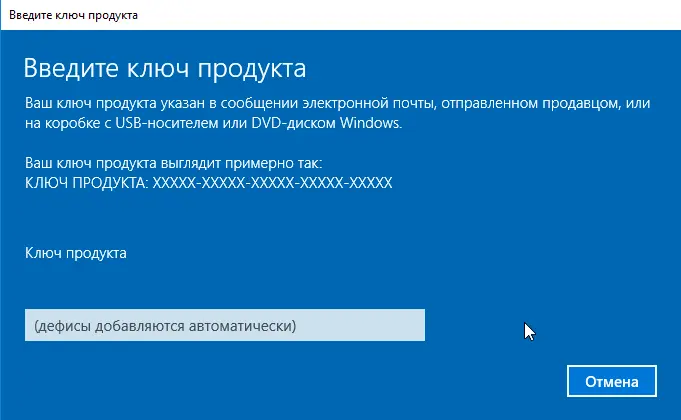
4. Подтвердите активацию. Теперь ваша система полностью активирована и готова к работе.
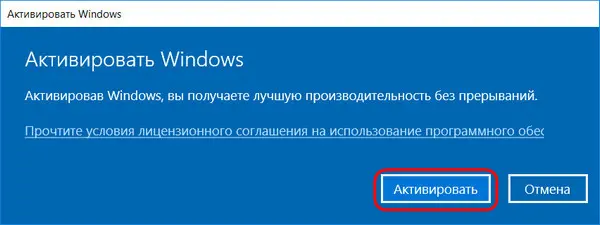
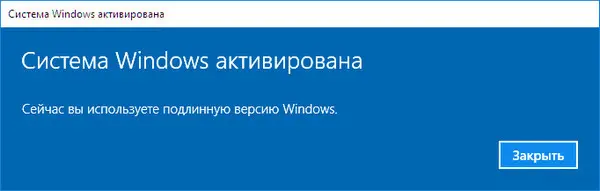
Теперь вы знаете, как установить и активировать Windows 10 Enterprise LTSB 2016. Следуйте инструкции, и у вас все получится!
Лицензионный ключ активации Windows 10 от
В интернете в последние годы было множество споров на тему, что же лучше — обычная Windows 10 или корпоративная версия для предприятий Windows 10 LTSC, без предустановленного программного мусора, рекламы и только с обновлениями безопасности. У ранних версий Windows 10 LTSB и Windows 10 LTSC был серьезный минус — старые версии сборки, на которых уже не запускаются некоторые новые игры. После выхода свежей Windows 10 LTSC 2021 версии 21H2 эта проблема ушла, а в 2023 году у LTSC появился еще один весомый плюс.

Дело в том, что поддержка Windows 10 Pro завершится в 2025 году, то есть ей осталось существовать чуть более двух лет. Windows 10 LTSC 2021 продержится дольше — до 2027 года, и если вы не хотите переходить на Windows 11, это отличный вариант пользоваться привычной Windows 10 еще почти четыре года. И это единственный вариант использования сборки 21H2, ведь 13 июня 2023 года прекратится поддержка обычных редакций Windows 10 этой версии, и они будут принудительно обновлены до версии 22H2.
В этом блоге мы разберемся, как скачать, установить и настроить Windows 10 LTSC 2021, подготовив ее для долгой, надежной и стабильной работы на игровом компьютере или ноутбуке.
Как скачать Windows 10 LTSC 2021?

Microsoft позволяет скачать пробную версию Windows 10 LTSC 2021 со своего сайта, но она будет работать только 90 дней и не имеет русского языкового пакета — его придется установить вручную. Но, в условиях, когда Microsoft ушла из России, а правительство уже обсуждает создание в РФ легальных файлообменников для пиратских фильмов, музыки, ПО и игр, можно не переживать по поводу нелегального скачивания образов Windows.

Главное — не использовать готовые сборки неизвестных авторов и не скачивать образы с сомнительных сайтов, это прямой путь к получению проблем со стабильностью Windows или получению кучи встроенных троянов. Нужно скачивать оригинальный MSDN образ, который лежит на самом популярном российском торрент-трекере под названием «Microsoft Windows 10 Enterprise 2021 LTSC, Version 21H2 — Оригинальные образы от Microsoft MSDN [Ru]». При желании можно проверить хеш этого образа, а скаченные файлы будут называться как на скриншоте ниже. Для современных ПК будет нужна только x64 версия.

Как записать образ Windows 10 LTSC на флешку?
Проще всего сделать это с помощью утилиты Rufus — выбираете в ней вашу флешку (у меня она имеет название Linux Mint), указывайте путь к образу Windows 10 LTSC и записываете его. А далее загружаетсь с флешки и устанавливаете Windows 10 LTSC, установка ее практически не будет отличаться от установки обычной Windows 10.

Как установить Windows 10 LTSC без флешки второй системой?
У многих опытных пользователей на ПК установлена не одна операционная система, а сразу две. Если у вас есть пара SSD-накопителей в ПК, то совсем не помешает выделить под еще одну Windows раздел размером 50-70 ГБ, и установить ее как резервную, в которую вы всегда можете зайти при возникновении проблем с основной Windows. А если второго SSD нет, можно купить SATA модель объемом 240-256 ГБ буквально за копейки, например, KINGSPEC P3-256, Digma Run S9 или A-Data Ultimate SU650.

А еще наличие двух накопителей и уже установленной Windows дает возможность очень быстро установить Windows на другой накопитель без загрузочных флешек с помощью утилиты WinNTSetup. Для этого создаем на втором SSD раздел размером минимум 50 ГБ, и создаем на нем загрузочный EFI-раздел, который требует утилита WinNTSetup для установки Windows. Для чего вводим последовательно такие команды:
diskpart
lis disk
sel disk 1 (вместо «1» указываете номер вашего раздела)
creat par efi size=100
format fs=FAT32
После чего в утилите WinNTSetup указываете путь к файлам образа Windows, путь к разделу с загрузчиком EFI, и путь к основному разделу для установки Windows.

Установка проходит очень быстро и после перезагрузки, загрузившись с этого SSD, вы сразу попадаете в окончание установки Windows, где после нескольких вопросов и создания пользователя и пароля попадаете в рабочую Windows 10 LTSC, лаконичную и без всякого программного мусора.

Как грамотно настроить Windows 10 LTSC?

Первым делом стоит определиться, устроят ли вас драйвера, которые Windows скачает и установит на видеокарту и материнскую плату. Они будут не самые свежие, но стабильные. Если вы играете в самые новые игры и регулярно обновляете драйвера, имеет смысл скачать новый видеодрайвер заранее, отключить на время установки Windows интернет (выключив роутер или выдернув LAN-кабель из ПК), установить свежий видеодрайвер после установки Windows и только затем включить интернет.
Для тех пользователей, которые не пользуются GeForce Experience, можно порекомендовать утилиту NVSlimmer, которая может вырезать из драйвера не только его, но и телеметрию NVIDIA, которая заметно нагружает слабые ПК. Результат работы утилиты — кастомизированый драйвер, можно сразу установить или упаковать в самораспаковывающийся архив.

Заодно можно свести к минимуму телеметрию в Windows, зайдя в групповые политики по адресу «Сборки для сбора данных и предварительные сборки» — «Конфигурация компьютера», «Административные шаблоны», затем «Компоненты Windows». Выбрать элемент «Разрешить телеметрию» и выставить значение «Включено», а внизу задать «0 – Безопасность [только для предприятий]».

Не помешает отключить режим гибернации и удалить файл hiberfil.sys, который при большом размере ОЗУ весит просто неприлично много. Для чего запустите командную строку или PowerShell от Администратора и введите команду powercfg -h off.

При больших объемах ОЗУ — 32 ГБ и, если вы не запускаете на ПК тяжелый, прожорливый софт, имеет смысл уменьшить файл подкачки для экономии места на SSD. Но полностью отключать его не стоит, это чревато проблемами даже в некоторых играх.

После этих процедур размер Windows 10 LTSC 2021 на накопителе составит около 19.6 ГБ.

Обычно я возвращаю в Windows 10 стандартный просмотрщик графических файлов, как самый шустрый и удобный, для чего запускаю команды Powershell, которые легко найти в сети (не буду их включать в блог, чтобы не перегружать его).

Еще один полезный лайфхак для пользователей двух Windows в одном ПК — удалить буквы системных дисков с установленными другими Windows. Этим мы добьемся того, что обезопасим операционные системы как от вирусов и троянов из другой Windows, так и от активности антивируса Microsoft Defender, который может удалить активаторы или скаченные программы и игры с «кряками», даже если в основной Windows вы добавили их в исключения.

Устанавливаем Microsoft Store в Windows 10 LTSC
При желании можно очень легко интегрировать Microsoft Store в Windows 10 LTSC, что сделает ее такой же функциональной, как и обычная Windows 10. Для чего скачиваем с GitHub небольшой командный файл и запускаем его от Администратора.

После нескольких секунд работы Microsoft Store установлен и можно скачать полезные UWP-приложения, например, «Записки» или установить в систему кодеки VP9.

Итоги
Что мы получаем после такой настройки Windows 10 LTSC? Система занимает около 1.9 ГБ ОЗУ из 32 ГБ, никаких глубоких твиков, которые могли бы что-нибудь сломать в Windows или влиять на стабильность, мы не делали, а по функционалу ничего не теряем по сравнению с обычной Windows 10 после установки Microsoft Store.

При этом мы будем получать только обновления безопасности, а система сохранит актуальное состояние до 2027 года — еще почти четыре года. А за счет минимума предустановленного софта эта версия Windows идеально подходит для игрового ПК, позволяя при желании устанавливать игры из магазина Microsoft Store.
Пишите в комментарии, а какой версией Windows пользуетесь вы и пробовали ли Windows 10 LTSC?
Telegram-канал @overclockers_news — теперь в новом формате. Подписывайся, чтобы быть в курсе всех новостей!
Windows 10 LTSB — это урезанная версия Windows 10. Отличаются эти версии Windows 10 тем, что в LTSB удалены такие приложения как браузер Edge , Windows Store и др, присутствующие в оригинальном образе десятки.

Благодаря удалению всего не нужного, Windows 10 LTSB работает быстрее, чем её оригинальная версия, что позволяет более комфортно работать на слабеньких компьютерах.
Где скачать оригинальный образ Windows 10 LTSB ?
Скачать оригинальный образ сборки Windows 10 LTSB можно с официального сайта Microsoft по данной ссылке —
На сайте Microsoft выбираем тип ознакомительной версии Windows 10 ISO – LTSB \ Платформа 64 разрядная \ Выбираем язык. И вот тут нас ждет один не приятный, но не критичный момент, а конкретно, у данной версии нет установочного пакета на русском языке. А не критичен этот момент потому, что уже после установки мы сами добавим поддержку русского языка и проведем операцию русификации Windows LTSB.
Изначально, я хотел показать вам как скачать оригинальную сборку, установить её и русифицировать. Но, в процессе создания данного видео понял, что с практической точки зрения эта информация будет не особо полезной. Так как вам придется каждый раз, при новой установке, проделывать все эти операции.
Поэтому, только для своих подписчиков, я сделал собственную сборку, на основе данного образа. Которую обновил до последней версии (причем это оказался довольно длительный процесс, так как оригинальный образ оказался довольно стареньким), русифицировал и установил стандартный софт, который используют на любом компьютере.
А именно архиватор WinRAR, Ccleaner для чистки системы, Foxit Reader для просмотре pdf файлов, Classic Shell для превращения меню пуск в более привычный вид как в ХР или 7, а так же TeamViewer для удаленного подключения к рабочей станции.

Скачать данную сборку вы сможете у меня на сайте по ссылке —
Но, для этого нужно быть зарегистрированным пользователем!
Если вас интересует как сделать подобную сборку, то на эту тему у меня есть курс «Создание сборки Windows 10».
Установка и настройка Windows 10 LTSB
После загрузки, устанавливаем Windows как любую другую версию операционной системы.
Здесь у нас везде английский \ Next \ install now \ I accept the license terms \ Next \ Custom \ Выбираем диск \ ОК.

Customize и отключаем все переключатели, так как они отправляют различные данные в компанию Microsoft, а нам это ни к чему.

Join Azure Active Directory – это подключение к облачному домену основанном на Windows Azure. Это последнее решение от Microsoft, чтобы компаниям продавать не просто серверные продукты, а брать с них абонентскую плату в месяц.
Join a local Active Directory domain – подключение к локальному домену в локальной сети.
Выберем этот вариант, чтобы попасть в окно создания локальной учетной записи \ вводим имя пользователя и пароль (если нужно) \ выполняется автоматический вход в систему под созой учетной записью.
Как вы видите, в меню пуск нет ничего лишнего, только нужные для работы инструменты!
Русификация Windows 10 LTSB
Переходим в Start \ Windows System \ Control Panel \ Languages \ Выбираем русский \ Выбираем язык \ Options \ Download and install
После чо языковой пакет должен скачаться и установиться. Далее заходим в свойства языка и выбираем Make this the primary language (Сделать этот язык основным)

Завершаем сеанс текущего пользователя и выполняем вход вновь. В результате чего видим, что интерфейс операционной системы стал на русском языке.
В видеоуроке «Обзор Windows 10 LTSB. Где скачать образ Windows 10 LTSB ? Windows 10 LTSB установка, настройка и русификация» я демонстрирую на практике, все вышесказанное.
В описании данного видео, есть временные метки, по которым вы сможете сразу перейти к моменту в видео, который вас больше всего интересует.
Список временных меток:
- Как удалить лишний софт из Windows 10?
- Где скачать образ Windows 10 LTSB?
- Что удалено в Windows 10 LTSB?
- Создание виртуальной машины для тестирования Windows 10 LTSB
- Где скачать Windows10 LTSB с последними обновлениями?
- Установка Windows 10 LTSB
- Обзор Windows 10 LTSB
- Русификация Windows 10 LTSB
