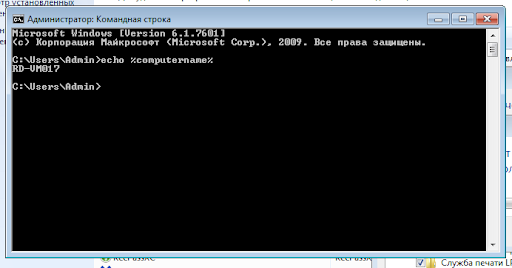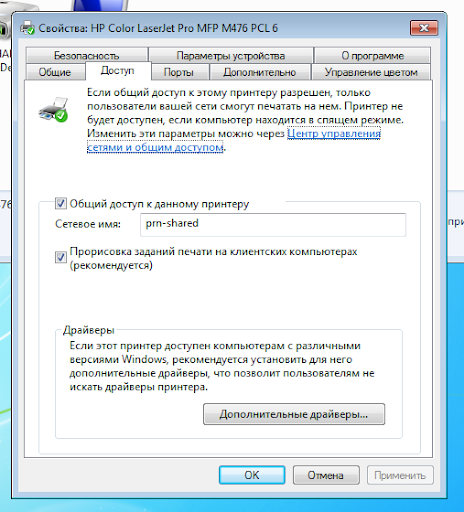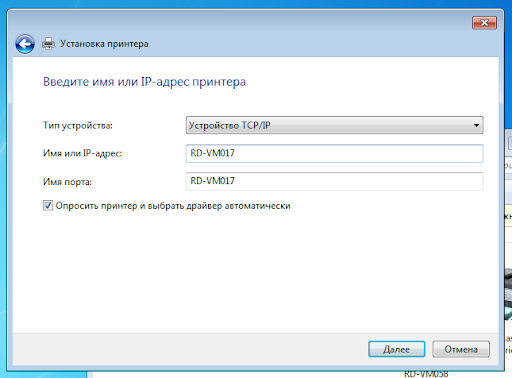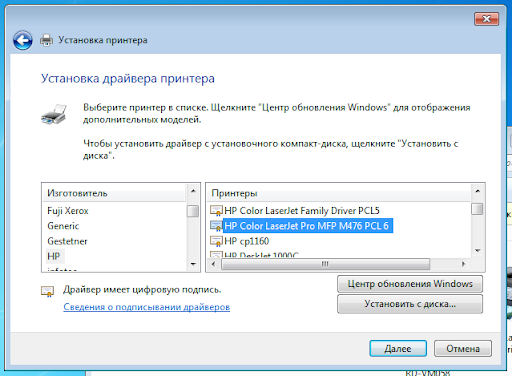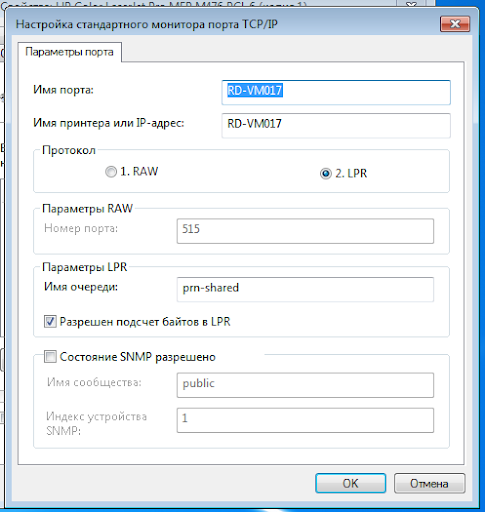Как известно, последние (лето-осень 2021 г.) обновления в Windows 10 внесли помехи в работу подсистемы печати. Ниже описывается способ скорректировать работу системы, чтобы можно было продолжать пользоваться функцией печати. Для простоты изложения, в обоих случаях (и клиент, и сервер) приводятся настройки в среде Windows 7.
- Настройка компьютера, к которому подключен принтер (компьютер-сервер)
- перед началом настройки компьютера-сервера, рекомендуется войти в систему с правами администратора
- Запомнить IP-адрес, а еще лучше — сетевое имя компьютера-сервера: идем в cmd.exe, даем команду echo %computername% и смотрим результат (вывод) этой команды, запоминаем или записываем его, например RD-VM017
- Принтер должен быть сетевым, то есть расшаренным в сети Microsoft; запоминаем сетевое имя принтера, например prn-shared
- если принтер не расшарен — расшариваем его, пуск – устройства и принтеры – находим наш принтер – правой кнопкой мыши вызываем контекстное меню – свойства принтера – переходим во вкладку доступа – открываем доступ по сети Microsoft, запоминаем сетевое имя принтера, например prn-shared
- Ставим сервер LPD. Пуск – панель управления – программы и компоненты – включение или отключение компонентов Windows. Далее проверить что включен, и если нет, то включить: Службы печати и документов – службы печати LPD (нажать ОК после включения).
- На этом настройка компьютера-сервера закончена, не забываем выйти из рабочего стола администратора
- Настройка компьютера-клиента
- Эту часть инструкции можно делать под обычным пользователем, но в процессе настройки система может потребовать ввода пароля администратора
- Пуск – устройства и принтеры
- Установка принтера
- Добавить сетевой, беспроводной или Bluetooth-принтер
- Нужный принтер отсутствует в списке
- Добавить принтер по его TCP/IP-адресу или имени узла
- Тип устройства – устройство TCP/IP, имя или IP-адрес RD-VM017 (см. пункт 1.2.)
- Требуются дополнительные сведения о порте. Оставить Обычное “Generic Network Card”
- Выбрать подходящий драйвер принтера
- Выбрать “Нет общего доступа к этому принтеру”
- При необходимости Поставить галочку “Использовать этот принтер по умолчанию”
- Нажать “Готово”
- В окне со списком принтеров, найти созданный принтер (в предыдущих пунктах было его имя), нажать на нем правой кнопкой мыши и выбрать в контекстном меню “Свойства принтера”
- Перейти во вкладку “Порты”. Нажать на “Настроить порт…”, порт не выбираем, он уже выбран.
- Протокол — LPR, имя очереди — prn-shared (см. пункты 1.3, 1.4.), поставить галку “Разрешен подсчет байтов в LPR”. ОК.
- Закрываем настройки порта (ОК) и принтера (Закрыть)
- Еще раз заходим в свойства принтера, в окне устройства и принтера на нашем принтере жмем правой кнопкой, свойства принтера, в окне свойств вкладка “Общие”, жмем на кнопку “Пробная печать”.
- Если пробная страница напечатана, то все ОК, и мы настроили доступ по протоколу LPR/LPD правильно.
- Профит.
The following steps enable LPD communication to send print jobs from a non-Windows server (HPe3000, AS400, Unix) to a Windows system, where the eFORMz merge process takes place.
STEP 1: Enable TCP/IP Print Server for LPD Communication
Windows 10
From the Start menu:
1. Enable the LPR Monitor in Windows Features by navigating to Start > Control Panel > Programs > Programs and Features > “Turn Windows Features on or off.” Navigate to Print and Document Services, expand the menu and check the LPR Port Monitor box.
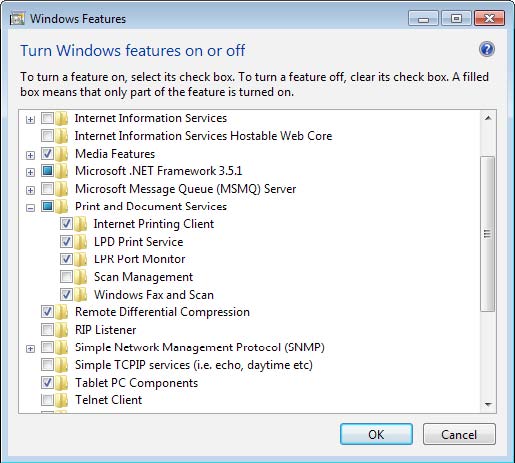
Windows Server 2008 and higher
From Server Manager:
1. Click on Add Roles.
2. Select Print and Document Services.
3. Add LPD Services.
If the LPD setup through the Standard TCP/IP Port is blocked by Active Directory, consult eFORMz Print from Windows Server to Network Printer.
If your system gives a message that it requires administrative authority, complete the following steps instead:
- Open a Command Prompt window as Administrator.
- Run the following command:
dism /online /enable-feature /all /featurename:Printing-LPDPrintService
- Close the Command Prompt window.
STEP 2: Start the TCP/IP Print Server Service
Confirm that the TCP/IP Print Server Service is started:
1. From your Windows Control Panel select Administrative Tools.
2. Select Services. A listing of all services running on your Windows platform will display. Select LPD Services.
3. Start LPD Services if not started already and select Automatic as the Startup Type.
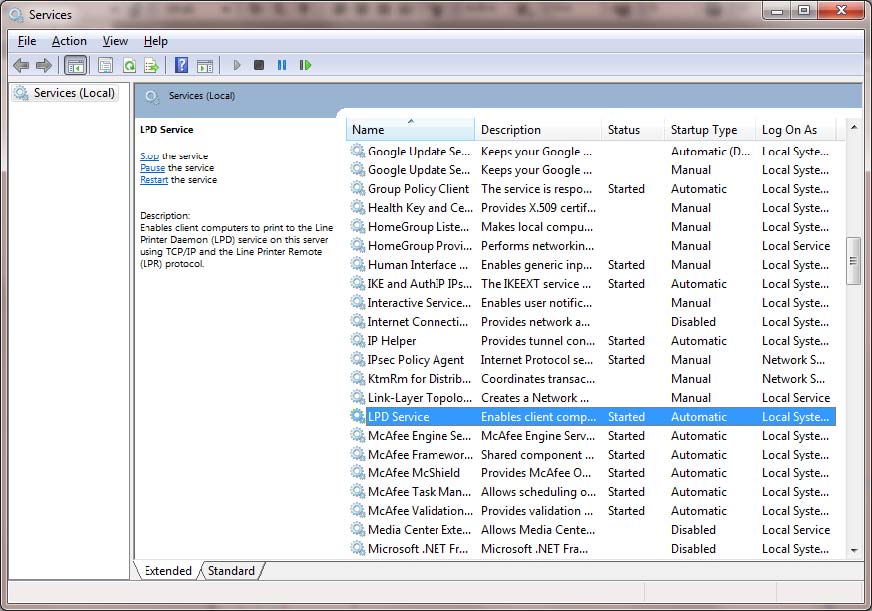
STEP 3: Configure the eFORMz Port Monitor
To capture incoming print files (or spool files) from a non-Windows server to a directory on your Windows operating system, view the following tutorial.
Deprecation notice: Microsoft announced that the LPD Service was deprecated starting in Windows Server 2012 R2. The service is still available in Windows Server 2016 and Windows Server 2019.
Время на прочтение2 мин
Количество просмотров43K
Думаю, многие наступили и мучаются с локально установленным USB принтером, который надо отдать в сеть для печати с других ПК. Microsoft несколько месяцев назад в пылу борьбы с очередной уязвимостью поломало данный механизм, призналось что «сломалось, ждите, починим» и собственно на этом все.
По состоянию на 23.12.2021 попытка подключить такой принтер на другом ПК после установки всех обновлений («принт-сервер» win10, клиенты win10, win11 — другие не проверял) уже перестало давать ошибку подключения, но печатать от этого не стало.
И вот на просторах интеренета проскочило что с линукса оно ж печатает!! как? почему?
И тут вспоминаем, что, собственно, в Win10 есть родная подсистема печати для Linux. Раздел Windows Features / Print and Document Services / LPD Print Service. А почему бы и не попробовать?
Итого алгоритм:
-
Обновляемся до последних обновлений.
-
Подключаем принтер как сетевой. он скорее всего установится, но печатать не будет. или ошибка, или «в никуда». этот пункт нужен чтоб корректно подтянулись драйвера принтера. Если принтер стандартный или есть драйвера для установки с носителя — этот пункт в общем то и не нужен.
-
Ставим на клиентах и на сервер LPD Print Service. По идее досточно только клиентов, но я ставил и там, и там.
-
Устанавливаем новый принтер ( через «моего принтера нет в списке» ) как локальный, создав ему новый порт типа LPD. Который, в свою очередь, смотрит на сетевой расшаренный принтер. Выбираем нужный драйвер, если есть в списке, ставим с носителя или выбираем вообще любой из раздела Microsoft.
-
Завершаем установку.
-
Если в пункте 4 вам пришлось выбрать «левый» драйвер — то заходим в свойства вновь созданого принтера и в разделе Printer Properties/ Advanced меняем драйвер на установленый из пункта 2. Закрываем.
Готово! Печать по сети опять работает.
Удалять или нет принтер, который установился в п.2 — дело ваше. Работать не мешает, хотя и путается. Можно удалить, можно переименовать до лучших времен.
Почему такое колдунство работает меня не спрашивайте.Не знаю. Но точно работает — проверено на двух совсем разных принтерах и десятке клиентских машин.
Как такой лайф-хак поведет себя если расшаренный принтер имеет разные права для разных пользователей или другие хитрые права доступа — не проверял за ненадобностью.
Все равно для серьезных задач на работе стоит правильный сетевой принтсервер, а для дома — я пока еще не созрел разворачивать домены с правами на политиках 
If you do not have the drivers for the printer you are connecting to, please download them from the manufactureres website before proceeding with these steps.
Installing the Windows Components
1) Click the Windows button, then type “control panel”.
2) Click Control Panel to open it.
3) Click “Programs”
4) Click “Turn Windows Features on or off”
5) Expand Print and Document Services, make sure LPD Print Service and LPR Port Monitor are both checked. If they are not click both boxes to do so.
Connecting to the Printer
1) Click the Windows button, then type «devices and printers”.
2) Click Devices and Printers to open it.
3) Select «Add a Printer«.
4) Select «Add a local printer or network printer with manual settings«.
5) Select «Create a new port«, under «Type of port» choose LPR port. Click Next.
6) Enter the following information:
Name or address of server providing lpd: wave.itg.ias.edu
Name of the printer or print queue on that server: Enter the name of the printer you are trying to connect to
7) Click OK, select the correct driver for your chosen printer.

9) Select «Do not share this printer«, click Next.
Provide feedback
Saved searches
Use saved searches to filter your results more quickly
Sign up
Appearance settings