В Windows 10 нет простого способа изменения фона экрана входа в систему (экран с выбором пользователя и пароля), присутствует лишь возможность изменить фоновое изображение экрана блокировки, при этом для экрана входа продолжает использоваться стандартная картинка.
Также на данный момент мне неизвестен способ изменить фон при входе, не используя сторонние программы. Поэтому в текущей статье на данный момент лишь один способ: с использованием бесплатной программы Windows 10 Logon Background Changer (русский язык интерфейса присутствует). Есть также способ просто отключить изображение фона без использования программ, который я также опишу.
Примечание: подобного рода программы, меняющие системные параметры, могут в теории привести к проблемам с работой операционной системы. Поэтому будьте осторожны: в моем тесте всё прошло успешно, но я не могу гарантировать, что также беспроблемно будет работать и у вас.
Обновление 2018: в последних версиях Windows 10 фон экрана блокировки можно менять в Параметры — Персонализация — Экран блокировки, т.е. далее описанные способы более не актуальны.
Использование W10 Logon BG changer для изменения фона на экране ввода пароля
Очень важно: сообщают, что на Windows 10 версии 1607 (Anniversary Update) программа вызывает проблемы и невозможность зайти в систему. На оф. сайте разработчика также указано, что на сборках 14279 и более поздних не работает. Лучше используйте стандартные возможности настройки экрана входа в Параметры — Персонализация — Экран блокировки.
Описываемая программа не требует установки на компьютер. Сразу после загрузки zip-архива и его распаковки, требуется запустить из папки GUI исполняемый файл W10 Logon BG Changer. Для работы программе требуются права администратора.

Первое, что вы увидите после запуска — предупреждение о том, что всю ответственность за использование программы вы берете на себя (о чем я также предупредил в начале). А уже после вашего согласия запустится главное окно программы на русском языке (при условии, что в Windows 10 он используется в качестве языка интерфейса).
Использование утилиты не должно вызвать сложностей даже у начинающих пользователей: для того, чтобы изменить фон экрана входа в Windows 10, кликните по изображению картинки в поле «Название файла фона» и выберите новое изображение фона со своего компьютера (рекомендую, чтобы оно было в том же разрешении, что и разрешение вашего экрана).

Сразу после выбора, в левой части вы увидите, как это будет выглядеть при входе в систему (в моем случае все отображалось несколько сплющенным). И, если результат вас устраивает, можете нажать кнопку «Применить изменения».

После получения уведомления о том, что фон успешно изменен, вы можете закрыть программу, а затем выйти из системы (или заблокировать ее клавишами Windows + L), чтобы увидеть, все ли сработало.

Дополнительно, имеется возможность установки одноцветного фона блокировки без картинки (в соответствующем разделе программы) или возврата всех параметров к их значениям по умолчанию (кнопка «Вернуть заводские настройки» внизу).
Скачать программу Windows 10 Logon background changer можно с официальной страницы разработчика на GitHub.
Дополнительная информация
Существует способ отключения фонового изображения на экране входа в Windows 10 с помощью редактора реестра. При этом для цвета фона будет использоваться «Основной цвет», который задается в параметрах персонализации. Суть способа сводится к следующим шагам:
- В редакторе реестра перейдите к разделу HKEY_LOCAL_MACHINE\ Software\ Policies\ Microsoft\ Windows\ System
- Создайте параметр DWORD с именем DisableLogonBackgroundImage и значением 00000001 в этом разделе.
При смене последней единицы на ноль, стандартный фон экрана ввода пароля снова возвращается.
В данной статье показаны действия, с помощью которых можно изменить фон экрана входа в систему в операционной системе Windows 10.
В операционной системе Windows 10 начиная с версии 1607, разработчики компании Microsoft добавили возможность изменения фонового рисунка экрана входа в систему. Данный функционал доступен в приложении «Параметры Windows» и теперь можно легко изменить фон экрана входа в систему.
По умолчанию данная опция включена и фон экрана в систему отображает то же изображение что и на экране блокировки в зависимости от выбранной опции в настройках экрана блокировки.
Также стоит отметить, что установить разные фоновые рисунки для экрана входа и для экрана блокировки не получится
Содержание
- Как изменить фон экрана входа в систему в Windows 10
- Как изменить фон экрана входа в систему в Windows 10 используя приложение Windows 10 Login Screen Background Changer (для старых версий Windows 10)
- Новая версия программы
Как изменить фон экрана входа в систему в Windows 10
Чтобы проверить или включить/отключить фон экрана входа в систему, откройте приложение «Параметры Windows», для этого нажмите на панели задач кнопку Пуск и далее выберите Параметры , или нажмите сочетание клавиш + I.

В открывшемся окне приложения «Параметры Windows» выберите Персонализация.

Затем выберите вкладку Экран блокировки, и в правой части окна установите переключатель Показывать на экране входа фоновый рисунок экрана блокировки в положение Вкл.

Также здесь в настройках экрана блокировки, можно установить в качестве фонового рисунка экрана входа в систему изображение Windows: интересное, Фото или Слайд-шоу, выбрав соответствующий пункт выпадающего списка Фон.

Выбранное вами изображение станет фоном экрана входа в систему и фоном экрана блокировки.

Если вы отключите данную опцию, то экран входа в систему будет отображать сплошной цвет, который выбран в настройках главного цвета фона, например как на скриншоте ниже.

Как изменить фон экрана входа в систему в Windows 10 используя приложение Windows 10 Login Screen Background Changer (для старых версий Windows 10)
Данный способ использует приложение «Windows 10 Login Screen Background Changer».
Если Вы используете Windows 10 Anniversary Update (версия 1607) или более поздние версии, то данный способ более не актуален и использование программ представленных ниже нарушают работу системного файла Windows.UI.Logon.pri, вследствии чего вход в систему становится невозможным.
Приложение «Windows 10 Login Screen Background Changer» позволяет установить в качестве фона экрана входа в систему изображение из вашей коллекции или нужный однотонный цвет.
Запустите приложение от имени администратора, для того чтобы изменить фон, нажмите кнопку Browse for an image, выберите нужное вам изображение и нажмите кнопку Change background.

Подождите пока приложение выдаст вам уведомление (Done, Lock your computer to see your new background — Готово, заблокируйте ваш компьютер чтобы посмотреть ваш новый фон) в диалоговом окне, нажмите кнопку OK.

Если же Вы хотите выбрать какой-либо цвет, нажмите кнопку Choose a color и выберите нужный цвет, нажмите кнопку Change background, также дождитесь пока приложение выдаст вам уведомление (Done, Lock your computer to see your new background — Готово, заблокируйте ваш компьютер чтобы посмотреть ваш новый фон) в диалоговом окне, нажмите кнопку OK.

Перед использованием приложения «Windows 10 Login Screen Background Changer» вам сначала нужно получить полный доступ к папке C:\\Windows\\SystemResources\\Windows.UI.Logon, в которой хранятся файлы интерфейса экрана входа в систему, программа автоматически создаст backup файл Windows.UI.Logon.pri.bak в этой же папке.
Все остальные файлы требующиеся для работы приложения хранятся в папке:
C:\\Users\\Имя_Пользователя\\AppData\\Local\\Temp\\BackgroundChanger
Также перед использованием приложения рекомендуется создать точку восстановления системы
Приложение «Windows 10 Login Screen Background Changer» абсолютно бесплатное, и имеет английский язык интерфейса.
Windows 10 Login Background Changer.zip.
⇓.
[attachment=60].
Новая версия программы
Новая версия программы называется «W10 BG Logon Changer-1.0.2.0» и выполнена в стиле универсального Metro/ModernUI интерфейса.
Теперь не нужно получать права доступа к папке C:\\Windows\\SystemResources\\Windows.UI.Logon, программа делает это автоматически. После распаковки архива, в папке с программой также присутствуют dll-файлы (динамически подключаемые библиотеки) которые нужны для работы программы, без них программа не запустится.
«W10 BG Logon Changer» также как и предыдущая версия на английском языке.
В «W10 BG Logon Changer» появилась возможность выбора разрешения экрана.
Скачать W10 BG Logon Changer-1.0.2.0.zip.
⇓.
[attachment=74].
Скриншот новой версии программы «W10 BG Logon Changer».

Скриншоты изменённого экрана входа в систему.


How to Change Login Screen Background in Windows 10?
If you are looking for this, then you are in the right place.
In the previous post, we have already talked about how you can make a password reset disk for Windows 10.
Which is a must step for every Windows user.
So go ahead and have a look to find out why it’s so important.
But here in this post, our main focus is to change the Windows 10 lock screen background image.
At some point, everyone gets bored with the old default things like the wallpaper of your desktop screen.
And in this type of scenario, a little customization can help you.
So, without further ado, let’s see how it works…
Table of Contents
But before we dive further, here is a quick overview.
In this tutorial, I will show you two different methods to change login screen wallpaper in Windows 10. In the first method, we will be using the default settings and in the second method, we will be using third-party apps like Background Changer and more.
So, let’s get started & follow this guide.
1. Using Windows 10 Default Settings
In simple terms, we are going to change the lock screen image or picture by applying some tweaks and changing settings.
1. Go to the Start Menu and then open the Settings by clicking on the gear icon.
2. After that, click on the Personalization button.
3. Now on the left-hand side section, click on the Lock screen button.
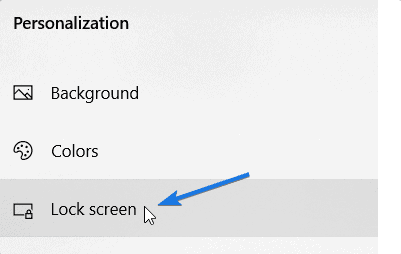
4. After that under the Background section, change the Windows 10 spotlight option to Picture.
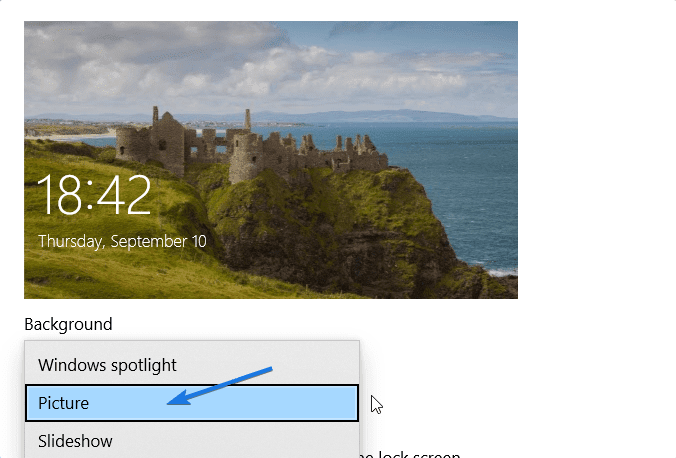
Note:- However, the Spotlight allows you to change wallpapers automatically but if you want to add a custom image then this option will help you.
5. Once the Background option is changed to Picture, now click on the Browse button.
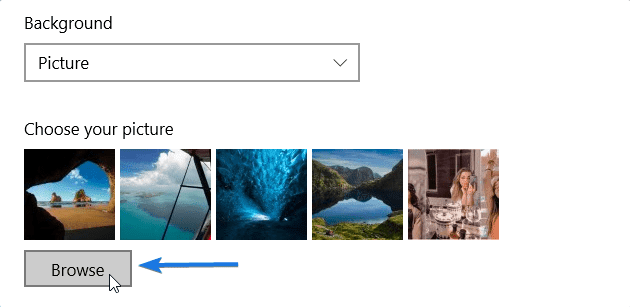
6. After that, navigate to the desktop directory to select the Image and then click on Choose picture button.
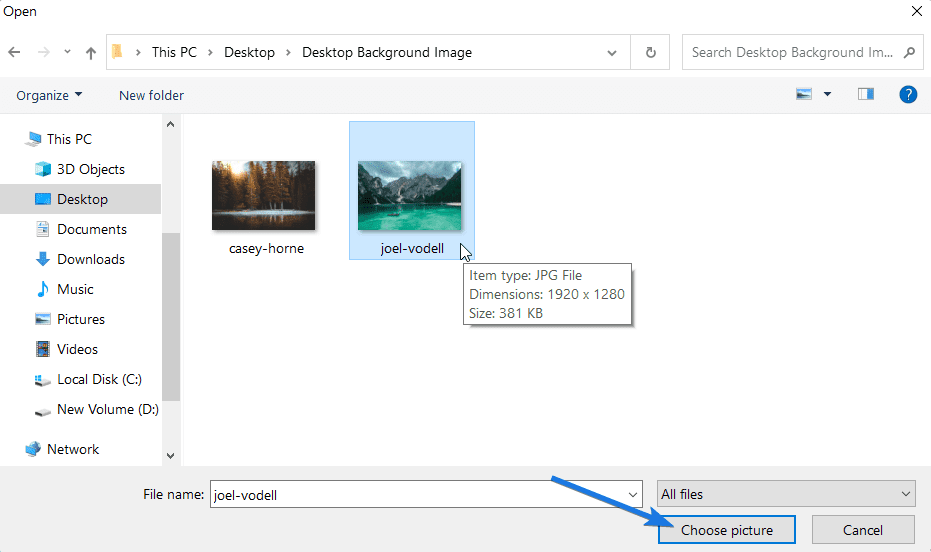
At last, press “Windows key + L” to go to the login screen.
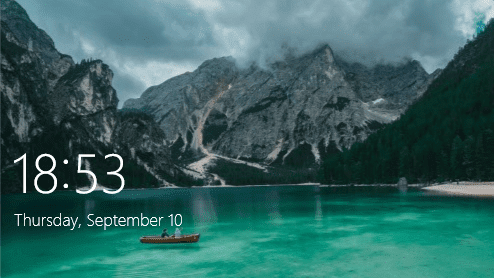
Bonus Tip:- You can also select the Slideshow option for adding the full album folder as a lock screen.
Now let’s move to the second method…
2. Using Third-Party App
Usually, I always prefer using Windows Settings for customization purposes. As they are totally safe and can be undone easily without any issues. And that’s why I always try to ignore using such third-party apps or straight away changing the registry value files.
But some users really like using these apps as they are hassle-free and time savers. However, if you are facing issues like “Windows 10 login screen background not changing” or want to do it without activation then these apps can be very helpful.
So, let’s move further with the steps…
1. Download the Win10BGChanger1.2.1.zip app from the given link.

2. After downloading the above zip file, extract it into a new folder.
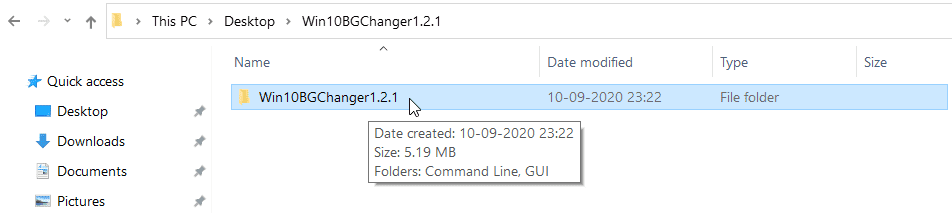
3. Now in the Win10BGChanger folder, go to the GUI folder and then open the W10 Logon BG Changer.exe as Run as administrator.
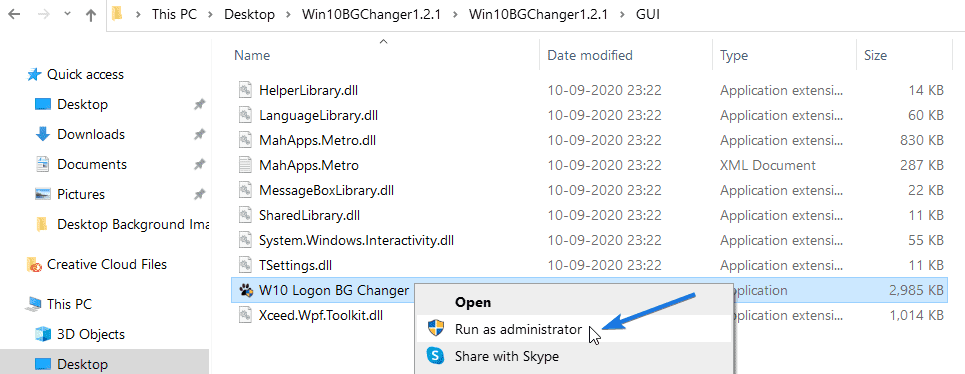
Note:- Here you will find a note “You agree that upon using this software, we are not at fault if your system stops working correctly.” So click on the YES button.

4. Once the app is loaded successfully, go to the Edit Background section and then click on the image file icon. After that, navigate to the image which you want to set as a custom lock screen wallpaper.
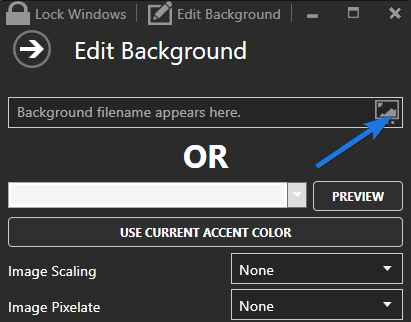
5. At last, if you are fully satisfied with the preview image then click on the Apply Changes button. And if anytime you want to remove it then click on Restore to Defaults.
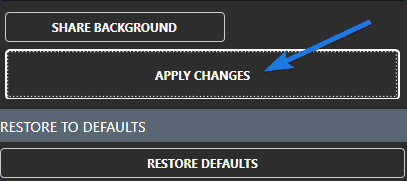
Note:- I would advise you to please first use Method 1 because sometimes this app face issues because of new Windows updates.
Alternative:- You can also give a try to backiee – Wallpaper Studio 10 app to find great high-quality wallpaper for your Desktops.
That’s it for now…
Conclusion
So, that’s how you can easily change your Windows 10 lock screen picture or background image using Personalization Settings and third-party apps. Also, check out our similar post on Windows 7 which uses the registry files.
Moreover, in my opinion, Method 1 is much safer and easy to use. But if you want some additional features then you can use these applications.
Stay tuned for the latest posts…
Feel free to share your thoughts via comments and also tell us about this post on How to Change Login Screen Background in Windows 10.
If you liked this post, don’t forget to share it…
Привет, друзья. Тема этой публикации — как поменять экран блокировки на Windows 10. Создатель операционной системы — компания Microsoft – не особо щедра в реализации штатных пользовательских возможностей по настройке экрана блокировки, но кое-что немногое изменить в нём мы можем. Кстати, если он вам не нужен, вы можете его вообще отключить, а как это сделать, смотрите в статье сайта «Как отключить экран блокировки в Windows 10». Если же нужен, давайте разбираться с теми немногими настроечными возможностями, которые доступны для него. А это смена картинки, запуск слайд-шоу фотографий, настройка сведений приложений, настройка фона входа пользователя в Windows 10.

Итак, друзья, экран блокировки Windows 10. Это системная среда вне пользовательских учётных записей, среда, где пользователи операционной системы выполняют вход в свои учётные записи и имеют доступ к некоторым системным функциям. И сделана эта среда на фоне приятных картинок живописных пейзажей, показываемых нам в рамках по умолчанию активной функции «Windows: Интересное».

При клике по экрану блокировки фон заблюривается, и мы получаем доступ ко входу в наши учётные записи, а также к функциям смены языковой раскладки, настройки Интернета и выключения компьютера.

Настраивается экран блокировки в системных настройках персонализации Windows 10. А чтобы настройки персонализации были доступны, ваша операционная система, друзья, должна быть активирована. На рабочем столе вызываем контекстное меню и выбираем «Персонализация».
В самих настройках персонализации идём в радел «Экран блокировки». И вот что нам здесь доступно.
По умолчанию в качестве фона экрана блокировки Windows 10 показываются разные картинки в рамках активной функции «Windows: Интересное», она же Windows Spotlight. Эта функция подтягивает с ресурсов Microsoft эффектные пейзажи и меняет их каждый день. Кроме того, на самих картинках отображаются различные занимательные факты о местностях, изображённых на картинках. А иногда отображаются советы по работе с Windows 10 и продуктами Microsoft.

Если вы хотите на экране блокировки видеть свои изображения – свои пейзажи, иные картинки, свои фото, выбираем в качестве фона «Фото» и с помощью кнопки обзора указываем на изображение на диске компьютера.

Третий вариант фона при настройке экрана блокировки Windows 10 – слайд-шоу. Этот вариант не меняет главное изображение экрана блокировки, но добавляет на экран воспроизведение слайд-шоу картинок из добавленных папок. Выбираем в качестве фона «Слайд-шоу» и добавляем папку с картинками на компьютере.

В настройках экрана блокировки Windows 10 можем выбрать современные универсальные приложения, которые будут выводить на экран какие-то сведенья – число новых писем или сообщений, пропущенные звонки по Скайпу, задачи планировщика и т.п. Одно приложение можно настроить для подробных сведений, а семь приложений — для кратких сведений. Конечно, у каждого свои приоритеты, но наверняка для многих актуальным будет отображение погоды на экране блокировки. Для этого нужно указать приложение «Погода» в качестве того одного, для которого будут отображаться подробные сведения.

И последняя настройка экрана блокировки Windows 10 – настройка экрана входа в учётную запись. Для него при желании можно отключить фоновый рисунок, применяемый к экрану блокировки.

И лицезреть просто однотонный фон из акцентного системного цвета.

Друзья, есть ещё одна возможность настроить экран входа в учётную запись Windows 10, не предусмотренная настройками персонализации – возможность убрать эффект блюра (размытия). Т.е. сделать так, как было в системе до версии 1903, которая и привнесла такое дизайнерское решение. Для этого нужно кое-что подправить в системном реестре. Запускаем его, вводим в системный поиск:
regedit
Раскрываем путь:
Компьютер\HKEY_LOCAL_MACHINE\SOFTWARE\Policies\Microsoft\Windows\System
Создаём 32-битный параметр DWORD.

Называем его:
DisableAcrylicBackgroundOnLogon
Устанавливаем его значение 1.

Если нужно будет впоследствии вернуть эффект блюра, просто удаляем этот параметр.
Вот это, друзья, как поменять экран блокировки на Windows 10: системные настроечные возможности в этом плане весьма скромны, но в общем-то более и не нужно. У Microsoft есть ещё много непаханых полей…
Before using this application, please note that new insider preview builds (14279 or later) AND the Anniversery Update have rendered this program obsolete Dead. Kaput. Steve Ballmered. Your best option at the moment is to simply wait, or upgrade as part of the Insider Program.
Windows 10 Login Screen Background Changer
- You can find us on ^Gitter if you need to talk to us.
Download
Tutorial/review video by @darth62969 (Thanks!)
Windows Insider Preview Builds:
While we can’t guarantee it will work, it does seem to work on at least the following build(s):
- All of them so far except build 14279-14342. If you are on 14279 or later, please use the built in tool in the settings.
Windows 10 Anniversery Update
- Does Not Work
Windows 10 TH2 (Build 10856.11)
- Works!
The Team
The project was founded by Krutonium, though he hasn’t done much on it in a while;
The project has been completely overhauled and revamped by Toyz, much to Krutoniums’ delight;
The project has been helped immesely by ethanhs and darth62969, since Krutonium and Toyz are busy and bug reports take time;
The project is happy to have anyone who joins add themselves here;
The project is alive 
Notes
- Very light colors makes the username and email hard to see. Be careful with lighter colors.
- Some antivirus programs detect this as a virus, so turn it off (temporarily) before you start this program!
- Requires Visual Studio 2015 Express for Desktop or better to open the .sln file.
In the event your login screen breaks, please fix it using this method and then report that it didn’t work to us, along with the image you used, your computer specifications, and the version of the application. If you can also provide the broken .pri file, that will also be useful to us. Also any programs you have installed (like anti-virus, Stardock’s ObjectDesktop, etc.) may be usefull. Thanks!
Screenshots
GUI:
Command Line:
When You Experience Screen Flickers
Download Windows.UI.Logon.pri.bak.7z, extract the archive and put file Windows.UI.Logon.pri.bak to %WINDOWS%\SystemResources\Windows.UI.Logon. If the file exists, overwrite it.
Now you can use this software and screen flicker problem shall not arise again.
