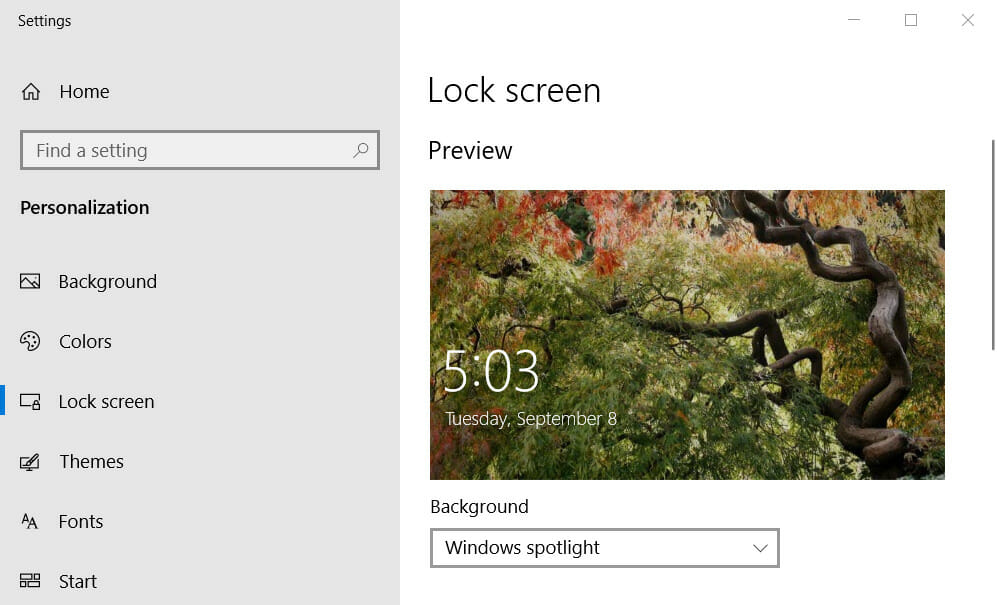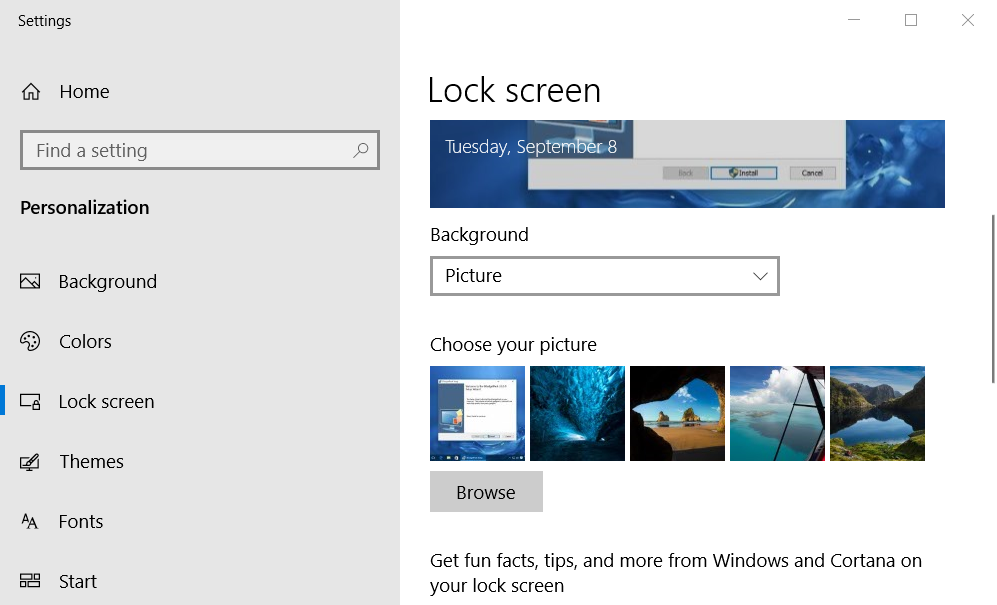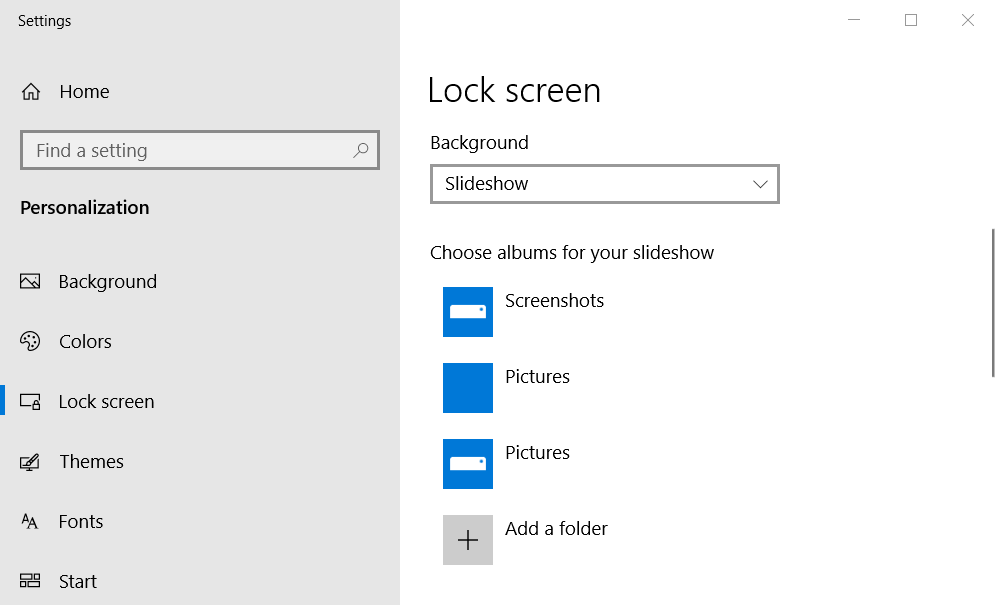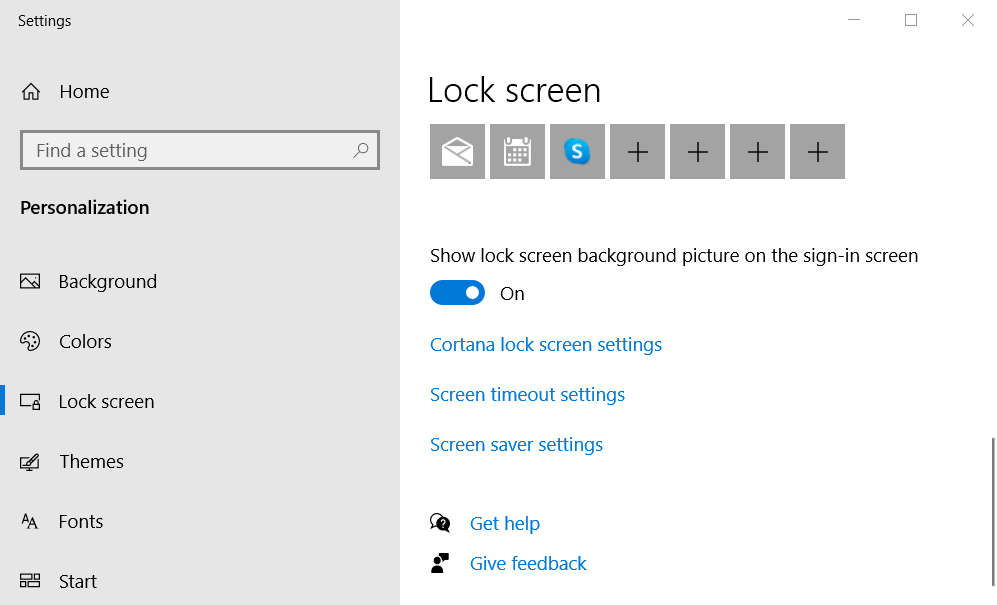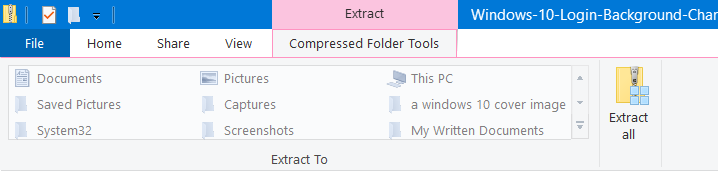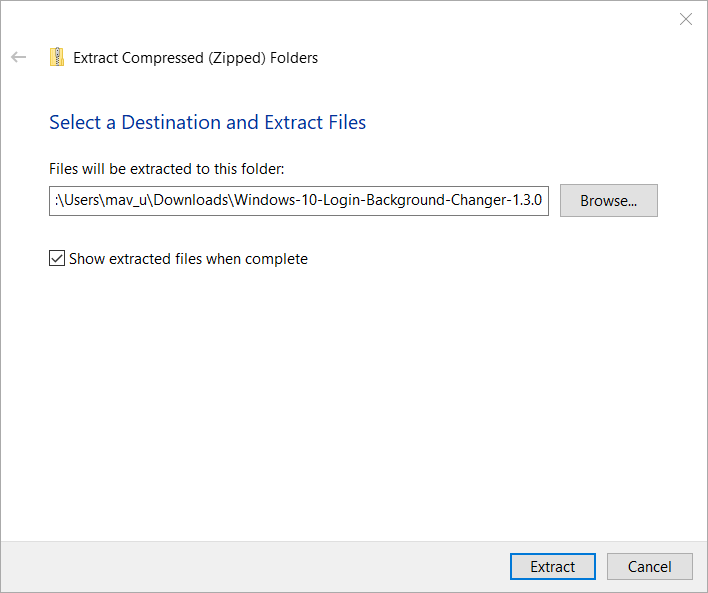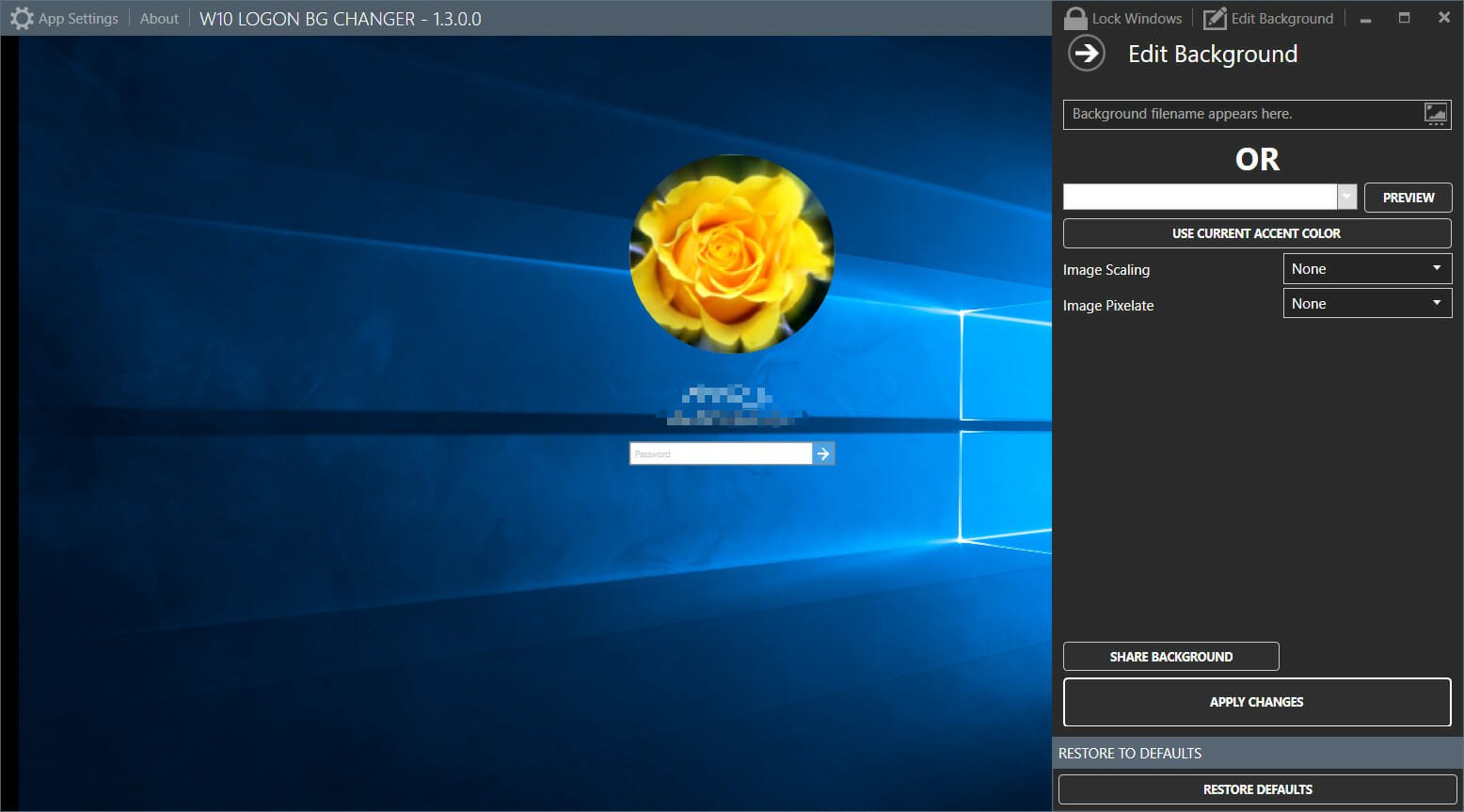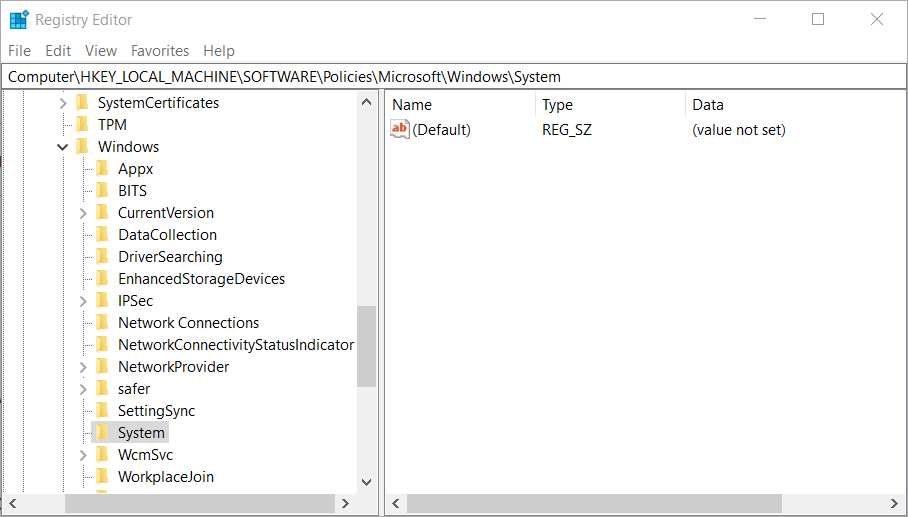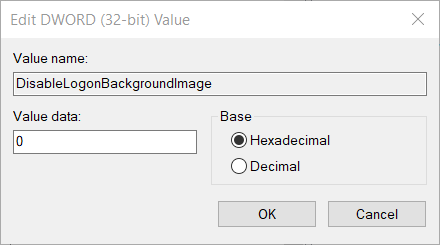В Windows 10 нет простого способа изменения фона экрана входа в систему (экран с выбором пользователя и пароля), присутствует лишь возможность изменить фоновое изображение экрана блокировки, при этом для экрана входа продолжает использоваться стандартная картинка.
Также на данный момент мне неизвестен способ изменить фон при входе, не используя сторонние программы. Поэтому в текущей статье на данный момент лишь один способ: с использованием бесплатной программы Windows 10 Logon Background Changer (русский язык интерфейса присутствует). Есть также способ просто отключить изображение фона без использования программ, который я также опишу.
Примечание: подобного рода программы, меняющие системные параметры, могут в теории привести к проблемам с работой операционной системы. Поэтому будьте осторожны: в моем тесте всё прошло успешно, но я не могу гарантировать, что также беспроблемно будет работать и у вас.
Обновление 2018: в последних версиях Windows 10 фон экрана блокировки можно менять в Параметры — Персонализация — Экран блокировки, т.е. далее описанные способы более не актуальны.
Использование W10 Logon BG changer для изменения фона на экране ввода пароля
Очень важно: сообщают, что на Windows 10 версии 1607 (Anniversary Update) программа вызывает проблемы и невозможность зайти в систему. На оф. сайте разработчика также указано, что на сборках 14279 и более поздних не работает. Лучше используйте стандартные возможности настройки экрана входа в Параметры — Персонализация — Экран блокировки.
Описываемая программа не требует установки на компьютер. Сразу после загрузки zip-архива и его распаковки, требуется запустить из папки GUI исполняемый файл W10 Logon BG Changer. Для работы программе требуются права администратора.

Первое, что вы увидите после запуска — предупреждение о том, что всю ответственность за использование программы вы берете на себя (о чем я также предупредил в начале). А уже после вашего согласия запустится главное окно программы на русском языке (при условии, что в Windows 10 он используется в качестве языка интерфейса).
Использование утилиты не должно вызвать сложностей даже у начинающих пользователей: для того, чтобы изменить фон экрана входа в Windows 10, кликните по изображению картинки в поле «Название файла фона» и выберите новое изображение фона со своего компьютера (рекомендую, чтобы оно было в том же разрешении, что и разрешение вашего экрана).

Сразу после выбора, в левой части вы увидите, как это будет выглядеть при входе в систему (в моем случае все отображалось несколько сплющенным). И, если результат вас устраивает, можете нажать кнопку «Применить изменения».

После получения уведомления о том, что фон успешно изменен, вы можете закрыть программу, а затем выйти из системы (или заблокировать ее клавишами Windows + L), чтобы увидеть, все ли сработало.

Дополнительно, имеется возможность установки одноцветного фона блокировки без картинки (в соответствующем разделе программы) или возврата всех параметров к их значениям по умолчанию (кнопка «Вернуть заводские настройки» внизу).
Скачать программу Windows 10 Logon background changer можно с официальной страницы разработчика на GitHub.
Дополнительная информация
Существует способ отключения фонового изображения на экране входа в Windows 10 с помощью редактора реестра. При этом для цвета фона будет использоваться «Основной цвет», который задается в параметрах персонализации. Суть способа сводится к следующим шагам:
- В редакторе реестра перейдите к разделу HKEY_LOCAL_MACHINE\ Software\ Policies\ Microsoft\ Windows\ System
- Создайте параметр DWORD с именем DisableLogonBackgroundImage и значением 00000001 в этом разделе.
При смене последней единицы на ноль, стандартный фон экрана ввода пароля снова возвращается.
В данной статье показаны действия, с помощью которых можно изменить фон экрана входа в систему в операционной системе Windows 10.
В операционной системе Windows 10 начиная с версии 1607, разработчики компании Microsoft добавили возможность изменения фонового рисунка экрана входа в систему. Данный функционал доступен в приложении «Параметры Windows» и теперь можно легко изменить фон экрана входа в систему.
По умолчанию данная опция включена и фон экрана в систему отображает то же изображение что и на экране блокировки в зависимости от выбранной опции в настройках экрана блокировки.
Также стоит отметить, что установить разные фоновые рисунки для экрана входа и для экрана блокировки не получится
Содержание
- Как изменить фон экрана входа в систему в Windows 10
- Как изменить фон экрана входа в систему в Windows 10 используя приложение Windows 10 Login Screen Background Changer (для старых версий Windows 10)
- Новая версия программы
Как изменить фон экрана входа в систему в Windows 10
Чтобы проверить или включить/отключить фон экрана входа в систему, откройте приложение «Параметры Windows», для этого нажмите на панели задач кнопку Пуск и далее выберите Параметры , или нажмите сочетание клавиш + I.

В открывшемся окне приложения «Параметры Windows» выберите Персонализация.

Затем выберите вкладку Экран блокировки, и в правой части окна установите переключатель Показывать на экране входа фоновый рисунок экрана блокировки в положение Вкл.

Также здесь в настройках экрана блокировки, можно установить в качестве фонового рисунка экрана входа в систему изображение Windows: интересное, Фото или Слайд-шоу, выбрав соответствующий пункт выпадающего списка Фон.

Выбранное вами изображение станет фоном экрана входа в систему и фоном экрана блокировки.

Если вы отключите данную опцию, то экран входа в систему будет отображать сплошной цвет, который выбран в настройках главного цвета фона, например как на скриншоте ниже.

Как изменить фон экрана входа в систему в Windows 10 используя приложение Windows 10 Login Screen Background Changer (для старых версий Windows 10)
Данный способ использует приложение «Windows 10 Login Screen Background Changer».
Если Вы используете Windows 10 Anniversary Update (версия 1607) или более поздние версии, то данный способ более не актуален и использование программ представленных ниже нарушают работу системного файла Windows.UI.Logon.pri, вследствии чего вход в систему становится невозможным.
Приложение «Windows 10 Login Screen Background Changer» позволяет установить в качестве фона экрана входа в систему изображение из вашей коллекции или нужный однотонный цвет.
Запустите приложение от имени администратора, для того чтобы изменить фон, нажмите кнопку Browse for an image, выберите нужное вам изображение и нажмите кнопку Change background.

Подождите пока приложение выдаст вам уведомление (Done, Lock your computer to see your new background — Готово, заблокируйте ваш компьютер чтобы посмотреть ваш новый фон) в диалоговом окне, нажмите кнопку OK.

Если же Вы хотите выбрать какой-либо цвет, нажмите кнопку Choose a color и выберите нужный цвет, нажмите кнопку Change background, также дождитесь пока приложение выдаст вам уведомление (Done, Lock your computer to see your new background — Готово, заблокируйте ваш компьютер чтобы посмотреть ваш новый фон) в диалоговом окне, нажмите кнопку OK.

Перед использованием приложения «Windows 10 Login Screen Background Changer» вам сначала нужно получить полный доступ к папке C:\\Windows\\SystemResources\\Windows.UI.Logon, в которой хранятся файлы интерфейса экрана входа в систему, программа автоматически создаст backup файл Windows.UI.Logon.pri.bak в этой же папке.
Все остальные файлы требующиеся для работы приложения хранятся в папке:
C:\\Users\\Имя_Пользователя\\AppData\\Local\\Temp\\BackgroundChanger
Также перед использованием приложения рекомендуется создать точку восстановления системы
Приложение «Windows 10 Login Screen Background Changer» абсолютно бесплатное, и имеет английский язык интерфейса.
Windows 10 Login Background Changer.zip.
⇓.
[attachment=60].
Новая версия программы
Новая версия программы называется «W10 BG Logon Changer-1.0.2.0» и выполнена в стиле универсального Metro/ModernUI интерфейса.
Теперь не нужно получать права доступа к папке C:\\Windows\\SystemResources\\Windows.UI.Logon, программа делает это автоматически. После распаковки архива, в папке с программой также присутствуют dll-файлы (динамически подключаемые библиотеки) которые нужны для работы программы, без них программа не запустится.
«W10 BG Logon Changer» также как и предыдущая версия на английском языке.
В «W10 BG Logon Changer» появилась возможность выбора разрешения экрана.
Скачать W10 BG Logon Changer-1.0.2.0.zip.
⇓.
[attachment=74].
Скриншот новой версии программы «W10 BG Logon Changer».

Скриншоты изменённого экрана входа в систему.


Before using this application, please note that new insider preview builds (14279 or later) AND the Anniversery Update have rendered this program obsolete Dead. Kaput. Steve Ballmered. Your best option at the moment is to simply wait, or upgrade as part of the Insider Program.
Windows 10 Login Screen Background Changer
- You can find us on ^Gitter if you need to talk to us.
Download
Tutorial/review video by @darth62969 (Thanks!)
Windows Insider Preview Builds:
While we can’t guarantee it will work, it does seem to work on at least the following build(s):
- All of them so far except build 14279-14342. If you are on 14279 or later, please use the built in tool in the settings.
Windows 10 Anniversery Update
- Does Not Work
Windows 10 TH2 (Build 10856.11)
- Works!
The Team
The project was founded by Krutonium, though he hasn’t done much on it in a while;
The project has been completely overhauled and revamped by Toyz, much to Krutoniums’ delight;
The project has been helped immesely by ethanhs and darth62969, since Krutonium and Toyz are busy and bug reports take time;
The project is happy to have anyone who joins add themselves here;
The project is alive 
Notes
- Very light colors makes the username and email hard to see. Be careful with lighter colors.
- Some antivirus programs detect this as a virus, so turn it off (temporarily) before you start this program!
- Requires Visual Studio 2015 Express for Desktop or better to open the .sln file.
In the event your login screen breaks, please fix it using this method and then report that it didn’t work to us, along with the image you used, your computer specifications, and the version of the application. If you can also provide the broken .pri file, that will also be useful to us. Also any programs you have installed (like anti-virus, Stardock’s ObjectDesktop, etc.) may be usefull. Thanks!
Screenshots
GUI:
Command Line:
When You Experience Screen Flickers
Download Windows.UI.Logon.pri.bak.7z, extract the archive and put file Windows.UI.Logon.pri.bak to %WINDOWS%\SystemResources\Windows.UI.Logon. If the file exists, overwrite it.
Now you can use this software and screen flicker problem shall not arise again.
3 min. read
Updated on
updated on
Readers help support Windows Report. We may get a commission if you buy through our links.
Read our disclosure page to find out how can you help Windows Report sustain the editorial team. Read more
Key notes
- Windows 10 includes a login screen that you can customize with alternative backgrounds.
- This how-to guide tells you how users can change the login screen‘s background easily.
- Our Windows 10 hub is the best place to browse through other Windows 10 software articles.
- You can also check out more guide articles by following our Accounts and sign-in section.

The Windows 10 login screen is where you sign in to a user account on your desktop or laptop.
That’s a great place to show off one of your favorite images as a login screen background.
Check out the three methods below for changing the Windows 10 login screen’s background.
How can I change the background image for Windows 10’s login screen?
1. Change the login screen background in Settings
- Open the Type here to search utility by clicking the button for it on the left side of the taskbar.
- Type the keyword lock screen in the search box.
- Click Change your lock screen background to open Settings as in the screenshot directly below.
- Click the Background drop-down menu to open it.
- Select the Picture option.
- Press the Browse button.
- Select the image you want to include on the Windows 10 login screen background.
- Press the Choose picture button to confirm the selection.
- To include multiple images on the login screen, select the Slideshow option on the drop-down menu.
- Click the Add a folder button.
- Select a folder that includes the slideshow images for your login screen. You might need to manually move the images into a new folder within File Explorer.
- Click the Choose this folder option.
- Then select the image album on the Lock screen tab in Settings.
- Finally, toggle the Show lock screen background picture on the sign-in screen option on if it’s not selected.
- Thereafter, restart Windows 10 to check out your new login screen background.
2. Check out W10 Logon Background Changer
- Open the GitHub page for the W10 Logon Background Changer program.
- Click Win10BGChanger1.2.1.zip to save the ZIP file for it.
- Open the ZIP file for W10 Loon Background in File Explorer.
- Click Extract all on the Compressed Folder Tools tab.
- Select the Show extracted files when complete option, and press the Extract button.
- Click the W10 Logon Background Changer.exe to open the window shown directly below.
- Click the button on the right of the Background filename appears here box.
- Choose a picture you want to include on the login screen.
- Press the Apply Changes button.
- You can restore the original background image by clicking the Restore Defaults button.
3. Change Windows 10’s login background to your Windows 10 accent color
- Right-click the Start button to select Run on the Win + X menu.
- Type regedit in the Open box and press Enter to launch the Registry Editor.
- Next, open this registry path:
HKEY_LOCAL_MACHINE\Software\Policies\Microsoft\Windows\System - Right-click the System key to select New.
- Select the DWORD (32-bit) Value option.
- Enter DisableLogonBackgroundImage as the DWORD name.
- Double-click DisableLogonBackgroundImage to open the window directly below.
- Enter 1 in the Value data box to replace the default value, and select the OK option.
- Now your Windows login screen will have a flat background color that matches your selected accent color. Select an alternative accent color to change the login screen’s background color.
That’s how you can change the login screen background for Windows 10.
The Settings app includes sufficient options for changing the login screen’s background image, but you can also change its background to a flat color with the registry edit outlined above.
[wl_navigator]
Matthew Adams
Windows Hardware Expert
Matthew is a freelancer who has produced a variety of articles on various topics related to technology. His main focus is the Windows OS and all the things surrounding it.
He is passionate about the tech world, always staying up-to-date with the latest and greatest. With an analytical view, he likes problem-solving, focusing on errors and their causes.
In his free time, he likes to read and write about history and tries to always develop new skills.
Все способы:
- Способ 1: Lock Screen Customizer
- Способ 2: Win 10 BG Changer
- Способ 3: Параметры персонализации в Windows 10
- Вопросы и ответы: 8
Приветственное окно в Windows 10 появляется каждый раз при загрузке операционной системы, даже если настроен автоматический вход. Сейчас фоном для этого окна по умолчанию устанавливаются фото от Майкрософт, где присутствуют описания видов или местности, где были сделаны такие кадры. Однако не всем пользователям это нравится, из-за чего возникает надобность изменения фона. Сегодня мы детально разберем три разных метода осуществления поставленной задачи.
Способ 1: Lock Screen Customizer
Сначала хотим рассказать о сторонних приложениях, позволяющих настроить экран блокировки, поскольку они предлагают пользователю значительно больше функций, нежели стандартное меню персонализации. Первой на очереди выступает программа под названием Lock Screen Customizer, которая была создана известным разработчиком, основавшим сайт Winaero. Распространяется этот инструмент бесплатно, а взаимодействие с ним происходит следующим образом:
Перейти на официальный сайт Lock Screen Customizer
- Перейдите на официальную страницу программного обеспечения, кликнув по ссылке выше, и найдите там строку «Download Lock Screen Customizer». Нажмите по ней, чтобы начать загрузку.
- По завершении скачивания откройте полученную директорию через любой архиватор и запустите Lock Screen Customizer через находящийся там исполняемый файл.
- Инсталляцию софта производить не придется, поскольку он функционирует в портативном режиме. Сразу же откроется его главное окно, где вы можете настроить стандартные параметры экрана блокировки: язык отображения даты и формат времени.
- После этого просмотрите на дополнительные опции входа в систему. Их можно включить, отметив галочкой специально отведенные пункты.
- Теперь приступим к выбору фонового изображения. Если вы хотите поместить в качестве него свою картинку, нажмите по строке «Change background image».
- В открывшемся окне Проводника выберите изображение и нажмите на «Открыть». При надобности позволяется отказаться от кастомного изображения и просто задать статичный цвет или вернуть настройки по умолчанию.
- По окончании конфигурации нажмите на «Change settings», чтобы применить новую настройку, но перед этим обязательно обратите внимание на окно предпросмотра, дабы убедиться в корректном отображении установленного изображения.







При следующем же входе в систему вы заметите, что новые настройки были применены. Если они вас не устраивают и появилось желание вернуть все к стандартному виду, повторно запустите Lock Screen Customizer и нажмите там по строке «Restore default image».
Способ 2: Win 10 BG Changer
Как альтернативу рассмотренной выше программе хотим порекомендовать Win 10 BG Changer. Это решение функционирует примерно по такому же принципу, а вся разница заключается лишь в оформлении интерфейса. Однако по определенным причинам Win 10 BG Changer может оказаться для некоторых пользователей лучше Lock Screen Customizer.
Перейти на официальный сайт Win 10 BG Changer
- У Win 10 BG Changer нет официального сайта, а сама программа обладает открытым исходным кодом, поэтому у нее имеется отдельная страница на GitHub, откуда и производится скачивание архива.
- После скачивания запустите исполняемый файл прямо из архива. Устанавливать Win 10 BG Changer не придется, поскольку он представляет собой portable-версию.
- При запуске появится уведомление о том, что вся ответственность за проблемы с нестабильностью системы, связанные с изменением параметров, лежит только на вас. Подтвердите его, выбрав вариант «Yes», чтобы перейти к работе с Win 10 BG Changer.
- Здесь вы можете сразу же выбрать собственное изображение для фона, если это требуется.
- Дополнительно обратите внимание на статичный цвет. Все изменения отображаются сразу же в окне предпросмотра, благодаря чему становится удобнее оценить качество передачи цветов.
- Палитра оттенков в Win 10 BG Changer огромная, поэтому абсолютно каждый пользователь найдет подходящий для себя вариант.
- После этого доступно изменение параметров отображения картинки. Не забудьте настроить размер, чтобы оптимизировать разрешение в соответствии с используемым дисплеем.
- Осталось только применить все изменения, кликнув по специально отведенной кнопке.








При необходимости вы в любой момент можете вернуть стандартные настройки. Для этого нужно запустить Win 10 BG Changer и выбрать там пункт «Вернуть заводские настройки». Как видно, ничего сложного в управлении приложением нет, поэтому разберется с поставленной задачей даже начинающий юзер.
Способ 3: Параметры персонализации в Windows 10
Теперь хотим поговорить о встроенном в операционную систему средстве, которое позволяет вручную задать настройки экрана блокировки без предварительного скачивания дополнительных программ. Для этого потребуется выполнить следующие действия:
- Откройте «Пуск» и перейдите в меню «Параметры».
- Здесь откройте раздел «Персонализация», выбрав соответствующую плитку.
- Через левую панель переместитесь в «Экран блокировки».
- Фоном вы можете выбрать изображения от Microsoft, фото или слайд-шоу.
- При выборе слайд-шоу предлагается самостоятельно добавить несколько изображений или даже целую папку.
- После этого просмотрите дополнительные параметры, где, например, доступен выбор одного приложения, о котором будут выводиться подробные сведения, а также другие инструменты с краткими сведениями.






При взаимодействии с рассмотренным только что окном вы могли заметить, что там присутствует еще множество параметров, связанных с персонализацией. Они не входят в тематику нашей сегодняшней статьи, однако если возникло желание более детально изучить их, ознакомьтесь с другим руководством на нашем сайте по этой теме, кликнув по расположенной далее ссылке.
Подробнее: Параметры «Персонализации» в ОС Windows 10
Теперь вы знакомы с тремя различными методами изменения приветственного окна в Windows 10. Осталось только подобрать понравившийся метод и реализовать его, следуя нашим инструкциям.
Наша группа в TelegramПолезные советы и помощь