Windows 10 is one of the most widely used operating systems today, providing a user-friendly interface and an array of features. Among its capabilities is the command line interface, known as Command Prompt (CMD). CMD allows users to perform various system tasks quickly, including logging off from the system.
In this article, we will explore how to log off from Windows 10 using Command Prompt, along with relevant context, benefits, and alternative methods for logging off. We’ll also cover error handling, troubleshooting tips, and some advanced CMD features that can enrich your experience.
Understanding the Basics of Command Prompt
Before diving into the log-off process, it’s essential to understand what Command Prompt is. Command Prompt is a command-line interpreter application available in most Windows operating systems. It’s a powerful tool that allows users to execute commands that can perform a range of tasks.
Some common tasks executed through CMD include:
- File management (copying, deleting, moving files)
- Network diagnostics
- System configuration
- Process management
Though CMD requires some basic commands, it offers a high degree of control over system operations compared to the standard graphical interface.
Initiating Command Prompt
Before you can log off using CMD, you need to run Command Prompt. Here are the steps to start it:
-
Using the Search Bar: Click on the Windows icon in the bottom left corner of your screen (the Start button), type «cmd» or «Command Prompt,» and press Enter.
-
Using Run Dialog: Press
Windows + Rto open the Run dialog, type «cmd,» then hit Enter. -
Administrative Mode: For certain commands, you may need administrative privileges. To do this, right-click the Command Prompt icon and select «Run as administrator.»
-
Verification: Once you’ve opened the Command Prompt, a black window with a blinking cursor will appear, indicating that you’re ready to enter commands.
The Log Off Command
To log off from Windows 10 via CMD, the command you need to execute is logoff. This command will terminate your current session and take you back to the login screen.
Executing the Log Off Command
-
Open Command Prompt: As explained earlier, use either the search bar or the Run dialog to open cmd.
-
Type the Command: In the Command Prompt window, type
logoffand press Enter.logoff -
Confirm Log Off: After executing the command, you will be logged off immediately. If you have unsaved work, it may be lost, so always ensure that your data is saved before using this command.
Understanding Command Syntax
The logoff command can accept various parameters, which can be helpful in specific scenarios. Here’s a deeper dive into some options available with the logoff command:
-
logoff [sessionID]: If you are logged into a machine with multiple users or in a remote session, you can specify which session you want to log off by using a session ID. To find session IDs, you can use the
query usercommand, which lists all users currently logged in and their corresponding session IDs. After identifying the session ID, you would execute the command like this:logoff 2In this example, «2» would be replaced by the actual session ID of the user you want to log off.
Viewing Current Sessions
To see the current sessions, you can execute the following command:
query userThis command will display a list of users currently logged into the system, along with their session IDs.
Benefits of Using CMD for Log Off
Logging off using CMD has several advantages compared to using the graphical interface:
-
Speed and Efficiency: CMD is often faster for experienced users since they can execute commands without having to navigate through menus.
-
Automation: CMD allows users to create scripts that automate the log-off process, making it easier for users who frequently log off or manage multiple accounts.
-
Remote Management: If you manage a remote server or workstation, logging off users via CMD can be done remotely, which is useful for system administrators.
-
Customization: CMD provides options for advanced users to customize their commands for more granular control over user sessions.
Troubleshooting Common Issues
While logging off via Command Prompt is straightforward, issues might arise, such as command not recognized or errors when executing commands. Here are some troubleshooting tips:
-
Permission Issues: Ensure that CMD is running with administrative privileges if you are trying to log off another user or perform administrative tasks.
-
Syntax Errors: Ensure that you have typed the command correctly. Commands in CMD are case-insensitive, but any misspellings will lead to errors.
-
User is Active: If a user is currently active, and their session cannot be closed because of unsaved work or unfinished tasks, consider informing the user before logging them off.
-
Windows Updates or System Problems: Sometimes, system updates or glitches can prevent successful log-off commands. Ensure your Windows 10 is updated and functioning correctly.
Alternative Methods to Log Off
While using CMD to log off is efficient, there are other ways to achieve the same goal in Windows 10. Here are brief descriptions of some alternative methods:
Using the Start Menu
-
Click on the Windows button in the bottom left corner.
-
Click on your user icon (usually at the top), and select the «Sign out» option.
Keyboard Shortcut
-
Press
Ctrl + Alt + Del. -
Choose «Sign out» from the options available on the screen.
Using PowerShell
PowerShell, like CMD, can also be used to log off. Open PowerShell and enter the following command:
Stop-Process -Name "explorer" -ForceThis command will terminate the Windows Explorer process, effectively logging off the user.
Creating a Batch File
For those who want a quicker way to log off without typing in command every time, you can create a batch file:
-
Open Notepad or any text editor.
-
Enter the command
logoffin the text area. -
Save the file with a
.batextension, such asLogOff.bat. -
Double-clicking on this file whenever you wish to log off will execute the command for you.
Advanced Command Line Techniques
Once you’re comfortable with the basic log-off commands in CMD, you can explore some advanced features for enhanced control over your computer. Here are a few techniques you might find helpful:
Task Scheduling
You can use the Task Scheduler in Windows 10 to automate log-off commands. This feature allows you to specify precisely when to log off, integrating with other tasks.
-
Open Task Scheduler from the Start Menu.
-
Create a new task and set the trigger for the log-off time.
-
Under Actions, choose to start a program and type in the path to your batch file or the
logoffcommand.
Logging Off Remotely
As an administrator, you can log off users remotely. Using the following command:
logoff SessionID /server:ComputerNameMake sure to replace SessionID with the relevant ID and ComputerName with the target machine’s name.
Using Scripts for Automation
If you are familiar with scripting, you can write more complex scripts utilizing CMD commands for seamless automation of your daily tasks, including logging off, shutting down, or restarting.
Conclusion
Logging off from Windows 10 using the Command Prompt is a powerful method for advanced users seeking efficiency and control. This method offers speed, flexibility, and the potential for automation which can significantly enhance productivity.
Whether you are an IT professional managing multiple users, a casual user looking for a faster way to log off, or someone interested in diving deeper into CMD for its automation features, knowing how to log off using CMD can prove invaluable.
As with any tool, practice and exploration is key—delve into the world of Command Prompt and explore its capabilities to uncover even more functionalities that can benefit your workflow.
Windows 10 and other operating systems store all data on a PC based on the logged in user account. It is very common, in family and in public areas, for multiple users to use a single PC. Even one person can have multiple user accounts on a same PC for carrying out different tasks. Windows 10 will prompt you to enter username and password when you login to your computer for booting. After that instance, you can simply log out from one account and switch to another account without shutting down your computer.
Log Off / Sign Out and Switch Account
Before we explain further, there are few confusions when using the word “log off”.
- Microsoft uses this function as “log off” in earlier versions like Windows 7. In Windows 10, you can see Microsoft renamed the same feature as “Sign Out” instead of “Log Off”. So, do not get confused, sign out and log off are the same with different names.
- Windows 7 has logoff under power button. However, in Windows 10, the power button will have restart, shut down and sleep options. The sign out option is moved to different places in the menu items. Generally, this makes sense that the logging out is not an option connected at your computer level like shut down or restart. Since it applies at user level, it is supposed to be in the user account section. Moving the place of the frequently used menu item is the only confusion especially when you are habituated with Windows 7.
- Another confusion is with “switch account” option. Switch account is a super easy function that helps to switch between use accounts without terminating any of the logged in users.
When you log off or sign out, Windows will close all open applications and terminate your account from the connected network. You can switch to another user account or login to the same account again from the lock screen. When you login, you will see the desktop similar to normal startup without any open applications running. All programs need to initialize from the beginning like reconnecting to mapped network drives.
On other hand, switching account will retain all open applications of the previous user when switching to another account. This means you can simply toggle accounts at any point of time and continue where you left after login in both user accounts. All previously open applications will continue to run when switching the account though your network may disconnect and reconnect again.
Understanding this difference in mind, let us explain different ways to sign out of your Windows 10 computer. We use sing out in remaining part of this article with the similar meaning as log off as Windows 10 uses in the same manner. In addition, the possibilities of switching account is mentioned wherever it is applicable.
7 Ways to Log Off or Sign Out from Windows 10 User Account
- From Start menu user account
- Using power menu
- Sign out from Command Prompt
- Use Ctrl + Alt + Del
- Shut down options from Alt + F4
- From Run Command
- Adding shortcut to desktop
1. Start Menu
Windows 10 has no sign out or switch account option in the power button on start menu. Microsoft simply removed this option and moved under the user account button. Click on the “Start” button and then click on the logged in user profile picture. You can choose to sign out or switch account from here.
When multiple users are logged in, then you can directly choose different user account to switch the account without signing out from the account.
2. Power Menu
Press “Win + X” shortcut keys or simply right click on the start button to open power menu. Click on “Shut down or sign out” option and choose “Sign out”. As you can see in power menu, you will only have option for signing out and no option for switching account is available.
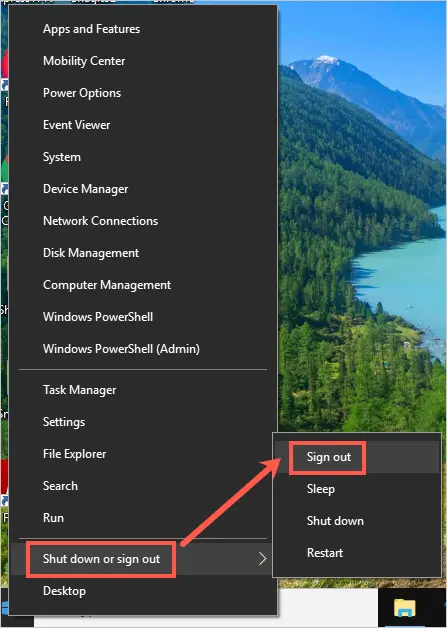
Sign Out in Power Menu
3. Sign Out from Command Prompt
After pressing “Win + X” keys, choose “Windows PowerShell” option from the menu. Note, if you are not seeing PowerShell then you will see Command Prompt option. You can choose either Command Prompt or Windows PowerShell whatsoever showing in the menu. Enter the command “shutdown /l” and hit enter.
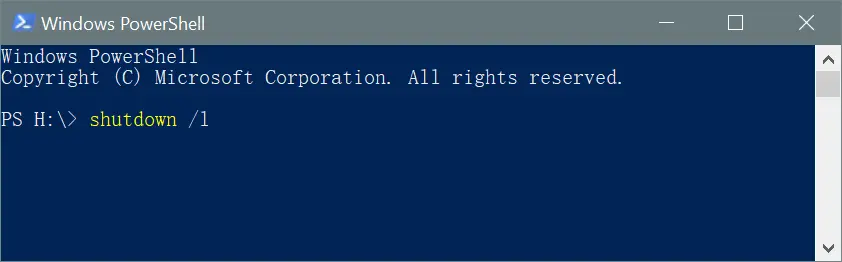
Sign Out from Command Prompt
Windows will sign out instantly and go back to the lock screen.
4. Ctrl + Alt + Del
This is the most popular shortcut to shut down your computer. Here you will have options to sign out or switch account between users.
5. Alt + F4
This is another popular shortcut to close applications in Windows. First, close all open applications and press “Alt + F4”. You will see “Shut Down Windows” popup opens. Click on the dropdown and choose “Sign Out” option.

Sign Out from Alt F4 Options
6. Run Logoff Command
Press “Win + R” to open “Run” dialog box. Type “logoff” and enter to sign out of your account. Windows 10 will signing out of your account instantly.
7. Adding Sign Out or Log Off Shortcut Menu
If you do not like any of the above mentioned method for signing out of your computer then there is a trick you can do to make the process simpler. Type “logoff” in the Windows or Cortana Search Box. You will see the first options as “Logoff” as Run Command which is the option explained in previous step. Right click on that and choose “Open file location”.

Open File Location of Logoff Executable File
This will open the path “C:\Windows\System32” where “logoff.exe” file is stored on your computer. Right click on the “logoff” file and choose “Send to > Desktop (create shortcut)”.

Create Desktop Shortcut for Logoff Option
This will add the shortcut in your desktop for logoff option. Simply double click on the desktop shortcut to quickly sign out of your computer.

Logoff Shortcut on Desktop
Lock with Win + L
Press “Win + L” to lock your computer. Here you will not find any sign out option. However, if your objective is to switch the account to another user then click on “Other user” and login as different user account.
Conclusion
Hope you understand many ways to signing out of your computer without hassle. Note, when you sign out or run logoff command, Windows 10 will immediately start signing out without any notice. Though sometimes you will see a warning message showing there are open applications, it will not help you in saving the working documents. So in order to avoid loss of work, remember to save and close all your working documents and folders before signing out / logoff in any of the methods.
Skip to content
How to Log Off Another User in Windows 10
Although the concept of multiple users sharing one device or one PC is getting rarer by the day, there are still cases when you have to share PCs and switch users fast. Sometimes you need to end a session for another user signed in to your computer. Here are a number of methods you can use.
The situation can be different when you need to end a user session. For example, someone just forgot to sign out from his or her user account, and left running apps and opened docs, so the remain in your computer’s memory and consume its system resources. In this case, it could be useful to kick out the inactive session for the other user.
There are no third party tools required. This can be done using either Task Manager, Command Prompt or PowerShell.
- Open the Task Manager app.
- If it looks as follows, switch it to the full view using the «More details» link in the bottom right corner.
- Click on the Users tab.
- Right-click on a user account you want to log off.
- Select Sign off from the context menu.
You are done.
Alternatively, there are a couple of console tools we can use for the same purpose. Let’s review them.
Log Off Another User from the Command Prompt
- Open an elevated command prompt.
- Type or copy-paste the following command:
query session. This will list available user sessions. - Note the ID column value for the user you want to sign off.
- Now, execute the command
logoff <ID>. For example,logoff 1.
You are done.
Finally, you can use PowerShell, as follows.
Log Off Another User from with PowerShell
- Open PowerShell as Administrator.Tip: You can add «Open PowerShell As Administrator» context menu.
- Type or copy-paste the following command:
$sessionID = ((quser /server:'you computer name' | Where-Object { $_ -match 'user name to sign off' }) -split ' +')[2] - Now, execute the command
logoff $sessionID.
The PowerShell method is great when you know the exact user name. You can save it as a script and sign out other users with one click when needed.
That’s it.
Related blog posts:
- Find the Sign Out Log in Windows 10
- All ways to sign out from Windows 10
Support us
Winaero greatly relies on your support. You can help the site keep bringing you interesting and useful content and software by using these options:
If you like this article, please share it using the buttons below. It won’t take a lot from you, but it will help us grow. Thanks for your support!
on November 25, 2010
We can logoff a user session by clicking on the Logoff button in the start menu. We can logoff from command prompt(CMD) too using shutdown command. You need to run the below command.
shutdown -L
Shutdown is a Windows in-built command. We don’t have to install it separately. Note that we can run this command from windows Run window also. This command works on all windows editions. (XP, Vista, Server 2k3/2k8, Windows 7)
There’s another command Logoff which also serves the same purpose. This command can be used to logoff sessions on the remote computers also. Find syntax below for this.
logoff /server:remote_computer_name
To logoff on the current system
logoff
This does not accept user name and passwords so it uses the credentials of the current logged in user on the host system.
How to force logoff without waiting for user confirmation to terminate the running applications?
The above commands do forced logoffs. They kill all the applications one by one and at the end logs off the user.
If you are wondering how to logoff or Shutdown computer using command prompt then the below guide can help you out. This CMD works with Windows 10, 8, 7 and XP. Although there is a very simple and easy option provided by Microsoft to switch the user account or even shutdown, both options are available at the Start button.
How to Logoff using Command Line
The logoff command is used to sign out any unwanted user from your device remotely.
Method 1
To switch the user account, use Logoff command in Run box. This command can be used to log off the system. All you have to follow below steps:
1) Press Ctrl+R key together
2) Type logoff and click on OK
3) This will logoff your system and take you to the login page.
The above command can be used to logoff from the current system.
Method 2
Similarly, you can force a remote computer to logoff from the system using below command:
logoff /server:remote_system_name
Now, let’s have a look at how to shut down the system using Command Prompt. If you want to allow the user to save his work before logging him off remotely, follow the below-given steps:
1) Press the Windows button
2) Type Command Prompt, right-click over it select Command Prompt (Admin)
3) Select Yes if “User Account Control” dialogue box appears
4) Once the Command prompt window opens, type: shutdown /l or, shutdown -l
5) Type exit to close the command prompt
This will shut down the computer.
Method 3
This method doesn’t include command prompt but you can log off from the system using shortcut keys:
1) Press Ctrl+Shfit+Esc button together
2) Click on User tab
3) Right-click over the currently logged-in user and choose Log Off

This will log-off from the current system and take you to the login page.
How to Shutdown using Command Prompt
If you want to forcefully logoff the user without giving him the option to save his work, then there are two methods that can be used:
Method A: Using Query command
1) Click on Start, type Command Prompt
2) Right-click over it and choose Command Prompt (Admin) from the pop-up menu
3) Select Yes if “User Account Control” dialogue box appears
4) Once the Command prompt window opens, type: query session and hit Enter button
This lists the number of users signed into your device along with their username, ID number, state, type, and device.
5) Choose the user ID affiliated with the person who you want to log off from your device and type: logoff <ID number> without the brackets. This will sign out the affiliated user without giving any alert to him or you.
6) Check if a user has been logged off by typing: query again. If the logged off user’s name is not in the list of users signed into your device, then the command has been successful.
7) Type exit to close the command prompt
Method B: Using Shutdown command
1) Click on Start button and type Command Prompt
2) Right-click over Command prompt and choose Command Prompt (Admin)
3) Select Yes if “User Account Control” dialogue box appears
4) Once the Command prompt window opens, type: shutdown /l /f /t 00 or, shutdown -l -f -t 00 and press Enter
5) Type exit to close the command prompt



