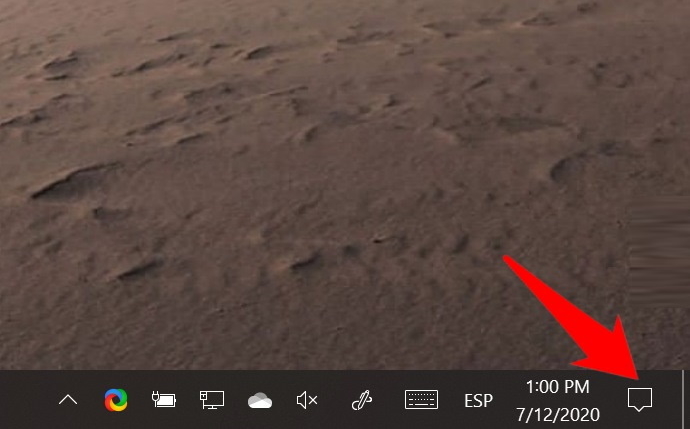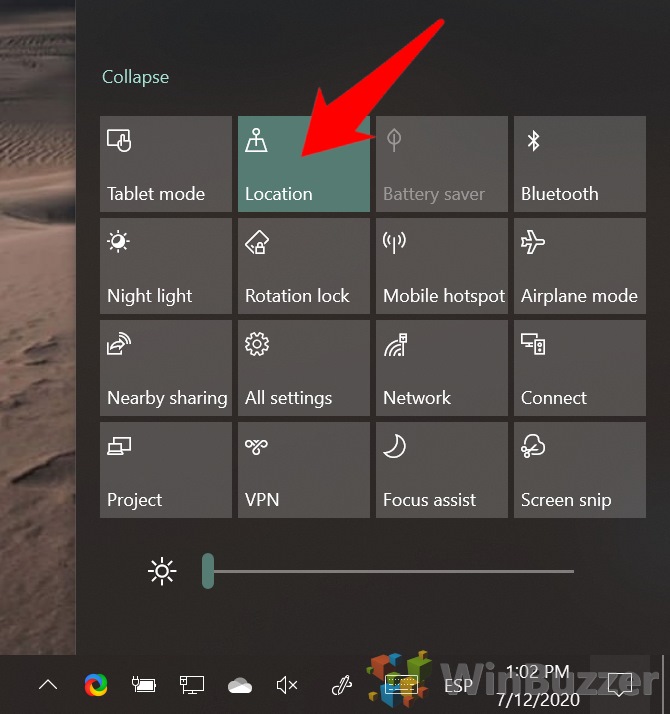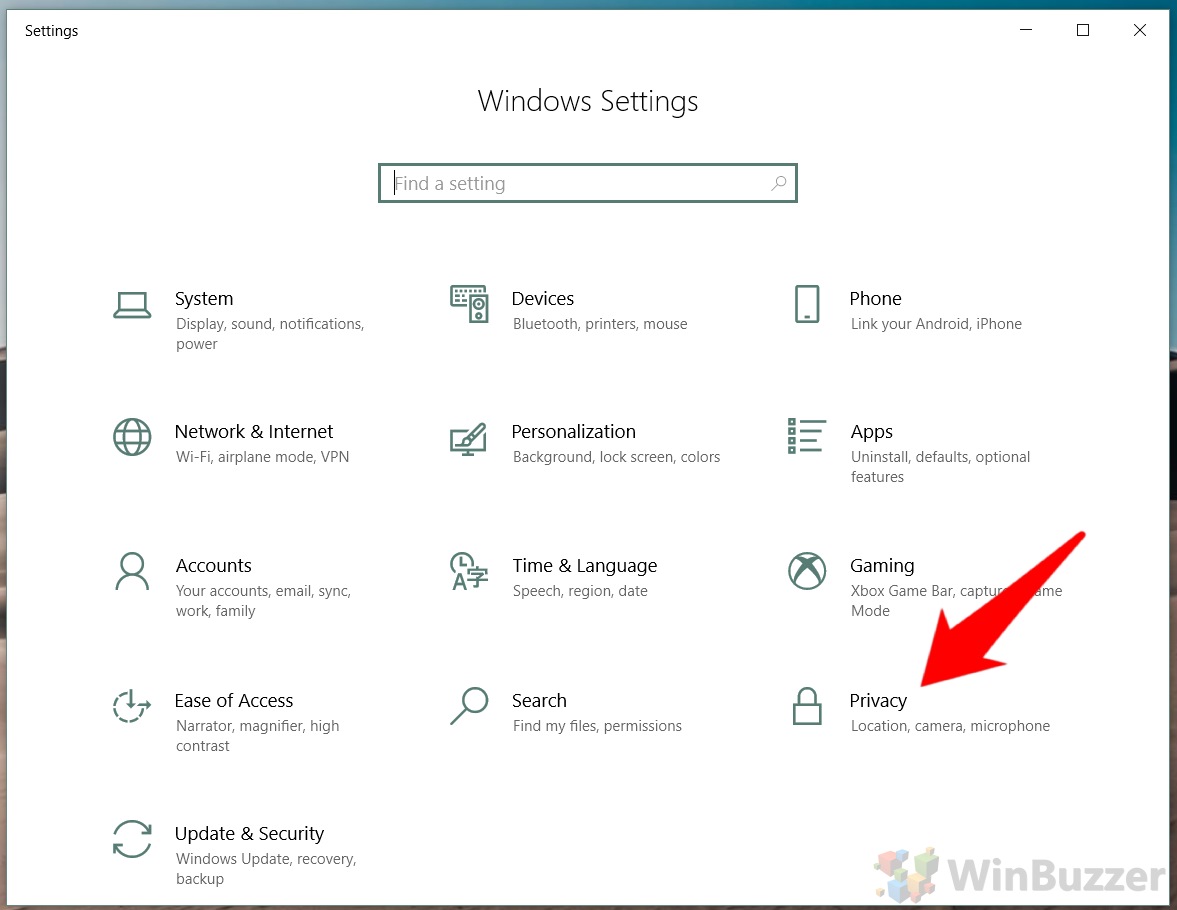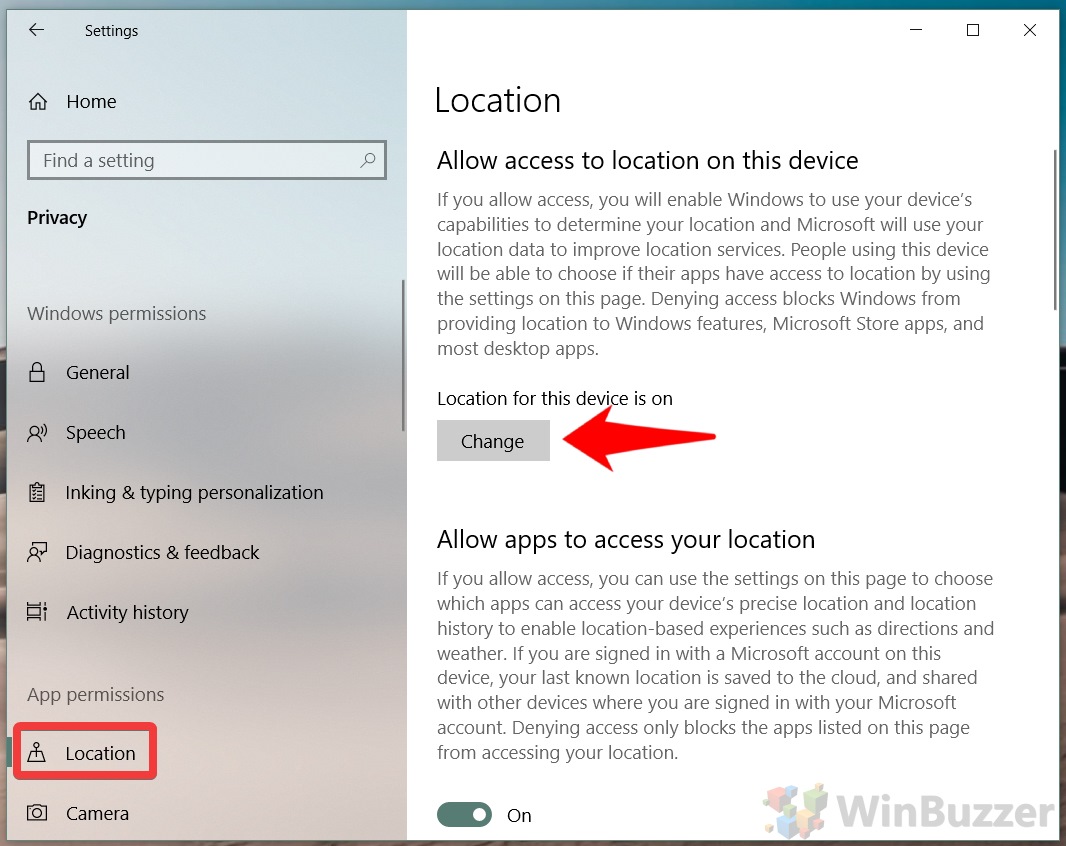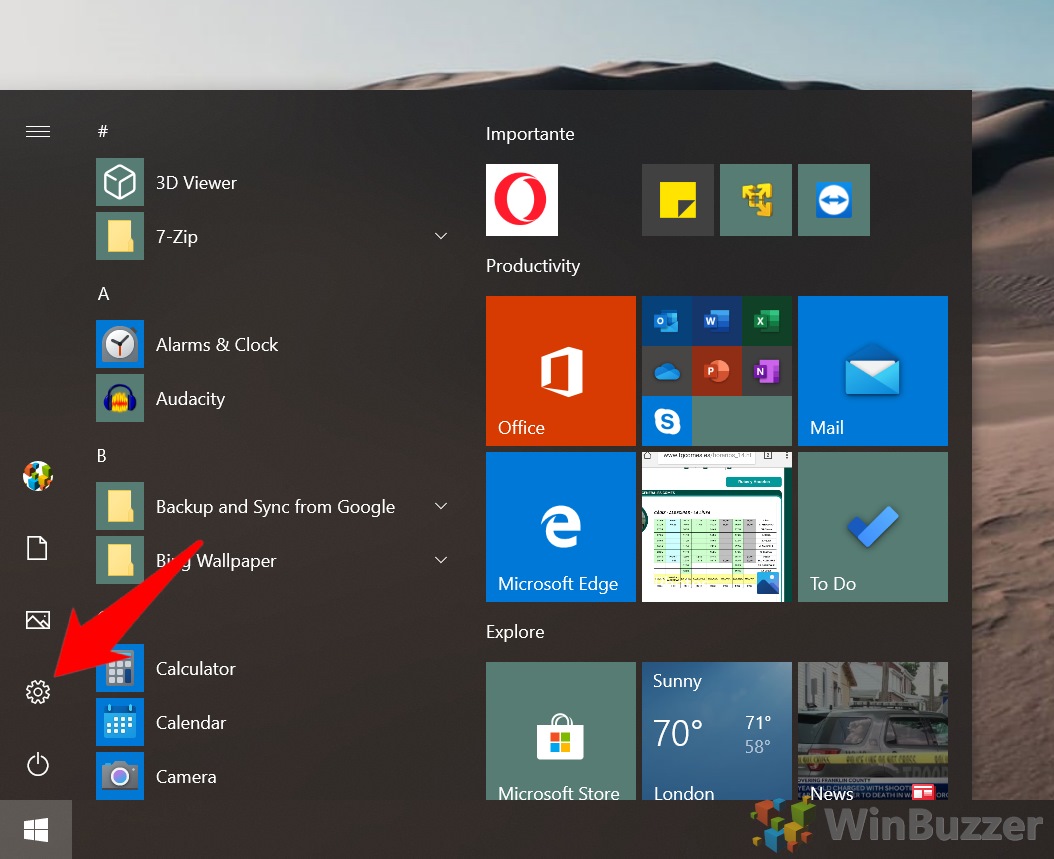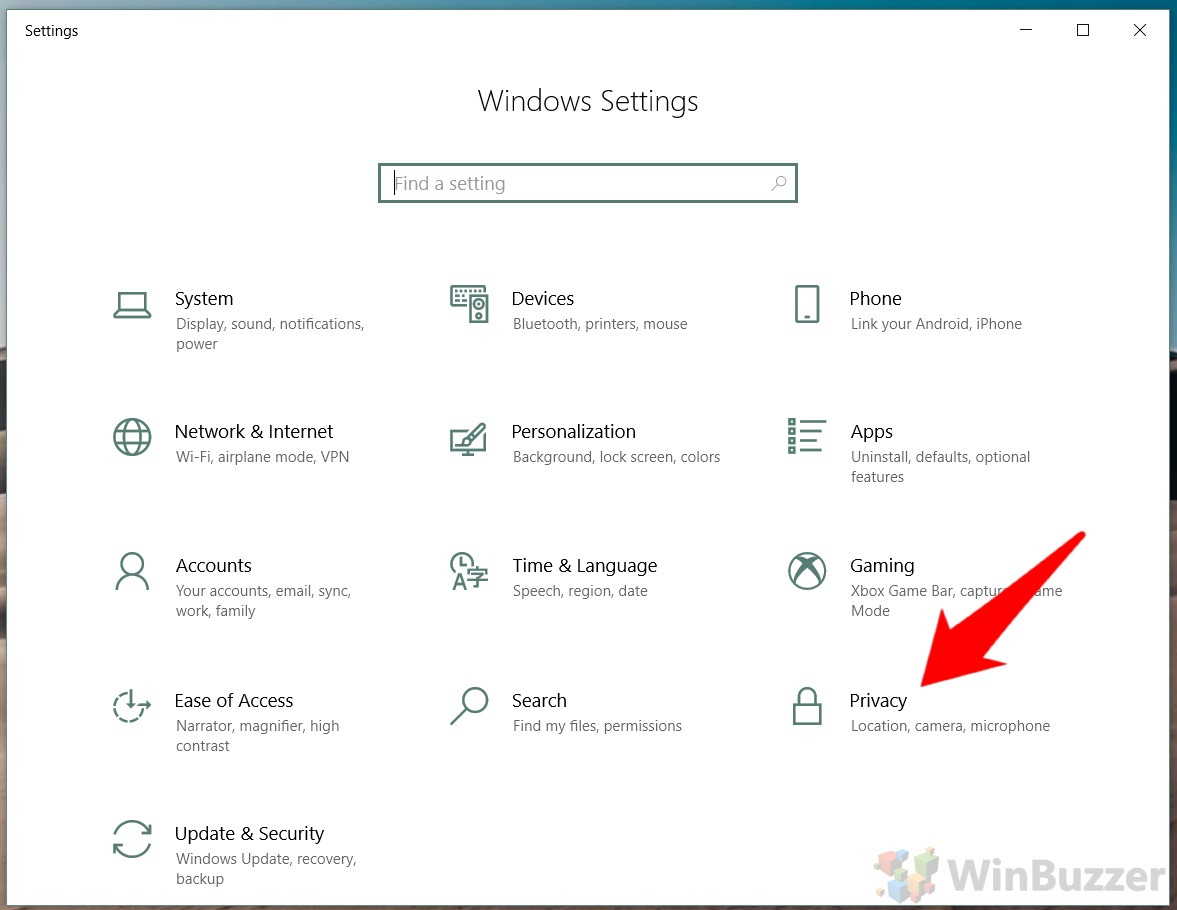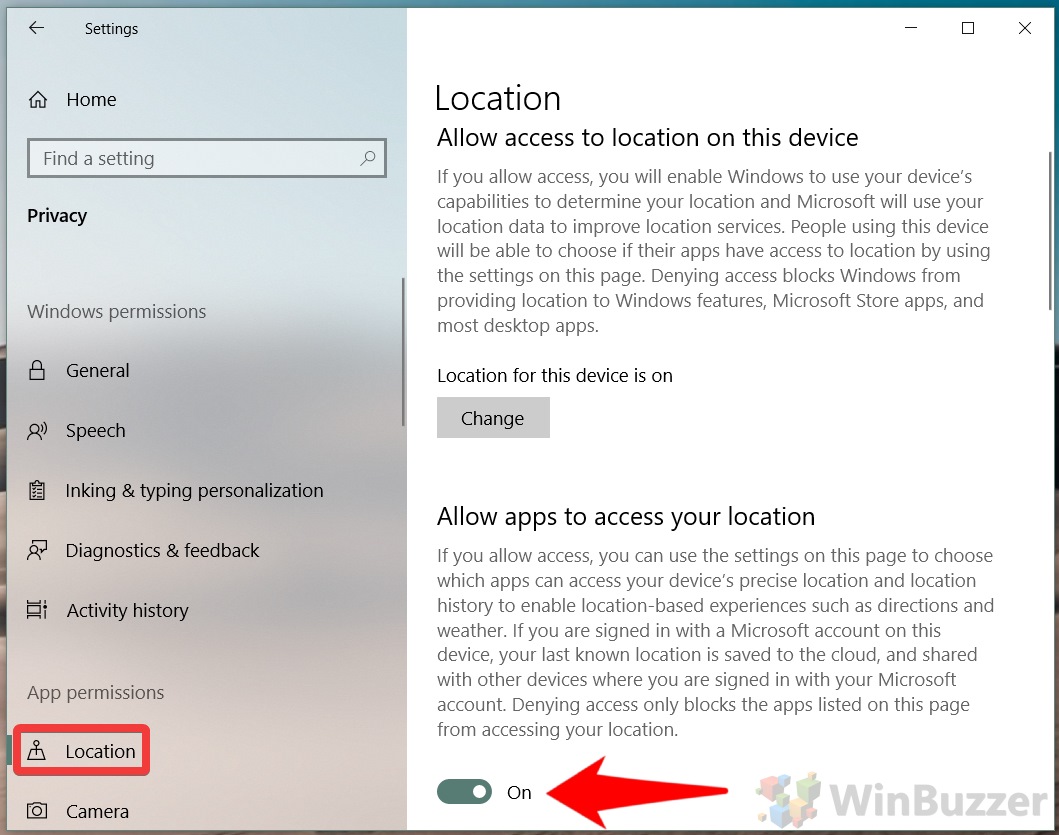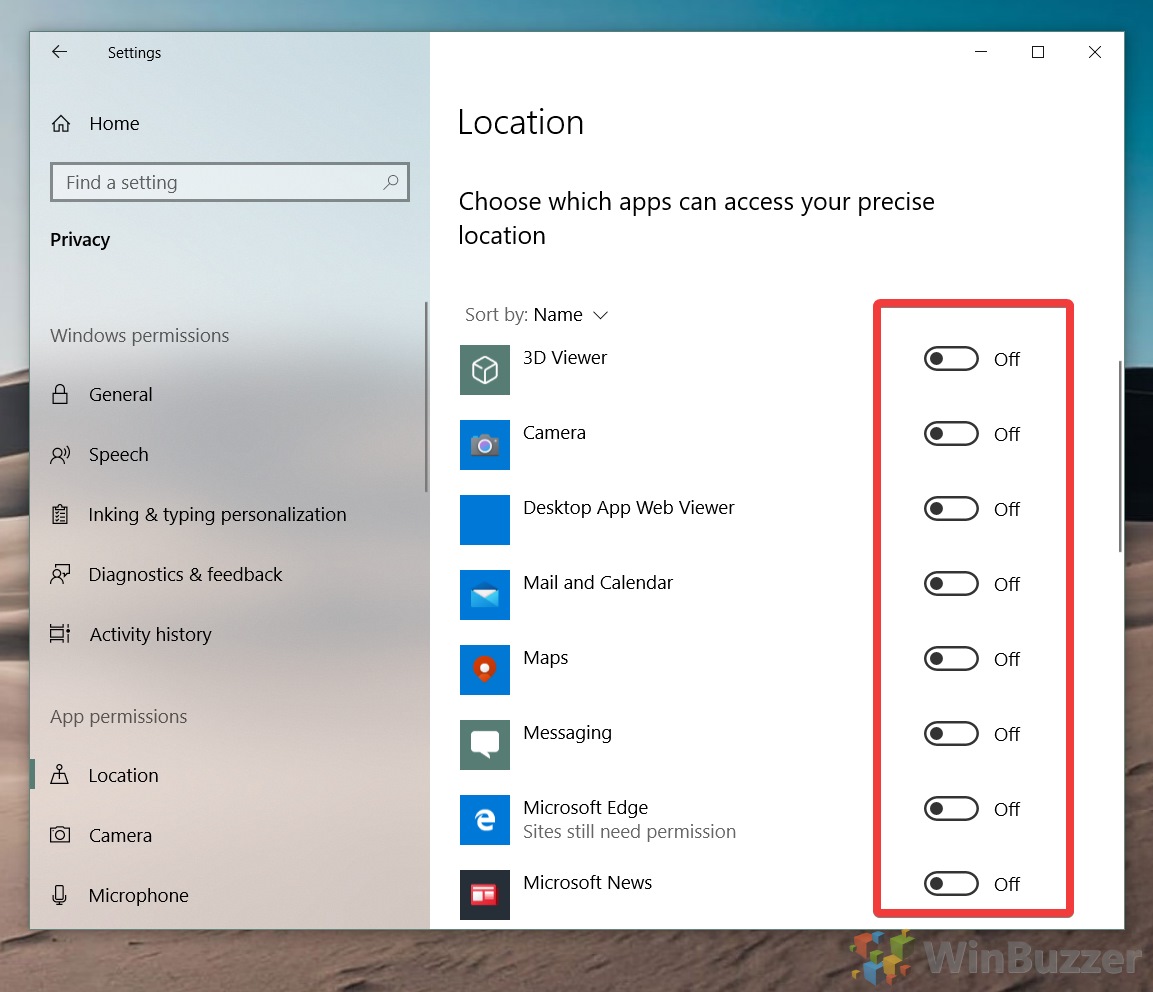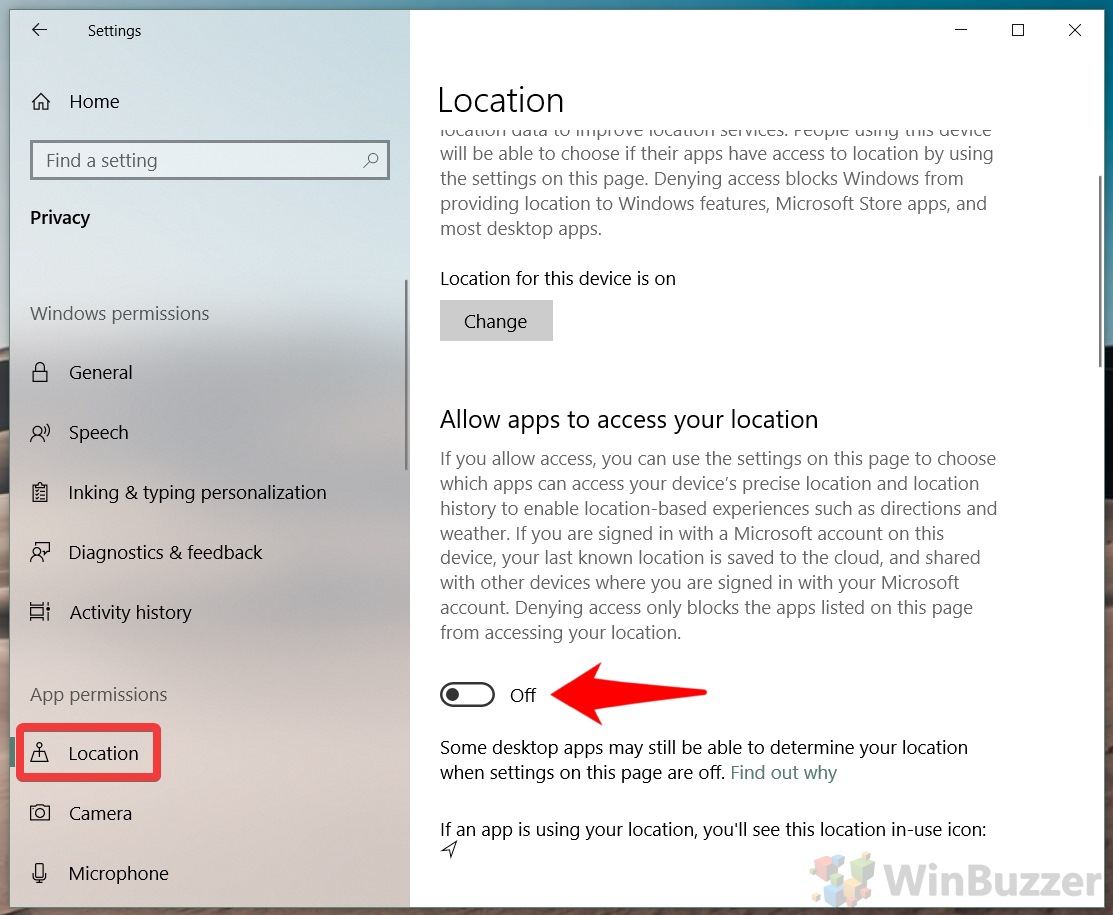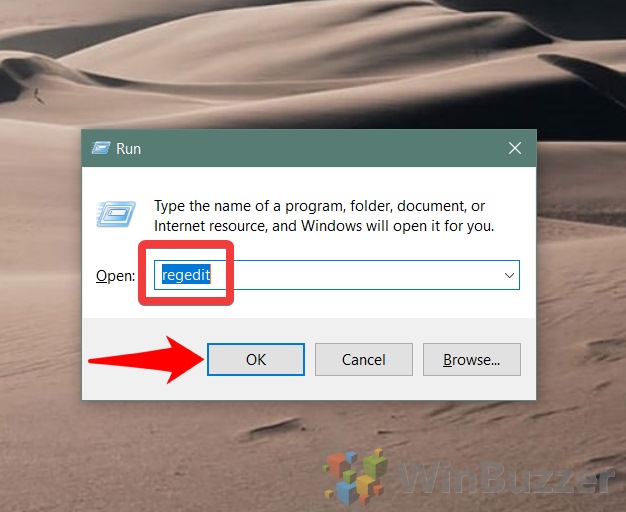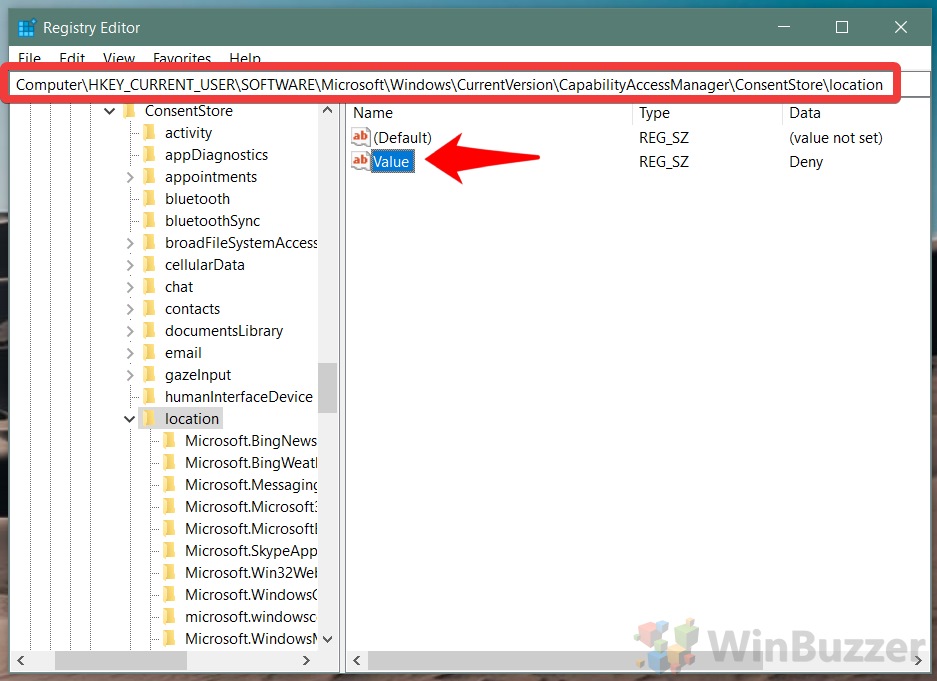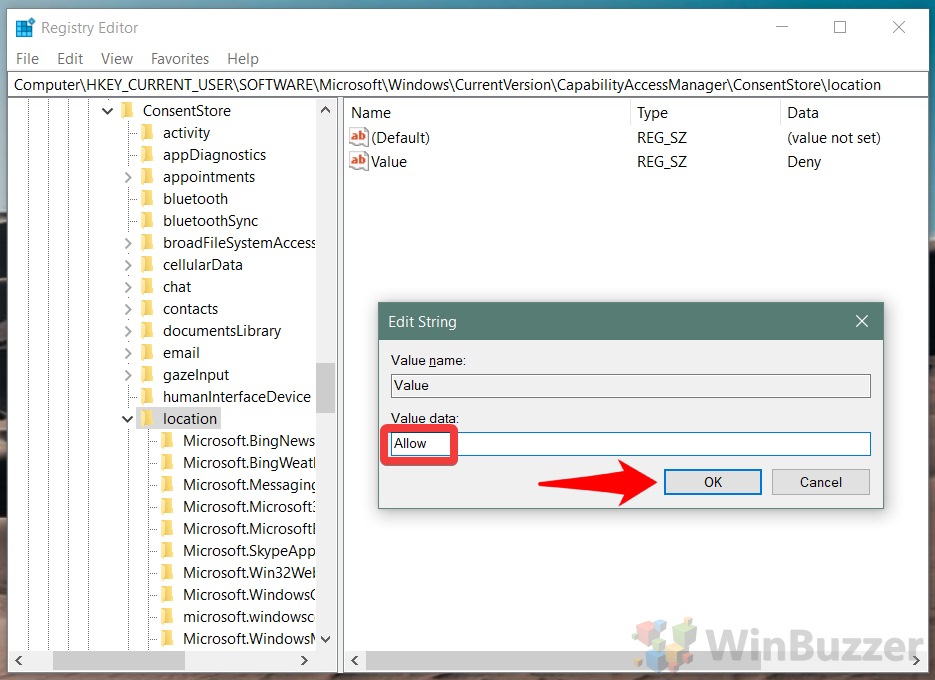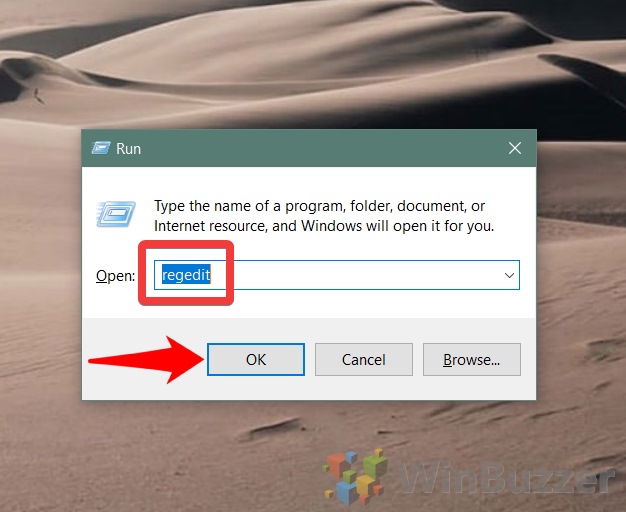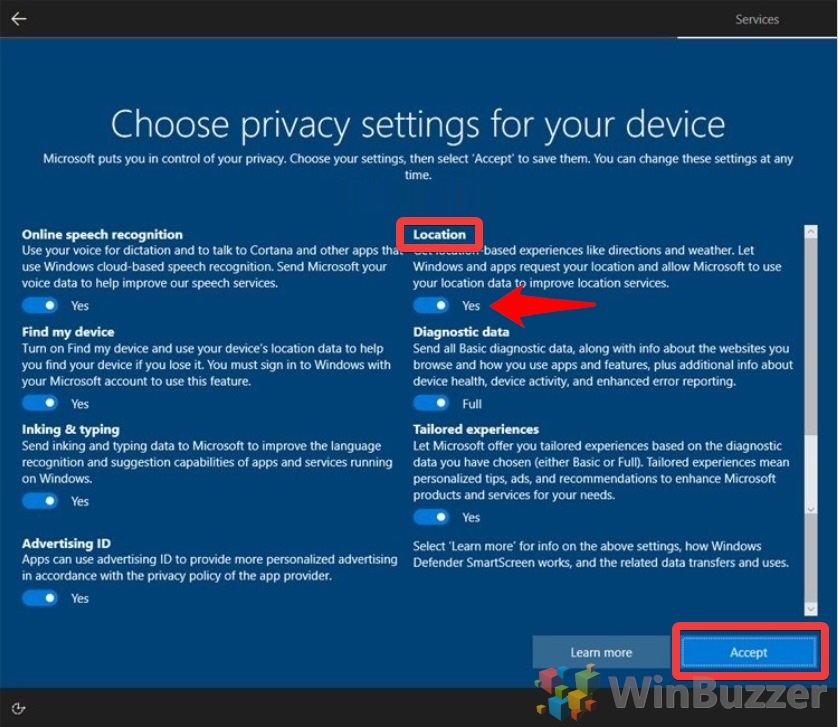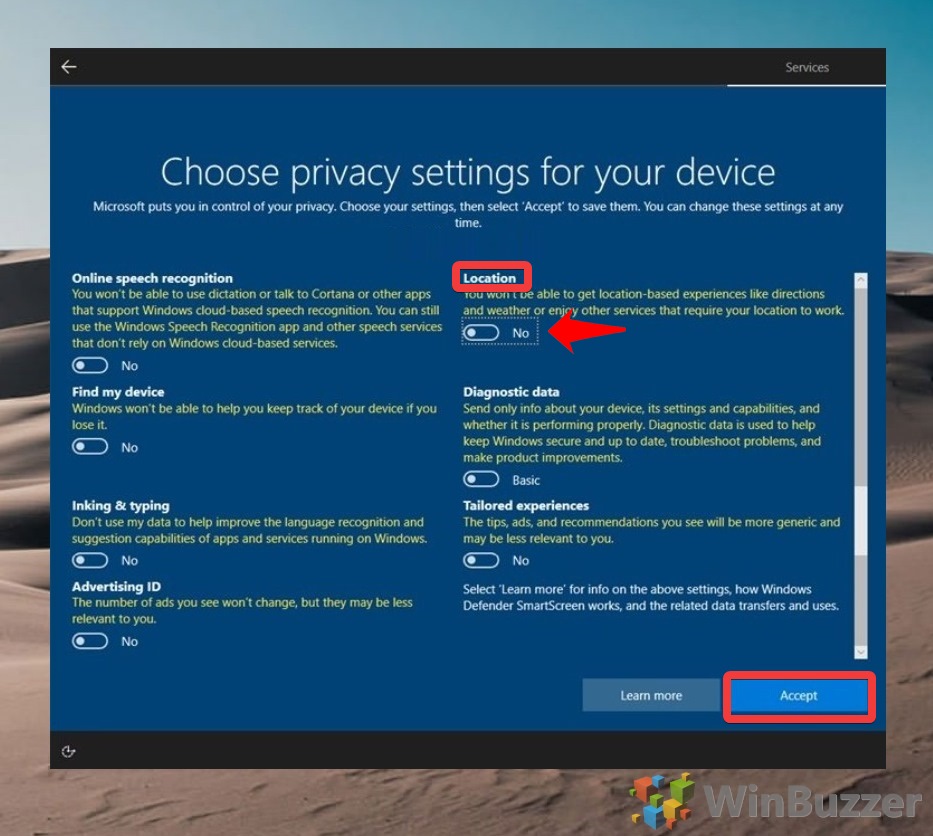Служба определения местоположения Майкрософт помогает определить точное географическое расположение устройства с Windows, позволяя приложениям предоставлять вам маршруты, показывать близлежащие магазины и рестораны и многое другое. Службы определения местоположения также поддерживают функции Windows, такие как автоматический часовой пояс и поиск устройства.
Службы определения местоположения позволяют контролировать, каким приложениям разрешен доступ к вашему точному расположению. Если службы определения местоположения включены, она будет использовать сочетание службы глобального позиционирования (GPS), близлежащих беспроводных точек доступа и маршрутизаторов, вышек сотовой связи, IP-адреса или расположения по умолчанию для определения местоположения устройства.
Принцип работы параметров определения местоположения
Если службы определения местоположения отключены, Windows и приложения не будут иметь доступа к расположению устройства, а некоторые приложения могут не получить доступ к сведениям о Wi-Fi сетях. После включения служб определения местоположения каждый пользователь на устройстве может разрешить приложениям и службам использовать расположение своего устройства. Если пользователи отключают разрешить приложениям доступ к вашему расположению, никакие приложения не получают сведения о расположении. Если параметр включен, приложения будут иметь доступ к грубым данным о расположении, и вы можете решить, какие приложения имеют доступ к точному расположению. Грубое расположение предоставляет приблизительную информацию о расположении устройства, которое было замаскировано, в то время как точное расположение обеспечивает наиболее точное расположение, которое может быть определено системой.
Если служба определения местоположения включена, ваше устройство отправляет сведения о местоположении вместе с ближайшими беспроводными точками доступа, маршрутизаторами, башнями сотовой связи и IP-адресом в корпорацию Майкрософт после удаления любых данных, определяющих человека или устройство, с которого они были собраны. Эти сведения о неидентифицированном расположении используются для улучшения служб определения местоположения Майкрософт и могут быть переданы нашим партнерам по службе определения местоположения, в настоящее время HERE и Skyhook, для улучшения служб определения местоположения поставщика.
Существуют некоторые исключения механизма определения местоположения вашего устройства, которые не управляются напрямую параметрами определения местоположения.
Классические приложения — это приложения определенного типа, которые не поддерживают управление доступом к точному расположению для каждого приложения. Классические приложения обычно скачиваются из Интернета или устанавливаются с носителя (например, компакт-диска, DVD-диска или USB-накопителя), в отличие от приложений из Microsoft Store.
Даже если вы отключили службы определения местоположения в Windows, некоторые сторонние приложения и службы могут использовать другие технологии (например, Bluetooth, IP-адрес, сотовый модем и т. д.) для определения местоположения устройства с различной степенью точности. Корпорации Майкрософт требуются сторонние разработчики программного обеспечения, которые разрабатывают приложения для microsoft Store или разрабатывают приложения с помощью средств Майкрософт для соблюдения параметров расположения Windows, если вы не предоставили юридически необходимое согласие на использование вашего расположения. Тем не менее, чтобы еще больше снизить риск того, что приложение или служба может определить ваше расположение, следует устанавливать только из доверенных источников. Ознакомьтесь с политиками конфиденциальности установленных вами приложений и служб, чтобы получить дополнительные сведения о том, как они используют местоположение вашего устройства.
Если приложение или компонент обращается к расположению устройства и вы вошли с помощью учетной записи Майкрософт, сведения о вашем последнем известном расположении также сохраняются в облаке. Эта информация доступна на ваших устройствах другим приложениям или службам, которые используют вашу учетную запись Майкрософт и которым вы предоставили разрешение. Эти данные о местоположении можно просмотреть или удалить на панели мониторинга конфиденциальности учетной записи Майкрософт.
Чтобы упростить получение помощи в чрезвычайных ситуациях, каждый раз, когда вы делаете экстренный вызов, Windows будет пытаться определить и предоставить общий доступ к вашему точному расположению независимо от параметров вашего расположения. Кроме того, ваш оператор мобильной связи будет иметь доступ к расположению вашего устройства, если устройство использует сотовую связь. Ограниченный набор функций в Windows будет использовать ваш IP-адрес для предоставления контекстной информации о вашем регионе, если службы определения местоположения не включены, например погода на панели задач. Вы можете отключить эти функции.
Вы можете в любое время отключить службы определения местоположения, а также контролировать и просматривать, какие приложения имеют доступ к вашему расположению, на странице Расположение в приложении «Параметры». Приложения, запрашивающие доступ к определенным API-интерфейсам Wi-Fi, которые можно использовать для определения вашего расположения, также будут отображаться на этой странице. Дополнительные сведения о расположении
Управление параметрами расположения
«Служба определения местоположения»
Чтобы включить службы определения местоположения, выполните приведенные далее действия.
-
Перейдите в раздел Пуск >Параметры >Конфиденциальность & безопасность>расположение.
-
Выполните одно из следующих действий:
-
Если вы являетесь администратором устройства, вы можете использовать параметр Службы определения местоположения, чтобы определить, можно ли использовать службу определения местоположения на этом устройстве. Если вы не являетесь администратором на этом устройстве, вы не увидите этот параметр.
-
Чтобы управлять расположением только для учетной записи пользователя, установите переключатель Разрешить приложениям доступ к вашему расположениювключено или выкл. Если на странице параметров отображается сообщение «Службы определения местоположения отключены», вы не сможете включить параметр Разрешить приложениям доступ к вашему расположению для отдельной учетной записи пользователя.
-
-
Вы можете выбрать, какие приложения имеют доступ к точному расположению, и просмотреть, когда приложения последний раз обращались к вашему расположению.
«Журнал сведений о местоположении»
В марте 2025 г. было удалено локальное хранилище журнала расположения и связанных параметров. Если вы вошли в систему с помощью учетной записи Майкрософт и включили службы определения местоположения, ваше расположение может периодически сохраняться в облаке.
Чтобы очистить журнал расположения, хранящийся в облаке и связанный с вашей учетной записью Майкрософт, перейдите по адресу account.microsoft.com и убедитесь, что вы вошли в свою учетную запись. Выберите Очистить действия расположения, а затем —Очистить.
Стандартное расположение
Вы можете задать расположение по умолчанию для устройства, которое Windows, приложения и службы могут использовать, если более точное расположение не удается обнаружить с помощью GPS или других методов. Это настоятельно рекомендуется для устройств без Wi-Fi и для настольных компьютеров.
Чтобы изменить расположение устройства по умолчанию, выполните следующие действия:
-
Перейдите в раздел Пуск > Параметры > Конфиденциальность & безопасность > расположение.
-
В разделе Расположение по умолчанию выберите Задать по умолчанию.
-
Выберите точку на карте, где находится устройство, или введите адрес вручную. Нажмите кнопку Сохранить.
-
Чтобы удалить расположение по умолчанию, очистите поле адреса от любого текста и нажмите кнопку Сохранить. Приложения и службы больше не смогут использовать расположение по умолчанию.
Разрешить переопределение расположения
На облачном компьютере или виртуальном рабочем столе можно разрешить приложениям использовать расположение удаленного устройства. Например, при использовании удаленного рабочего стола можно найти погоду вокруг клиентского устройства, а не рядом с сервером, на котором размещена виртуальная машина, к которому вы подключились.
Чтобы параметр Разрешить переопределение расположения работал, необходимо включить параметр Службы определения местоположения как для локальных, так и для удаленных устройств. Кроме того, приложению, используемому для управления удаленным подключением, должен быть разрешен доступ к расположению.
Чтобы разрешить приложениям на этом устройстве использовать расположение другого устройства, выполните следующие действия:
На устройстве, выполняющего подключение:
-
Перейдите в раздел Пуск > Параметры > Конфиденциальность & безопасность > расположение.
-
Убедитесь, что параметр Службы расположения включен.
-
Убедитесь, что приложению, используемому для удаленных подключений, предоставлен доступ к вашему расположению.
На устройстве, к которому подключено:
-
Перейдите в раздел Пуск > Параметры > Конфиденциальность & безопасность > расположение.
-
Убедитесь, что параметр Службы расположения включен.
-
Включите параметр Разрешить переопределение расположения.
Уведомление о том, что приложения запрашивают расположение
Приложения могут запрашивать доступ к вашему расположению, даже если службы определения местоположения отключены. В этом случае запрос отображается при первом запросе приложения расположения на устройстве. Вы можете отключить эти запросы, чтобы не получать уведомления. Однако некоторые приложения, например те, которые обращаются к Wi-Fi API, могут работать неправильно, и вы больше не будете получать уведомления, объясняющие, почему они заблокированы. Этот параметр не влияет на запросы разрешений приложений при включении служб определения местоположения.
Чтобы остановить получение запроса о расположении, выдается запрос при отключении расположения:
-
Перейдите в раздел Пуск > Параметры > Конфиденциальность & безопасность > расположение.
-
В разделе Уведомлять о том, что приложения запрашивают расположение, включите параметр ВЫКЛ.
Расположение веб-сайтов в Microsoft Edge
Если для Microsoft Edge включено определение местоположения, вы все равно можете выбирать, какие веб-сайты могут получить доступ к сведениям о местоположении устройства. Microsoft Edge запросит разрешение при первом посещении веб-сайта, который запрашивает сведения о местоположении. Вы можете отменить разрешение для веб-сайта в параметрах Microsoft Edge. Дополнительные сведения о расположении и конфиденциальности в Microsoft Edge
Как мы выполняем построение базы данных служб определения расположения
Если служба определения местоположения включена, корпорация Майкрософт запишет расположение мобильных вышек сотовой связи и Wi-Fi точек доступа, чтобы помочь нам предоставить службы определения местоположения. Наша база данных может содержать MAC-адреса беспроводного маршрутизатора или других соседних сетевых устройств. Мы не связываем MAC-адреса с вами лично или с устройствами, подключенными к вашей сети.
Чтобы запретить майкрософт использовать MAC-адреса ваших Wi-Fi точек доступа в базе данных служб определения местоположения, перейдите в раздел Отказ от служб определения местоположения.
Как мы вас информируем — значок местоположения
Если одно или несколько приложений в настоящее время используют расположение устройства через службу определения местоположения Windows, вы увидите значок расположения в области уведомлений на панели задач. Наведите указатель мыши на значок, чтобы увидеть имя приложения или приложений, использующих расположение.
Вы также можете узнать, какие приложения в настоящее время используют точное расположение или недавно получили доступ к вашему точному расположению на устройстве с Windows, выбрав Пуск > параметры > конфиденциальность & безопасность > расположение , а в разделе Разрешить приложениям доступ к вашему расположению вы увидите дату и время последнего использования расположения.
If you don’t like the idea of your Windows 10 PC knowing your location all the time, you can quickly adjust your settings to turn it off. You can choose to disable location tracking for just your user account or for every user account on your computer, and we are here to walk you through it.
- How to disable location tracking for an account
- How to disable location tracking for the computer in Windows 10
How to disable location tracking for a user account
- Click on the Start Menu. It’s the Windows icon in the bottom left of your screen.
- Click on Settings.
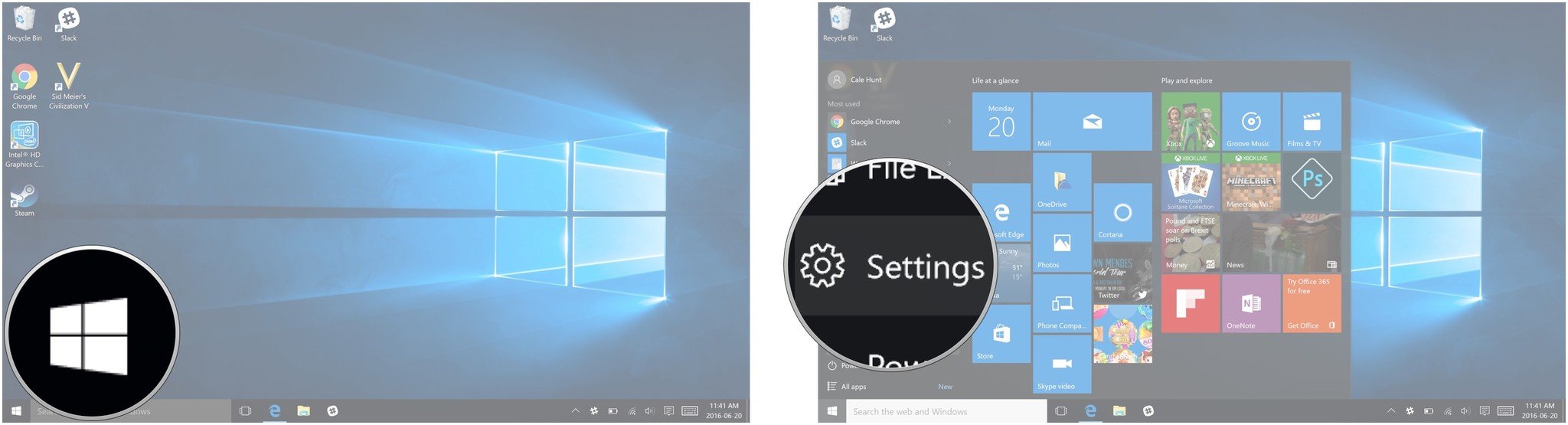
- Click on Privacy. It looks like a padlock.
- Click on Location.
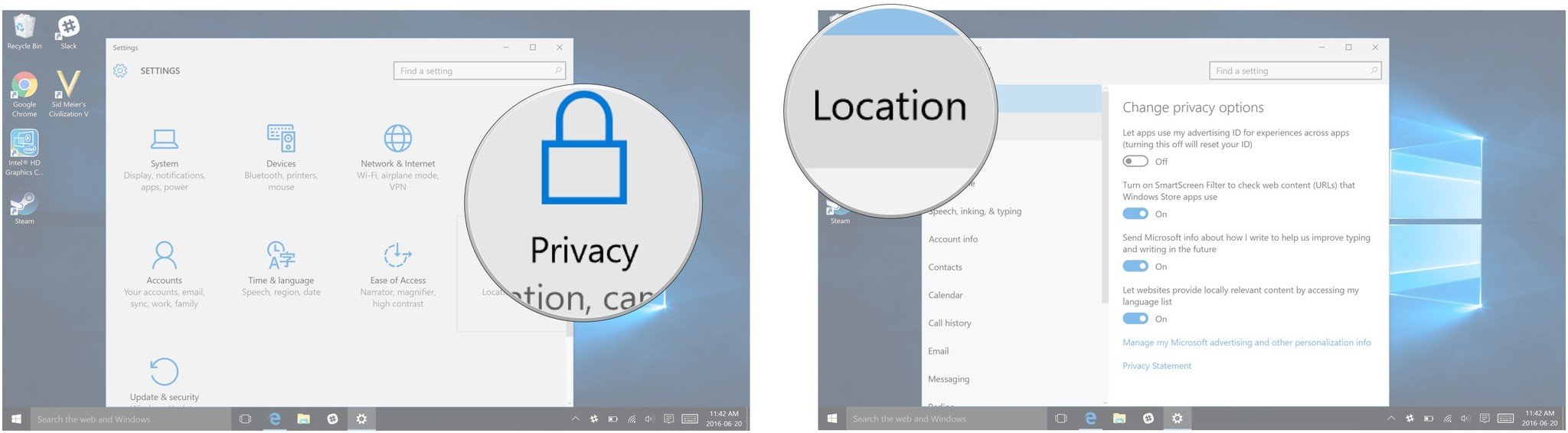
- Click the On switch under Location to turn location tracking off.
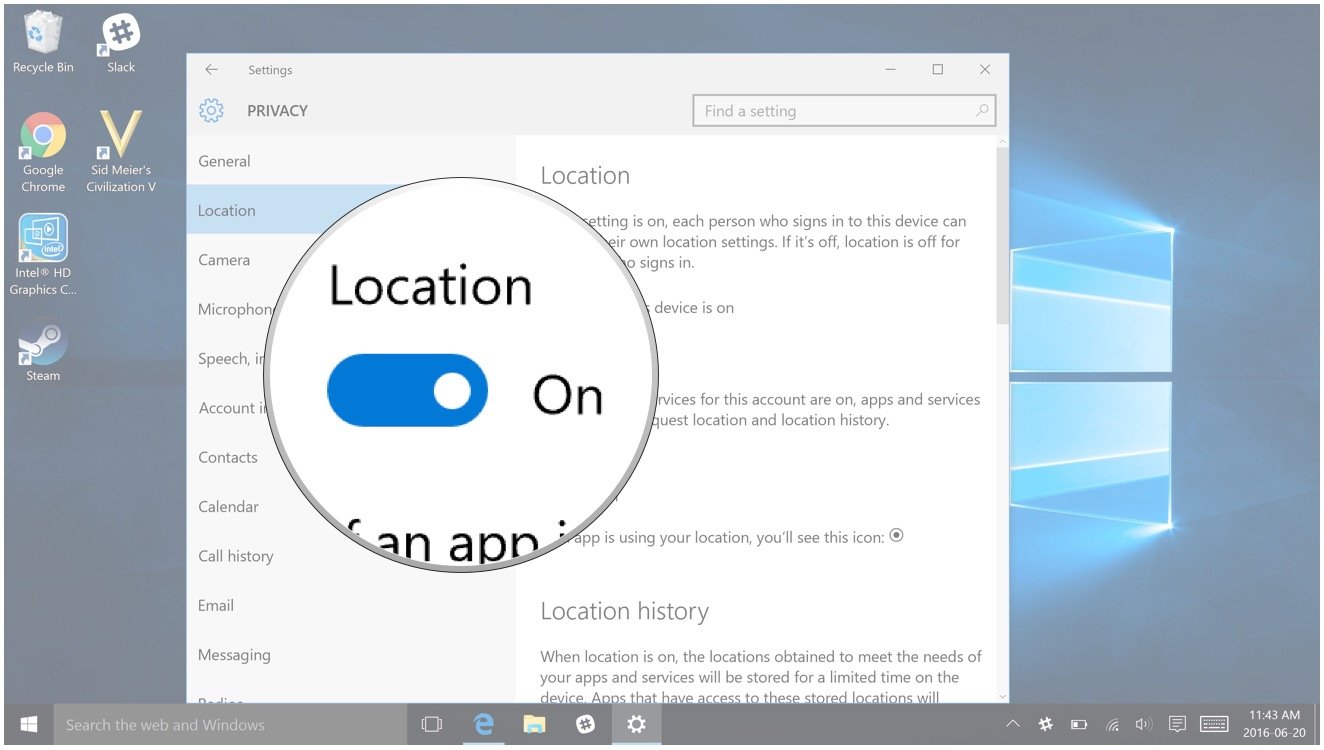
How to disable location tracking for all accounts on your Windows 10 PC
- Click on the Start Menu. It’s the Windows icon in the bottom left of your screen.
- Click on Settings.
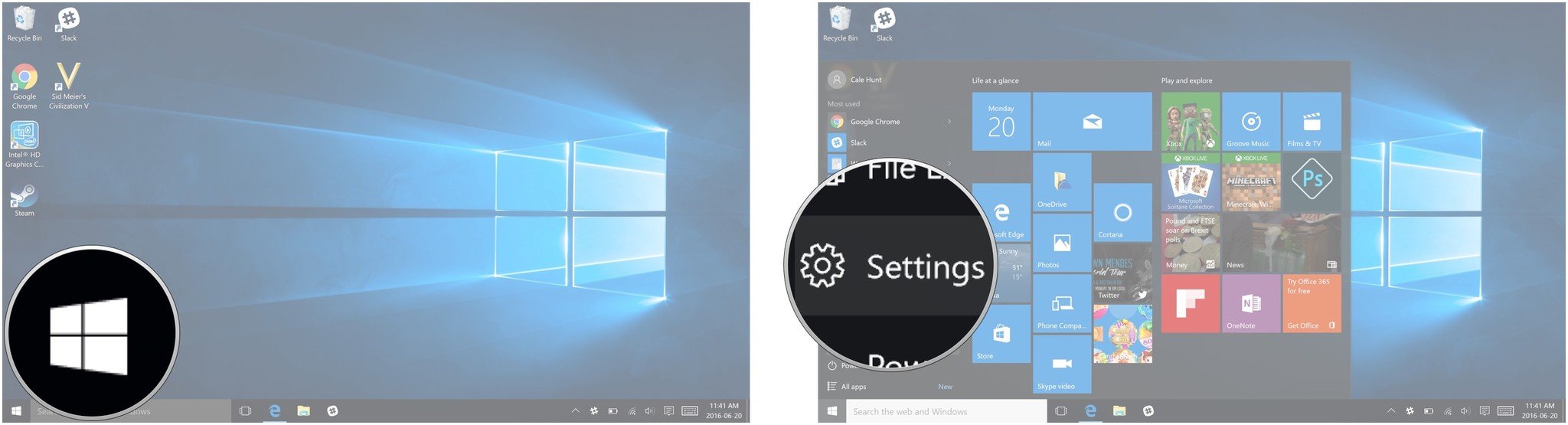
- Click on Privacy. It looks like a padlock.
- Click on Location.
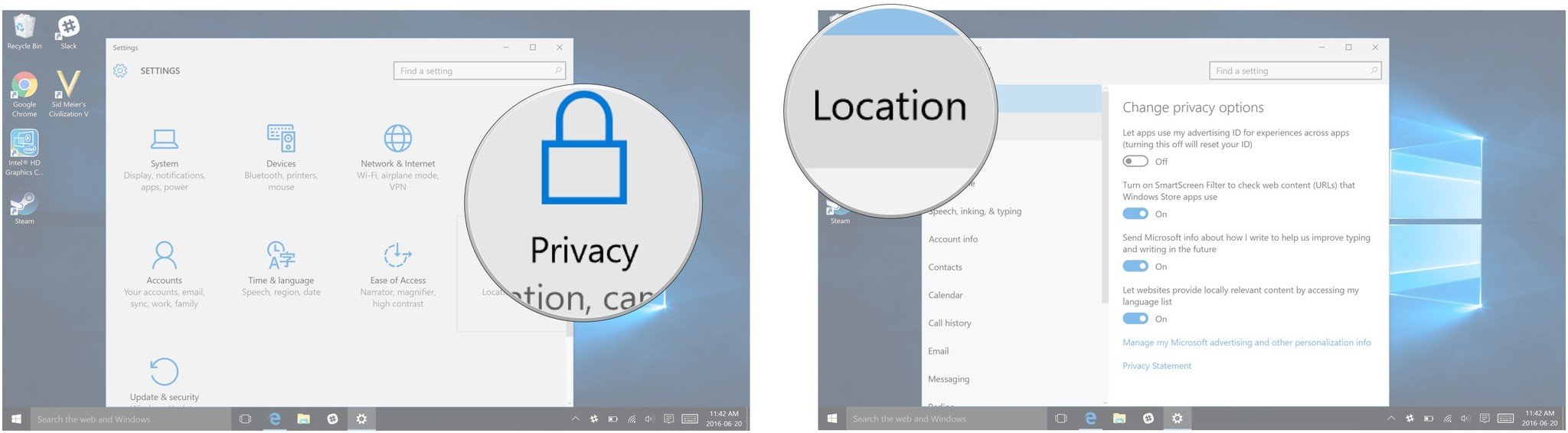
- Click on the Change button.
- Click the On switch to turn location tracking off.
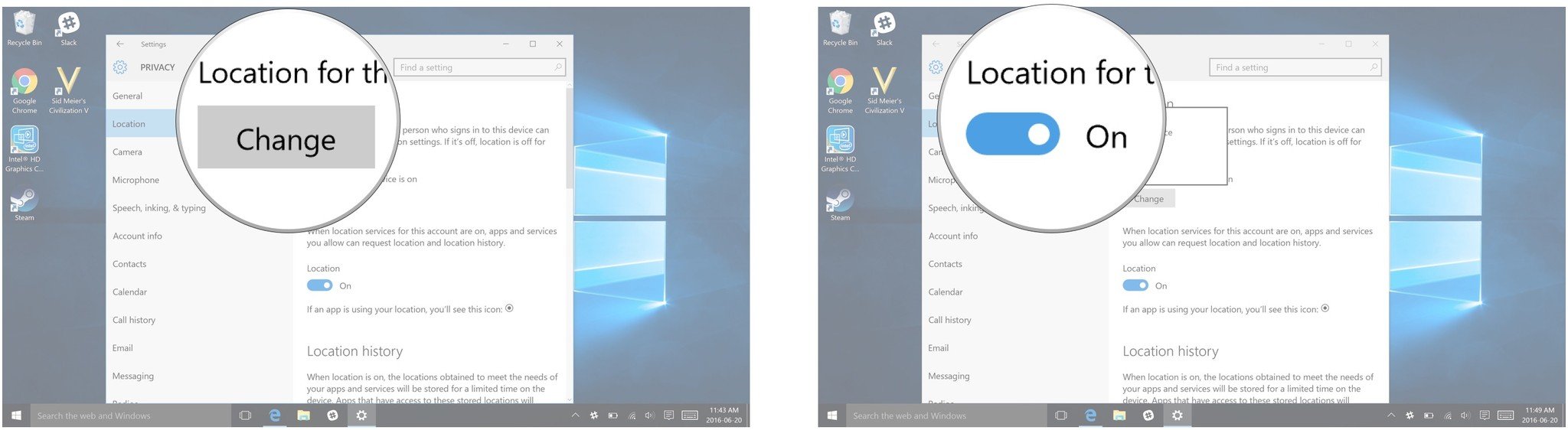
Get the Windows Central Newsletter
All the latest news, reviews, and guides for Windows and Xbox diehards.
Windows 10’s location services are a somewhat controversial feature. On the one hand, some apps require them to provide useful functionality, but on the other, some see it as an invasion of privacy. This is only compounded by seemingly random messages that “Your location is currently in use” or “Your location has recently been accessed”. We’re going to show you how to turn off location services if you wish, but also talk through adjusting location settings to be on, but more conservative.
Should location services be on or off?
Though some fear that Windows 10 will be checking their location constantly, if they enable the geolocation service, that isn’t the case. For the most part, the OS confirms exactly to the settings you provide, it’s just that many don’t know how to configure location services or have forgotten to do so for a certain app.
Ultimately, only you can decide whether location services should be on or off, but knowledge of how it works and what it provides can help a decision. When the device location setting is enabled in Windows 10, it makes features such as auto time zones, find my device, and live mapping locations possible. To gain its data, the OS doesn’t just use GPS – it may also scan for data like nearby Wi-Fi networks, your IP address, and nearby cell towers if you have a SIM card.
Though some of this data is sent to Microsoft for diagnostic and improvement purposes, it’s transmitted after personally identifiable information is removed by the OS. Theoretically, this should make it very difficult for the company to tie it to any specific person. However, previous studies of anonymized data from other providers have hinted that it can be combined with other analytics to figure out somebody’s identity.
Giving an app access to your location and location history means it can determine your location more precisely, though it can still give a rough estimate without it. Windows location settings can only be changed for apps in the store, not desktop apps, but all of them must comply with your local legislation surrounding consent, especially if you fall under GDPR. The only exception to this is if you make an emergency call, in which case Windows will attempt to find your precise location regardless of settings to help emergency services.
Ultimately, turning off location services could mean you’re unable to find your laptop it’s lost or stolen. On a desktop PC, you aren’t missing out on anything major and it largely comes down to preference. Let’s jump into how to turn off location service or turn them on again to suit your decision:
How to Turn Off Location Services for or Turn it On via Action Center
The simplest way to turn off or on location services is through Windows 10’s Action Center, the one-stop-shop for all the frequently accessed toggles.
- Open the Action Center
This can be achieved by pressing the message bubble in the bottom-left corner of your screen.
- Click the location services toggle
When the location tile is lit with your accent color, location services are turned on for your account and apps. When it’s grey, it’s turned off.
Turn Off Location Services for the Device in Settings or Turn it On
When trying to turn on location services in Windows 10, some may notice a greyed out icon and will be unable to toggle it. This because the location settings in the OS were denied during setup. You can rectify this through the location settings.
- Open location settings
Press “Start” and click the settings cog in the bottom-left corner, above the power button.
- Click “Privacy”
- Choose location settings in the sidebar and click “Change”
- Turn location services off or on
You’ll now be able to edit the location services toggle, which you can use to turn them on or off.
Turn Off or On Location Services for Apps and Accounts in Settings
As well as the global location setting, you can define access to the Windows 10 geolocation service on a per-app basis
- Open settings
Press “Start”, then the settings cog above the power button.
- Open Windows 10 privacy settings
- Navigate to location settings and turn location on
Toggle the “Allow apps to access your location” setting on.
- Turn location services on or off for individual apps
Scroll down to your apps list and turn the Windows apps you’d like to use your location on. For some, such as Maps, this might make sense, but it’s doubtful 3D viewer really needs your location, for example.
- Turn off all apps’ location access
Alternatively, you can turn off location access for apps by toggling “Allow apps to access your location” off. This will only apply to Microsoft store/included apps.
How to Permanently Turn off Windows 10 Location Services for Accounts and Apps via Regedit
Modifying settings via the in-built UI is much more user-friendly, but some find that they switch back again after an update. To avoid this, you can make the changes in the registry instead. You’ll need to make sure location is first turned on via Settings for this to work.
- Open regedit
Press “Windows + R” to open the Run dialog, type “regedit”, and click “OK”.
- Navigate to the Windows 10 location setting registry key and modify “Value”
You can find the “Value” REG_SZ at
Computer\HKEY_CURRENT-USER\SOFTWARE\Microsoft\Windows\CurrentVersion\CapabilityAccessManager\ConsentStore\location. You can navigate here by pasting this into the address bar or by using the side menu. Once there, double-click “Value” in the main pane. - Edit the Value data to turn Windows location services off or on
Changing the string to “Allow” will turn location services on, while “Deny” will turn it off. Choose your Windows 10 location settings and click “OK”.
Turn Off Location Services for the Device via Regedit
It’s also possible to turn location settings on or off for the device as a whole via the registry. This location setting should be more permanent that the ones done through Microsoft’s settings interface.
-
- Open Registry Editor
Press “Windows + R” and type “regedit”, then click “OK”.
- Navigate to the location settings key and modify “Value”
This time, navigate to
Computer\HKEY_LOCAL_MACHINE\SOFTWARE\Microsoft\Windows\CurrentVersion\CapabilityAccessManager\ConsentStore\locationnote that you’ll want to go to the consent store location in LOCAL_MACHINE this time, not CURRENT_USER as was used for apps and accounts above. Once there, double-click on “Value” to edit it.Set the “Value data” to “Allow” to enable location services for the device, or “Deny” to turn it off. Then click “OK”.
- Change the “Value data” to “Allow” or “Deny”
Press “Windows + R” and type “regedit”, then click “OK”. Changing the string to “Allow” will turn location services on, while “Deny” will turn it off. Choose your Windows 10 location settings and click “OK”.
- Open Registry Editor
How to Turn On or Off Location Services During Windows 10 Setup
As mentioned earlier, you can also change Windows 10 location settings when you first set up the OS. This geolocation service setting is often missed by users.
- Turn location services on during setup
When Windows 10 prompts you to “Choose privacy settings for your device”, find the “Location” subheading, toggle it to “Yes”, and click “Accept”.
- Turn off location services during setup
When Windows 10 prompts you to “Choose privacy settings for your device”, find the “Location” subheading, toggle it to “No”, and click “Accept”.
Last Updated on June 10, 2021 11:10 am CEST
Methods to Enable and Disable Location Services in Windows 10 with steps. – Multiple apps and third-party tools need and use the location of your PC to provide their services. Map traces the location of PC and helps you in exploring nearby restaurants. But there are many users who don’t want certain applications to use the location service. Well, for those users, Windows includes few location settings so that they can have control over it. So, in this guide, we present you the guidelines to Enable and Disable Location Services on Windows 10.
There are certain applications that need to know the location information of your device before it can render its service. So, when these applications are run for the first time, they seek your approval to track the location details of the device. After granting permission, in future if you don’t want to share the location of the device with any app, you can anytime disable location services on Windows 10. Pursue a similar guide on [How To] Change App Permissions On Windows 10. So, Windows 10 includes specific location settings to manage location services for account, apps, and device respectively.
Ways to Enable and Disable Location Services on Windows 10
Method 1 – Through Action Center
Step 1 – Launch Action Center and to do so click the tiny icon that exists on the extreme right of the taskbar. Alternatively, you can also make it appear by pressing Win+A keys altogether.
You can Determine App Notification Count to Show in Action Center Windows 10.
Step 2 – If you cannot see the buttons on the Action Center, click Expand to view all of them. Now, locate Location button and click on it to enable or disable it. If Location button is highlighted, then the service is enabled and if it is not highlighted, the feature is disabled.
Method 2 – Using Settings Application
Step 1 – Open Settings program by jointly pressing Win&I keys. When various categories appear on its homepage, locate and select Privacy.
Read our similar guide on How to Avoid Privacy Issues on Windows 10.
Step 2 – Privacy settings page provides few segments on its left sidebar, so click Location.
a. Enable and Disable Location Services for this Device
Note – Settings program gives you the provision to control location services for your device (PC). In addition, keep in mind that you must possess administrative authorities before performing the below steps.
Step 3 – Shift to its right pane and click the Change button that appears underneath Location heading.
Step 4 – On another pop-up, use the slider and turn ON the slider for the option Location for this device. This will enable the location service for this (your) device.
Noteworthy point is that Location service for this device is enabled by default.
Step 5 – To disable the service, click on Change button and moreover, toggle OFF the slider of Location for this device by pulling it towards left.
b. Enable and Disable Location Services for Apps and Account
Note – Before you follow the below directions, make sure that the Location service for this device is enabled by the administrator either using Method 2a or 3a.
Step 6 – On the right panel of Location, find the option Location service. Switch ON the setting and this will enable location service for apps and account (This is the default setting).
Step 7 – Switch OFF the option Location service and specifically disable the feature for both your account and applications.
Method 3 – Via Registry Editor
Step 1 – On Cortana search field, type the command regedit and when she displays the same command, click on it.
For reference, you can read How to Access Registry Editor in Windows 10 – 5 Simple Tips.
Step 2 – UAC prompt will come up displaying the details of the tool. Give permission by clicking Yes and let Registry Editor open.
a. Enable and Disable Location Services for this Device
Note – Registry Editor also gives provision to enable and disable location service for this device but to carry out this procedure you must hold admin authorities.
Step 3 – On the Registry Editor, browse to the below path.
HKEY_LOCAL_MACHINE => SYSTEM => CurrentControlSet => Services => lfsvc => Service => Configuration
Step 4 – Shift to the right pane of Configuration key where a DWORD with a name Status will be visible, double-click on it.
Step 5 – To Enable Location for this device, input the value 1 on its edit box. Click OK to implement the change in the service.
Step 6 – To Disable Location service for this device, set 0 as its value and finally, click OK to make the changes effective.
b. Enable and Disable Location Services for Apps and Account
In order to follow this way, ensure that Location for this device is enabled using Method 2a or 3a.
Step 7 – After opening Registry Editor, navigate to the below path on the left sidebar.
HKEY_CURRENT_USER => SOFTWARE => Microsoft => Windows => CurrentVersion => DeviceAccess => Global => {BFA794E4-F964-4FDB-90F6-51056BFE4B44}
Step 8 – Once you reach the above key, find the string value with a name Value on the right pane and double-click on it.
Step 9 – To enable location services for apps and account, set its value as Allow on the edit box. Click OK.
Step 10 – To disable location services for apps and account, assign the value as Deny and click OK.
Step 11 – Once you change the string value, you have to modify DWORD also. To do so, travel to the below path.
HKEY_CURRENT_USER => SOFTWARE => Microsoft => Windows NT => CurrentVersion => Sensor => Permissions => {BFA794E4-F964-4FDB-90F6-51056BFE4B44}
Step 12 – On its right pane, find and double-click the DWORD SensorPermissionState.
Step 13 – A small edit box will pop-up, so, type 1 to enable or insert 0 to Disable Location Services for Apps and Account.
Conclusion
Hence, to Enable and Disable Location Services on Windows 10, the OS provides you a few distinct ways. Well, Registry Editor is generally for the advanced users. Normal users can manage location services using other ways pretty much easily. If you have more tips to manage location services on Windows 10, please write down to us.
By Timothy Tibbetts |
Windows 10 can use your location by using your IP address and Wi-Fi positioning. You can enable or disable Location or choose what apps are allowed to use your location.
To verify your location is accurate, open Maps by clicking on Start > Maps.
The easiest way to turn Location on or off is from the Action Center.
Click on the box at the bottom-right corner of your screen.
Click on Location to enable or disable it. The icon will be a light blue or gray color when on and dark when off.
To makes changes to your settings, or choose what apps are allowed to use your location, right-click on Location and click Settings. You can also click on Win + I, and go to Privacy > Location.
Microsoft has made many changes for your privacy, and Location has numerous options from here.
Let’s take a look at your options:
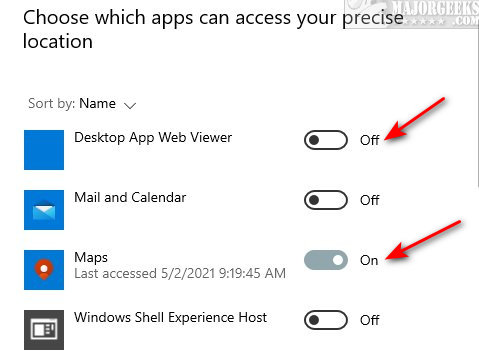
Similar:
comments powered by Disqus