Можно ли запустить Windows 10 с USB накопителя — флешки или внешнего жесткого диска, не устанавливая ее на компьютер? Можно: например, в Enterprise версии в панели управления можно найти пункт для создания накопителя Windows To Go, который как раз делает такую флешку. Но можно обойтись и обычной Домашней или Профессиональной версией Windows 10, о чем и пойдет речь в этой инструкции. Если же вас интересовал простой установочный накопитель, то про него здесь: Создание загрузочной флешки Windows 10.
Для того, чтобы установить Windows 10 на флешку и запускать с нее, вам пригодится сам накопитель (не менее 16 Гб, в некоторых из описанных способов этого оказалось мало и потребовалась флешка на 32 Гб) и очень желательно, чтобы это был накопитель с поддержкой USB 3.0, подключенный к соответствующему порту (я экспериментировал с USB 2 и, откровенно говоря, намучился в ожиданиях сначала записи, а потом запуска). Для создания подойдет образ, скаченный с официального сайта: Как скачать ISO Windows 10 с сайта Microsoft (впрочем, с большинством других тоже проблем быть не должно).
Создание накопителя Windows To Go в Dism++
Одна из самых простых программ для создания USB накопителя для запуска с него Windows 10 — Dism++. К тому же программа на русском языке и в ней есть множество дополнительных функций, которые могут пригодиться в этой ОС.

Программа позволяет подготовить накопитель для запуска системы из образа ISO, WIM или ESD с возможностью выбора нужной редакции ОС. Важный момент, который следует иметь в виду: поддерживается только загрузка UEFI.
Сам процесс установки Windows на флешку подробно описан в инструкции Создание загрузочной флешки Windows To Go в Dism++.
Установка Windows 10 на флешку в WinToUSB Free
Из всех опробованных мною способов сделать флешку, с которой можно запускать Windows 10 без установки, самым быстрым оказался способ с использованием бесплатной версии программы WinToUSB. Созданный в результате накопитель был работоспособен и проверен на двух разных компьютерах (правда, только в режиме Legacy, но судя по структуре папок должен работать и с UEFI загрузкой).
После запуска программы, в главном окне (слева) вы можете выбрать из какого источника будет создаваться накопитель: этом может быть образ ISO, WIM или ESD, компакт-диск с системой или уже установленная система на жестком диске.

В моем случае я использовал ISO образ, загруженный с сайта Microsoft. Для выбора образа нажимаем кнопку «Обзор» и указываем его расположение. В следующем окне WinToUSB покажет, что содержится на образе (проверит, все ли с ним в порядке). Нажимаем «Далее».
Следующий этап — выбрать накопитель. Если это флешка, она будет автоматически отформатирована (внешний жесткий диск не будет).
Последний этап — указать системный раздел и раздел с загрузчиком на USB накопителе. Для флешки это будет один и тот же раздел (а на внешнем жестком диске вы можете подготовить отдельные). Кроме этого, здесь же выбирается тип установки: на виртуальный жесткий диск vhd или vhdx (который помещается на накопитель) или Legacy (для флешки недоступно). Я использовал VHDX. Нажмите «Далее». Если вы увидите сообщение об ошибке «Недостаточно места», увеличьте размер виртуального жесткого диска в поле «Virtual hard disk drive».

Последний этап — дождаться завершения установки Windows 10 на флешку (может происходить довольно долго). По окончании, вы можете загрузиться с нее, выставив загрузку с флешки или с помощью Boot Menu вашего компьютера или ноутбука.

При первом запуске, происходит настройка системы, выбор тех же параметров, что и при чистой установке системы, создание локального пользователя. В дальнейшем, если подключать флешку для запуска Windows 10 на другом компьютере, происходит только инициализация устройств.
В целом, система в результате работала сносно: интернет по Wi-Fi работал, активация также сработала (я использовал пробную Enterprise на 90 дней), скорость по USB 2.0 оставляла желать лучшего (особенно в окне «Мой компьютер» при инициализации подключенных накопителей).
Важное примечание: по умолчанию, при запуске Windows 10 с флешки, локальные жесткие диски и SSD не видны, их нужно подключить с помощью «Управление дисками». Нажмите Win+R, введите diskmgmt.msc, в управлении дисками, кликните правой кнопкой мыши по отключенным накопителям и подключите их, если есть необходимость в их использовании.
Скачать программу WinToUSB Free можно с официальной страницы: http://www.easyuefi.com/wintousb/
Флешка Windows To Go в Rufus
Еще одна простая и бесплатная программа, позволяющая легко сделать загрузочную флешку для запуска Windows 10 с нее (также в программе можно сделать и установочный накопитель) — Rufus, о которой я уже не раз писал, см. Лучшие программы для создания загрузочной флешки.
Сделать такой USB накопитель в Rufus еще проще:
- Выбираем накопитель.
- Выбираем схему разделов и тип интерфейса (MBR или GPT, UEFI или BIOS).
- Файловую систему флешки (NTFS в данном случае).
- Ставим отметку «Создать загрузочный диск», выбираем ISO образ с Windows
- Отмечаем пункт «Windows To Go» вместо «Стандартная установка Windows».
- Нажимаем «Старт» и ждем. В моем тесте появилось сообщение, что диск неподдерживаемый, но в результате все работало исправно.
В результате получаем такой же, как и в предыдущем случае накопитель, за исключением того, что Windows 10 установлена просто на флешку, а не в файл виртуального диска на ней.
Работает она тем же образом: в моем тесте запуск на двух ноутбуках прошел успешно, хоть и пришлось подождать на этапах установки устройств и настройки. Подробнее про Создание загрузочной флешки в Rufus.
Используем командную строку для записи Live USB с Windows 10
Имеется также способ сделать флешку, с которой можно запустить ОС и без программ, используя только инструменты командной строки и встроенные утилиты Windows 10.

Отмечу, что в моих экспериментах USB, сделанный таким образом, не заработал, зависая при запуске. Из того, что нашел — причиной могло послужить то, что у меня «съемный накопитель», в то время, как для его работоспособности требуется, чтобы флешка определялась как фиксированный диск.
Данный способ состоит из подготовки: загрузить образ с Windows 10 и извлечь из него файл install.wim или install.esd (файлы Install.wim присутствуют в образах, загружаемых с Microsoft Techbench) и следующих шагов (будет использован способ с wim файлом):
- diskpart
- list disk (узнаем номер диска, соответствующий флешке)
- select disk N (где N — номер диска из предыдущего шага)
- clean (очистка диска, все данные с флешки будут удалены)
- create partition primary
- format fs=ntfs quick
- active
- exit
- dism /Apply-Image /imagefile:путь_к_файлу_install.wim /index:1 /ApplyDir:E:\ (в этой команде последняя E — буква флешки. В процессе выполнения команды может показаться, что она зависла, это не так).
- bcdboot.exe E:\Windows /s E: /f all (здесь E — это так же буква флешки. Команда устанавливает загрузчик на нее).
После этого можно закрыть командную строку и попробовать загрузиться с созданного накопителя с Windows 10. Вместо команды DISM можно использовать команду imagex.exe /apply install.wim 1 E:\ (где E — буква флешки, а Imagex.exe изначально нужно скачать в составе Microsoft AIK). При этом, по наблюдениям, вариант с Imagex требует больше времени, чем с помощью Dism.exe.
Дополнительные способы
И еще несколько способов записать флешку, с которой можно запустить Windows 10 без установки на компьютер, возможно, кому-то из читателей пригодиться.
- Вы можете установить пробную версию Windows 10 Enterprise в виртуальную машину, например, VirtualBox. Настроить подключение USB0 накопителей в ней, а потом запустить из панели управления создание Windows To Go официальным способом. Ограничение: функция работает для ограниченного числа «сертифицированных» флешек.
- В Aomei Partition Assistant Standard есть функция Windows To Go Creator, создающая загрузочную флешку с Windows так же, как это было описано для предыдущих программ. Проверено — работает без проблем в бесплатной версии. Подробнее о программе и где ее скачать я писал в статье про то, Как увеличить диск C за счет диска D.
- Существует платная программа FlashBoot, в которой бесплатно доступно создание флешки для запуска Windows 10 на UEFI и Legacy системах. Подробно об использовании: Установка Windows 10 на флешку в программе FlashBoot.
Надеюсь, статья окажется полезной для кого-то из читателей. Хотя, на мой взгляд практической пользы от такой флешки не так уж и много. Если требуется запускать операционную систему без установки на компьютер, лучше использовать что-то менее громоздкое, чем Windows 10.
Опытные пользователи, давно знакомые с ПК, наверняка помнят загрузочные диски Live CD, например, Hiren’s BootCD, позволяющие восстановить данные с «упавшего» Windows, протестировать накопители и ОЗУ в ПК и сделать еще множество полезных действий. Особенно много подобных Live CD было выпущено на базе Linux и даже сейчас, устанавливая Linux Mint, вы попадаете практически в полноценную рабочую среду, загрузившись с флешки или диска.

Еще больший интерес вызывали у пользователей загрузочные флешки нового поколения со средой Windows PE, представляющей собой облегченную версию Windows 8 или 10. Эти флешки не только были наполнены сотнями полезных утилит, но и устанавливали необходимый минимум драйверов, на сетевую и звуковую карты, позволяя полноценно выходить в интернет и выкачать необходимые данные, например, с поврежденного жесткого диска клиента в облако перед попыткой восстановления.

Одними из самых популярных образов таких систем Windows PE, предназначенных для заливки на флешки, стали образы загрузочных флешек от Sergei Strelec. Их легко найти в сети, а доверие к автору вызывает то, что он работает в этой стезе уже много лет и вряд ли будет терять наработанную репутацию и посетителей своего сайта, добавляя в образы флешек некачественное или вредоносное ПО. Недавно я создал загрузочную флешку от Sergei Strelec для себя, взяв самую обычную версию 2021 года, умещающуюся на накопитель объемом 4 ГБ.

Мне стало интересно, можно ли пользоваться ПК только с помощью подобной флешки, например, в случае выхода из строя HDD или SSD в ноутбуке в то время, пока вы находитесь на даче, работаете на вахте или гостите летом у бабушки в деревне. Одним словом, если у вас не будет возможности пойти и купить HDD или SSD на замену вышедшему из строя, а под рукой будет только флешка с Windows PE. Для не слишком опытного пользователя, не умеющего самостоятельно поменять накопитель в ноутбуке или ПК и не имеющего знакомого мастера — это действительно огромная проблема, особенно учитывая то, сколько развелось мошенников, прикидывающихся компьютерными мастерами.

Один раз мой приятель попал в довольно сложную ситуацию. Уехав на поиски работы в Москву он взял с собой ноутбук для простой офисной работы и общения в соцсетях. И по закону подлости у него сломался жесткий диск. Под рукой была только установочная флешка с Linux Mint с помощью которой он в течении пары недель выходил в соцсети и набирал тексты, ведь денег на новый жесткий диск не было.
Краткий обзор флешки от Sergei Strelec
Но давайте заканчивать со вступлением и приступать к экспериментам. Вставив флешку в ПК и выбрав ее в меню загрузки, через несколько минут я попал на Рабочий стол Windows 10 PE, на котором уже есть ярлыки самых нужных программ. Разрешение экрана можно было выставить и в 1920х1080, но я оставил стоящее 1024х768 для лучшего восприятия текста на скриншотах.

Обращу внимание на ярлык утилиты WinNTSetup, позволяющую быстро установить Windows из под другой работающей Windows, что чрезвычайно удобно, про этот способ я недавно писал блог и теперь устанавливаю Windows только с помощью WinNTSetup.
Открыв меню программ, мы видим множество категорий.

Разных утилит более, чем достаточно, есть на флешке и много программ для работы с накопителями и разделами.

Еще больше утилит для тестирования ПК.

Я запустил AIDA64 и она корректно работала с моей материнской платой, показывая температуры и напряжения.

А утилита OCCT позволяла протестировать процессор стресс-тестом прямо в Windows 10 PE, это может пригодиться при покупке б/у ПК без накопителя, чтобы убедиться, что его ОЗУ и процессор в порядке.

На флешке есть огромное количество программ для работы в интернете, в том числе и средства удаленного управления.

Программы для восстановления данных позволят спасти ценное с поврежденного жесткого диска.

Windows 10 PE позволяет установить и сторонние драйвера, чем я попробую воспользоваться для установки драйверов на видеокарту.

Это только часть утилит, вы найдете на флешке антивирусы, офисные программы, файловые менеджеры и Skype с Telegram и многое многое другое.
Выходим в интернет
Для начала давайте выйдем в интернет с помощью установленного браузера Opera, ведь компьютер без интернета в наши дни почти также бесполезен, как телевизор без антенны или магнитофон без кассет в 90-е.
Я включил разрешение 1920х1080 и включил воспроизведение видео Full HD на YouTube, видео воспроизводилось гладко, на статистике для сисадминов видно два пропущенных кадра, но стоит учесть, что мы работаем со стандартным видеоконтроллером без аппаратного ускорения.

Никаких затруднений в серфинге интернета не было и в таком режиме вполне можно пользоваться ПК долгое время. Далее я решил попробовать скачать и установить драйвера на GeForce RTX 3060, но опыт подсказывал мне, что этим следовало заниматься еще на процессе создания образа Windows 10 PE, делая кастомный образ под свой ПК.
Неудачей закончилась установка через диспетчер устройств.

Как и попытка установить скаченные драйвера NVIDIA через инсталлятор или попытка подсунуть распакованные драйвера вручную.

Играем в игры
Но сдаваться я не собирался и стал пробовать одну за другой установленные игры из своей библиотеки, начиная с довольно старых, ведь Far Cry 6 на этой системе точно не запустится. Но не запустились и многие старые игры, требуя аппаратного ускорения, а у нас в максимально урезанной системе даже DxDiag запустить было невозможно.

Не пошла старенькая двухмерная стратегия Zeus: Master of Olympus и первая Half-Life, несмотря на возможность работы в software режиме рендера. В свое время я прошел Half-Life именно так, силами только процессора.
Теперь об играх, которые запустились. Запустились две игры из недавнего блога про головоломки, например, Incredipede. Правда с небольшим артефактом, желтая полоса в оригинале выглядит как луч света.

Без проблем пошел арканоид Bat n Ball.

Запустился ремейк игры BatMan, выходящей раньше на многих платформах, например, на ZX Spectrum. Эти игры показывают, что на системе Windows 10 PE запустится большое количество подобных простых игр.

Ну а теперь главное, запустилась Heroes of Might and Magic III: Horn of the Abyss! А что еще нужно любителю старых игр?

А я скажу, что еще нужно любителю старых игр — Fallout 2, конечно же! Который тоже запустился, причем, как и Heroes of Might and Magic III: Horn of the Abyss, в модификации, позволяющей играть в широкоформатном режиме. Но я запустил игры в оконном режиме для демонстрации их работы именно на Windows 10 PE.

И еще одна великая игра запустилась — Космические рейнджеры. Но снять скриншот или перевести ее в оконный режим не удалось, поэтому на скриншоте игра свернута в трей.

Я попробовал еще несколько нетребовательных игр и, к моему удивлению, запустилась довольно новая игра Factorio.

Практическое применение
Как видите, даже на максимально урезанной Windows 10 PE, занимающей менее 4 ГБ, можно не только серфить интернет, смотреть видео, делать офисную работу, но и играть. А если создать настроенный образ под определенный ПК, думаю пойдут и гораздо более требовательные игры. Для чего это можно применить на практике? Например, можно поиграть выдавшийся свободный часок в Heroes of Might and Magic III на рабочем компьютере, где отслеживается активность пользователей. Или поиграть на запароленном компьютере старшего брата, который жадничает и не дает вам им пользоваться.

А можно превратить в медиа приставку старый ненужный ноутбук или ПК без жесткого диска, подключив их к телевизору и оснастив беспроводной мышкой и клавиатурой. Но комфорт пользования такой системой заметно зависит объема и скорости флешки, на которую она установлена. Лучше выбрать быструю флешку USB 3.x, а для кастомного образа Windows 10 PE стоит взять флешку объемом 32 ГБ. В Ситилинке самыми популярными флешками такого типа стала троица от Kingston.
Kingston DataTraveler Exodia 32 ГБ

Kingston DataTraveler 100 G3 32 ГБ

Kingston DataTraveler Kyson 32 ГБ

Пишите в комментарии, пользовались ли вы флешками с Windows 10 PE?
Более 450 блогов автора Zystax обо всем, что связано с компьютерами и играми.
Telegram-канал @overclockers_news — теперь в новом формате. Подписывайся, чтобы быть в курсе всех новостей!
Содержание статьи:
- Выбор LiveCD: подборка
- Live Disk WinPE 10-8 Sergei Strelec 👍
- Мультитул сисадмина
- Active@ Live CD
- Admin PE
- Hiren’s BootCD PE
- Еще несколько полезных альтернатив
- Вопросы и ответы: 37
Доброго времени суток!
LiveCD диск или флешка — крайне полезная вещь! Пока всё работает — о ней вроде и не вспоминаешь, но как только возникает проблема — без неё и не туда и не сюда! ☝
Например, перестала загружаться ОС Windows — при помощи LiveCD можно быстро загрузиться и скопировать все нужные документы и файлы. Удобно?! Я уж не говорю о том, как это удобно для тестирования и диагностики ПК/ноутбука (особенно, при его «покупке с рук…»).
В этой небольшой заметке предложу несколько весьма многофункциональных LiveCD, которые вас выручат при самых разных проблемах. В общем, рекомендую всем иметь хотя бы 1 LiveCD-флешку в качестве аварийного инструмента! Мало ли…?
👉 В помощь!
Как создать загрузочный LiveCD/DVD/USB-флешку или диск с операционной системой Windows [инструкция]
*
Выбор LiveCD: подборка
❶
Live Disk WinPE 10-8 Sergei Strelec 👍
Сайт разработчика: https://sergeistrelec.name/
Как загрузиться с такой флешки: инструкция

Какие программы есть на диске «Стрельца…»
Один из лучших загрузочных LiveCD дисков на базе Windows 10 PE (интерфейс точно такой же, как в обычной ОС, и полностью на русском языке!).
Не могу не отметь, что Сергей Стрелец (автор сборки) собрал десятки самых нужных программ на «все случаи жизни»: есть и антивирусы, и HEX-редакторы, и ПО для работы с HDD, и для диагностики, и для графики и т.д.
Отлично подходит для решения практически любых проблем с ПК/ноутбуком:
- форматирование и разбивка диска;
- бэкап и восстановление данных;
- диагностика: дисков, ОЗУ, ЦП, видеокарты и пр.;
- антивирусная проверка и многое другое.
В общем, однозначно рекомендую к знакомству!
✔👉Примечание: для записи LiveCD образа на флешку — можно:
- воспользоваться утилитой «ISO to USB», которая идет в одном архиве с ISO (пример настроек — см. на скрине ниже 👇);
- либо скопировать ISO-образ на флешку, подготовленную в Ventoy (этот вариант легче и универсальнее (Legacy + UEFI)).

ISO to USB — как записать загрузочную флешку
*
❷
Мультитул сисадмина
Сайт разработчиков: http://a-admin.ru/rsa.php
Как записать образ на флешку: https://ocomp.info/kak-zapisat-obraz-iso-na-fleshku-2-sposoba.html

Загрузка с диска «Мультитул сисадмина». Скрин с сайта разработчиков
Большой ISO-образ, реаниматор CD/DVD для USB (как приведено на офиц. сайте). Записав их образ ISO на флешку — вы получите универсальный инструмент как для восстановления своей текущей Windows, так и просто для работы за любым ПК (на котором даже нет жесткого диска).
Особенности:
- реаниматор включает разные версии WinPe: 8, 10, 11;
- большой сборник программ для WinPe и Windows;
- полная поддержка USB3, NVMe накопителей;
- инструменты для восстановления Windows;
- «вшитый» комплект драйверов WinPe для различных устройств (например, может пригодиться для подкл. к сети Интернет);
- поддержка программ, которые требуется NET Framework;
- поддержка файловых систем Linux и Apple.
*
❸
Active@ Live CD
Сайт разработчиков: https://lsoft.net/livecd

Active@ Live CD — пример работы ПО
Практически полноценная ОС, которую можно записать на CD/DVD-диск или USB-накопитель и пользоваться на любом ПК/ноутбуке! (Разумеется, без установки — достаточно просто загрузиться с заранее подготовленной флешки)
Основные функции:
- инструменты для восстановления данных, сброса пароля, создания резервной копии системы;
- форматирование и работа с разделами жесткого диска;
- удаление информации с диска без возможности последующего восстановления (полезно при продаже ПК);
- мониторинг за температурой ЦП, диска, и др. компонентов, и показаниями SMART дисков;
- встроенные программы: блокнот, редактор реестра, калькулятор, HEX редактор и др.;
- возможность работы с файловыми системами: FAT12, FAT16, FAT32, NTFS, NTFS5, NTFS+EFS;
- поддержка IDE / ATA / SCSI дисков.
*
❹
Admin PE
Официальный сайт: https://adminpe.ru/winpe10/
Найти ISO-образы можно так

Admin PE — скриншот главного окна
Эта сборка основана на Win PE 10 (есть также и на Win PE 8). Предназначена для автономной работы с ОС Windows 10 (на «проблемных» и диагностируемых ПК).
В этом пакете есть достаточно много встроенного ПО:
- Total Commander;
- Acronis Disk Director;
- Paragon Hard Disk Manager;
- Minitool Partition Wizard;
- AIDA64;
- R-Studio;
- WinRAR;
- Reset Windows Password;
- Norton Ghost и многое другое.
Пожалуй, единственный минус: довольно редко у Admin PE бывают обновления (последний образ датируется 2018г. Впрочем, даже этого обычно хватает с избытком…).

Admin PE — скриншот главного окна 2 (см. меню ПУСК, есть опции для преобразования диска MBR к GPT)
*
❺
Hiren’s BootCD PE
Официальный сайт: https://hirensbootcd.org

Hiren’s BootCD PE — скриншот работы сборки
Hiren’s BootCD PE – этот диск основан на ОС Windows XP (урезанной версии) с полным комплектом различных программ. Позволяет относительно спокойно пользоваться ПК (в том числе и сетью) просто загрузившись с флешки.
Что есть в наборе:
- диагностика диска: HDDScan, HDTune, DiskExplorer;
- бэкап и работа с HDD: Acronis TrueImage, AOMEI Backupper, Partition Extender, HDD Low Level Format Tool и др.;
- офис и блокноты: Notepad++, Free Office, FSViewer, Sumatra PDF, и пр.;
- антивирус: ESET Online Scanner, Malwarebytes Anti-Malware;
- диагностика, тесты: CPU-Z, HWInfo, Speccy, CCleaner, SysInternals Suite и др.;
- сеть, интернет: Chrome, Mozilla Firefox, Aero Admin и др.

Hiren’s BootCD PE — еще один скриншот
*
❻
Еще несколько полезных альтернатив
👉 Ultimate Boot CD
Сайт: https://ultimatebootcd.com
Несмотря на то, что этот пакет не обновлялся последние пару лет — он до сих пор в «форме». Позволяет в 2-3 клика мышки проверять системы на вирусы, восстанавливать удаленные файлы, смотреть характеристики ПК, форматировать диски, и многое другое.
Минус: только на англ. языке (если с ним не дружите — лучше выбрать что-то альтернативное).

Ultimate Boot CD — внешний вид
*
👉 AOMEI PE Builder
Сайт: https://ubackup.com
Описание, как с этим работать
Хороший добротный инструмент с самыми нужными прикладными программами и системными утилитами. Более подробно о ней я рассказывал в одной из прошлых своих заметок.

AOMEI PE Builder — скриншот окна
*
👉 Dr.Web Live Disk
Сайт: https://free.drweb.ru/
LiveCD от знаменитого антивируса. Позволяет проверить систему на вирусы и вредоносное ПО, если Windows отказалась загружаться. Кроме этого, LiveCD содержит файловый коммандер, браузер, терминал, почту и пр.

Midnight Commander — файловый коммандер / Доктор Веб LiveCD
*
👉 ESET NOD32 LiveCD
Сайт: https://esetnod32.ru
Аналогичный продукт от ESET. Содержит не так много инструментов, но для проверки системы, работы с диском и сетью — вполне достаточно!

ESET NOD 32 LiveCD — скриншот
*
Дополнения и комментарии по теме — всегда приветствуются!
Ну а у меня пока всё, удачи!
👋
Первая публикация: 28.05.2020
Корректировка: 18.10.2023
Вирусная атака, переполненные жесткие диски или поврежденный загрузчик — это и многое другое может привести к тому, что в один прекрасный день компьютер перестанет работать.
Если же у вас наготове аварийная система, кризис пройдет для вас практически безболезненно. В связи с тем, что компания Microsoft перестала выпускать свою среду для экстренных случаев PE (Preinstallation Environment), мы больше не можем предложить готового решения для USB-накопителя.
Однако мы покажем, как самостоятельно создать идеальный диск восстановления Windows. При этом вы не понесете никаких затрат. Помимо использованной нами бесплатной утилиты Win10PE SE (ссылка для загрузки) вам потребуется еще ISO-файл с образом Win10 и USB-накопитель объемом не менее 1 ГБайт.
Что нам понадобится
> Win10 PE SE. Для создания аварийного диска нам потребуется бесплатная программа Win10 PE SE.
> Образ Windows 10. Кроме того, необходим файл ISO с Windows 10, который Microsoft предоставляет для загрузки бесплатно.
> USB-накопитель объемом 1 ГБайт. Аварийную Windows следует записать на USB-накопитель, объема в 1 ГБайт будет достаточно.
Создаем аварийный накопитель с Windows
Преимущества Windows 10 в качестве аварийной среды: она отлично взаимодействует и с прежними версиями Windows, предлагает высочайший уровень как распознавания, так и подключения устройств и богатый выбор инструментов для восстановления.
В чрезвычайной ситуации вы просто загрузите свой ПК не с жесткого диска или твердотельного накопителя, а с «флешки» с Windows. Благодаря этому вы сохраните важные данные, удалите наглые вирусы, тщательно почистите жесткие диски и отремонтируете загрузчик.
Мы остановили свой выбор на бесплатной утилите Win10PE SE. Несмотря на некоторую капризность, это решение отлично подходит для интеграции дополнительного ПО. Кроме того, по нашему мнению, это самый простой способ своими руками создать аварийный накопитель u оснастить его соответствующими программами.
Для запуска извлеките Win10PE SE (скачать отсюда win10se.cwcodes.net/Compressed/). Рекомендуем расположить папку напрямую в директорию «C:\». К примеру, мы использовали следующий путь: «C:\repairstick».
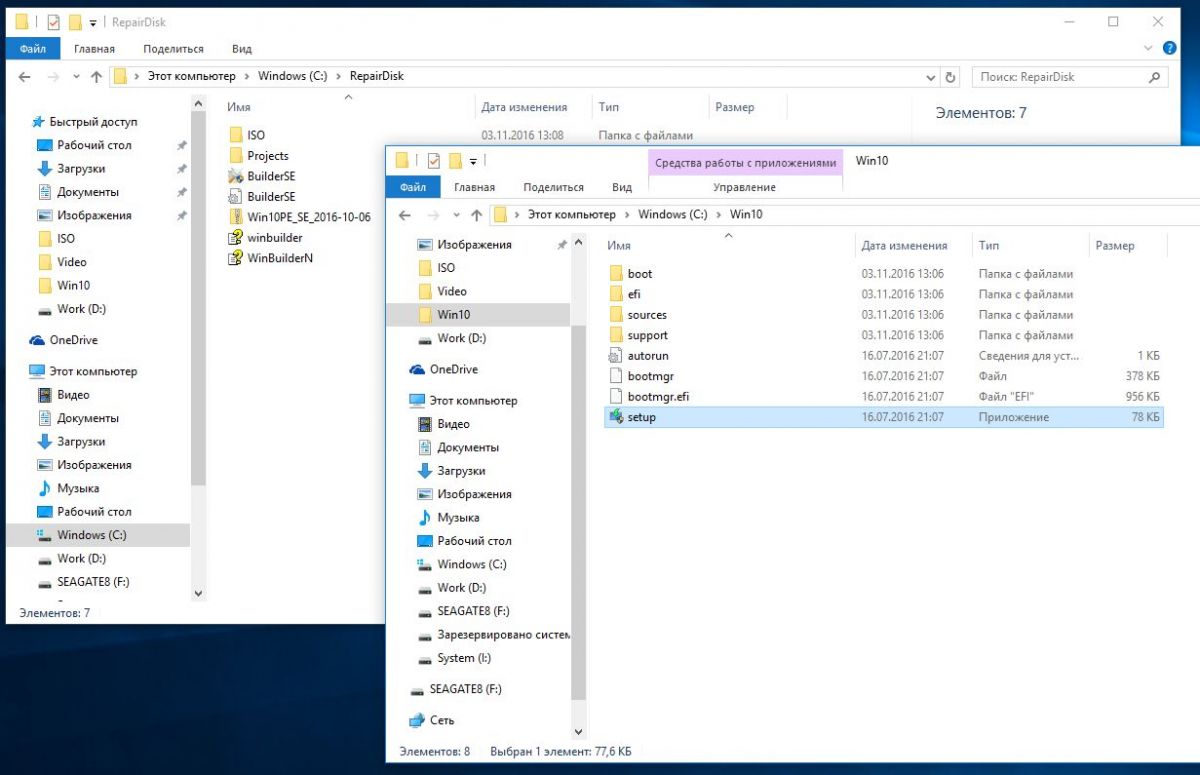
Вторым компонентом станет образ Windows 10. Но будьте внимательны! Дьявол кроется в деталях. ISO-файлы, которые вы в свое время загрузили с помощью программы Microsoft Media Creation Tool, больше не работают. Причина: в этих образах компания Microsoft использует «под капотом» формат ESD, а смонтировать и считать можно лишь WIM-файлы.
К счастью, такие образы также доступны для загрузки. Для облегчения процесса воспользуйтесь программой Windows and Office ISO Downloader (есть здесь goo.gl/Uyebqi). После загрузки ISO-файла с Windows 10 запустите его двойным кликом. После этого скопируйте содержимое на жесткий диск, мы использовали для этого папку «C:\win10».
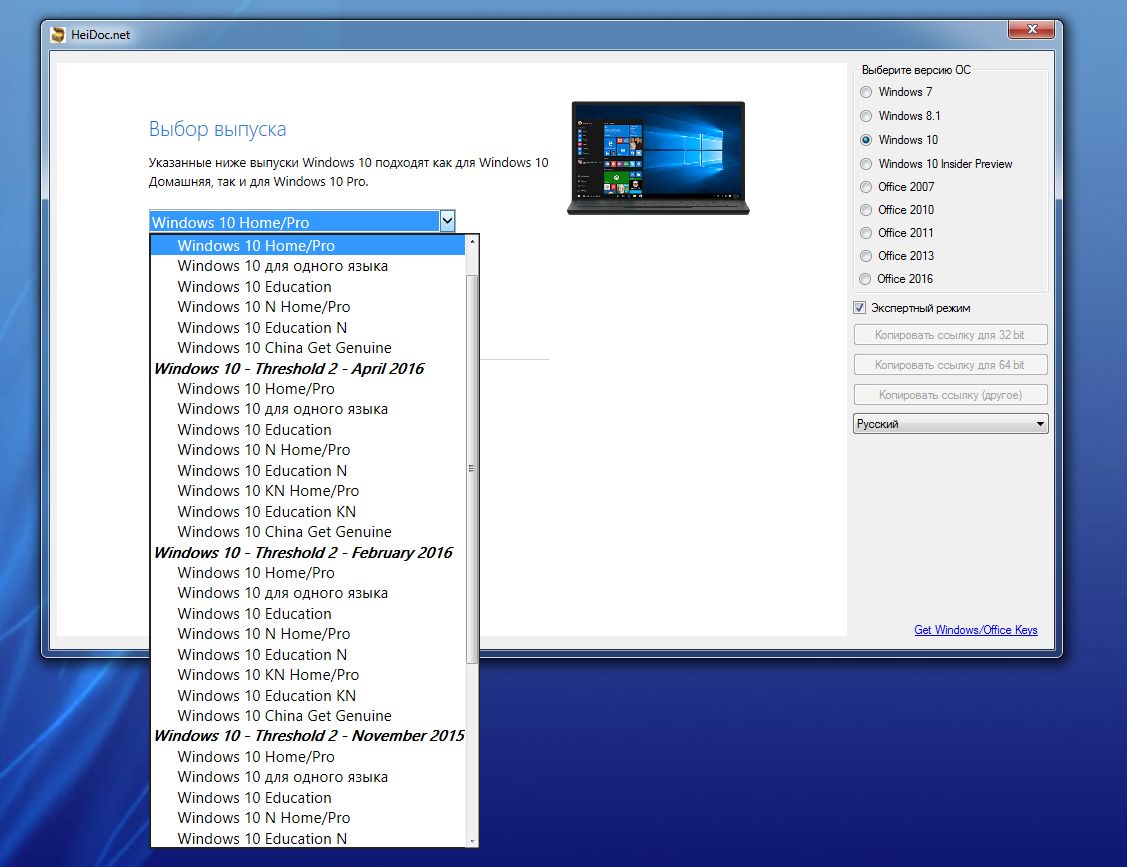
Оптимальная настройка Win10 PE SE
Если до сих пор вы все делали правильно, в папке «C:\repairstick» найдется файл «BuilderSE.exe», который можно запустить двойным щелчком. Так вы откроете интерфейс для конфигурации Win10 PE SE.
Он не отличается интуитивностью, однако вместе мы разберемся. В середине экрана вы увидите три кнопки — «Script», «Source» и «Code Box». Для начала займемся «Source». Здесь основные операции проводятся в разделе «Source directory». В качестве источника необходимо указать папку, в которой содержатся данные из образа Windows. Таким образом, мы вводим путь «C:\win10».
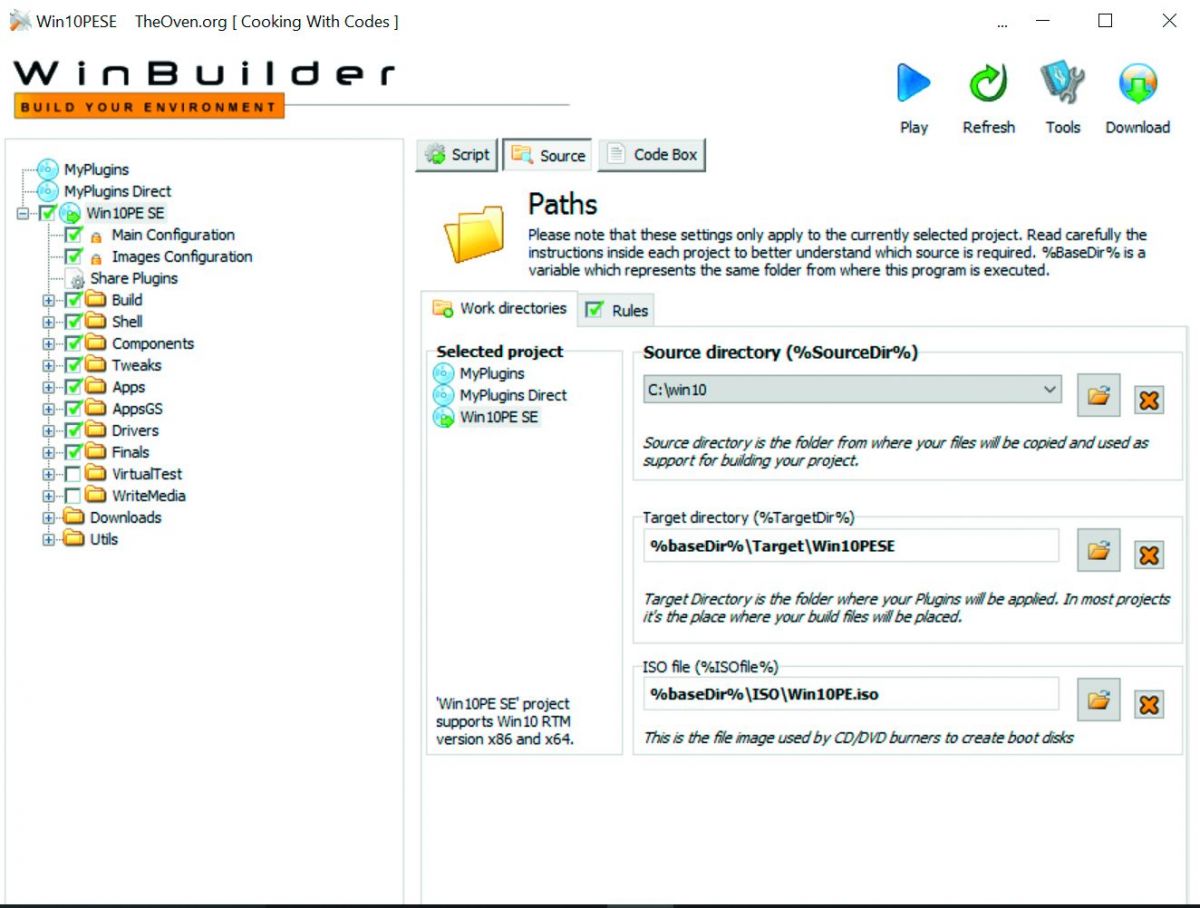
Следующий важный шаг начинается с меню в левой части экрана. В самом низу вы найдете пункт «Utils». Щелкните по этой директории и выберите запись «Extract WIM Folders». Теперь нажмите на кнопку «Script». Справа вы увидите небольшую зеленую стрелку, указывающую вниз. Нажмите на нее, чтобы скачать плагин.
По нажатию на «Goooooo» начнется извлечение Windows из образа. При этом откроется окно командной строки с индикатором выполнения. Позвольте скрипту полностью выполниться, это может занять несколько минут. Теперь пришло время для пробного запуска. Просто нажмите на кнопку «Play» наверху. Осталось скрестить пальцы и ждать.

Запланируйте примерно 20 минут на построение аварийной Windows средствами утилиты Win10 PE SE. Лаконичное сообщение уведомит вас об успешном окончании работы. В папке «C:\repairstick\ISO» вы должны обнаружить новый файл ISO. Поскольку мы использовали 64-битную версию Windows 10, готовый образ носит название «Win10PESE_x64.ISO».
Как показала практика, процесс не всегда проходит гладко. Мы рекомендуем отключить антивирус на время создания аварийного накопителя. Главное, не забудьте запустить его снова по завершению работы. При возникновении какой-либо ошибки утилита Win10 PE SE сразу же прекращает работу.

У вас также не будет возможности пропустить отдельные этапы процесса. Первое, на что следует обратить внимание при сообщении об ошибке, это лог-файл. В таких ситуациях Win10 PE SE отобразит помимо трех обычных кнопок четвертую — «Log».
Во время нашего тестирования проблемы, как правило, возникали из-за отсутствия каких-либо папок или недоступности загрузок. Чаще всего достаточно еще раз распаковать образ Windows и повторить создание накопителя. Хорошую поддержку можно получить в сообществе проекта Win10PE SE на странице theoven.org.
Упаковка дополнительных программ
Первый прогон был только разминкой, поскольку в базовой конфигурации утилита Win10 PE SE помещает на аварийный накопитель лишь малое количество программ: к примеру, вы сможете воспользоваться Панелью управления или командной строкой Windows со стандартными инструментами восстановления, в том числе и DiskPart.
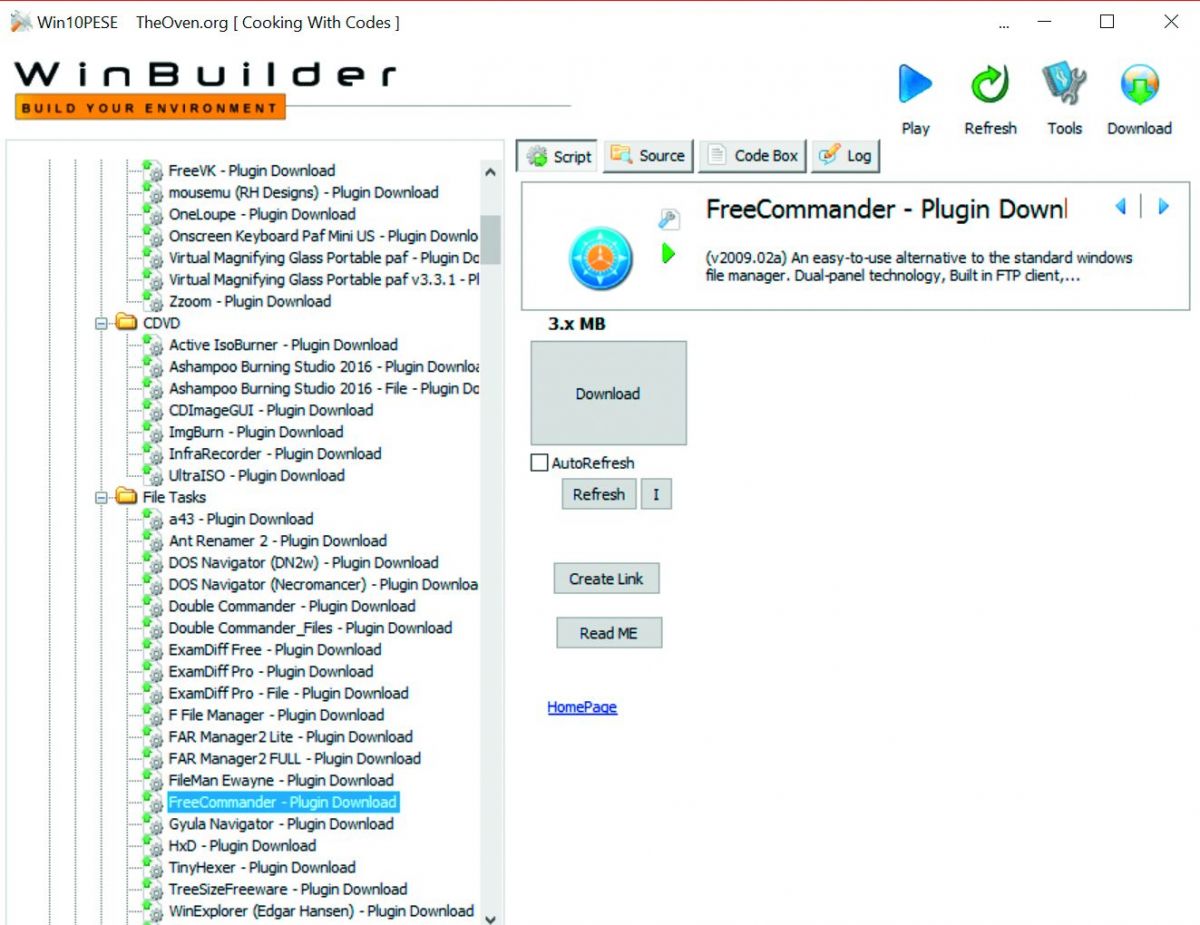
Но правильнее будет сразу же оснастить систему дополнительным ПО. На сегодняшний день доступен выбор более чем из 400 решений, которые добавляются на «флешку» с помощью скрипта. Чтобы это реализовать, в Win10 PE SE перейдите к пункту «Utils» и нажмите на строчку «Downloads».
Теперь щелкните по зеленой стрелке, чтобы загрузить плагин, а затем на кнопку «Refresh». На нижней панели папки отобразится запись «Downloads». Обратите внимание на подпапку «AppsYGS», которая содержит все доступные утилиты, удобно распределенные по рубрикам.
Чтобы добавить, например, антивирус, щелкните по папке «AntiVirus» из рубрики «Security». Выберите первую запись «Malwarebytes Anti-Malware» с припиской «Plugin». Справа вы увидите короткое описание и сможете нажать на «Download», чтобы загрузить плагин.
После нажатия на «Refresh» вы увидите этот инструмент в меню. Для Malwarebytes также необходимо добавить еще один компонент, а именно запись с припиской «File». Процесс загрузки аналогичен: сначала нажатие на «Download», а затем — на «Refresh». Добавьте другие утилиты по своему вкусу.
MiniTool Partition Wizard, равно как и программу для резервного копирования Macrium Reflect Free, вы найдете в категории «HD Tasks». Прежде чем создать накопитель для восстановления, еще раз по отдельности выберите дополнительные программы из папок «Apps», «AppsGS» и «AppY».
Пусть вас не смущает, что в фоновом режиме программы распределены по различным серверам проекта. Вам нужно лишь отметить галочкой нужные строчки программ, чтобы они попали в вашу аварийную систему. После выбора всех инструментов соберите свой аварийный накопитель нажатием на кнопку «Play».
Восстановление системы с помощью USB-накопителя
Несмотря на то, что аварийный накопитель с Windows поможет решить многие проблемы, не стоит воспринимать его как чудесное спасение. При повреждении материнской платы система не загрузится даже с «флешки». Но за исключением поломок основных компонентов оборудования, такое решение станет мощным инструментом.
Получится ли у вас в экстренном случае запустить компьютер с приготовленного USB-накопителя, стоит проверить заранее. Измените порядок загрузки в BIOS или UEFI. Зачастую для этого существуют быстрые клавиши, которые пользователь может выбрать одноразово для загрузочного устройства. После распознавания накопителя, как правило, от вас больше не требуется никакого вмешательства.
Вне зависимости от прошивки (BIOS или UEFI) с «флешки» запустится аварийная Windows вместе с интегрированными программами. После загрузки она автоматически постарается установить соединение с Интернетом. Если компьютер подключен к роутеру сетевым кабелем и активно динамическое распределение IP-адресов, для подключения даже не потребуется ваше участие.
Пользователям сети Wi-Fi для этого придется вызвать сетевой диспетчер среды PE нажатием правой кнопкой мыши по иконке сети на Панели задач и кликом по «Show main window». В разделе «WiFi» будут перечислены все обнаруженные беспроводные сети. Введите свой пароль и проверьте соединение с Интернетом в браузере Firefox, который идет в комплекте.
Аварийное восстановление с помощью установочного DVD
Ваш компьютер сломался, а у вас нет наготове диска восстановления? Последний шанс дает установочный DVD с Windows. Он также содержит в себе нужные инструменты. Однако воспользоваться ими можно только с USB-накопителя.
> Запуск восстановления компьютера. Загрузите компьютер с установочного диска или «флешки». Выберите язык, а затем перейдите к пункту «Устранение неполадок компьютера». Кликом по «Устранению неполадок» вы можете восстановить резервную копию, откатиться к предыдущей версии Windows или начать автоматическое исправление проблем с запуском системы.
Подготовка USB-накопителя
Готовый образ аварийной Windows находится в папке «C:\repairstick\ISO». Вы можете напрямую из программы Win10 PE SE записать его на USB-накопитель. Для этого слева в меню найдите папку «WriteMedia». Щелкните по строчке «Copy to USB-Device BCD BootMGR».
Будьте крайне осторожны, выбирая в качестве привода USB-накопитель. Он отобразится только в том случае, если заранее был отформатирован. Внимание! При выборе неправильного диска Win10 PE SE полностью уничтожит всю информацию на нем! Остальное за вас сделает опция «Copy to USB».
Создание резервной копии
Никогда нельзя исключать ситуации, когда при восстановлении системы ей по неосторожности наносится еще больший ущерб. Поэтому в качестве первоочередной меры мы рекомендуем напрямую с «флешки» создать резервную копию, используя программу Macrium Reflect Free.
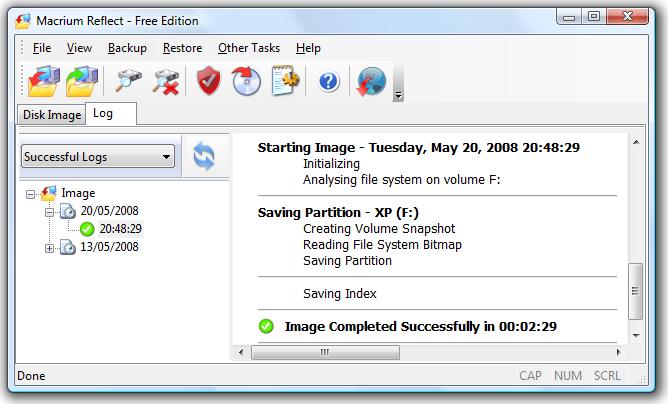
Для этого наверху нажмите на вкладку «Disk Image». Macrium Reflect автоматически распознает разделы Windows и построит из них список. Выберите жесткий диск целиком или же раздел «С», щелкните по «Image this disk» и в Мастере резервного копирования укажите внешний жесткий диск.
Удаление вирусов
Если вирус ускользнул от вашего сканера, лучше всего провести анализ в режиме офлайн с аварийного накопителя. Для этого мы заранее внедрили туда утилиту Malwarebytes Anti-Malware.

Запустите данный антивирус и в первую очередь нажмите на «Update», чтобы обновить как программу, так и сигнатуры вирусов. Кликом по «Scan now» поручите утилите остальную работу.
Спасение файлов
Очень часто среди компьютерных проблем сами по себе дефекты не так уж и трагичны. Ситуация усложняется, когда существует необходимость спасти конкретные файлы. На помощь придет аварийная «флешка». Утилита Agent Ransack входит даже в базовую комплектацию. Она позволяет легко найти файлы по имени.
Если структура файловой системы повреждена, дополнительными спасателями выступят такие программы, как TestDisk и PhotoRec. Посредством этих инструментов командной строки выберите соответствующий жесткий диск. Пункт «Analyse» программы TestDisk обнаружит даже потерянные разделы.
Очистка жесткого диска
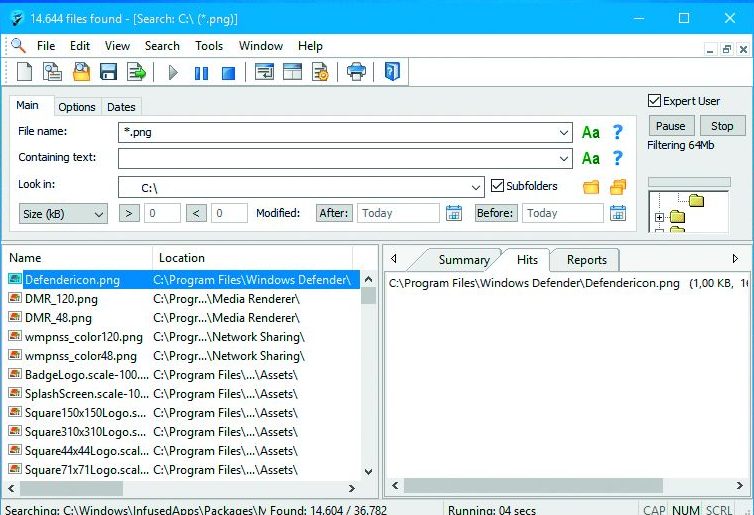
Переполненный жесткий диск может привести к серьезным проблемам с системой. Утилита TreeSize Free на аварийном накопителе по нажатию на кнопку «Scan» отобразит, где засели основные пожиратели пространства на жестком диске.
Через контекстное меню вы сразу же сможете удалить ненужные файлы. Существует возможность перенести такие файлы с помощью Проводника на внешний накопитель.
Восстановление разделов
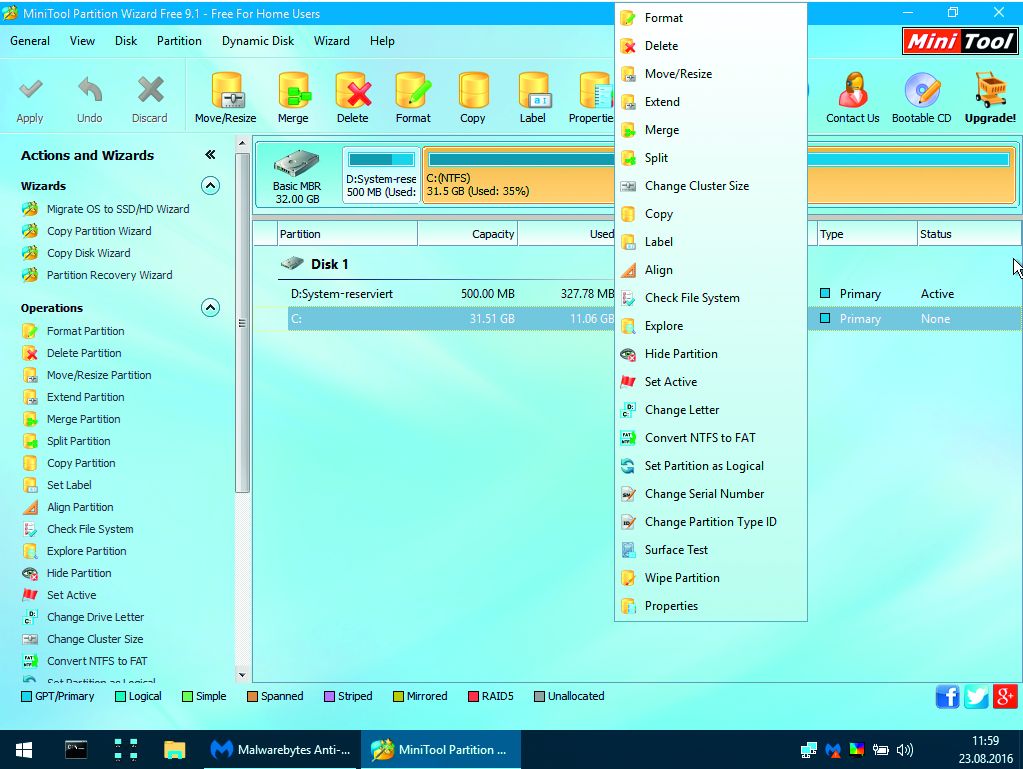
С помощью нашей восстановительной «флешки» вы получите контроль даже над поврежденными разделами. Так, исчезнувшие сегменты вернет утилита MiniTool Partition Wizard. Для этого в окне программы щелкните по жесткому диску и в контекстном меню выберите опцию «Partition Recovery».
Восстановление Windows с помощью Linux
Удобный накопитель для восстановления Windows можно сконструировать самостоятельно. Легче всего, но с минимальным комфортом, воспользоваться готовыми решениями на базе Linux, например SystemRescueCD.
> Восстановление Windows. При запуске не стоит тревожиться из-за сообщений Linux, но нужно будет поменять язык. Графический интерфейс запускается командой «startx».
В меню Пуск в разделе «System» вы найдете основные инструменты восстановления, в том числе Testdisk для спасения файлов и GParted для работы с жесткими дисками. Для сортировки и быстрого обнаружения информации советуем воспользоваться Midnight Commander. Этот файловый менеджер при необходимости скопирует важные файлы на внешние носители.
Фото: компании-производители
Опубликовано:
Данная инструкция поможет разобраться, как самостоятельно создать мультизагрузочную USB флешку, подготовить ее в качестве инструмента реанимации системы, а также сделать носитель для установки операционных систем Windows и Linux. В качестве программы для работы с флеш-накопителем будем использовать Rufus. В качестве образа для флешки с Windows LiveCD мы будем использовать 2k10.
Создание загрузочной флешки 2k10
Загрузка с флешки и запуск Windows LiveCD
Установка операционной системы с флешки
Загрузочная флешка 2k10
1) Образ 2k10 постоянно обновляется, поэтому первым делом найдем его свежую версию. Просто вбиваем в поисковой системе 2k10 — первые 3 ссылки, как правило, содержат то, что нам нужно. Например, я загрузил образ с форума usbtor. Также данный образ можно загрузить на различных торрент-трекерах.
2) Теперь загрузим Rufus — переходим на сайт https://rufus.ie. Скачиваем программу:

3) Создаем загрузочную флешку. Вставляем ее в USB-разъем компьютера и убеждаемся, что на ней нет важных данных. Запускаем скачанный Rufus.
Проверяем, что выбрана нужная нам флешка:

Кликаем по ВЫБРАТЬ и выбираем наш загрузочный образ 2k10:

Выбираем подходящую схему раздела:

* в данном примере выбрана схема MBR — она является универсальной и с ее помощью можно загрузиться с нашей флешки на любом компьютере (на некоторых компьютерах необходимо отключить UEFI или включить режим совместимости CSM). Если мы выберем схему GPT, то загрузиться с такой флешки можно будет на компьютерах с UEFI.
Остальные опции настраиваем по желанию. Кликаем по СТАРТ:

… программа выкинет предупреждение, что данные на накопителе будут уничтожены. Еще раз убеждаемся в отсутствии важных файлов на флешке и соглашается.
Начнется процесс создания загрузочной флешки. Ждем его окончания.
Загрузка с флешки
Процедура состоит из следующих шагов:
- Подключаем флешку к компьютеру.
- Заходим в биос.
- Настраиваем приоритет загрузки с флешки.
- Система загрузит меню 2k10.
Разберем последующие шаги подробнее. Когда перед нами появится меню, выбираем один из вариантов загрузки системы Windows LiveCD:

* в данном примере мы загружаем LiveCD WinPE на основе Windows 10. Нам также доступны Windows 7 и 8.
Ждем загрузки и можем приступить к работе:

Установка операционной системы с флешки 2k10
Одно из удобств загрузочной флешки 2k10 заключается в простом добавлении дистрибутивов операционных систем. Для этого просто вставляем флешку в компьютер — открываем ее в проводнике. Переходим в каталог 2k10\User.Image — и в него копируем файл ISO-образа с операционной системой. Мы готовы к установке системы.
Название файла образа не должно содержать пробелы. С ними загрузчик, почему-то, не отображает его в списке образов для загрузки.
Теперь загружаемся с флешки до окна с меню. Выбираем пункт Start Grub4Dos menu:

В следующем окне выбираем загрузку образов из папки 2k10/User.Image:

… и выбираем наш образ с операционной системой — начнется его загрузка.



