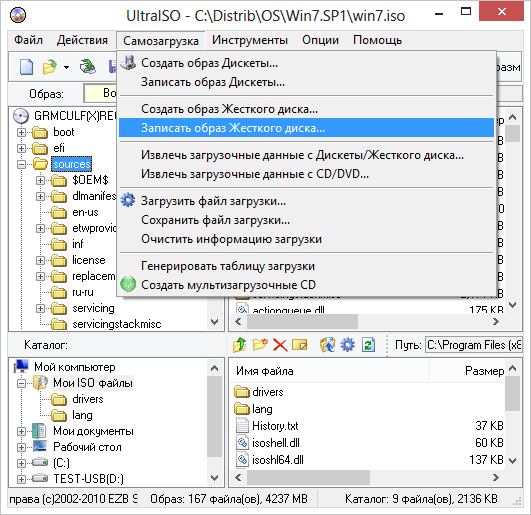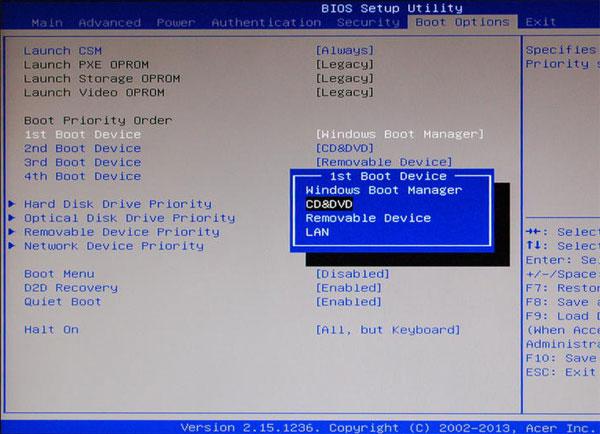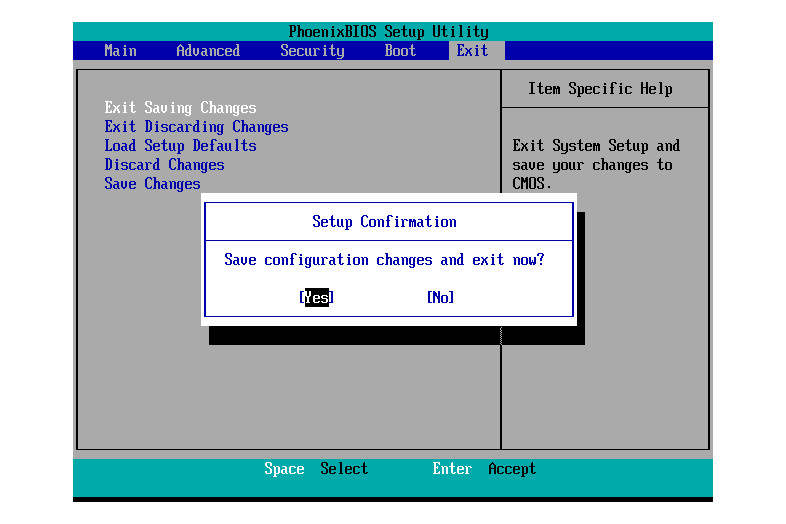В 2018 году в интернете появились первые слухи о разработке компанией Майкрософт новой версии Windows 10, получившей название Lite. До недавних пор было неизвестно, что это за ОС — обновлённая версия старой Винвовс или же совершенно новая разработка. В этой статье мы поделимся с вами инсайдерской информацией о том, что это за версия, какие у неё требования к техническим характеристикам ПК и особенности.
Официально компания Майкрософт не предоставляла никакой информации относительно новой разработки. В связи с этим доподлинно неизвестно, как она будет выглядеть, и будет ли выпущена под брендом Windows.
Теперь о том, что известно об этой версии. Как уверяют инсайдеры, она действительно компактная и довольно шустрая. Плюс совместима с такими процессорами как Intel и Qualcomm Snapdragon 855. То есть вполне возможно, что она будет использоваться на мобильных устройствах: смартфонах, планшетах, ультрабуках и так далее.

Пока мы мало о ней знаем
По той же инсайдерской информации в версии Windows Lite для запуска будут доступны UWP и PWA приложения.
Требования операционной системы
Windows Lite менее требовательна к техническим характеристикам ПК. Для нормальной работы достаточно иметь компьютер с 2 Гб оперативной памяти и 20 Гб свободного пространства на жестком диске.
Особенности Windows Lite
Эта версия ОС отличается от своих предшественниц отсутствием автоматических обновлений, которые впоследствии и тормозят систему. Графический интерфейс немного схож с Windows 7. Также отсутствуют гибернация, файл подкачки и контроль учетных записей. Помимо них удалены следующие программы:
- биометрия;
- телеметрия;
- защитник Windows;
- архивация и восстановление;
- обои;
- справка;
- темы;
- средство переноса данных;
- OneDrive;
- CEIP;
- SmartScreen;
- кортана и поиск;
- IME.
Как видите, версия Lite существенно урезана. Стоит заметить, что на просторах интернета можно найти якобы эту сборку ОС. На самом же деле, это подделки и устанавливать их строго не рекомендуется.
Как установить Windows 10 Lite
Наш верный помощник
Для начала потребуется скачать установочный файл с ОС Lite. Скачивать данную версию необходимо только с официального файла разработчика, т.е. сайта Microsoft. После чего необходимо записать его образ на флешку. Для этого вам потребуется флешка, обязательно пустая, объемом не менее 2 Гб и программа Ultra ISO.
Затем вставляем флешку в ПК, запускаем программу и выполняем следующие действия:
- Выбираем вкладку «Файл», затем «Открыть».
- Далее находим скаченный ранее образ Windows Lite и жмем «ОК».
- Жмем на вкладку «Самозагрузка» и в появившемся меню выбираем «Записать образ Жесткого диска…».
Начнем
- В появившемся окне нажмите «Записать».
Вот в принципе и все. Загрузочная флешка готова, можно переходить к установке ОС. Для этого нужно перезагрузить компьютер и на этапе загрузки нажать клавишу Del или F2 (в зависимости от бренда компьютера). Также возможны такие комбинации как F1 или F10.
Стоит заметить, что мышкой пользоваться тут не получится. Управление, перемещение между вкладками и пунктами в БИОС осуществляется при помощи клавиш Enter и стрелок вверх, вниз, вправо и влево.
Войдя в BIOS, следуем следующей инструкция по установке операционной системы Windows Lite:
- Выбираем вкладку Boot.
- Находим пункт 1st boot priority – то, что загружается в первую очередь. Как правило, это жесткий диск, о чем сообщает надпись «Hard Drive».
Выставляем приоритет
- Поскольку нам нужно установить Windows с флешки, выделяем этот пункт и нажимаем клавишу Enter. Далее в открывшемся меню выбираем пункт USB Storage Device и жмем Enter.
Сохраняем и выходим
- Теперь нужно сохранить изменения. Для этого заходим во вкладку Exit и выбираем пункт Save Changes and Reset. Либо используем быструю клавишу, указанную внизу экрана.
- Жмем Yes для подтверждения операции.
После этого компьютер перезагрузится. В процессе загрузки появится окно, в котором необходимо будет выбрать разрядность устанавливаемой ОС. Дальнейшая установка будет происходить в автоматическом режиме. Следуйте указанным инструкциям.
Судя по всему, Lite ОС имеет все шансы стать конкурентом Chrome ОС и iOS. Разработчики наконец-то учли пожелания пользователей и расширили доступ к программному обеспечению. Эта версия ОС поддерживает работу как с программами на основе браузера, так и с универсальными приложениями Виндоус.
Post Views: 4 715
Облегчённая сборка на основе русского оригинального образа Windows 10 21H2 Домашняя
— интегрирован Framework 3.5
Компьютер для системы:
* Процессор: 1 гигагерц (ГГц) или больше.
* ОЗУ: 2 ГБ.
* Свободное место на жестком диске: 10 ГБ.
* Графический адаптер: DirectX 9 или более поздняя версия с драйвером WDDM 1.
Windows 10 21H2 Lite by Den (x64/x32-19044.1415) торрент, изменения:
Удалено
— все метро приложения
— Защитник Windows
— Родительский контроль
— OneDrive
— Hyper-V
— FCI клиент
— Мобильные службы
— Перенос данных
— Восстановление системы
— История файлов
— Удаленные помощники
— BLB клиент
— Битлокер
— Обновление системы
— IIS WebServer
— Терминальный сервер
— Рабочее место (Workplace Join)
— Распознавание текста
— Почта
— Заметки
— Инструмент Windows Embedded
— PowerShell v.2
— Просмотрщик XPS
-…
Контрольные суммы:
Windows_x64.iso
MD5: 82d53abd3d1ea7d152284fc06925da32
SHA-1: 71017d6a7f81ad0ecb54e0b07cbfbacbf95f2131
CRC32: 3c908ada
Windows_x32.iso
MD5: 3d5b7427374264b78a9452c1565d43b8
SHA-1: d582c3c214e7281de1e75dc688399dc510ebfc83
CRC32: f6025361
Установка Windows…
Установку Windows можно произвести двумя способами:
1. с помощью создания загрузочного диска
2. установка в работающей windows. запустить setup.exe в корне установочного диска.
при развертывании install.esd вне установщика, вы получите неработоспособный образ
на этапе установки можете добавить свои драйвера, программы, а также внести свои настройки в реестр.
добавление драйверов осуществляется копированием драйвера в каталог «config\drivers». Экспортировать на рабочей системе рекомендую программой
Double Driver
структура должна выглядеть следующим образом:
диск установки\config\drivers\драйвер 1
диск установки\config\drivers\драйвер 2 и т.д.
по умолчанию все драйвера устанавливаются на этапе установки. Отключить или выключить драйвер можно в соответствующем разделе
если во время установки не было обнаружено ни одного жесткого диска, то необходимо установить драйвер. Как правило это касается дисков ssd. Драйвер необходимо скопировать в каталог «config\drivers\boot» и на этапе установки «Выбор диска» нажать на ссылку «драйвер»
добавление программ осуществляется внесением изменений в файл applist.ini в каталоге «app». В нее необходимо также скопировать программу.
файл applist.ini представляет собой текстовый файл и может содержать следующие строки:
my_program.exe=/s
где
my_program.exe — имя программы
= — разделитель
/s — ключ тихой установки. у каждой программы он может быть свой
пользовательские настройки вносятся в файлы реестра, которые хранятся в «config\registry\firstlogon.reg и specialize.reg»
В разделе «Другие настройки» можно их включить либо выключить
Обязательно к прочтению
— обновление системы и смена языка системы не работает и работать не будет
— управление компонентами не работает и так же работать не будет
— хранилище компонентов (WinSxS) практически удалено и не подлежит восстановлению
— кому нужно обновление и поддержка, милости прошу пользоваться оригиналом. сборка делается в первую очередь для себя
Активация
в раздаче присутствует активатор W10 Digital Activation 1.4.1. (activation.exe в корне диска)
Перед обновлением ознакомьтесь с описанием известных проблем на странице информации о выпуске Windows и убедитесь, что это не повлияет на ваше устройство.
Обеспечивайте защиту благодаря ключевым обновлениям Windows. С 14 октября 2025 года вы перестанете получать бесплатные обновления ПО, техническую поддержку и исправления системы безопасности для Windows 10. Это означает, что ваш компьютер станет более уязвимым к угрозам и вредоносным приложениям. Выполните переход на Windows 11. Воспользуйтесь защитой, скоростью и инновациями, которые предлагает Windows 11 независимо от цены пакета. Перейдя на Windows 11, вы продолжите получать актуальные обновления системы безопасности, функции и техническую поддержку, которые будут гарантировать защиту и эффективную работу компьютера. Дополнительные сведения о завершении поддержки Windows 10 см. в записи блога Windows.
Создание установочного носителя Windows 10
Чтобы приступить к работе, потребуется лицензия на установку Windows 10. Затем вы сможете скачать и запустить средство создания носителя. Дополнительные сведения об использовании средства читайте в указаниях ниже.

-
Эти инструкции можно использовать в следующих случаях:
- У вас есть лицензия на установку Windows 10, и вы обновляете операционную систему компьютера с Windows 7 или Windows 8.1.
- Вам нужно переустановить Windows 10 на компьютере, где уже была успешно активирована эта ОС.
Если вы устанавливаете Windows 10 на компьютере с Windows XP или Windows Vista или вам нужно создать установочный носитель с Windows 10 на другом компьютере, ознакомьтесь с разделом Использование средства для создания установочного носителя (USB-устройства флэш-памяти, DVD-диска или ISO-файла) для установки Windows 10 на другом компьютере ниже.
Примечание. Прежде чем устанавливать Windows 10, убедитесь, что ваш компьютер соответствует системным требованиям для этой ОС. Кроме того, рекомендуем посетить веб-сайт производителя компьютера, чтобы получить дополнительные сведения об обновленных драйверах и совместимости оборудования.
- Нажмите Скачать средство, а затем — Запустить. Для запуска этого средства необходимы права администратора.
- Если вы согласны с условиями лицензионного соглашения на странице Условия лицензии, нажмите Принять.
- На странице Что вы хотите сделать? выберите Обновить этот компьютер сейчас, а затем нажмите Далее.
-
После скачивания и установки средство предоставит инструкции по настройке Windows 10 на компьютере. По ссылке Windows 10 доступны все версии Windows 10, кроме выпуска «Корпоративная». Дополнительную информацию о версии «Корпоративная» см. на портале Центр администрирования Microsoft 365.
- Если у вас нет лицензии на установку Windows 10 и вы еще не выполнили обновление до этой версии, можете приобрести копию здесь: get-windows-10
- Если вы уже обновили операционную систему на этом компьютере до Windows 10 и сейчас переустанавливаете ее, вам не нужно вводить ключ продукта. Ваша копия Windows 10 будет автоматически активирована позже с помощью цифровой лицензии.
- Когда Windows 10 будет готова к установке, вы увидите сведения о выбранных параметрах и о том, какие компоненты будут сохранены при обновлении. Нажмите Изменить выбранные для сохранения компоненты и выберите нужный вариант: Сохранить личные файлы и приложения, Сохранить только мои личные файлы или Ничего.
- Сохраните и закройте все открытые приложения и файлы, а когда вы будете готовы, нажмите кнопку Установить.
- Установка Windows 10 может занять некоторое время. В процессе компьютер несколько раз перезагрузится. Не выключайте компьютер.
-
Следуйте этим указаниям, чтобы создать установочный носитель (USB-накопитель или DVD-диск), с помощью которого можно установить новую копию Windows 10, выполнить чистую установку или переустановить Windows 10.
Прежде чем скачивать средство, убедитесь, что у вас есть:
- Подключение к Интернету (интернет-провайдер может взимать плату за услуги).
- Достаточно свободного места на диске компьютера, USB-накопителе или внешнем носителе.
- Пустой USB-накопитель объемом не менее 8 ГБ или чистый DVD-диск (а также устройство для записи DVD-дисков), если требуется создать носитель. Рекомендуем использовать пустой USB-накопитель или чистый DVD-диск, так как все их содержимое будет удалено.
- Если при записи ISO-файла на DVD-диск появится сообщение, что файл образа диска слишком большой, необходимо использовать двухслойный DVD-диск (DL).
Проверьте характеристики компьютера, на котором требуется установить Windows 10:
- Архитектура ЦП (64- или 32-разрядная). Вы создадите 64- или 32-разрядную версию Windows 10. Чтобы проверить эту характеристику, откройте раздел Сведения о компьютере в параметрах компьютера или Система на панели управления и посмотрите тип системы.
- Требования к системе. Убедитесь, что ваш компьютер соответствует системным требованиям для Windows 10. Кроме того, рекомендуем посетить веб-сайт производителя компьютера, чтобы получить дополнительные сведения об обновленных драйверах и совместимости оборудования.
- Язык Windows. Вам нужно выбрать тот же язык при установке Windows 10. Чтобы узнать, какой язык сейчас используется, откройте раздел Время и язык в параметрах компьютера или Регион на панели управления.
- Выпуск Windows. Вам также потребуется выбрать тот же выпуск Windows. Чтобы узнать, какой выпуск используется, откройте раздел Сведения о компьютере в параметрах компьютера или Система на панели управления и найдите пункт Выпуск Windows. Windows 10 Корпоративная недоступна в средстве создания носителя. Больше об этом можно узнать на портале Центр администрирования Microsoft 365.
- Продукты Microsoft Office. Если вы приобрели новое устройство с Office 365, рекомендуем активировать (установить) Office перед обновлением до Windows 10. Сведения об активации копии Office см. в статье Скачивание и установка Office 365 для дома, Office 365 персональный или Office 365 для студентов. Дополнительные сведения см. в статье Обновление до Windows 10 на новых устройствах с Office 365.
Создание установочного носителя с помощью средства:
- Нажмите Скачать средство, а затем — Запустить. Для запуска этого средства необходимы права администратора.
- Если вы согласны с условиями лицензионного соглашения, нажмите Принять.
- На странице Что вы хотите сделать? выберите параметр Создать установочный носитель для другого компьютера, а затем нажмите кнопку Далее.
-
Выберите для Windows 10 язык, выпуск и архитектуру (32- или 64-разрядная). Приведенная ниже таблица поможет вам решить, какой выпуск Windows 10 нужно установить.
Текущий выпуск Windows Выпуск Windows 10 Windows 7 Начальная
Windows 7 Домашняя базовая
Windows 7 Домашняя расширенная
Windows 7 Профессиональная
Windows 7 Максимальная
Windows 8/8.1
Windows 8.1 с Bing
Windows 8 Профессиональная
Windows 8.1 Профессиональная
Windows 8/8.1 Профессиональная с Media Center
Windows 8/8.1 для одного языка
Windows 8 для одного языка с Bing
Windows 10 Домашняя
Windows 10 ProWindows 10 Windows 8/8.1 для китайского языка
Windows 8 для китайского языка с BingWindows 10 Домашняя для Китая - Выберите нужный носитель:
- USB-накопитель . Подключите пустой USB-накопитель емкостью не менее 8 ГБ. Все содержимое накопителя будет удалено.
- Файл ISO. Сохраните ISO-файл на компьютере, чтобы создать DVD-диск. Скачав файл, вы можете открыть папку, в которой он сохранен, или выбрать команду Открыть устройство записи DVD-дисков и следовать указаниям по записи файла на DVD-диск. Дополнительные сведения об использовании ISO-файла читайте в разделе Дополнительные методы использования ISO-файла для установки Windows 10 ниже.
- Создав установочный носитель, следуйте приведенным ниже указаниям по его использованию.
-
После установки Windows 10, убедитесь в том, что на компьютере установлены все необходимые драйверы устройств. Чтобы проверить наличие обновлений, нажмите кнопку «Пуск», выберите «Параметры» > Обновление и безопасность > Центр обновления Windows. Затем нажмите «Проверить наличие обновлений». Вы также можете посетить сайт поддержки изготовителя своего устройства, чтобы загрузить дополнительные необходимые драйверы.
Примечание. Драйверы для устройств Surface доступны на этой странице.
Использование созданного установочного носителя (нажмите, чтобы показать или скрыть дополнительные сведения)
Прежде чем устанавливать Windows 10, рекомендуется сохранить все необходимые данные и создать резервную копию компьютера. Если вы скачали ISO-файл для Windows 10 с помощью средства создания носителя, необходимо записать его на DVD-диск, прежде чем следовать приведенным ниже указаниям.
- Подключите USB-накопитель или вставьте DVD-диск в компьютер, на котором требуется установить Windows 10.
- Перезапустите компьютер.
Если компьютер не загрузится автоматически с USB-накопителя или DVD-диска, может потребоваться открыть меню загрузки или изменить порядок загрузки в настройках BIOS или UEFI. Чтобы открыть это меню загрузки или изменить порядок загрузки, обычно необходимо нажать клавишу (например, F2, F12, Delete или Esc) сразу после включения питания компьютера. Инструкции о доступе к меню загрузки или изменении порядка загрузки см. в документации, входящей в комплект компьютера, или на сайте производителя. Если в списке вариантов загрузки отсутствует USB-накопитель или DVD-диск, вам может потребоваться обратиться к производителю компьютера за инструкциями по временному отключению режима безопасной загрузки в настройках BIOS.
Если изменение меню или порядка загрузки не работает, а компьютер сразу загружает операционную систему, которую вы хотите заменить, возможно, что компьютер не был полностью выключен. Чтобы полностью выключить компьютер, нажмите кнопку питания на экране входа или в меню «Пуск» и выберите «Завершение работы».
- На странице Установка Windows выберите параметры языка, времени и клавиатуры, а затем нажмите кнопку Далее.
- Выберите Установить Windows.
Дополнительные методы использования ISO-файла для установки Windows 10 (нажмите, чтобы показать или скрыть дополнительные сведения)
Если вы скачали ISO-файл для Windows 10, он сохранен в указанной вами папке на локальном компьютере. Если на компьютере установлена сторонняя программа для записи DVD-дисков, которую вы хотите использовать для создания установочного DVD-диска, откройте папку, в которой сохранен файл и дважды щелкните ISO-файл или щелкните его правой кнопкой мыши, выберите команду Открыть с помощью, а затем выберите предпочитаемую программу.
Чтобы создать установочный DVD-диск с помощью средства записи образов Windows, откройте папку, в которой сохранен ISO-файл. Щелкните ISO-файл правой кнопкой мыши и выберите Свойства. На вкладке «Общие» нажмите Изменить и выберите проводник Windows в качестве программы для открытия ISO-файлов, а затем нажмите кнопку Применить. Затем щелкните ISO-файл правой кнопкой мыши и выберите команду Записать образ диска.
Чтобы установить Windows 10 непосредственно из ISO-файла, не используя DVD-диск или накопитель, вы можете подключить ISO-файл. При этом текущая операционная система будет обновлена до Windows 10.
Подключение ISO-файла:
- Откройте папку, в которой сохранен ISO-файл, щелкните его правой кнопкой мыши и выберите Свойства.
- На вкладке «Общие» нажмите Изменить и выберите проводник Windows в качестве программы для открытия ISO-файлов, а затем нажмите кнопку Применить.
- Щелкните ISO-файл правой кнопкой мыши и выберите команду Подключить.
- Дважды щелкните ISO-файл, чтобы просмотреть включенные в него файлы. Дважды щелкните файл setup.exe, чтобы начать установку Windows 10.
Windows 10 x64 Pro 22H2 RU MINI OVG 01.2024
Урезанная, облегчённая сборка с повышенной конфиденциальностью Windows 10 Pro для слабых компьютеров . Эта сборка Windows 10 базируется на Windows 10 Профессиональная 22H2. Из сборки удалён весь «мусор», все приложения и новые фичи, кроме Магазина, но все основные функции системы работают. Пользователи могут устанавливать нужные программы и игры, как сторонних разработчиков, так и приложения из Магазина Windows, защищать при желании свое устройство с помощью Защитника Windows и использовать важные системные инструменты, такие как Терминал и инструменты администрирования. По сути сборка включает в себя только основные функции и инструменты Windows 10.
Облегченная версия устанавливается быстро даже на очень старых системах. Хотя по-прежнему рекомендуется как можно больше оперативной памяти. Система устанавливается и работает нормально даже на очень старых ПК.
Для установки 64-х битной системы достаточно 2 Гб ОЗУ и 18 ГБ места на жёстком диске, хотя конечно для комфортной работы рекомендуется несколько больше.
Модификации в сборке относительно оригинала.
— удалены все плиточные приложения и дополнения, кроме магазина, а так же все мало востребованные функции;
— интегрированы накопительные обновления за январь 2024 (v.19045.3930 22H2);
— отключен Защитник Windows с возможностью включения;
— отключено автоматическое обновление (только ручное обновление);
— отключена телеметрия в пределах разумной достаточности;
— произведена настройка конфиденциальности;
— добавлены активаторы;
— добавлена папка с патчами системы для настройки системы и включения необходимых вам функций.
WIN10_X64_PRO_22H2_RU_MINI_OVG_01.2024.iso
MD5: E1E733510EA914A9F3EC08D0C2C59254
Размер: 3,70 ГБ (3 976 364 032 байт)
Скачать с cloud.mail или Скачать с WDFiles. Пароль на rar архив ovg
Сборка находится на стадии тестирования и доработки. Об обнаруженных ошибках и недоработках прошу сообщать.
Писать длинное описание не стал. При возникновении вопросов, пишите, будем разбираться.
Windows 10 X86 21H2 LTSC RU TINY10 OVGorskiy Edition 04.2023
Модифицированная сборка на основе разработки Tiny10 от автора NTDEV – урезанная Windows 10 для слабых компьютеров.
Tiny10 – это сборка Windows 10, базируется на Windows 10 LTSC 2021 – специальном выпуске операционной системы с длительным жизненным циклом и сроком поддержки компанией Microsoft. Разработчик удалил приложения, службы и системные компоненты, которые посчитал избыточным ПО. Все основные функции системы работают. Пользователи могут устанавливать нужные программы и игры, защищать свое устройство с помощью Защитника Windows и использовать важные системные инструменты, такие как Терминал и инструменты администрирования. По сути, Tiny10 включает в себя только основные функции и инструменты Windows 10.
Облегченная версия устанавливается быстро даже на очень старых системах. Хотя по-прежнему рекомендуется как можно больше оперативной памяти, с самого начала ясно, что Tiny10 делает Windows 10 более приятной в использовании в системах с небольшим объемом ОЗУ. Tiny10 — это модифицированная версия Windows 10 с различными оптимизациями и удалением ненужных компонентов. Система устанавливается и работает нормально даже на очень старых ПК.
Для установки 32-х битной системы достаточно 1 Гб ОЗУ и 10 ГБ места на жёстком диске, хотя конечно для комфортной работы рекомендуется несколько больше.
Модификации в сборке относительно оригинала Tiny10.
— произведена русификация системы;
— интегрированы обновления за апрель 2023;
— отключен Защитник Windows;
— отключено автоматическое обновление;
— отключена телеметрия;
— произведена настройка конфиденциальности;
— добавлены активаторы.
WIN10_X86_21H2_RU_TINY10_OVG_EDIT_04.2023.iso
MD5: A6F084BBD4B4E9E99FC5A6C0A6DB591A
Размер: 2,69 ГБ (2 889 056 256 байт)
Скачать Пароль на rar архив ovg
Сборка находится на стадии тестирования и доработки. Об обнаруженных ошибках и недоработках прошу сообщать.
Windows 10 x64 Enterprise 22H2 RU MINI OVG 04.2023
Урезанная Windows 10 для слабых компьютеров. Эта сборка Windows 10 базируется на Windows 10 Корпоративная 22H2. Из сборки удалён весь «мусор», все приложения и новые фичи, но все основные функции системы работают. Пользователи могут устанавливать нужные программы и игры, защищать свое устройство с помощью Защитника Windows и использовать важные системные инструменты, такие как Терминал и инструменты администрирования. По сути сборка включает в себя только основные функции и инструменты Windows 10.
Облегченная версия устанавливается быстро даже на очень старых системах. Хотя по-прежнему рекомендуется как можно больше оперативной памяти. Система устанавливается и работает нормально даже на очень старых ПК.
Для установки 64-х битной системы достаточно 2 Гб ОЗУ и 15 ГБ места на жёстком диске, хотя конечно для комфортной работы рекомендуется несколько больше.
Модификации в сборке относительно оригинала.
— удалены все плиточные приложения, включая магазин а так же все не нужные функции;
— интегрированы обновления за апрель 2023 (v.19045.2913.22H2);
— отключен Защитник Windows;
— отключено автоматическое обновление;
— отключена телеметрия;
— произведена настройка конфиденциальности;
— добавлены активаторы.
WIN10_X64_ENT_22H2_RU_MINI_OVG_04.2023.iso
MD5: 50890819355952D3A6E30E7F4CAB2815
Размер: 3,59 ГБ (3 862 626 304 байт)
Скачать Пароль на rar архив ovg
Сборка находится на стадии тестирования и доработки. Об обнаруженных ошибках и недоработках прошу сообщать.
Писать длинное описание не стал. При возникновении вопросов, пишите, будем разбираться.
Windows 10 x86 Enterprise 22H2 RU MINI OVG 04.2023
Урезанная Windows 10 для слабых компьютеров. Эта сборка Windows 10 базируется на Windows 10 Корпоративная 22H2. Из сборки удалён весь «мусор», все приложения и новые фичи, но все основные функции системы работают. Пользователи могут устанавливать нужные программы и игры, защищать свое устройство с помощью Защитника Windows и использовать важные системные инструменты, такие как Терминал и инструменты администрирования. По сути сборка включает в себя только основные функции и инструменты Windows 10.
Облегченная версия устанавливается быстро даже на очень старых системах. Хотя по-прежнему рекомендуется как можно больше оперативной памяти. Система устанавливается и работает нормально даже на очень старых ПК.
Для установки 64-х битной системы достаточно 1Гб ОЗУ и 10 ГБ места на жёстком диске, хотя конечно для комфортной работы рекомендуется несколько больше.
Модификации в сборке относительно оригинала.
— удалены все плиточные приложения, включая магазин а так же все не нужные функции;
— интегрированы обновления за апрель 2023 (v.19045.2913.22H2);
— отключен Защитник Windows;
— отключено автоматическое обновление;
— отключена телеметрия;
— произведена настройка конфиденциальности;
— добавлены активаторы.
WIN10_X86_ENT_22H2_RU_MINI_OVG_04.2023.iso
MD5: AC763E2B51DB4C57461732FA340F6023
Размер: 2,58 ГБ (2 775 351 296 байт)
Скачать Пароль на rar архив ovg
Сборка находится на стадии тестирования и доработки. Об обнаруженных ошибках и недоработках прошу сообщать.
Писать длинное описание не стал. При возникновении вопросов, пишите, будем разбираться.
С уважением, OVGorskiy.