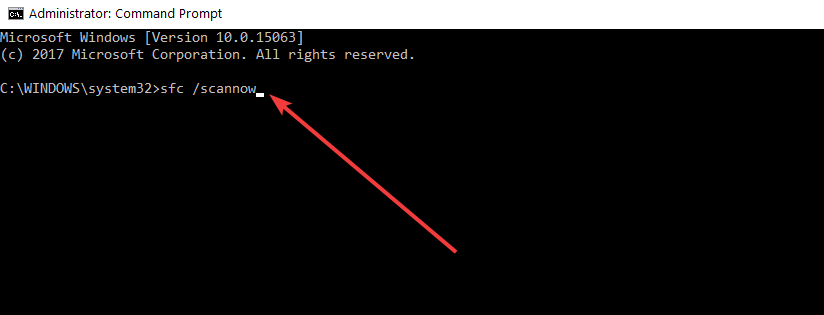Windows 10: language pack keep showing pending and I wait for a long time but still not downloading
Discus and support language pack keep showing pending and I wait for a long time but still not downloading in Windows 10 Software and Apps to solve the problem; language pack keep showing pending and I wait for a long time but still not downloading….
Discussion in ‘Windows 10 Software and Apps’ started by Kurokuro4, Oct 7, 2021.
-
language pack keep showing pending and I wait for a long time but still not downloading
language pack keep showing pending and I wait for a long time but still not downloading.
-
Speech language pack is not download!!
Hi Ashish,
Thank you for posting your query in Microsoft Community.
Please share the below information to help you better.
- When you say Language pack it not downloading, do you receive any error message?
- If yes, what is the error message?
There are few languages that windows 10 has pre installed in the system itself, I suggest that you check these languages and locate the language that you want to install. Follow the steps below to locate the language.
- Click on the Start Menu, locate and select Settings.
- Click on Time and Language.
- Locate and select Region and Language.
- Click on Add a Language.
If you cannot find the language there you can download a language pack for Windows 10 from the link below:
http://windows.microsoft.com/en-US/windows/language-packs#lptabs=win10
Hope the information helps. Please let us know if the issue persist and we will be happy to assist you further.
Thank you.
-
Language pack not downloading
Hi,
In order for us to find out the root cause of the issue, we would like to gather more information:
- What troubleshooting steps have you tried so far?
- Have you tried restarting the download? What was the result?
- Were the language packs downloaded on the same day?
- How are you downloading the language pack?
Regards.
-
language pack keep showing pending and I wait for a long time but still not downloading
Trying to change display language but «No language pack available»
Hi Jeff,
Thank you for posting your query on Microsoft Community.
I understand that you are unable to download the English language pack.
I suggest you to follow the steps provided below to download the language pack.- Press Windows logo key + X key.
- Click on Control Panel.
- Double click on Language.
- Click on Add language.
- Double Click on English language.
- Click on options on right hand side of the English language pack.
- Click on Download and install language pack.
Hope this information is helpful. Do let us know if your issue is resolved. For any further query, feel free to contact us.
Thank you.
language pack keep showing pending and I wait for a long time but still not downloading
-
language pack keep showing pending and I wait for a long time but still not downloading — Similar Threads — language pack keep
-
Language pack keep pending
in Windows 10 Software and Apps
Language pack keep pending: My language pack keep pending for too long. Everything are updated. Don’t know how to fix thishttps://answers.microsoft.com/en-us/windows/forum/all/language-pack-keep-pending/3486a6b4-88f6-4431-8f27-cde8d83cf863
-
Language pack keep pending
in Windows 10 Gaming
Language pack keep pending: My language pack keep pending for too long. Everything are updated. Don’t know how to fix thishttps://answers.microsoft.com/en-us/windows/forum/all/language-pack-keep-pending/3486a6b4-88f6-4431-8f27-cde8d83cf863
-
Language pack not downloading + uninstalled language still there
in Windows 10 Gaming
Language pack not downloading + uninstalled language still there: I used to have the Japanese language pack, but last week it just suddenly disappeared no updates or new programs, and now I cannot reinstall it. It always gets stuck at downloading the Basic Typing feature, I have tried troubleshooting keyboard and of course restarting the… -
Language pack not downloading + uninstalled language still there
in Windows 10 Software and Apps
Language pack not downloading + uninstalled language still there: I used to have the Japanese language pack, but last week it just suddenly disappeared no updates or new programs, and now I cannot reinstall it. It always gets stuck at downloading the Basic Typing feature, I have tried troubleshooting keyboard and of course restarting the… -
I Am Installing a Stuck-Pending Language Pack — Why Is It Still Pending?
in Windows 10 Gaming
I Am Installing a Stuck-Pending Language Pack — Why Is It Still Pending?: Why is this Language Pack on a stuck-pending state?Microsoft Windows Version 10.0.19043.2364 x64https://answers.microsoft.com/en-us/windows/forum/all/i-am-installing-a-stuck-pending-language-pack-why/275f10f4-ba9a-4f8f-ad56-30807337c6ae
-
I Am Installing a Stuck-Pending Language Pack — Why Is It Still Pending?
in Windows 10 Software and Apps
I Am Installing a Stuck-Pending Language Pack — Why Is It Still Pending?: Why is this Language Pack on a stuck-pending state?Microsoft Windows Version 10.0.19043.2364 x64https://answers.microsoft.com/en-us/windows/forum/all/i-am-installing-a-stuck-pending-language-pack-why/275f10f4-ba9a-4f8f-ad56-30807337c6ae
-
I Am Installing a Stuck-Pending Language Pack — Why Is It Still Pending?
in Windows 10 Installation and Upgrade
I Am Installing a Stuck-Pending Language Pack — Why Is It Still Pending?: Why is this Language Pack on a stuck-pending state?Microsoft Windows Version 10.0.19043.2364 x64https://answers.microsoft.com/en-us/windows/forum/all/i-am-installing-a-stuck-pending-language-pack-why/275f10f4-ba9a-4f8f-ad56-30807337c6ae
-
language pack keep showing pending and I wait for a long time but still not downloading
in Windows 10 Gaming
language pack keep showing pending and I wait for a long time but still not downloading: language pack keep showing pending and I wait for a long time but still not downloading.https://answers.microsoft.com/en-us/windows/forum/all/language-pack-keep-showing-pending-and-i-wait-for/217c7820-6ebc-40b8-b788-6f69a9dfcb1f
-
language pack keep showing pending and I wait for a long time but still not downloading
in Windows 10 Customization
language pack keep showing pending and I wait for a long time but still not downloading: language pack keep showing pending and I wait for a long time but still not downloading.https://answers.microsoft.com/en-us/windows/forum/all/language-pack-keep-showing-pending-and-i-wait-for/217c7820-6ebc-40b8-b788-6f69a9dfcb1f
Users found this page by searching for:
-
Language pending problem
,
-
windows language pack pending
,
-
Pending when installing language pack
,
- windows 10 language pack pending,
- preferred language stuck at pending before downloading,
- windows 10 cant download language pack,
- windows 10 language pack waiting
Все способы:
- Способ 1: Проверка наличия системных обновлений
- Способ 2: Удаление временных файлов обновлений
- Способ 3: Изменение DNS-сервера
- Способ 4: Сброс сетевых настроек
- Способ 5: «Чистый» запуск Windows 10
- Способ 6: Проверка целостности системных файлов
- Способ 7: Возвращение Windows 10 к заводским настройкам
- Вопросы и ответы: 0
Способ 1: Проверка наличия системных обновлений
Первоочередно следует отойти от основной задачи, связанной с установкой языкового пакета, и проверить наличие системных обновлений. Установка найденных может полностью решить данную проблему, поэтому использование следующих инструкций будет не нужно. Для сканирования апдейтов используйте «Центр обновления Windows», о работе с которым более детально написано в другой статье на нашем сайте по следующей ссылке.
Читайте также: Проверка наличия обновлений в Windows 10

Способ 2: Удаление временных файлов обновлений
Основная причина, почему может не устанавливаться языковой пакет в Windows 10, — наличие неисправных временных файлов обновлений, которые были скачаны во время последней попытки инсталляции. Их все нужно удалить самостоятельно, чтобы обеспечить повторную загрузку файлов с нуля. Если просто перейти в папку и попытаться убрать файлы, появится ошибка с уведомлением, что они используются процессами Windows 10. Поэтому изначально нужно произвести несколько дополнительных действий, о которых расскажем далее.
- Откройте «Пуск» и запустите «Командную строку» от имени администратора.
- Введите и активируйте команду
net stop wuauserv. Она отключит службу «Центра обновления Windows» и завершит связанные с ней процессы. - Следом введите команду
net stop cryptSvc. Она тоже отключает службу, но уже ту, которая связана с криптографией. - Третьей командой будет
net stop bits. После ее активации вы можете получить уведомление, что она и так не запущена. Это ничего страшного, просто переходите далее. - В завершение используйте команду
net stop msiserver, и можете пока свернуть консоль. - Откройте «Проводник» и в первую очередь перейдите по пути
C:\Windows\System32\catroot2. - Выделите все находящиеся тут файлы и папки, щелкните по любому из элементов правой кнопкой мыши и выберите действие «Удалить».
- То же самое повторите и с теми объектами, которые находятся по пути
C:\Windows\SoftwareDistribution. - Вернитесь к «Командной строке» и по очереди введите команды
net start wuauserv,net start cryptSvc,net start bits,net start msiserver. Иногда можно обойтись и без этого, но есть вероятность, что службы не запустятся автоматически после перезагрузки компьютера. Как только включите их самостоятельно, отправьте Windows 10 на перезапуск, после повторите попытку установить языковой пакет.









Способ 3: Изменение DNS-сервера
Проблемы с доступом к серверам Microsoft, на которых и находятся файлы языковых пакетов, тоже могут стать причиной невозможности загрузить необходимые файлы. Сначала советуем пойти по самому простому пути — поменять DNS-сервер на один из популярных, выбрав адреса от Google. Если они и так установлены, можно поменять настройку на автоматическое получение или выбрать DNS от Яндекс. Больше информации по этой теме ищите в материале ниже.
Читайте также: Меняем DNS-сервер в Windows 10

После изменения параметров лучше перезапустить роутер или подождать хотя бы 15 минут, чтобы обновились сетевые настройки и можно было бы попробовать заново установить связь с серверами Microsoft и скачать недостающие файлы для установки языкового пакета.
Способ 4: Сброс сетевых настроек
Другой метод, связанный с сетью, заключается в сбросе ее сетевых настроек. В большинстве случаев это можно сделать при помощи специальной кнопки в «Параметрах». Если такой сброс не поможет, предстоит вручную ввести несколько консольных команд. Обновление сетевых параметров часто помогает решить подобные ситуации, когда не получается скачать файлы в операционной системе.
Подробнее: Способы сброса сетевых параметров в Windows 10

Способ 5: «Чистый» запуск Windows 10
«Чистая» загрузка Windows подразумевает отключение всех сторонних служб, а также использование «Безопасного режима» с поддержкой сетевого драйвера. Это позволяет избавиться от действия стороннего софта и связанных с ним настроек. В подобном режиме стоит запустить установку языкового пакета повторно и дождаться ее завершения.
- Для нужных настроек щелкните правой кнопкой мыши по «Пуску» и из появившегося контекстного меню выберите пункт «Выполнить».
- Введите команду
msconfigи нажмите Enter, чтобы подтвердить ее. - В новом окне перейдите на вкладку «Службы» и поставьте галочку возле пункта «Не отображать службы Майкрософт».
- В итоге в списке останутся только сторонние службы. Все из них нужно отключить, используя кнопку с соответствующим названием.
- Далее перейдите на вкладку «Загрузка», активируйте «Безопасный режим» и поставьте маркер возле «Сеть». Примените изменения и перезагрузите ПК.




В следующем сеансе проверьте установку языкового пакета. При любом исходе не забудьте отключить «Безопасный режим», а также активировать все отключенные ранее службы через то же самое окно, которое было разобрано выше.
Способ 6: Проверка целостности системных файлов
Нарушение целостности системных файлов может привести к появлению самых разных проблем в операционной системе. Невозможность установить языковой пакет — одна из них. Поэтому советуем запустить сканирование и восстановление поврежденных файлов, если описанные выше методы не принесли должного результата. Осуществляется это при помощи стандартных консольных утилит, а весь процесс требует от пользователя только их активации с дополнительными опциями. Все сведения, необходимые для корректной проверки и восстановления системных файлов в Windows 10, представлены в другом тематическом материале от нашего автора по ссылке ниже.
Подробнее: Как проверить целостность системных файлов в Windows 10

Способ 7: Возвращение Windows 10 к заводским настройкам
Если решение проблемы до сих пор не найдено, можно предположить, что она связана с глобальными ошибками в работе операционной системы. Самый простой метод их решения — сброс Виндовс до заводских настроек. Для этого не придется скачивать образ и записывать его на флешку, все действия осуществляются непосредственно в данной ОС. Нужно только запустить сам процесс и выбрать правильные параметры сброса, о чем читайте по следующей ссылке.
Подробнее: Возвращаем Windows 10 к заводскому состоянию

Наша группа в TelegramПолезные советы и помощь
It is quite common to see people switch between display languages after installing the latest Windows system on their computers, but sometimes Windows 10 may refuse to download or install the language pack(s) due to an unknown reason. Let’s hope that the problem on your Windows 10 will be fixed after reading this tutorial.
How Does The Problem Look Like?
Add a language pack on Windows 10
Go to Settings > Time & Language > Region & language, select a region, then click Add a language, choose the language pack you need. Click the language pack you just added, and open Options, then click the Download button under Download language pack. Go back to the previous screen when the download is complete, and then set the language pack as default.
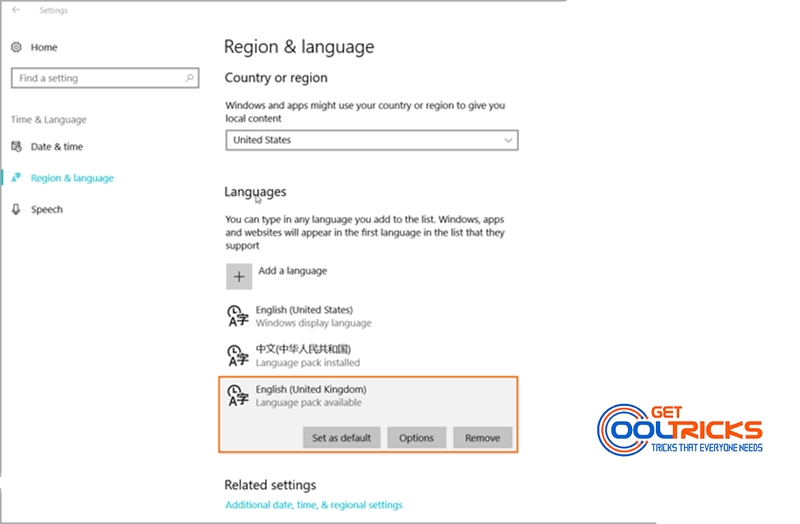
When the problem occurs
The download process aborts accidentally without any error code, or say “Download failed” or “Failed to install.”
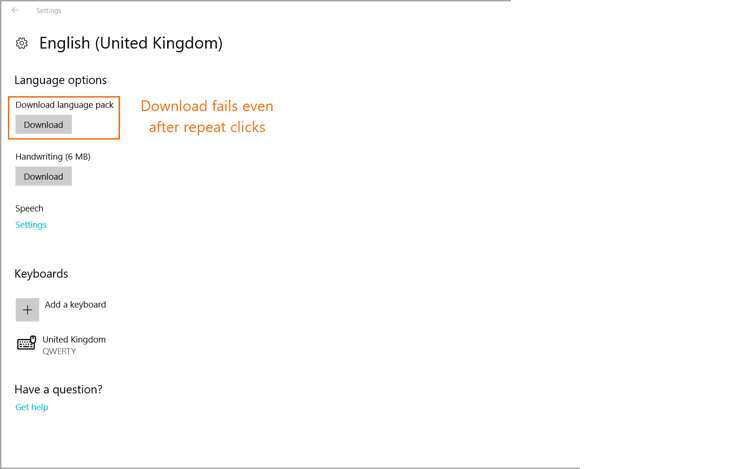
How to Fix Windows 10 Won’t Download Language Pack
Step 1. Go to C:\Windows\SoftwareDistribution\Download.
Step 2. Delete all files and sub-folders within the Download folder.
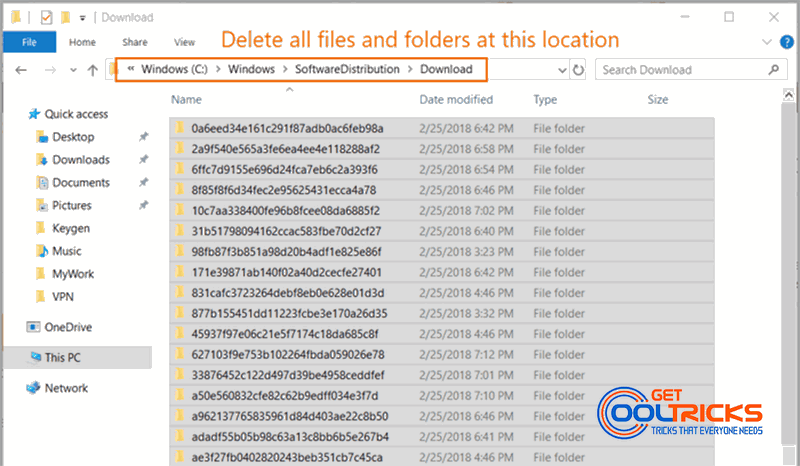
Step 3. Go back to the language pack page and try downloading again, and then set it as default.
Attention: Before you try this trick on your computer, please make sure that your Windows 10 is not a single language version, which doesn’t allow an extra language pack.
If nothing seems to be working, the ultimate solution is to do a System Restore or a Clean Install. Here are our simple tutorials to do a system restore or a clean installation of Windows 10. Is your Computer booting fast? If not, check our tutorial on Optimizing Windows startup to make your PC boot fast.
Other People are reading
- Recover deleted data in Android Phones
- Windows 10 upgrade guide
- Recover USB devices from Folder Virus
- Installing Legacy Hardware Devices
Now you should know how to fix the problem when your Windows 10 doesn’t download language packs. If you have more exciting findings related to this problem, welcome to share them with us in the comment box below.
How to fix language pack install stuck in Windows 10
- Run SFC. Move the mouse over to the upper right side of the screen. …
- Delete temporary Internet files. Press and hold the button “Windows” and the button “C”. …
- Install a fresh copy of Windows 10, 8.1. …
- Run DISM. …
- Update your OS.
- How do I force delete a language pack in Windows 10?
- Why is my language pack not working?
- Where are language packs stored in Windows 10?
- Can’t install Japanese language pack?
- How do I know what language packs are installed?
How do I force delete a language pack in Windows 10?
To remove language packs from Win 10, open the Language tab in Settings again as outlined above. Before removing a pack, select an alternative display language to switch to on the drop-down menu. Then select a listed language pack to uninstall. Thereafter, click the Remove button.
Why is my language pack not working?
Go to Settings > Time & Language > Region & language, select a region, then click Add a language, choose the language pack you need. Click the language pack you just added, and open Options, then click the Download button under Download language pack.
Where are language packs stored in Windows 10?
A language pack is installed in the directory %SystemRoot%\System32\%Language-ID%, so for example C:\Windows\System32\es-ES.
Can’t install Japanese language pack?
Replies (4) Go to Settings, Time and language, Region and language, first make sure that the language you want to leave this as Default, then you click on the LANGUAGE you want to delete and click on Remove. The problem should be solved.
How do I know what language packs are installed?
In the Settings app go to “Time and Language -> Language.” On the right panel Windows 10 will show all the language packs that are currently installed on your system under the Preferred Languages section. By default, Windows sorts all the installed language packs in the order of preference.
Readers help support Windows Report. We may get a commission if you buy through our links.
Read our disclosure page to find out how can you help Windows Report sustain the editorial team. Read more
How can I fix Windows 10 language pack issues?
- Run SFC
- Delete temporary Internet files
- Install a fresh copy of Windows 10, 8.1
- Run DISM
- Update your OS
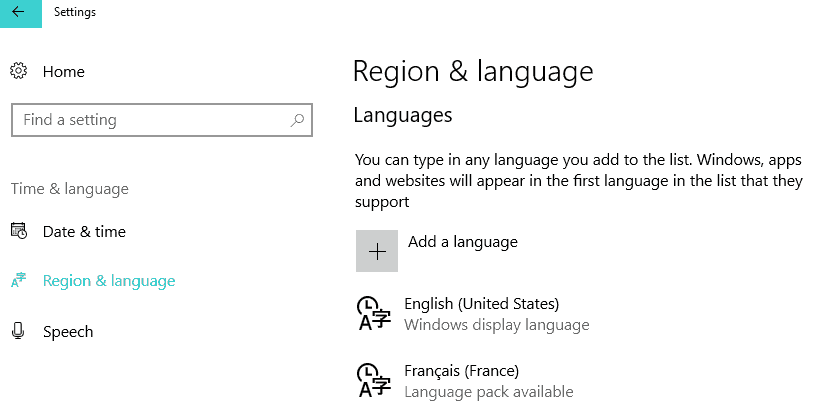
Are you having trouble downloading and installing Windows 8 or Windows 10 language packs? In this case, check out the tutorial below to learn how you can easily fix your Windows 10 language pack if it doesn’t work. All this will only take 5 minutes of your time.
When Windows 8 or Windows 10 users try to download a new Language pack for a specific language, the download progress bar basically freezes and gives you an error message. This issue is not very common but it prevents you from installing the language you wish on to your operating system.
How to fix language pack install stuck in Windows 10
1. Run SFC
- Move the mouse over to the upper right side of the screen.
- Left click on the “Search” feature.
- Write in the search box the following “Command Prompt”.
- After the search is finished right click on the “Command Prompt” icon and select the “Run as administrator” feature.
- Left click or tap on “Yes” if you get a window from user account controls.
- Write in the “Command Prompt” window the following line: “sfc /scannow” but without the quotes.
- Press the “Enter” button on the keyboard.
- Let the scan complete.
- Reboot your Windows 8 or Windows 10 device.
- Try and see if you can download and install your language pack now.
2. Delete temporary Internet files
- Press and hold the button “Windows” and the button “C”.
- After the Charms bar has opened up, you need to left click or tap on the “Search” feature.
- You will get to an “Apps” window.
- Left click or tap on the “Control Panel” icon.
- In the “Control Panel” window, left click on “Internet Options”.
- Left click or tap on the “General” tab you have in the upper side of the “Internet Options” window.
- Left click or tap on the “Delete” button you have there.
- Now in the new window that shows, you will need to check the box next to: “Temporary Internet files and website files” and “Cookies and website data”.
- Left click or tap on the “Delete” button in the lower side if the window.
- Reboot the Windows 8, Windows 10 device.
- Try and see if your Language Pack will work after the restart of the operating system.
3. Install a fresh copy of Windows 10, 8.1
Now, this is a more extreme method, but if you did not solve your Language pack issue by following the options above, then if you want a specific language pack installed, I suggest you do it with a fresh copy of Windows 8 or Windows 10.
This means that you should reinstall your Windows operating system once more on your system and install the language pack of your choosing afterwards.
For more information on how to install a fresh copy of Windows 10, you can check out these guides:
- The Refresh Windows tool reinstalls Windows without ISO
- How to Clean Install Windows 10 on a SSD
- How to Reinstall Windows 10
NOTE
If the Language pack download or installation is interrupted for any kind of reason, it will not work a second time. So, be very careful after your reinstall your operating system so that your download or install process won’t close accidentally.
4. Run DISM
If you don’t want to use complex solutions such as solution number 3, you can try to run DISM. Launch Command Prompt (Admin), type the following commands and hit Enter after each one:
- Dism /Online /Cleanup-Image /CheckHealth
- Dism /Online /Cleanup-Image /ScanHealth
- Dism /Online /Cleanup-Image /RestoreHealth
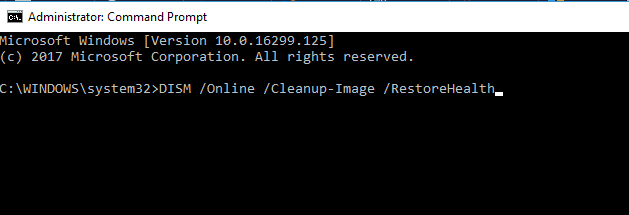
Restart your computer and check if the issue persists.
5. Update your OS
Some users confirmed that installing the latest Windows 10 version on their computers helped them fix this problem – at least partially. So, if you haven’t checked for updates in quite a while, go to Settings > Update & Security and hit the Check for updates button.
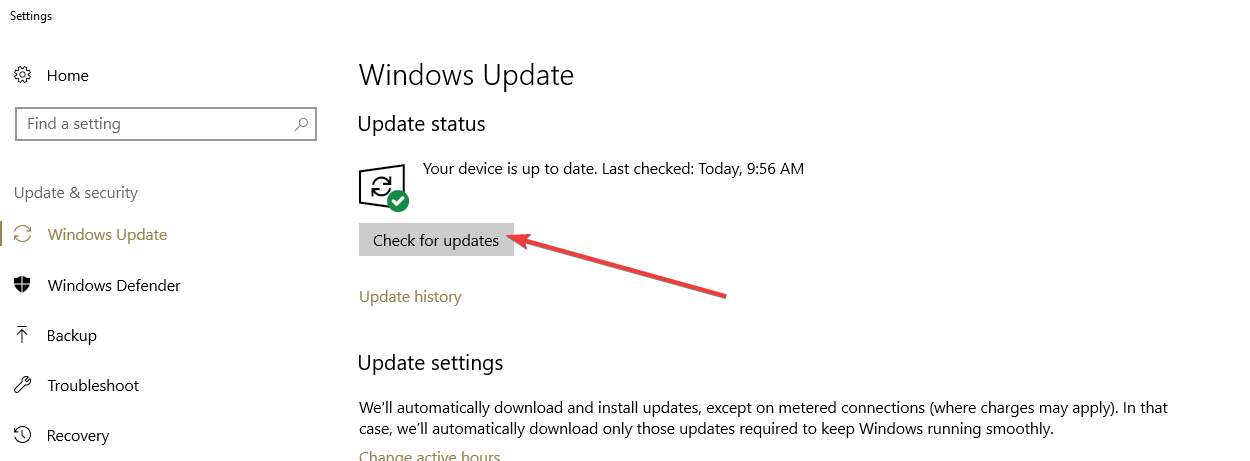
In case you are not able to download and install the Marathi language pack on your Windows 10/11 computer, the reason could corrupted files, you can use these steps to fix the issue.
We also have a great guide on how to remove language pack on Windows 10, so don’t miss it.
For any other questions or thoughts on this subject, you can use the comments section below and we will offer your further support on this issue.
Ivan Jenic
Windows Hardware Expert
Passionate about all elements related to Windows and combined with his innate curiosity, Ivan has delved deep into understanding this operating system, with a specialization in drivers and driver troubleshooting.
When he’s not tackling diverse driver-related problems, Ivan enjoys watching good movies and spending time hiking with his family and friends.