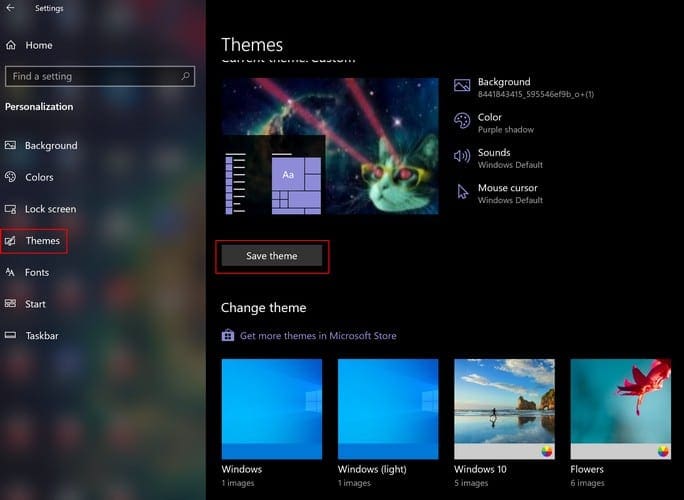
Desktop themes have been around since Windows 7 – they usually include things like wallpapers, sound schemes, icons, screensavers and even entire colour schemes for your machine.
You can grab themes you like from the Windows store, or you can customise one and make your own. Whichever you prefer, you can easily find the ones you have at the moment by going to the folder where they are stored.
To find that folder, follow one of the following two methods.
-
Use ‘Run’
Press the Windows key and R at the same time in order to open the Run command box. Paste the following text into it: %localappdata%\Microsoft\Windows\Themes Press Enter. The folder you are looking for will open automatically.
-
Use the Search
In order to do this, press the Windows key, then use Ctrl + V in order to paste the same text (%localappdata%\Microsoft\Windows\Themes) into the search function there. Press Enter or click on the Folder that appears at the top of the search results in order to open the Themes folder.
-
Где хранятся и как их настроить?
-
Удаление
-
Установка
-
С официального сайта
-
С посторонних порталов
-
Как активировать черную тему?
-
Видео
-
Вывод
Новая операционная система от Microsoft предлагает пользователю мощный набор инструментов для персонализации ОС. Но чтобы сделать компьютер действительно уникальным, прочитайте, как установить тему на Windows 10 и настроить ее (также посмотрите «Меняем цвет окон в Windows 10»).
Где хранятся и как их настроить?
Чтобы включить и настроить предустановленную тему, используйте приложение Параметры.
ПКМ на рабочем столе → Персонализация → откроется раздел «Персонализация» в приложении Параметры.

Здесь настраивается изображение рабочего стола, цвет окон и меню Пуск, прозрачность элементов интерфейса.
Перейдите в пункт «Темы» → Параметры темы → откроется привычное по старым ОС окно «Персонализация», в котором включите и настройте темы, предлагаемые системой по умолчанию.

Важно! Хранятся стандартные темы Windows 10 в папке Themes.
Этот компьютер → диск с установленной системой → Windows → Resources → Themes.
Удаление
Если вы собираетесь удалить неиспользуемые на компьютере варианты оформления окон, сделать это можно в панели управления.
- ПКМ на меню Пуск → панель управления (включите мелкие значки) → персонализация.
- ПКМ на ненужном варианте оформления интерфейса ОС → удалить. Вариант, который используется системой, удалить нельзя. В этом случае сначала замените ее и после этого удалите.
Важно! Предустановленные в Windows 10 темы удалить нельзя – они защищены.
Установка
Если ни один из предложенных вариантов оформления интерфейса вам не нравится, скачайте и установите новые темы.
С официального сайта
- ПКМ на меню Пуск → панель управления (включите маленькие значки) → персонализация → кликните по ссылке «Другие темы в Интернете».
- Откроется официальный сайт Microsoft с различными вариантами оформления окон.
- Выберите подходящий вариант → Скачать тему.
- Запустите скаченный файл → после его установки откроется окно «Персонализация» и изменится тема оформления Windows 10.
С посторонних порталов
Установка тем третьих лиц на Windows 10 выполняется с помощью патча UxStyle.
- Скачайте и установите утилиту.
- Найдите подходящий вариант оформления ОС от постороннего создателя и скачайте его на компьютер.
Полезно знать! Все посторонние темы находятся в архивах, поэтому для каждой из них лучше отдельно создавать папку с соответствующим названием.
- Распакуйте архив в папку и все файлы, которые появились, переместите в директорию Themes, где хранятся стандартные темы Windows 10.
- Включить новый вариант оформления ОС можно в том же окне, где находятся стандартные темы.
Как активировать черную тему?
В Windows 10 по умолчанию нет черной темы, поэтому юзеры, которые привыкли ее использовать, сразу же расстраиваются. Но можно самостоятельно включить темный интерфейс оформления ОС.
- Нажмите Win+R и введите команду: regedit откроется редактор реестра.
- HKEY_LOCAL_MACHINE → SOFTWARE → Microsoft → Windows → CurrentVersion → Themes → Personalize.
Полезно знать! Если вы не нашли раздел «Personalize», создайте его самостоятельно: ПКМ по папке «Themes» → создать → раздел → введите название Personalize.
- Зайдите в созданную папку → ПКМ → создать → параметр DWORD (или QWORD – в зависимости от версии Windows – 32 или 64 бита) → введите название «AppsUseLightTheme» → значение параметра должно быть «0».
- HKEY_CURRENT_USER → SOFTWARE → Microsoft → Windows → CurrentVersion → Themes → Personalize (если эта папка отсутствует, создайте ее, как и в предыдущем случае).
- ПКМ в папке «Personalize» → создать → параметр DWORD (или QWORD – в зависимости от версии Windows – 32 или 64 бита) → введите название «AppsUseLightTheme» → значение параметра тоже должно быть «0».
- Выйдите из системы.
- После повторного входа цвет интерфейса Windows изменится на черный.
На видео процесс показан более наглядно.
Видео
Видео позволит вам наглядно посмотреть, как выполнять каждый шаг правильно.
Вывод
Пользователю доступна возможность настройки интерфейса Windows 10 по своему усмотрению. Он может активировать стандартные темы, скачать новые с официального сайта Microsoft или сторонних разработчиков, или же использовать темный вариант оформления. Изменения производятся в окне «Персонализация».
Тема рабочего стола обычно включает в себя одно или несколько изображений, звуковые эффекты, значки, цветовую схему окон и заставки. Сегодня рассмотрим способ как сохранить пользовательскую тему Windows 10.
Существуют достаточное количество пользователей Windows 10, которые подходят творчески к настройке системной темы. Поскольку процесс отнимает драгоценное время, после проделанной работы просто необходимо сохранить резервную копию системной темы. После чего вы сможете поделиться ей с другими пользователями или установить ее в один клик на разных компьютерах или ноутбуках с ОС Windows 10.
Как сделать резервную копию темы рабочего стола:
Шаг 1: Откройте приложение «Параметры» (самый быстрый способ нажать клавиши Win + I ) и перейдите в группу настроек «Персонализация» → «Темы».
Шаг 2: В правой части окна. перейдите в раздел: «Изменение темы», кликните правой кнопкой мыши на тему, которая на данный момент используется Windows 10 и нажмите на появившуюся кнопку «Сохранить тему для общего доступа».

Примечание: Сохранить можно только тему которая используется системой на данный момент, поэтому если вам необходимо сохранить другую тему, необходимо ее применить.
Шаг 3: В открывшимся окне выберите имя и место, где будет сохранена резервная копия темы рабочего стола. (по умолчанию это папка Документы) и нажмите «Сохранить». Будет создан файл —«Имя_темы.deskthemepack».

Файлы с расширением .DESKTHEMEPACK содержит фоновые изображения (в формате JPG), а также файл THEME, который содержит цвета, звуки и другую информацию необходимую для настройки рабочего стола Windows 10.
Восстановить тему рабочего стола из файла deskthemepack

Восстановить \ Установить сохранённую тему легко. Двойной клик по файлу DESKTHEMEPACK — это все, что нужно сделать, тема будет применена мгновенно. Вам больше не надо беспокоится что текущая тема Windows 10 будет потеряна после обновления или переустановки.
Рекомендуем:
- Как Установить темы Windows 10 из Магазина
- Как Отключить автоматическое сжатие Обоев для рабочего стола в Windows 10.
- Как изменить Обои в Windows 10 без активации.
- Как включить Светлую тему в Windows 10.
- Windows 10 — Сделайте панель задач прозрачной.
- Включить темную тему для Проводника файлов в Windows 10.
Как сохранить тему Windows 10? Чаще всего, именно таким вопросом могут задаваться пользователи устройств, которые хотят единожды настроить свой ПК и при необходимости, не проделывать данную операцию ещё и ещё, а просто, выполнить пару кликов и снова увидеть привычную им среду ОС. Конечно, тут можно выбрать огромное количество вариантов к действию среди которых, есть как «стандартные», так и «сторонние» варианты, но как нам кажется, оптимальным вариантом в данной ситуации, является очевидный выбор того варианта, который может предложить операционная система, так как он имеет несколько преимуществ:
- Безопасность;
- Простота использования;
- Не требуется установка дополнительного ПО;
- Сохраняются: фон десктопа, звуки, цветовая схема заставки и окон;
- Имеется возможность выполнять перемещение сохраненной копии темы на другие ПК.
Вышеописанных пунктов вполне достаточно для того, чтоб каждый из вас самостоятельно сделал выводы и понял, что «стандартных»возможностей системы будет сверх достаточно и ими стоит пользоваться в первую очередь.
Как сохранить тему Windows 10?
Процесс на столько простой, что проблем не вызывает, главное, всё делать по этапам, точно так же, как описано в инструкции ниже.
Для начала, необходимо выполнить сохранение уже имеющейся темы, а для этого, придется проделать следующее: идем в «Параметры» → далее открываем «Персонализация» → находим «Темы» → выбираем используемую тему → кликаем по «Сохранить тему» → задайте имя сохраняемой теме → ещё раз воспользуйтесь кнопкой для сохранения — «Сохранить».


На данном этапе, вы можете заметить, что сохраненная вами тема появилась в списке, который используется для «быстрого применения», следовательно, нужно сделать следующее: по появившейся теме выполните клик правой кнопкой мыши → появится функциональная кнопка «Сохранить тему для общего доступа», которой необходимо воспользоваться → выберите путь, куда нужно сохранить тему → задайте сохраняемой теме новое имя если это требуется → используйте еще раз кнопку «Сохранить».



Примечательно во всей этой ситуации то, что бэкап темы, сохранится в формате «deskthemepack», который чем-то схож со сторонним архиватором ZIP, но только здесь, будет измененное расширение.

Более «продвинутым» пользователям ПК, которым удалось сохранить тему Windows 10 понравится возможность использовать конфигурационный файл «theme» для того, чтоб ещё более масштабно выполнять настройку сохраненного проекта, если это потребуется в будущем.


Desktop themes were first introduced with Windows 7, and the feature is part of the latest Windows 10 as well. A desktop theme generally includes one or more wallpapers. Besides that, a desktop theme might also contain sound schemes, icons, screensavers, and window color scheme.
There are hundreds of beautiful themes available to download from Windows Store as well as the official Windows personalization gallery. You will find plenty of excellent quality third-party themes as well.

One can find all installed themes in Windows 10 by navigating to Settings > Personalization > Themes page. The Themes page lists all themes, including built-in themes.
As you might have noticed, when you right-click on a theme on the Themes page, it offers you only the Delete option to delete the selected theme. There is no option out there to save a theme. You might want to save a downloaded theme (a theme installed from Store) or might want to save only the wallpapers from a theme.
Users who download themes from the Microsoft personalization gallery or third-party websites won’t come across this situation as they first download the themes before applying it. If you want to extract the desktop backgrounds from a theme file, please go through the directions in our how to extract wallpapers from Windows 10 theme guide.
If you are looking to save a theme or want to save wallpapers from a theme file, you can follow the given below directions.
Tip: How to change themes in Windows 11 guide might also interest you.
Method 1 of 2
Step 1: Open the Run command box, copy, and paste the following path in the box.
%localappdata%\Microsoft\Windows\Themes
Press the Enter key to open the Themes folder.

Step 2: The Themes folder contains all installed themes. You can double-click on a theme’s folder to see the desktop theme file as well as the Desktop Background folder which includes all the wallpapers of that theme.


You may double-click on the desktop theme file to apply the theme.
If you want to backup or save a theme, copy the themes folder. Paste the theme’s folder in the %localappdata%\Microsoft\Windows\Themes folder on any Windows 10 PC and then double-click on the desktop theme file located within the folder to apply the theme.

Method 2 of 2
Save an installed theme in Windows 10
Step 1: Navigate to Settings > Personalization > Themes.
Step 2: Apply the theme that you want to save by clicking on it. Make sure that the theme is applied.

Step 3: Click on the Color icon and change the default color to something else and then select the original color again.


Step 4: Now, you should get the Save theme for sharing option when you right-click on that theme.

Our how to install and delete a theme in Windows 10 guide might also interest you.





