Все способы:
- Способ 1: Подключение компьютера к интернету по LAN-кабелю
- Способ 2: Использование опции «Восстановление при загрузке»
- Способ 3: Откат последних обновлений
- Способ 4: Ручное восстановление загрузчика Windows
- Способ 5: Запуск средств проверки целостности системных файлов
- Способ 6: Проверка HDD на работоспособность
- Способ 7: Сброс настроек BIOS
- Способ 8: Переустановка Windows 10
- Вопросы и ответы: 12
Иногда на этапе включения Windows 10 пользователь может увидеть появление анимированного значка загрузки. Он означает, что сейчас идет диагностика файлов, процесс стабилизации ОС после критического отключения или же инсталлируются последние обновления. Такие операции занимают максимум несколько минут, после чего появляется приветственное окно и можно выполнять вход в операционную систему. Однако некоторые сталкиваются с вечной загрузкой на упомянутом этапе. Существует ряд причин, из-за которых может возникнуть такая проблема. О способах ее решения и пойдет речь далее.
Способ 1: Подключение компьютера к интернету по LAN-кабелю
Для начала хотим поговорить о ситуации с вечной загрузкой, которая возникает после недавней установки обновлений. Дело в том, что иногда компьютеру во время включения требуется соединение с интернетом, чтобы скачать недостающие файлы апдейта или исправить их. Не всегда получается наладить такое подключение через Wi-Fi, поскольку Виндовс еще включилась не полностью. Однако если подключить LAN-кабель, ОС сразу же обнаружит такое соединение и сможет загрузить оставшиеся компоненты или решить проблемы с их работоспособностью. Мы советуем задействовать такой провод и проверить, решится ли проблема при следующем включении ПК.

Подробнее: Подключение компьютера к интернету
Способ 2: Использование опции «Восстановление при загрузке»
Не исключено, что корректный запуск компьютера невозможен из-за возникновения системных конфликтов или каких-либо других проблем, влияющих на работоспособность Виндовс 10. В таких ситуациях не обойтись без применения специализированных утилит, которые позволят исправить найденные неполадки. В первую очередь хотим обратить внимание на автоматизированный инструмент под названием «Восстановление при загрузке». Используется он только после запуска с загрузочной флешки с Windows 10, поэтому сначала следует позаботиться о ее создании, о чем читайте в статье далее.
Подробнее: Создание загрузочного диска с Windows 10
Теперь у вас имеется флешка с файлами установки операционной системы, но сейчас она нам пригодится для произведения работ по восстановлению. Вставьте ее в компьютер и произведите запуск, а после появления окна инсталляции выполните следующие действия:
- В приветственном окне выберите оптимальный язык интерфейса и кликните по кнопке «Далее», которая находится справа внизу.
- В следующем окне вас интересует надпись «Восстановление системы».
- На панели выбора действий щелкните по «Поиск и устранение неисправностей».
- В качестве дополнительного параметра укажите «Восстановление при загрузке».
- Ожидайте завершения диагностики компьютера, которая начнется после автоматического перезапуска.




Вы будете уведомлены о том, что диагностика успешно завершена. Теперь начнется включение ПК в штатном режиме. Подождите несколько минут, и если анимированный значок загрузки так и не пропал, переходите к следующему варианту решения проблемы.
Способ 3: Откат последних обновлений
При рассмотрении Способа 1 мы уже говорили о том, что неполадка с зависанием на этапе загрузки может быть вызвана после инсталляции обновлений. Это связано с тем, что новые файлы провоцируют возникновение конфликтов или сами по себе не могут полностью установиться по каким-то причинам. Не всегда автоматическая диагностика при запуске выявляет такую неисправность и решает ее, поэтому придется вручную удалить последние апдейты, что происходит так:
- Осуществите те же действия, о которых мы говорили ранее, чтобы оказаться в меню «Дополнительные параметры» через восстановление с загрузочной флешки. Здесь щелкните по плитке «Удалить обновления».
- В следующем меню вам нужен пункт «Удалить последнее обновление компонентов».
- Подтвердите начало деинсталляции, нажав по соответствующей кнопке «Удалить обновление компонентов».
- Ожидайте завершения данной операции.




По окончании удаления апдейтов компьютер будет автоматически направлен на перезагрузку, и включение начнется уже в штатном режиме. Анимированный значок загрузки обязательно появится, ведь начнется восстановление корректной работы ОС. Вам нужно лишь подождать несколько минут, проверив текущее состояние Виндовс.
Способ 4: Ручное восстановление загрузчика Windows
Загрузчик Windows — небольшая запись в виде файла, которая отвечает за корректное включение ОС. Если она по каким-то причинам повреждается или вовсе удаляется, компьютер не сможет перейти в рабочее состояние никаким образом. Чаще всего проблемы загрузчика проявляются сразу же в виде уведомления на черном фоне, однако иногда процесс включения может дойти до этапа загрузки, а уже потом полностью остановиться. Решается эта неполадка ручным способом путем восстановления компонента через специальную утилиту. Более детальную информацию по этому поводу ищите в отдельном руководстве, кликнув по следующему заголовку.

Подробнее: Восстановление загрузчика Windows 10 через «Командную строку»
Способ 5: Запуск средств проверки целостности системных файлов
При рассмотрении метода с использованием автоматического средства диагностики при запуске мы уже говорили о том, что проблемы со стартом операционной системы могут быть вызваны различными системными конфликтами или повреждением файлов. Не всегда упомянутая утилита позволяет решить эту неполадку, поэтому приходится задействовать дополнительные системные средства, запуск которых происходит через Командную строку, открываемую в режиме восстановления. О каждой такой утилите и надобности ее использования читайте далее.

Подробнее: Использование и восстановление проверки целостности системных файлов в Windows 10
Способ 6: Проверка HDD на работоспособность
Иногда в проблемах с запуском ОС виновата нестабильная работа жесткого диска, которую провоцируют битые сектора или другие ошибки, влияющие на корректность функционирования комплектующего. Некоторые из таких неполадок можно исправить самостоятельно, но придется создавать загрузочную флешку с одной из доступных программ. Разобраться в этом вопросе поможет расширенное руководство на нашем сайте по ссылке ниже.

Подробнее: Проверка жесткого диска на работоспособность
Способ 7: Сброс настроек BIOS
Очень редко виновником проблем с запуском Виндовс 10 становятся конфликты в работе BIOS. Это может быть связано с ручными настройками пользователя или другими факторами, влияющими на настройку этого микропрограммного обеспечения. В любом случае будет проще просто сбросить настройки в состояние по умолчанию, чтобы проверить, как это скажется на дальнейшем запуске компьютера. Проще всего осуществить поставленную задачу путем извлечения батарейки из материнской платы, но имеются и другие методы.

Подробнее: Сбрасываем настройки BIOS
Способ 8: Переустановка Windows 10
Если ни один из перечисленных выше методов не принес должного результата, единственный выход — переустановка операционной системы. Возможно, скачанный со стороннего сайта образ нерабочий или же возникли какие-либо конфликты сразу же после инсталляции Windows. Мы рекомендуем приобретать только лицензионные версии ОС, чтобы обеспечить стабильную работоспособность системы.
Как видно, проблема с запуском Windows 10 на этапе загрузки решается совершенно разными методами, поскольку может быть вызвана конкретными раздражителями. Мы советуем по порядку следовать инструкциям, чтобы максимально оперативно и легко справиться с появившейся трудностью.
Наша группа в TelegramПолезные советы и помощь
Распознавание голоса и речи на C#
UnmanagedCoder 05.05.2025
Интеграция голосового управления в приложения на C# стала намного доступнее благодаря развитию специализированных библиотек и API. При этом многие разработчики до сих пор считают голосовое управление. . .
Реализация своих итераторов в C++
NullReferenced 05.05.2025
Итераторы в C++ — это абстракция, которая связывает весь экосистему Стандартной Библиотеки Шаблонов (STL) в единое целое, позволяя алгоритмам работать с разнородными структурами данных без знания их. . .
Разработка собственного фреймворка для тестирования в C#
UnmanagedCoder 04.05.2025
C# довольно богат готовыми решениями – NUnit, xUnit, MSTest уже давно стали своеобразными динозаврами индустрии. Однако, как и любой динозавр, они не всегда могут протиснуться в узкие коридоры. . .
Распределенная трассировка в Java с помощью OpenTelemetry
Javaican 04.05.2025
Микросервисная архитектура стала краеугольным камнем современной разработки, но вместе с ней пришла и головная боль, знакомая многим — отслеживание прохождения запросов через лабиринт взаимосвязанных. . .
Шаблоны обнаружения сервисов в Kubernetes
Mr. Docker 04.05.2025
Современные Kubernetes-инфраструктуры сталкиваются с серьёзными вызовами. Развертывание в нескольких регионах и облаках одновременно, необходимость обеспечения низкой задержки для глобально. . .
Создаем SPA на C# и Blazor
stackOverflow 04.05.2025
Мир веб-разработки за последние десять лет претерпел коллосальные изменения. Переход от традиционных многостраничных сайтов к одностраничным приложениям (Single Page Applications, SPA) — это. . .
Реализация шаблонов проектирования GoF на C++
NullReferenced 04.05.2025
«Банда четырёх» (Gang of Four или GoF) — Эрих Гамма, Ричард Хелм, Ральф Джонсон и Джон Влиссидес — в 1994 году сформировали канон шаблонов, который выдержал проверку временем. И хотя C++ претерпел. . .
C# и сети: Сокеты, gRPC и SignalR
UnmanagedCoder 04.05.2025
Сетевые технологии не стоят на месте, а вместе с ними эволюционируют и инструменты разработки. В . NET появилось множество решений — от низкоуровневых сокетов, позволяющих управлять каждым байтом. . .
Создание микросервисов с Domain-Driven Design
ArchitectMsa 04.05.2025
Архитектура микросервисов за последние годы превратилась в мощный архитектурный подход, который позволяет разрабатывать гибкие, масштабируемые и устойчивые системы. А если добавить сюда ещё и. . .
Многопоточность в C++: Современные техники C++26
bytestream 04.05.2025
C++ долго жил по принципу «один поток — одна задача» — как старательный солдатик, выполняющий команды одну за другой. В то время, когда процессоры уже обзавелись несколькими ядрами, этот подход стал. . .
Недавно заметил странный баг с загрузкой Windows 10 на моём ноутбуке. Происходит он в следующей ситуации.
1. На компьютер устанавливаются обновления Windows.
2. Далее компьютер отправляется в перезагрузку.
3. Компьютер начинает загружаться
4. Появляется голубое изображение логотипа Windows посередине экрана
5. Затем экран становится черным и посередине в нижней части экрана появляется вращающийся кружок, который вращается бесконечно. При этом сначала на корпусе компьютера можно увидеть мигающий индикатор активности жесткого диска, но через какое-то время активность диска исчезает, а кружок на экране продолжает вращаться бесконечно.
Сначала я прерывал это «подвисание» путём принудительного выключения компьютера, удерживая кнопку питания более 6 секунд. При повторной загрузке эта картина, как правило, снова повторялась и приходилось снова принудительно выключать ПК. После 5-10 попыток такого насилия на компьютером удавалось всё-таки загрузить Windows и после этого дальнейшие загрузки проходили без проблем до установки очередных обновлений (каких именно выяснить не удалось). Когда в очередной раз устанавливались какие-то особые обновления мой ПК снова «подвисал» при загрузке на черном фоне.
Этот беспредел продолжался до тех пор, как однажды, я решил отключить все перефирийные устройства от компьютера, а именно: 2 внешних монитора, USB камеру и USB адапрер для мышки и клавиатуры Logitech Unifying USB Receiver. Компьютер сразуже отвис и загрузка Windows продолжилась. Всё дело оказалось как раз в этом USB адаптере Logitech Unifying USB Receiver. Если он подключен в USB порт, то Windows периодически после каких-то обновлений зависает на черном фоне, а если он не подключен в USB порт, то никаких проблем с загрузкой не появляется.
Совет: при возникновении проблем с загрузкой ПК или нестабильностью работы ПК попытайтесь отключить всю перефирию или свести её до минимума, оставив, например, только проводную клавиатуру. Если у вас ноутбук, то можно отключить всё, кроме зарядки. Если у вас системный блок и вы можете его открыть, то попробуйте так же вытащить все дополнительные платы, подключенные к слотам PCI, PCI-E. Разумеется, если на материнской плате нет встроенной видеокарты, то вытаскивать видеоплату из PCI-E не имеет смысла, иначе вы ничего не увидите на мониторе. Если есть другая видео-плата, попробуйте поставить другую. Если отключение дополнительных устройств решило вашу проблему, то в следующий раз пробуйте отключать их по одному, чтобы точно определить какое устройство «глючит».
Теперь, когда у меня подвисает Windows при загрузке я делаю следующее:
1. Вытаскиваю Logitech Unifying USB Receiver из USB порта
2. Дожидаюсь полной загрузки Windows, не подключая USB Receiver, иначе это вызывает непонятные тормоза в ОС
3. Отправляю Windows в перезагрузку
4. Дожидаюсь полной загрузки Windows
5. Теперь подключаю Logitech Unifying USB Receiver в USB порт
6. Продолжаю работу на ПК
Надеюсь это решение поможет всем тем, у кого имеется схожая проблема.
Содержание
- Решение проблем с зависанием Windows 10 на этапе загрузки
- Способ 1: Подключение компьютера к интернету по LAN-кабелю
- Способ 2: Использование опции «Восстановление при загрузке»
- Способ 3: Откат последних обновлений
- Способ 4: Ручное восстановление загрузчика Windows
- Способ 5: Запуск средств проверки целостности системных файлов
- Способ 6: Проверка HDD на работоспособность
- Способ 7: Сброс настроек BIOS
- Способ 8: Переустановка Windows 10
- Постоянно кружок загрузки возле курсора мыши Windows 10
- Ответы (14)
- Как восстановить загрузчик Windows, если система не загружается?
- Восстановление загрузчика windows 10 в стиле разделов GPT (через UEFI биос)
- Windows 10 не загружается, крутится кружок, и все. Восстанавливаем загрузчик через BootBCD
- Восстановление загрузчика системы Windows 10 через командную строку утилитой bootrec
- Windows 10 не загружается, по прежнему крутиться колесо на черном фоне. Как исправить?
- Не загружается Windows 10 — все причины и исправление ошибок при загрузке
- Почему не загружается или долго грузится Windows 10
- Способы восстановления загрузки Виндовс 10
- Убираем синий экран при перезагрузке
- Проверка компьютера на вирусы
Решение проблем с зависанием Windows 10 на этапе загрузки

Иногда на этапе включения Windows 10 пользователь может увидеть появление анимированного значка загрузки. Он означает, что сейчас идет диагностика файлов, процесс стабилизации ОС после критического отключения или же инсталлируются последние обновления. Такие операции занимают максимум несколько минут, после чего появляется приветственное окно и можно выполнять вход в операционную систему. Однако некоторые сталкиваются с вечной загрузкой на упомянутом этапе. Существует ряд причин, из-за которых может возникнуть такая проблема. О способах ее решения и пойдет речь далее.
Способ 1: Подключение компьютера к интернету по LAN-кабелю
Для начала хотим поговорить о ситуации с вечной загрузкой, которая возникает после недавней установки обновлений. Дело в том, что иногда компьютеру во время включения требуется соединение с интернетом, чтобы скачать недостающие файлы апдейта или исправить их. Не всегда получается наладить такое подключение через Wi-Fi, поскольку Виндовс еще включилась не полностью. Однако если подключить LAN-кабель, ОС сразу же обнаружит такое соединение и сможет загрузить оставшиеся компоненты или решить проблемы с их работоспособностью. Мы советуем задействовать такой провод и проверить, решится ли проблема при следующем включении ПК.

Способ 2: Использование опции «Восстановление при загрузке»
Не исключено, что корректный запуск компьютера невозможен из-за возникновения системных конфликтов или каких-либо других проблем, влияющих на работоспособность Виндовс 10. В таких ситуациях не обойтись без применения специализированных утилит, которые позволят исправить найденные неполадки. В первую очередь хотим обратить внимание на автоматизированный инструмент под названием «Восстановление при загрузке». Используется он только после запуска с загрузочной флешки с Windows 10, поэтому сначала следует позаботиться о ее создании, о чем читайте в статье далее.
Теперь у вас имеется флешка с файлами установки операционной системы, но сейчас она нам пригодится для произведения работ по восстановлению. Вставьте ее в компьютер и произведите запуск, а после появления окна инсталляции выполните следующие действия:




Вы будете уведомлены о том, что диагностика успешно завершена. Теперь начнется включение ПК в штатном режиме. Подождите несколько минут, и если анимированный значок загрузки так и не пропал, переходите к следующему варианту решения проблемы.
Способ 3: Откат последних обновлений
При рассмотрении Способа 1 мы уже говорили о том, что неполадка с зависанием на этапе загрузки может быть вызвана после инсталляции обновлений. Это связано с тем, что новые файлы провоцируют возникновение конфликтов или сами по себе не могут полностью установиться по каким-то причинам. Не всегда автоматическая диагностика при запуске выявляет такую неисправность и решает ее, поэтому придется вручную удалить последние апдейты, что происходит так:




По окончании удаления апдейтов компьютер будет автоматически направлен на перезагрузку, и включение начнется уже в штатном режиме. Анимированный значок загрузки обязательно появится, ведь начнется восстановление корректной работы ОС. Вам нужно лишь подождать несколько минут, проверив текущее состояние Виндовс.
Способ 4: Ручное восстановление загрузчика Windows
Загрузчик Windows — небольшая запись в виде файла, которая отвечает за корректное включение ОС. Если она по каким-то причинам повреждается или вовсе удаляется, компьютер не сможет перейти в рабочее состояние никаким образом. Чаще всего проблемы загрузчика проявляются сразу же в виде уведомления на черном фоне, однако иногда процесс включения может дойти до этапа загрузки, а уже потом полностью остановиться. Решается эта неполадка ручным способом путем восстановления компонента через специальную утилиту. Более детальную информацию по этому поводу ищите в отдельном руководстве, кликнув по следующему заголовку.

Способ 5: Запуск средств проверки целостности системных файлов
При рассмотрении метода с использованием автоматического средства диагностики при запуске мы уже говорили о том, что проблемы со стартом операционной системы могут быть вызваны различными системными конфликтами или повреждением файлов. Не всегда упомянутая утилита позволяет решить эту неполадку, поэтому приходится задействовать дополнительные системные средства, запуск которых происходит через Командную строку, открываемую в режиме восстановления. О каждой такой утилите и надобности ее использования читайте далее.

Способ 6: Проверка HDD на работоспособность
Иногда в проблемах с запуском ОС виновата нестабильная работа жесткого диска, которую провоцируют битые сектора или другие ошибки, влияющие на корректность функционирования комплектующего. Некоторые из таких неполадок можно исправить самостоятельно, но придется создавать загрузочную флешку с одной из доступных программ. Разобраться в этом вопросе поможет расширенное руководство на нашем сайте по ссылке ниже.

Способ 7: Сброс настроек BIOS
Очень редко виновником проблем с запуском Виндовс 10 становятся конфликты в работе BIOS. Это может быть связано с ручными настройками пользователя или другими факторами, влияющими на настройку этого микропрограммного обеспечения. В любом случае будет проще просто сбросить настройки в состояние по умолчанию, чтобы проверить, как это скажется на дальнейшем запуске компьютера. Проще всего осуществить поставленную задачу путем извлечения батарейки из материнской платы, но имеются и другие методы.

Способ 8: Переустановка Windows 10
Если ни один из перечисленных выше методов не принес должного результата, единственный выход — переустановка операционной системы. Возможно, скачанный со стороннего сайта образ нерабочий или же возникли какие-либо конфликты сразу же после инсталляции Windows. Мы рекомендуем приобретать только лицензионные версии ОС, чтобы обеспечить стабильную работоспособность системы.
Как видно, проблема с запуском Windows 10 на этапе загрузки решается совершенно разными методами, поскольку может быть вызвана конкретными раздражителями. Мы советуем по порядку следовать инструкциям, чтобы максимально оперативно и легко справиться с появившейся трудностью.
Источник
Постоянно кружок загрузки возле курсора мыши Windows 10
2 дня назад установил Windows 10 Pro x64
до сегодня все было нормально и вдруг стал крутиться этот кружок.
Я понимаю что какой-то процесс пытается запуститься или заверщиться,
но какой именно не ясно.
Попробовал выполнить рекомендации отсюда
но ничего не помогло, даже при входе под Администратором.
Единственно заметил, при выключении или перезагрузке ноута, появляется
окно с ошибкой, точно что написано сказать не могу, не успеваю прочитать,
но там что-то типа «Процесс (куча цыфр и букв) не может подключиться (или еще чтото) к (куча цыфр и букв)
вот такая вот ошибка )))
Как бороться с этой проблемой не понимаю, буду признателен за помощь.
Ответы (14)
* Попробуйте выбрать меньший номер страницы.
* Введите только числа.
* Попробуйте выбрать меньший номер страницы.
* Введите только числа.
Вот ответ специалиста на страницах прошлых форумах.
Кружок возле указателя мыши указывает на выполнение операций, то есть выполняются действия. Если данное поведение постоянное, то попробуйте настроить систему на чистый запуск и проверьте.
Для устранения неполадок и других проблем, можно запустить Windows с минимальным набором драйверов и программ. Такой тип запуска называется «чистой загрузки». Чистый запуск поможет исключить конфликты программного обеспечения.
Для того, чтобы выполнить «чистую загрузку» Windows, выполните следующие действия:
Войдите в меню Пуск, в поле Найти программы и файлы введите:
msconfig
В верхней части отобразится программа msconfig, нажмите на ней правой кнопкой мыши и выберите Запуск от имени администратора, разрешите программе внести изменения на компьютере, откроется окно Конфигурация системы.
Переведите отметку Выборочный запуск, снимите флажок Загружать элементы автозагрузки, перейдите на вкладку Службы, отметьте флажком Не отображать службы Майкрософт, нажмите кнопку Отключить все, нажмите кнопку Применить, OK, перезагрузите компьютер
74 польз. нашли этот ответ полезным
Был ли этот ответ полезным?
К сожалению, это не помогло.
Отлично! Благодарим за отзыв.
Насколько Вы удовлетворены этим ответом?
Благодарим за отзыв, он поможет улучшить наш сайт.
Насколько Вы удовлетворены этим ответом?
Благодарим за отзыв.
13 польз. нашли этот ответ полезным
Был ли этот ответ полезным?
К сожалению, это не помогло.
Отлично! Благодарим за отзыв.
Насколько Вы удовлетворены этим ответом?
Благодарим за отзыв, он поможет улучшить наш сайт.
Насколько Вы удовлетворены этим ответом?
Благодарим за отзыв.
Выполните стандартную проверку файловой системы на целостность компонентов.
Открываем командную строку от имени администратора и вводим команду sfc/scannow и жмём Enter.
3 польз. нашли этот ответ полезным
Был ли этот ответ полезным?
К сожалению, это не помогло.
Отлично! Благодарим за отзыв.
Насколько Вы удовлетворены этим ответом?
Благодарим за отзыв, он поможет улучшить наш сайт.
Насколько Вы удовлетворены этим ответом?
Благодарим за отзыв.
Начато сканирование системы. Этот процесс может занять некоторое время.
Начало стадии проверки при сканировании системы.
Проверка 100% завершена.
Защита ресурсов Windows не обнаружила нарушений целостности.
И что теперь делать?
Хотябы понять что за процесс не может запуститься или завершиться. Увидеть ошибку какую нибудь, а то полная неясность (
2 польз. нашли этот ответ полезным
Был ли этот ответ полезным?
К сожалению, это не помогло.
Отлично! Благодарим за отзыв.
Насколько Вы удовлетворены этим ответом?
Благодарим за отзыв, он поможет улучшить наш сайт.
Насколько Вы удовлетворены этим ответом?
Благодарим за отзыв.
Имя сбойного приложения: taskhostw.exe, версия: 10.0.14393.0, метка времени: 0x57899a8f
Имя сбойного модуля: MsCtfMonitor.dll, версия: 10.0.14393.0, метка времени: 0x57899aa6
Код исключения: 0xc0000005
Смещение ошибки: 0x000000000000371a
Идентификатор сбойного процесса: 0x1a08
Время запуска сбойного приложения: 0x01d21f132cca64aa
Путь сбойного приложения: C:\Windows\system32\taskhostw.exe
Путь сбойного модуля: C:\Windows\system32\MsCtfMonitor.dll
Идентификатор отчета: 230d3355-f8f1-4a72-a6fe-e1862bc897c9
Полное имя сбойного пакета:
Код приложения, связанного со сбойным пакетом:
Контейнер ошибки 120515936444, тип 4
Имя события: APPCRASH
Отклик: Нет данных
Идентификатор CAB: 0
Сигнатура проблемы:
P1: taskhostw.exe
P2: 10.0.14393.0
P3: 57899a8f
P4: MsCtfMonitor.dll
P5: 10.0.14393.0
P6: 57899aa6
P7: c0000005
P8: 000000000000371a
P9:
P10:
Вложенные файлы:
\\?\C:\ProgramData\Microsoft\Windows\WER\Temp\WERD50D.tmp.WERInternalMetadata.xml
Эти файлы можно найти здесь:
C:\ProgramData\Microsoft\Windows\WER\ReportArchive\AppCrash_taskhostw.exe_9c484eca3cc95a1103521c18af97291d360e45c_cc710313_12e4d9a1
Символ анализа:
Повторный поиск решения: 0
Идентификатор отчета: 13e1962d-c4b4-45ad-9e14-5ae7869292e6
Состояние отчета: 0
Хэшированный контейнер: dc33010c4efa3aa7bce5ff27422737b1
Источник
Как восстановить загрузчик Windows, если система не загружается?
Приветствую своего читателя на страничках блога! Сегодня у меня внеплановый выпуск. Принесли ноутбук практически новый, а система не загружается, все очень медленно и грустно. Ноутбук фирмы HP, а это значит, что для новичков ремонт будет трудный.
Настройка входа в БИОС в них нестандартна, т.к. в фирме HP разработчики любят запихивать свое дополнительное встроенное программное обеспечение. Словом, широко мыслят ребята; надеюсь статья эта поможет владельцам этих устройств быстро разобраться, что к чему.

Windows 10 — это надежная система. По моим наблюдениям отказов загрузчика самого по себе практически не происходит на стационарных компьютерах и происходит очень часто на ноутбуках. Ноутбук компактен, детальки в нем изготовлены в китае… Его ахиллесова пята — это отсутствие нормального охлаждения.
По этой причине нельзя его бросать на покрывало, оставлять работающем в футляре или сумке. Бывает, что и вирусное заражение рушит загрузку. Но у меня такое бывало редко. Перегрев — самая частая причина. Вылечив диск, приступил к восстановлению загрузчика. «Решение проблемы при загрузке» мне не помогло и я решил использовать командную строку.
Восстановление загрузчика windows 10 в стиле разделов GPT (через UEFI биос)
Прежде чем восстанавливать загрузчик, полезно узнать, в каком стиле разделов размечен жесткий диск вашего ноутбука. Тогда будет понятно, как его лучше загружать до командной строки. Если выбрать режим неправильно — система будет выдавать ошибки при попытке записать данные на диск в процессе починки загрузчика.
Если у вас свежий ноутбук (2015-2019), то информация ниже — для вас. Не нужно переразмечать раздел в стиль MBR, чтобы починить загрузчик! Читаем об этом далее.
Итак, если у Вас стиль разделов GPT, то для начала идем в биос и правильно настраиваем загрузку. В моем случае, чтобы туда попасть, как только включил ноутбук, жму клавишу Esc,до того, как что-либо появится на экране:

Все делаем правильно, попадаем в то самое меню ноутбука от HP, о котором я упоминал. Сразу жмем F10 — так мы попадаем в настройки БИОС, где нам нужно отключить загрузку UEFI, и включить загрузку с устройств — флешки, либо CD-DVD. По умолчанию эта функция (legacy) на заводе отключена; находим в меню биоса эти настройки и включаем их как на фото:

После чего опять нажимаем F10, (этим мы сохраняем сделанные настройки), если будет сообщение на английском о том, что сделанные настройки могут привести к отказам…

…все равно жмем «Yes». И снова перезагружаемся. Производители фирмы HP любят, чтобы все было безопасно. Поэтому после изменения настроек у вас после перезагрузки появится подобное окно:

Вводим комбинацию цифр, которая у вас на экране а потом нажимаем ENTER или «Ввод». На каком то этапе опять жмем Esc, получаем снова меню загрузки.

Жмем F9, этим мы вызовем меню загрузки с флешки (или компакт диска). У меня сегодня загрузочная флешка с Win10, потому как в моем тяжелом случае заводская System Recovery приказала долго жить.
У вас эта система может работать. Тогда можно нажать F11 (см скриншот ) и далее попробовать восстановить загрузчик windows без диска или флешки. После загрузки действия аналогичны описанным далее.
Чтобы не было ошибок — выбираем нужное устройство (с которого будем загружаться ) в режиме загрузки UEFI. Внешний жесткий диск в таком режиме в меню может выглядеть так:
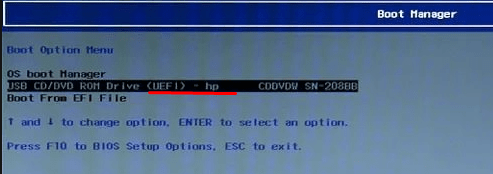
А флешка с операционной системой выглядит в меню примерно вот так:
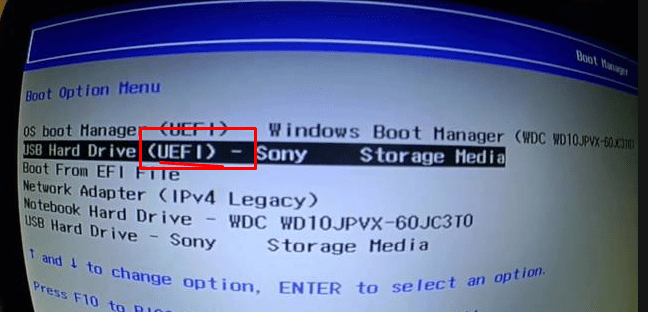
Смысл всего этого действа в том, что на новых устройствах разметка выполнена в стиле GPT. На них установлена новая UEFI-БИОС, которая эту разметку понимает. Если загружаться в этом режиме с флешки (или CD-DVD), то не будет ошибок при попытке починить загрузчик. И даже можно спокойно переустановить Windows без переразметки жесткого диска в стиль MBR.
Windows 10 не загружается, крутится кружок, и все. Восстанавливаем загрузчик через BootBCD
После того, как выбрали загрузочную флешку жмем ENTER. Ждем пока появится окно приветствия и жмем сочетание клавиш SHIFT +F10

Мы вызвали командную строку; все операции по восстановлению мы будем проводить здесь. Это не трудно. Будем поочередно вводить в командную строку инструкции. Первой у нас будет команда DISKPART:

Это даже не команда, а программа для получения информации о разделах на жестком диске. Водим ее. Далее, нам нужен скрытый раздел, на котором записан загрузчик. Он обычно занимает не более 500 мегабайт. Чтобы увидеть под каким номером у нас будет этот диск, вводим команду List Volume:


Далее, используем специальную утилиту для среды загрузки — Bootbcd. Вводим команду, так как на рисунке ниже:

У меня Windows стоит на диске C:, потому моя команда имеет вид «Bcdboot.exe C:\Windows«. Если у вас система на другом томе, то нужно указывать букву этого тома. Утилита переносит таким образом файлы загрузки в активный системный раздел и возможно система вылечиться. В более тяжелых ситуациях, когда повреждена файловая система можно еще находясь в DISKPART форматировать скрытый загрузочный раздел. После этого использовать последнюю описанную выше команду.
Но этого делать не стану. Иногда,чтобы восстанавливать загрузчик приходилось и удалять скрытый раздел, потом создавать его заново. Через командную строку все это это муторно. И если будет «пациент» которому нужна будет такая помощь, подробно напишу как это делается, но в другой статье. Есть способ гораздо проще, он выручает много чаще и быстрее.
Восстановление загрузчика системы Windows 10 через командную строку утилитой bootrec
Все делам там же, в командной строке. Только используем другую утилиту. Она загрузчик не переписывает полностью, а работает с загрузочной записью. С ее помощью мы можем «починить» существующую, создать новую загрузочную запись, а так же пересоздать ее. Забегая вперед скажу, что именно пересоздание вернуло моего «пациента» к жизни. Итак, вот синтаксис команды bootrec:
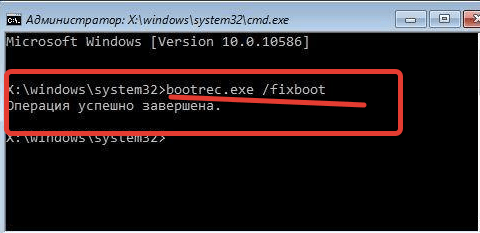
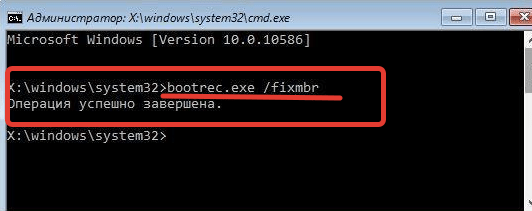
Третья команда перестраивает заново хранилище загрузки если оно по каким то причинам было удалено:

Соглашаемся, вводим «Y,» загрузчик таким способом восстановится.
Windows 10 не загружается, по прежнему крутиться колесо на черном фоне. Как исправить?
Мы починили загрузчик, мы в этом уверены. Если система по прежнему «крутит колесо», то обычно можно подождать от пяти до двадцати пяти минут. При этом посматривая на индикатор работы жесткого диска. Если он все время мигает или непрерывно горит — система нашла ошибки и приводит автоматически в порядок файловую систему. Смотрим, как это делается:
Система сама запуститься если все хорошо. Если индикатор давно потух но колесо крутиться, то ждать уже не стоит. Нужно вручную запустить проверку системного диска на ошибки с помощью той же командной строки. Войдя в нее вводим команду CHKDSK C: /F/ R

Проверка будет длится долго. Все поврежденные кластеры система найдет и исправит как умеет. И если система не запускалась по причине ошибок файловой системы, то при следующей перезагрузке она одумается и загрузиться. К сожалению, у меня уже пару раз с десяткой бывало и так, что не помогало ВООБЩЕ НИЧЕГО. Только переустановка. Тут уж ничего не поделаешь. Если знаете способы — пишем в комментариях. А на сегодня все, пока.
Источник
Не загружается Windows 10 — все причины и исправление ошибок при загрузке

Если вы столкнулись с тем, что не загружается Windows 10, не спешите переустанавливать систему. В большинстве случаев проблему можно решить самостоятельно. Рассмотрим все возможные случаи проблем с включением Виндовс 10 и способы решения этой неполадки.
Почему не загружается или долго грузится Windows 10
Перед началом устранения проблемы вспомните, что вы делали до её появления (играли в игру, установили новую программу, запустили сканирование антивирусом, переустанавливали драйвера, очищали жесткий диск и так далее). Это поможет быстро выявить, как именно нужно действовать для исправления системы.
Причины, почему Windows 10 долго загружается при включении:
Если же вы столкнулись с ситуацией, когда не загружается Windows 10 и крутится загрузка, скорее всего, в системе просто устанавливаются обновления. Подобное состояние может длится даже несколько часов, а иконка прогресс бара может не появляться.
Советуем не отключать компьютер, а оставить его в состоянии загрузки на 1-2 часа. Если рабочий стол не загрузился, проблему нужно решать поочередным выполнением описанных ниже методов.
Способы восстановления загрузки Виндовс 10
Все программные сбои, из-за которых Виндовс 10 не включается, можно решить с помощью комплексного подхода. Рекомендуем выполнить следующие способы. Если один из них повторить не удается — переходите к другому, и так пока не решите проблему.
Убираем синий экран при перезагрузке
Часто можно встретить случай, когда Windows 10 очень долго загружается, а в результате появляется синий экран смерти. На экране отображается сообщение о необходимости в перезагрузке, но каждый раз после повторного включения проблема повторяется.

Для исправления ошибки выполните следующие действия:
Принудительная перезагрузка
В случае, когда компьютер не загружается с Windows 10 и вы не помните, какие действия выполнялись до появления проблемы, попробуйте запустить принудительную перезагрузку. В 90% случаев этот метод помогает решить единовременный баг системы.

В результате выполнения действия, система запустит автоматический анализ и решение неполадок в фоновом режиме. Компьютер будет включен.
Заметьте! Этот способ сработает только в том случае, если сбой возник в результате единовременной фатальной ошибки в работе игры или программы. Если же причина неполадки заключается в сбое обновлений или вирусном ПО, принудительная перезагрузка не поможет.
Отсоединение патч-корда сетевой карты

Если вы столкнулись с тем, что появился черный экран и не загружается Windows 10, причиной такого бага может стать неудачная попытка подключения к интернету. Возможно, система пытается установить автоматические обновления или одна из установленных программ требует соединения с сетью.
Решить неполадку можно с помощью отсоединения патч-корда (кабеля интернета). Если вы используете беспроводное подключение, выньте из розетки маршрутизатор Wi — Fi и перезагрузите компьютер.
Запуск в безопасном режиме
Безопасный режим – это особый вариант загрузки ОС, с помощью которого можно включить Виндовс даже после серьезного сбоя. Система включается с минимальным набором запущенных программ и устройств.
Windows 10 не загружается после обновления, необходимо включить безопасный режим. Следуйте инструкции:
Внимание! Если у вас уже есть установочный дик с Windows 10 пропустите первые два шага.



Осталось только перезагрузить компьютер. Он автоматически включит безопасный режим. Появится рабочий стол с черной заставкой.

Теперь необходимо выполнить действия, которые решат проблему долгого включения системы. В первую очередь, зайдите в диспетчер устройств и обновите конфигурацию всего подключённого оборудования:


Зайдите в окно «Все параметры» и запустите утилиты для автоматической диагностики и исправления проблем.

После выполнения вышеуказанных действий выключите ПК. Извлеките загрузочный накопитель, в БИОСе измените очередь загрузки (на первом месте – установленная ОС). Перезагрузите компьютер. Система должна запускаться без торможений.
Заметьте, что безопасный режим не всегда помогает решить проблему включения. После попытки запуска в стандартном режиме проблема может повториться заново. В таком случае, рекомендуем просканировать систему антивирусом, который установлен на загрузочном диске.
Проверка компьютера на вирусы
При выявлении вирусов на компьютер в течении 1-2 дней приходит пакет с обновлениями, которые способны исправить проблему. Если же вы отключили функцию автоматического апдейта или ваш компьютер был заражен еще до релиза служб, которые уничтожают вирус, необходимо удалить вредоносную программу самостоятельно.
Даже если не загружается система Windows 10, вы все еще можете создать загрузочный диск с портативной версией антивируса. Сделайте это с помощью флешки, другого компьютера, программы Live CD и портативного установщика антивирусной программы.
Следуйте инструкции:

После обнаружения зараженных файлов удалите их (если они вам не нужны) или нажмите на клавишу «Лечить», если эти файлы являются частью системной директории или стандартных программ.
Восстановление из бэкапа системы
Если ранее вы создавали резервную копию операционной системы, для устранения неполадки с включением можно сделать бэкап Виндовс 10. Все ваши настройки, установленные программы и файлы, которые были созданы после охранения резервной копии, будут удалены. В то же время, вы получите полностью рабочую систему.
Необходимо запустить загрузочный диск Windows 10 и открыть вкладку «Восстановление». В появившемся окне выберите пункт «Восстановление образа системы».

не загружается WIndows 10
Далее утилита автоматически найдет все доступные на жестком диске резервные копии. Пользователю будет предложено выбрать нужную копию из списка. Также, можно указать расположение бэкапа вручную.

Важно, чтобы дата создания бэкапа совпадала с датой нормальной работы системы. В противном случае, ошибка будет повторяться. Нажмите на клавишу «Далее», чтобы начать процесс восстановления. Компьютер может несколько раз перезагрузиться, а в среднем через 15-20 минут включится рабочий стол.
Сброс Windows 10
Последний и наиболее действенный вариант решения ошибки – полный сброс системы, то есть её откат до первоначального состояния. Минус этого метода заключается в том, что никакие данные сохранены не будут. Вы получите абсолютно «чистую» копию операционной системы.
Следуйте инструкции:


Если после восстановления или сброса вы снова столкнулись с медленной загрузкой компьютера, причина поломки заключается в аппаратной неисправности. Рекомендуем обратиться за помощью в сервисный центр.
Теперь вы знаете, как решить проблему загрузки Windows 10. Заметьте, что рассмотренные выше способы касаются только программных причин неисправности. Если ноутбук упал и ОС перестала включаться или вы подозреваете, что есть другая аппаратная поломка, обратитесь в сервисный центр для получения профессиональной консультации.
Пишите, с какими видами проблемы включения Виндовс 10 сталкивались вы и как удалось решить ошибку.
Источник
