Содержание
- Microsoft: Windows 10, версия 20H2 – обновление с быстрой установкой и новым Edge
- Быстрая установка и новый Microsoft Edge
- Следующие шаги
- Как скачать Windows 10 October 2020 Update, версия 20H2
- Как скачать Windows 10 October 2020 Update, версия 20H2
- С помощью Центра обновления Windows
- Использование Media Creation Tool
- Помощник по обновлению до Windows 10
- Скачать образ диска с Windows 10 (файл ISO) с сайта Microsoft
- Сервис TechBench by WZT
- Windows ISO Downloader
- Утилита Rufus
- Скрипт Fido
- Обновляем Windows 10 до версии 20H2
- Зачем ставить обновления?
- Некоторые особенности обновления Windows 10
- Требования для обновления до версии 20H2
- Время обновления
- Загрузка образа Windows 10 20H2
- Запуск обновления Windows
- Обзор Windows 10 October 2020 Update, версия 20H2. Что нового
- Windows 10 October 2020 Update, версия 20H2: Что нового
- Быстрая установка и новый Microsoft Edge
- Новый дизайн меню Пуск
- Персонализация панели задач
- Примеры персонализации
- Улучшения уведомлений
- Улучшения страницы «О программе»
- Улучшения «Режима планшета»
- Microsoft Edge в ALT+TAB
- Перешел с Windows 10 LTSB на Windows 10 May 2020 Update и очень пожалел — объясняю почему
- реклама
- реклама
- реклама
- реклама
Microsoft: Windows 10, версия 20H2 – обновление с быстрой установкой и новым Edge
16 июня 2020 года в официальном блоге Microsoft появилась публикация, касающаяся следующего обновления функций для Windows 10. Руководитель отдела разработки, обслуживания и распространения Windows, Джон Кэйбл (John Cable) заявил:
Мы продолжаем совершенствовать Windows 10, ускоряя инновации за счет инвестиций в качество, новые функции и улучшения процессов обновления для обеспечения вашей безопасности и производительности.
Сегодня я рад представить наше следующее обновление функций – Windows 10, версия 20H2, релиз которого запланирован на вторую половину этого года. Windows 10, версия 20H2, будет поставляться оптимизированным способом для всех пользователей Windows 10 May 2020 Update (также называемое Windows 10, версия 2004).
Быстрая установка и новый Microsoft Edge
Windows 10, версия 20H2 предложит набор функций для повышения производительности и качества. Кроме того, 20H2 станет первой версией Windows 10, которая будет включать новый Microsoft Edge, основанный на Chromium.
Кэйбл подтвердил, что 20H2 станет небольшим сервисным обновлением с очень быстрой установкой:
Мы продолжаем корректировать доставку и процедуры обновлений Windows не основе отзывов клиентов. Windows 10 20H2 снова будет поставляться с использованием технологий сервисного обслуживания (которая обычно используется для ежемесячных обновлений) для пользователей Windows 10, версия 2004, которые предпочтут обновиться до новой версии.
Таким образом, любой пользователь, решивший обновить Windows 10 May 2020 Update до Windows 10 версии 20H2, получит быструю установку, поскольку обновление функций будет устанавливаться как ежемесячное обновление.
Для потребителей и коммерческих пользователей, обновляющихся до 20H2 с более старых версий Windows 10 (выпущенных до May 2020 Update), процесс обновления будет полностью стандартным. Обращаем внимание, что Windows 10 20H2 редакций Enterprise и Education будут поддерживаться 30 месяцев.
Microsoft решила пересмотреть подход присвоения числовых кодов версиям Windows 10. Кейбл отметил:
В новом выпуске мы перейдем к формату, представляющему половину календарного года, в котором выпуск станет доступен в розничных и коммерческих каналах. Так, например «20H2» означает, что версия будет выпущена во второй половине 2020 года. Это знакомый подход для инсайдеров Windows, и он призван обеспечить согласованность названий версий.
Примечательно, что традиционные маркетинговые названия, например May 2020 Update, будут продолжать использоваться при общении с потребителями.
Следующие шаги
Microsoft продолжит использовать многоуровневый подход к разработке и запуску обновлений функций. Это подразумевает, что программа предварительной оценки Windows Insider будет использоваться для получения отзывов пользователей и данных о качестве.
Джон Кэйбл сообщил:
Сегодня мы начнем выпускать сборки 20H2 для инсайдеров канала «Поздний доступ» (прим. канал Beta), которые вручную выполняют поиск доступных обновлений. В будущих сборках Windows Insider Preview будут предлагаться новые функции по мере готовности. Windows 10 версии 20H2 станет широко доступно позже в этом календарном году, и мы будем предоставлять больше информации по мере приближения к запуску следующего обновления функций.
Источник
Как скачать Windows 10 October 2020 Update, версия 20H2
Windows 10 October 2020 Update стало небольшим сервисным обновлением Windows 10, по аналогии с версией 1909. Версия 20H2 станет активационным пакетом, который будет поставляться по схеме накопительных обновлений и будет лишь включать дополнительные функции системы. Microsoft утверждает, что для пользователей Windows 10, версия 2004, (May 2020 Update) процесс обновления будет «исключительно быстрым». Небольшое обновление потребует одну перезагрузку и включит скрытые функции ОС.
Официальный релиз Windows 10 October 2020 Update, версия 20H2 для всех пользователей состоялся 20 октября 2020 года. Со всеми улучшениями и изменениями новой версии вы можете ознакомиться в нашем обзоре:
Microsoft считает Windows 10 Build 19042.572 окончательно сборкой, которая содержит все новые функции обновления.
Как скачать Windows 10 October 2020 Update, версия 20H2
С помощью Центра обновления Windows
С 20 октября October 2020 Update доступно для пользователей последних версий Windows 10, которые выполняют поиск доступных обновлений в Центре обновлений Windows.
Если вы готовы установить обновление, перейдите в Центр обновления Windows (Параметры > Обновление и безопасность > Центр обновления Windows) и нажмите кнопку «Проверить наличие обновлений». После того, как появится раздел Обновление функций до Windows 10, версия 20H2, нажмите на ссылку «Загрузить и установить».
Примечание: если вы выполнили эти шаги и не увидели запись «Обновление функций до Windows 10, версия 20H2», то ваше устройство может иметь проблемы совместимости – ознакомьтесь с официальным списком известных проблем. Обновление вы получите, когда разработчики будут уверены в его стабильной и надежной установке.
Для завершения установки обновления вам нужно будет перезагрузить устройство. Сохраните свои файлы и закройте открытые приложения, а затем нажмите «Перезагрузить сейчас».
Если вы не готовы перезагрузить устройство, выберите опцию «Запланировать перезапуск», а затем выберите желаемую дату и время для перезагрузки. Если у вас нет времени запланировать перезапуск, Windows сделает это автоматически за вас, исключив
Использование Media Creation Tool
Специальный инструмент Media Creation Tool поможет обновить систему непосредственно на вашем ПК без создания установочного носителя. Для этого достаточно запустить утилиты и выбрать «Обновить этот компьютер сейчас». Подробная инструкция доступна на нашем сайте:
С помощью утилиты также можно загрузить ISO-образ и создать установочный DVD-диск / USB-флешку, которые позволят обновить один или несколько компьютеров до версии 20H2, а также выполнить чистую установку системы. Воспользуйтесь следующими инструкциями:
Данный способ будет очень полезен для пользователей, которые не хотят полагаться на автоматическое обновление через Центр обновления Windows, а решили самостоятельно выполнить процесс обновления. Media Creation Tool позволит получить Windows 10 October 2020 Update в первый день релиза обновления, потому что поэтапное внедрение не распространяется на данный метод.
Помощник по обновлению до Windows 10
Один из самых простых способов обновиться до Windows 10 (версия 20H2), не дожидаясь автоматического обновления – использовать утилиту Помощник по обновлению до Windows 10 (Windows 10 Update Assistant).
Запустите инструмент и, следуя инструкциям на экране, выполните обновление до последней версии Windows 10.
Скачать образ диска с Windows 10 (файл ISO) с сайта Microsoft
Microsoft выпустила образы в формате ISO, которые позволят ускорить обновление и выполнить чистую установку Windows 10 October 2020 Update.
На странице Скачать образ диска с Windows 10 (файл ISO) вы сможете скачать образ диска (ISO-файл), который можно использовать для установки или переустановки Windows 10, а также для создания установочного носителя с помощью USB-флешки или DVD-диска.
Сервис TechBench by WZT
Проект TechBench by WZT позволяет без утомительного поиска и регистрации скачивать официальные ISO-образы Windows по прямым ссылкам прямо с серверов компании Microsoft.
Чтобы воспользоваться этим способом выполните следующие действия:
Перейдите на сайт проекта по этой ссылке.
Далее задайте в форме следующие значения:
Windows ISO Downloader
Windows ISO Downloader – удобный инструмент от стороннего разработчика, который позволяет загрузить официальные образы ОС Windows 10 (и других версий систем Windows) напрямую с серверов Microsoft.
Чтобы воспользоваться этим способом, выполните следующие действия:
Утилита Rufus
Rufus – портативная утилита для создания загрузочных USB-носителей из ISO-образов с выбранной операционной системой.
Чтобы скачать October 2020 Update (версия 20H2) с помощью данной утилиты скачайте актуальную версию на нашем сайте:
Скрипт Fido
Fido – скрипт PowerShell для загрузки официальных ISO-образов Windows 10 и Windows 8.1 с серверов Microsoft. Скрипт Fido встроен в программу Rufus, однако, некоторые пользователи могут столкнуться с ошибками, пытаясь использовать Rufus для загрузки ISO-образов.
Чтобы с помощью Fido скачать ISO-образы Windows 10 October 2020 Update, версия 20H2 с официальных серверов воспользуйтесь следующий инструкцией:
На данный момент для загрузки доступна сборка 20H2 (Build 19042.508 – 2020.10).
Какой способ загрузки и установки Windows 10 October 2020 Update выберите вы? Поделитесь своим выбором и опытом установки Windows 10, версия 20H2 в комментариях.
Источник
Обновляем Windows 10 до версии 20H2
С 2019 Microsoft изменила подход к формированию обновлений своей операционной системы Windows 10, теперь помимо обычных критических обновлений и обновлений безопасности, появились билды.
До сих пор на многих ПК стоят следующие билды этой операционной системы:
На данный момент версия 20H2 самая последняя.
В этой статье мы рассмотрим, как обновится до версии 20H2 и сохранить все установленные программы и документы.
Зачем ставить обновления?
Многие считают, что обновления не нужно ставить, мол я не запускаю никакие сторонние программы и не открываю незнакомые документы, значит вирусы мне не страшны – это опасное заблуждение.
Уязвимости операционной системы давно уже эксплуатируются через браузеры и прочее уязвимое ПО, даже наличие антивируса не поможет, если в вашей системе есть дырка – вирус просто использует уязвимость в операционной системе и обойдёт антивирус.
Поэтому ставить обновления операционной системы обязательно, ну кроме случаев, если ПК не подключен никуда и в него никогда не вставляются флешки.
Некоторые особенности обновления Windows 10
Windows 10 поддерживает обновление с сохранением всех программ и настроек, но только в том случае, если выпуски совпадают.
Например, если у вас Windows 8.1 N, вы не сможете обновить её до версии Windows 10 Pro с сохранением всех файлов.
Требования для обновления до версии 20H2
Перед запуском обновления убедитесь, что на диске свободно как минимум 10 Gb свободного места!
При недостатке свободного места вам будет предложено освободить 10 GB свободного места:
Время обновления
Если вы решили обновить Windows 10 до нового запускайте его на ночь, так как процесс может занимать до 8-10 часов, если у вас установлен медленный жесткий диск.
Загрузка образа Windows 10 20H2
Для обновления нам потребуется ISO образ с Windows 10 версии 20H2.
И пролистываем вниз:
Выбираем – Скачать средство сейчас
Запустите его с правами Администратора на вашем ПК – это важно!
Подождите пока она инициализируется.
Выберите «Создать установочный носитель» и нажмите «Далее»
Выберите ISO-файл и нажмите «Далее»
Выберите папку для сохранения и дайте имя файлу, я нас оно будет Windows_10_20H2
Образ будет скачен и сохранен в указанной папке.
Запуск обновления Windows
Скопируйте образ на рабочий стол.
Щелкните правой кнопкой на файле и выберите «Подключить»
Диск будет примонтирован как новый диск, в данном случае, диск D:
Запустите файл setup.exe с нового диска.
Во всех окнах далее просто нажимайте «Далее» или «Принять».
Начнется подготовка установки:
В следующем окне нажмите «Далее»
Начнется проверка обновлений, этот процесс как правило занимает некоторое время.
Снова начнется проверка обновлений, этот процесс занимает много времени!
Если всё в порядке появится окно:
Теперь остается только ждать. Обновление Windows 10 занимает очень много времени до 8-10 часов!
После того, как обновление завершиться, Windows 10 загрузиться как обычно!
Не выключайте питание ПК и не перезагружайте его, так как результат непредсказуем и данные манипуляции могут сломать Windows 10 и вам придется ставить её с нуля.
Источник
Обзор Windows 10 October 2020 Update, версия 20H2. Что нового
В 2020 году Microsoft решила повторить модель с одним крупным и одним небольшим обновлениями функций, которая уже применялась в 2019 году. Соответственно, Windows 10 May 2020 Update считается «крупным» обновлением, а Windows 10 October 2020 Update стало небольшим сервисным обновлением, которое будет поставляться по схеме накопительных обновлений и будет только активировать небольшой набор новых функций.
В данном обзоре мы рассмотрим новые функции и улучшения, которые представлены в версии 20H2, релиз которой состоялся 20 октября.
Windows 10 October 2020 Update, версия 20H2: Что нового
Разработка 20H2 стартовала со сборки 19042.330, а новые функции появились в сборке 19042.423. В день релиза Windows 10 October 2020 Update имеет номер сборки Build 19042.572.
Быстрая установка и новый Microsoft Edge
Windows 10 October 2020 Update, версия 20H2 предложит набор функций для повышения производительности и качества. Кроме того, 20H2 станет первой версией Windows 10, которая будет включать новый Microsoft Edge, основанный на Chromium.
Новая версия станет небольшим сервисным обновлением с очень быстрой установкой. Обновление 20H2 будет поставляться с использованием технологий сервисного обслуживания (которая обычно используется для ежемесячных обновлений) для пользователей Windows 10, версия 2004, которые предпочтут обновиться до новой версии.
Новый дизайн меню Пуск
Windows 10 October 2020 Update, версия 20H2 теперь включает обновленную версию меню «Пуск» с переработанным дизайном, который удаляет сплошные цветные подложки за логотипами в списке приложений и накладывает на плитку равномерный, частично прозрачный фон. Обновленное меню «Пуск» будет лучше соответствовать используемой цветовой схеме и должно упростить поиск и выбор приложений.
Новый дизайн меню «Пуск» отлично смотрится как в темной, так и в светлой теме. Но если вы ищете яркие цвета, сначала убедитесь, что перешли на темную тему Windows, а затем включите опцию Отображать цвет элементов на следующих поверхностях для опции В меню «Пуск», на панели задач и центре уведомлений в разделе Параметры > Персонализация > Цвета.
Персонализация панели задач
Основываясь на пользовательских сигналах, Windows 10 предложит новым пользователям более чистую и персонализированную панель задач, которая предоставит необходимый контент без награмождения. Например, если вы привяжете ваш смартфон, то на панели задач будет закреплено приложение «Ваш телефон». Если вы войдете в аккаунт Xbox Live, то на панель будет добавлено приложение Xbox.
Примеры персонализации
Новая функциональность будет доступна только для новых учетных записей или сценариев первого входа в систему. Microsoft не планирует использовать программируемую панель задач для изменения макета панели задач на существующих учетных записях.
Улучшения уведомлений
В версии 20H2 будут улучшена система уведомлений Windows 10. В заголовке уведомления теперь показывается логотип приложения, которое отправило оповещение, чтобы вы могли быстро его идентифицировать. Кроме того, в системе по умолчанию будут отключены уведомления и сводные данные функции «Фокусировка внимания» (Вернуть прежнее поведение можно будет в приложении «Параметры»).
Улучшения страницы «О программе»
Страница «О программе» в приложении «Параметры» теперь позволяет копировать информацию об устройстве в буфер обмена, а сведения о состоянии «Безопасность Windows» были удалены со страницы.
Начиная с версии 20H2 ссылки, которые раньше открывали страницу «Система» в Панели управления теперь также ссылаются на страницу «О программе».
Улучшения «Режима планшета»
В Windows 10 October 2020 Update, версия 20H2 новый «Режим планшета», представленный в May 2020 Update станет режимом по умолчанию при отключении клавиатуры от устройств 2-в-1. Это означает, что вы больше не увидите всплывающее уведомление с вопросом, хотите ли вы переключиться в режим планшета.
Чтобы исключить путаницу, связанную с тем, что некоторые пользователи переходили в режим планшета на устройствах без сенсорного экрана, разработчики удаляют «Режим планшета» в быстрых действиях на таких девайсах.
В Windows 10 October 2020 Update появится новая логика, позволяющая переключаться в оптимальный режим использования в зависимости от того, какой режим использовался последним и от того, подключена к устройству клавиатура или нет.
Microsoft Edge в ALT+TAB
Открытые вкладки Microsoft Edge теперь будут появляться в интерфейсе функции ALT+TAB.
Настроить данное поведение можно в Параметры > Система > Многозадачность. Вы можете выбрать отображение трех или пяти последних вкладок или полностью отключить отображение вкладок Edge в ALT+TAB.
Кроме того, теперь вы можете навести курсор на закрепленный сайт, чтобы увидеть все открытые вкладки этого сайта в любом открытом окне браузера.
Источник
Перешел с Windows 10 LTSB на Windows 10 May 2020 Update и очень пожалел — объясняю почему
В блоге «5 причин, по которым я окончательно перешел с Windows 10 LTSB\LTSC на Windows 10 Pro» я подробно описал преимущества обычной Windows 10 Pro, однако совсем забыл про ее недостатки, которые снова и снова заставляли меня откатываться на что угодно, только не на Windows 10 Pro.
реклама
Но установив Windows 10 May 2020 Update я столкнулся с таким количеством багов и косяков, что окончательно разочаровался в Windows 10 в том виде, в каком она существует сейчас. Заметьте, что я установил Windows 10 May 2020 Update осенью, когда, казалось бы, все баги должны быть исправлены, но нет. Похоже мелкие баги вообще сидят в ОС годами, о чем я расскажу ниже.
реклама
И если старые стабильные версии Windows можно «допилить» до уровня Windows 10 Pro по функционалу, то «допилить» Windows 10 Pro до уровня Windows 7, Windows 8.1, Windows 10 LTSB по стабильности практически невозможно.
реклама
Но обо всем по порядку. Начну с самого начала, с установки.
Теперь отключить ввод пароля при загрузке через эту команду не получится, там просто нет нужной галочки.
реклама
Самый простой выход из положения, который я нашел, это использование утилиты Autologon от Sysinternals. Sysinternals по сути является частью веб-сайта Microsoft Technet и доверять их утилитам можно безоговорочно.
Пароль отключается буквально в три клика.
Теперь нельзя отключить антивирус Microsoft Defender строчкой в реестре. Соответственно старые «твикеры-отключальщики» работать больше не будут. О плюсах и минусах такого решения можно спорить, но то, что оно ограничивает свободу действий пользователя, мне не нравится.
Кстати о твикерах. Я не одобряю использование сторонних твикеров, «отключалок телеметрии» и прочего подозрительного софта для настройки ОС.
Во-первых, никто не знает, что на самом деле делает этот софт. Яркий пример, твикер Destroy Windows 10 Spying или DWS, который использовал каждый второй умник с форума, из тех, что любят читать нотации новичкам менторским тоном. DWS устанавливала свой корневой сертификат в ОС, что является серьезной уязвимостью и совершенно не было нужно для ее работы.
Во-вторых, никто не проверяет, действительно ли отключилась телеметрия после его работы. А независимые тесты показывают, что телеметрия не отключается популярными твикерами полностью.
В-третьих, ОС восстанавливает многие настройки после обновлений, и включает отключенные службы, так что эффективность работы этих твикеров под большим вопросом.
В-четвертых, «сломать» ОС таким твикером можно одним нажатием кнопки, после чего вас вполне может ждать переустановка системы.
Если вы хотите уменьшить поток телеметрии, то идите стандартным путем, через групповые политики.
Конфигурация компьютера > Административные шаблоны > Компоненты Windows > Сборки для сбора данных и предварительные сборки.
Дополнив это контролем трафика, о чем я уже писал в блоге «Берем обновления Windows 10 May 2020 Update под полный контроль», вы можете забыть о телеметрии.
Теперь о более неприятных моментах с Windows 10 May 2020 Update. Настроив ОС и, как обычно, начав делать ее образ, я столкнулся с ошибкой. Образ не создавался, рапортуя о недостатке места.
Места у меня немало и диски пробовал разные, но ошибка вылазила постоянно. Баг это не новый и его корни растут еще из 2014 года, но, как видите, может появляться и на Windows 10 May 2020 Update. Я не стал чинить его, так как доверия такой системе архивации быть не может и воспользовался софтом от Acronis.
А вот замедление работы браузеров по сравнению с Windows 10 LTSB очень заметно. Каждый переход на новый сайт заставляет браузеры «задуматься» на секунду-две, с чем это связано и как чинить, пока неизвестно.
UWP приложения при свертывании и развертывании неприятно мерцают. С этим багом я сталкивался еще на Windows 10 версии 1909 и баг так и сидит в ОС. На видео очень заметно эти мерцания.
Некоторый софт «теряет» свои иконки и в панели задач или на ярлыках имеет только белый квадрат.
Работа с множеством графических файлов стала просто ужасна. Сохранение картинки на диск, в папку с сотнями картинок, вызывает паузу в несколько секунд, пока ОС не прорисует миниатюры.
Да, Horizon Zero Dawn, которая не шла у меня на Windows 10 LTSB, теперь запускается, но доволен ли я, постоянно сталкиваясь с этими багами? Конечно же нет, они оставляют впечатление, что я пользуюсь сырым и недоделанным продуктом, бета версией.
Пишите в комментарии, какой версией Windows пользуетесь вы? И довольны ли вы ей?
Источник
Содержание
- Как обновить Windows 10 до версии 20H2
- Обновить Windows 10 до версии (20H2) October 2020 Update через Media Creation Tool
- Как обновить Windows 10 до October 2020 Update версии (20H2) используя помощник
- Как обновить Windows 10 доверсия 20H2 (October 2020 Update) с помощью ISO-файла
- Используйте «Центр обновлений» Windows 10
- Обновление до более полного выпуска Windows 10 Windows 10 edition upgrade
- Обновление с помощью системы управления мобильными устройствами (MDM) Upgrade using mobile device management (MDM)
- Обновление с использованием пакета подготовки Upgrade using a provisioning package
- Обновление c помощью программы командной строки Upgrade using a command-line tool
- Обновление путем ввода ключа продукта вручную Upgrade by manually entering a product key
- Обновление путем приобретения лицензии в Microsoft Store Upgrade by purchasing a license from the Microsoft Store
- Срок действия лицензии License expiration
- Пример сценария Scenario example
- Поддерживаемые схемы понижения версии Windows 10 Supported Windows 10 downgrade paths
- Windows 10 LTSC 2019 – бесплатная ОС на 360 дней без UWP-функционала
- 1. Путь от LTSB к LTSC
- 2. Что внутри Windows 10 LTSC
- 3. Скачивание
- 3.1. Evaluation Center
- 3.2. Сайт by adguard
- Русификация
- Сброс активации
- Полное руководство по обновлению Windows 10 для предприятий любого размера
- Что написано в ваших правилах обновления?
- Ручное управление обновлениями
- Управление обновлениями через Групповые политики
- Инструменты работы в крупных организациях (Enterprise)
Как обновить Windows 10 до версии 20H2

Несколько способов обновить Windows 10 до версия (20H2) October 2020 Update. Обновление Windows 10 October 2020 Update принесло достаточно изменений чтобы пользователи выявили желание обновится и продолжить работу компьютера с новейшей операционной системой.
Мы подготовили небольшое руководство в котором собрали несколько методов по обновлению текущей операционной системы в компьютере, до актуальной Windows 10 October 2020 Update версия 20H2.
Может быть полезно
Обновить Windows 10 до версии (20H2) October 2020 Update через Media Creation Tool
Инструмент позволяет обновлять текущую версию операционной системы до нового выпуска или создать установочный носитель для последующей чистой установки.
Скачайте и запустите «Media Creation Tool«. Примите условия лицензии, отметьте «Обновить этот компьютер сейчас«, нажмите «Далее» и следуйте инструкциям.

Как обновить Windows 10 до October 2020 Update версии (20H2) используя помощник
Здесь все довольно просто, вам нужно скачать «Помощник по обновлению«, выполнить запуск, нажать «Обновить сейчас» и следовать инструкциям инструмента.

Как обновить Windows 10 до версия 20H2 (October 2020 Update) с помощью ISO-файла
Скачайте образ Windows 10 October 2020 Update (версия 20H2), перейдите в папку загрузки, щелкните правой кнопкой мыши ISO-файл, выберите «Открыть с помощью» и нажмите «Проводник«, после чего «OK«.
Запустите установочный файл под названием «setup.exe«, чтобы начать установку Windows 10.

В появившемся окне нажмите «Далее«, примите уведомления и условия лицензии, дождитесь проверки обновлений.

После чего, выполните установку.

Используйте «Центр обновлений» Windows 10
Откройте параметры одновременным нажатием клавиш Windows + I, перейдите в раздел «Обновление и безопасность«.

Нажмите кнопку «Проверить наличие обновлений«
Когда актуальная версия Windows 10 October 2020 Update будет доступна вашему компьютеру, появится соответствующая запись «Обновление функций до Windows 10, версия 20H2» нажмите на ссылку «Загрузить и установить сейчас«. После чего произойдет скачивание и установка.
Источник
Обновление до более полного выпуска Windows 10 Windows 10 edition upgrade
Относится к: Applies to
В Windows 10 можно быстро выполнить обновление с одного выпуска Windows 10 до другого (при условии, что соответствующая схема обновления поддерживается). With Windows 10, you can quickly upgrade from one edition of Windows 10 to another, provided the upgrade path is supported. Подробнее о выборе подходящего выпуска Windows 10 см. в сравнении выпусков Windows 10. For information on what edition of Windows 10 is right for you, see Compare Windows 10 Editions. Полный список всех возможных схем обновления до Windows 10 см. в статье Схемы обновления до Windows 10. For a comprehensive list of all possible upgrade paths to Windows 10, see Windows 10 upgrade paths. Понижение версии Windows обсуждается в разделе Срок действия лицензии на этой странице. Downgrading the edition of Windows is discussed in the License expiration section on this page.
Список операционных систем, которые могут претендовать на обновление Windows 10 Pro или Windows 10 корпоративного обновления с помощью microsoft Volume Licensing, см. в выпуске Windows 10 Qualifying Operating Systems. For a list of operating systems that qualify for the Windows 10 Pro Upgrade or Windows 10 Enterprise Upgrade through Microsoft Volume Licensing, see Windows 10 Qualifying Operating Systems.
В следующей таблице перечислены возможные схемы и способы смены установленного на компьютере выпуска Windows 10. The following table shows the methods and paths available to change the edition of Windows 10 that is running on your computer. Примечание. В версии 1607 перезагружать компьютер при обновлении с выпуска Pro до выпуска Корпоративная не нужно. Note: The reboot requirement for upgrading from Pro to Enterprise was removed in version 1607.
Примечание. Хотя оно еще не отображается в таблице, обновление выпуска также возможно с помощью политики обновления выпусков в Microsoft Endpoint Configuration Manager. Note: Although it isn’t displayed yet in the table, edition upgrade is also possible using edition upgrade policy in Microsoft Endpoint Configuration Manager.
(X) = не поддерживается not supported](../images/x_blk.png) (X) = not supported (зеленый флажок) = поддерживается, требуется перезагрузка supported, reboot required](../images/check_grn.png) (green checkmark) = supported, reboot required (синий флажок) = поддерживается, перезагрузка не требуется supported, no reboot](../images/check_blu.png) (blue checkmark) = supported, no reboot required
Обновление с помощью системы управления мобильными устройствами (MDM) Upgrade using mobile device management (MDM)
Обновление с использованием пакета подготовки Upgrade using a provisioning package
Воспользуйтесь конструктором конфигураций Windows, чтобы создать пакет подготовки для обновления классических и мобильных выпусков Windows10. Use Windows Configuration Designer to create a provisioning package to upgrade a desktop edition or mobile edition of Windows 10. Для этого сначала установите конструктор конфигураций Windows из Microsoft Store. To get started, install Windows Configuration Designer from the Microsoft Store.
Чтобы создать пакет подготовки для обновления классических выпусков Windows10, выберите пункт Параметры среды выполнения > EditionUpgrade > UpgradeEditionWithProductKey на панели Доступные настройки в Windows ICD и введите ключ продукта нужного выпуска. To create a provisioning package for upgrading desktop editions of Windows 10, go to Runtime settings > EditionUpgrade > UpgradeEditionWithProductKey in the Available customizations panel in Windows ICD and enter the product key for the upgraded edition.
Чтобы создать пакет подготовки для обновления мобильных выпусков Windows10, выберите пункт Параметры среды выполнения > EditionUpgrade > UpgradeEditionWithLicense на панели Доступные настройки в Windows ICD и введите ключ продукта нужного выпуска. To create a provisioning package for upgrading mobile editions of Windows 10, go to Runtime settings > EditionUpgrade > UpgradeEditionWithLicense in the Available customizations panel in Windows ICD and enter the product key for the upgraded edition.
Дополнительные сведения о конструкторе конфигураций Windows см. в разделах: For more info about Windows Configuration Designer, see these topics:
Обновление c помощью программы командной строки Upgrade using a command-line tool
Чтобы обновить устройства до поддерживаемого выпуска Windows 10, можно запустить программу командной строки changepk.exe. You can run the changepk.exe command-line tool to upgrade devices to a supported edition of Windows 10:
Кроме того, вы можете выполнить обновление с помощью slmgr.vbs и ключа установки клиента KMS. You can also upgrade using slmgr.vbs and a KMS client setup key. Например, следующая команда выполняет обновление до Windows 10 Корпоративная. For example, the following command will upgrade to Windows 10 Enterprise.
Cscript.exe c:\windows\system32\slmgr.vbs /ipk NPPR9-FWDCX-D2C8J-H872K-2YT43
Обновление путем ввода ключа продукта вручную Upgrade by manually entering a product key
Если выполняется обновление небольшого числа устройств, имеет смысл вводить ключ продукта выпуска, до которого выполняется обновление, вручную. If you are upgrading only a few devices, you may want to enter a product key for the upgraded edition manually.
Ввод ключа продукта вручную To manually enter a product key
В меню «Пуск» или на начальном экране введите «Активация» и щелкните ярлык «Активация». From either the Start menu or the Start screen, type ‘Activation’ and click on the Activation shortcut.
Щелкните Изменить ключ продукта. Click Change product key.
Введите ключ продукта. Enter your product key.
Следуйте инструкциям на экране. Follow the on-screen instructions.
Обновление путем приобретения лицензии в Microsoft Store Upgrade by purchasing a license from the Microsoft Store
Если у вас нет ключа продукта, можно выполнить обновление выпуска Windows 10 через Microsoft Store. If you do not have a product key, you can upgrade your edition of Windows 10 through the Microsoft Store.
Обновление с использованием Microsoft Store To upgrade through the Microsoft Store
В меню Пуск или на начальном экране введите Активация и щелкните ярлык «Активация». From either the Start menu or the Start screen, type ‘Activation’ and click on the Activation shortcut.
Щелкните Перейти в Store. Click Go to Store.
Следуйте инструкциям на экране. Follow the on-screen instructions.
Примечание. Note
Если вы пользуетесь Windows 10 Домашняя N или Windows 10 Домашняя KN и не можете найти нужное обновление в Microsoft Store, щелкните здесь. If you are a Windows 10 Home N or Windows 10 Home KN user and have trouble finding your applicable upgrade in the Microsoft Store, click here.
Срок действия лицензии License expiration
Клиенты, у которых истек срок действия лицензии, должны будут изменить выпуск Windows 10 на издание с активной лицензией. Volume license customers whose license has expired will need to change the edition of Windows 10 to an edition with an active license. Переход на пониженную версию Windows 10 возможен с помощью тех же методов, которые использовались для выполнения обновления выпуска. Switching to a downgraded edition of Windows 10 is possible using the same methods that were used to perform an edition upgrade. Если путь понижения поддерживается, приложения и параметры можно перенести из текущего выпуска. If the downgrade path is supported, then your apps and settings can be migrated from the current edition. Если схема не поддерживается, требуется чистая установка. If a path is not supported, then a clean install is required.
Понижение с любого выпуска Windows 10 до Windows 7, 8 или 8.1 путем ввода другого ключа продукта не поддерживается. Downgrading from any edition of Windows 10 to Windows 7, 8, or 8.1 by entering a different product key is not supported. Кроме того, невозможен переход от более поздней версии того же выпуска к более ранней (например с Windows 10 Pro 1709 к 1703), если не используется функция отката. You also cannot downgrade from a later version to an earlier version of the same edition (Ex: Windows 10 Pro 1709 to 1703) unless the rollback process is used. В этом разделе не обсуждается понижение версии. This topic does not discuss version downgrades.
Примечание. Если вы используете активацию подписки на Windows 10 предприятия и истекает срок действия лицензии, устройства автоматически будут переназначения в исходное издание по истечении льготного периода. Note: If you are using Windows 10 Enterprise Subscription Activation and a license expires, devices will automatically revert to the original edition when the grace period expires.
Пример сценария Scenario example
Понижение от корпоративного Downgrading from Enterprise
Вы можете перейти непосредственно из Enterprise в любое допустимое издание назначения. You can move directly from Enterprise to any valid destination edition. В этом примере для понижения уровня Pro для рабочих станций, Профессиональных образовательных или Образовательных требуется дополнительный ключ активации, чтобы вывести на место встроенный прошивки ключ Pro. In this example, downgrading to Pro for Workstations, Pro Education, or Education requires an additional activation key to supersede the firmware-embedded Pro key. Во всех случаях необходимо соблюдать условия лицензии Майкрософт. In all cases, you must comply with Microsoft License Terms. Если вы клиент лицензии на объем, обратитесь к справочнику Microsoft Volume Licensing Reference Guide. If you are a volume license customer, refer to the Microsoft Volume Licensing Reference Guide.
Поддерживаемые схемы понижения версии Windows 10 Supported Windows 10 downgrade paths
✔ = поддерживаемая схема понижения версии ✔ = Supported downgrade path
S = Поддерживается; Не считается понижением или обновлением S = Supported; Not considered a downgrade or an upgrade
[пустой] = Не поддерживается или не понижение [blank] = Not supported or not a downgrade
| Конечный выпуск Destination edition | ||||||
| Домашняя Home | Pro Pro | Pro для рабочих станций Pro for Workstations | Pro для образовательных учреждений Pro Education | Для образовательных учреждений Education | Корпоративная LTSC Enterprise LTSC | Корпоративная Enterprise |
| Начальный выпуск Starting edition | ||||||
| Домашняя Home | ||||||
| Pro Pro | ||||||
| Pro для рабочих станций Pro for Workstations | ||||||
| Pro для образовательных учреждений Pro Education | ||||||
| Для образовательных учреждений Education | ✔ ✔ | ✔ ✔ | ✔ ✔ | S S | ||
| Корпоративная LTSC Enterprise LTSC | ||||||
| Корпоративная Enterprise | ✔ ✔ | ✔ ✔ | ✔ ✔ | S S |
Windows 10 LTSC или LTSB: из-за изменения названий версии продуктов, для которых отображается имя Windows 10 LTSB, будут заменены на Windows 10 LTSC в последующих обновлений. Windows 10 LTSC/LTSB: Due to naming changes, product versions that display Windows 10 LTSB will be replaced with Windows 10 LTSC in subsequent feature updates. Термин LTSC используется здесь для указания всех версий с долгосрочным обслуживанием. The term LTSC is used here to refer to all long term servicing versions.
Windows N/KN: SkUs Windows «N» и «KN» следуют тем же правилам, что и выше. Windows N/KN: Windows «N» and «KN» SKUs follow the same rules shown above.
Некоторые несколько более сложные сценарии не представлены в таблице выше. Some slightly more complex scenarios are not represented by the table above. Например, можно выполнить обновление с Pro до Pro для рабочей станции на компьютере со встроенным ключом Pro с помощью ключа лицензии Pro для рабочей станции, а затем понизить этот компьютер до Pro с помощью встроенного ключа. For example, you can perform an upgrade from Pro to Pro for Workstation on a computer with an embedded Pro key using a Pro for Workstation license key, and then later downgrade this computer back to Pro with the firmware-embedded key. Понижение допустимо, но только потому, что предварительно установленная ОС является Pro. The downgrade is allowed but only because the pre-installed OS is Pro.
Источник
Windows 10 LTSC 2019 – бесплатная ОС на 360 дней без UWP-функционала
Что функционально являет собой Windows 10 LTSC 2019? Как её скачать, перевести на русский язык и использовать целый год бесплатно на совершенно легальной основе?
1. Путь от LTSB к LTSC
LTSB предназначалась для узкой аудитории, прежде всего для коммерческого сектора в качестве стабильной платформы для работы оборудования. Однако эту сборку юзали все, кому не лень – частные держатели майнинг-ферм, пользователи, не согласные с выбранной Microsoft концепцией развития Windows 10, владельцы маломощных устройств, ищущие альтернативу Win7 или Win8.1. Популярности Win10 LTSB способствовал факт её поставки с легальной бесплатной лицензией на 90 дней на сайте центра ознакомительного ПО Microsoft.
Как и LTSB, новая LTSC поставляется в рамках программы бесплатного ознакомительного ПО от Microsoft с легальной активацией на 90 дней.
2. Что внутри Windows 10 LTSC

Установленная только что система не третируется тотчас же внедрением обновлений, как это происходит в обычных редакциях «Десятки». Но при ручном запуске обновлений получим небольшую их подборку из таковых, что обеспечивают безопасность.

Как и в обычных редакциях Win10, в LTSC обновления можно отключать на 35 дней.
В LTSC предустановлен стандартный набор классических утилит как то:


• Служебные средства, включая командную строку и PowerShell ;



3. Скачивание
3.1. Evaluation Center
Чтобы получить доступ к загрузке этого оценочного ПО, необходимо на сайте залогиниться с использованием учётной записи Майкрософт. Логинимся, выбираем раздел «Оценить сейчас» и – «Windows 10 Enterprise».


Заполняем вопросник Microsoft, указываем нужную разрядность, язык (русского дистрибутива, кстати, нет) и скачиваем.

3.2. Сайт by adguard
Альтернативный источник загрузки дистрибутива LTSC – сайт by adguard, проект энтузиастов, содержащий дистрибутивы многих продуктов Microsoft, в частности, Windows. Здесь не нужно никакой авторизации, да и отдача серверов чуть щедрее, чем на сайте компании.
Указываем тип дистрибутива, как показано на скриншоте ниже, и скачиваем ISO нужной разрядности.

Русификация

В подразделе «Language» жмём «Add language».

Прописываем в поиске «russian», жмём «Next».

Далее – «Install».

После этого кликаем «Administrative language settings».

Жмём «Copy settings», выставляем внизу две галочки, кликаем «Ок».

Отказываемся от перезагрузки.
Жмём «Change system locale», выставляем «Russian», ставим галочку использования UTF-8. Кликаем «Ок».

А вот теперь уже можем перезагружаться.
Сброс активации
Win10 LTSC – это, как упоминалось, система, поставляемая бесплатно в рамках проекта оценки ПО Microsoft с легальной активацией на 90 дней. Но этот срок можно увеличить до 360 дней, если по истечении каждый 90 дней трижды сбросить активацию.
Источник
Полное руководство по обновлению Windows 10 для предприятий любого размера
Отвечаете ли вы за единственный ПК с Windows 10, или за тысячи, трудности с управлением обновлениями у вас одни и те же. Ваша цель – быстро устанавливать обновления, связанные с безопасностью, по-умному работать с обновлениями компонентов, и предотвращать падение продуктивности из-за неожиданных перезагрузок
Есть ли у вашего предприятия всеобъемлющий план работы с обновлениями Windows 10? Есть соблазн считать эти скачивания периодическими помехами, от которых нужно избавляться сразу, как только они появляются. Однако реактивный подход к обновлениям – это рецепт разочарований и снижения продуктивности.
Вместо этого можно создать стратегию управления для тестирования и внедрения обновлений, чтобы этот процесс стал настолько же повседневным, как отправка счетов или ежемесячное подведение бухгалтерских итогов.
В статье указана вся информация, необходимая для понимания того, как Microsoft отправляет обновления на устройства под управлением Windows 10, а также детали по поводу инструментов и техник, которые можно использовать для умного управления этими обновлениями на устройствах под управлением Windows 10 версий Pro, Enterprise или Education. (Windows 10 Home поддерживает лишь самые базовые возможности управления обновлениями и непригодна для использования в бизнес-среде).
Но перед тем, как перейти к любому из этих инструментов, вам понадобится план.
Что написано в ваших правилах обновления?
Смысл правил обновления в том, чтобы сделать процесс обновления предсказуемым, определить процедуры предупреждения пользователей, чтобы те могли соответственно планировать свою работу и избежать неожиданного простоя. Также в правила входят протоколы обработки неожиданных проблем, включая откат с неудачно вставших обновлений.
Разумные правила обновлений отводят определённое время на работу с обновлениями ежемесячно. В небольшой организации этой цели может служить специальное окошко в графике обслуживания каждого ПК. В крупных организациях универсальные решения уже вряд ли сработают, и в них нужно будет делить всю популяцию ПК на группы обновлений (в Microsoft их называют «кольцами»), в каждой из которых будет своя стратегия обновлений.
Правила должны описывать несколько различных типов обновлений. Наиболее понятный тип – ежемесячные кумулятивные обновления безопасности и надёжности, которые выходят во второй вторник каждого месяца («вторник патчей»). В этом релизе обычно присутствует Windows Malicious Software Removal Tool, а также могут быть и любые из следующих типов обновлений:
В зависимости от производителя ПК, драйверы оборудования и прошивки тоже могут распространяться по каналу Windows Update. Можно отказаться от этого или же управляться с ними по тем же схемам, что и с другими обновлениями.
Наконец, через Windows Update распространяются и обновления компонентов [feature updates]. Эти крупные пакеты обновляют Windows 10 до последней версии, и выходят каждые шесть месяцев для всех редакций Windows 10, кроме долгосрочного канала обслуживания Long Term Servicing Channel (LTSC). Отложить установку обновлений компонентов можно при помощи Windows Update for Business на срок до 365 дней; для редакций Enterprise и Education возможна дальнейшая отсрочка установки на срок до 30 месяцев.
Учитывая всё это, можно начинать составлять правила обновлений, куда должны входить следующие элементы для каждого из обслуживаемых ПК:
Ручное управление обновлениями
На совсем малых предприятиях, включая магазины с единственным работником, довольно легко осуществить ручную настройку обновлений Windows. Параметры > Обновление и безопасность > Центр обновления Windows. Там можно подправить две группы настроек.
Сначала выберите «Изменить период активности» и подправьте настройки, чтобы они соответствовали вашим рабочим привычкам. Если вы обычно работаете по вечерам, можно избежать простоя, настроив эти значения с 18 до полуночи, в результате чего запланированные перезапуски будут происходить по утрам.
Затем выберите «Дополнительные параметры» и настройку «Выберите, когда устанавливать обновления», прописав её в соответствии с вашими правилами:
До версии Windows 10 1903 там была ещё настройка выбора канала – полугодового, или же целевого полугодового. Её убрали в версии 1903, а в более старых версиях она просто не работает.
Конечно, смысл задержки обновлений не в том, чтобы просто отлынивать от этого процесса, а потом удивить пользователей чуть позже. Если вы, к примеру, назначаете задержку установки обновлений качества на 15 дней, вам нужно использовать это время на проверку обновлений на совместимость, и запланировать в графике окошко на техобслуживание на удобное время перед тем, как этот период окончится.
Управление обновлениями через Групповые политики
Все упомянутые ручные настройки можно применять и через групповые политики, а в полном списке политик, связанных с обновлениями Windows 10, настроек куда как больше, чем тех, что доступны в обычных ручных настройках.
Их можно применять к отдельным ПК при помощи редактора локальной групповой политики Gpedit.msc, или при помощи скриптов. Но чаще всего их используют в домене Windows с Active Directory, где можно управлять комбинациями политик на группах ПК.
Значительное количество политик используется исключительно в Windows 10. Наиболее важные из них связаны с «Обновлениями Windows для бизнеса», расположенными в Конфигурация компьютера > Административные шаблоны > Компоненты Windows > Центр обновления Windows > Центр обновления Windows для бизнеса.
Инструменты работы в крупных организациях (Enterprise)
Крупные организации с сетевой инфраструктурой Windows могут обойти сервера обновления Microsoft и развёртывать обновления с местного сервера. Это требует повышенного внимания со стороны корпоративного IT-отдела, но добавляет компании гибкости. Два самых популярных варианта – это Windows Server Update Services (WSUS) и System Center Configuration Manager (SCCM).
Сервер WSUS устроен проще. Он работает в роли Windows Server и обеспечивает централизованное хранение обновлений Windows в организации. Используя групповые политики, администратор направляет ПК с Windows 10 на сервер WSUS, служащий единственным источником файлов для всей организации. С его консоли администратора можно одобрять обновления, выбирать, когда их ставить на отдельные ПК или группы ПК. ПК можно вручную привязывать к разным группам, или можно использовать выбор целей на стороне клиента для развёртывания обновлений на основе существующих групп безопасности Active Directory.
Поскольку кумулятивные обновления Windows 10 растут всё сильнее с каждым новым выпуском, они могут занимать значительную часть пропускной способности каналов связи. Сервера WSUS экономят трафик, используя Express Installation Files – это требует больше свободного места на севере, но значительно уменьшает размер файлов обновления, отправляемых на клиентские ПК.
На серверах версий WSUS 4.0 и далее можно также управлять обновлениями компонентов Windows 10.
Второй вариант, System Center Configuration Manager использует богатый по возможностям Configuration Manager for Windows совместно с WSUS для развёртывания обновлений качества и обновлений компонентов. Панель управления позволяет администраторам сети отслеживать использование Windows 10 во всей сети и создавать планы обслуживания на основе групп, включающие информацию по всем ПК, приближающимся к завершению своего цикла поддержки.
Если в организации уже установлен Configuration Manager для работы с более ранними версиями Windows, то добавить в него поддержку Windows 10 будет достаточно просто.
Источник
Обновление операционной системы Windows 10 является неотъемлемой частью обеспечения безопасности и функциональности вашего компьютера. Если у вас установлена версия Windows 10 LTSC и вы хотите обновить ее до последней доступной версии 20H2, следуйте этому пошаговому руководству.
Проверьте доступность обновления
Перед тем, как начать обновление, убедитесь, что обновление до 20H2 доступно для вашей версии Windows 10 LTSC. Для этого откройте «Центр обновления Windows» в разделе «Настройки». Если обновление 20H2 отображается в списке доступных обновлений, вы можете приступать к установке. В противном случае, возможно, ваша версия Windows 10 LTSC не поддерживает данное обновление.
Резервное копирование данных
Перед тем, как производить любые изменения на вашем компьютере, рекомендуется создать резервную копию всех важных данных. Это поможет избежать потери информации в случае непредвиденных проблем во время обновления.
Загрузите и установите обновление

1. Откройте «Центр обновления Windows» в разделе «Настройки».
2. Нажмите кнопку «Проверить наличие обновлений».
3. Если обновление 20H2 доступно, у вас будет предложено загрузить и установить его. Нажмите на кнопку «Обновить сейчас».
4. Дождитесь завершения процесса загрузки и установки обновления. Ваш компьютер может перезагрузиться несколько раз в процессе обновления.
Проверьте работу системы
После успешной установки обновления Windows 10 LTSC до версии 20H2 рекомендуется проверить работу системы на наличие каких-либо проблем. Убедитесь, что все ваши программы и приложения продолжают работать корректно. Также протестируйте работу вспомогательных устройств, таких как принтеры или сканеры.
Итог

Обновление операционной системы Windows 10 LTSC до версии 20H2 является важным шагом для обеспечения безопасности и функциональности вашего компьютера. Пошаговая инструкция, представленная в данной статье, поможет вам выполнить обновление без особых сложностей. Не забывайте также делать резервное копирование ваших данных и проверять работу системы после обновления. Удачного обновления и приятной работы на вашем обновленном компьютере!
Не нашли ответ на вопрос? Возможно, вам поможет наш похожий материал ниже, который мы специально подобрали для Вас 🙂
Как обновить Windows 10 LTSC до 20H2
В этой статье мы расскажем вам, как обновить операционную систему Windows 10 LTSC до версии 20H2. Какие шаги нужно предпринять и какие преимущества вы получите после обновления. Windows 10 LTSC является одной из самых стабильных версий операционной системы, но она не обновляется автоматически, поэтому вам потребуется выполнить несколько дополнительных действий, чтобы получить новые функции и улучшения.
Шаг 1: Проверка наличия обновлений
Первый шаг — это проверка наличия доступных обновлений для вашей системы. Для этого откройте меню «Пуск», затем перейдите к настройкам. В разделе «Обновление и безопасность» выберите «Windows Update». Нажмите на кнопку «Проверить наличие обновлений» и дождитесь завершения процесса.
Шаг 2: Загрузка и установка обновления
После того, как система проверит наличие обновлений, она предложит вам скачать и установить новую версию операционной системы. Щелкните на кнопке «Загрузить» и дождитесь завершения процесса загрузки.
После загрузки обновления, вам будет предложено выполнить установку новой версии Windows 10 LTSC. Щелкните на кнопке «Установить» и следуйте инструкциям на экране. Во время установки вам будет предложено выбрать язык, регион и другие настройки. Убедитесь, что выбранные параметры соответствуют вашим предпочтениям.
Шаг 3: Перенос данных и приложений

При обновлении операционной системы Windows 10 LTSC до версии 20H2 может потребоваться перенос данных и приложений. Перед запуском обновления рекомендуется создать резервные копии всех важных файлов и данных. Вы можете использовать внешний накопитель или облачное хранилище для этой цели.
Также стоит обратить внимание на совместимость ваших приложений с новой версией операционной системы. Если вы используете специализированные программы, проверьте их совместимость или обратитесь к разработчику для получения обновленной версии.
Шаг 4: Завершение установки и настройка новых функций
После завершения установки новой версии Windows 10 LTSC, вы можете настроить новые функции и улучшения, которые предлагает эта версия операционной системы. Перейдите в раздел «Настройки» и выберите «Система». Здесь вы найдете различные опции для настройки интерфейса, конфиденциальности и других параметров.
Вам также могут быть предложены новые функции в приложениях, таких как браузер Microsoft Edge или Проводник. Ознакомьтесь с новыми возможностями и настройте их согласно своим потребностям.
Итог

Обновление операционной системы Windows 10 LTSC до версии 20H2 может быть несколько сложным процессом, но это оно того стоит. После обновления вы получите доступ к новым функциям, улучшениям производительности и исправлениям ошибок. Учтите, что перед обновлением необходимо проверить совместимость ваших приложений и создать резервные копии важных данных.
- Проверьте наличие обновлений в разделе «Обновление и безопасность» в настройках системы.
- Загрузите и установите доступное обновление.
- Перенесите данные и приложения, если это необходимо.
- Настройте новые функции и улучшения после установки.
Обновление операционной системы — это важный процесс, который позволяет получить новые возможности и улучшения. В случае с Windows 10 LTSC до версии 20H2, вы получите множество новых функций, которые сделают вашу работу более эффективной и комфортной. Будьте готовы к некоторым сложностям, но помните, что они стоят того.
Не нашли ответ на вопрос? Возможно, вам поможет наш похожий материал ниже, который мы специально подобрали для Вас 🙂
Как обновить Windows 10 LTSC до 20H2?
Windows 10 LTSC (Long-Term Servicing Channel) — это специальная версия операционной системы Windows 10, предназначенная для корпоративных клиентов с особенными требованиями к стабильности и долгосрочной поддержке. Однако, даже такая версия может требовать обновления для получения новых функций и улучшений.
В данной статье мы рассмотрим процесс обновления операционной системы Windows 10 LTSC до последней доступной версии — 20H2.
Шаг 1: Проверка наличия доступных обновлений

Первым шагом перед обновлением операционной системы Windows 10 LTSC до версии 20H2 следует проверить наличие доступных обновлений. Для этого откройте «Центр обновления Windows» и нажмите на кнопку «Проверить наличие обновлений».
Процесс проверки может занять некоторое время, поэтому будьте терпеливы. Если обновления найдены, вы увидите перечень доступных обновлений, включая версию 20H2. Если же обновления не найдены, проверьте, подключены ли вы к Интернету, и повторите процесс проверки позже.
Шаг 2: Подготовка к обновлению
Перед обновлением Windows 10 LTSC до версии 20H2 рекомендуется сделать резервную копию всех важных файлов и данных на вашем компьютере. Это поможет избежать потери информации в случае непредвиденных ситуаций.
Кроме того, перед обновлением рекомендуется проверить совместимость установленных на компьютере программ и драйверов с новой версией Windows 10. Для этого можно воспользоваться инструментом «Проверка совместимости», который доступен на официальном сайте Microsoft.
Шаг 3: Запуск процесса обновления

Когда вы убедились, что на вашем компьютере есть доступные обновления и подготовились к обновлению, можно приступить к самому процессу обновления. Для этого нажмите на кнопку «Обновить сейчас» в «Центре обновления Windows» и следуйте инструкциям на экране.
В процессе обновления компьютер может перезагружаться несколько раз. Будьте готовы к этому и не выключайте компьютер до завершения процесса обновления.
Итог
Обновление операционной системы Windows 10 LTSC до версии 20H2 может занять некоторое время, но позволит вам получить доступ к новым функциям и улучшениям. Помните о важности резервного копирования данных перед обновлением и проверке совместимости программ и драйверов с новой версией Windows 10.
Не забывайте периодически проверять наличие новых обновлений для вашей операционной системы и устанавливать их, чтобы быть в курсе последних разработок и обеспечить безопасность вашего компьютера.
This article details the steps to upgrade to Windows 10 20H2 using ConfigMgr. The Windows 10 20H2 update KB4562830 has been released, and you can upgrade to Windows 10 20H2 using SCCM.
The 20H2 update is also known as Windows 10 October 2020 Update.
The Windows 10, version 20H2 comes with new features for select performance improvements, enterprise features, and quality enhancements.

Most of all, Windows 10 20H2 is an H2-targeted release. It will be serviced for 30 months from the release date for devices running Windows 10 Enterprise or Windows 10 Education editions.
Like 1909 update, the Win 10 20H2 is available as enablement package. On a Windows 10 machine, you can download and install Windows 10 20H2 October 2020 update via Windows Update as well.
To upgrade to Windows 10 20H2 using ConfigMgr, you can either use the servicing plans or deploy the 20H2 feature update or enablement package. SCCM admins can deploy the Windows 10 20H2 enablement package to upgrade Windows 10 2004 to 20H2.
If you are upgrading from previous Windows 10 version to version 20H2, I would not recommend deploying this update directly on to end user devices.
You should test the Windows 10 20H2 upgrade on a pilot batch of machines and if the upgrade is successful, you can deploy Windows 10 20H2 using a phased deployment plan.
Important – If you are running Windows 10, version 2004 and haven’t installed the September 8, 2020, updates, you will not see the version 20H2 enablement package on your device.
Table of Contents
Options to Upgrade to Windows 10 20H2 using ConfigMgr
So if you have decided to upgrade to Windows 10 20H2 using ConfigMgr, there are few things to consider. Based on your current Windows 10 version, the deployment method varies.
- Upgrade Windows 10 1909 and earlier builds to Windows 10 20H2 – If you have a device running Windows 10, version 1909 or an earlier version such as Windows 10 1903, do not deploy the enablement package. That’s because the enablement package is not meant for older builds. Furthermore, you cannot install the enablement package on these devices manually. In this case, you must deploy a Windows 10 20H2 feature update and perform the upgrade to version 10 20H2.
- Upgrade Windows 10 2004 to Windows 10 20H2 – If you are running Windows 10 version 2004 on your devices, you can deploy the Windows 10 20H2 enablement package. The version 20H2 enablement package KB4562830 updates from version 2004 to version 20H2 with a single restart, reducing the update downtime.
Windows 10 20H2 Feature Update vs Enablement Package
So just to make it more clear, the below info will help you to decide which update to deploy.
- Feature Update to Windows 10 Version 20H2 x64-based systems 2020-10 via Enablement Package – Install this update to enable the Windows 10 Version 20H2 feature set for Windows 10 Version 2004 devices. It is only applicable to Windows 10 Version 2004 devices that have installed the 2020-10 or later Cumulative Update. After you install the KB4562830 update, you will have to restart your computer.
- Feature update to Windows 10 (business/consumer editions), version 20H2 – Deploy this update using ConfigMgr to upgrade your Windows 10 1909 and earlier builds to version 20H2.
Windows 10 20H2 Upgrade Prerequisites
You must have the following prerequisites installed before you upgrade to Windows 10 20H2 using ConfigMgr
- Servicing stack update for Windows 10, version 2004: September 8, 2020 or a later servicing stack update
- October 13, 2020 – KB4579311 (OS Build 19041.572) or a later cumulative update
- Configure software update point to deploy Windows 10 feature updates if you haven’t done that.
Download Windows 10 20H2 Feature Update
If you have set up your Software Update Point correctly, you should find the Windows 10 20H2 feature update in the updates list. If you don’t, manually run the software updates sync.
Run the Software Updates Synchronization and open the wsyncmgr.log file on site server. You should see the Windows 10 20H2 updates in the list.
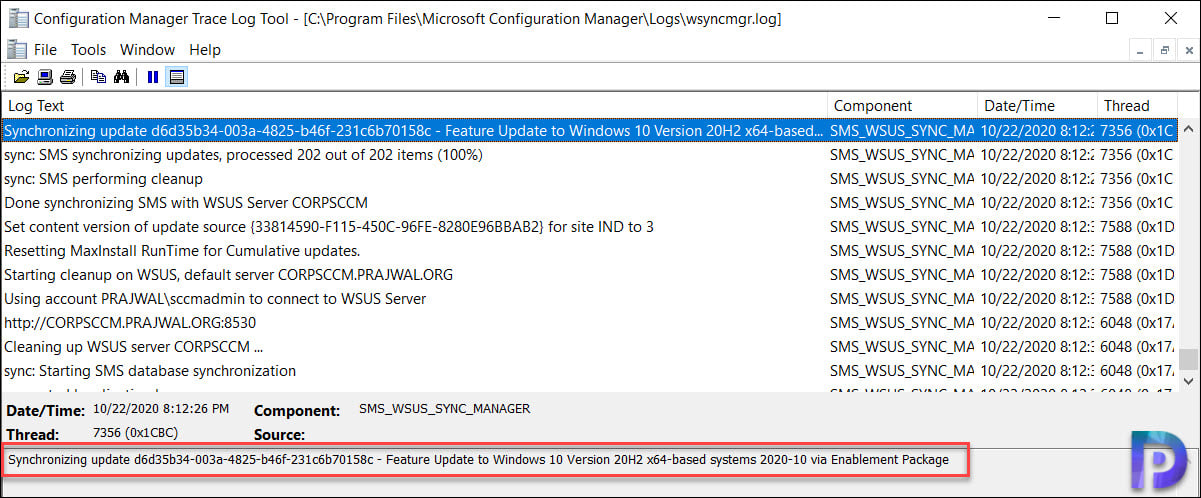
Synchronizing update d6d35b34-003a-4825-b46f-231c6b70158c - Feature Update to Windows 10 Version 20H2 x64-based systems 2020-10 via Enablement Package
In the Configuration Manager console, go to Software Library\Overview\Windows 10 Servicing\All Windows 10 Updates. Right click Feature update to Windows 10 version 20H2 and click Download.
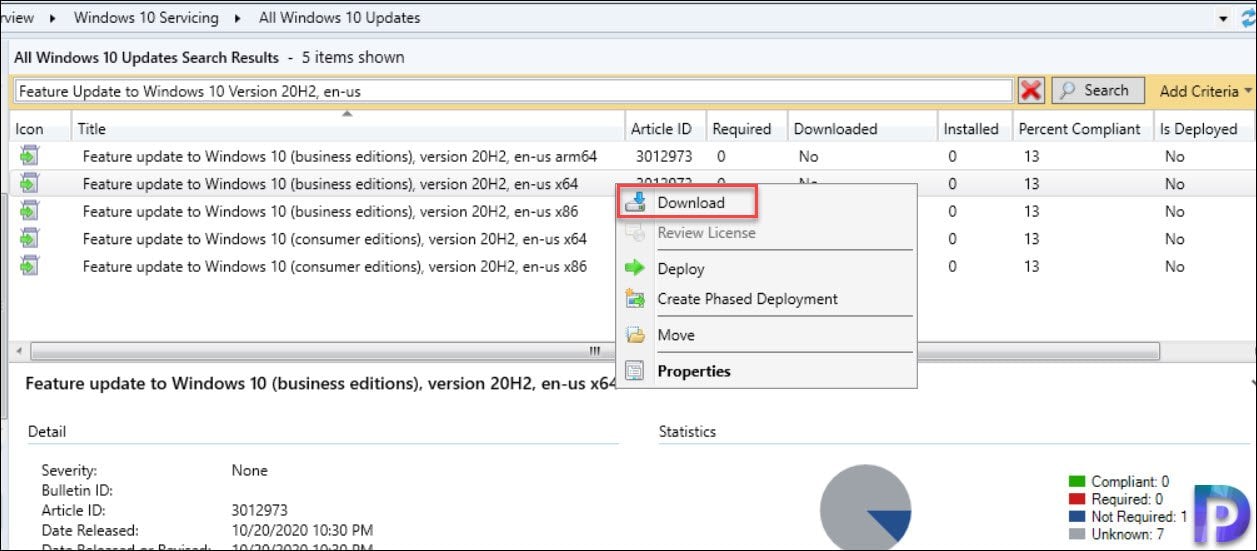
Create a new deployment package. Specify the name as Windows 10 20H2 Deployment Package and define the package source. Click Next.
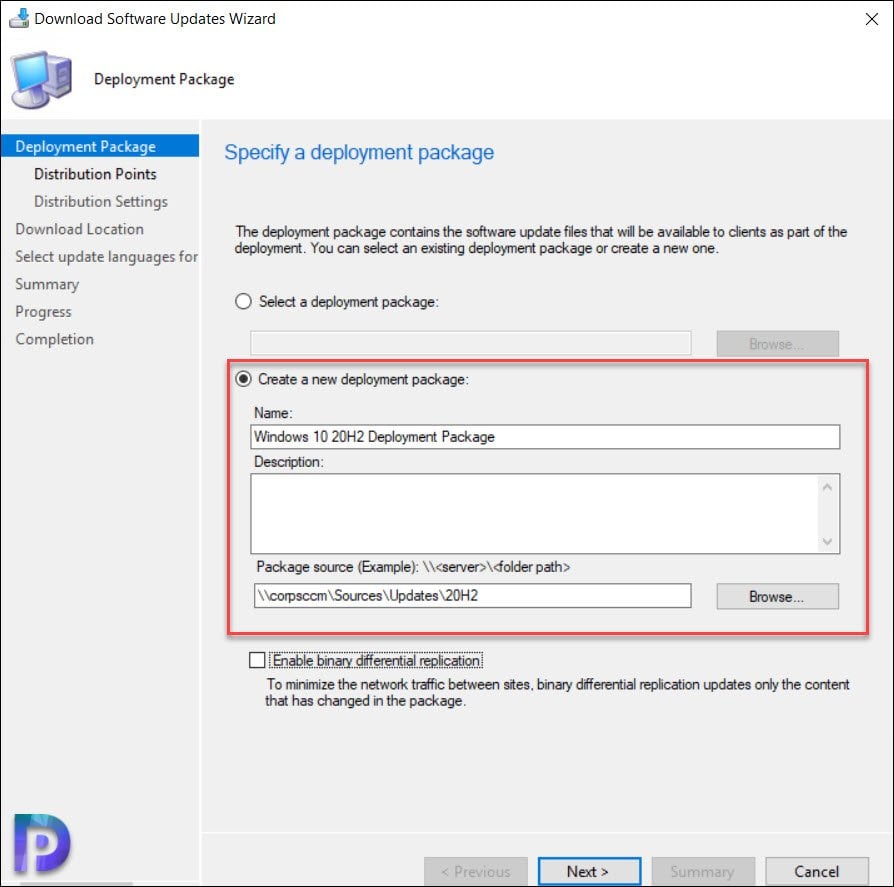
Specify the distribution points or distribution point groups. Click Next.
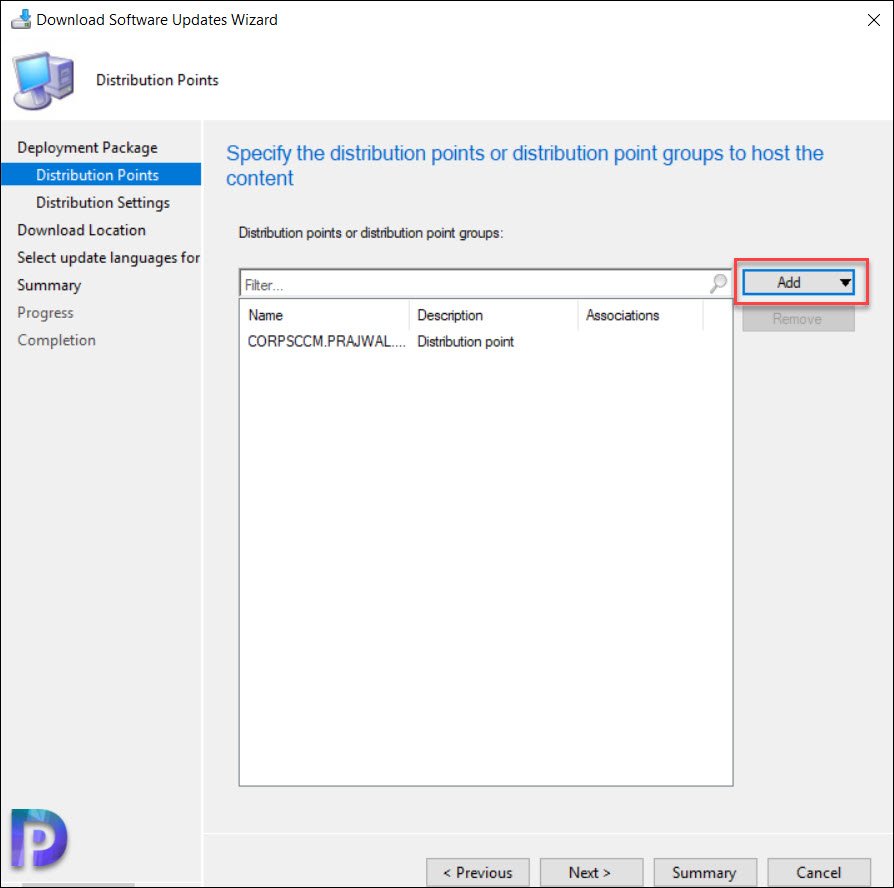
Nothing to change on Distribution Settings page. So click Next.

We will download the Windows 10 20H2 updates from internet. Click Next.

We have successfully downloaded Windows 10 20H2 feature update. Click Close.
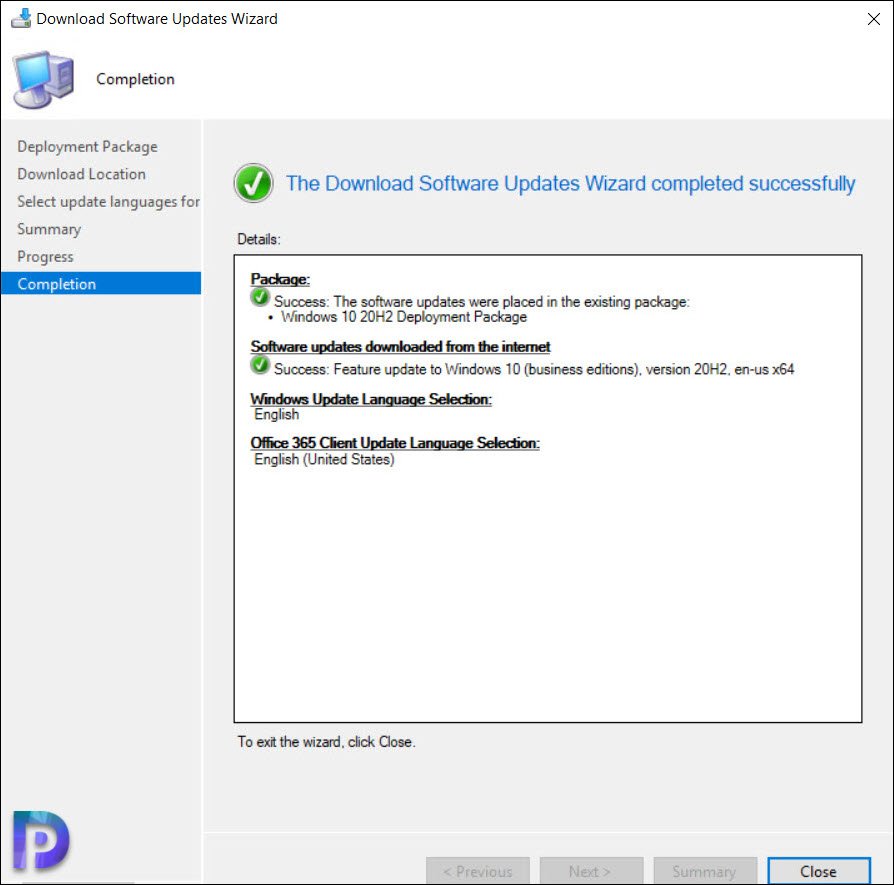
If you want to know the size of Windows 10 20H2 feature update, it’s 3.77 GB. It’s a big update, and you should find two files within that folder. An ESD file and WindowsUpdatebox.exe file.

Deploy Windows 10 20H2 Feature Update using SCCM
We will now deploy Windows 10 20H2 feature update. In the SCCM console go to Software Library > Overview > Windows 10 Servicing > All Windows 10 Updates. Right click Feature update to Windows 10 (business/consumer editions), version 20H2 and click Deploy.
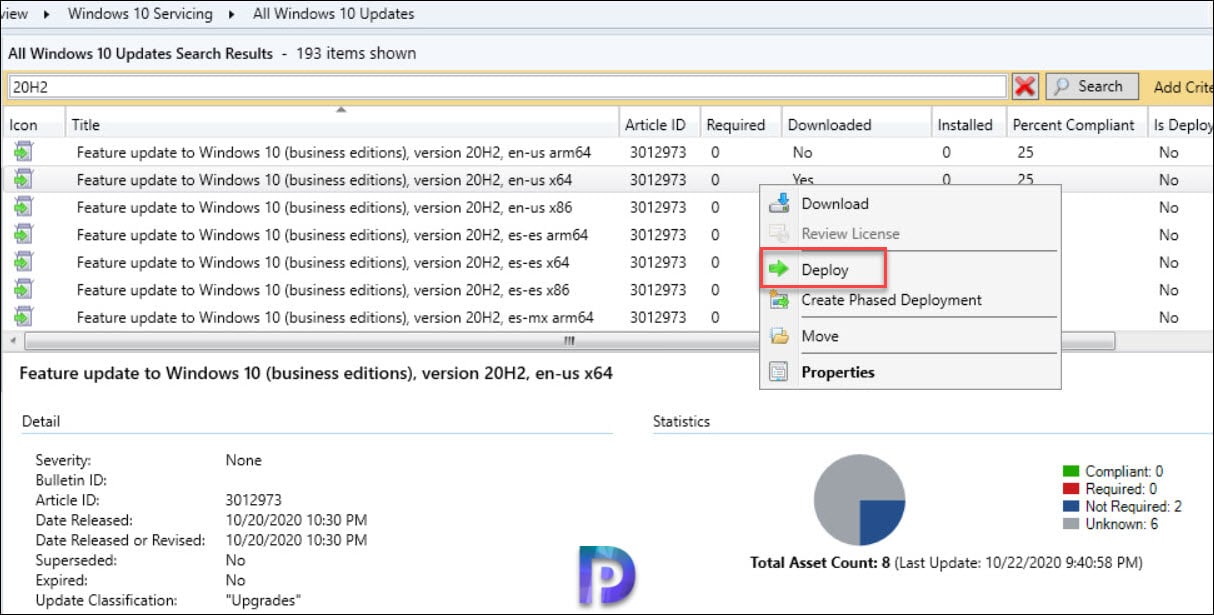
On the General page, specify the deployment name. Next click Browse and choose a device collection. Click Next.
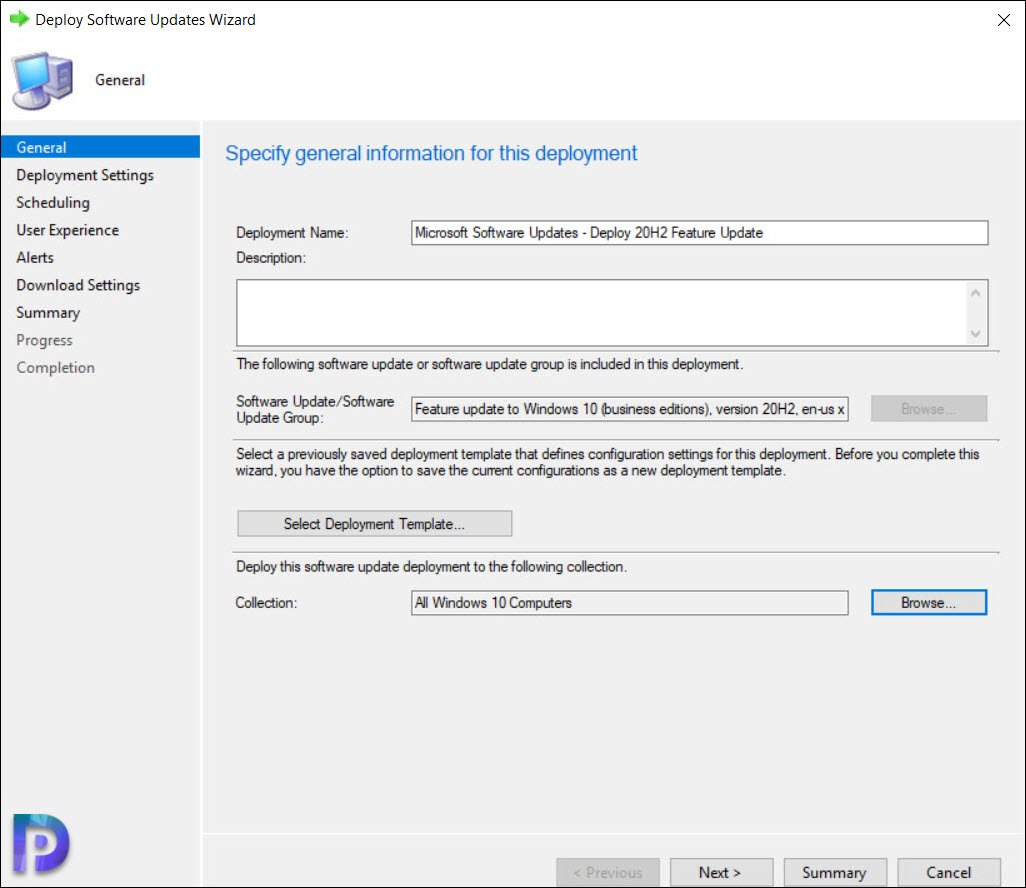
Specify the type of deployment which is either Available or Required. I am going to make this deployment Available for end users. Click Next.
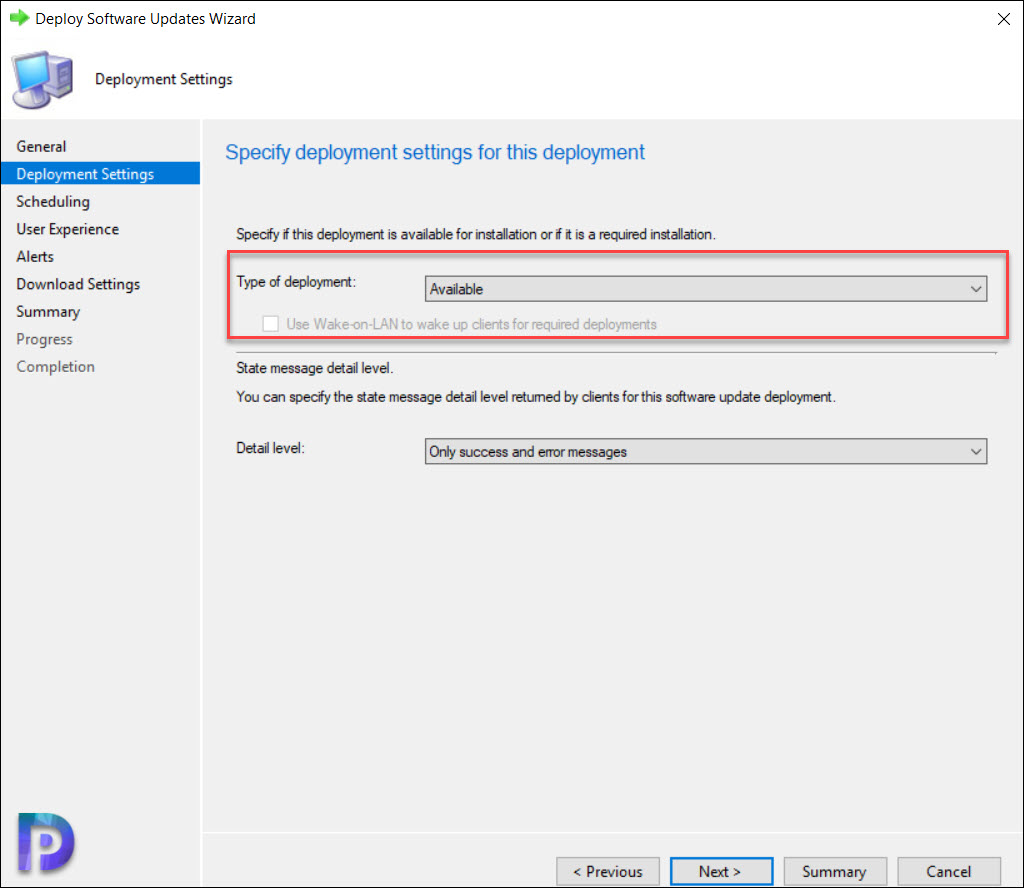
On the Scheduling page, you can choose the software available time. Since I want the feature update 20H2 to appear ASAP in Software center, I will select As soon as possible. Click Next.
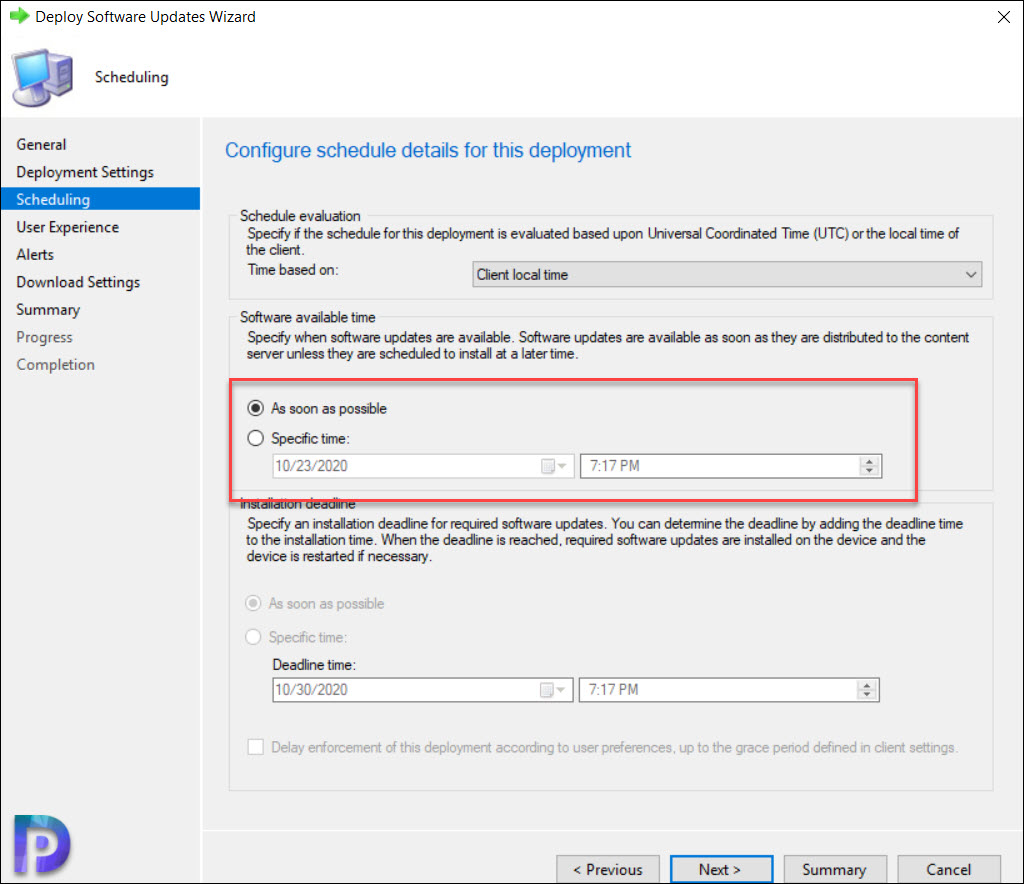
Specify the user experience for this deployment. Click Next.
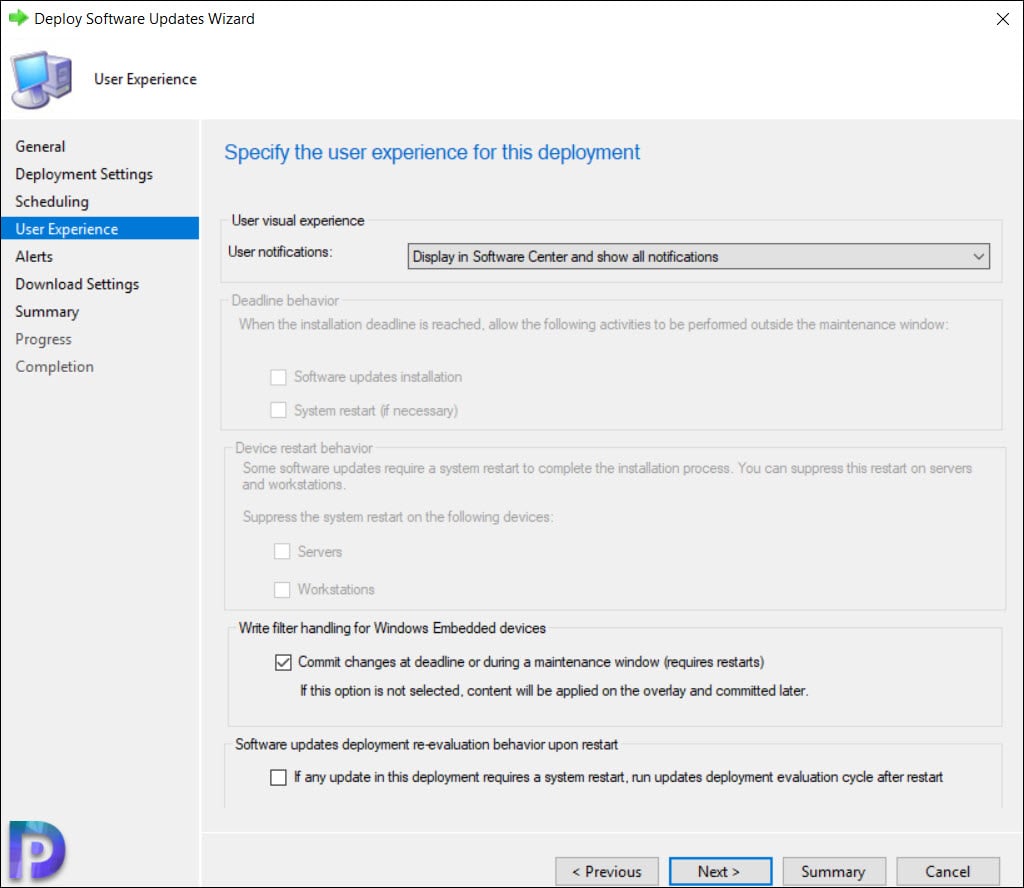
Specify the download settings based on your requirements. Click Next.
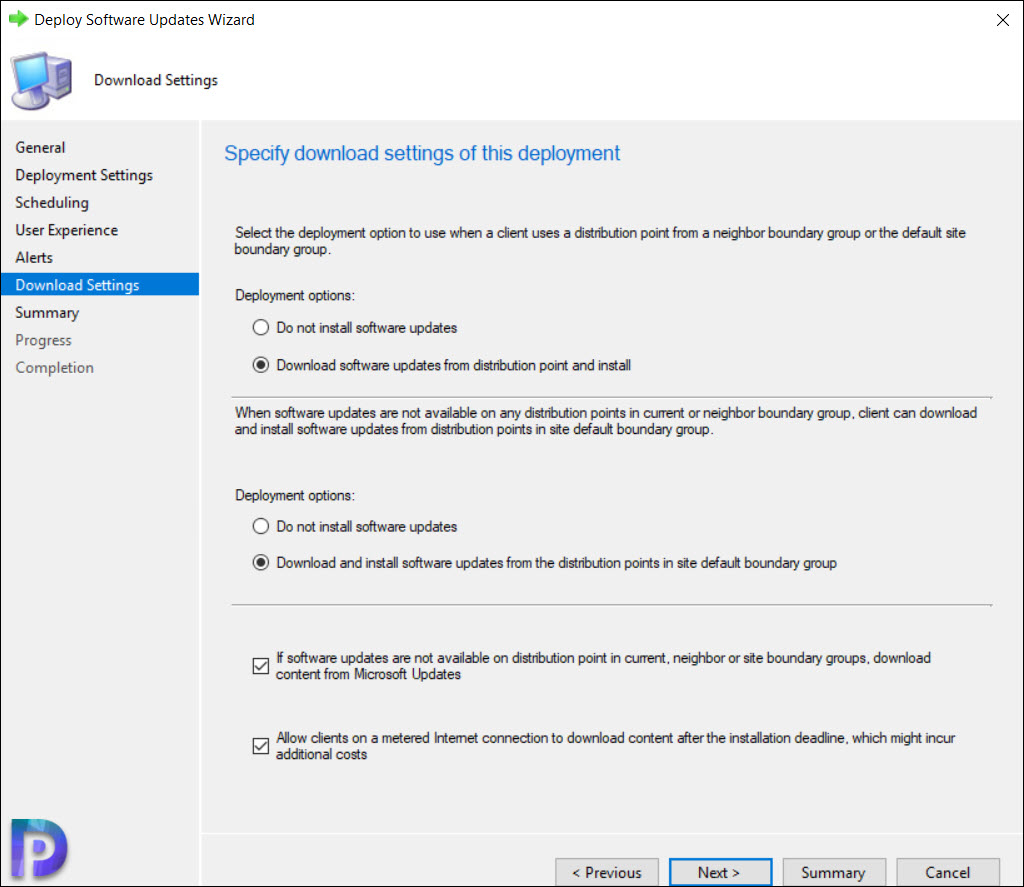
Finally on the Completion page, click Close.
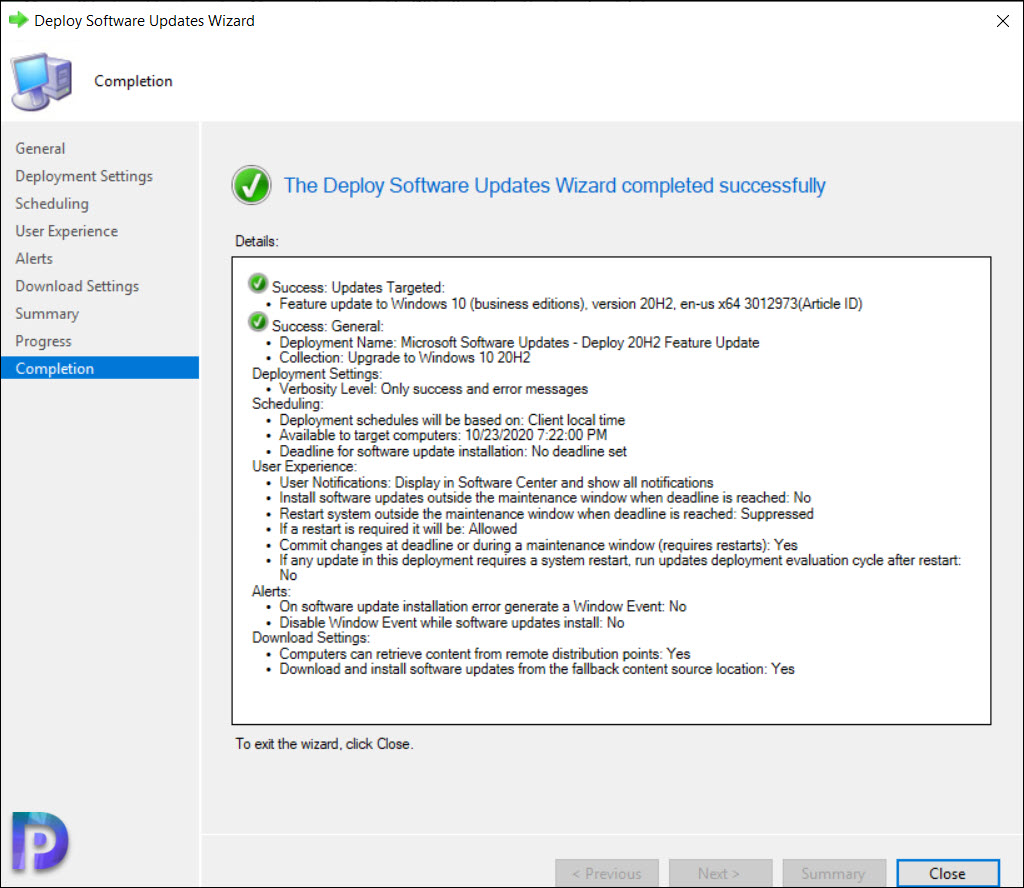
Upgrade Windows 10 1909 and earlier to Windows 10 20H2
In the above step you deployed the Windows 10 20H2 feature update to a Windows 10 device collection. This device collection consists Windows 10 1909 and earlier builds.
Since I have made the 20H2 feature update available in software center, the update will show up once the clients receive the deployment. All the user needs to do is select the Windows 10 20H2 feature update and click Install.
The installation time is not going to be quick as compared to enablement package installation. The device will restart in order to complete the Windows 10 20H2 upgrade.
Download Windows 10 20H2 Enablement Package
We will now download and deploy Windows 10 20H2 enablement package that simply upgrades Windows 10 2004 builds to version 20H2.
Navigate to Software Library > Overview > Windows 10 Servicing > All Windows 10 Updates. Right click Feature Update to Windows 10 Version 20H2 2020-10 via Enablement Package and click Download.
You can either deploy the update directly or download it first and then deploy. I prefer to download the update first and then deploy.
Correction – In the below screenshot, instead of download option the deploy option is highlighted by mistake.

Create a new deployment package by specifying deployment name and package source. Click Next.
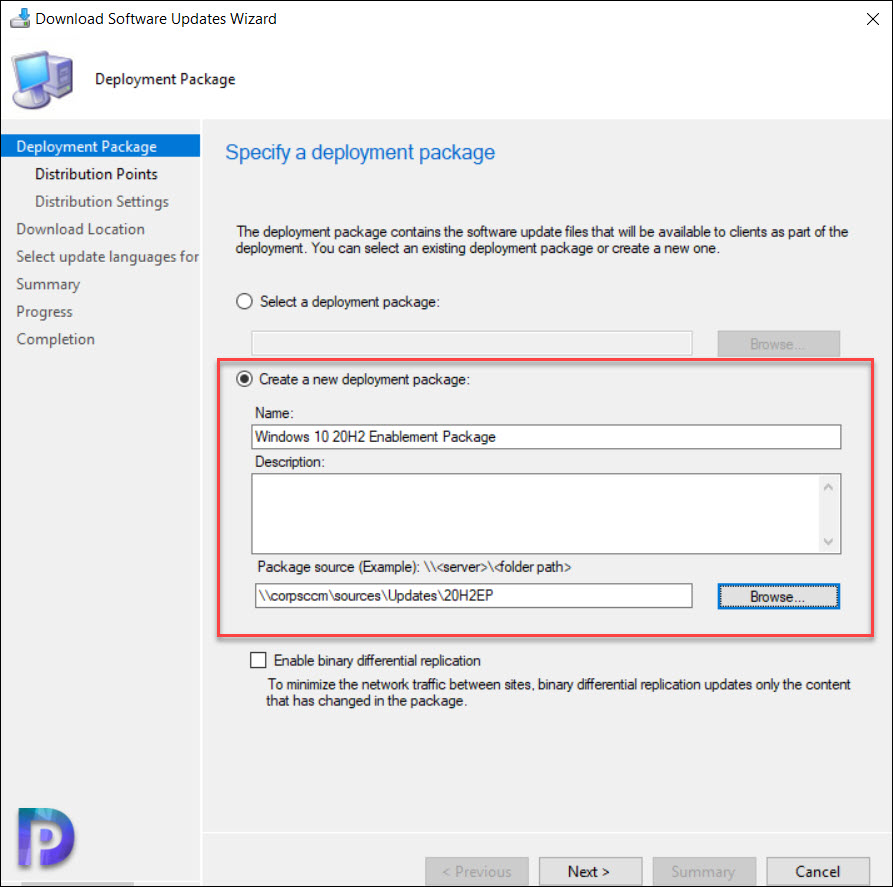
In this step click Add button and specify the distribution points or DP groups. Click Next.

Select Download software updates from internet and click Next.
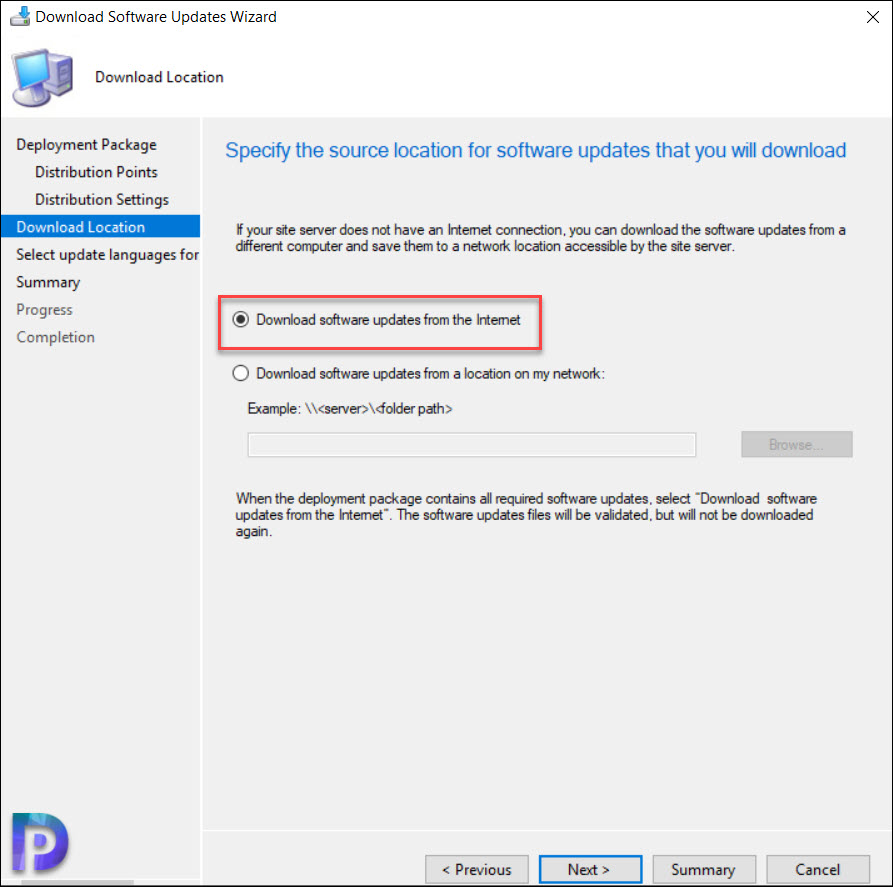
On the remaining pages, click Next and on Completion window, click Close.
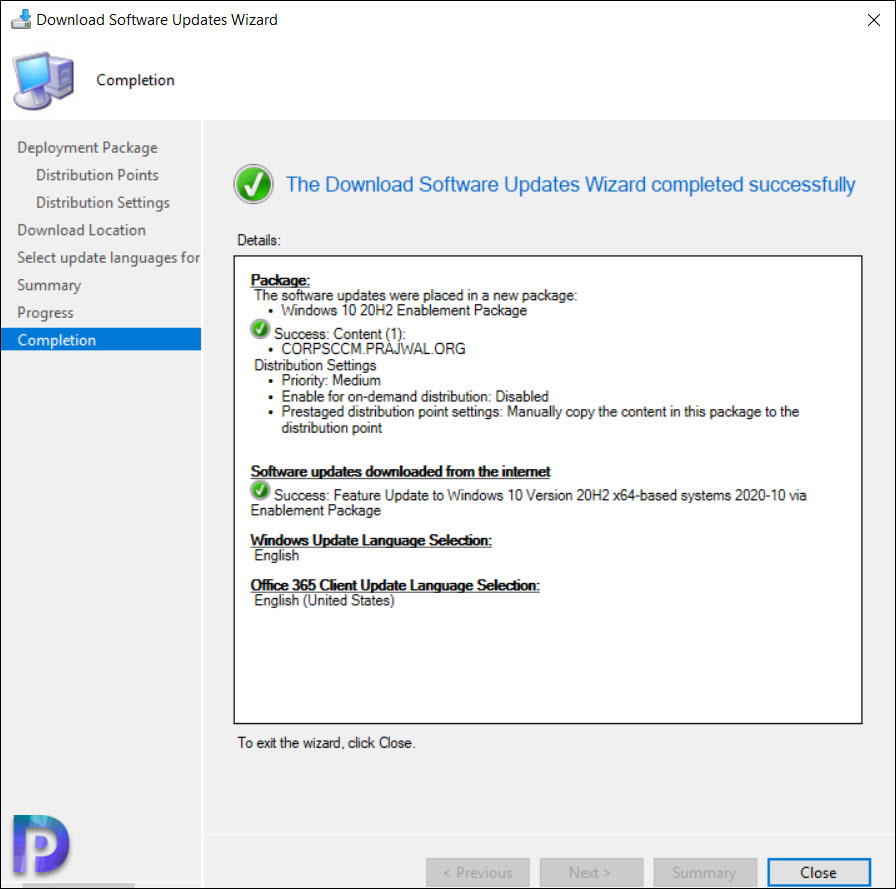
The Windows 10 20H2 enablement package is only 86MB in size and hence you will notice that it doesn’t take much time to download on client machines.

Deploy Windows 10 20H2 Enablement Package using ConfigMgr
To deploy Windows 10 20H2 upgrade enablement package using ConfigMgr.
- In the ConfigMgr console, go to Windows 10 Servicing and click All Windows 10 Updates.
- Right click Feature Update to Windows 10 Version 20H2 2020-10 via Enablement Package and click Deploy.
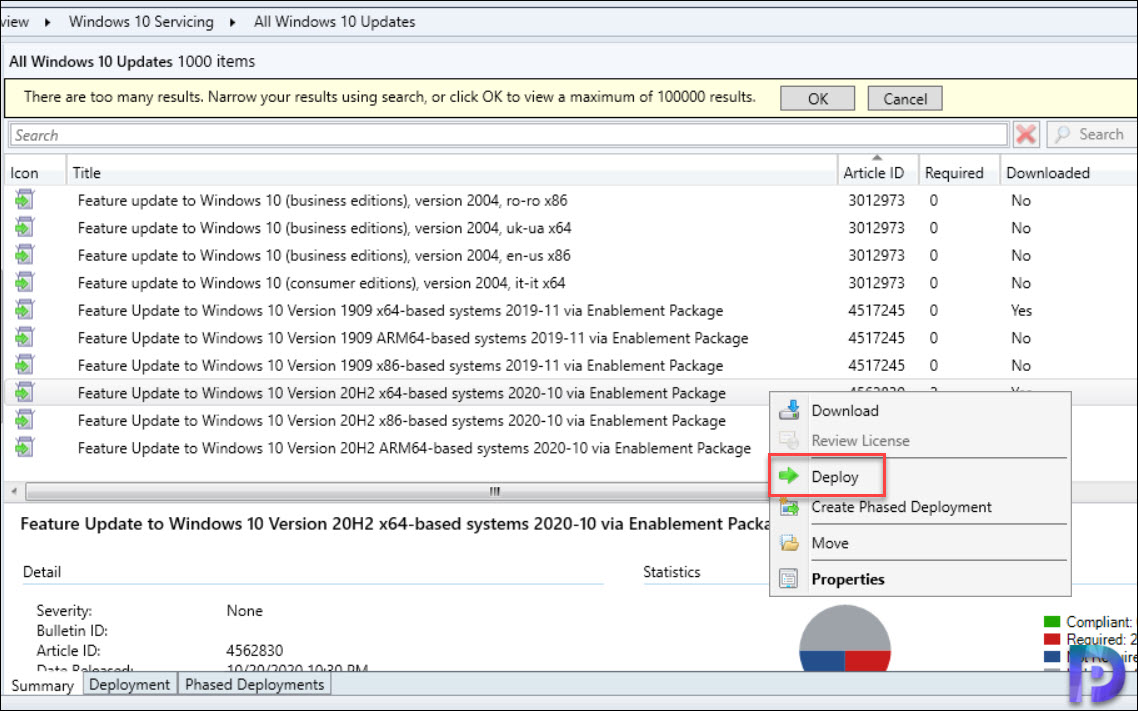
On the General page, specify the deployment name. Click Browse and select a Windows 10 device collection running 2004 builds. Click Next.
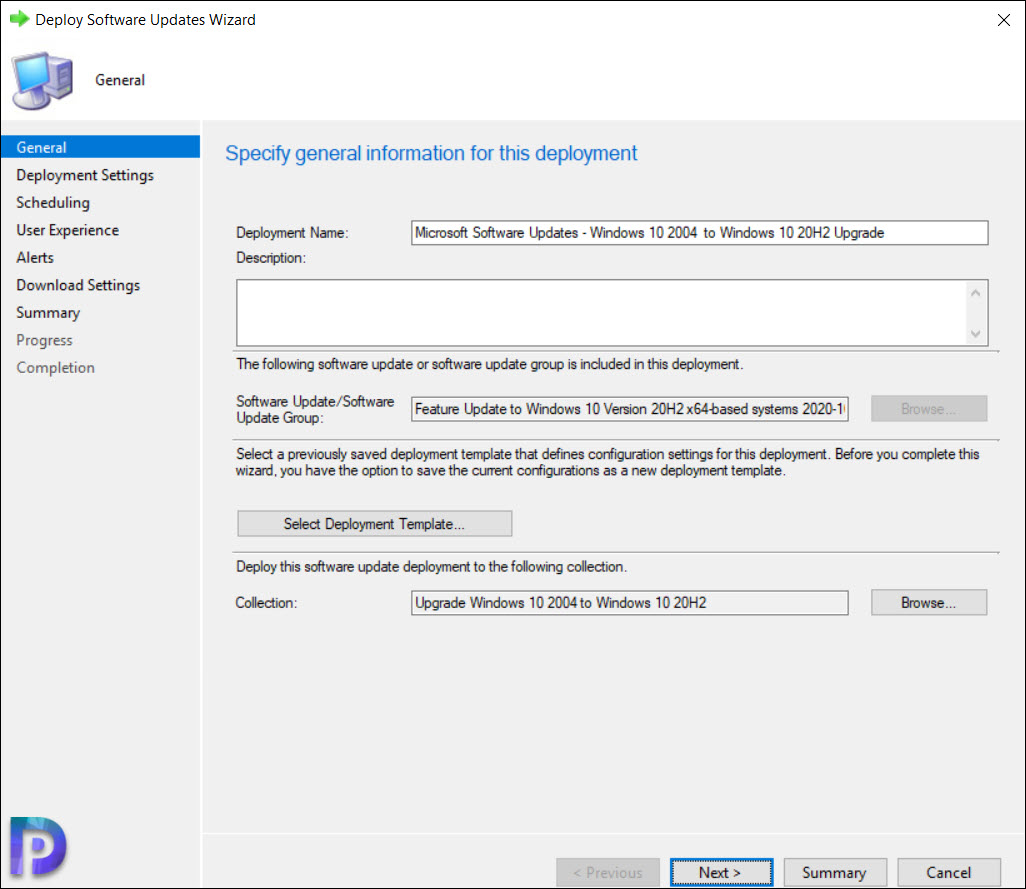
Select the Type of deployment. In this case, I will select Required. I will schedule the update and let the user install it within specified days. If the user doesn’t install the update, it installs as per the deadline. Click Next.
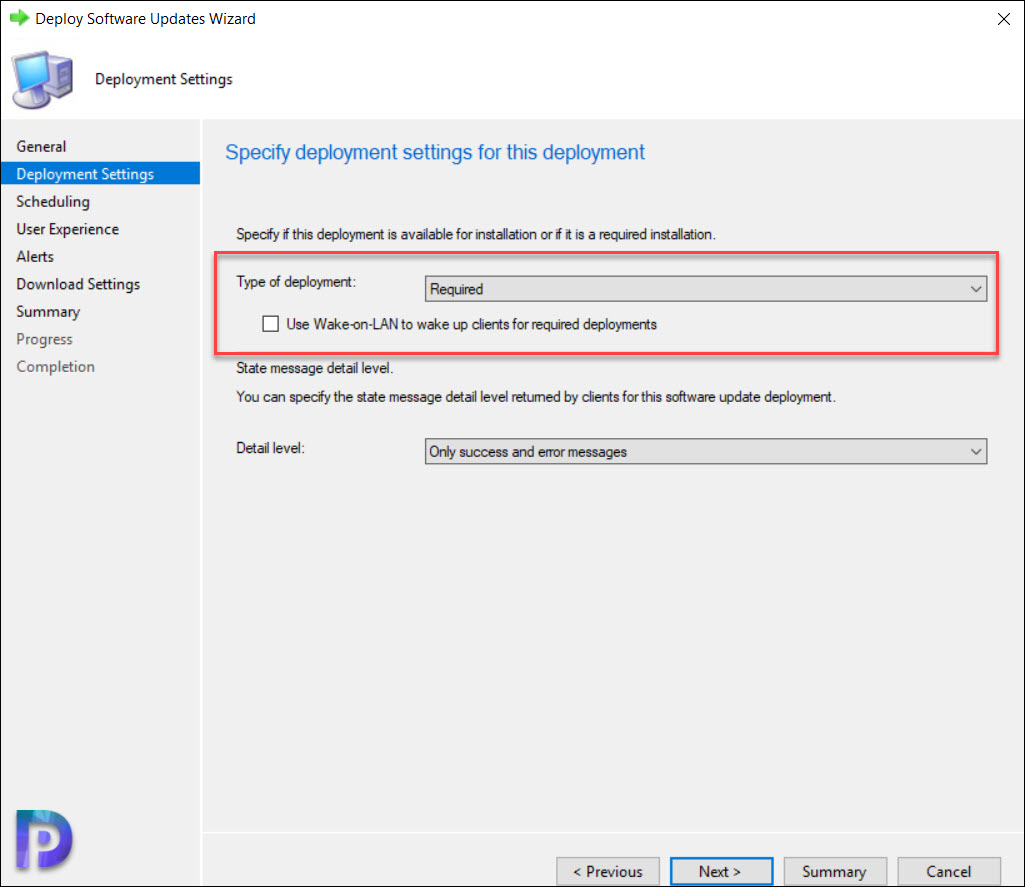
I will set the software available time to As soon as possible and installation deadline to end of the month. Click Next.
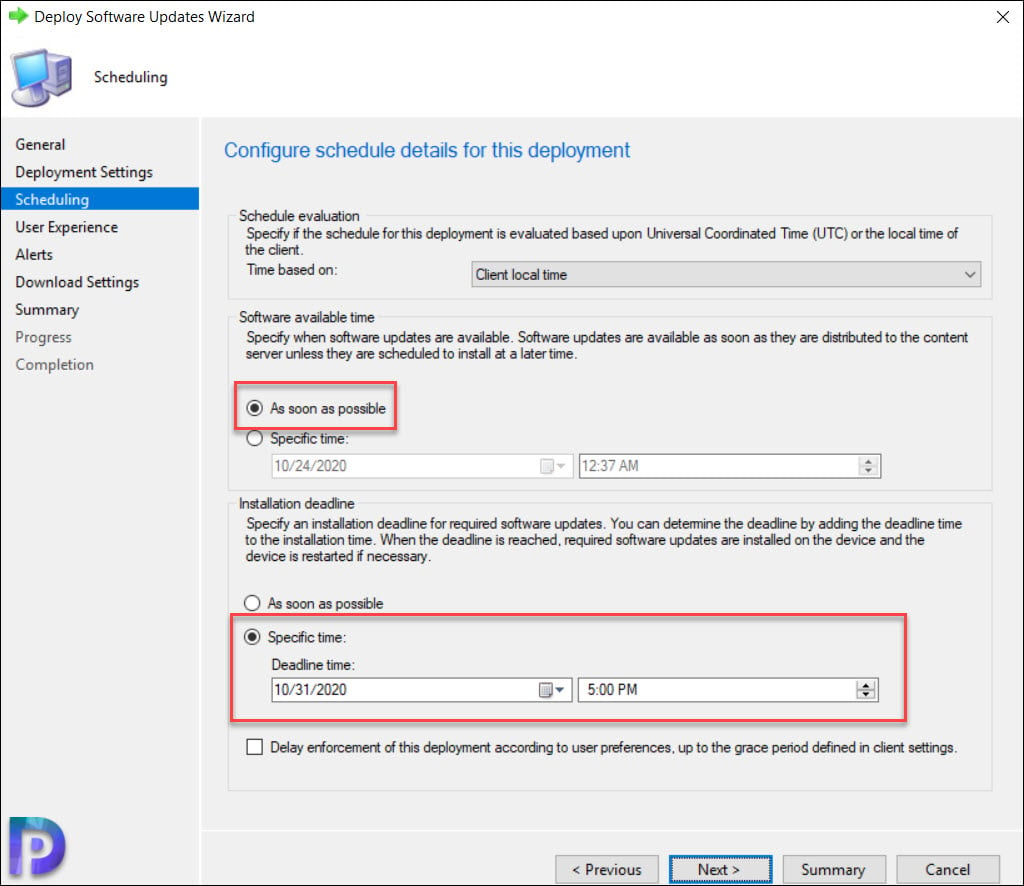
Specify the user experience settings for the deployment and click Next.
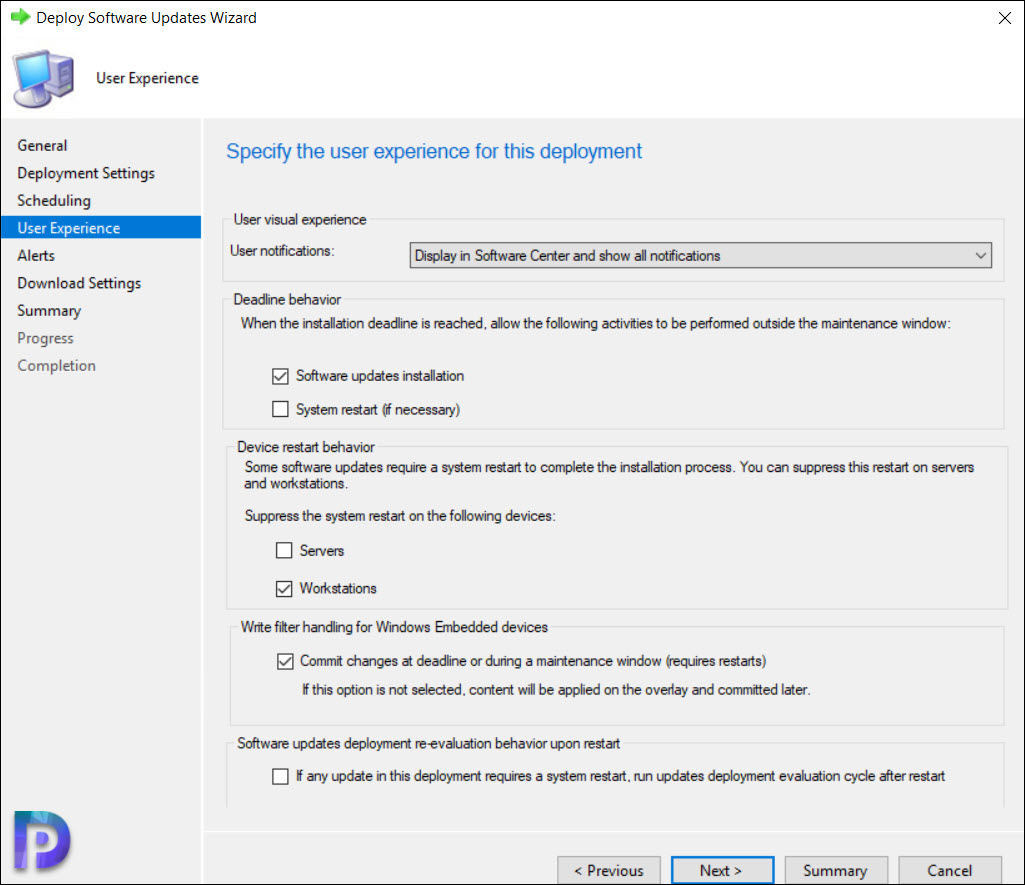
Click Close.
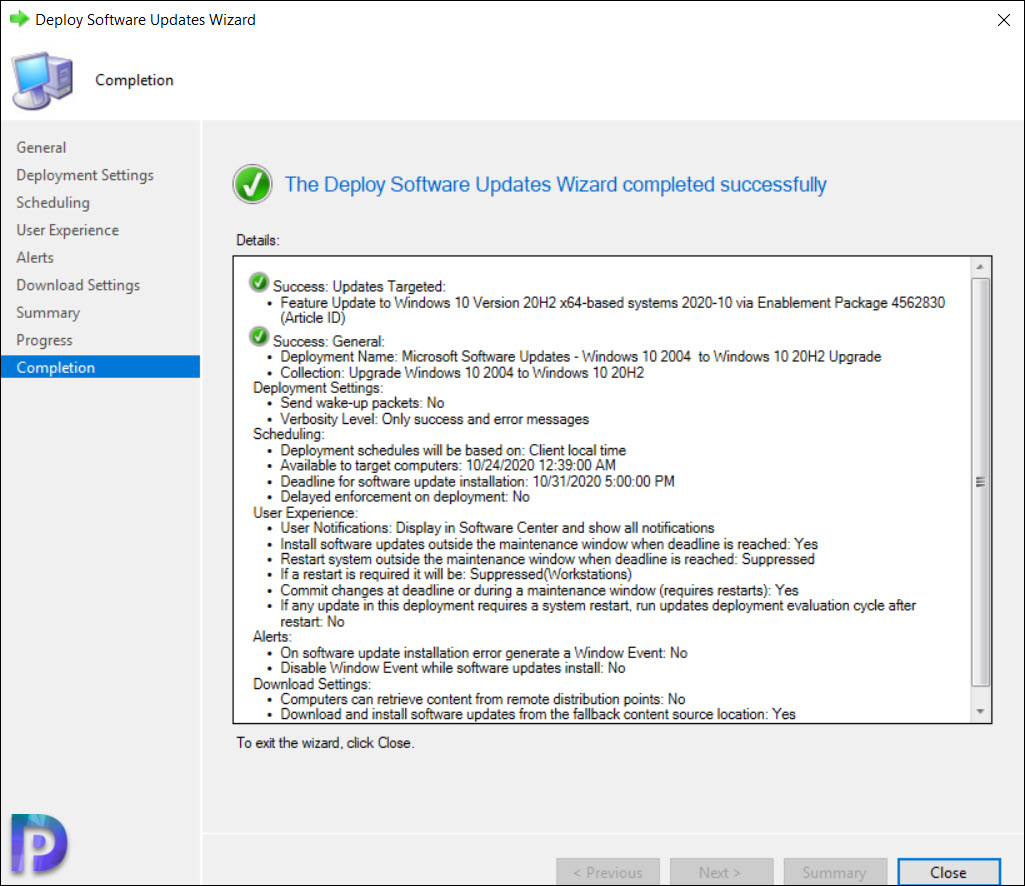
Upgrade to Windows 10 20H2 using ConfigMgr
Login to the Windows 10 2004 client machine. Wait until the deployment appears in the software center. The Windows 10 20H2 enablement package should appear in Updates tab.
Select the Feature Update to Windows 10 Version 20H2 x64-based systems 2020-10 via Enablement Package and click Install.
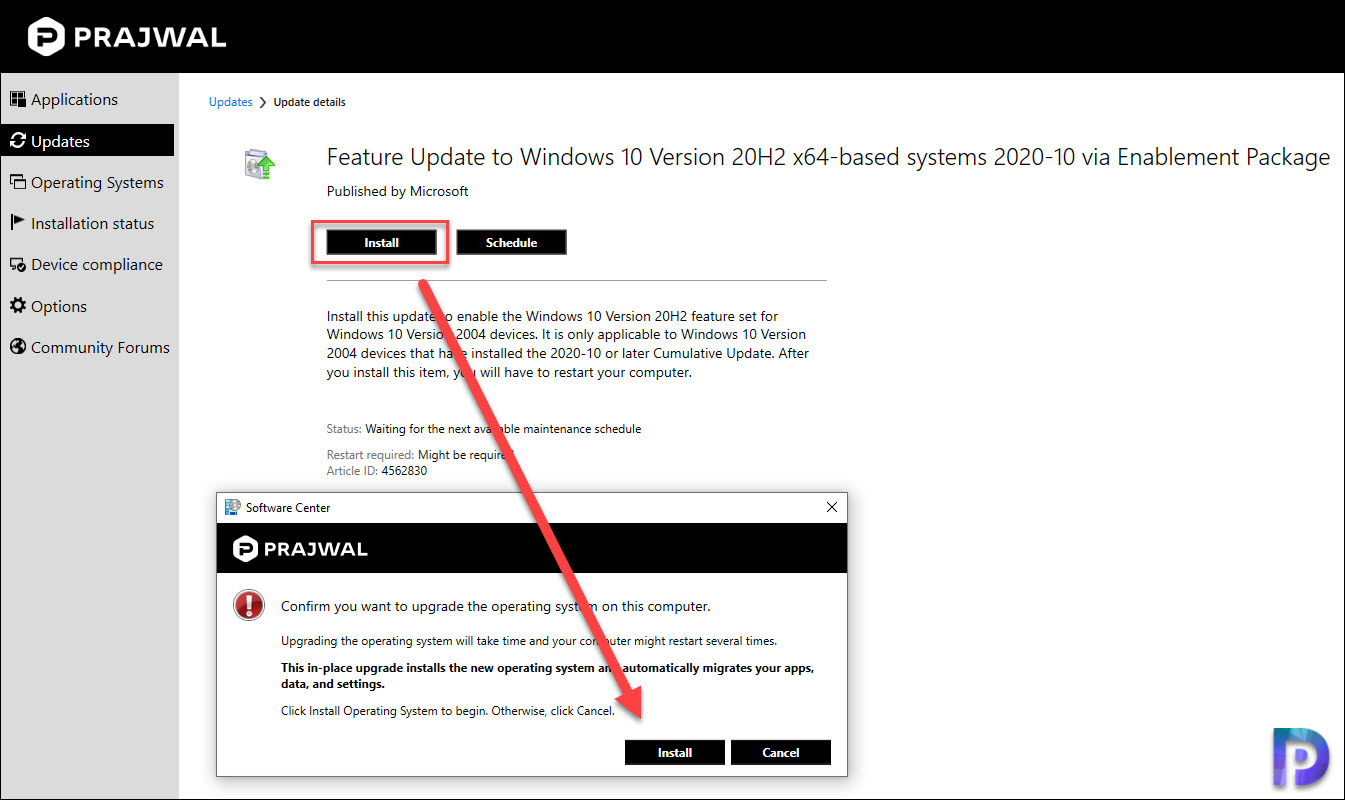
The installation was quick and the Restart option appeared in just few minutes. Click Restart to finish the Windows 10 20H2 upgrade.
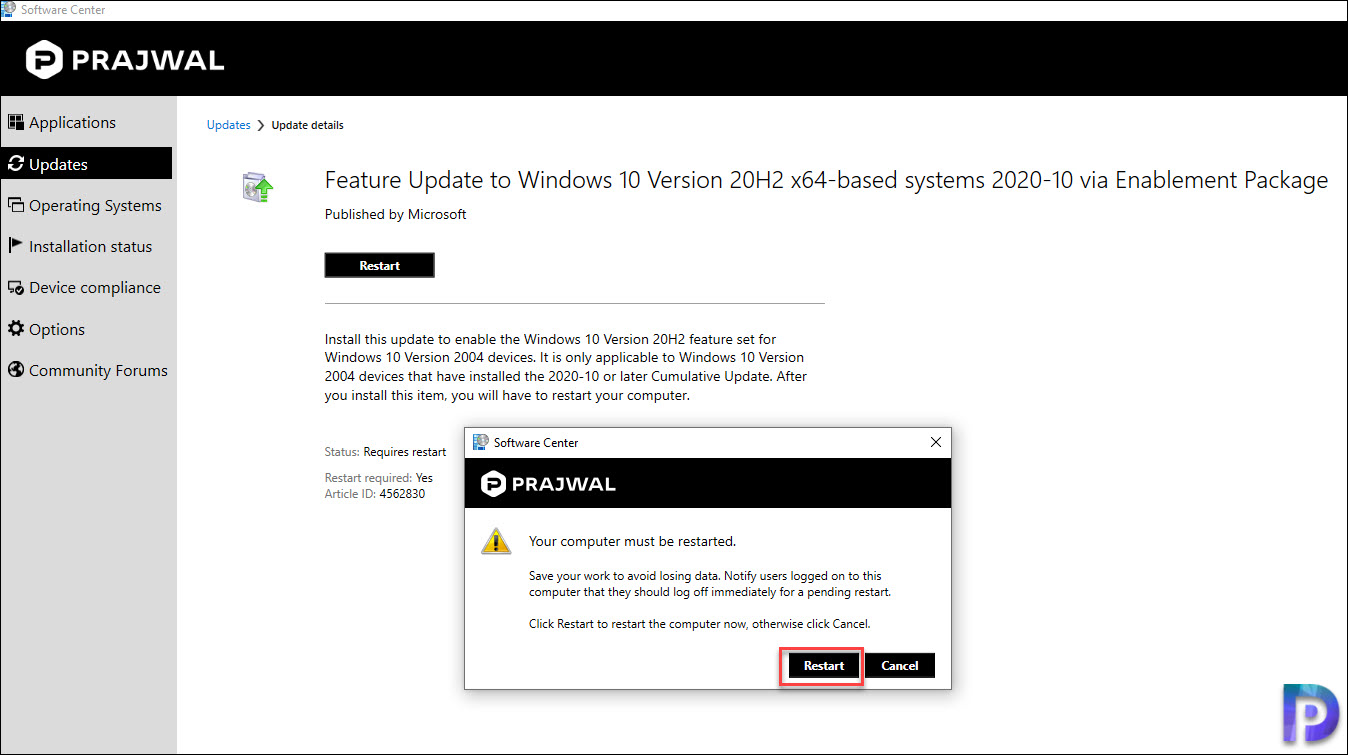
Login back to the client computer and run the winver command to find the Windows 10 version and build details. If you see Windows 10 version as 20H2, smile and start preparing a plan to deploy to update to rest of the machines in your setup. Hope the steps to upgrade to Windows 10 20H2 using ConfigMgr helps.
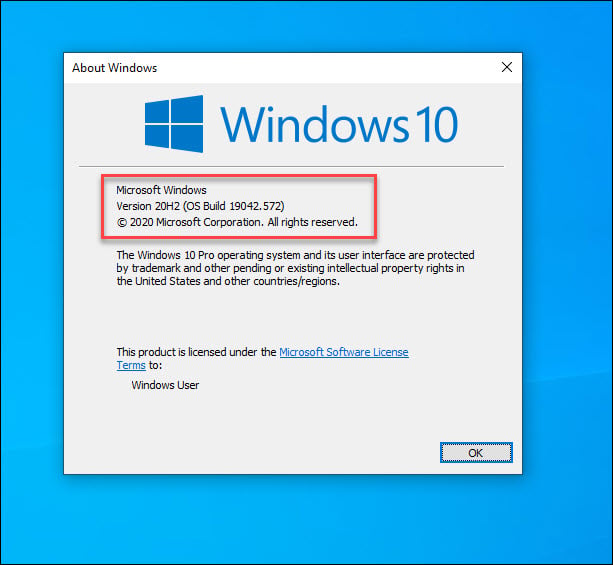
Still Need Help?
If you need further assistance on the above article or want to discuss other technical issues, check out some of these options.
