Все способы:
- Меняем внешний вид меню «Пуск» в Windows 10
- Способ 1: StartIsBack++
- Способ 2: Start Menu X
- Способ 3: Classic Shell
- Способ 4: Стандартные средства Windows 10
- Вопросы и ответы: 24
«Начальный экран» в Виндовс 10 одолжил из прошлых версий ОС некоторые элементы. С Windows 7 был взят обычный список, а с Windows 8 – живые плитки. Пользователь может легко изменить внешний вид меню «Пуск» встроенными средствами или специальными программами.
Читайте также: 4 способа вернуть кнопку «Пуск» в Windows 8
Меняем внешний вид меню «Пуск» в Windows 10
В данной статье будут рассмотрены некоторые приложения, которые меняют внешний вид «Начального экрана», а также будет описано то, как сделать это без лишнего софта.
Способ 1: StartIsBack++
StartIsBack++ — платная программа, которая имеет множество инструментов настройки. Открытие «Рабочего стола» происходит без Metro интерфейса. Перед установкой желательно создать «Точку восстановления».
Скачать программу StartIsBack++ с официального сайта
- Закройте все программы, сохраните все файлы и установите StartIsBack++.
- Через пару минут установится новый интерфейс и вам будет показана краткая инструкция. Перейдите к пункту «Настроить StartIsBack» для изменения параметров внешнего вида.
- Вы можете немного поэкспериментировать с внешним видом кнопки или меню «Пуск».
- По умолчанию меню и кнопка будут выглядеть так.



Программа Start Menu X позиционирует себя как куда более удобное и усовершенствованное меню. Существует платная и бесплатная версии софта. Далее будет рассмотрена Start Menu X PRO.
Скачать программу Start Menu X с официального сайта
- Установите приложение. В трее появится его значок. Чтобы активировать меню, нажмите на него правой кнопкой мыши и выберите «Показать меню…».
- Вот так выглядит «Пуск» со стандартными настройками.
- Чтобы изменить параметры, вызовите контекстное меню на значке программы и кликните на «Настройки…».
- Здесь вы можете настроить всё по своему вкусу.



Способ 3: Classic Shell
Classic Shell, как и предыдущие программы, меняет внешний вид меню «Пуск». Состоит из трёх компонентов: Classic Start Menu (для меню «Пуск»), Classic Explorer (изменяет панель инструментов «Проводника»), Classic IE (также меняет панель инструментов, но для стандартного браузера Internet Explorer. Ещё одно преимущество Classic Shell состоит в том, что софт полностью бесплатен.
Скачать программу Classic Shell с официального сайта
- После установки появится окно, в котором можно всё настроить.
- По умолчанию меню имеет такой вид.


Способ 4: Стандартные средства Windows 10
Разработчики предусмотрели встроенные инструменты для изменения внешнего вида «Начального экрана».
- Вызовите контекстное меню на «Рабочем столе» и кликните на «Персонализация».
- Перейдите во вкладку «Пуск». Здесь есть различные параметры настройки отображения программ, папок и т.д.
- Во вкладке «Цвета» есть параметры изменения цвета. Переведите ползунок «Показать цвет в меню «Пуск»…» в активное состояние.
- Выберите понравившуюся расцветку.
- Меню «Пуск» будет выглядеть так.
- Если вы включите «Автоматический выбор…», то система сама подберёт расцветку. Здесь также есть настройка прозрачности и высокой контрастности.
- В самом меню есть возможность откреплять или закреплять нужные программы. Просто вызовите контекстное меню на нужном элементе.
- Для изменения размера плитки нужно просто кликнуть по ней правой кнопкой мыши и навести на «Изменить размер».
- Чтобы переместить элемент, зажмите его левой кнопкой мыши и перетащите в нужное место.
- Если вы наведёте курсор на верх плиток, то увидите тёмную полоску. Кликнув на неё, вы сможете назвать группу элементов.







Здесь были описаны основные методы изменения внешнего вида меню «Пуск» в Windows 10.
Наша группа в TelegramПолезные советы и помощь
Перейти к контенту
Инструкции
Время чтения 1 мин.Просмотры 5.3k.Опубликовано
Сразу после установки, вследствие изменения настроек приложения StartIsBack или обновления Windows 10 / 11 можно столкнуться с проблемой: при сворачивании окон программ экран начинает мигать, Проводник – процесс explorer.exe – автоматически перезагружаться. Эта неприятность сопровождается надписью: «Hold Escape key to prevent StartIsBack from loading». Рассмотрим, что делать в подобных ситуациях.
Содержание
- Решение проблемы
- Через само приложение
- Нет программы – нет проблемы
Решение проблемы
Текст ошибки переводится как «Удерживайте Esc для предотвращения загрузки Start Is Back». Ошибка устраняется двумя путями: через настройки программы и путём её удаления.
Через само приложение
Чтобы исправить проблему, откройте настройки приложения: кликните правой клавишей по Пуску, выберите «Свойства». Если этого сделать нельзя, запустите файл StartIsBackCfg.exe, расположенный в каталоге с приложением, или воспользуйтесь поисковой строкой.
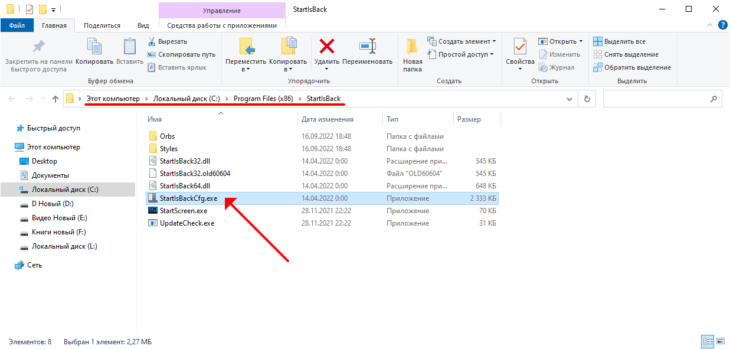
В разделе «Переключение» снимите флажок возле опции «Использовать фирменную панель…» и сохраняйте настройки.
Нет программы – нет проблемы
Второй способ убрать оповещение и избавиться от ошибки – удалить StartIsBack с компьютера.
Откройте компонент Панели управления «Программы и компоненты» или посетите «Приложения» в Параметрах.
Кликните по названию утилиты StartIsBack++, затем – по двум кнопкам «Удалить».
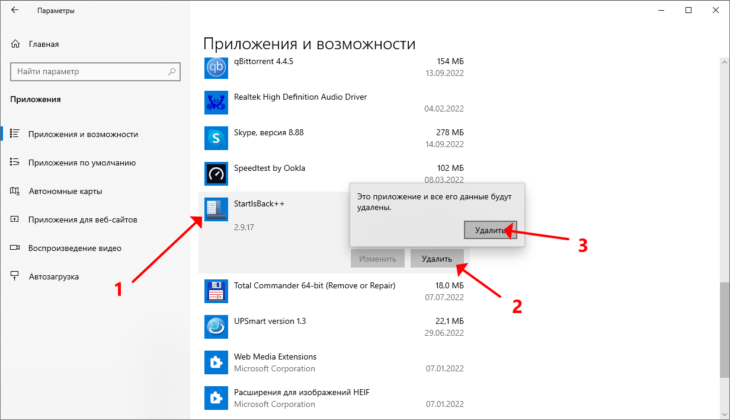
Подтвердите деинсталляцию с файлами настроек, лицензией.
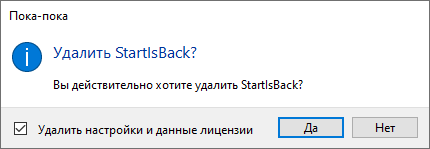
Компьютер перезагружать не нужно.
StartIsBack++ — полезная утилита для всех пользователей «десятки», которая вернет в интерфейс операционки привычное и знакомое меню Пуск из Windows 7. Хоть Microsoft и реализовала в Win 10 по многочисленным просьбам пользователей стартовое меню Пуск, но оно имеет другой дизайн и переработанный функционал. Если же вам удобней работать именно с тем Пуском, который был в Win 7, то нет необходимости откатываться до старых версий ОС — достаточно всего лишь воспользоваться данным приложением.
Программа гибко настраивается на индивидуальные предпочтения пользователя, позволяя полностью организовать свое меню Пуск. Для этого тут предусмотрено несколько макетов меню, иконок Пуск (можно использовать и свои), регулируется прозрачность (самого меню и панели задач), доступны значки большого размера, опция «Все программы» выпадающим списком (как в Windows XP) и т.д. Кроме того, можно отображать часто используемые метро-приложения (а также удалять ненужные), сортировать списки программ по имени, подсвечивать недавно установленные, использовать улучшенный поиск, регулировать отображение символьных значков (загрузки, видео, игры, этот компьютер, сеть и т.д.) и многое-многое другое.
Таким образом, с помощью StartIsBack++ работа за ПК станет более привычной, удобной, продуктивной и стильной, позволив насладиться всеми преимуществами классического меню Пуск.
Один из частых вопросов пользователей, перешедших на новую ОС — как сделать пуск Windows 10 как в Windows 7 — убрать плитки, вернуть правую панель меню Пуск из 7-ки, привычную кнопку «Завершение работы» и другие элементы.
Вернуть классическое (или близкое к нему) меню пуск из Windows 7 в Windows 10 можно с помощью сторонних программ, в том числе и бесплатных, о которых и пойдет речь в статье. Также есть способ сделать меню пуск «более стандартным» без использования дополнительных программ, этот вариант также будет рассмотрен.
- Classic Shell
- StartIsBack ++
- Start10
- Настройка меню пуск Windows 10 без программ
Classic Shell
Программа Classic Shell — пожалуй единственная качественная утилита для возврата в Windows 10 меню пуск из Windows 7 на русском языке, являющаяся при этом полностью бесплатной. Обновление: в настоящее время разработка Classic Shell прекращена (хотя программа и продолжает работать), а в качестве замены можно использовать Open Shell Menu.
Classic Shell состоит из нескольких модулей (при этом при установке вы можете отключить ненужные компоненты, выбрав для них «Компонент будет полностью недоступен».
- Classic Start Menu — для возвращения и настройки обычного меню Пуск как в Windows 7.
- Classic Explorer — изменяет вид проводника, добавляя в него новые элементы из предыдущих ОС, изменяя отображение инфомрации.
- Classic IE — утилита для «классического» Internet Explorer.

В рамках этого обзора рассмотрим только Classic Start Menu из комплекта Classic Shell.
- После установки программы и первого нажатия по кнопке «Пуск» откроются параметры Classic Shell (Classic Start Menu). Также параметры можно вызывать по правому клику на кнопке «Пуск». На первой странице параметров можно настроить стиль меню пуск, изменить изображение для самой кнопки «Пуск».
- Вкладка «Основные параметры» позволяет настроить поведение меню Пуск, реакцию кнопки и меню на различные нажатия кнопок мыши или сочетания клавиш.
- На вкладке «Обложка» вы можете выбрать разные скины (темы оформления) для меню пуск, а также выполнить их настройку.
- Вкладка «Настройка меню Пуск» содержит элементы, которые можно отобразить или скрыть из меню пуск, а также, перетаскивая их, настроить порядок их следования.
Примечание: больше параметров Classic Start Menu можно увидеть, если отметить пункт «Показаться все параметры» вверху окна программы. При этом полезным может оказаться скрытый по умолчанию параметр, находящийся на вкладке «Управление» — «Щелчком правой кнопки мыши открывать меню Win+X». На мой взгляд, очень полезное стандартное контекстное меню Windows 10, от которого сложно отвыкнуть, если уже привыкли.

Скачать Classic Shell на русском языке вы можете бесплатно с официального сайта http://www.classicshell.net/downloads/
StartIsBack ++
Программа для возвращения классического меню пуск в Windows 10 StartIsBack также доступна на русском языке, но использовать ее бесплатно можно только в течение 30 дней (цена лицензии для русскоязычных пользователей — 125 рублей).
Одновременно, это один из лучших по функциональности и реализации продукт для того, чтобы вернуть обычное меню Пуск из Windows 7 и, если Classic Shell пришлась вам не по душе, рекомендую попробовать этот вариант.
Использование программы и ее параметры выглядят следующим образом:
- После установки программы нажмите кнопку «Настроить StartIsBack» (в дальнейшем попасть в настройки программы вы сможете через «Панель управления» — «Меню пуск»).
- В настройках вы сможете выбрать различные варианты изображения кнопки пуск, цветов и прозрачности меню (а также панели задач, для которой вы можете изменить цвет), внешний вид меню пуск.
- На вкладке «Переключение» настраивается поведение клавиш и поведение кнопки Пуск.
- Вкладка настроек «Дополнительно» позволяет отключить запуск служб Windows 10, которые не обязательны (такие как поиск и ShellExperienceHost), изменить параметры хранения последних открытых элементов (программ и документов). Также при желании можно отключить использование StartIsBack для отдельных пользователей (поставив отметку «Отключить для текущего пользователя», будучи в системе под нужной учетной записью).
Программа работает без нареканий, а освоение ее настроек, пожалуй, проще чем в Classic Shell, особенно для начинающего пользователя.

Официальный сайт программы — https://www.startisback.com/ (также есть русская версия сайта, перейти на которую вы можете нажав «Русская версия» вверху справа официального сайта и если вы решите приобрести StartIsBack, то это лучше сделать именно на русскоязычном варианте сайта).
Start10
И еще один продукт Start10 от Stardock — разработчика, специализирующегося на программах именно для оформления Windows.
Назначение Start10 то же самое, что и у предыдущих программ — возврат классического меню пуск в Windows 10, использовать утилиту бесплатно возможно в течение 30 дней (цена лицензии — 4.99 долларов).
- Установка Start10 проходит на английском языке. При этом, после запуска программы интерфейс на русском (правда, некоторые пункта параметров по какой-то причине не переведены).
- Во время установки предлагается дополнительная программа этого же разработчика — Fences, отметку можно снять, чтобы не устанавливать ничего кроме Start
- После установки нажмите «Start 30 Day Trial», чтобы начать бесплатный пробный период на 30 дней. Потребуется ввести свой адрес электронной почты, а затем нажать подтверждающую зеленую кнопку в пришедшем на этот адрес письме, чтобы программа запустилась.
- После запуска вы попадете в меню настроек Start10, где можно выбрать желаемый стиль, изображение кнопки, цвета, прозрачность меню пуск Windows 10 и настроить дополнительные параметры, схожие с теми, что представлены в других программах для возврата меню «как в Windows 7».
- Из дополнительных возможностей программы, не представленных в аналогах — возможность задать не только цвет, но и текстуру для панели задач.

Вывода по программе определенного не даю: стоит попробовать если остальные варианты не подошли, репутация у разработчика отличная, но чего-то особенного по сравнению с тем, что уже было рассмотрено, не заметил.
Бесплатная версия Stardock Start10 доступна для загрузки на официальном сайте https://www.stardock.com/products/start10/
Классическое меню Пуск без программ
К сожалению, полноценное меню Пуск из Windows 7 вернуть в Windows 10 не получится, однако можно сделать его внешний вид более обычным и привычным:
- Открепите все плитки меню пуск в правой его части (правый клик по плитке — «открепить от начального экрана»).
- Измените размер меню Пуск, используя его края — правый и верхний (перетаскивая мышью).
- Помните, что дополнительные элементы меню пуск в Windows 10, такие как «Выполнить», переход к панели управления и другим системным элементам доступны из меню, которое вызывается при нажатии на кнопку Пуск правой кнопкой мыши (или по сочетанию клавиш Win+X).

В целом, этого достаточно, чтобы комфортно использовать имеющееся меню, не устанавливая при этом стороннего программного обеспечения.
На этом завершаю обзор способов вернуть обычный Пуск в Windows 10 и надеюсь, что вы найдете подходящий для себя вариант среди представленных.
Будет ли StartIsBack работать на Windows 10?
Да! Специально для этого разработана версия для Windows 10 — StartIsBack++.
Нужно ли покупать новый ключ для Windows 10?
Нет! Лицензионный ключ для StartIsBack и StartIsBack+ будет работать со StartIsBack++.
Обновление Windows 8.1
Нужен ли StartIsBack на Windows 8.1? Вроде бы там уже есть меню?
Нужен. В Windows 8.1 есть кнопка «Пуск», но по-прежнему нет меню.
Будет ли StartIsBack работать на Windows 8.1 и Windows Server 2012 R2?
Да! Доступна новая версия StartIsBack — StartIsBack+, разработанная специально для Windows 8.1.
Установлен StartIsBack на Windows 8. Как обновится на Windows 8.1?
Перед обновлением на Windows 8.1 убедитесь, что установлена версия StartIsBack 2.0 или выше.
После обновления Windows 8 до Windows 8.1 нужно установить StartIsBack+. Удалять StartIsBack перед обновлением не обязательно; настройки и лицензия останутся.
Нужно ли покупать новый ключ для Windows 8.1?
Нет! Лицензионный ключ для StartIsBack будет работать со StartIsBack+.
Возможности
Как настроить меню «Пуск» в Windows 8?
Панель управления — Главное меню. Или нажмите правой кнопкой на меню или кнопке «Пуск» и выберите пункт «Свойства».
Как отобразить обычный «Пуск» Windows 8?
Нажмите сочетание кнопок Ctrl+Win (настраивается) или кнопку «Пуск» колесиком мыши.
Если превратить экран «Пуск» в «Приложения», можно ли будет это потом отменить?
Да. Вы можете отключить эту возможность в любой момент и ярлыки приложений вернутся на свои места.
Как удалить программу?
Откройте Панель управления, откройте пункт «Программы и компоненты», далее выделите пункт «StartIsBack» и намите кнопку «Удалить».
Можно ли отключить StartIsBack, не удаляя его?
Вы можете отключить StartIsBack временно; для этого удерживайте нажатой клавишу Esc при входе в Windows.
Можно ли интегрировать StartIsBack в установщик Windows 8?
Можно; самым простым способом будет создание образа установленной ОС вместе с StartIsBack, с помощью утилиты типа RecImg. Вы можете также использовать параметр коммандной строки для тихой установки: /silent — установка для пользователя; /elevated /silent — установка для всех пользователей.
Лицензия и активация
Восстановление лицензии:
Если вы потеряли лицензию, пожалуйста, воспользуйтесь данной формой восстановления здесь.
Как работает пробная версия программы?
Пробная версия программы для возвращения кнопки «Пуск» в Windows 8 работает без ограничений. После установки, программа работает в течение 30 дней. Если вы не произведете активацию программы купленным лицензионным ключом за 30 дней, программа продолжит работу в ограниченном режиме: меню «Пуск» будет пустым и не настраиваемым; при каждой загрузке компьютера будет выдаваться сообщение об окончании испытательного периода. Испытательный период длится раздельно для каждого пользователя, установившего StartIsBack.
Что такое активация и зачем она нужна?
Активация — процесс, проверяющий верность вашего лицензионного ключа онлайн. Она привязывает компьютер к вашему ключу. Один ключ программы позволяет активировать ограниченное количество компьютеров.
Как идентифицируется мой компьютер?
Ваш компьютер идентифицируется уникальными серийными номерами материнской платы (BIOS) и жесткого диска, на который установлена ОС.
А что будет, если я заменю комплектующие компьютера или приобрету новый?
Если вы замените материнскую плату и жесткий диск, то вам необходимо будет активировать программу вашим ключом заново. Если вы хотите активировать программу на новом (или обновленном) ПК взамен старого, необходимо подождать 30 дней с момента последней активации — используйте программу в пробном режиме.
Нужно ли StartIsBack постоянное подключение к Интернету?
Нет. Подключение к интернету нужно только в момент активации. StartIsBack не собирает сведения об установленных программах или компонентах ПК. Онлайн-служба активации не сохраняет ваш IP-адрес или другие сведения, которые могут идентифицировать вас. Серийные номера компьютера передаются и хранятся в форме хэша, что исключает их расшифровку кем-либо. Программа лишь возвращает привычную кнопку «Пуск» в Windows 8 производя однократную интеграцию с операционной системой и не требует постоянного соединения с Интернет.
Сколько раз можно переустанавливать / активировать StartIsBack?
Нет ограничений на количество переустановок или активации лицензии на одном ПК. Кнопка «Пуск» вернется в windows 8 даже после переустановки операционной системы компьютера на котором она была активирована ранее.
Сколько будет работать мой лицензионный ключ?
Ваш лицензионный ключ будет работать бессрочно, со всеми будущими версиями StartisBack. Вы сможете получать бесплатно все улучшения Меню «Пуск» для Windows 8.
Также вы можете посетить форум программы.






