Синий экран смерти или BSOD всегда является следствием серьезной проблемы в системе, которая несовместима с дальнейшей работой Windows. После перезапуска многие из них проходят, и это хорошо. Такая ситуация применима и к синему экрану с кодом 0x000000FC и сообщением ATTEMPTED EXECUTE OF NOEXECUTE MEMORY. Она не является критической, которая будет возобновляться каждый раз, но с определенной периодичностью может появляться снова, если не будет исправлена. Мы разберем все известные методы исправления.
Причины ошибки 0x000000FC
Данному BSOD присущи многие распространенные причины ошибок, которые также вызывают различные другие синие экраны смерти. Может быть, что у вас появляется BSOD каждый раз с разными кодами. Скорее всего их вызывает одна из следующих проблем:
- устаревшие драйверы компонентов;
- повреждение записей реестра;
- ошибки оперативной памяти;
- негативное влияние вирусов.
Исправления ошибки Attempted_execute_of_noexecute_memory
Существует ряд решений ошибки 0x000000FC, которые подтвердили свою эффективность в реальных условиях:
- Удалить, отключить или заменить программы. Есть некоторый софт, разработанный для Windows 7 или неудачно адаптированный к Windows 10, что вызывает лаги в системе и BSOD. Это очень легко проверить – достаточно перейти в безопасный режим и посмотреть, как работает система в случае запуска этой программы. На основании сделанных выводов уже можно принимать решение о дальнейшей судьбе утилиты. В частности, известно, что очень часто синий экран 0x000000FC вызывает Microsoft Visual C++ 2005.
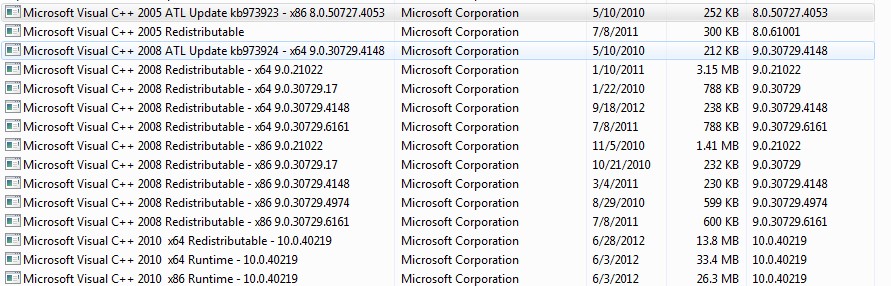
- Обновить Windows 10. Возможно, после установки всех ожидающих обновлений, особенно системы безопасности, ошибка 0x000000FC перестанет появляться. Нужно перейти в «Центр обновления Windows» и нажать кнопку «Проверить обновления».
- Проверить драйвера. Лучше всего – вручную переустановить все драйвера, но это слишком сложно. Можно запустить «Диспетчер проверки драйверов», для этого нужно ввести в поиск verifier и открыть найденный файл. Нужно нажать «Далее», а затем – «Автоматически выбирать все драйверы» и кликнуть на «Готово». Система попытается найти проблемное ПО, а затем уже нужно его удалить или переустановить.
- Работа с антивирусами. Во-первых, стоит просканировать систему на наличие вирусного кода любым удобным способом. Во-вторых, проблему порой провоцирует «Защитник Windows» и его лучше отключить, отдав предпочтение альтернативным антивирусам.
- Использовать встроенные проверки Windows. Чтобы проанализировать системные файлы, в консоль нужно вставить команду sfc /scannow. Возможно, после выполнения процедуры появится сообщение с указанием исправленной или неисправленной проблемы. Порой нужно дополнительно вручную устранить сбой. Еще стоит запустить файл mdsched.exe (вставлять в строку Выполнить) и начать проверку памяти.

- Восстановить реестр. Есть 2 пути: загрузить резервную копию реестра или попробовать восстановить через программу. Чтобы воспользоваться первым способом, достаточно перейти в C:\Windows\System32\config\RegBack, скопировать все файлы отсюда и вставить с заменой в папку config (предыдущую). Альтернативный путь – запустить анализ реестра в CCleaner.
- Аппаратная неисправность. К сожалению, не редкость и такой исход. Чаще всего дело в ошибках оперативной памяти. Стоит временно отключить одну планку и проверить результат, а затем – вторую. Сбой может провоцировать и другое оборудование, стоит по очередь отключать компоненты материнской платы, без которых возможна работа ПК. Также желательно попробовать другое оборудование. Сбой может провоцировать даже видеокарта.
Совет! Ошибка 0x000000FC с сообщением Attempted_execute_of_noexecute_memory может быть следствием и некоторых других проблем, хотя это и немного выбивается из правила. Есть очень хороший способ вручную найти проблему, для этого рекомендуем использовать программу BlueScreenView. Она анализирует мини-дампы системы и указывает на проблемный файл или компонент. Останется узнать его причастность к конкретному софту и уже поработать с ним: обновить, переустановить, удалить, восстановить и т. п.
Всего перечисленного должно оказаться достаточно, чтобы исправить BSOD 0x000000FC ATTEMPTED EXECUTE OF NOEXECUTE MEMORY самостоятельно. Также может помочь откат Windows 10 к предыдущей точке восстановления, если такая есть и сделана в подходящий момент времени. И все же мы допускаем, что это может сработать не в 100% случаев, поэтому ждем ваших комментариев.
Today, we will be discussing resolutions for ATTEMPTED_EXECUTE_OF_NOEXECUTE_MEMORY error BSOD in Windows 11 or 10. The issue has been found to cause serious fatality these days in the computer system. Usually, we term it as Blue Screen of Death error having a bug check code 0x000000FC. This indicates that the system has made an attempt for the execution of non-executable memory. Major causes that play a role in occurring this BSOD error code are missing system files and corrupt drivers. A few other reasons like memory problems, low disk space, huge accumulation of junk files, and an outdated operating system may come out as guilty.
ATTEMPTED EXECUTE OF NOEXECUTE MEMORY Error is a dangerous issue in present days. Once affected, PC restarts automatically as to reduce the damage. With earlier, irregular blue screen flashing might be common. The desktop may hang for a moment and makes it difficult for you to work along. We need to take immediate action to fix the issue once detected observing the symptoms. So, here is the list of quick links to the resolution we will discuss for your easy navigating to them –
ATTEMPTED_EXECUTE_OF_NOEXECUTE_MEMORY Windows 10 and 11 Solutions
Here is how to fix ATTEMPTED_EXECUTE_OF_NOEXECUTE_MEMORY Error BSOD in Windows 11 or 10 –
1] Make Sure to Disable Automatic Restarting of Windows
BSOD error causes serious damage to the system every time. As to reduce the effect of this damage, Windows tends to reboot time and again. This gives you lots of headache as working simply is beyond any vicinity.
To make a perfect environment for deploying other resolutions, we can first disable this annoying action. Here is how you can move for –
Step-1: At the beginning, save and then close all ongoing processes. Now, directly proceed to the Desktop screen pressing Win+D keyboard shortcuts together.
Step-2: Right click on This PC icon available in Desktop.
Step-3: Choose Properties option from the appearing menu.
Step-4: Click on Advanced system settings lying in the left pane of the following window.
Step-5: In a second, the System Properties wizard will open up and you will be directly in the Advanced tab.
Step-6: Go to the bottom in the current tab and click on Settings located under Startup and Recovery heading.
Step-7: Come down to System failure area when another wizard shows up.
Step-8: Here, remove the checkmark from the box beside the option “Automatically restart“.
Step-9: Lastly, select the OK button at the tail end and save these changes.
After these tweaks being effective, the system will disable automatic restart without notice. Hence, you can work without any disturbance.
2] Perform Safe Boot to load basic programs only
From the ancient time after Windows made its way out, various issues haunted it. But luckily one resolution can offer you hope in all cases. That is boot in safe mode. In this special Startup process, Windows loads only basic applications.
This will heal the most in case of serious issues like ATTEMPTED_EXECUTE_OF_NOEXECUTE_MEMORY Error in Windows 11 or 10. To execute the workaround, here are the guidelines –
- Invoke Taskbar Search pressing Windows key+S together.
- When the search bar is visible, type msconfig in it.
- Choose System Configuration when it shows up in the result.
- When the wizard comes in, shift to the Boot tab.
- Move ahead to the lower half in the window where you will find Boot Options.
- Proceeding ahead, mark the checkbox saying Safe Boot to activate grayed out options.
- On the proceedings, choose Minimal.
- Now, hit the Apply button and then Ok to save the changes.
- Leave this window and perform a reboot in a prevalent method.
- At the moment, when the device is booting at startup, keep pressing F8 key continuously.
- When the Advanced boot menu appears, choose “Safe boot” option from here.
- Enter into the Safe Mode on the consequent move.
3] Detect Malware in Windows Security and fix ATTEMPTED_EXECUTE_OF_NOEXECUTE_MEMORY
Whenever we surf in web, the security system is no longer the safest one. You can be easy prey to viruses by clicking any link you are not supposed to. In this way, these bugs manage to enter into the system.
After getting in, they deteriorate the system files and some go missing as well. In the end, the device suffers from ATTEMPTED_EXECUTE_OF_NOEXECUTE_MEMORY Error. The only way to safeguard is to clean them using Windows Security. Here is how to move on –
- Open the Taskbar Search by pressing Win+Q hotkeys.
- Write “Security” in the appearing text box.
- When Windows Security appears in the result, choose it to open the app.
- From the visible app area, select Virus & threat protection from the left pane.
- Jump to the corresponding side and click Scan options link.
- In the progress, hit the radio button before Full scan.
- Now, hit the Scan now button and let the detection start.
- After the detection finishes, if the utility traces out any malware, choose Clean threats option.
- From the consequent page, select Remove first and then Start actions.
- After the end of the method, all the malware will be deleted and the system will be safe.
4] Run Windows Blue Screen Troubleshooter – the default tool
BSOD errors like ATTEMPTED_EXECUTE_OF_NOEXECUTE_MEMORY can be so dangerous that they can even damage the whole system permanently. With the chances too high, Microsoft came out with a handy tool in the name of Windows Blue Screen Troubleshooter.
This is a built-in tool and available in the Settings app. Here is the way to use the Troubleshooter –
- Launch the Settings app by pressing the Windows key and I together.
- From app UI, move on to Update & security section.
- Moving on, choose Troubleshoot tab lying in the left pane and then jump to the corresponding side.
- On the right, find out Blue Screen option and select it.
- Click on Run the Troubleshooter button from the expanded pane.
Thereafter the tool will initiate the detection process in the system. Any issues trace out in the path will be fixed automatically. In the end, you can get rid of the ATTEMPTED EXECUTE OF NOEXECUTE MEMORY issue.
5] Find out bad areas in Hard Disk and resolve using Disk Checking Tool
Hard Disk might have bad areas formed inside due to prolonged use and you are getting BSOD issue for that. In that case, we suggest you run the Disk Checking tool.
The utility powers up in an Elevated Command Prompt and fix the problem there. Here is the procedure –
- Right click on Taskbar and select Task Manager from the visible options.
- When the app opens up, click on File option.
- Select Run a new task from there.
- Once a dialog appears, type cmd in the text box provided.
- Moving ahead, check the box saying “Create this task with administrative privileges”.
- Now, pressing Enter will directly guide you to the Elevated Command Prompt window.
- Once it loads successfully, type the following command line there –
chkdsk C: /f /r /x
- Execute the command by pressing the Enter key.
- Sharply, Disk checking utility will detect and fix bad sectors in hard disk automatically. This process will take a few minutes time.
- When the process completes, perform a restart of the device.
- After completing the cycle of rebooting, check if there is an error in the system.
6] Farewell to Memory problems to Fix ATTEMPTED_EXECUTE_OF_NOEXECUTE_MEMORY
When Windows suffers from memory issues like bad areas in RAM or incorrect allocation of it, BSOD issue shows up eventually. To settle this mess, Windows Memory Diagnostic comes handy.
You can detect the problems here and get them fixed easily. The guidelines are as follows –
- Open the Windows Settings app pressing “Win+I” keys.
- When the UI arrives, type “memory” in the search box visible.
- Choose “Diagnose your computer’s memory problems” from the results list.
- You will be guided to the Windows Memory Diagnostic directly.
- Moving to the wizard, select “Restart now and check for problems (recommended)” as shown in the below snapshot.
- Windows after performing the cycle of restarting, you will see a blue screen detecting memory issues.
- When the progress hits 100 %, the device will reboot again.
- Once the system powers up, check the result of diagnosis in the System tray- notification area.
7] Install all the newly released patches to strengthen OS
Microsoft at a regular interval releases update patches containing latest features and mostly bug fixes. People often ignore them but that is actually frightening. An outdated Operating System is usually weaker in strength and caught easily by ATTEMPTED_EXECUTE_OF_NOEXECUTE_MEMORY Error.
We can easily limit this risk by installing all the available cumulative updates. To download these files, you need to manage a speedy internet connection. This will reduce time consumption during the process. On the contrary, while using Mobile Hotspot, ensure Metered Connection is Turned Off. Once all the arrangement is set, proceed with below guidelines –
- Right click on Start icon and select Settings.
- From the app area, go to Update & Security tile.
- When the following screen loads, choose Windows Update lying on the left pane.
- Jump to the corresponding right and click on Check for updates button. Don’t bother if you see a dialog like “You’re up to date”.
- Once the patches are available, hit the Download button located there.
- Upon finishing the downloading process, installation starts automatically.
- Follow further instructions like restarting until it gets installed.
8] Uninstall Applications engage in collision with each other
A similar application in a system always has a tendency to collide with each other. In the end, after the collision, they lose the necessary components from each and also from the PC. The ultimate effect is an ATTEMPTED_EXECUTE_OF_NOEXECUTE_MEMORY Error.
Well, the easier way to stay away from this is to uninstall one of these. To remove a program from the system, you need to follow below instructions –
- Right-click on Start icon and select Apps and features option from the Win+X menu.
- In the Apps Settings page, go to the right side and find out applications colliding in the list.
- Do select one and hit Uninstall from the extended pane.
- If UAC asks for permission, select Yes to proceed.
- Follow the on-screen guidelines available next to remove it completely.
- Now restart the device and upon returning to the desktop, check for BSOD issue in it.
- If resolves, you can opt for downloading those programs if needed.
9] Run System Restore to Undo recent changes
Changes in Windows modify registry after installing new programs or uninstalling others. This is indeed a sophisticated system and any abnormal alternation can cause BSOD issue.
In a simple way, you can escape the error and head back to the earlier state. Performing System Restore leads undo the recent changes in the presence of a previously created restore point. If you lack that, skip this process. When you have one, proceed with below guidelines –
- Type rstrui on the taskbar search field.
- Hit Enter key and let the System Restore wizard appear.
- From the wizard appearing, choose Show more restore points option.
- Upon arriving at all the available points, select only the latest one.
- Hit Next option to continue.
- From the following window, choose Finish to start restoring process.
10] Perform Clean Boot to Resolve ATTEMPTED_EXECUTE_OF_NOEXECUTE_MEMORY
Often some specific programs and services cause the ATTEMPTED_EXECUTE_OF_NOEXECUTE_MEMORY Error in the system. As a process to fix, we need to disable them.
The easiest way to accomplish that task is to perform a Clean Boot. Here is how to proceed –
- Click on Windows Search icon to open it.
- Type system configuration in the text area and select it from the result eventually.
- When the app area loads, you will see the General tab is opened directly.
- In the current tab, move down and choose Selective startup.
- Moving ahead, remove the check mark ahead of Load startup items.
- Now, transfer to the Services tab and put a checkmark on the box before Hide all Microsoft services.
- In continuation, click on Disable all and also hit Ok button.
- At this point, enter into the Startup tab and click on Open Task Manager.
- When the manager opens, you will be guided to its Startup tab.
- Now, right click on each item here and select Disable.
- Once you have disabled all the startup applications, return back to the System Configuration window.
- Finally, select the Apply button first and then Ok to save these changes.
- Now, restart the device, and when power up next, check if there is any ATTEMPTED_EXECUTE_OF_NOEXECUTE_MEMORY Error.
11] Update all the drivers in Device Manager
Every time when there is a BSOD or related issues arising, we find the major role played by outdated and defective drivers. In Windows 10 or 11, these tasks are usually autonomous.
Still, sometimes, they may stay out of touch and end up in causing vulnerabilities. To update them, we can better use Windows Device Manager as outdated ones are indicated with yellow exclamation here. For rest of the instructions, go through below part –
- Call up Run dialog making a combined press of Windows + R keys.
- In the empty text area provided, type devmgmt.msc.
- Now, hit the Ok button located beneath the box.
- Once the Device Manager comes in, look closely in the console.
- If you see any yellow exclamation mark in device manager, expand the same by selecting.
- Upon expansion,right click on the drivers one by one.
- From the appearing menu, select Update driver option and let the process begin.
12] Recover DLL files and fix corrupted system resources
With the effect of malicious invaders or similar issues, there might be corruption in the system resources. Often due to a collision of similar programs, DLL files also go missing.
All these things can together call up ATTEMPTED_EXECUTE_OF_NOEXECUTE_MEMORY Error. To fix these things, System File Checker will be a great option. Here is how to proceed –
- Click on Taskbar Search icon and allow opening it.
- Type cmd.exe in empty space.
- When the results appear, do a right click on Command Prompt.
- Select Run as Administrator option from the menu.
- Hit Yes once UAC prompts for permission.
- After moving to the black window next, insert following command –
Sfc /scannow
- Now, press the Enter key to activate the System File Checker tool here. The utility will detect and fix all the missing DLL files and corrupted Windows components.
- The process may seem a long one so hold the nerve until it finishes up completely.
- After it ends, restart the device using any convenient way.
- Prior to returning back, see if there is any BSOD error present in the system.
13] Delete all Third Party antimalware programs
You may have used third-party antivirus solutions to prevent viruses before. That’s pretty usual and they are quite handy as well. But with the introduction of Windows Security, they are unnecessary indeed.
Since there is a sharp chance of having BSOD error while using them also, we need to delete them immediately. Here is how to uninstall them –
- Invoke Run dialog first.
- Type appwiz.cpl in the search box given here.
- Hit Enter key to launch Programs and Features window.
- Moving to the appearing page, look for third-party antimalware programs listed.
- Right click on it and eventually select Uninstall.
- If UAC asks for permission, select Yes to proceed.
- Follow the guidelines available on display next to remove the tool completely.
14] Rectify Defective Image files using the DISM tool
Defective Windows image files found to cause ATTEMPTED EXECUTE OF NOEXECUTE MEMORY Error BSOD in Windows 10 and 11. To fix these files, the Deployment Image tool will be useful thoroughly.
We have to use a command line tool in Elevated Command Prompt as for accessing this utility. The guidelines are as follows –
- Right-click on Start menu and select Run from there.
- On arrival of the dialog, type cmd in the empty text box.
- Now, pressCtrl+ Shift+ Enter keys to head for Elevated Command Prompt directly.
- Once in the dark window, type the following command at winking cursor –
DISM.exe /Online /Cleanup-image /Restorehealth
- Hit Enter to execute the Deployment Image Servicing and Management (DISM) tool. This will eventually resolve all the problematic Windows image files.
- Patiently wait until the process ends normally.
- Once it ends, reboot the system and prior to signing back in, check if the error has resolved.
15] Delete Terminated Windows Update files
Sometimes, Windows Updating process terminates abnormally while installing patches. This is usually very rare but can cause ATTEMPTED_EXECUTE_OF_NOEXECUTE_MEMORY error.
We can easily remove this risk by uninstalling those files going through below process –
- Open Settings app pressing “Win+I” hotkeys.
- After the app is upfront, head to Update & Security region.
- On the right side of the subsequent page, click on View update history followed by a hit on Uninstall updates link.
- By default, a new “Installed Updates” page opens in a moment.
- Look for the last received patch in the appearing list.
- Select it first and hit Uninstall option showing in the top ribbon.
- Follow the further tasks as shown on the desktop until they get deleted completely.
16] Make some more space by cleaning unnecessary junks
Junk files are temporary and they are created for execution purpose only. However, they take up an equal amount of space in storage. When they pile up in a big amount, makes the operation of the device slower.
The reason is, Hard Disk runs low and eventually causes ATTEMPTED_EXECUTE_OF_NOEXECUTE_MEMORY Error also. Disk Cleaning Utility will delete those files altogether and make more space out of storage. Here is the way to accomplish –
- Press Windows key and R at the same time to call upon Run dialog.
- In the appearing wizard, type cleanmgr in the void text area.
- Press Enter key and in a second a small dialog box will come ahead. It will prompt to choose the drive where you want to carry out deleting
- Select, C: by clicking on the dropdown menu and also hit the Ok button from the dialog.
- After the Disk Cleanup wizard shows up, move down and select the Clean up system files button.
- The previous small popup dialog will appear again. Select C: in the same way before and also Press Enter.
- Once Disk Cleanup for C: arrives in the display, proceed to Files to delete section.
- Check all boxes available here only leaving Downloads.
- Next is to hit OK button to start the removing process.
Be careful for the items to Recycle Bin as they will be deleted. So, restore them before initiating cleaning.
17] Offer a little break to External Hardware components
Over the recent past, people have been suffering from BSOD issues after connecting external Hardware accessories with the device. This is quite unusual and the solution is pretty simple as well.
Only disconnecting them temporarily heals the issue. Later on, you can reconnect using the below process –
- Remove the external hardware devices in the first place from the PC.
- Now, reboot the PC.
- After Windows completes the rebooting, check if there is any ATTEMPTED_EXECUTE_OF_NOEXECUTE_MEMORY Error present.
- If it is resolved successfully, connect the devices you had removed a moment before.
- Open the web browser to visit the manufacturer’s website for respective hardware accessories.
- Download and Install the latest drivers for each and use them smoothly.
Hereby, we have discussed all the probable resolutions to fix ATTEMPTED_EXECUTE_OF_NOEXECUTE_MEMORY Error BSOD in Windows 10 and 11. Hope you have already resolved the issue. If having the issue existing still, try reinstalling the Operating System again. This will be the ultimate solution for all the existing issues.
Before doing so, backup important files to avoid losing them. You can also ask for help from skilled people in case of incompetency.
Methods:
1] Make Sure to Disable Automatic Restarting of Windows
2] Perform Safe Boot to load basic programs only
3] Detect Malware in Windows Security
4] Run Windows Blue Screen Troubleshooter – the default tool
5] Find out bad areas in Hard Disk and resolve
6] Farewell to Memory problems
7] Install all the newly released patches to strengthen OS
8] Uninstall Applications engage in collision with each other
9] Run System Restore to Undo recent changes
10] Perform Clean Boot to Resolve
11] Update all the drivers in Device Manager
12] Recover DLL files and fix corrupted system resources
13] Delete all Third Party antimalware programs
14] Rectify Defective Image files using the DISM tool
15] Delete Terminated Windows Update files
16] Make some more space by cleaning unnecessary junks
17] Offer little break to External Hardware components
That’s all!!
Всем привет! Сегодня мы попробуем решить проблему и ошибку с текстом ATTEMPTED_EXECUTE_OF_NOEXECUTE_MEMORY. В некоторых случаях можно заметить код 0x000000FC. Ниже я распишу, из-за чего вообще возникает эта проблема, и как её решить.
Содержание
- Грузится ли у вас система?
- Драйвера
- Проверка системы на наличие ошибок
- Откат системы
- Дополнительные советы
- Видео
- Задать вопрос автору статьи
Грузится ли у вас система?

Неважно, какая именно ОС у вас установлена, важен вопрос – загружается ли она у вас, или синий экран вылезает прям в момент запуск ПК? Если ОС грузится, пропустите эту главу и перейдите к следующей. Если система не грузится – переходим по этой ссылки и проделываем шаги из инструкции. В «Дополнительных параметрах» выберите «Восстановление системы» и попробуйте выполнить откат. Если ошибка будет возникать вновь, выполните и другие варианты из той статьи.

Драйвера
Чаще всего эта ошибка возникает из-за драйвера или выбранного программного обеспечения. Вот тут встает вопрос – а какой драйвер виноват? Первое, вы можете вспомнить – может быть вы устанавливали или обновляли какие-то драйвера в систему недавно? Также можно запустить программу BlueScreenView.
После запуска смотрим по дате дамп памяти синего экрана, выбираем его и смотрим в нижнее окно, какой файл (столбец «Filename») вызвал ошибку. Скорее всего, это файл какого-то драйвера.
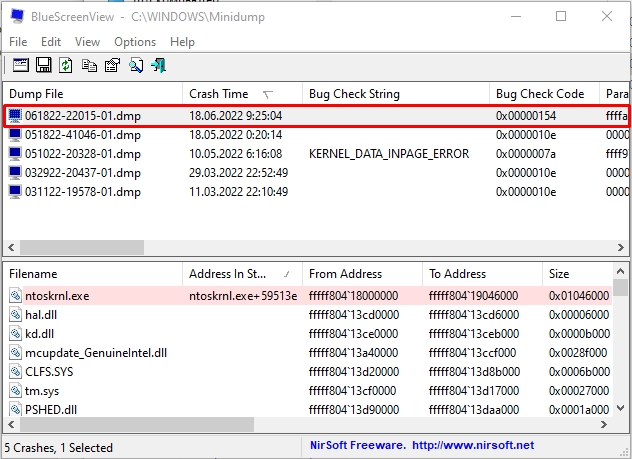
Драйвера стоит переустановить на другую версию. Если вы скачивали драйвер с официального сайта, то можно попробовать его откатить. Помните, что драйвер нужно скачивать и устанавливать исходя из разрядности и версии вашей ОС. Если вообще непонятно, какая железяка вызвала ошибку – обновите все дрова в системе.
Читаем – как обновить все драйвера в Виндовс.
Проверка системы на наличие ошибок
Можно попробовать выполнить проверку целостности системных файлов и восстановить их. Для этого – запускаем командую строку с правами администратора. Далее поочередно вводим две команды:
sfc /scannow dism /Online /Cleanup-Image /ScanHealth
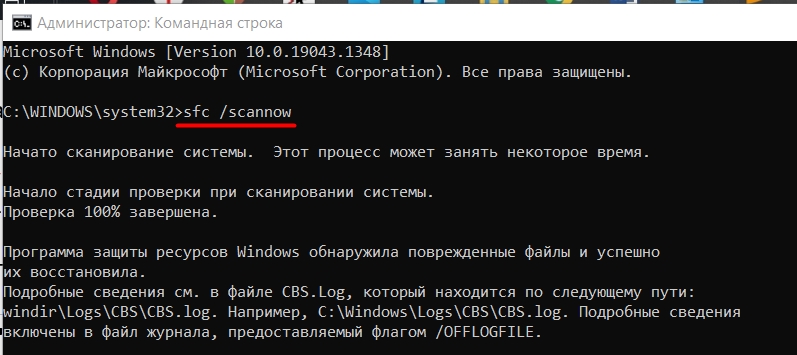
Откат системы
Если вы не делали ещё откат системы, то советую сделать это. Таким образом вы попробуете решить проблему с определенным драйвером или программным обеспечением.
Дополнительные советы
Есть еще несколько советов, которые иногда помогают в решении данной проблемы. Поэтому делаем поочередно следующие вещи:
- Очень часто синий экран появляется из-за наличие битой плашки памяти RAM – поэтому следует проверить всю оперативную память. Я советую не использовать встроенную функцию Виндовс и лучше запустить проверку с загрузочной флешки и программы MemTest86.

- Проверьте систему на наличие вирусов.
- Проверьте жесткий диск, на котором установлена Виндовс, на наличие ошибок.
- Если система никогда не обновлялась – сделайте это.
- Если вообще ничего не помогает, то можно попробовать еще два способа. Первый – выполнить сброс Виндовс до заводских настроек. Инструкции для:
Windows 10
Windows 11
- Последний вариант – это выполнить чистую установку Виндовс с официального образа. Оставлю ссылки на инструкции по установке:
Windows 10
Windows 11
Вообще проблема подобных ошибок в том, что не всегда понятно – что именно их вызывает. Именно поэтому решения одинаковые для всех, и они в основном комплексные. До новых встреч на портале WiFiGiD.RU.
Видео
Blue Screen of Death errors are the most serious ones you can encounter since these will constantly restart your PC to prevent damage. And Attempted Execute Of Noexecute Memory is one that several users have reported of late.
The Attempted Execute Of Noexecute Memory BSOD error has several variations, including:
- Attempted Execute of Noexecute Memory overclock – This error can appear after overclocking your hardware. If your hardware is overclocked, be sure to remove overclock settings and check if that solves the issue.
- msdn bugcheck ATTEMPTED_EXECUTE_OF_NOEXECUTE_MEMORY hal.dll, ntfs.sys, win32k.sys, ntoskrnl.exe, tcpip.sys – Sometimes, this error can give you the file name that caused the crash. With some research, you can easily find the device or driver related to the file responsible for the crash.
- ATTEMPTED_EXECUTE_OF_NOEXECUTE_MEMORY nvlddmkm.sys Nvidia: The nvlddmkm.sys driver is one related to the Nvidia graphics card that helps it communicate with the OS and can be the reason behind the BSOD, as stated in the error message.
- Attempted Execute Of Noexecute Memory on startup – In some cases, this error can appear as soon as you start your PC. This can be a big problem; to fix it, you need to perform Clean Boot and check if that solves your problem.
- Attempted Execute of Noexecute Memory Avast, Kaspersky – Antivirus tools are the common cause for this error. To fix the issue, you might have to remove your antivirus entirely.
If you encountered the error, here’s causing it and the solutions that worked for most users.
What causes the Attempted Execute of Noexecute Memory error?
One of the most common reasons behind the error is the presence of corrupt or outdated drivers in Windows. If you haven’t updated the drivers in a while, it’s time you do so.
Also, issues with the memory (RAM) or the presence of corrupt system files are an underlying cause behind the Attempted Execute Of Noexecute Memory error.
Besides, faulty or incompatible hardware, the installed antivirus, and even an outdated OS version could be the reason you are getting the error.
Try the solutions in the next section to check for all these, and by the time you are done, things should be up and running.
How do I fix the Attempted Execute of Noexecute memory issue?
1. Download the latest drivers
Windows requires drivers to work with your hardware, and if yours are incompatible, outdated, or corrupted, you’ll get a BSOD error, and your system will crash.
According to users, Intel graphics and Realtek audio drivers can cause this error to appear. Therefore, we recommend updating those drivers first. There are also reports of the iBuyPower wireless adapter causing this issue.
Updating drivers manually is not the most efficient way to fix BSOD errors, so we recommend using automated driver updating software.
These tools are always proven to match your drivers with your specific hardware equipment, thus avoiding any other errors that may occur when installing a mismatched driver.
2. Disable Windows Defender from Registry Editor
- Press Windows + R to open Run, enter regedit in the text field, and press Enter.
- Click Yes in the UAC prompt.
- When Registry Editor opens, paste the following path in the address bar and hit Enter:
Computer\HKEY_LOCAL_MACHINE\SOFTWARE\Microsoft\Windows Defender - Now, locate the DisableAntiSpyware DWORD and double-click on it.
- Set the Value data to 1 and click OK to save changes.
According to users, Windows Defender can sometimes cause the ATTEMPTED EXECUTE OF NOEXECUTE MEMORY error to appear, and you can fix this problem by disabling Windows Defender using Registry Editor.
3. Perform a Clean boot
- Press Windows + R to open the Run command, enter msconfig, and click OK.
- When the System Configuration window opens, select Selective startup, and uncheck Load startup items.
- Go to the Services tab, check Hide all Microsoft services and click on Disable all.
- Go to the Startup tab and click on the Open Task Manager.
- Locate the programs configured to launch at startup, select them individually, and click Disable.
- After you disable all startup applications, go back to the System Configuration window and click OK.
- Click Restart in the dialog box that pops up.
Sometimes specific applications and services can cause the ATTEMPTED EXECUTE OF NOEXECUTE MEMORY error to appear, and you’ll have to disable them to fix things.
The easiest way to do that is to perform a Clean boot. When your computer restarts, check if the error appears again. If there’s no BSOD error, the cause was one of the disabled services or applications.
To find the problematic application, you must repeat the same steps. After that, enable services and applications one by one until you find the one causing this error to appear.
Users reported that Nvidia Streaming Kernel Service caused this error, and after disabling it, the issue was permanently fixed.
4. Disable/remove the antivirus
Antivirus software is essential for your system’s stability and safety, but sometimes it can interfere with critical components, thus causing the Windows 10 BSOD ATTEMPTED EXECUTE OF NOEXECUTE MEMORY error.
To fix this error, it’s important that you temporarily disable or remove all third-party antivirus programs installed on the system.
If removing your antivirus solves the problem, you should consider switching to new and effective antivirus software that is more stable and doesn’t interfere with other apps or processes on your PC.
We recommend using an antivirus with a free trial version, as you can see how it works on your device before getting a license or a subscription.
- Fix: ntoskrnl.exe BSoD errors [Complete Guide]
- Fix: Exception Access Violation Error on Windows 10/11
5. Find and replace the faulty hardware
The most common cause of BSOD errors is faulty RAM. So, we recommend you first check for issues with it. Then, test the modules one by one until you find the faulty one.
Also, check if your RAM modules are correctly seated. If your RAM is not the problem, check other hardware components such as your CPU, motherboard, etc.
Besides, if you started encountering the ATTEMPTED EXECUTE OF NOEXECUTE MEMORY error in Windows after connecting new hardware to the PC, remove it and verify if things return to normal.
If they do, update the drivers for the device, and if that doesn’t work, contact customer support for a resolution.
6. Install the latest updates
- Press Windows + I to open the Settings app, and click on Update & Security.
- Now click on Check for updates button on the right.
- If an update is listed after the scan, click on Download & install to get it.
You might be able to fix the ATTEMPTED EXECUTE OF NOEXECUTE MEMORY error simply by installing the latest Windows updates. However, this error can appear if your PC is out of date or has an incompatibility issue.
After installing the updates, restart the computer for the changes to effect, and verify if the problem is solved. If not, head to the next solution.
7. Remove problematic software
Third-party applications can sometimes interfere with Windows and cause ATTEMPTED EXECUTE OF NOEXECUTE MEMORY and many other errors. The best way to fix that issue is to uninstall the application that is giving rise to the conflict.
There are numerous ways to do that, but an uninstaller tool is the best. This will ensure that your application is completely removed from the PC.
By completely removing the application, you’ll prevent any leftover files or registry entries from interfering with your system. In addition, the best uninstaller software on the market includes additional optimization features that help your PC run smoother.
8. Reset Windows
If none previous methods have worked, you can factory reset Windows to fix the ATTEMPTED EXECUTE OF NOEXECUTE MEMORY BSOD error.
Before starting this process, we recommend you back up all important files and create a bootable USB flash drive for easy installation. However, there’s a method that doesn’t require it.
If the error continues to bother you even after the reset, it must be caused by a connected piece of hardware. In this case, you would have to take the PC to a repair shop to fix things.
How do I fix the Attempted Execute of Noexecute Memory on Windows 11?
The underlying causes for the ATTEMPTED EXECUTE OF NOEXECUTE MEMORY remain the same in both iterations. So, first, try the solutions listed in the previous section.
If the error is present, run the SFC (System File Checker), DISM (Deployment Image Servicing and Management, and Check Disk scans.
Also, revert any changes made to Windows around the time you first encountered the error. The easiest way is to perform a System Restore. Though for modifications to the hardware, you would have to identify and revert them manually.

Besides, you can run the Windows Memory Diagnostic tool to look for issues with the RAM and automatically fix them.
Can overclocking cause an Attempted Execute of Noexecute Memory error?
Yes, many reported overclocking to be the reason behind the ATTEMPTED EXECUTE OF NOEXECUTE MEMORY error, and removing it got things up and running for them. So, if you have overclocked the CPU using software, disable it and uninstall the application.
Overclocking is known to boost the computer’s performance, but the associated risks of frequent errors and causing irreparable damage to the hardware often make it slightly less desirable.
You would have fixed the ATTEMPTED EXECUTE OF NOEXECUTE MEMORY BSOD error on Windows 10 or 11.
Also, to better understand the concept, find out what causes BSOD errors and how to read the BSOD log file.
If you have any other queries or know of a method not listed here, drop a comment below.
Blue Screen of Death or BSoD is one of the most annoying errors on a Windows system. These error screens are unexpected and occur due to various reasons like corrupted system drivers/files, faulty hardware and more. The ATTEMPTED EXECUTE OF NOEXECUTE MEMORY BSoD is one such error that causes severe disruption in work. Let’s learn more about it in detail.
The ATTEMPTED_EXECUTE_OF_NOEXECUTE_MEMORY is a BSoD error that generates a bug check code or dump value – 0x000000FC. Though problematic at first, like other BSoD errors, you can fix this error too by employing certain DIY troubleshooting methods. We have curated a list of fixes that the users can try to eliminate this error. Let’s dive deeper into the article to learn more about them.
What Causes ATTEMPTED EXECUTE OF NOEXECUTE MEMORY BSoD?
It is a bit tricky to circle out the exact reason behind the above error, as it could be any- from outdated system drivers to corrupted system files and faulty RAM modules. Below is a list of some of the possible causes that lead to the ATTEMPTED EXECUTE OF NOEXECUTE MEMORY BSoD error.
- Outdated device drivers
- Outdated Windows OS
- Missing or damaged system files
- Faulty RAM module
- Hardware issues
- Malware attack
- Problematic application causing BSoD
Methods to Fix ATTEMPTED EXECUTE OF NOEXECUTE MEMORY BSoD –
Now that we know the possible reasons that cause ATTEMPTED EXECUTE OF NOEXECUTE MEMORY BSoD to occur, let’s look at the ways to fix it.
FIX 1 – Update Device Drivers and Windows OS
Updating device drivers and Windows OS can prove to be helpful in getting rid of this error. Follow the steps to update device drivers –
- Press Windows Key + X and click on Device Manager from the list.
- Expand all the devices one by one by clicking on them.
- Right-click on the enteries with an exclamation mark and click on Properties.
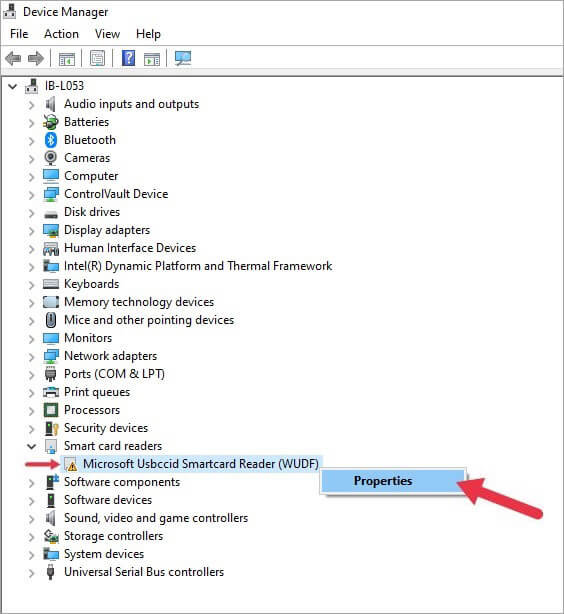
- Under the Driver tab, click on Update Driver.
- Click Search automatically for drivers.
- Once the drivers are updated, restart your system and check to see if this fixes the issue.
Once the drivers are updated, check if you are running the latest version of Windows OS. If not, follow the steps to update your OS –
- Press Windows Key + I to open Settings.
- Click Update & Security.
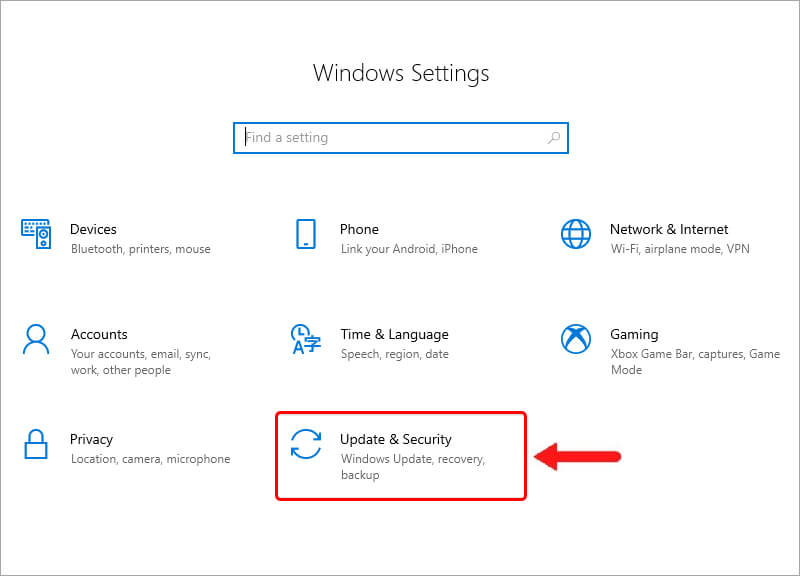
- Click Windows Update and then Check for updates.
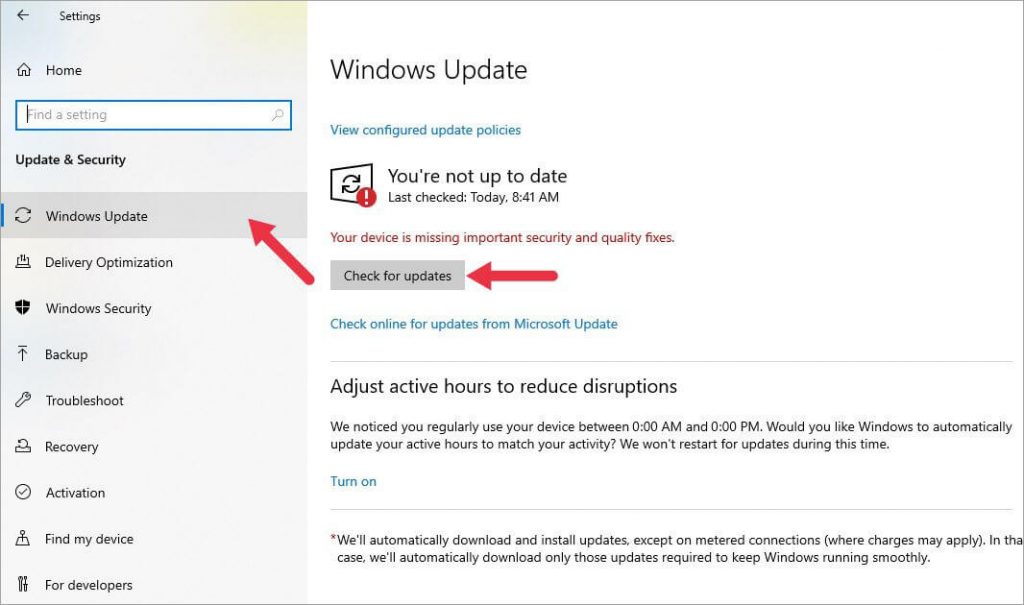
Note – Updating Windows to the latest version will automatically update the drivers. You can still check for driver updates in the Device Manager.
FIX 2 – Check Memory Modules (RAM)
The ATTEMPTED_EXECUTE_OF_NOEXECUTE_MEMORY BSoD can sometimes occur due to faulty or improperly seated RAM modules. There are two methods to check the memory modules – first, by using the built-in troubleshooter in Windows 10/11 and second, by using MemTest86, a memory testing freeware. Errors like the ATTEMPTED_EXECUTE_OF_NOEXECUTE_MEMORY error screen can be fixed using either of these methods.
To use Windows Memory Diagnostic tool:
- Press the Windows key.
- Search for Windows Memory Diagnostic tool.
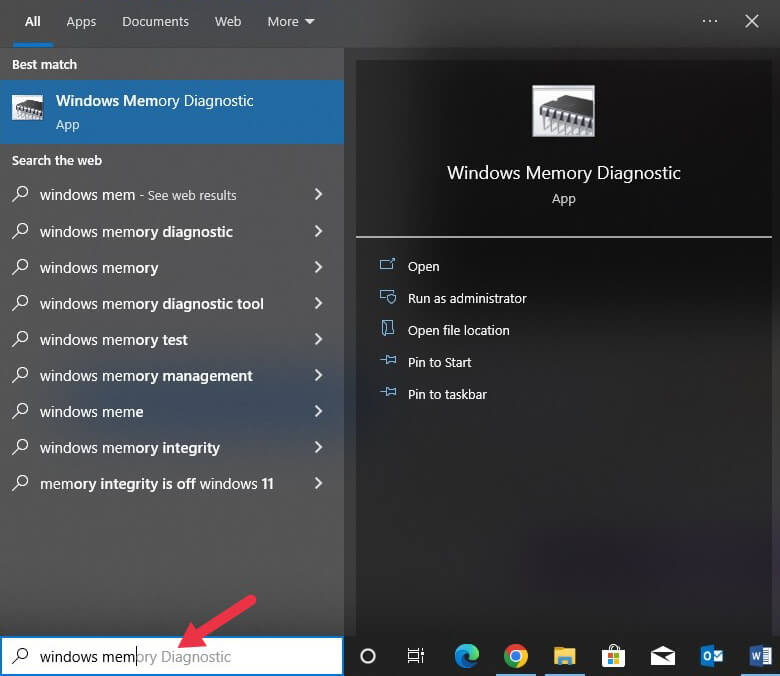
- Click Run as administrator to launch the tool.
- Click Restart now and check for problems (recommended) option.
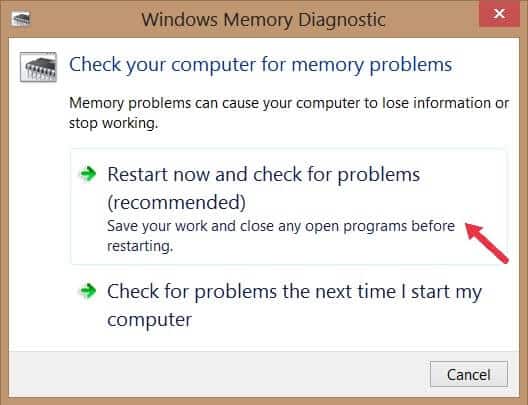
If it shows any errors, run the auto-troubleshooter and resolve them. Once done, restart the system to check if this has resolved the BSoD error screen.
Using MemTest86:
- Open your web browser and download MemTest86.
- Follow the instructions to create a media creation tool.
- Run Memtest86 by following the instruction as per the manual.
FIX 3 – Check Hardware Components
In some rare cases, installing a new piece of hardware or a faulty old one could lead to the ATTEMPTED EXECUTE OF NOEXECUTE MEMORY BSoD error. In such a case, it is recommended to remove that piece of hardware and then check if the system generates the BSoD. If the RAM module or the CPU is faulty, it will cause this screen to pop up.
FIX 4 – Using System File Checker (SFC Scan)
In some cases, missing or damaged system files can cause the system to crash and display the ATTEMPTED EXECUTE OF NOEXECUTE MEMORY BSoD. In such cases, SFC scan can be done to check for missing or damaged files and replace or repair them. SFC or System File Checker is a command used in CMD to check for missing or damaged system files and replace/repair them. To use this –
- Press Win + R to open Run dialog box.
- Type cmd and press Ctrl + Shift + Enter to run cmd as administrator.
- Type SFC/scannow and hit Enter.
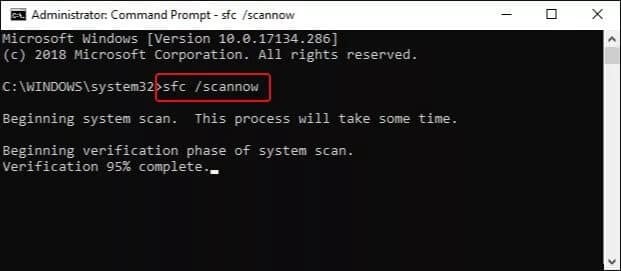
- The system will repair the corrupted/missing files.
- Restart the system once the scan is complete to check if the issue has been resolved.
FIX 5 – Scan for Viruses and Malware infection
Downloading files from unknown sources is a gateway for viruses and malware to infect our system and alter the system files, which could lead to unexpected system crash and BSoD. A virus or malware attack could be the reason behind ATTEMPTED EXECUTE OF NOEXECUTE MEMORY BSoD. In such a case, using reliable antivirus software or Windows Defender to search for any potential harm could help you eliminate this error.
FIX 6 – Using Offline and Online Blue Screen Troubleshooters
Blue screens are annoying and cause hindrance in our work. Therefore, Microsoft has created intelligent BSOD troubleshooters for finding and fixing critical system errors that lead to random blue screen errors like the ATTEMPTED EXECUTE OF NOEXECUTE MEMORY. You can use either an online or an offline BSoD troubleshooter to resolve the issue. To use the Online BSoD troubleshooter –
- Open a new tab in your browser.
- Navigate to Troubleshoot blue screen errors page.
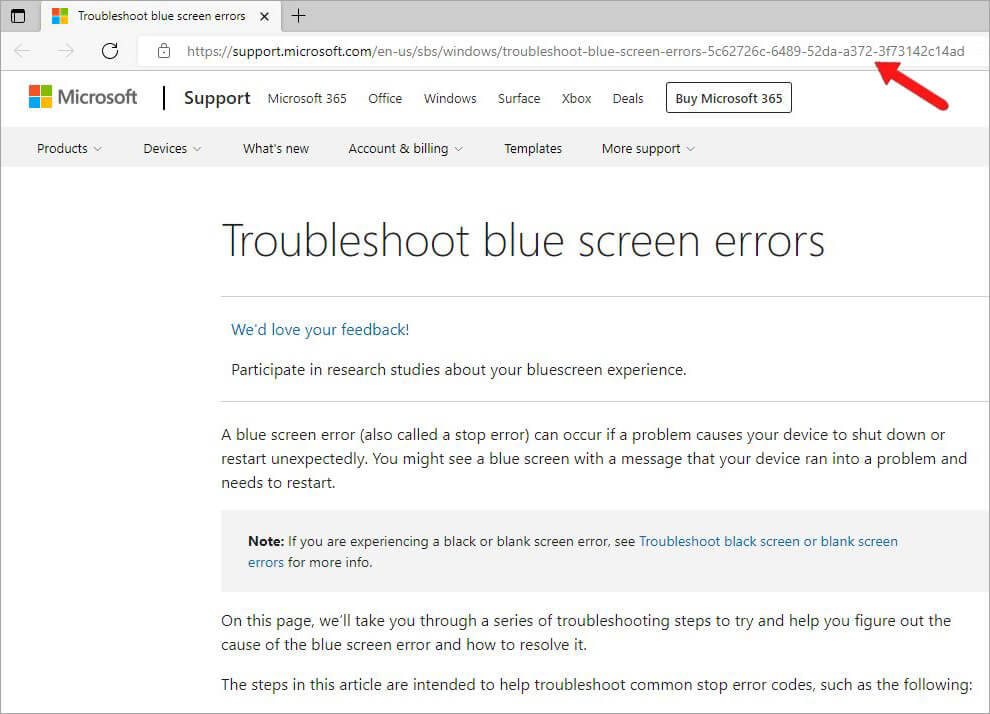
- Scroll down and make your selection from the available options.
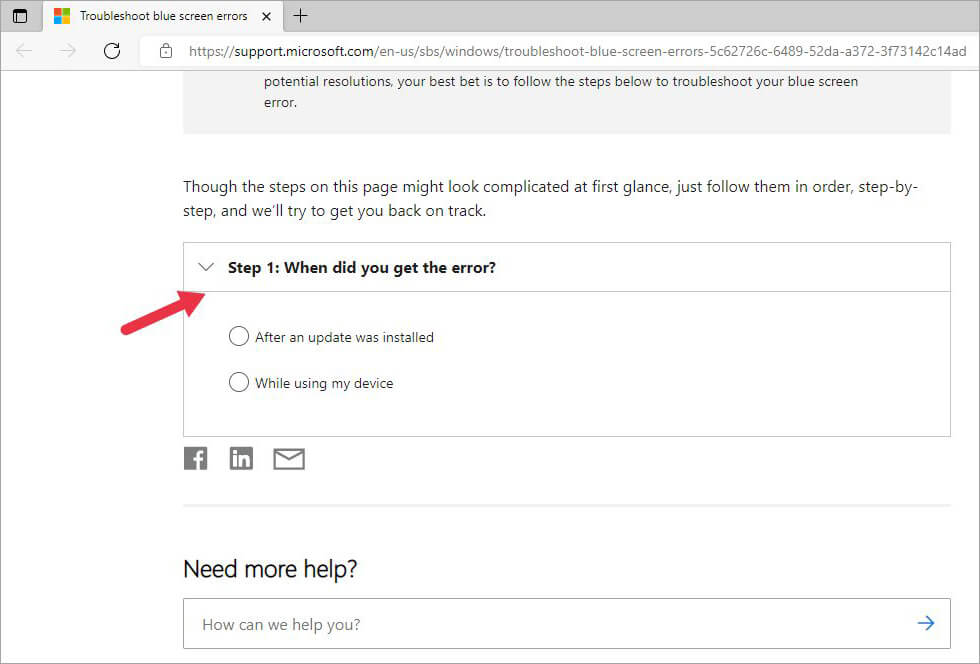
- Follow the displayed steps to find a resolution.
To use the built-in offline BSOD troubleshooter –
- Press Windows Key + I.
- Navigate to Update & Security.
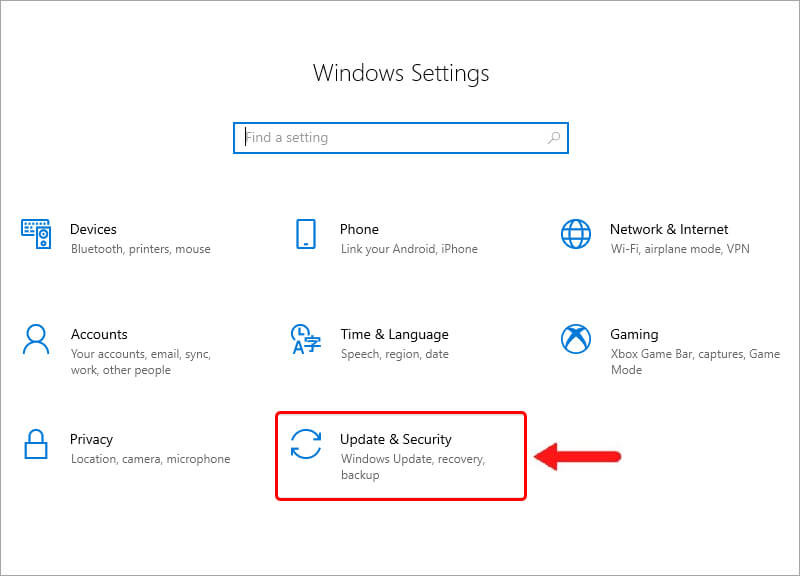
- Click Troubleshoot.
- Locate the Blue Screen option and select it.
- Click Run the Troubleshooter.
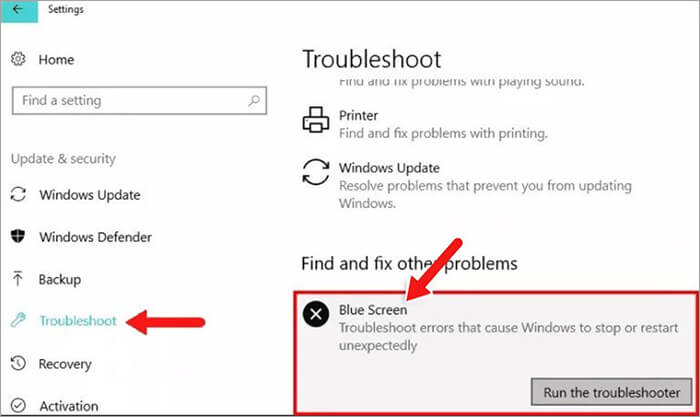
This tool will find and repair various critical system errors leading to this BSoD. Once done, restart your system and check whether the issue is resolved.
FIX 7 – Restore System to the Previous Version
Sometimes, the issue is so persistent that it doesn’t resolve even after employing the above-mentioned fixes. In that case, it is time for you to restore your Windows. You can restore your system from a previously created system image or a restore point and get rid of this BSoD. Keep in mind that for restoring your system, you need to have the ‘Turn on system protection’ option selected beforehand. To do a system restore –
- Launch Control Panel.
- Search for Recovery in the Control Panel and click on Recovery.
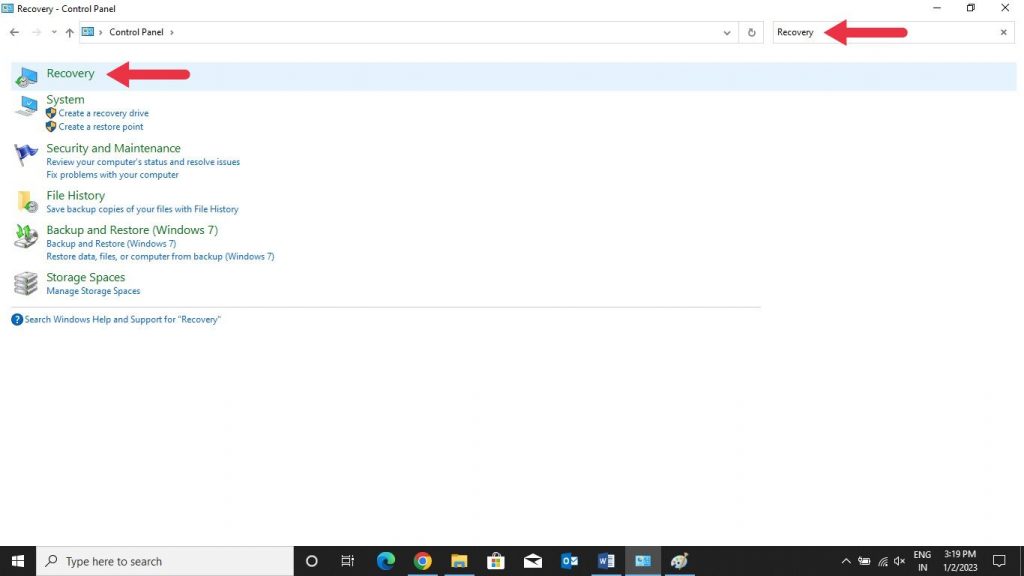
- Click Open System Restore.
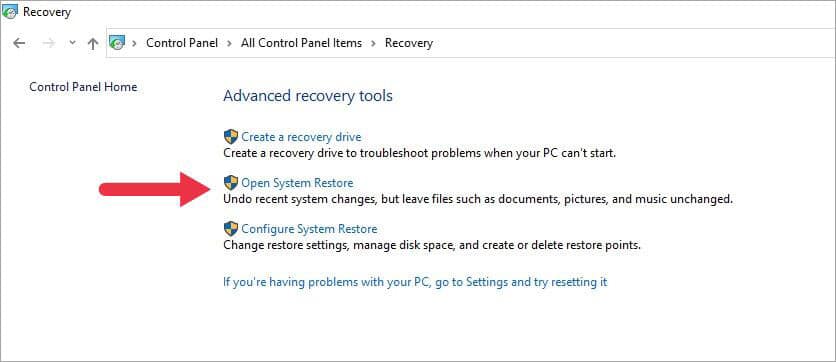
- Click Next.
- Select the restore point you wish to use and select Scan for affected programs.
- It will display a list of items which will be deleted. Click Close > Next and Finish to complete the process.
FIX 8 – Perform a Clean Boot
Clean boot is a process in which the system is booted with the necessary settings. It is a good way to determine programs that might be interfering with the system files, enabling the user to isolate the root cause. Problems like the ATTEMPTED_EXECUTE_OF_NOEXECUTE_MEMORY BSoD can be eliminated by performing a clean boot. Follow the instructions given here to perform on your system.
Clean boot allows the user to disable all unnecessary startup applications and services and only run bare minimum services to isolate the problem. If no blue screen is generated after performing a clean boot, you can enable the applications one by one and repeat the same steps to identify the problematic application causing this error.
FIX 9 – Reinstall Windows OS
If you find no success after performing all the fixes listed above and your system is still crashing and displaying the ATTEMPTED_EXECUTE_OF_NOEXECUTE_MEMORY BSoD again and again, then it could be a case of severe system file corruption. In such a case, a clean installation of Windows is the only solution for getting rid of this BSoD error. However, you are at risk of losing all of your data stored on your internal hard disk. We would recommend taking a complete backup of your data before doing this.
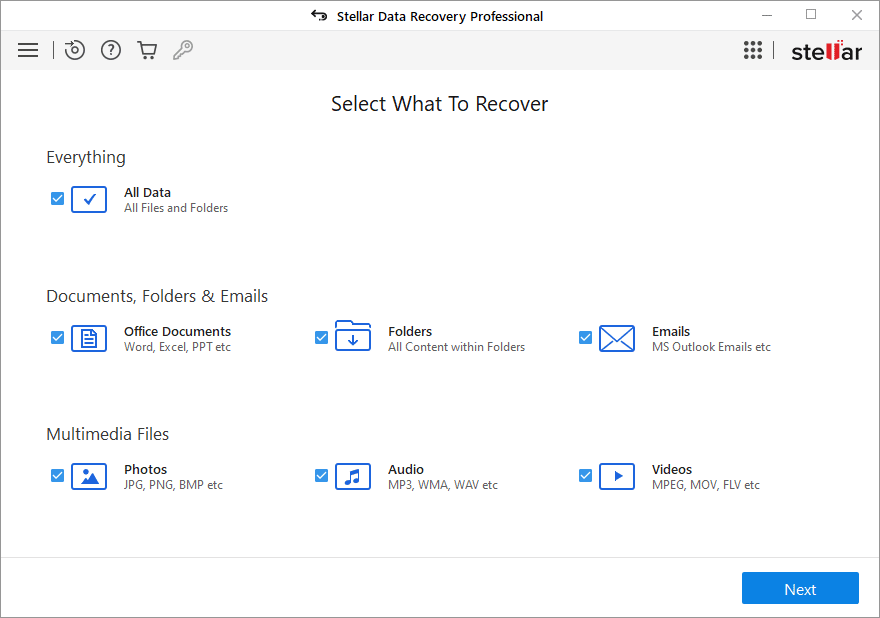
To take a backup in such a scenario, you can use Stellar Data Recovery Professional to create a bootable media to recover all of your data stored on your system, safely onto an external media. This is a professional data recovery tool that can be used for recovering data in cases like BSoD, system crash, accidental file deletion, etc.
Conclusion
BSoD errors are critical system errors that cause the system to shut down and display a stop code along with a dump value for the user to identify the error. The ATTEMPTED_EXECUTE_OF_NOEXECUTE_MEMORY BSoD is on such error which gets generated due to multiple reasons mentioned in this blog. While we should not take BSoD errors lightly, we should also not panic and get anxious as there are ways to fix them. We hope this guide helped you resolve the ATTEMPTED EXECUTE OF NOEXECUTE MEMORY BSoD error. Do let us know which method worked for you.
Was this article helpful?
YES1
NO












