Одним из недостатков Windows является скудный набор встроенной кастомизации. Более того, с каждой версией операционной системы он становился всё меньше и меньше: сначала исчезли темы приложений, а вскоре и гаджеты Windows. Благо, в ОС от Microsoft есть достаточно возможностей для разработчиков для создания своих приложений, позволяющих кастомизировать систему на усмотрение пользователя.
- В тему: Как изменить цвет выделения в Windows 10 без сторонних программ
WinDynamicDesktop — установка динамических обоев

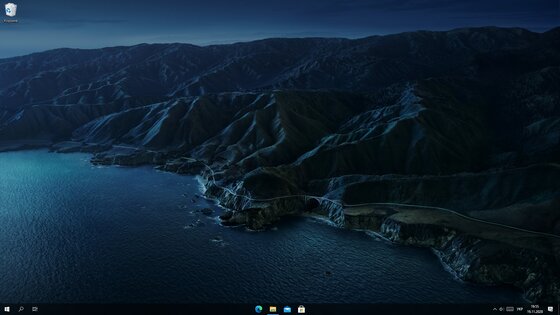
Это бесплатная программа с открытым исходным кодом, благодаря которой пользователи Windows с лёгкостью смогут устанавливать динамические обои из macOS, которые меняются в зависимости от времени суток (к примеру, когда у вас за окном рассвет, на обоях тоже рассвет). Сразу же после запуска, приложение спрашивает ваше местоположение для того, чтобы узнать время восхода и заката солнца в вашем регионе, также его можно ввести вручную. После этого можно выбрать одну из многих тем, доступных по умолчанию, либо создать свою.
GitHub | Microsoft Store (бесплатно)
TaskbarX — кастомизация панели задач
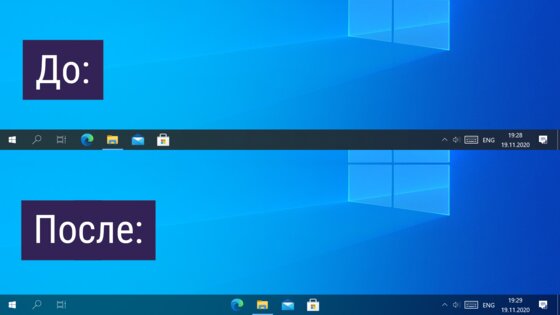
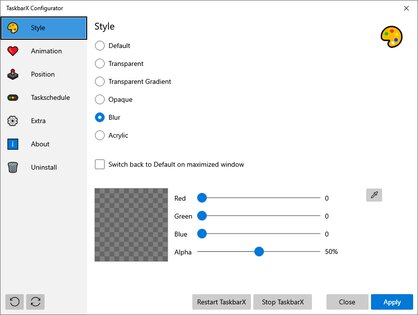
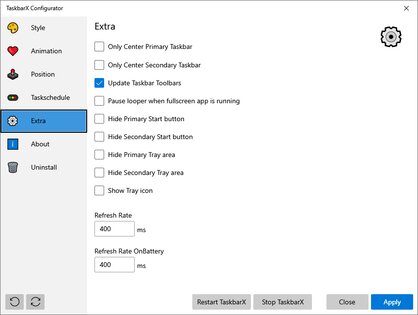
TaskbarX позволяет настроить панель задач Windows 10, изменить её фон или центрировать иконки, а также скрывать трей, иконки и кнопку пуска на других мониторах. Программа очень быстрая и легковесная, а также не затрагивает реестр, что делает ее полностью безопасной.
GitHub (бесплатно) | Microsoft Store (1 доллар)
Rainmeter — виджеты из Windows 7 и macOS
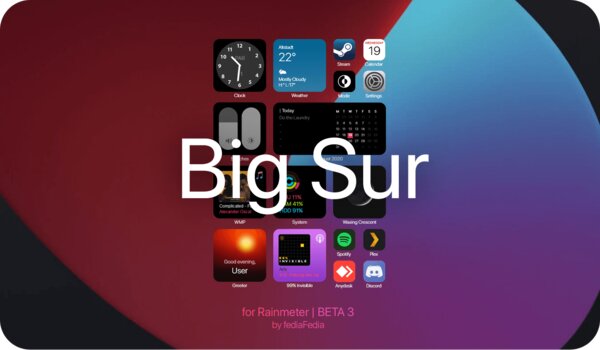
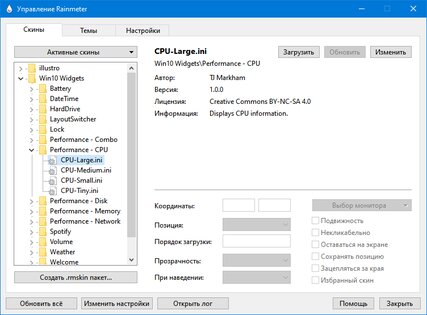
Windows Vista хоть и невзлюбили за ее нестабильность, но вот гаджеты (виджеты в Vista и 7) многим пользователям пришлись по нраву, их даже сумели портировать на Windows XP. По каким-то причинам Microsoft решила убрать этот функционал в Windows 8 (вероятнее всего, из-за живых плиток, которые выполняют похожую функцию). Да, гаджеты можно вернуть и в Windows 10, но зачем, когда есть стороннее приложение под названием Rainmeter, которое имеет даже больше функционала и регулярно обновляется?
Rainmeter позволяет отображать виджеты на рабочем столе с практически любым функционалом, начиная от простых часов и заканчивая мониторингом использования процессора. В приложении есть поддержка сторонних скинов на любой вкус и цвет, коих большое количество в интернете. Один разработчик сумел даже скопировать виджеты macOS Big Sur и её Dock. Мои любимые же — Win10Widgets, которые выполнены в стиле Fluent Design и прекрасно вписываются в рабочий стол Windows 10.
Кроме этого, приложение легковесное (занимает 16 МБ ОЗУ) и потребляет минимум ресурсов, что подойдёт даже для ноутбуков. Как и первые две утилиты, эта тоже имеет открытый исходный код и совершенно бесплатна.
Официальный сайт (бесплатно)
Winaero Tweaker — твикер с кучей возможностей
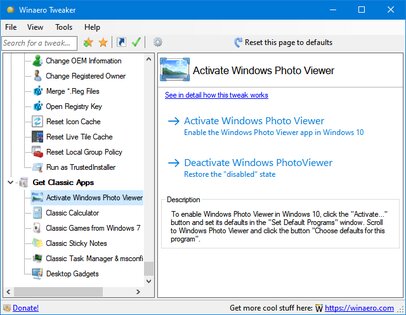
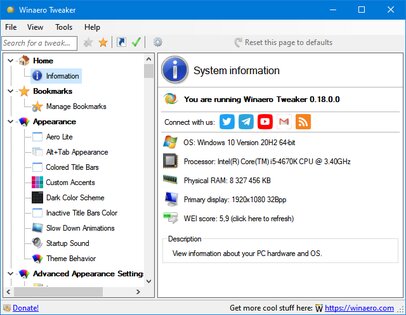
Под Windows существует множество программ-твикеров для кастомизации системы, но самая мощная из них — Winaero Tweaker. Количество доступных настроек просто зашкаливает, и наверняка какая-то из них придётся вам по душе. Приложение позволяет настроить как внешний вид системы, так и её функционал, а также не требует установки.
Твикер встречает нас окном с двумя частями: слева дерево доступных опций, а справа — их настройки. Под каждым пунктом есть подробное описание на английском языке. Также присутствует поиск для того, чтобы быстро найти нужный пункт.
Краткий список функций (полный список доступен на этой странице):
- возможность установить свой акцентный цвет системы;
- выключение автоматических обновлений Windows и драйверов;
- выбор звука включения ПК;
- настройки системных шрифтов и их размера;
- отключение Windows Defender;
- возможность изменения цвета и толщины рамки окон;
- отключение запроса пароля после выхода компьютера из спящего режима;
- включение старых встроенных приложений Windows (например, просмотрщика фото);
- возможность вернуть старый вид настроек громкости звука и батареи в панели задач.
ВНИМАНИЕ! Перед использованием, обязательно сделайте точку восстановления системы на случай каких-либо проблем.
Официальный сайт (бесплатно)
QuickLook — предпросмотр файлов без полного открытия
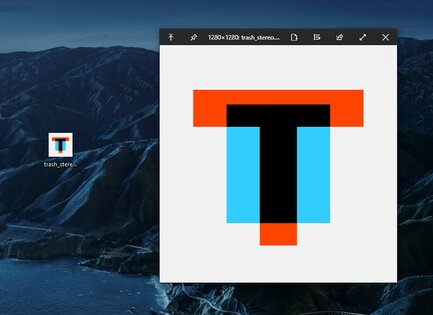
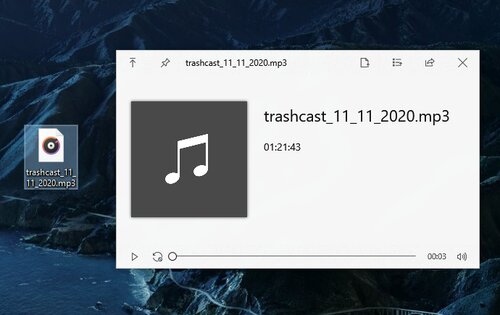
Это приложение позволяет выводить содержание файла на экран нажатием на пробел, прямо как в macOS. Таким образом можно быстро просматривать документы, фотографии и даже видео. С помощью Ctrl и колеса мыши можно увеличивать или уменьшать превью, а кликом на Enter откроется стандартное приложение для открытия данного типа файлов. Также твик поддерживает различные плагины для интеграции с другими файловыми менеджерами, либо открытия неподдерживаемых типов файлов.
GitHub | Microsoft Store (бесплатно)
SmartTaskbar — автоматическое скрытие панели задач
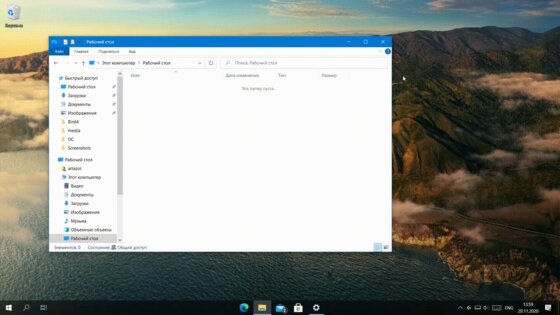
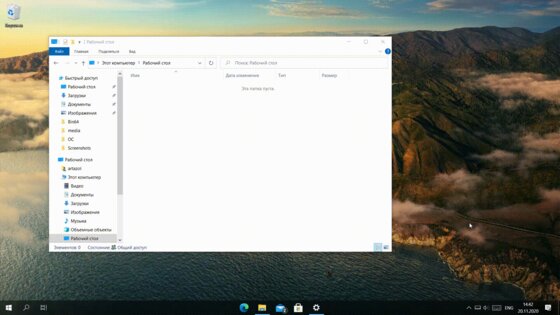
Данная утилита пригодится обладателям ноутбуков, позволяя автоматически скрывать панель задач при открытии окон на весь экран, тем самым увеличивая количество полезного пространства. Также у приложения есть ручной режим работы, который позволяет скрывать панель задач двойным кликом по иконке программы в трее и возможность выключить анимацию сворачивания.
GitHub | Microsoft Store (бесплатно)
PowerToys — продвинутая панель поиска и активные углы из macOS
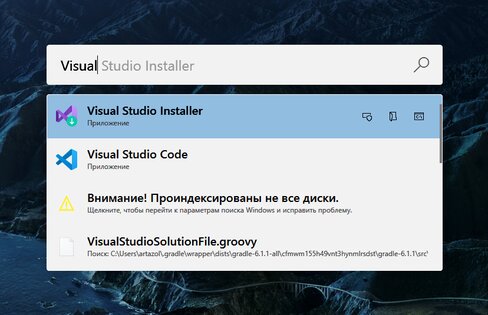
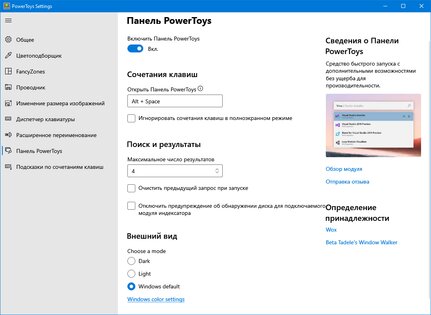
Microsoft PowerToys — это набор полезных утилит от самой Microsoft, призванных расширить функционал системы. Впервые этот набор создавался ещё для Windows 95 и позже был адаптирован под Windows XP. Спустя 12 лет, компания вспомнила об этом приложении и решила перезагрузить проект уже для Windows 10, с новыми функциями и открытым исходным кодом.
Одной из самых интересных утилит является PowerToys Run, которая добавляет в Windows 10 поиск наподобие Spotlight из macOS, которая работает по всей системе и позволяет искать приложения, файлы, запущенные процессы или даже проводить простые математические расчёты. Запускается же он сочетанием клавиш Alt + Space, при желании его можно изменить в настройках.
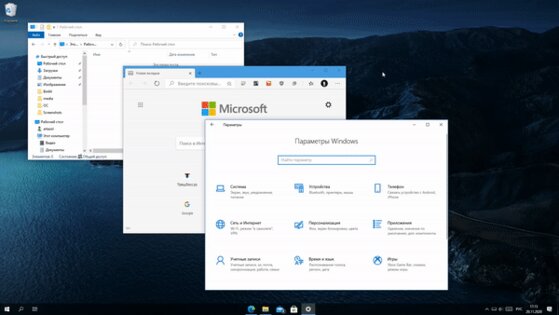
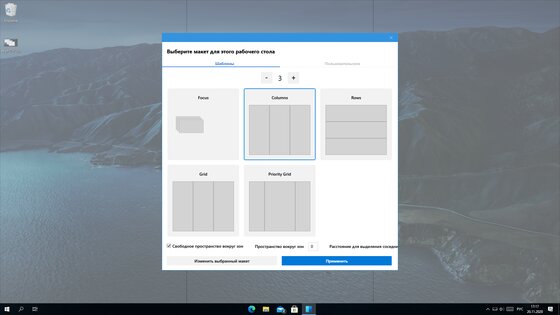
Вторая полезная функция — FancyZones. В Windows 10, если вы перетащите окно в угол или сторону экрана, оно изменится до определенного размера, заполнив половину или четверть экрана. FancyZones же позволяет создавать свои макеты расположения окон и быстро их применять. В приложении можно выбирать как заготовленные шаблоны отображения, так и создавать свои. Чтобы воспользоваться ими, достаточно зажать Shift и переместить окно приложения в нужную область.
GitHub (бесплатно)
Все способы:
- TaskbarX
- Winaero Tweaker
- WinDynamicDesktop
- Modern Flyouts
- 8GadgetPack
- ZELO
- Rainmeter
- Folder Painter
- Вопросы и ответы: 0
TaskbarX
Программа TaskbarX является бесплатным инструментом с открытым исходным кодом, который позволяет кастомизировать панель задач Windows 10. Модификатор системного интерфейса интуитивно понятный, поэтому разобраться в его функциях не составит труда, несмотря на англоязычный интерфейс. С помощью софта получится полностью настроить панель задач, например, изменить прозрачность, цвет, расположение иконок программ, анимацию и другие параметры. Программа совместима с 32-х и 64-битными версиями операционной системы.

TaskbarX располагает большим количеством настроек для персонализации элемента интерфейса. Например, панель можно сделать частично прозрачной, выбрать собственные цвета для фона или иконок, установить небольшие кнопки на панели задач, также поддерживается интеграция элементов управления мультимедиа и добавление календаря и часов, внешний вид которых тоже есть возможность настроить под себя. Программа портативная, поэтому установка не требуется, достаточно ее запустить, после чего получится изменить оформление панели задач.
Скачать TaskbarX с официального сайта
Winaero Tweaker
Программа Winaero Tweaker – это один из самых многофункциональных и мощных модификаторов интерфейса операционной системы Windows 10. Она предлагает огромную библиотеку настроек для полной кастомизации ОС. Кстати, с ее помощью можно до неузнаваемости изменить внешний вид операционки, поэтому предварительно лучше создать точку восстановления, чтобы была возможность вернуться к исходным параметрам. Что касается возможностей Winaero Tweaker, то есть возможность изменить отображение тем Aero, настроить буквы дисков, изменить курсоры и указатели мыши, а также шрифт и иконки.

Средство поддерживает и другие дополнительные функции, помимо персонализации, например, позволяет отключить автоматическое обновление системы, активировать учетную запись, отключить звук включения компьютера и даже вернуть старые системные программы в Windows (классический калькулятор, игры или просмотрщик фотографий). Кроме прочего, с помощью программы получится изменить анимацию загрузки ОС, размер контекстного меню, толщину рамок окон, размер заголовков окон, клавиш управления. Интерфейс на английском языке, но он представлен в двухпанельном виде: слева располагаются опции, а справа – настройки каждой из них. При необходимости каждую функцию можно сбросить (кнопка «Reset to defaults»). Программа распространяется на бесплатной основе.
Скачать Winaero Tweaker с официального сайта
WinDynamicDesktop
Чтобы персонализировать рабочий стол Windows 10, можно воспользоваться бесплатной программой WinDynamicDesktop, которая, в отличие от многих аналогичных продуктов, не нагружает компоненты системы, довольно легкая и простая. Она умеет менять обои на темные и светлые в зависимости от времени суток, располагает предустановленным набором фоновых изображений, а также позволяет самостоятельно загрузить стороннюю тему или сформировать собственным набор фонов для рабочего стола. После ручного редактирования конфигурационного файла можно подключить показ сторонних обоев.

В WinDynamicDesktop есть встроенная инструкция от разработчика, с помощью которой получится самостоятельно создавать собственные темы для «десятки», загружать их и применять для кастомизации внешнего вида интерфейса ОС. Кстати, приложение для функции автоматической смены изображения в зависимости от времени определяет местоположение пользователя, используя соответствующую службу Windows, поэтому после первого запуска лучше дать разрешение на доступ к ней. Софт можно скачать как из магазина приложений Microsoft, так и с официального репозитория разработчика в GitHub.
Скачать WinDynamicDesktop из Microsoft Store
Скачать WinDynamicDesktop с GitHub разработчика
Modern Flyouts
Приложение с открытым исходным кодом Modern Flyouts позволяет настраивать и персонализировать всплывающие окна в Windows 10. С помощью него можно регулировать эффект размытия фона, изменять цвета и прозрачность, модифицировать анимации и переходы, использовать варианты с закругленными углами и тенями. Софт работает с помощью кода, которые внедряется в процесс операционной системы. Это и позволяет переопределять системные стили окон по умолчанию.
Программа поддерживает такие модули, как регулировки яркости экрана и громкости, включение/отключение режима «В самолете», оповещение о состоянии клавиши «Caps Lock», отображение переключателя «Num Lock» и режим вставки «Insert». Интерфейс частично на русском языке, частично на английском, но разобраться с функциями вполне можно самостоятельно. Modern Flyouts доступно для бесплатного использования и скачать его можно из разных источников, в том числе с GitHub разработчика.
Скачать Modern Flyouts из Microsoft Store
Скачать Modern Flyouts с GitHub разработчика
8GadgetPack
Приложение 8GadgetPack предназначено для установки стандартных наборов гаджетов Microsoft из разных версий операционной системы Windows (от 7 до 11), а также от сторонних разработчиков. Инструмент позволит кастомизировать рабочий стол «десятки» и сделать его функциональным. Среди доступных виджетов разнообразные цифровые и аналоговые циферблаты, утилита для контроля буфера обмера, системные мониторинговые инструменты, погодные информеры, календари, индикаторы заряда аккумулятора для ноутбуков и многое другое. Внешний вид каждого гаджета можно изменить, отрегулировав его размер, а также расположить в любом месте рабочего стола.

С помощью инструмента можно создать имитацию боковой панели более ранних версий ОС (Windows 7 и Vista), которая позволит управлять всеми добавленными гаджетами. Софт и виджеты автоматически регулярно обновляются, что помогает поддерживать их всегда в актуальном состоянии. Реализована интеграция с облачными сервисами, поэтому настройки гаджетов можно сохранять удаленно и синхронизировать их между различными устройствами, где подключен аккаунт сервиса. Если потребуется переустановить операционку, можно воспользоваться функцией создания резервной копии настроек.
Скачать 8GadgetPack с официального сайта
ZELO
Программа ZELO позволяет изменить внешний вид значков, папок, файлов и дисков, которые отображаются в интерфейсе Windows 10. Она довольно простая и имеет интуитивно понятный интерфейс, поэтому разобраться в функциях не составит труда, но при этом с ее помощью получится быстро присвоить практически любое обозначение выбранному типу элемента по своему желанию. Назначение значков иконок для дисков, папок и файлов вносятся в системный реестр, при этом настройка гибкая. Инструменты интегрируются в контекстное меню «Проводника», что делает использование приложения более быстрым и эффективным.

В программе есть обширная коллекция уже готовых иконок, но можно добавлять свои либо редактировать существующие (удалять или переименовывать). Установка программы не требуется, она работает в портативном режиме. Интерфейс полностью на русском языке и состоит из двух основных панелей. Слева отображается файловое хранилище с папками, дисками и файлами, а справа база иконок, которые можно присваивать элементам с помощью нажатия на одну кнопку. ZELO распространяется на бесплатной основе, но у разработчика нет официального сайта, поэтому скачивать ее придется из сторонних, но проверенных источников.
Скачать ZELO
Rainmeter
Бесплатное приложение Rainmeter предназначено для настройки и кастомизации рабочего стола Windows 10. Оно имеет открытый исходный код, позволяет создавать и отображать настраиваемые виджеты, например, циферблаты часов, RSS-ленты новостей, системные мониторинговые утилиты, виджеты погоды, аудиоплееры и ярлыки различных игр и приложений. Присутствует поддержка макетов, которые есть возможность сохранять для последующего использования. В них содержатся различные конфигурации и настройки, и даже расположение элементов на рабочем столе.

Отличительная особенность программы – это наличие предустановленного редактора с собственным языком, что позволяет создавать собственные виджеты и другие элементы для рабочего стола с нуля. Rainmeter совместим и с маломощными компьютерами, поскольку практически не нагружает систему, что обусловлено низким потреблением ресурсов. Расширить возможности софта и добавить дополнительные функции можно за счет плагинов, написанный на языках C++ и C#. У программы большое сообщество, где есть возможность отыскать множество готовых решений и руководств, которые упростят процесс настройки и ознакомления с основными параметрами.
Скачать Rainmeter с официального сайта
Folder Painter
Также следует упомянуть простую, но при этом необычную утилиту, которая позволит персонализировать внешний вид интерфейса Windows 10 за счет изменения значков и цветов папок на компьютере. С помощью Folder Painter можно назначить собственные иконки, что поможет визуально различать каталоги и их содержимое и упростить организацию данных. Есть возможность выбирать свои изображения, которые хранятся на компьютере, либо использовать файлы из встроенной библиотеки (поддерживаются форматы ICO, PNG, JPG и другие).

В программе предусматривается пакетный режим работы, то есть выбранный цвет можно в одно нажатие применить сразу к блоку выбранных элементов. Если потребуется, пользователь может быстро вернуть исходное состояние внешнего вида папки, сбросив все настройки. Функции софта интегрируются в контекстное меню «Проводника», поэтому есть возможность быстро изменять цвет каталога прямо в файловом менеджере без необходимости запускать программу. Пользоваться Folder Painter можно бесплатно, даже в коммерческих целях.
Скачать Folder Painter
Наша группа в TelegramПолезные советы и помощь
Applies ToWindows 11 Windows 10
Support for Windows 10 will end in October 2025
After October 14, 2025, Microsoft will no longer provide free software updates from Windows Update, technical assistance, or security fixes for Windows 10. Your PC will still work, but we recommend moving to Windows 11.
Learn more
Windows themes are a combination of desktop background pictures, window colors, sounds, and other elements that allow you to personalize your Windows experience. Themes provide a cohesive and visually appealing interface that can enhance productivity and enjoyment while using your device.
Apply a theme
-
In the Settings app on your Windows device, select Personalization > Themes or use the following shortcut:
Themes
-
Choose from the default themes available or select Browse themes to download new ones from the Microsoft Store
Explore Windows themes in the Microsoft Store
-
Select the desired theme to apply it to your desktop
Customize and share a theme
To further customize a theme, select the options for Background, Color, Sounds, and Mouse cursor. Each option allows you to personalize your experience to better suit your preferences.
Save a theme
Once you have customized all the settings, save the theme so that you can easily reapply its settings, if needed.
-
In the Settings app on your Windows device, select Personalization > Themes
-
Select Save and provide a name for your theme
Share a theme
Exporting your own theme allows you to maintain a consistent look and feel across different devices, share your personalized settings with friends and family, or quickly apply your preferred theme without having to manually adjust settings each time. This can save time and ensure a cohesive visual experience.
-
In the Settings app on your Windows device, select Personalization > Themes
-
Right-click on your saved theme and select Save theme for sharing. This creates a .deskthemepack file that you can share with others
Delete a theme
If you have too many themes, or you want to clean up some older ones, you can delete them easily.
-
In the Settings app on your Windows device, select Personalization > Themes
-
Right-click on your saved theme and select Delete
Note: You can’t delete the default Windows themes.
Color filters and contrast themes
Windows provides robust options for configuring contrast themes and color filters, making it easier for users with visual impairments or specific accessibility needs to interact with their devices.
-
Contrast themes enhance the visibility of text and UI elements by using distinct color combinations, which can be customized to suit individual preferences
-
Color filters change the color palette on the screen to help users distinguish between things that differ only by color
To learn more, see Change color contrast in Windows and Use color filters in Windows.
Need more help?
Want more options?
Explore subscription benefits, browse training courses, learn how to secure your device, and more.
Каких только экспериментов с Windows различных версий мы не проводили в материалах 3DNews! Мы проверяли на практике необычные техники сброса пользовательского пароля в операционной системе, рассказывали о самостоятельной сборке Live CD/USB-дистрибутивов ОС, способах отключения «шпионских» функций телеметрии и защиты данных, выуживали сведения о скрытых настройках и малоизвестных возможностях платформы, а также об эффективных и надёжных методах восстановления Windows при возникновении сбоев. Пришло время продолжить былые эксперименты и поделиться информацией о способах модификации интерфейса Windows 10, самой распространённой на сегодня системы для персональных компьютеров. Цель не то чтобы благородная, зато интересная.
Дисклеймер. Использование перечисленных в заметке инструкций и утилит, как правило, влечёт изменение системных файлов и библиотек Windows 10, вмешательство в которые может нарушить стабильную работу ОС и привести к сбоям. Воспроизводить описанные ниже действия можно исключительно по собственной инициативе и на свой страх и риск. Во избежание неприятностей настоятельно рекомендуем создать резервную копию операционной системы и данных. Редакция не несёт никакой ответственности за любые возможные последствия.

⇡#Добавление системных индикаторов на панель задач
С помощью утилиты Taskbar stats можно расширить информативность панели задач Windows 10 и разместить на ней индикаторы загруженности процессора и оперативной памяти, скорости входящих и исходящих сетевых соединений, а также сведения об операциях с дисковым накопителем. Всё, что необходимо сделать, — это установить приложение (по ссылке находится страничка приложения на Github) и затем в контекстном меню панели задач включить отображение подходящих индикаторов. Распространяется Taskbar stats бесплатно и потребляет минимум ресурсов.

Тем, кому индикаторы Taskbar stats кажутся излишне аскетичными, можем посоветовать утилиту XMeters. Она решает аналогичные задачи, но по части визуализации данных намного интереснее, да и настроек в ней больше. XMeters представлена в двух редакциях — Free и Professional, последняя стоит 5 долларов США. Расставаться с кровными с ходу не стоит, так как возможностей бесплатной версии программы вполне достаточно для оперативного мониторинга системных ресурсов компьютера.

⇡#Выравнивание значков панели задач по центру (как в macOS и Chrome OS)
Научить Windows 10 автоматически центрировать иконки приложений в панели задач позволяет крохотная и занимающая около сотни килобайт утилита CenterTaskbar. Программа использует API Microsoft UI Automation, умеет взаимодействовать с размещённой вертикально панелью задач, поддерживает мультимониторные системы и распространяется с открытыми исходными кодами.

⇡#Добавление дня недели в часы на панели задач
По умолчанию часы Windows 10 демонстрируют в правом нижнем углу рабочего стола только текущее время и дату, которые посредством нехитрых манипуляций с настройками ОС можно дополнить информацией о дне недели. Проделывается данная операция в панели управления Windows 10, в настройках региональных параметров и формата даты.

Достаточно, руководствуясь приведёнными выше скриншотами, добавить в поле «Краткая дата» символы dddd и нажать клавишу «Применить». В результате размещённые в области уведомлений часы дополнятся сведениями о текущем дне недели. Самое то для забывчивых пользователей и тех, кто привык вдумчиво наблюдать за течением времени.

⇡#Возвращение классического меню «Пуск»
Кто устал от бесконечных экспериментов разработчиков Windows 10 с плиточным меню «Пуск», тот может вернуть в операционную систему классическое оформление этого элемента интерфейса. Повернуть время вспять позволяет утилита Classic Shell, в один клик мыши возвращающая прежнее древовидное меню «Пуск», которое было в Windows 7 и более ранних версиях ОС. Приложение также дает возможность поиграться с настройками панели задач, контекстного меню и прочими элементами рабочего окружения Windows 10. Единственное но: поскольку программа Classic Shell не обновлялась более трёх лет (последняя версия была выпущена в декабре 2017 года), некоторые функции в ней уже не работают. Тем не менее со своей основной задачей приложение справляется отлично.

⇡#Расширение возможностей рабочего окружения Windows 10
В этом деле можно положиться на разработанный командой Microsoft фирменный набор приложений PowerToys, добавляющий в «десятку» массу полезных функций и инструментов. Среди них: цветоподборщик, возможность предварительного просмотра значков SVG-файлов (.svg) и документов Markdown (.md), расширение оболочки Windows 10 для быстрого изменения размера изображений, диспетчер клавиатуры, средства мгновенного запуска программ и массового переименования файлов, а также многие другие функции. Интересной особенностью PowerToys является диспетчер окон FancyZones, который позволяет легко создавать сложные макеты окон и быстро размещать окна в этих макетах. Внимания заслуживают также всплывающие подсказки по сочетаниям клавиш, появляющиеся, когда пользователь удерживает клавишу Windows более одной секунды. При этом отображаются все доступные сочетания клавиш для текущего состояния рабочего стола.

⇡#Настройка скрытых параметров интерфейса Windows 10
Для любителей копнуть поглубже предназначены всевозможные утилиты-твикеры, позволяющие добраться до самых потаённых настроек операционной системы. В глобальной сети представлено огромное множество таких программ. Из заслуживающих доверия выделим Ultimate Windows Tweaker, открывающий доступ более чем к двум сотням скрытых параметров ОС и позволяющий конфигурировать едва ли не все элементы пользовательского интерфейса «десятки» — от меню «Пуск» и панели задач до настроек проводника и рабочего стола. Как правило, для активации тех или иных функций твикеры изменяют значения в реестре либо в конфигурационных файлах Windows 10. Именно по этой причине взаимодействие с подобного рода приложениями требует предельной аккуратности и понимания того, что любые внесённые в систему изменения могут нарушить её стабильную работу.

⇡#Удаление голосового помощника Cortana
Для русскоязычных пользователей Windows 10 этот напичканный искусственным интеллектом инструмент несёт довольно мало практической ценности, и его можно смело исключить из системы. Чтобы значок «Кортаны» не мозолил глаза, а на диске освободилось место, нужно открыть консоль PowerShell от имени администратора и ввести команду Get-appxpackage -allusers Microsoft.549981C3F5F10 | Remove-AppxPackage. После этого от голосового помощника Cortana останутся одни воспоминания.

⇡#Добавление виджетов в Windows 10
В былые времена программная платформа Windows позволяла размещать на рабочем столе виджеты (в мире Windows известные как гаджеты) — миниатюрные приложения, отображающие ту или иную полезную для пользователя информацию. Впоследствии из соображений безопасности Microsoft отключила эту функцию, которую без труда можно вернуть на место посредством сторонних решений, таких, например, как Win10 Widgets. Данная программа построена на базе известной opensource-разработки Rainmeter и содержит большое количество разнообразных настраиваемых виджетов, позволяющих мониторить состояние системы, следить за расходом трафика, контролировать заряд аккумулятора ноутбука и решать прочие задачи.

⇡#Окрашивание значков директорий в различные цвета
Такая функциональность Windows 10 не только добавит красок в рабочее окружение системы, но и упростит визуальный поиск папок с файлами. Реализовать её можно с помощью бесплатной утилиты Folder Painter, которая добавляет в контекстное меню необходимые опции для цветовой пометки значков директорий. Всё гениальное просто.

⇡#Расширение функциональности контекстного меню
С этой доработкой можно существенно повысить эффективность работы в операционной системе Windows 10. Необходимо всего лишь воспользоваться программой Easy Context Menu, позволяющей дополнить контекстное меню часто используемыми командами и инструментами. Например, можно добавить пункты для открытия командной строки, блокировки клавиатуры, удаления временных файлов, копирования IP-адреса и прочие элементы меню, выполняющие те или иные быстрые действия. Особо мудрить с Easy Context Menu не стоит, так как в противном случае вся польза от этой программы может сойти на нет.

⇡#Автоматическое переключение между светлой и тёмной темами оформления Windows 10
Для быстрого выбора подходящего режима работы пользовательского интерфейса предусмотрена соответствующая опция в меню уведомлений «десятки», однако куда практичнее доверить управление этой функцией автоматике. Сделать это можно с помощью утилиты Auto Dark Mode. Процесс настройки предельно простой: устанавливаем программу, запускаем, ставим галочку напротив пункта «Автоматическая смена темы», выбираем подходящее время для переключения в дневной/ночной режим и жмём «Применить». Ничего сложного.

Ну а в завершение выпуска в очередной раз напомним о важности резервного копирования данных, создания дисковых образов и файловых архивов. В арсенале Windows 10 для этого имеются все необходимые средства, а регулярное и своевременное их использование позволит быстро восстановить работу компьютера в случае технических сбоев операционной системы.
Если Вы заметили ошибку — выделите ее мышью и нажмите CTRL+ENTER.
Первый выпуск Windows 10 появился 29 июля 2015 года и через три месяца ей исполнится уже шесть лет. Для операционной системы это огромный временной период, и мало какие из них могли так долго продержаться на рынке. Только Windows XP и Windows 7 сохраняли актуальность так долго, но в отличие от них Windows 10 не является завершенной вещью, а постоянно меняется.

Меняется и ее дизайн и интерфейс, например, стиль оформления Fluent Design, появившийся в 2017 году наконец-то сделал дизайн Windows 10 уникальным и заметно отличающемся от дизайна Windows 8.1. Но многие элементы дизайна и интерфейса ОС не изменились еще со времен старых версий 1507 или 1607.
Неудивительно, что появилось множество утилит, улучшающих дизайн и интерфейс Windows 10, а так же возвращающих незаслуженно забытые удобные и полезные «фишки» из предыдущих ОС.
Classic Shell

Windows всегда начинается и заканчивается с меню «Пуск» и надо признать, что «Пуск» в Windows 10 получился не таким ужасным, как в Windows 8.1. До удобства классического меню «Пуск» из Windows 7 или даже Windows XP он не дотягивает, но, к счастью, есть замечательная утилита Classic Shell, не только позволяющая вернуть классический «Пуск» из Windows 7, но и добавляющая в него множество удобных функций.
Например, встроенную поисковою панель или удобное раскрытие «Панели управления» в виде каскадного меню. Я пользуюсь Classic Shell уже несколько лет, и уже позабыл, как выглядит встроенный «Пуск» Windows 10.
Ссылка на сайт разработчика.
TheAeroClock

Еще одной функции из Windows 7 мне остро не хватает в Windows 10, это аналоговые часы на «Рабочем столе». По ним гораздо удобнее понять, сколько времени у вас есть до того или иного мероприятия, достаточно просто кинуть на них взгляд и это становится понятно интуитивно, без подсчетов в уме. Утилита TheAeroClock, не требующая инсталляции, отобразит на вашем «Рабочем столе» удобные часы с изменяемым размером.
Ссылка на сайт разработчика.
8GadgetPack

Можно пойти еще дальше и вернуть в Windows 10 гаджеты, к которым многие так привыкли, годами пользуясь Windows 7. Утилита 8GadgetPack интегрирует в Windows 10 гаджеты из Windows 7, причем поддерживаются не только стандартные гаджеты от Microsoft, но и сторонние. Набор гаджетов очень разнообразен — тут есть часы, системные мониторы, утилита для контроля буфера обмена, индикатор заряда батареи, погодные информеры, календарь, и многое другое.
Ссылка на сайт разработчика.
Clover

Microsoft давно пытается реализовать вкладки в «Проводнике» Windows, но постоянно откладывает их анонс. Последний раз вкладки в «Проводнике» были замечены в инсайдерской Windows 10 Build 19577 в 2018 году, но так и не появились в релизе даже спустя три года. Это довольно странно, ведь даже сторонний разработчик легко смог реализовать вкладки в «Проводнике» с помощью утилиты Clover.
Утилита добавляет вкладки в стиле браузера Google Chrome, делая работу в «Проводнике» такой же удобной и быстрой, как в браузере.
Ссылка на сайт разработчика.
Winstep Nexus

Очень удобно реализованная в Mac OS панель быстрого запуска часто используемых программ может быть легко встроена в Windows 10 с помощью утилиты Winstep Nexus. Утилита не только позволит быстро запускать программы, но и делать многоуровневые панели, добавлять к ним различные графические и звуковые эффекты, размещаться в любой области «Рабочего тола» и скрываться в неактивном состоянии.
Ссылка на сайт разработчика.
SideSlide

Еще одна удобная и продвинутая реализация панели быстрого доступа получилась у разработчиков утилиты SideSlide. Утилита реализует на вашем «Рабочем столе» удобный менеджер доступа не только к программам, но и к URL-ссылкам на сайты и RSS-лентам, а также позволяет добавлять команды, текстовые заметки, и напоминания о важных событиях.
Ссылка на сайт разработчика.
WinDynamicDesktop

Реализация интересной функции динамического рабочего стола из macOS возможна в Windows 10 с помощью простой и бесплатной утилиты. WinDynamicDesktop может автоматически менять обои «Рабочего стола» в зависимости от местоположения пользователя, текущего времени, времени восхода и заката солнца, и т.д. Установить утилиту можно бесплатно и из Microsoft Store.
Ссылка на страницу разработчика на GitHub.
7 Taskbar Tweaker

7 Taskbar Tweaker — мощный твикер «Панели задач» с возможностью настройки ее реакции на различные действия разных кнопок и колесика мыши, параметров отображения отдельных элементов и их группировки, и даже возможностью отключить предпросмотр открытых окон и скрыть меню «Пуск».
Ссылка на сайт разработчика.
Folder Painter

Раскрасить папки в разные цвета позволит крошечная утилита Folder Painter. Это очень удобно для сортировки важных файлов в каталогах с подкаталогами — окрасив важную папку в красный цвет, вам труднее будет случайно удалить ее.
Ссылка на сайт разработчика.
ZELO
А вот утилита ZELO позволит изменить значок у папок, файлов или дисков, сделав ваш «Проводник» уникальным и непохожим на другие. Значок-иконку можно взять как из обширной базы программы, так и загрузив сторонние.
Ссылка на сайт разработчика.
Как видите, даже с помощью бесплатных утилит можно за несколько минут превратить Windows 10 в визуальный аналог macOS или Windows 7. Все зависит от вашего вкуса и предпочтений, главное — не переусердствовать.
Telegram-канал @overclockers_news — теперь в новом формате. Подписывайся, чтобы быть в курсе всех новостей!

