
Windows Lite, Santorini, ModernPC, Windows Core OS, Windows 10X. Вероятно, с многими из этих названий вы уже встречались. Но какая между ними связь?
На самом деле всё довольно просто. Windows Lite, Santorini и ModernPC являются кодовыми названиями недавно представленной Windows 10X. Они использовались внутри Microsoft на разных этапах разработки.
Windows 10X — новая операционная система от Microsoft, построенная на базе проекта Windows Core OS. В настоящее время система предназначена исключительно для складных и двухэкранных устройств, но в будущем это может измениться.
Windows Core OS
Многие задаются вопросами, почему почти каждое обновление для Windows 10 вызывает проблемы или почему так медленно внедряются элементы Fluent Design, которые демонстрировались на различных конференциях. И дело в том, что развивать существующую Windows 10 не так-то просто. В ней используется множество разных технологий и компонентов, некоторым из которых уже около 25 лет. Любое изменение в старом коде может привести к непредсказуемым последствиям.
Решить эту проблему призван проект Windows Core OS — современная модульная платформа, разработанная с использованием передовых технологий. Именно он ляжет в основу новых операционных систем Microsoft для совершенно разных типов устройств. Первым выпущенным устройством под управлением Windows Core OS стала гарнитура дополненной реальности HoloLens 2. В разработке находится новая система для Xbox Series X, а также Windows 10X, о которой мы поговорим далее.
Фактически, Windows Core OS представляет собой современную универсальную платформу, основанную на Universal Windows Platform (UWP). Она лишена устаревшего кода, устаревших интерфейсов графической оболочки и нативной поддержки Win32-приложений. Впрочем, классические приложения по-прежнему будут запускаться, но уже в рамках отдельного контейнера, в который были вынесены все необходимые компоненты.
Windows Core OS является своего рода фундаментом для создания новых операционных систем семейства Windows. Её главной особенностью является модульная конструкция, благодаря которой компания может относительно быстро создавать современные версии Windows для различных форм-факторов.
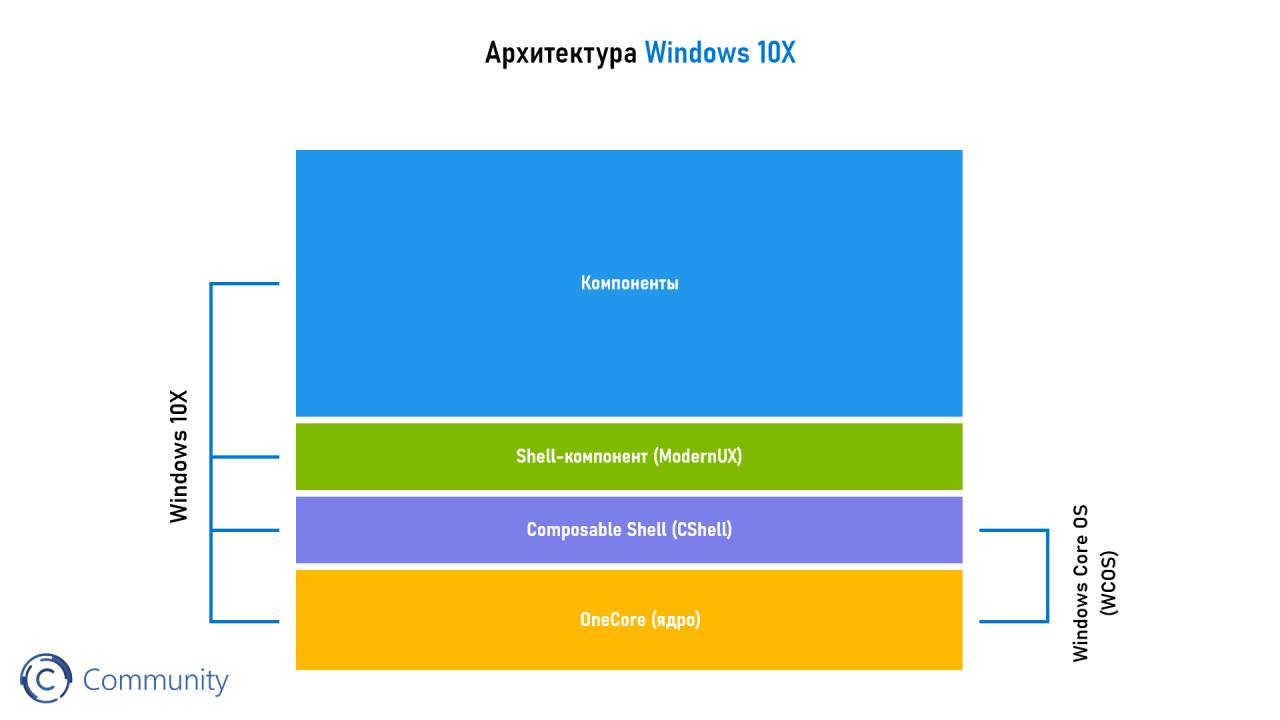
Рассмотрим архитектуру Windows Core OS на примере Windows 10X. В основе системы лежит OneCore — единое ядро, которое используется во всех существующих версиях Windows 10, предназначенных для ПК, Xbox, HoloLens, Surface Hub, IoT и других. На самом деле перед нами всё то же ядро Windows NT, но под другим названием.
Следующим слоем Windows Core OS является Composable Shell — модульная оболочка, которая может адаптироваться под устройства различных видом и форм-факторов. Его компонентами как раз и являются оболочки, то есть пользовательский интерфейс и опыт использования, создаваемые под устройства разных видов.
CShell можно назвать набором технологий, фундаментом для создания адаптивных оболочек. Теоретически, операционная система может содержать несколько оболочек-компонентов, которые активируются в зависимости от задачи или потребностей пользователя. Например, в Windows 10 можно было бы переключиться с классического рабочего стола на дашборд Xbox One.
Заключительным слоем операционной системы на базе Windows Core OS является набор компонентов. Сюда относится поддержка сотовой сети, контейнера для запуска классических Win32-приложений и многое другое. Модульность позволяет собирать операционные системы как конструктор, поскольку все компоненты и функции совместимы между системами на базе Windows Core OS.
В настоящее время компоненты разных версий систем Windows 10 чаще всего не совместимы между собой. Из-за этого одна и та же функция для разных систем создаётся инженерами отдельно, что заметно невооружённым взглядом. Прекрасным примером является меню «Пуск» в Windows 10 и Windows 10 Mobile. Хоть Microsoft и старалась, чтобы эти функции выглядели одинаковыми, пользователи наверняка замечали различия между двумя вариантами «Пуска».
Таким образом, модульная конструкция Windows Core OS существенно облегчает разработку операционных систем.
Windows 10X
Вернёмся непосредственно к Windows 10X. Как мы уже выяснили, это новая операционная система от Microsoft, построенная на базе проекта Windows Core OS и предназначенная исключительно для складных и двух экранных устройств, таких как Surface Neo.
На самом деле это искусственное ограничение, и Windows 10X прекрасно работает на классических устройствах, будь то ноутбуки или планшеты. Вопрос лишь в том, что пользовательский интерфейс пока не оптимизирован для подобных девайсов, а значит использовать систему вряд ли будет комфортно.
Но Microsoft работает в этом направлении. Проект под кодовым названием Pegasus призван адаптировать Windows 10X для классических форм-факторов. Работа над ним будет завершена лишь в 2021 или 2022 году, тогда как первые складные устройства на Windows 10X поступят в продажу уже в конце 2020 года. А пока же можно опробовать систему в эмуляторе.
Windows 10X — это нечто большее, чем просто косметическая модернизация системы для устройств с двумя экранами. Это новая, современная версия Windows, которая была перестроена с нуля с акцентом на производительность и современные вычисления. Она не подвержена замедлению с течением времени из-за установки большого количества программ. Она имеет современный пользовательский интерфейс и более быструю и менее навязчивую систему Windows Update.
Microsoft обещает, что функциональные обновления для Windows 10X будут устанавливаться менее чем за 90 секунд, во время которых вы не сможете использовать своё устройство. Это стало возможным благодаря отделению операционной системы от файлов приложений и пользовательских данных. Установка функционального обновления производится на отдельный раздел диска, с которого и запустится система после перезагрузки.
Пользовательский интерфейс
Windows 10X получил новый адаптивный пользовательский интерфейс, построенный с использованием современных технологий. Он автоматически видоизменяется в зависимости от положения устройства. Это особенно важно для складных устройств, поскольку они могут использоваться в различных режимах, например, в качестве планшета, ноутбука или палатки.
Пользовательский интерфейс Windows 10X выполнен в стиле Fluent Design. Все элементы смотрятся гармонично и современно, чего не скажешь о текущей Windows 10. Сохранилась поддержка тёмной и светлой темы оформления. Поскольку сейчас Windows 10X предназначена только для складных и двухэкранных устройств, интерфейс системы оптимизирован с учётом особенностей использования таких девайсов.
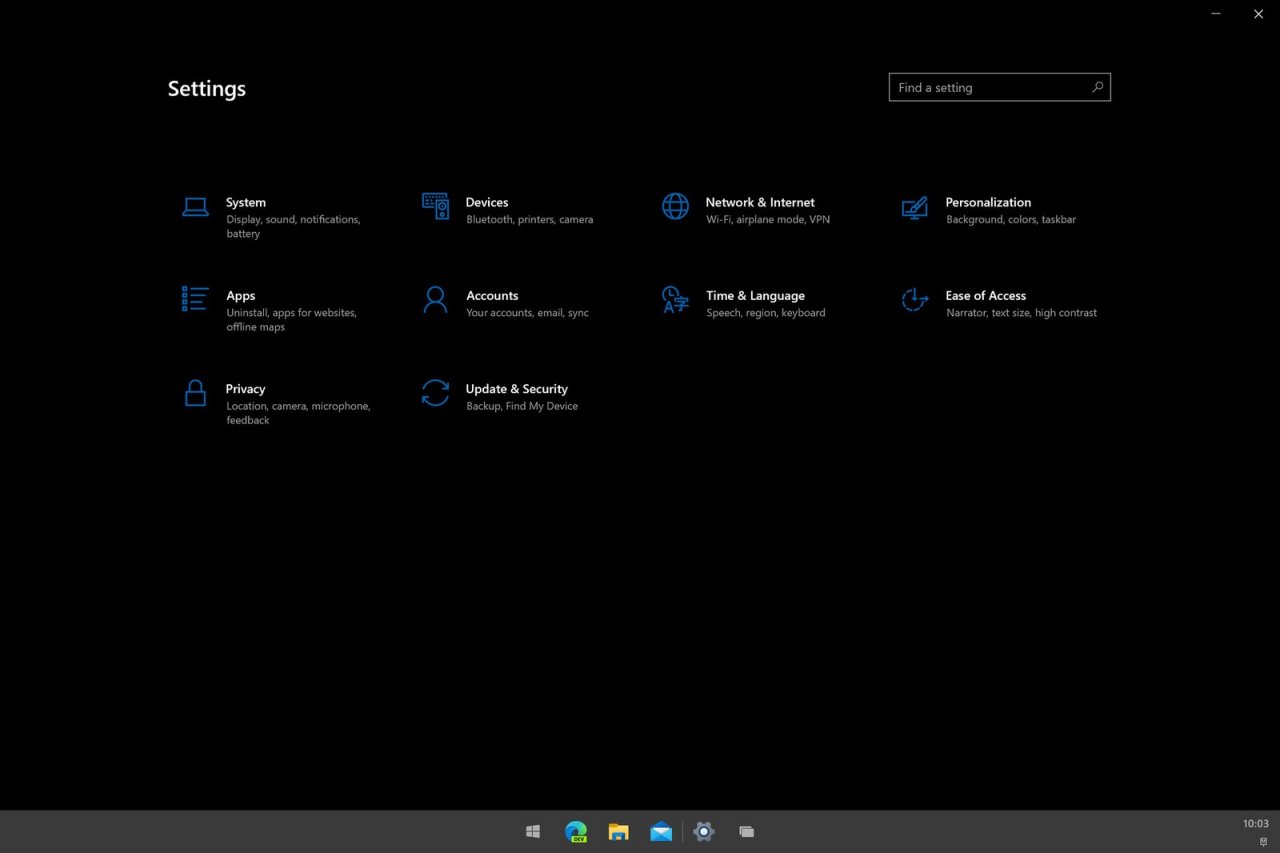
Одним из наиболее заметных изменений является новое меню «Пуск». Microsoft отказалась от привычных живых плиток в пользу более упрощённого вида. В таком варианте оно больше похоже на средство запуска задач или лаунчер, нежели на привычное меню из прошлых версий Windows. В верхней части расположилась поисковая строка, которая может выполнять поиск как по самой системе, так и в интернете. В центре находится сетка установленных приложений, а в нижней части — динамически обновляющаяся область рекомендаций, где отображаются последние документы и посещённые веб-сайты.
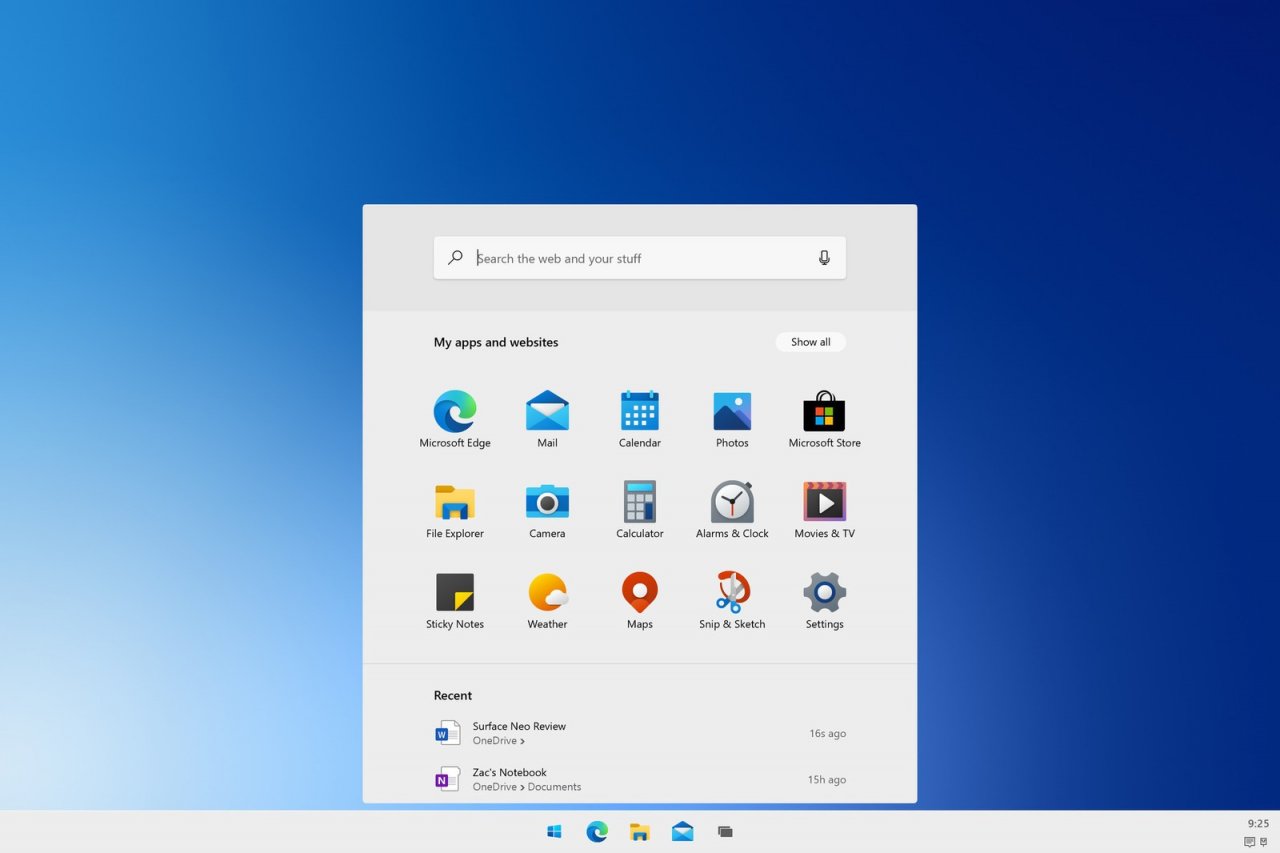
Windows 10X получила новую адаптивную панель задач, которая также может изменяться в зависимости от форм-фактора или предпочтений пользователя. В маркетинговых материалах кнопка «Пуск», закреплённые и запущенные приложения располагаются по центру панели задач. Но никто не запрещает включить выравнивание иконок по левому краю как в обычной Windows 10. При использовании сенсорного экрана панель задач сворачивается в тонкую полоску, а вызвать её можно простым свайпом вверх от нижней границы экрана.
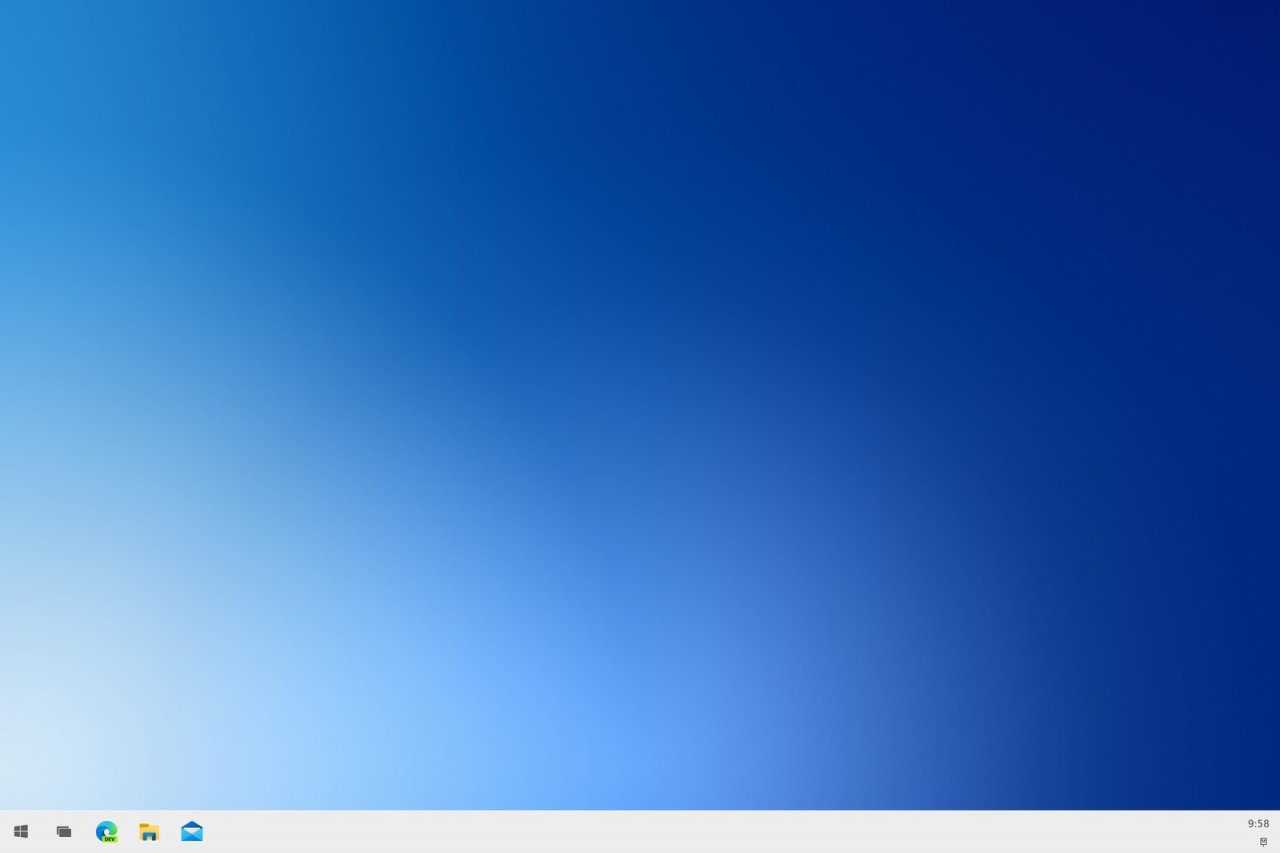
Меню «Пуск» и панель задач дополняет новый «Центр уведомлений», в котором большее внимание уделяется быстрым настройкам. К слову, в Windows 10X этот раздел визуально отделён от области уведомлений.
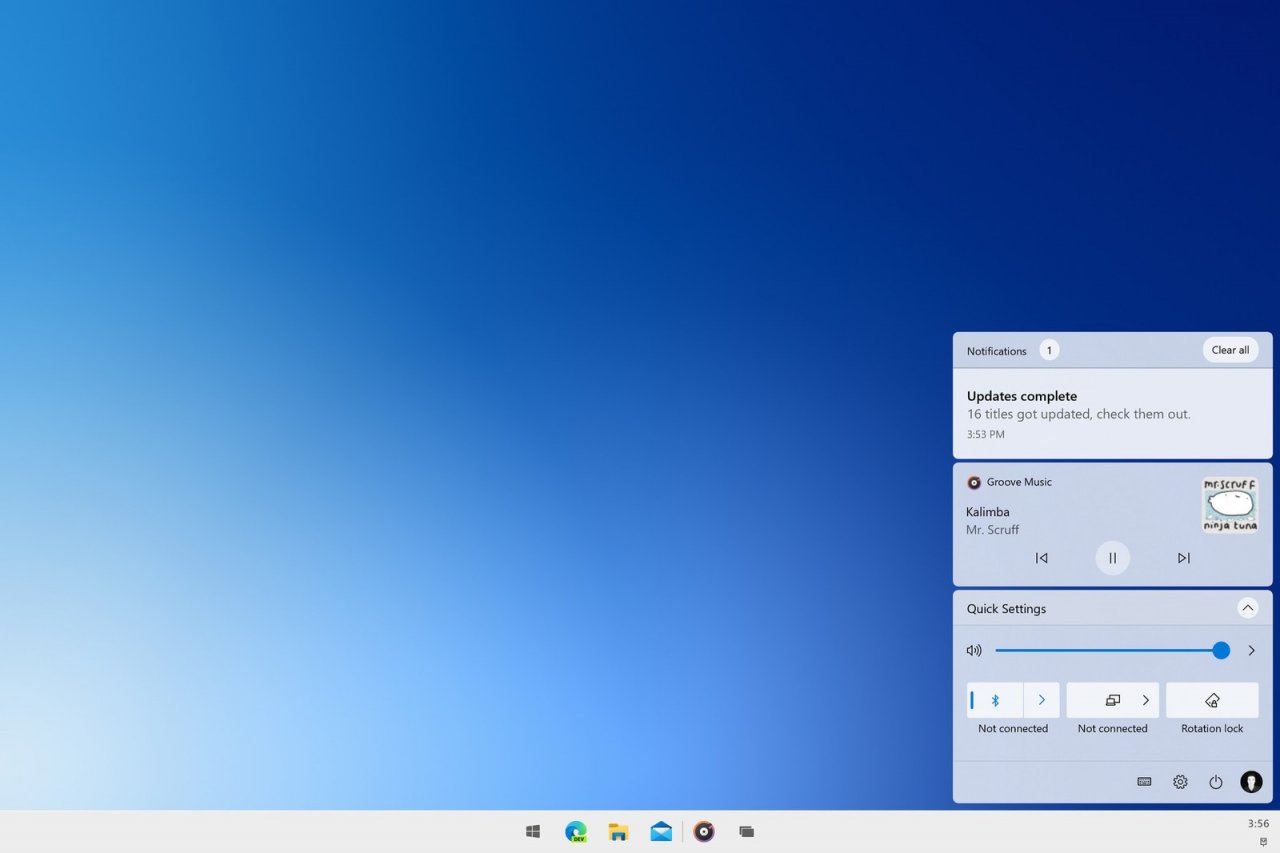
В Windows 10X приложения по умолчанию открываются в полноэкранном режиме на конкретном экране устройства. При желании, приложение можно перетащить таким образом, чтобы оно растянулось на оба экрана. А вот оконной режим в системе не предусмотрен, по крайней мере сейчас. Microsoft считает, что экраны складных устройств слишком малы и использовать приложения в окнах будет не слишком комфортно. Но компания может изменить своё решение в зависимости от мнения разработчиков приложений.
Ушёл в прошлое и привычный «Рабочий стол». Если кликнуть правой кнопкой мыши по рабочему столу, то вам будет предложена возможность изменить фоновое изображение. Никаких ярлыков приложений и пользовательских файлов. Но важно отметить, что речь идёт именно о версии системы для складных устройств, где привычный «Рабочий стол» является излишним. В системе для классических форм-факторов (вспомним проект Pegasus, о котором упоминалось ранее) размещение ярлыков и файлов на «Рабочем столе» могут вернуть.
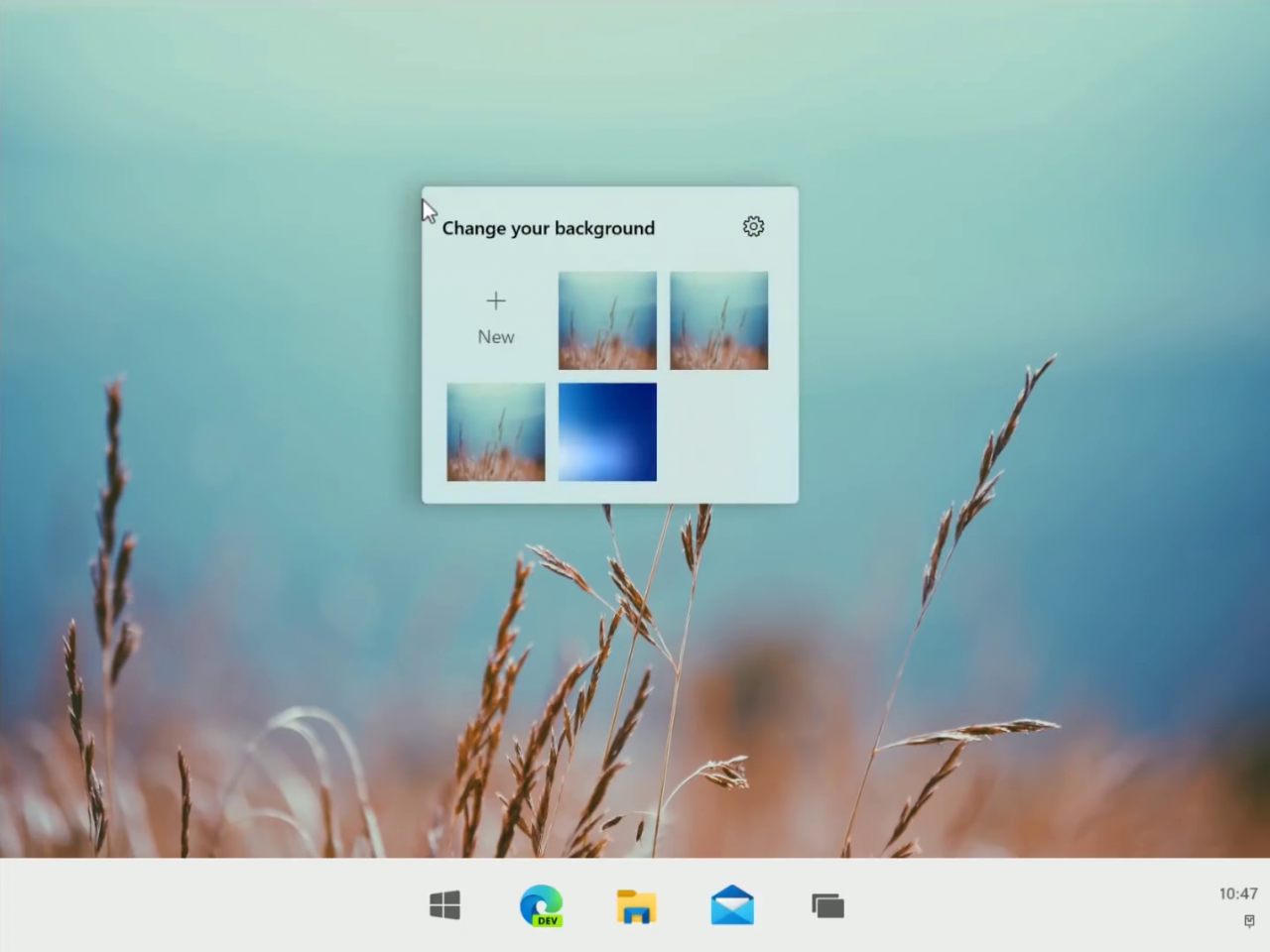
Устаревший «Проводник» будет заменён современным файловым менеджером, с помощью которого будет осуществляться доступ к пользовательским каталогам. Но ниже вы можете видеть скриншот версии «Проводника» от Windows 10 Mobile, а речь не о ней. Новый «Проводник» для Windows 10X находится в разработке и даже присутствует в эмуляторе, однако запустить его пока невозможно.
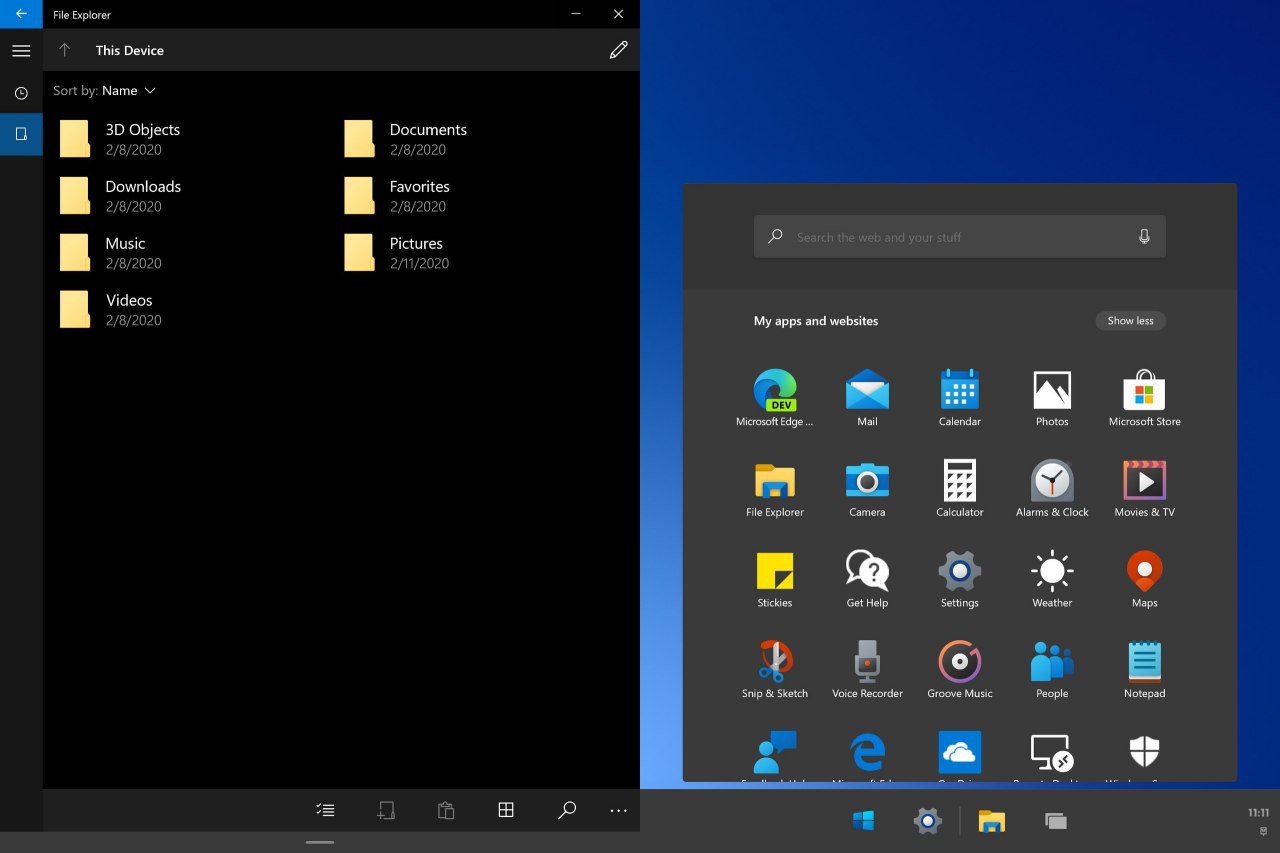
По всей видимости, в Windows 10X будут присутствовать динамические обои, которые будут изменяться в зависимости от времени суток и, например, погоды. Ниже вы можете видеть пример таких обоев в утреннем, дневном, вечернем и ночном варианте. Также вы можете заметить динамические облака, которые то появляются, то исчезают.
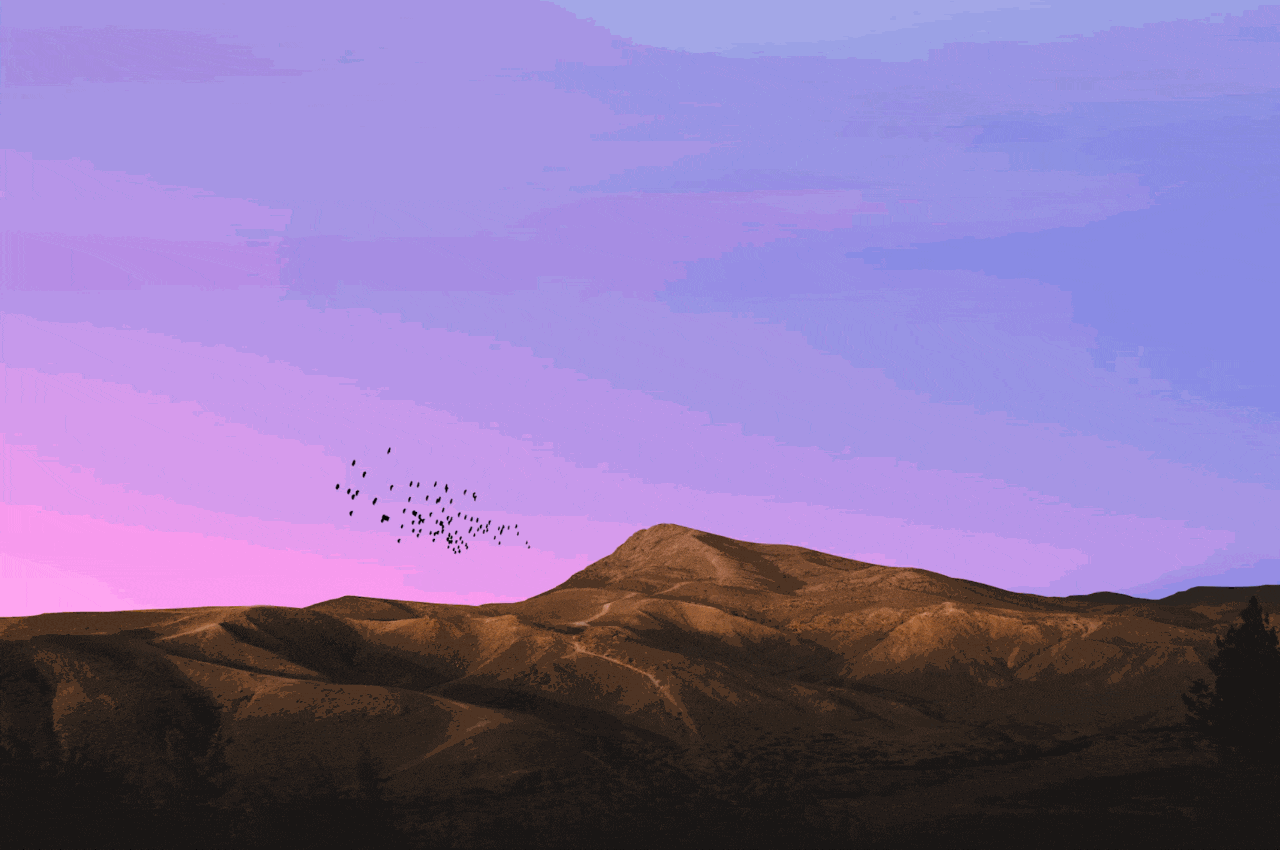
Изменился и внешний вид этапа первоначальной настройки операционной системы. Как и прежде, вам будет предложено выбрать язык и войти в систему с помощью учётной записи Microsoft. А вот голосовой помощник Cortana, по всей видимости, больше не будет присутствовать на этом этапе установки системы. Проще говоря, нас будет ожидать традиционный этап первоначальной настройки системы.
Ещё одно новшество Windows 10X — Wonder Bar. Это своего рода сенсорная панель, которая отображается либо как часть программной клавиатуры ОС, либо над или под аппаратной клавиатурой, наложенной поверх одного из экранов. Wonder Bar включает в себя программный трекпад, а также область для выбора GIF-файлов и смайликов. Microsoft ожидает, что на этой панели будет отображаться дополнительная информация из приложений. Например, Netflix сможет выводить видео в режиме «картинка в картинке» внутри Wonder Bar, а «Калькулятор» — отображать компактную версию приложения.

Контейнеризация
Контейнеризация выполняемых приложений — одна из важнейших функций Windows 10X. И именно ей будет посвящена заключительная часть нашей статьи.
Что такое контейнер? Это своего рода оболочка из программного кода, внутри которой выполняются приложения. Такой подход необходим для обеспечения более стабильной работы операционной системы и повышения уровня безопасности.
В Windows 10X абсолютно все приложения выполняются в контейнерах. Разработчикам не требуется вносить какие-либо изменения в код своего программного обеспечения. Дело в том, что контейнеризация является неотъемлемой частью архитектуры операционной системы. Сами контейнеры изолированы и отделены от системы, что позволяет лучше контролировать их поведение.
На самом деле обычные потребители могут даже не знать про контейнеризацию в Windows 10X, так как практически все приложения будут работать в новой системе. Причём и устанавливать их можно из любого источника, а не только из магазина Microsoft Store.
В настоящее время в Windows 10X присутствует три типа контейнеров: контейнер UWP, контейнер MSIX и контейнер Win32.
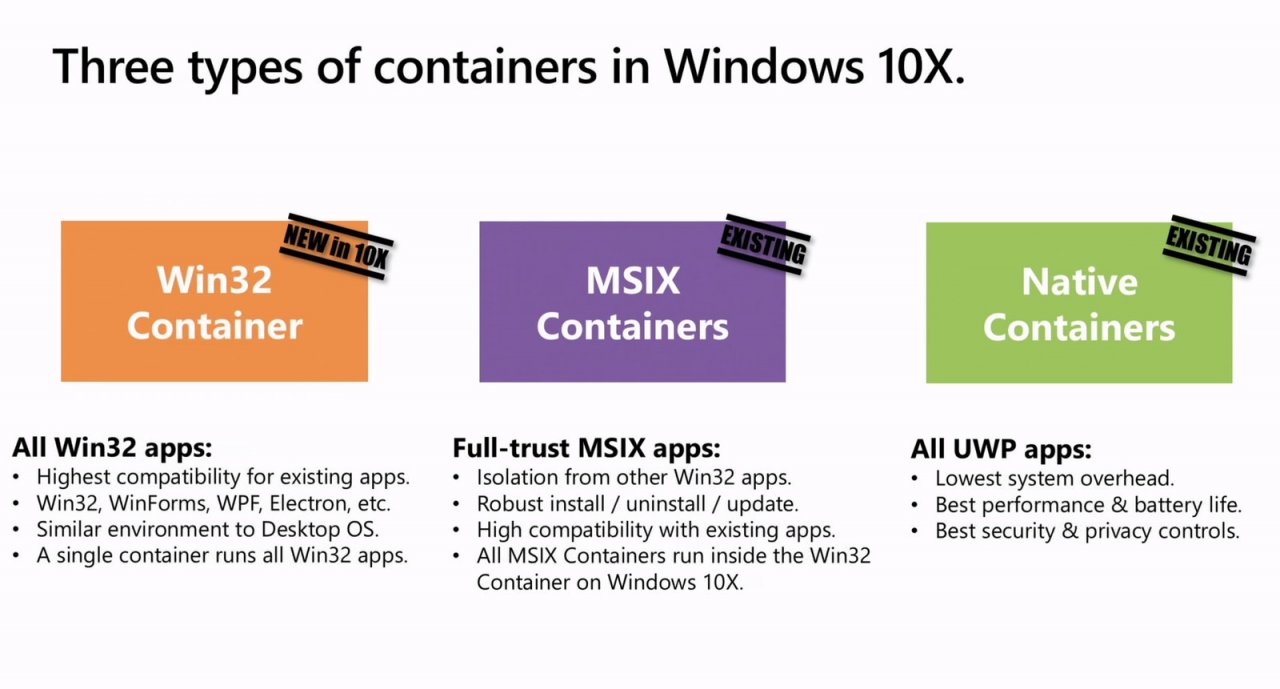
UWP-приложения являются родными и наиболее оптимизированными для систем на базе Windows Core OS, какой и является Windows 10X. Они обеспечивают минимальную нагрузку на систему и наилучшую производительность. Каждое UWP-приложение выполняется в своём собственном контейнере, благодаря чему достигается отличный уровень безопасности и конфиденциальности.
С классическими Win32-приложениями и MSIX всё несколько сложнее. Эти приложения созданы для настольных компьютеров, и, как правило, они являются более мощными, чем UWP-приложения. Но в то же время они менее производительные и оказывают большее влияние на время автономной работы устройств.
Исправить эту проблему призван контейнер Win32. Он представляет собой среду, в котором будут запускаться классические 32- и 64-битные приложения Win32, WinForms, WPF, Electron и другие. Фактически, внутри контейнера находится облегчённая версия обычной Windows 10 со всеми устаревшими компонентами.
Контейнер Win32 не связан с эмуляцией программного обеспечения. Принцип его работы аналогичен подсистеме Windows для Linux второго поколения. Контейнер работает на базе упрощённой служебной виртуальной машины. Она, в отличие от традиционной виртуальной машины, не замедляется с течением времени и потребляет не так много ресурсов. При этом достигается высокий уровень интеграции между Windows 10X и контейнера Win32.
В отличие от UWP-приложений, существует лишь один контейнер Win32, внутри которого будут выполняться все классические приложения.
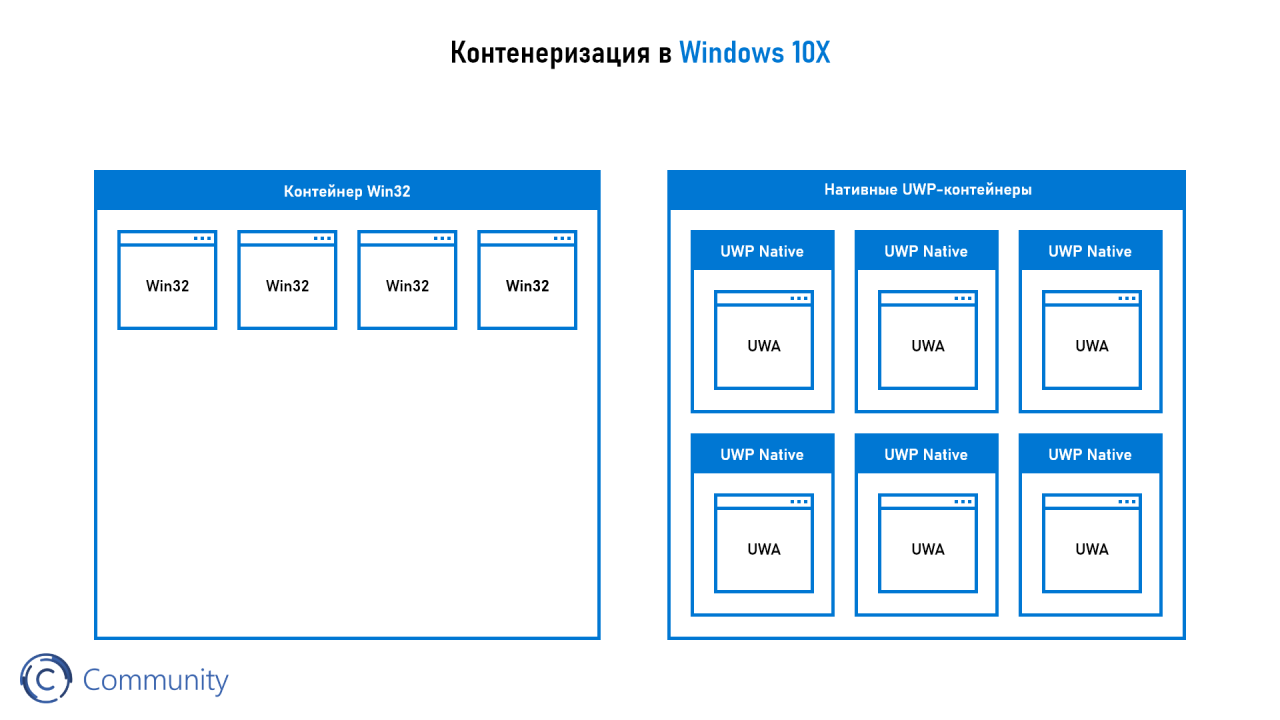
Если в Windows 10X не запущены какие-либо классические приложения, то работа контейнера Win32 приостанавливается. Если запущенные приложения есть, но все окна находятся в свёрнутом состоянии, то контейнер сокращает потребление ресурсов устройства. Если же какое-либо классическое приложение активно используется, то контейнер выделяет больше ресурсов для повышения производительности работы приложения.
Однако есть и несколько побочных эффектов при контейнеризации классических приложений. Во-первых, они не смогут работать в фоновом режиме. Во-вторых, фоновые задачи будут работать только до момента приостановки работы контейнера. В-третьих, приложения не смогут автоматически запускаться при запуске операционной системы. Впрочем, некоторые из этих проблем могут быть решены в будущем.
Что же касается MSIX-приложений, то они также выполняются в контейнере. Только этот контейнер выполняется внутри контейнера Win32, как вы можете видеть на схеме. Это означает, что все вышеперечисленные ограничения контейнера Win32 будут применяться и к контейнерам MSIX.
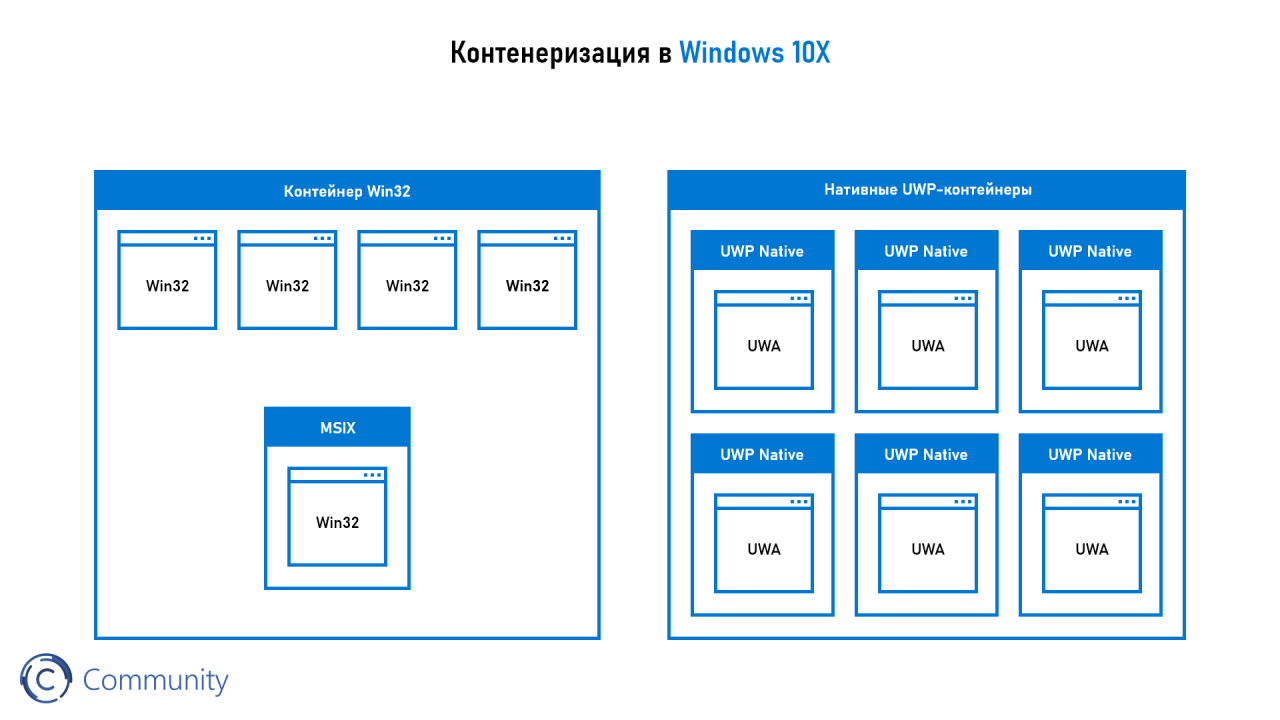
Контейнеры Win32 и MSIX избавляют от необходимости в антивирусном программном обеспечении для Windows 10X, что также положительно скажется на производительности и времени автономной работы устройств.
Практически все классические приложения будут совместимы с Windows 10X и будут корректно работать внутри контейнера Win32. Эти приложения по-прежнему будут получать полный доступ к устройствам ввода, DirectX, аудио, медиа, сетевому подключению и печати.
И всё же есть некоторые типы приложений, которые не будут работать в Windows 10X. В частности, пользователи не смогут вручную устанавливать драйверы для устройств. Они будут загружаться автоматически из Windows Update. Также не будут работать программы, предназначенные для форматирования и разделения жёсткого диска на разделы.
Если приложения будут обращаться к функциям, которые отсутствуют в Windows 10X, то это не приведёт к сбоям в работе. Приложения также не смогут повлиять на основную операционную систему, так как все вызовы остаются внутри контейнера.
Рассмотрим ещё одну схему. Как уже говорилось ранее, контейнер Win32 сложнее, чем может показаться на первый взгляд. Он включает в себя ядро, драйверы, набор необходимых файлов и даже реестр.
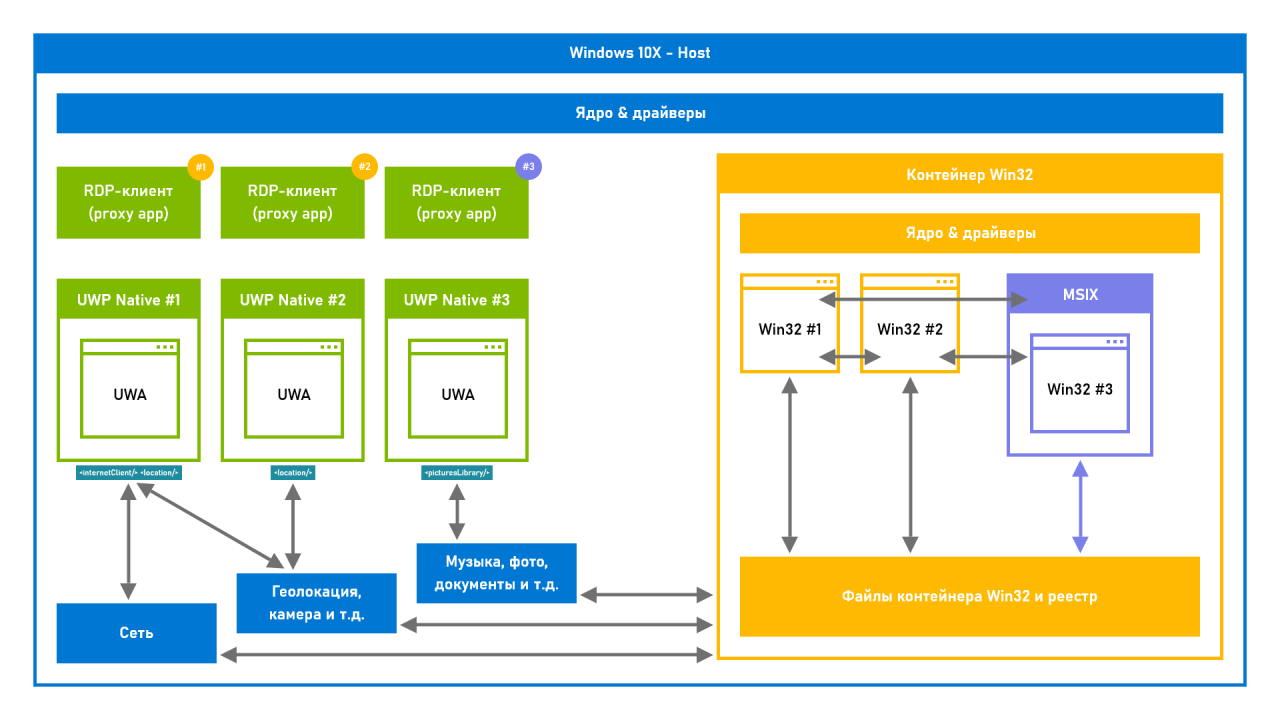
Приложения, работающие внутри контейнера, полностью изолированы от операционной системы. Они не имеют прямого доступа к системным ресурсам, таким как сетевое подключение, микрофон, клавиатура, мышь и так далее. Windows 10X взаимодействует с классическими при помощи высокопроизводительных RDP-клиентов, которые позволяют обращаться к системным ресурсам, принимать ввод данных и выводить информацию на экран устройства. Для каждого запущенного классического приложения создаётся отдельный RDP-клиент.
Классические приложения внутри контейнера Win32 могут взаимодействовать друг с другом, с файловой системой и реестром так же, как в обычной Windows 10.
Что же касается конфиденциальности, то и здесь не всё так просто, как может показаться. UWP-приложения в Windows 10X могут получать доступ к камере, микрофону, местоположению, библиотекам пользователя в соответствии с разрешениями. Если пользователь разрешил приложению обращаться, например, к микрофону, то операционная система предоставит такую возможность.
В случае с классическими приложениями внутри контейнера Win32 всё несколько сложнее. Пользователь также может управлять разрешениями на доступ к камере, микрофону и так далее, однако эти разрешения будут распространяться на весь контейнер Win32. Проще говоря, если разрешить доступ к камере, то все приложения внутри контейнера смогут её использовать. Если запретить, то, соответственно, ни одно приложение в контейнере не получит к ней доступ.
Заключение
Мы постарались максимально подробно и точно рассказать вам обо всём, что сейчас известно Windows 10X. Но нам предстоит ещё многое узнать о новой операционной системе. С нетерпением ждём конференцию разработчиков Build 2020, которая пройдёт в мае этого года.
Время на прочтение11 мин
Количество просмотров84K

Несколько дней назад в сеть просочился образ ранней версии Windows 11. Различные издательства провели тесты по производительности и пришли к неутешительному выводу: Windows 11 в среднем работает хуже, чем Windows 10. Но расстраиваться рано! Проблемы производительности могут быть связаны с «сыростью» слитого образа и нюансами совместимости с текущими программами. Так или иначе, 24 июня состоится официальная презентация нового поколения операционных систем Windows, которая, возможно, даст ответы на многие вопросы. Если сегодня у вас есть настроение для ностальгии, предлагаем вам окунуться в мир Windows: познакомиться с историей, как менялась ось и что у нее внутри.
История Windows
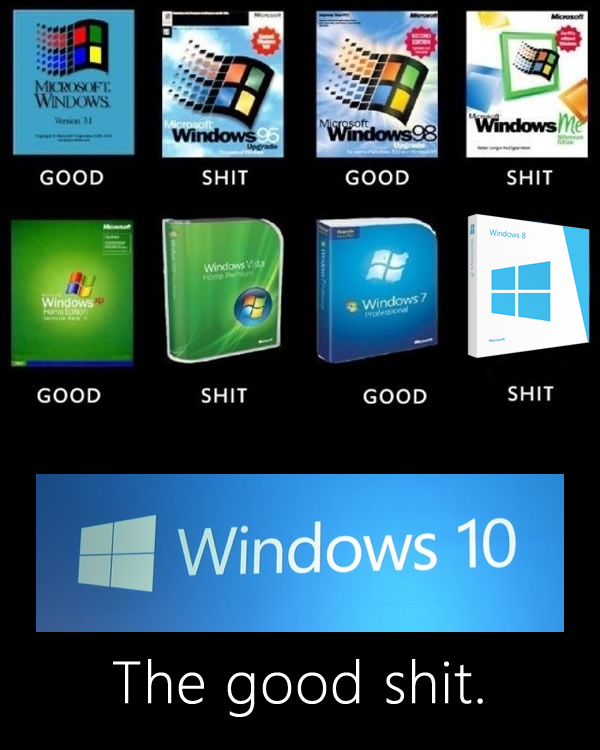
В начале 80 годов прошлого века компания IBM работала над персональным компьютером на базе процессора Intel 8088. С середины 70 годов компания Microsoft была основным поставщиком Basic для восьмибитных микрокомпьютеров. Когда IBM обратилась к Microsoft для лицензирования Basic для их нового компьютера IBM PC, Microsoft согласилась, а также посоветовала обратиться к компании Digital Research для лицензирования операционной системы CP/M. Но, получилось так, что глава Digital Research не нашел в своем графике времени для встречи для IBM, и IBM снова обратилась к Microsoft, теперь уже с просьбой решить вопрос операционной системы для IBM PC. Microsoft купила клон ОС CP/M у компании Seattle Computer Products и перенесла её на IBM PC. Итоговым названием получившейся ОС стало MS-DOS 1.0.

IBM PC
Первые продукты с названием «Windows» от Microsoft не были операционными системами. Это были графические среды для MS-DOS. На фоне успеха, в том числе и коммерческого, пользовательского интерфейса на Apple Lisa, компания решила реализовать графический интерфейс на IBM PC с MS-DOS. В отличии от относительно дешевых IBM PC, Apple Lisa стоили дорого (почти 10 тысяч долларов), и немногие покупатели могли позволить купить их. Microsoft решила занять нишу дешевых компьютеров с графическим интерфейсом. При этом низкая стоимость достигалась экономией на комплектующих и более низкая производительность, по сравнению с Lisa, избежать не получилось. Так, в 1985, 1987 и в 1990 выходят первые три версии Windows — 1.0, 2.0 и 3.0. Причем за первые шесть месяцев после релиза Windows 3.0 было продано более 1 миллиона экземпляров. Дальнейшее развитие Windows можно разделить на два направления — Windows на базе MS-DOS и Windows на базе NT.
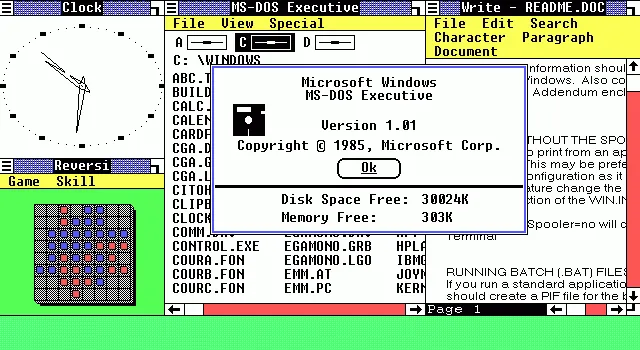
Windows 1.01
Windows 9x
Windows на базе MS-DOS или Windows 9x не были первыми ОС от Microsoft, но они продолжали «старые традиции» и были построены на основе 16-битного кода MS-DOS. В августе 1995 года была выпущена Windows 95 — первая система семейства Windows 9x. Она уже была полноценной операционной системой с соответствующими возможностями. Однако у системы были проблемы с безопасностью (например, не было «администратора») и с изоляцией приложений. Зависание 16-битного приложения приводило к блокировке всей системы. Проблемы со стабильностью достались и Windows 98 и Windows ME, которые отличались от выпуска 95 года рядом небольших обновлений.
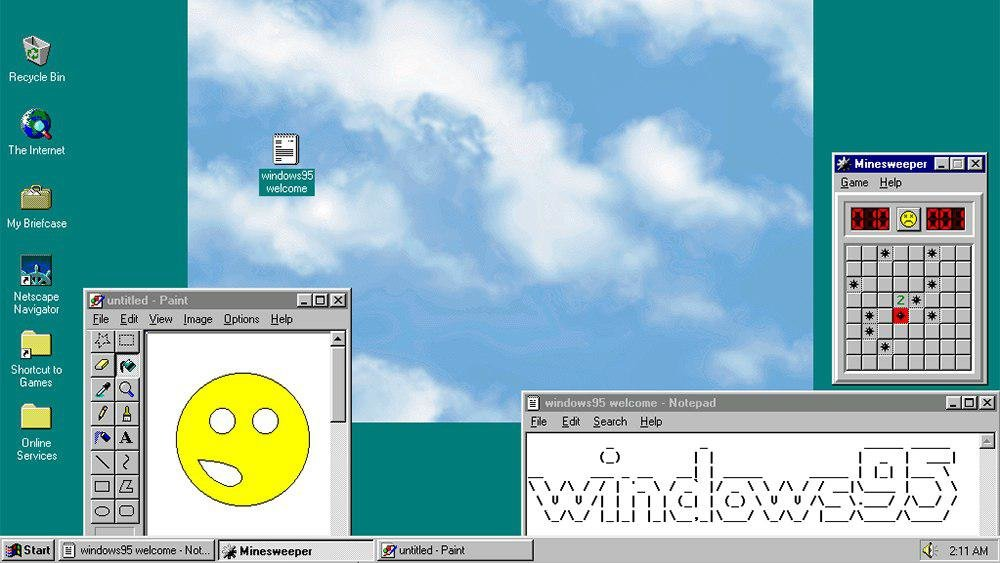
Windows 95
Windows NT
В целом, к концу 80-х годов в Microsoft появилось понимание о необходимости разработки операционной системы не на базе MS-DOS. Параллельно с разработкой софта, связанного с MS-DOS, Microsoft наняла команду инженеров из компании DEC для разработки новой 32-битной операционной системы. Главой группы стал Дэйв Катлер — один из главных разработчиков ОС VMS. Новая система была названа NT — от сокращения New Technology. Основной упор при разработке NT делался на безопасность и надежность системы, а также на совместимость с Windows на MS-DOS. Так получилось, что опыт при разработке VMS повлиял на NT и сходство между ними стало причиной спора между DEC и Microsoft. По итогу спор был решен во внесудебном порядке.

Дэйв Катлер
Первая система Windows называлась Windows NT 3.1 и была выпущена в 1993 году. Это была первая ОС от Microsoft. Индекс 3.1 был выбран для соответствия Windows 3.1 на MS-DOS. Эта версия не имела особого успеха. Для NT требовалось больше памяти, 32-разрядных приложений на рынке было мало, возникали проблемы с совместимостью драйвером. Достичь поставленных целей смогли в NT 3.5. А первым серьезным обновлением для NT стала версия 4.0 в 96 году. Теперь эта система была мощна, надежна и безопасна, а также обеспечивала тот же интерфейс, что и Windows 95 (которая к тому моменту была чрезвычайно популярной).
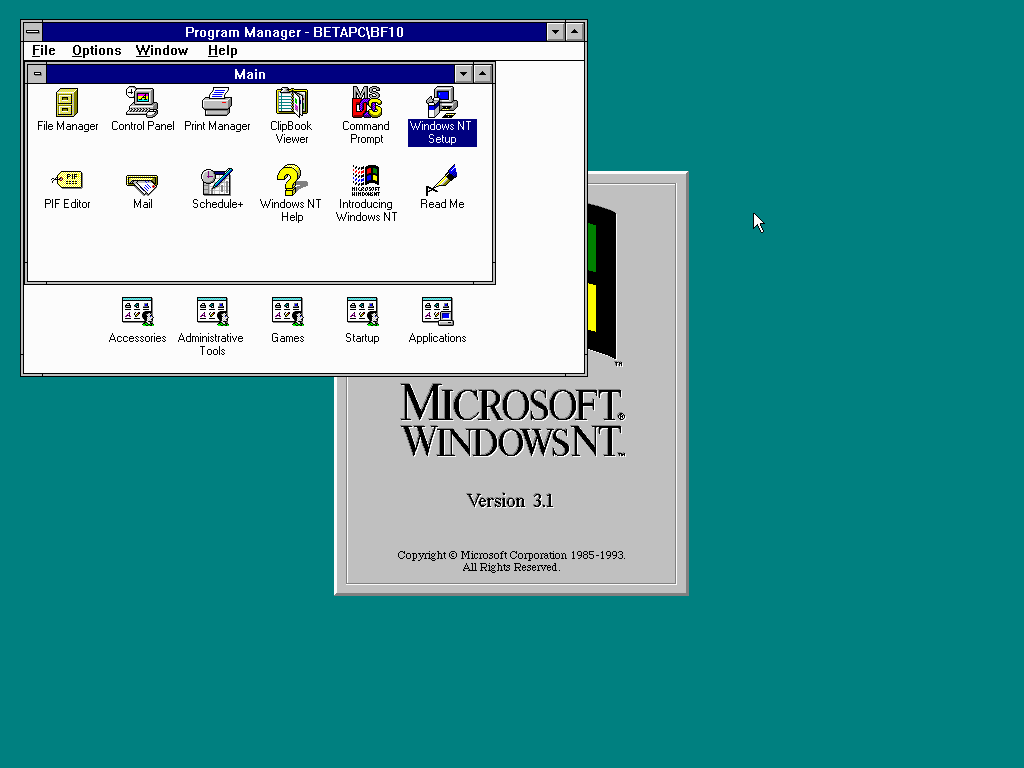
Windows NT 3.1
В 2000 году вышла новая версия Windows — Windows 2000. Она развивала идеи, заложенные в системы NT. Был добавлена технология Plug-and-Play, управление электропитанием и улучшен интерфейс пользователя.
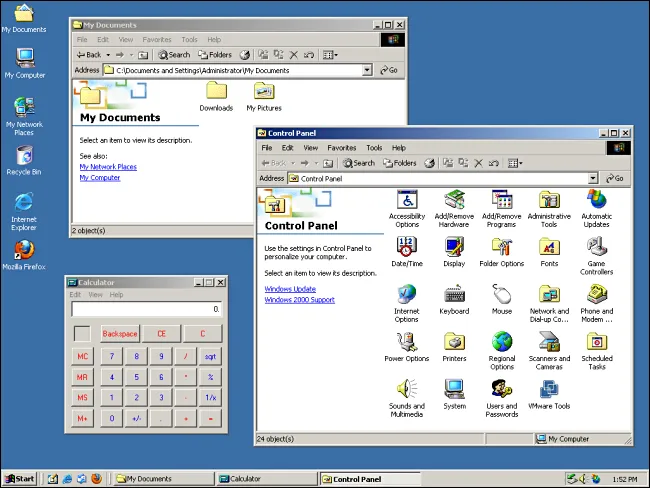
Windows 2000
Успех Windows 2000 задал вектор развития для следующего поколения — Windows XP. В «хрюшке» Microsoft улучшила совместимость, интерфейс стал более дружелюбным. Стратегия Microsoft завоевывать аудиторию уже знакомыми системами дала плоды — за несколько лет Windows XP была установлена на сотнях миллионах ПК. Эпоха MS-DOS подошла к концу.
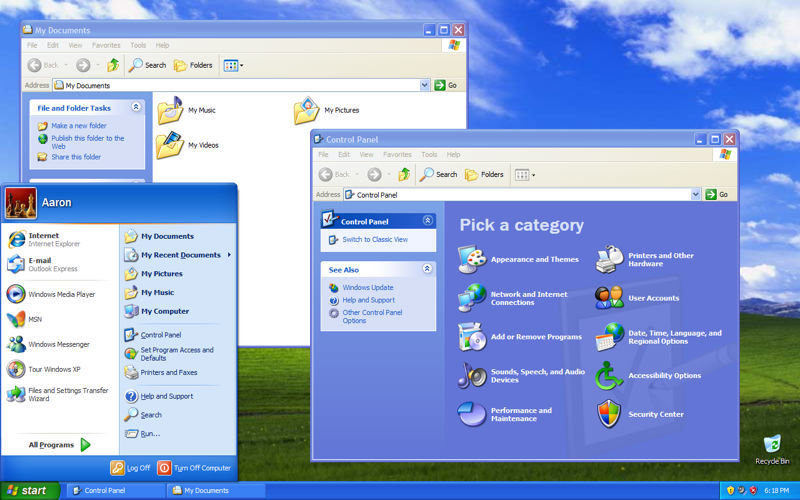
Windows XP
Следующий проект Microsoft пал жертвой собственных амбиций. Через пять лет после Windows XP, в 2006 году на свет вышла Windows Vista. В ней был переделан графический интерфейс, переработаны и добавлены функциональные возможности в плане безопасности. Была улучшена производительность, надежность.
Первоначальные планы Microsoft по поводу Vista были настолько обширны, что через несколько лет после начала разработки проект пришлось сильно ограничить. Vista включала в себе 70 миллионов строк кода, часть которого составлял «причесанный» код XP. Неудача Vista отчасти с тем, что она вышла не в то время. На 2006 год пришелся бум недорогих компьютеров, которые не могли обеспечить достаточную для Vista производительность.
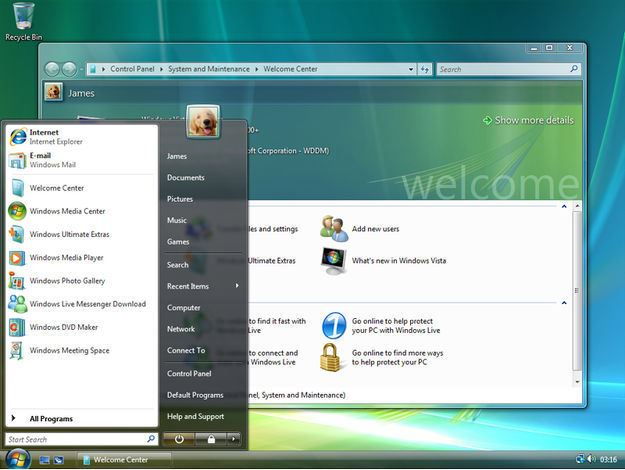
Windows Vista
Проблемы Vista были учтены при разработке Windows 7. Microsoft уделила большее внимание тестированию и производительности новой системы. Windows 7 быстро вытеснила Vista, а затем и XP, став самой популярной версией Windows до появления Windows 10 (сейчас Windows 7 на втором месте по популярности).
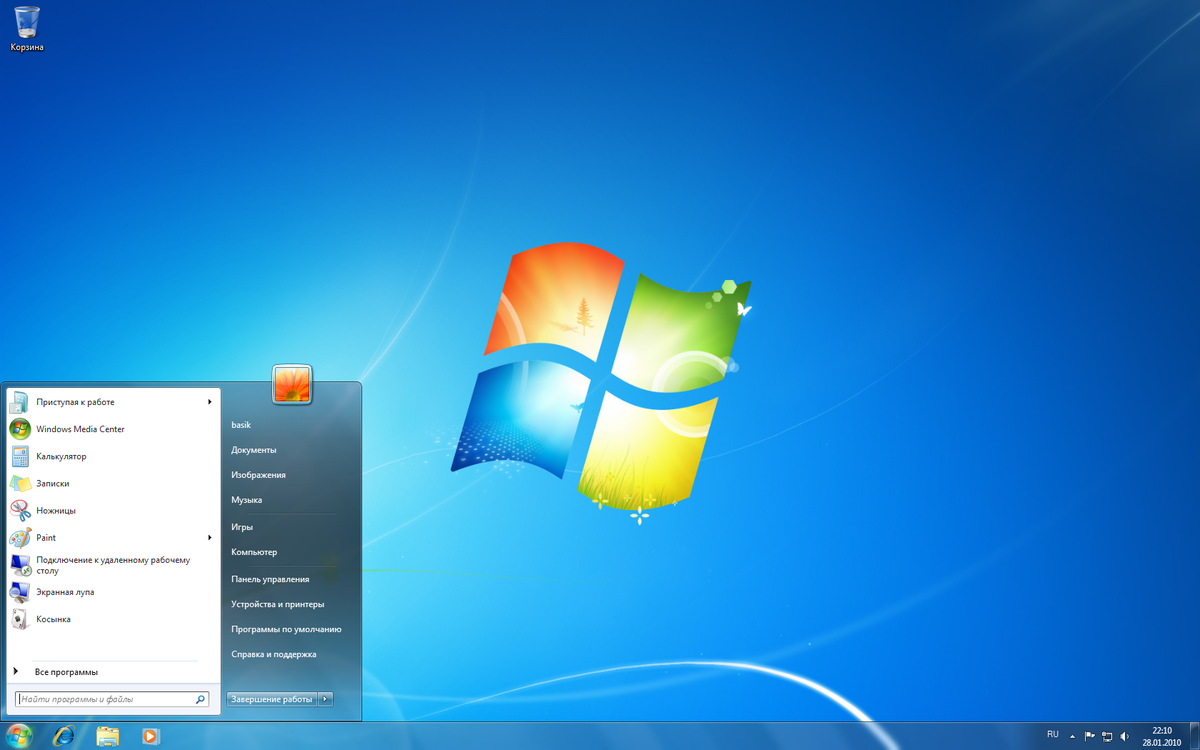
Windows 7
Бум смартфонов в начале 2010-х подтолкнул Microsoft к созданию операционной системы, которую можно было бы развернуть на разных устройствах: на телефонах, планшетах, приставках и т. д. В результате этой работы мир узрел Windows 8. «Восьмерка» построена на модульном подходе MinWin для получения небольшого ядра ОС, которое можно было бы расширить на линейку других типов устройств. Но аудитория встретила холодно такой подход. Многие люди критиковали «смартфоноподобный» интерфейс на ПК, отсутствие кнопки пуск. Для решения многих проблем Microsoft выпустила обновление под названием Windows 8.1, которая, помимо исправления имеющихся ошибок, добавила новые функции.
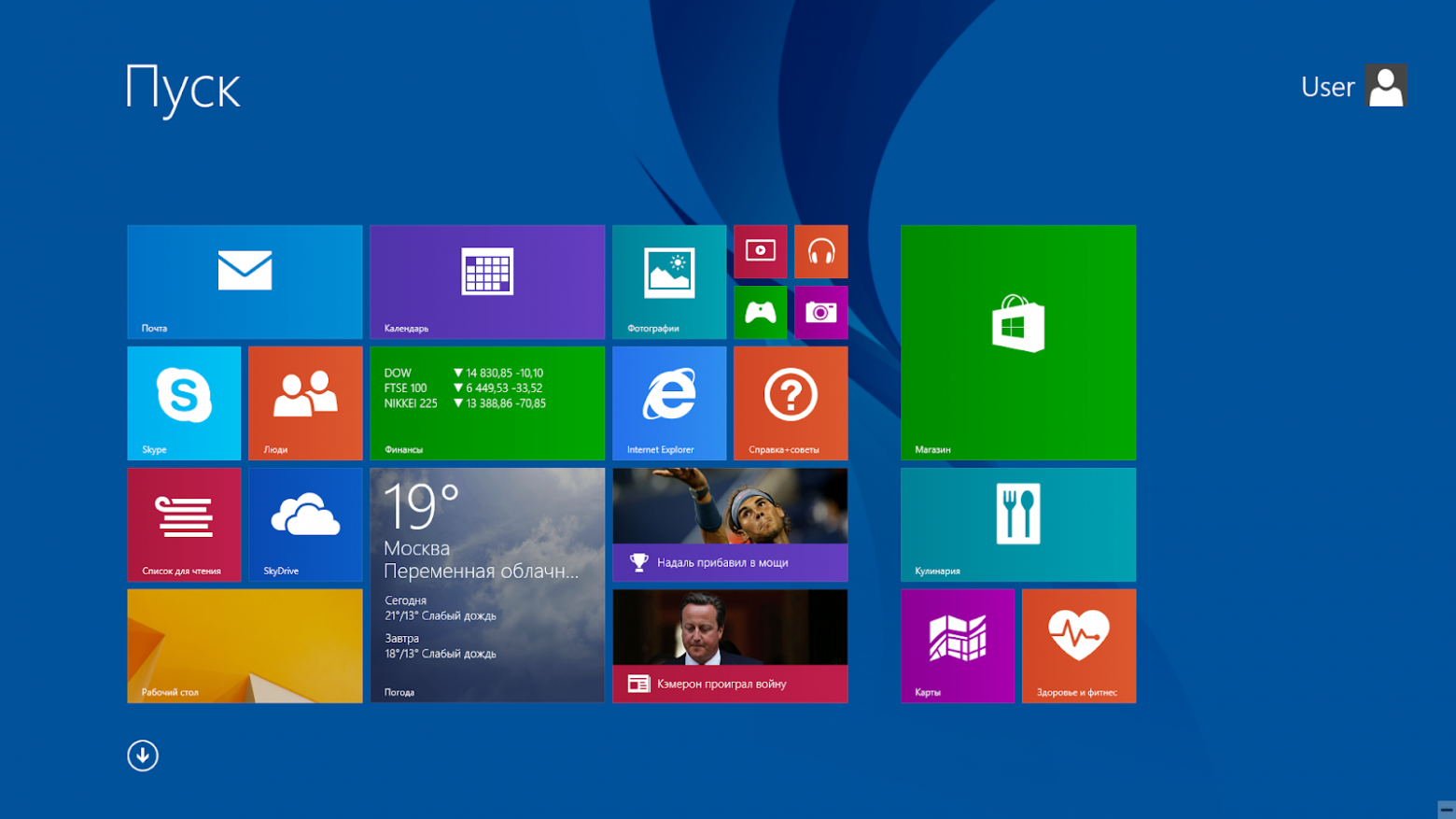
Windows 8.1
И вот, к 2015 году Microsoft выпускает Windows 10. При разработке Microsoft продолжала развитие идеи единой системы для разных устройств. В «десятке» появилась голосовая помощница Кортана, вернули меню «Пуск», улучшена системная безопасность.

Технические аспекты
Чтобы осветить все технические аспекты и тонкости операционной системы Windows понадобится не менее 1000 страниц. Для особо любопытных советуем 7-е издание «Внутреннего устройства Windows« Марка Руссиновича, специалиста по внутреннему устройству Windows. Также можно почитать «Современные операционные системы« Эндрю Таненбаума и «Operating System Concepts«: в обеих книгах есть главы, посвященные Windows. Здесь же ограничимся рассмотрением инструментов взаимодействия приложений пользователя с операционной системой (Windows API) и архитектуры «оси».
Архитектура
Во многих многопользовательских операционных системах сама ОС отделяется от приложений. Код ядра ОС выполняется в привилегированном режиме процессора (режим ядра). Для него доступны системные данные и оборудование. В непривилегированном режиме (пользовательский режим) выполняется код приложений. Ему предоставляется ограниченный набор интерфейсов и ограниченный доступ к системным данным. Прямой доступ к оборудованию заблокирован. При вызове программой пользовательского режима системной функции процессор выполняет специальную команду, переключающую вызывающий поток (последовательность команд внутри процесса, планируемая Windows для исполнения) в режим ядра. Когда системная функция завершается, операционная система переключает контекст потока обратно в пользовательский режим и дает возможность вызывающей стороне продолжить работу.
Windows считается операционной системой с гибридным ядром. С одной стороны компоненты ядра Windows располагаются в вытесняемой памяти и взаимодействуют друг с другом путем передачи сообщений, как в микроядерных системах. С другой стороны ядро слишком велико (более 1 Мбайт), а большая часть кода ОС и кода драйверов устройств использует одно защищенное пространство памяти защищенного режима, что свойственно монолитным ОС. Это означает, что в теории любой компонент ОС или драйвер устройства может повредить данные, используемые другими системными компонентами. В Windows эта проблема решается за счет повышения качества и контроля происхождения сторонних драйверов через такие программы, как WHQL или KMCS. Одновременно применяются дополнительные технологии защиты ядра, такие как безопасность на базе виртуализации, функции Device Guard.
Рассмотрим ключевые системные компоненты, формирующие архитектуру системы. На рисунке ниже представлена упрощенная схема, на которой опущены некоторые элементы, например, сетевые компоненты и различные уровни драйверов. Первое, на что стоит обратить внимание — это линия, разделяющая части пользовательского режима и режима ядра. Как упоминалось выше, потоки пользовательского режима выполняются в закрытом адресном пространстве процессов. На время выполнения в режиме ядра они получают доступ к системному пространству. Таким образом, системные процессы, пользовательские процессы, процессы служб и подсистемы среды обладают собственным закрытыми адресными пространствами.
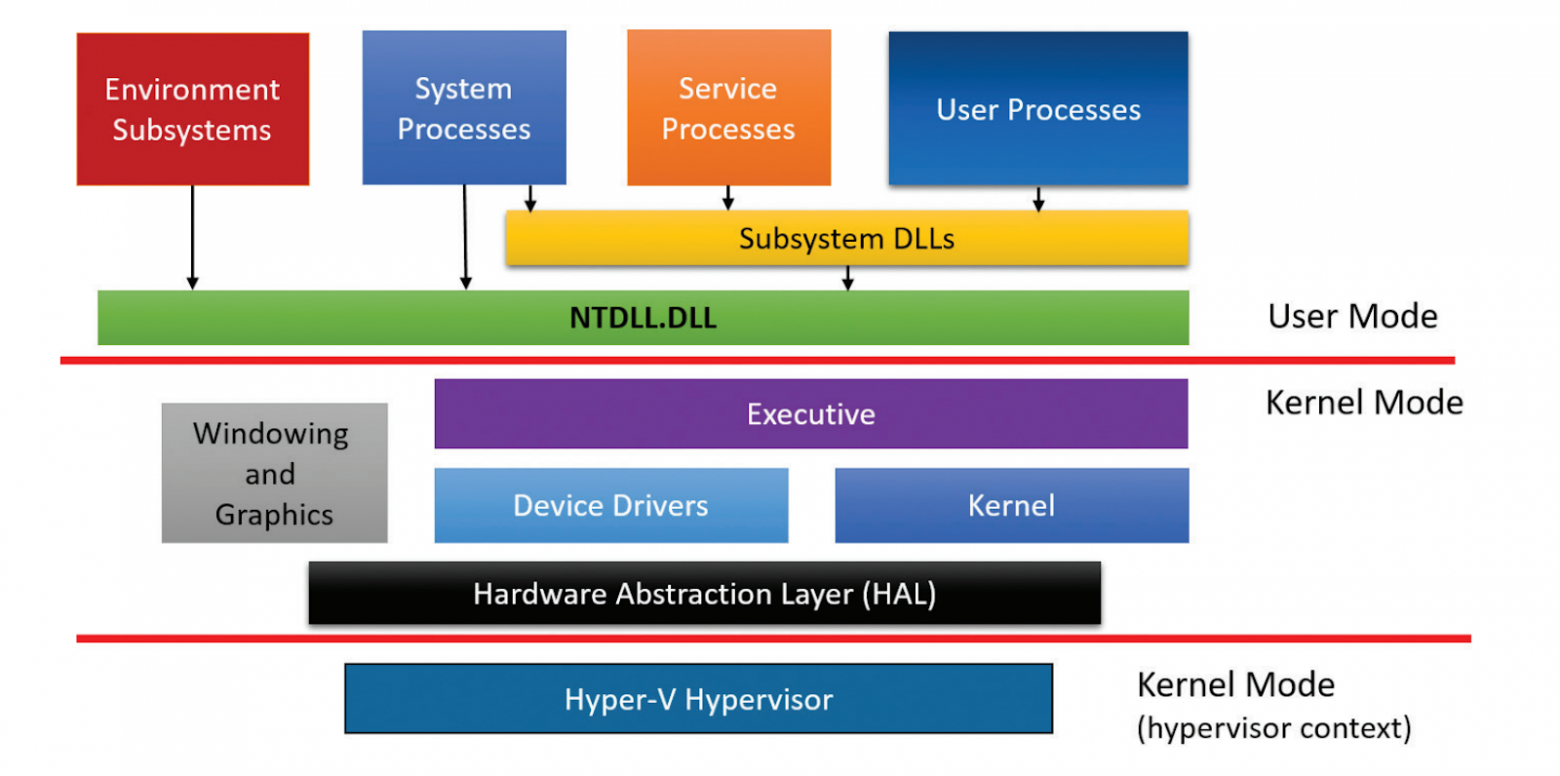
Упрощенная схема архитектуры Windows
Вторая линия разделяет компоненты режима ядра и гипервизор (Hyper-V). Гипервизор перехватывает многие привилегированные операции, выполняемые ядром, и эмулирует их таким образом, чтобы позволить на одной и той же машине одновременно работать нескольким операционными системам. Гипервизор работает на том же уровне привилегий процессора (0), что и ядро. Но из-за использования специализированных команд процессора (VT-x у процессоров Intel, SVM у АMD) он может изолироваться от ядра с сохранением контроля над ним и приложениями. Поэтому некоторые иногда применяют термин «кольцо -1».
Четыре базовых типа процессов пользовательского режима:
- Пользовательские процессы. Эти процессы относятся к одному из следующих типов: 32- или 64-разрядные приложения Windows (приложения Windows Apps, работающие на базе среды Windows Runtime в Windows 8 и выше, включаются в эту категорию), 16-разрядные приложения Windows 3.1, 16-разрядные приложения MS-DOS, 32- и 64-разрядные приложения POSIX. Заметим, что 16-разрядные приложения могут выполняться только в 32-разрядных версиях Windows, а приложения POSIX в Windows 8 уже не поддерживаются.
- Процессы служб. В эту категорию входят процессы, являющиеся хостами для служб Windows (например, службы планировщика задач и диспетчер печати). Обычно к службам предъявляется требование независимости выполнения от входа пользователя. Многие серверные приложения Windows (например, Microsoft SQL Server и Microsoft Exchange Server) также включают компоненты, выполняемые как службы.
- Системные процессы. Фиксированные процессы, такие как процесс входа или диспетчер сеансов, не являются службами Windows. Другими словами, они не запускаются диспетчером служб.
- Серверные процессы подсистем среды. Такие процессы реализуют часть поддержки среды ОС, предоставляемой пользователю и программисту. Изначально в Windows NT было три подсистемы среды: Windows, POSIX и OS/2. Подсистема OS/2 включалась только до Windows 2000, подсистема POSIX в последний раз была включена в Windows XP.Ultimate- и Enterprise-выпуски клиента Windows 7. Все серверные версии Windows 2008 R2 включают поддержку расширенной подсистемы POSIX, называемой SUA (Subsystem for UNIX-based Applications). Сейчас подсистема SUA не поддерживается и уже не включается как необязательное часть в версии Windows (Windows 10 версии 1607 включает подсистему Windows для Linux — WSL, Windows Subsystem for Linux).
Обратим внимание на блок DLL подсистем под блоками Процессы служб и Пользовательские процессы. В Windows пользовательские приложения не вызывают низкоуровневые сервисные функции операционной системы напрямую. Вместо этого они проходят через одну или несколько динамических библиотек (DLL) подсистем. Их роль состоит в том, чтобы преобразовывать документированные функции в соответствующие внутренние (недокументированные) вызовы системных функций, реализованных в основном в Ntdll.dll. Преобразование может включать (а может не включать) отправку сообщения процессу, обслуживающему пользовательский процесс.
Компоненты режима ядра:
- Исполнительная система. Она содержит базовые сервисные функции ОС: управление памятью, управление процессами и потоками, безопасность, ввод/вывод, сетевая поддержка и межпроцессные коммуникации.
- Ядро Windows. Низкоуровневые функции ОС: планирование потоков, диспетчеризация прерываний и исключений и многопроцессорная синхронизация. Также ядро предоставляет набор функций и базовых объектов, которые используются исполнительной системой для реализации высокоуровневых конструкций.
- Драйверы устройств. Сюда входят как драйверы физических устройств, преобразующие вызовы пользовательских функций ввода/вывода в конкретные запросы ввода/вывода к устройству, так и драйверы устройств, не относящихся к физическому оборудованию, например драйверы файловой системы или сетевые драйверы.
- Слой абстрагирования оборудования (HAL). Прослойка кода, изолирующее ядро, драйверы устройств и прочий исполняемый код Windows от платформенно-зависимых различий в работе оборудования, например различий между системными платами.
- Оконная и графическая система. Реализация функций графического интерфейса (GUI), также известных как функции GDI: работа с окнами, элементы пользовательского интерфейса и графический вывод.
- Уровень гипервизора. Включает всего-навсего один компонент: сам гипервизор. В этой среде нет ни драйверов, ни других модулей. При этом сам гипервизор состоит из нескольких внутренних уровней и служб: собственный диспетчер памяти, планировщик виртуальных процессов, управление прерываниями и таймером, функции синхронизации, разделы (экземпляры виртуальных машин) и внутрипроцессные коммуникации (IPC, Inter-Process Communication) и многие другие.
В таблице ниже представлены некоторые файлы некоторых базовых компонентов Windows:
Windows API
Windows API (Application Programming Interface) — это программный интерфейс пользовательского режима для Windows. До появления 64-разрядной версии операционной системы программный интерфейс 32-разрядных версий Windows назывался Win32 API в отличие от исходного 16-разрядного Windows API (программный интерфейс для исходных 16-разрядных версий Windows). На данный момент термин Windows API или Win32 API относят как к 32-разрядным, так и к 64-разрядным версиям.
В «доисторические времена» Windows API состоял только из функций в стиле C. Выбор языка C был обусловлен тем, что написанный на нем код также мог использоваться из других языков. Он являлся достаточно низкоуровневым для предоставления сервиса ОС. Но огромное количество функций в сочетании с недостаточной последовательностью выбора имен и отсутствием логических группировок (вроде пространств имен C++) привели к тому, что в некоторых новых API используется другой механизм — модель COM.
COM базируется на двух основных принципах. Во-первых, клиенты взаимодействуют с объектами (серверные объекты COM) через интерфейсы — четко определенные контракты с набором логически связанных методов, сгруппированных посредством механизма диспетчеризации по виртуальным таблицам. Такой же механизм, к слову, обычно применяется компиляторами C++ для реализации диспетчеризации виртуальных функций. Таким образом обеспечивается двоичная совместимость и снимаются проблемы с декорированием имен компилятором. Поэтому, такие методы могут вызываться из многих других языков и компиляторов, включая C, C++, VB, языки .NET, Delphi и т. д. Вторым принципом является динамическая загрузка компонентов (вместо статической компоновки с клиентом).
WinRT
В Windows 8 появился новый API и исполнительная среда поддержки Windows Runtime (WinRT). WinRT состоит из платформенных сервисов, предназначенных для разработчиков приложений Windows Apps (приложения Windows Apps подходят для устройств, начиная от миниатюрных IoT-устройств до телефонов, планшетов, десктопных систем, ноутбуков и даже Xbox One и Microsoft HoloLens).
С точки зрения API платформа WinRT строится на базе COM, добавляя в базовую инфраструктуру COM различные расширения. С архитектурной точки зрения она обладает намного большей целостностью: в ней реализованы иерархии пространств имен, последовательная схема назначения имен и паттерны программирования. На базовом двоичном уровне WinRT API все равно строится на основе унаследованных двоичных файлов и API Windows. Это не новый «машинный» API для системы: ситуация немного напоминает то, как .NET строится на основе традиционного Windows API.
.NET Framework
.NET Framework является частью Windows. Он состоит из двух основных компонентов:
- CLR (Common Language Runtime). Исполнительная среда .NET, включает JIT-компилятор для преобразования инструкций языка CIL в низкоуровневый язык машинных команд процессора, сборщик мусора, систему проверки типов, безопасность обращения к коду и т. д. Среда реализована в виде внутрипроцессного сервера COM (DLL) и использует различные средства, предоставляемые Windows API.
- .NET Framework Class Library (FCL). Обширная подборка типов, реализующих функциональность, часто используемую в клиентских и серверных приложениях, — средства пользовательского интерфейса, поддержка сети, работа с базами данных и т. д.
На схеме представлены отношения между .NET Framework и ОС Windows:
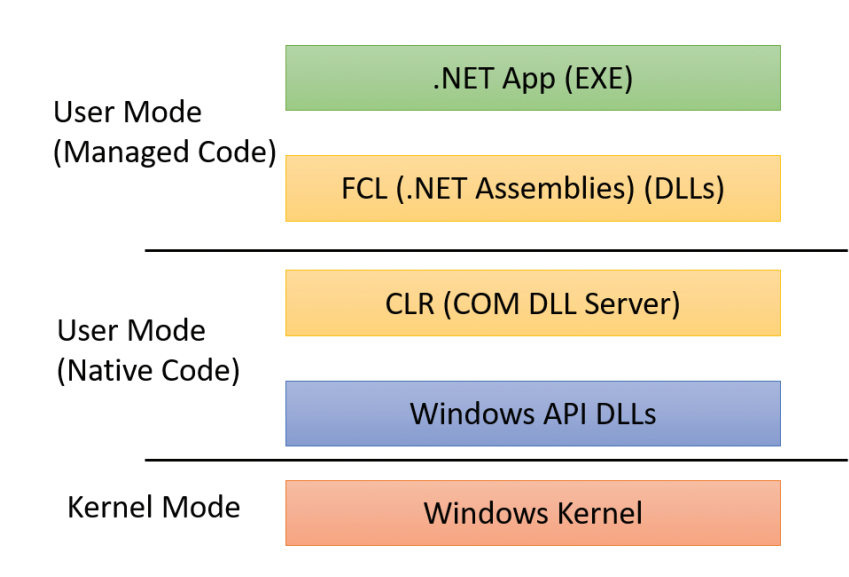
Отношение между .NET и ОС Windows. Термин «сервер COM» обычно относится к DLL библиотеке или исполняемому файлу (EXE), в котором реализованы классы COM.
Для рядовых пользователей работа с ПК под управлением Windows — это как полёт в самолёте. С одной стороны дико тошнит от багов и глюков, а с другой – выйти всё равно некуда. Zip File, мамкины хаЦкеры. С вами Денчик и нынче мы наконец-то обсудим верхние уровни устройства операционной системы Windows. Рассмотрим детально процесс загрузки, архитектурные особенности и нюансы. Ну и конечно же разберём потенциальные уязвимости, которые могут встречаться в операционных процессах данной системы. Если вам интересна данная тема и вы давненько хотите узнать, что же скрывается в неё под капотом. Тогда устраивайтесь по удобней, наливайте свежую порцию чего-нибудь по забористей и приготовьтесь к путешествию в полную Виндузятню. Погнали.
Но перед тем, как мы начнём обсуждение основной темы, я бы хотел рассказать вам о партнёрах данного выпуска, хостинг-провайдере FirstVDS. FirstVDS — это крупный хостинг-провайдер, который на рынке уже 20 лет. 6 декабря ребята начали отмечать юбилей, и в честь этого праздника запустили крутейшую акцию. Что же будет 6 декабря? Будут скидки, занимательная статистика для клиентов, розыгрыш техники Apple и игра FirstRunner. Игра FirstRunner была создана разработчиками специально к 20-летию FirstVDS. Участникам предлагается помочь Ферст Джону пробежать от медленного 2002 до сверхбыстрого 2022. Играйте, ищите пасхалки, входите в ТОП и получайте дополнительный подарки. Каждому клиенту, который поиграет в игру, выпадает возможность выиграть макбук, айфон, плейстейшн или сертификаты на баланс. FirstVDS будет ждать всех на странице акции с 6 по 13 декабря! Присоединяйтесь по ссылке в описании к видео.
Стандартное устройство машины
Ну а мы возвращаемся к основной теме нашего выпуска. Как вы помните, эталонно любая машина состоит у нас из процессора, исполняющего команды программ, быстрой памяти (ОЗУ), дискового пространства для долговременного хранения и подключения к сетке.
Касательно этих терминов вроде бы всё просто и очевидно, однако и по сей день многие ITшники называют «программами» то, что на поверку является приложением. Не путайте пожалуйста. Это совершенно разные вещи.
Окей. В целом картина выглядит следующим образом. На прикладном уровне находятся вышеупомянутые приложения. Они взаимодействуют непосредственно с операционной системой.
В данном случае под операционной системой я подразумеваю совокупность ядра (Kernel) и драйверов устройств. Последние соответственно относятся к самому нижнему, так называемому, железному уровню.
Сегодня мы будем акцентировать внимание на среднем, операционном уровне, который позволяет железу работать с протоколами, методами, периферийной историей и прочими интересными штуками.
Для того, чтобы не писать драйвера для каждого мало-мальски значимого устройства посредством ассемблера, умные дядьки придумали операционные системы.
Ключевые версии Windows
Если речь заходит о Windows, то тут можно выстроить поистине гигантский таймлайн из версий. Я специально включил в подборку не все, а только наиболее значимые версии мелкомягкой ОСи.
Из тех, с которыми вы ещё можете столкнуться тут Windows XP. Я буквально пару лет назад работал в крупной конторе, где 90% парка состояло из ХРюш и никого это особо не парило. Как говорится, лучшее, враг хорошего.
Windows Server 2003 был весьма прорывным и дико сложным для освоения на то время. Именно с него начинается эпоха сисадминства в России. Восьмой сервер в свою очередь был чутка дружелюбнее.
Однако почему-то дико тяжёлым и ел столько оперативы, что запустить его на одной физической тачке с Касперским было практически нереально.
А учитывая то, что SSDшников ещё не было от слова совсем, удовольствия админы получили изрядную порцию.
Седьмая Винда имела кучу проблем с совместимостью. Хотя со временем с помощью обнов и сервис-паков это исправили. Точно также Мелкомягкие допилили и Восьмой сервер выпустив R2 версию, которая, как по мне и по сей день является практически идеальным решением для мелких и средних контор.
Ну про остальные ОСи говорить в целом особо нечего, ибо вы и сами можете попробовать их в деле у себя дома или на рабочих местах.
По 16 серваку в связке с 10 виндой в роли клиента у меня кстати есть целый авторский видеокурс. Можете чекнуть как-нибудь на досуге, если любите иногда развиваться, а не только писю гонять.
Также для развития очень полезно ежедневно учить команды для оперативного взаимодействия с командной строкой системы.
Как показывает практика, если вы шарите, то набрать команду можно в разы быстрее, нежели тыкать мышью в иконки. Рекомендую.
Application Programming Interface (API)
Интерфейс программного взаимодействия или API позволяет одной программе взаимодействовать с другой. Например, приложению с Windows.
API также имеют разные версии. Для 32 разрядных ОС они одни, для 64 разрядных другие.
Если в теме, напишите в комментах по каким причина 32 разрядные операционки до сих пор существуют и почему в самом ближайшем будущем их исчезновение в принципе невозможно.
Даю подсказку. Это как-то связано с особенностями программ. Как вы помните, программа – это набор инструкций для выполнения. Тут всё логично. Однако давайте помимо программы введём ещё такое понятие, как процесс.
Процесс – это совокупность из загруженного и исполняемого набора инструкций и контейнера для ресурсов. Ни больше ни меньше.
Любой процесс обладает рядом особенностей. Наиболее важным для вас из этого списка является PID. Он же Process ID. Он же идентификатор процесса.
Давайте сразу рассмотрим пример. Как видно в таскменеджере, запущенная программа, в данном случае блокнот, может в момент работы создавать несколько разных процессов.
Один процесс может запускать целое дерево из созависимых процессов. И каждый процесс в этом дереве будет иметь равные права. Это же работает в обратную сторону.
Т.е. если вы хлопните какой-нибудь процесс Explorer, всё что так или иначе связано с интерфейсом у вас отвалится. Это в целом достаточно удобная штука. Также для расширенной работы с процессами рекомендую юзать Sysinternals.
Это такой набор расширенных системных инструментов Windows от Марка Руссиновича, позволяющий получить больше информации, чем при апеллировании стандартными инструментами.
Внутри процессов у нас существуют потоки исполнения (threads). Т.е. то, что Windows может запускать на ядре процессора на исполнение.
Также внутри работающего процесса есть как минимум один поток. Windows выделяет каждому потоку квант времени для выполнения на процессоре и быстро переключает исполняющиеся потоки.
Именно это и создаёт так называемую иллюзию «параллельности» работы приложений. Ключевая идея тут заключается в разделении задач на разные потоки, чтобы не было «подвисаний».
Например, один поток рисует графический интерфейс, а другой — выполняет сложную работу. Всё, как в жизни. От каждого по возможностям на благо общего дела.
Архитектура
Windows и приложения – это, как мы знаем исполняемый код, поэтому существует задача ограничения возможностей приложений. В современных процессорах (речь про x64) по дефолту определены 4 уровня привилегий.
Про UserMode мы с вами уже поговорили в общих чертах. Kernel же, являясь по сути ядром, даёт доступ к процессору и всей оперативной памяти.
Т.е. когда пользовательскому процессу необходимо выполнить операцию, требующую повышенных привилегий, например, блокнот хочет сохранить файл на диск.
Наш процесс самостоятельно вызывает соответствующий сервис в ядре. Там выполняется специальная команда, переводящая вызывающий поток в kernel mode, а после завершения возвращающая его обратно в user.
Именно поэтому все путные вирусы хотят заломиться именно в Kernel. Ибо доступ к железу возможен только на уровне ядра, а значит для какой-то реальной пакости требуются повышенные привилегии.
Память
Фундаментально вся память представляется, как непрерывная адресуемая последовательность байт, где операционная система занимает верхние адреса, к которым у пользовательских процессов доступа нет.
Поскольку процессов много, Windows распределяет между ними участки памяти так, что для процесса они как бы непрерывные, однако на самом деле это не так.
Т.е. в моменте процессор не видит этих пробелов. Для него есть только синенькие полосочки или только зелёненькие. Такие вот специфические особенности области видимости.
Если есть нужда посмотреть более детальную информацию о карте памяти процесса, то можно воспользоваться ещё одной утилитой от Руссиновича под названием VMMap.
Для примера я, как обычно, запустил стандартный блокнот. С помощью данной программы наглядно видно, что помимо самого файла notepad.exe (он будет в самом низу списка), загружается много dll файлов.
Библиотеки DLL
DLL (они же Dynamic-link library) – это специальный формат файлов, позволяющий хранить исполняемый код (т.е. инструкции), которые могут использоваться различного рода процессами.
Процессы подгружают библиотеки и используют описанные в ней функции. Поэтому если мы в VMMap’е прочекаем разные приложения, то увидим, что стандартные библиотеки используются одни и те же.
В основном это будут Кернелы. Именно эти библиотеки служат своеобразным слоем, который транслирует документированные вызовы функций в вызовы к сервисам Windows.
Глобально разделение на Kernel Mode и User Mode со стороны выглядит следующим образом. В самом низу мы видим вариант Мелкомягкого гипервизора. Эта деталь не является обязательной.
Если точнее, то она актуальна для ситуаций, когда на одном железе крутится несколько операционных систем. Само ядро, согласно схеме, находится над ХАЛом (набором общих инструкций).
При этом ядро загружается при старте машины и берёт управление на себя. А гипервизор, хоть и исполняется в 0-ом кольце, но при этом изолирует себя от ядра и может как бы «наблюдать» за всей ситуацией со стороны.
Или как говорят умные дядьки, осуществляет мониторинг. В самом User Mode выделяется 4 типа процессов: пользовательские — процессы, получаемые из обычных (т.е. устанавливаемых пользователем или предустановленных) приложений;
Сервисы (они же службы) — чаще всего процессы, которые выполняются в «фоновом режиме», например, службы печати, службы индексирования.
Environment Subsystems — поддержка различных окружений (ранее поддерживалось POSIX, сейчас только Windows). Поэтому обратной совместимости нет.
Ну и само-собой различного рода системные процыки. Уже упомянутый POSIX (Portable Operating System Interface) — это набор стандартов, предназначенный для организации совместимости между ОС.
Начиная с Windows 10, в состав операционки вошла подсистема WSL (Windows Subsystem for Linux). И как понятно из названия она предоставляет возможность запуска Linux-приложений из командной строки.
Вернее, так работала первая версия. WSL 2 уже представляет собой отдельную виртуалку на гипервизоре и даёт гораздо больше возможностей для сисадминов и безопасников в плане доступа к кишкам ОСи.
Ключевые файлы и драйвера
Теперь что касается ключевых файлов в системе. На слайде представлены основные каталоги, которые необходимо запомнить. Современные версии ОС Windows не позволяют как-либо работать с ними.
Однако во времена Windows 2000 вы могли удалить с компьютера папку system32 и тем самым провести небольшой саботаж. Папка окажется в корзине, восстановить вы её не сможете, винда зависнет, но при этом не выключится.
Короче, ад и Израиль. Благо, что мелкомягкие пофиксили этот забавный баг. Но сам факт существования такой вот хурмы заставляет задуматься о тщетности бытия.
Ладненько, помимо файлов есть ещё драйвера, которые представляют собою программный код, обеспечивающий поддержку той или иной функциональности устройств, протоколов и файл-систем.
Системные драйвера располагаются в каталоге System32\Drivers, а пользовательские — в произвольных каталогах, выбираемых в момент инсталляции.
Загрузка
Процесс загрузки компьютера начинается не с работы операционной системы Windows, а с работы встроенного ПО — BIOS.
BIOS зашит в материнскую плату и отвечает за базовую инициализацию оборудования и процедуру самотестирования (она же POST).
BIOS анализирует диски в установленном порядке для поиска MBR (Master Boot Record) — специальным образом оформленной области на диске.
Сам MBR загружает Boot Manager, который уже непосредственно и запускает ОС.
Для Windows это каталог %SystemDrive%\bootmgr (к слову в файловой системе он не отображается).
Ну а дальше Boot Manager загружает так называемый Windows Loader (файлик winload.exe), который уже будит наш Kernel, т.е. загружает ядро Винды.
Вот такой вот хитро**ный процесс. А вы это даже не цените. Давайте резюмирую. Сначала BIOS, затем Boot Manager, далее Loader и только затем ядро, а после уж и рабочий стол с пышногрудой девицей.
Есть ещё вариант с UEFI. Это такой интерфейс, пришедший на смену BIOS, который позволяет писать приложения, подписывать их и проверять конечную подпись.
Собственные UEFI есть у Samsung, ASUS и других популярных вендеров. Схематически работа этой истории выглядит следующим образом.
Да, возможно чутка сложнее, чем в случае с классическим BIOS, зато в разы дружелюбнее для конечного пользователя.
Помимо прочего есть ещё утилиты позволяющие модифицировать BOOT-систему. Например, bcdedit. Либо msconfig, если предпочитаете графический интерфейс. Если захотите поковырять, рекомендую делать это на виртуалке.
И последнее о чём мне бы хотелось сегодня поговорить – это процесс smss.exe. Данный процесс запускает ядро session manager subsystem.
Он же первый процесс в user mode. Который в свою очередь загружает цепочку процессов, отвечающих за выполнение дальнейшей процедуры инициализации.
Ее мы с вами подробно разберём в следующем видео из цикла информационная безопасность с нуля до джуна.
Так что, если не хочешь пропустить это дело и более детально изучить механизмы безопасности операционной системы Windows – обязательно подпишись на канал кликнув на колокольчик.
Не пойму правда, какого лешего ты не сделал этого раньше, но всё-таки дам шанс и возможность исправить карму по-братски, раз уж ты так напрягся и досмотрел ролик до этой минуты.
Окей, друзья. Нынче мы рассмотрели общую архитектуру ОС Windows и базовый процесс загрузки. Тот, что происходит непосредственно до загрузки ядра.
На следующей лекции мы с вами уже подробно поговорим о процессе загрузки и механизмах безопасности, предоставляемых данной операционной системой.
Не забываем сделать домашнее задание по теме лекции. Ссылочка, как обычно, будет закреплена в описании. Ну и если урок зашёл – не пожидитесь и отблагодарите жирнейшим лайкосиком.
Вам не напряжно пару раз по экранчику тапнуть, а мне дико приятно. Приятно осознавать, что работа над контентом происходит не зря и среди современных ITшников есть спрос на инфу с уклоном в ИБ.
Ладненько. С вами, как обычно, был Денчик. В заключении, по традиции, желаю всем удачи, успеха и самое главное, отличного настроения.
Берегите себя и данные своих пользователей. Не позволяйте криворуким ломать винду. Для этого регулярно делайте бэкапы на сервер с наиболее важных тачек. И будем вам счастье.
Помните, технологии – это весело. Во всяком случае, если речь идёт об IT. Тут без креативности, улыбки и хорошего чувства юмора в принципе никуда. Унынение – главный враг любого развития.
Капец, я, как всегда, под конец видео ударяюсь в никому не нужную диванную философию. Всё короче. До новых встреч, мои кайфные друже. Всем пока.
Привет, друзья. В этой публикации рассмотрим, какую Windows 10 лучше установить. Актуальная операционная система многим отличается от прежних версий Windows: она обновляется и развивается наряду с массовым использованием, у большинства её выпусков современная политика жизненного цикла продукта с постоянной поддержкой и обслуживанием компанией Microsoft, и в связи с этим у самой Windows 10 есть версии, меняемые дважды в год по мере интеграции функциональных обновлений. Версии базируются на сборках системы, которые существуют в рамках стабильной ветви Windows 10 и программы её предварительного тестирования Windows Insider. Как и у версий-предшественниц, у «Десятки» есть 32- и 64-разрядные выпуски. Есть множество редакций и подредакций. Версии, сборки, разрядности, редакции, подредакции — всё это различные выпуски «Десятки», от выбора которых зависит наша работа с компьютером. Зависит в плане комфорта, стабильности, функционала и возможностей. Зависит в каких-то случаях несущественно, а в каких-то весьма значимо. Так давайте же разберёмся, какие выпуски Windows 10 в каких случаях лучше использовать на домашних компьютерах.
Друзья, прежде всего, чтобы вы понимали всё разнообразие выпусков актуальной операционной системы Microsoft, рекомендую посмотреть статью сайта «Какие существуют разновидности Windows 10». В ней описывается место Windows 10 в семействах Windows, все её редакции и подредакции. Так какую Windows 10 лучше установить в тех или иных случаях?

Windows 10 Pro – редакция «Профессиональная», стандартная редакция операционной системы, предусматривает максимально возможный функционал в рамках домашнего использования компьютера.

Обычный ключ на Pro на сайте Microsoft стоит значительно дороже, чем на редакцию Home: Pro — $289, а Home — $199. Но если брать дешёвый OEM-ключ, который отдельно от OEM-компьютера позволительно использовать на домашних компьютерах, он может стоить либо так же, как OEM-ключ на редакцию Home, либо несущественно дороже, либо даже дешевле. Если у вас мощный или усреднённый по современным меркам, если у вас в качестве жёсткого диска SSD, устанавливайте Windows 10 Pro.
Windows 10 Home – редакция «Домашняя», самая младшая редакция «Десятки», с минимальным комплектом функционала. Из тех, что есть в редакции Pro, в Home нет функций как то: Windows Hello для бизнеса, вход без пароля в Windows и Azure, защита от утечек Information Protection, BitLocker, режим терминала, Windows Autopilot, SMB Direct, Hyper-V, локальная групповая политика, удалённое подключение по протоколу RDP. Ничего из всего этого не является критически важным, годные функции типа BitLocker или удалённого подключения по RDP заменяемы функционалом стороннего софта. А редактор локальной групповой политики при желании можно запустить и в редакции Home.
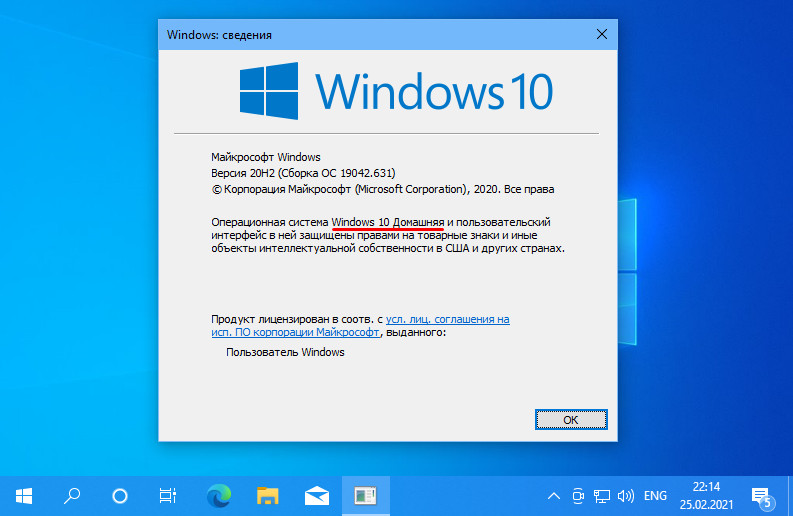
Эта редакция подойдёт для большинства случаев домашнего использования, и для слабых ПК и ноутбуков – это оптимальная редакция Windows 10. За счёт минимальной комплектации функционалом она может работать немного шустрее, чем Pro. Этой толики не заметить на компьютерах усреднённой и мощной производительности, а вот на слабых устройствах разница в работе редакций может быть ощутимой. В сети можно встретить разоблачения идеи, что Home работает быстрее Pro, мол у обоих редакций одинаковое время загрузки и число активных процессов. Я же рекомендую вам, друзья, ориентироваться на свои ощущения, ориентироваться, как по вашим ощущениям ведёт себя система. На любом железе надо пробовать, идёт ли Home легче Pro. Но, конечно же, если у вас чрезмерно слабое старое устройство, если система работает на диске HDD, то лучше установить Windows 8.1 или Windows 7.
Ну и если, друзья, вам принципиально нужен обычный, а не OEM-ключ, если вы хотите его купить не у сторонних продавцов — на AliExpress, eBay или в профильных интернет-магазинах — за гораздо меньшие деньги, а именно на сайте Microsoft, выбирайте редакцию Home. Повторюсь, на сайте Microsoft ключ к ней стоит $199, а к Pro — $289. Разница как-никак $90.
Редакции Home и Pro Windows 10 оптимальны для игр, в них есть функция Game Bar, интегрированы с Xbox. Эти редакции поставляются в официальном дистрибутиве операционной системы на сайте Microsoft.
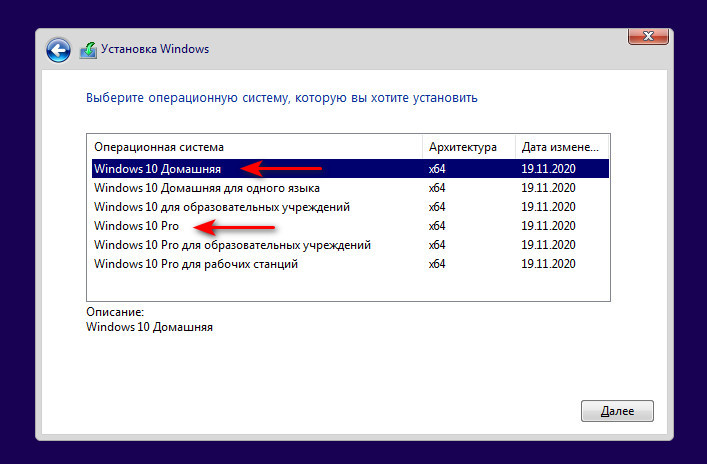
Home, Pro и прочие редакции Windows 10 – это продукты Microsoft с современной политикой жизненного цикла продукта. Эта политика предусматривает постоянную поддержку и обслуживание продуктов Microsoft, но на определённых условиях компании. Для Windows 10 таким условием является обновление до новых версий. Непрерывная поддержка касается всей Windows 10 как бренда, однако на каждую версию операционной системы отводится ограниченное время поддержки – 18 месяцев. Исключение составляют версии, выпущенные во втором полугодии, редакций Windows 10 Enterprise, Education, IoT Enterprise, срок их поддержки – 30 месяцев. Однако есть у Windows 10 специфический выпуск LTSC 2019 – выпуск с фиксированной политикой жизненного цикла, которая применялась для Windows 7 и пока ещё применяется для Windows 8.1. Фиксированная политика – это 10 лет поддержки продукта, из которых 5 лет это основная поддержка и ещё 5 лет расширенная. LTSC – это операционная система для тех, кому важна стабильность работы компьютера.
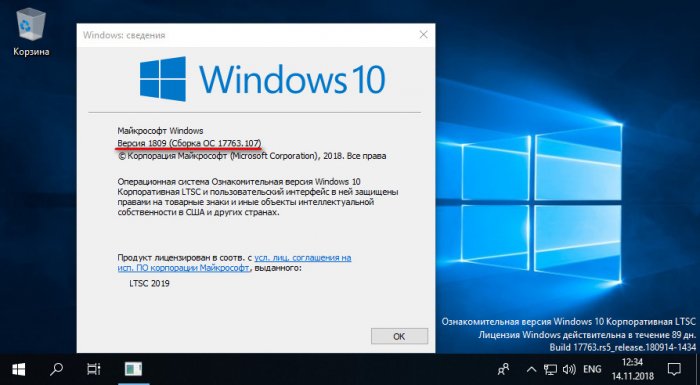
LTSC является подредакцией Enterprise с 10-летним фиксированным сроком поддержки. Такая операционная система не обновляется функционально, она получает только обновления безопасности. Базируется LTSC на версии Windows 10 1809 от 2018 года, система выпущена в том же 2018 году, срок её поддержки закончится в начале 2029 года. LTSC заточена под функционирование только классической части (программ Win32), в ней нет современных универсальных приложений и магазина Microsoft Store. Если вы не хотите наблюдать за эволюцией Windows 10, не хотите нести потенциальные риски сбоя системы при каждом её функциональном обновлении, если вам нужна стабильность операционной системы для майнинга или подобных задач, выбирайте LTSC. Также вы можете попробовать LTSC, если у вас слабый ПК или ноутбук. Если до 2019 года (до версии 1903) ваше устройство лучше работало с Windows 10, попробуйте поработать с выпуском LTSC. Детальнее о нём можете почитать в статье сайта «Windows 10 LTSC 2019 — новая жизнь Windows 10 LTSB». Где скачать LTSC, смотрим в статье «Где скачать полноценный, не ознакомительный выпуск Windows 10 LTSC 2019».
Для LTSC, как и для обычных редакций Windows 10, существуют OEM-ключи активации, которые могут использовать домашние пользователи.
А какую Windows 10 лучше установить на критически слабых компьютерах? Как упоминалось, на таких лучше установить Windows 7 или 8.1. Но если у вас слабый ПК или ноутбук не старый, а новый, аппаратная начинка которого несовместима с версиями Windows ниже 10, можете попробовать поработать со старыми версиями «Десятки», выпущенными до 2018 года. Например, с версией 1709 от 2017 года, появившейся вместе с выходом функционального обновления Fall Creators Update. Старые версии до 2018 года работают шустрее современных, в них меньше нужных не всем эволюционных доработок Microsoft, при этом присутствует весь классический функционал Windows, обеспечивающий большую часть пользовательских задач. Но важно, друзья: старые версии Windows 10 не поддерживаются компанией Microsoft, в них могут не работать новые версии программных компонентов, и вряд ли на старых версиях «Десятки» разработчики стороннего ПО отлаживают свои продукты. В старых версиях операционной системы вы не сможете получать обновления, в том числе безопасности, поскольку обновления придётся заблокировать, чтобы старая версия автоматически не обновилась до актуальной версии.
А как скачать старые версии Windows 10? В официальном дистрибутиве Microsoft поставляются только актуальные версии, если вы хотите скачать установочный образ ранних версий, можете сделать это способом, описанным в статье «Как скачать оригинальные образы ISO Windows 10», либо с помощью программы Windows ISO Downloader.
Ну а если вам, друзья, скучно жить, возможно, у вас депрессия, привнесите в свою жизнь нестабильность и непредсказуемость — станьте инсайдером, участником программы предварительной оценки Windows Insider Program. Либо сделайте это, если просто хотите быть продвинутым пользователем компьютера. Переведите свою Windows 10 на инсайдерский канал поставки обновлений и исследуйте новые разработки компании Microsoft. Следите за англоязычным блогом Windows Insider на сайте Microsoft, поищите в Рунете ресурсы, посвящённые инсайдерской тематике Windows 10. Читайте о новшествах и исследуйте их в инсайдерских сборках операционной системы.
Содержание
- Какая архитектура Windows 10 выбрать для оптимальной производительности?
- Windows 10: какая архитектура подходит для вашего устройства?
- Разбираемся в различных архитектурах Windows 10
- Как выбрать правильную архитектуру операционной системы Windows 10?
- Как выбрать правильную архитектуру операционной системы Windows 10?
- Понимание различий между 32-битной и 64-битной архитектурой Windows 10
- Каковы основные преимущества 64-битной архитектуры Windows 10?
- Как узнать, какая архитектура установлена на вашем устройстве под управлением Windows 10?
- Итог:
Какая архитектура Windows 10 выбрать для оптимальной производительности?
В мире компьютерных операционных систем Windows 10 занимает особое место. Она предоставляет множество функций и возможностей, которые делают работу на компьютере более удобной и эффективной. Однако, среди пользователей возникает вопрос: какая архитектура операционной системы Windows 10 мне подходит?
Архитектура операционной системы Windows 10 — это способ организации и структурирования ее компонентов. Она определяет, какой процессор и какой объем оперативной памяти может поддерживать эта система. В настоящее время существуют две основные архитектуры: 32-разрядная (x86) и 64-разрядная (x64).
32-разрядная архитектура поддерживает работу с процессорами, способными обрабатывать данные по 32 бита за раз. Она подходит для компьютеров с более старыми процессорами и ограниченным объемом оперативной памяти (до 4 ГБ). Однако, 32-разрядная архитектура имеет ограничения по использованию оперативной памяти, так как не может полностью использовать все ее возможности.
64-разрядная архитектура, в свою очередь, способна обрабатывать данные по 64 бита. Она позволяет использовать больший объем оперативной памяти (более 4 ГБ) и более современные процессоры. Эта архитектура является более продвинутой и предпочтительной для большинства современных компьютеров.
Важно отметить, что выбор архитектуры операционной системы Windows 10 зависит от характеристик вашего компьютера. Если у вас старый компьютер или компьютер с ограниченными ресурсами, то 32-разрядная архитектура может быть более подходящей. Однако, если у вас современный компьютер с более новым процессором и большим объемом оперативной памяти, то 64-разрядная архитектура будет лучшим выбором.
В итоге, ответ на вопрос «какая архитектура операционной системы Windows 10 мне подходит?» зависит от характеристик вашего компьютера и ваших потребностей. Подумайте о своих требованиях и возможностях вашего компьютера перед тем, как сделать выбор. Помните, что правильный выбор архитектуры обеспечит более стабильную и эффективную работу вашей операционной системы.
Windows 10: какая архитектура подходит для вашего устройства?
Один из важных вопросов, с которым сталкиваются пользователи при выборе операционной системы Windows 10, это определение подходящей архитектуры для их устройств. Архитектура операционной системы влияет на ее производительность, совместимость и возможности расширения. Windows 10 доступна в двух основных архитектурах: 32-битной и 64-битной.
32-битная архитектура поддерживает работу с максимальным объемом оперативной памяти до 4 гигабайт. Это означает, что устройство, работающее под управлением 32-битной версии Windows 10, сможет эффективно использовать не более 4 ГБ оперативной памяти. Однако, если у вас есть старые программы или драйверы, которые не совместимы с 64-битной архитектурой, то вам, возможно, придется остановить выбор на 32-битной версии операционной системы.
64-битная архитектура, с другой стороны, предлагает гораздо более широкие возможности. Она поддерживает более высокий объем оперативной памяти — до 18,4 миллионов терабайт, что делает ее идеальной для пользователей, которым требуется большая вычислительная мощность или работа с большими объемами данных. 64-битная архитектура также более совместима с современными программами и драйверами, что обеспечивает более широкие возможности использования устройства.
Разбираемся в различных архитектурах Windows 10
На данный момент Windows 10 поддерживает две основные архитектуры: 32-битную (x86) и 64-битную (x64). Разница между ними заключается в том, сколько памяти может использовать система. Архитектура x86 поддерживает до 4 ГБ оперативной памяти, тогда как архитектура x64 позволяет использовать более 4 ГБ оперативной памяти.
Выбор архитектуры Windows 10 зависит от вашего компьютера и типа установленного процессора. Если ваш компьютер сравнительно старый или имеет слабый процессор, то версия Windows 10 с архитектурой x86 может быть оптимальным выбором. Однако, если ваш компьютер современный и мощный, то лучше выбрать версию Windows 10 с архитектурой x64, чтобы в полной мере использовать его возможности.
Как выбрать правильную архитектуру операционной системы Windows 10?
При выборе архитектуры операционной системы Windows 10, стоит учитывать несколько ключевых факторов. Эти факторы помогут определить, какая архитектура подходит именно вам, и обеспечит эффективную работу вашей системы.
1. Тип процессора. Важно учитывать тип процессора при выборе архитектуры операционной системы. Windows 10 доступна в 32-битной и 64-битной версиях. Процессоры с архитектурой x86 поддерживают 32-битную версию, а процессоры с архитектурой x64 обеспечивают поддержку 64-битной версии. Если ваш компьютер имеет 64-битный процессор, рекомендуется установить 64-битную версию операционной системы Windows 10.
2. Количество оперативной памяти. Операционная система Windows 10 64-бит поддерживает больше оперативной памяти, чем 32-битная версия. Если ваш компьютер имеет более 4 ГБ оперативной памяти, установка 64-битной версии операционной системы может быть более предпочтительной, так как она позволяет использовать память более эффективно.
3. Поддержка программ и драйверов. При выборе архитектуры операционной системы стоит учитывать поддержку программ и драйверов. Некоторые старые программы и устройства могут не работать или иметь ограниченную поддержку в 64-битной версии. Если у вас есть старые программы или устройства, вам может потребоваться использовать 32-битную версию операционной системы Windows 10 для обеспечения полной совместимости.
Как выбрать правильную архитектуру операционной системы Windows 10?
Выбор правильной архитектуры операционной системы Windows 10 зависит от типа процессора, количества оперативной памяти и поддержки программ и драйверов. Учитывая эти факторы, вы сможете определить, какая архитектура будет оптимальной для вашей системы, обеспечивая высокую производительность и надежность.
- Для процессоров с архитектурой x86 рекомендуется установка 32-битной версии операционной системы Windows 10.
- Если ваш компьютер имеет 64-битный процессор и более 4 ГБ оперативной памяти, предпочтительнее использовать 64-битную версию операционной системы.
- Если вы используете старые программы или устройства, проверьте их совместимость с 64-битной версией операционной системы Windows 10. Если есть ограничения или проблемы, рекомендуется использовать 32-битную версию.
Помните, что правильный выбор операционной системы Windows 10 архитектуры может повлиять на общую производительность вашего компьютера. Обратитесь к руководству пользователя вашего компьютера или производителя программного обеспечения, если у вас возникают сомнения или вопросы о выборе архитектуры.
Понимание различий между 32-битной и 64-битной архитектурой Windows 10
Windows 10 предлагает две основные архитектуры операционной системы: 32-битную и 64-битную. Понимание различий между этими архитектурами может быть важно при выборе версии Windows 10 для вашего компьютера.
32-битная и 64-битная архитектуры отличаются по размеру и способности обрабатывать данные. 32-битная архитектура представляет собой более старую технологию, которая обычно ограничивает доступную оперативную память до 4 гигабайт. Это означает, что если у вас установлена 32-битная версия Windows 10, ваш компьютер сможет использовать только до 4 гигабайт оперативной памяти, хотя фактическая установленная память может быть больше. Кроме того, 32-битная архитектура не может полностью использовать возможности современных процессоров и графических карт.
С другой стороны, 64-битная архитектура Windows 10 позволяет использовать гораздо больше оперативной памяти. Она может обрабатывать до 18,4 миллиона терабайт оперативной памяти, что является великим преимуществом для тех, кто работает с большими объемами данных или использует требовательные в ресурсах программы, такие как программы для редактирования видео или трехмерной графики. 64-битная архитектура также может лучше использовать возможности современных процессоров и графических карт, что приводит к повышению производительности и производительности компьютера в целом.
Каковы основные преимущества 64-битной архитектуры Windows 10?
1. Поддержка большого объема оперативной памяти.
В отличие от 32-битной архитектуры, 64-битная архитектура Windows 10 позволяет использовать большой объем оперативной памяти. Так как 32-битная архитектура может адресовать только около 4 гигабайт оперативной памяти, 64-битная архитектура может адресовать до 18,4 миллиона терабайт (около 18,4 миллиарда гигабайт) оперативной памяти. Это особенно важно для пользователей, которые работают с ресурсоемкими приложениями или выполняют многозадачные операции, такие как обработка графики и видео, виртуализация и т.д.
2. Улучшенная производительность и быстродействие.
64-битная архитектура Windows 10 позволяет использовать 64-битные процессоры, которые работают быстрее и эффективнее по сравнению с 32-битными процессорами. Это обеспечивает более высокую производительность при выполнении вычислительно сложных задач. Кроме того, 64-битная архитектура поддерживает расширенные инструкции и наборы команд, что позволяет улучшить обработку данных и ускорить работу с приложениями.
- 3. Лучшая совместимость и поддержка новых технологий.
64-битная архитектура Windows 10 также обладает лучшей совместимостью с новыми технологиями и программным обеспечением. Многие современные приложения и игры предназначены для работы с 64-битными операционными системами, поэтому использование 64-битной архитектуры позволяет получить наилучший опыт использования современных программ и игр. Кроме того, 64-битная архитектура поддерживает расширенные функции безопасности и шифрования данных, что делает использование операционной системы более надежным и защищенным.
В целом, 64-битная архитектура Windows 10 предоставляет ряд значительных преимуществ по сравнению с 32-битной архитектурой. Она позволяет использовать большой объем оперативной памяти, обеспечивает улучшенную производительность и быстродействие, а также взаимодействует лучше с новыми технологиями и программным обеспечением. Поэтому, если у вас есть возможность выбирать, рекомендуется использовать 64-битную архитектуру Windows 10 для достижения наилучшего опыта работы с операционной системой.
Как узнать, какая архитектура установлена на вашем устройстве под управлением Windows 10?
1. Использование системных настроек Windows 10
Простой способ узнать архитектуру вашей операционной системы — это использовать системные настройки Windows 10. Для этого выполните следующие шаги:
- Щелкните правой кнопкой мыши по значку «Пуск» в левом нижнем углу экрана.
- Выберите пункт «Система».
- В открывшемся окне найдите раздел «Системный тип» или «Системная архитектура». Здесь вы увидите информацию о вашей архитектуре: 32-битная (x86) или 64-битная (x64).
Этот метод является самым простым и понятным для большинства пользователей Windows 10.
2. Использование командной строки
Другой способ узнать архитектуру вашей операционной системы — это использование командной строки. Для этого выполните следующие шаги:
- Откройте командную строку. Для этого нажмите клавишу Win + R, введите «cmd» и нажмите клавишу Enter.
- В командной строке введите команду «wmic os get osarchitecture», а затем нажмите клавишу Enter.
- В результате вы увидите информацию об архитектуре вашей операционной системы: 32-битная или 64-битная.
Этот метод может быть полезен, если вам удобнее использовать командную строку или если вам нужна дополнительная информация о вашей операционной системе.
Во-первых, убедитесь, что архитектура Windows 10 соответствует аппаратным требованиям вашего устройства. В случае если у вас есть 64-разрядный процессор, рекомендуется выбрать 64-разрядную версию Windows 10, поскольку это позволит использовать все преимущества аппаратных возможностей вашего компьютера или ноутбука.
Во-вторых, необходимо учитывать цели использования вашего устройства. Если вы планируете использовать компьютер или ноутбук для повседневных задач, таких как веб-серфинг, обработка текстовых документов или просмотр медиа-контента, то 32-разрядная версия Windows 10 может быть достаточной. Однако, если вам необходима более высокая производительность и возможность запуска сложных программ, рекомендуется выбрать 64-разрядную архитектуру.
Также следует обратить внимание на совместимость вашего программного обеспечения с выбранной архитектурой Windows 10. Некоторые программы могут работать только на определенной архитектуре, поэтому убедитесь, что вся необходимая вам программа поддерживает выбранную архитектуру.
Наконец, учтите, что при выборе 64-разрядной архитектуры Windows 10 вам может понадобиться больше оперативной памяти, чем при использовании 32-разрядной архитектуры. Если у вас есть достаточно оперативной памяти для поддержки 64-разрядной архитектуры, это может значительно улучшить производительность вашего устройства и позволить вам загружать и выполнять более сложные задачи.
Итог:
- Выбирайте архитектуру Windows 10, соответствующую аппаратным требованиям вашего устройства.
- Учитывайте цели использования вашего компьютера или ноутбука.
- Проверьте совместимость вашего программного обеспечения с выбранной архитектурой.
- Оцените доступную оперативную память при выборе 64-разрядной архитектуры.
С учетом этих факторов вы сможете принять обоснованное решение и выбрать наиболее подходящую архитектуру Windows 10 для вашего компьютера или ноутбука, обеспечив оптимальную производительность и совместимость.
