Индексирование поиска в Windows повышает скорость и эффективность поиска за счет создания индекса файлов и их свойств на устройстве. Этот индекс позволяет Windows быстро находить и извлекать необходимые сведения.
Чтобы получить доступ к параметрам индексирования поиска, перейдите в раздел Параметры > Конфиденциальность & безопасность > поиск в Windows.
Перейдите к параметрам индексирования поиска

Выберите, где компьютер будет искать файлы
Windows предлагает два режима индексирования поиска: классический и расширенный.
-
Классическая модель. В этом режиме по умолчанию индексируются папки «Документы», «Рисунки» и «Музыка», а также рабочий стол. Он подходит для пользователей, которые в основном хранят свои файлы в этих расположениях. Классический режим обеспечивает баланс между производительностью поиска и использованием системных ресурсов.
Чтобы добавить другое расположение для индексирования, выберите Настроить расположения поиска, а затем выберите Изменить , чтобы просмотреть индексированные расположения и выберите папки, которые нужно добавить.
-
Улучшено: этот режим индексирует весь компьютер, включая все пользовательские папки и файлы. Он идеально подходит для пользователей, которые хранят файлы в различных расположениях на устройстве. Расширенный режим предоставляет более полные результаты поиска, но может использовать больше системных ресурсов.
Вопросы и ответы
Индексирование — это процесс просмотра файлов, электронных сообщений и другого содержимого на компьютере и классификации информации о них, например содержащихся в них слов и метаданных. При выполнении поиска на компьютере после индексирования система анализирует индекс терминов, чтобы быстрее найти результаты.
Первое индексирование может занять несколько часов. После этого индексирование будет выполняться в фоновом режиме на компьютере во время его использования, при этом проводится только повторное индексирование обновленных данных.
Как и указатель в книге, цифровой индекс позволяет компьютеру и приложениям быстрее находить содержимое, анализируя термины или общие свойства, такие как дата создания файла. Полностью построенный индекс может возвращать правильные музыкальные файлы для поискового термина «Бетховен» за долю секунды по сравнению с минутами, которые могут занять без индекса.
По умолчанию индексируются все свойства файлов, в том числе имена и полные пути к файлам. Для файлов с текстом индексируются их содержимое, что позволяет искать слова в файлах.
Устанавливаемые приложения также могут добавлять собственные сведения в индекс для ускорения поиска. Например, Outlook добавляет все сообщения электронной почты, синхронизированные с компьютером, в индекс по умолчанию и использует индекс для поиска в приложении.
Многие из встроенных приложений на компьютере используют индекс тем или иным образом. проводник использует его для доступа к файлам и отслеживания изменений. Microsoft Edge использует индекс для отображения результатов журнала браузера в адресной строке. Outlook использует его для поиска электронной почты при работе в автономном режиме.
Ваш компьютер с Windows постоянно отслеживает изменения файлов и обновляет индекс с учетом последних сведений. Для этого он открывает недавно измененные файлы, изучает изменения и сохраняет новые сведения в индексе.
Все данные, полученные в результате индексирования, хранятся локально на компьютере. Они не передаются на любой другой компьютер или корпорации Майкрософт. Однако приложения, устанавливаемые на компьютере, могут читать данные в индексе, поэтому будьте осторожны при установке и убедитесь, что вы доверяете источнику приложения.
Как правило, индекс занимает менее 10 процентов от размера индексированных файлов. Например, если у вас 100 МБ текстовых файлов, индекс для них будет занимать менее 10 МБ.
Индекс может занимать больше места, если у вас большое количество небольших файлов (< 4 КБ) или если индексируется компьютерный код. В обоих случаях размер индекса будет значительно увеличен относительно размера файлов. Если у вас много небольших файлов и вам нужно сэкономить место на компьютере, попробуйте удалить расположение этих файлов из индексирования, перейдя в раздел Параметры > Конфиденциальность & безопасность > поиск Windows > Дополнительные параметры индексирования, выберите Изменить.
Для улучшения результатов поиска Copilot+ PC выполняют семантическую индексацию наряду с традиционной индексацией. Поддерживаемые форматы файлов включают .txt, .pdf, .docx, .doc, .rtf, .pptx, .ppt, .xls, .xlsx для документов и .jpg/.jpeg, .png, .gif, .bmp, .ico для изображений. Семантическое индексирование делает поиск более эффективным, поскольку элементы, которые близки и связаны с поисковыми терминами, также будут включены в результаты поиска. Например, если вы искали паста, вы также можете получить результаты по запросу лазанья, включая изображения, содержащие пасту или лазанью.
Все данные, собранные в результате семантического индексирования, хранятся локально на компьютере. Ничто из этого не отправляется в Майкрософт и не используется для обучения моделей ИИ. Семантическое индексирование включено по умолчанию на Copilot+ PC. Если вы хотите отключить индексацию и поиск определенных местоположений или типов файлов, вы можете сделать это, выбрав соответствующие параметры в разделе Настройки > Конфиденциальность и безопасность > Поиск в Windows > Расширенные возможности индексации.
Примечания:
-
Улучшенный поиск Windows теперь доступен в предварительной версии для Copilot+ PC через Программу предварительной оценки Windows. Дополнительные сведения см. в статье Предварительный просмотр улучшенного Windows Search на Copilot+ PC с участниками программы предварительной оценки Windows на канале Dev.
-
Для улучшения Windows Search на Copilot+ PC рекомендуется подключить Copilot+ PC для завершения начальной индексации поиска. Проверить состояние индексации поиска можно в разделе Настройки > Конфиденциальность и безопасность > Поиск в Windows.
Приверженность корпорации Майкрософт ответственному использованию ИИ
Майкрософт работает над ответственным развитием ИИ с 2017 года, когда мы впервые определили наши принципы в области ИИ, а затем ввели в действие наш подход с помощью Стандарта ответственного применения ИИ. Конфиденциальность и безопасность — главные принципы для нас при разработке и развертывании систем ИИ. Мы работаем над тем, чтобы помочь нашим клиентам ответственно использовать наши продукты ИИ, делимся накопленным опытом и строим доверительные партнерские отношения. Дополнительные сведения о наших усилиях в области ответственного применения ИИ, принципах, которыми мы руководствуемся, а также об инструментах и возможностях, которые мы создали для обеспечения ответственной разработки технологий ИИ, см. в разделе Ответственное применение ИИ.
Традиционное индексирование и поиск по-прежнему эффективно работают для всех поддерживаемых языковых пакетов в Windows. Однако улучшенный поиск оптимизирован только для следующих языков: английский (США, CA, AU, GB), французский (FR, CA), немецкий (DE), испанский (ES, MX), японский (JP) & китайский (упрощенное письмо). Следующая таблица может быть хорошей справкой о том, что следует ожидать от Поиска Windows на разных языках:
|
Системный язык |
Язык ввода поиска |
Язык индексируемого содержимого |
Результаты поиска |
|---|---|---|---|
|
Английский (США, CA, AU, GB), французский (FR, CA), немецкий (DE), испанский (ES, MX), японский (JP) & китайский (упрощенное письмо) |
Английский (США, CA, AU, GB), французский (FR, CA), немецкий (DE), испанский (ES, MX), японский (JP) & китайский (упрощенное письмо) |
Английский (США, CA, AU, GB), французский (FR, CA), немецкий (DE), испанский (ES, MX), японский (JP) & китайский (упрощенное письмо) |
Улучшено (семантические и лексические) |
|
Все остальные языки |
Английский (США, CA, AU, GB), французский (FR, CA), немецкий (DE), испанский (ES, MX), японский (JP) & китайский (упрощенное письмо) |
Английский (США, CA, AU, GB), французский (FR, CA), немецкий (DE), испанский (ES, MX), японский (JP) & китайский (упрощенное письмо) |
Улучшено (семантические и лексические) |
|
Английский (США, CA, AU, GB), французский (FR, CA), немецкий (DE), испанский (ES, MX), японский (JP) & китайский (упрощенное письмо) |
Английский (США, CA, AU, GB), французский (FR, CA), немецкий (DE), испанский (ES, MX), японский (JP) & китайский (упрощенное письмо) |
Все остальные языки |
Традиционное (лексическое) |
|
Английский (США, CA, AU, GB), французский (FR, CA), немецкий (DE), испанский (ES, MX), японский (JP) & китайский (упрощенное письмо) |
Все остальные языки |
Английский (США, CA, AU, GB), французский (FR, CA), немецкий (DE), испанский (ES, MX), японский (JP) & китайский (упрощенное письмо) |
Традиционное (лексическое) |
|
Английский (США, CA, AU, GB), французский (FR, CA), немецкий (DE), испанский (ES, MX), японский (JP) & китайский (упрощенное письмо) |
Все остальные языки |
Все остальные языки |
Традиционное (лексическое) |
|
Все остальные языки |
Все остальные языки |
Все остальные языки |
Традиционное (лексическое) |
Список типов файлов, которые можно индексировать, см. в разделе Параметры > конфиденциальность & безопасность > поиск в Windows > Дополнительные параметры индексирования, а затем выберите вкладку Типы файлов.
Да. Существует два способа индексирования файлов: только свойства или свойства и содержимое. При индексировании только свойств система не изучает содержимое файла или не делает его доступным для поиска. Вы по-прежнему сможете выполнять поиск по имени файла, но не по его содержимому.
Если вы решите не индексировать содержимое файлов, вы сможете уменьшить размер индекса, но в некоторых случаях файлы станет труднее найти.
Чтобы выбрать вариант для каждого типа файлов, перейдите в раздел Параметры > Конфиденциальность & Безопасность > Поиск Windows > Расширенные параметры индексирования, выберите Дополнительно, а затем перейдите на вкладку Типы файлов .
Все способы:
- Способ 1: «Службы»
- Способ 2: «Командная строка»
- Способ 3: Свойства диска
- Способ 4: Настройка параметров индексирования
- Вопросы и ответы: 0
Способ 1: «Службы»
Служба индексирования помогает быстро отыскать нужные файлы и документы, но при этом она может нагружать компоненты системы, поскольку практически постоянно производит запись в индексный файл. Если средство отключено, то активировать ее можно через приложение со службами операционной системы:
- Откройте приложение «Службы». По умолчанию оно располагается в папке «Средства администрирования Windows» главного меню, его вы также можете отыскать, просто начав набирать слово «службы» в «Пуске».
- В списке служб отыщите «Windows Search» и дважды щелкните по ее названию левой кнопкой мыши.
- В новом окне с настройками службы на вкладке «Общие» определите тип запуска, выбрав значение «Автоматически». Нажмите на кнопку «Применить».
- После этого останется включить индексирование в Windows 10, нажав на кнопку «Запустить». Подтвердите действие кнопкой «ОК».




Отключается индексирование в окне со свойствами службы. Также можно выбрать ручной тип запуска.
Способ 2: «Командная строка»
Через консоль «Командная строка» есть возможность активировать индексирование операционной системы, зная определенные команды:
- Запустите консоль с расширенными правами. Найдите средство в главном меню, развернув папку «Служебные — Windows». Кликните правой кнопкой мыши по строке «Командная строка» и наведите курсор на пункт «Дополнительно» в меню. В списке нажмите на опцию «Запуск от имени администратора».
- Чтобы активировать службу, вставьте в интерфейсе
sc config «wsearch» start = delayed-auto && sc start «wsearch». Нажмите на клавишу «Enter». - Служба поиска немедленно станет активна, и, соответственно, запустится индексирование Windows 10.



Для деактивации индексирования через «Командную строку» используется команда sc stop «wsearch» && sc config «wsearch» start=disabled.
Способ 3: Свойства диска
Если нужно включить индексирование только для определенного раздела на жестком диске, то можно воспользоваться окном с его свойствами:
- Перейдите в список томов через «Проводник» или иконку «Этот компьютер» на рабочем столе. Кликните правой кнопкой мыши по нужному локальному диску и из контекстного меню выберите пункт «Свойства».
- На вкладке «Общие» отметьте опцию разрешения индексирования файлов на диске. Она находится внизу.
- Поочередно нажмите на кнопки «Применить» и «ОК».

После настройки раздела все файлы будут проиндексированы, и пользователь сможет выполнять поиск по ним на этом диске.
Способ 4: Настройка параметров индексирования
В Windows реализован раздел с настройками параметрами индексирования, который можно найти в классической «Панели управления», чтобы тонко отрегулировать работу службы. С помощью инструмента пользователь может вручную выбрать те каталоги и места, которые будут индексироваться:
- Откройте «Панель управления» через главное меню. Она находится в каталоге «Служебные – Windows».
- Для более быстрого поиска по разделам выберите их отображение как мелкие или крупные значки, выбрав соответствующий вид в меню «Просмотр». Нажмите на строку «Параметры индексирования».
- Отобразится список местоположений, которые в данный момент индексируются. Нажмите на кнопку «Изменить» внизу.
- В новом окне выберите те места, которые нужно индексировать. Если это отдельная папка на локальном диске, то разверните его содержимое и отметьте конкретный каталог. Нажмите на кнопку «ОК», чтобы подтвердить действие.




Вспомогательные возможности доступны в отдельном окне, если нажать на кнопку «Дополнительно» в окне с параметрами индексирования.

Здесь можно активировать индексацию шифрованных файлов, изменить путь к файлу индекса, устранить неполадки, возникшие в работе службы. На отдельной вкладке определяются типы файлов, которые индексируются в системе, а также их свойства и содержимое.

Наша группа в TelegramПолезные советы и помощь
Функция поиска Windows 10 в меню Пуск, на панели задач довольно хороша. Она позволяет нам быстро найти приложения, инструменты администратора, файлы и папки. Индексирование выполняется в фоновом режиме, не влияя на производительность вашего ПК. Начиная с Windows 10 версии 1903, вы можете включить новый параметр для индексации поиска, называемый «Расширеный режим».
Что такое режим расширенной индексации Windows?
Необходимо рассмотреть, как работает поиск в Windows 10, чтобы понять, как расширенный режим отличается от режима поиска по умолчанию, который Microsoft называет классическим.
Классический поиск индексирует определенные местоположения в операционной системе, такие как библиотеки или элементы, размещенные на рабочем столе. Пользователи могут добавлять или удалять местоположения из поиска; Индексирование не что иное, как добавление имен файлов и содержимое папок в базу данных для ускорения поиска. Встроенный поиск по-прежнему может находить файлы не в индексированных местах, но это занимает больше времени.

Microsoft создала новый тип индекса поиска. Когда расширенный режим включен, он создает постоянную базу данных для всех файлов и папок, хранящихся на ваших дисках. Это позволяет Windows искать ваши папки и файлы на всех дисках, а не ограничивать поиск вашими документами, изображениями, видео и рабочим столом по умолчанию.
Расширенный режим, индексирует все папки и файлы на вашем ПК. В базу данных для ускоренного поиска будут добавлены все диски, включая библиотеки. Вы можете настроить исключения для определенных папок.
Включить расширенный режим индексации поиска.
Вот как включить расширенный режим индексации в Windows 10.
Шаг 1: Откройте приложение «Параметры» нажав сочетание клавиш Win + I. Перейдите в раздел «Поиск» → «Поиск в Windows».
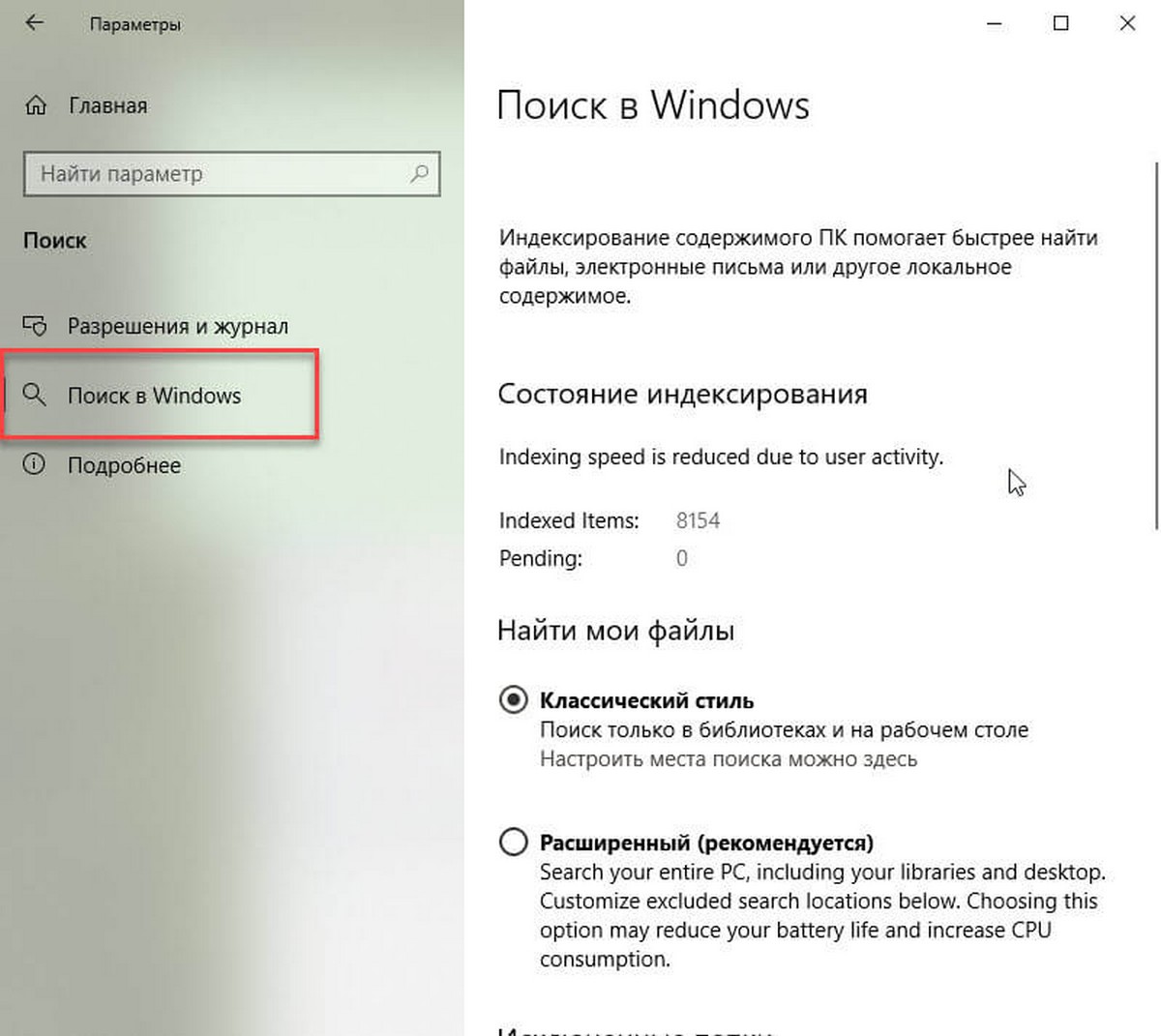
Шаг 2: Чтобы включить расширенный режим индексации в разделе «Найти мои файлы» выберите «Расширенный (рекомендуется)».
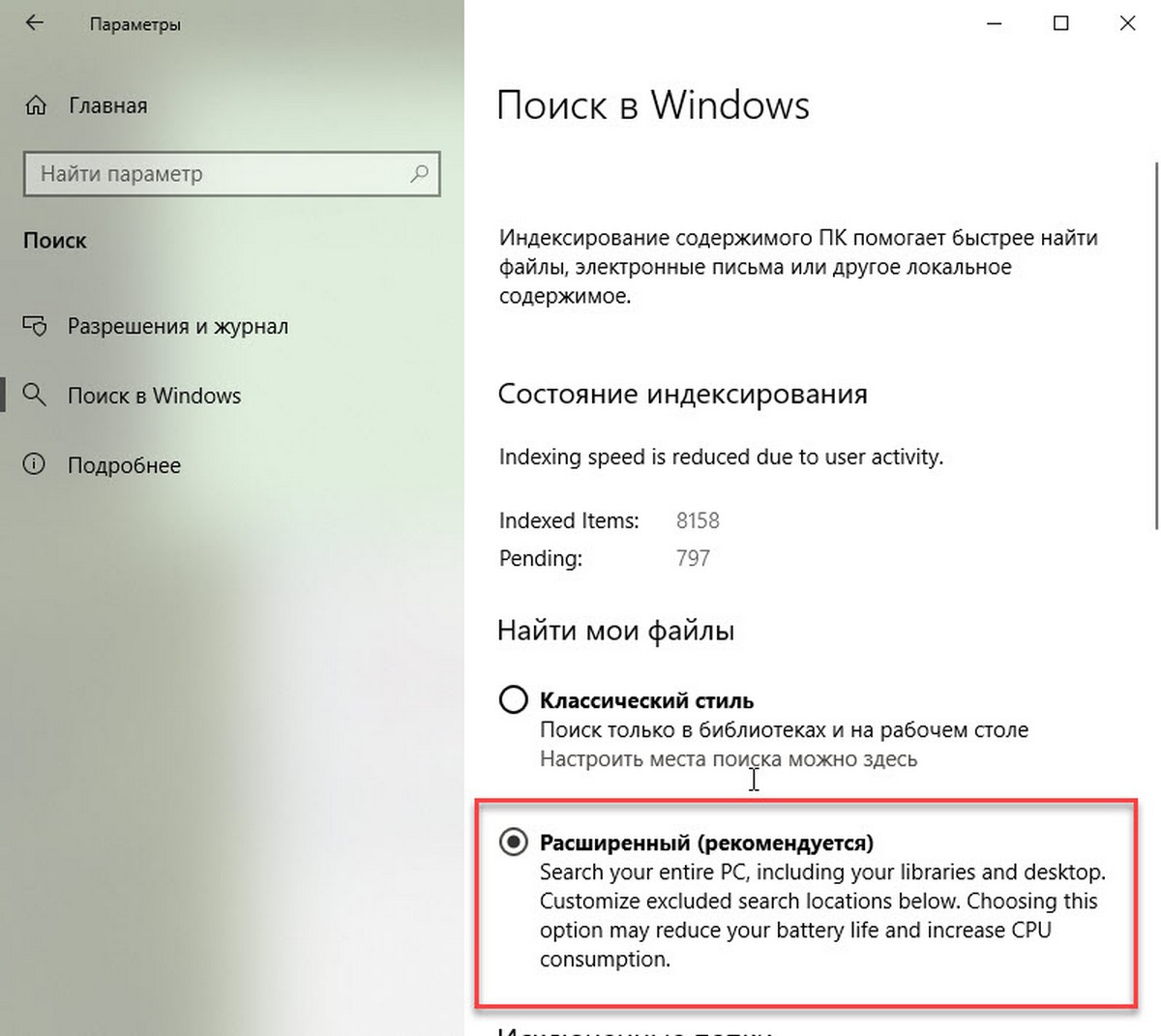
Расширенный поиск активируется немедленно. Это начнет одноразовый процесс индексирования, для поиска потребуется около 15 минут, чтобы начать возвращать эти дополнительные файлы в результатах. Если у вас много файлов, это может занять больше времени. После завершения индексирования, вы сможете найти все свои файлы используя поиск, почти мгновенно.
Поиск в Windows будет индексировать все жесткие диски, папки и файлы в системе, за исключением папок, перечисленных в разделе «Исключенные папки» на той же странице настроек. Чтобы исключить папку из поиска, добавьте ее в список «Исключенные папки».
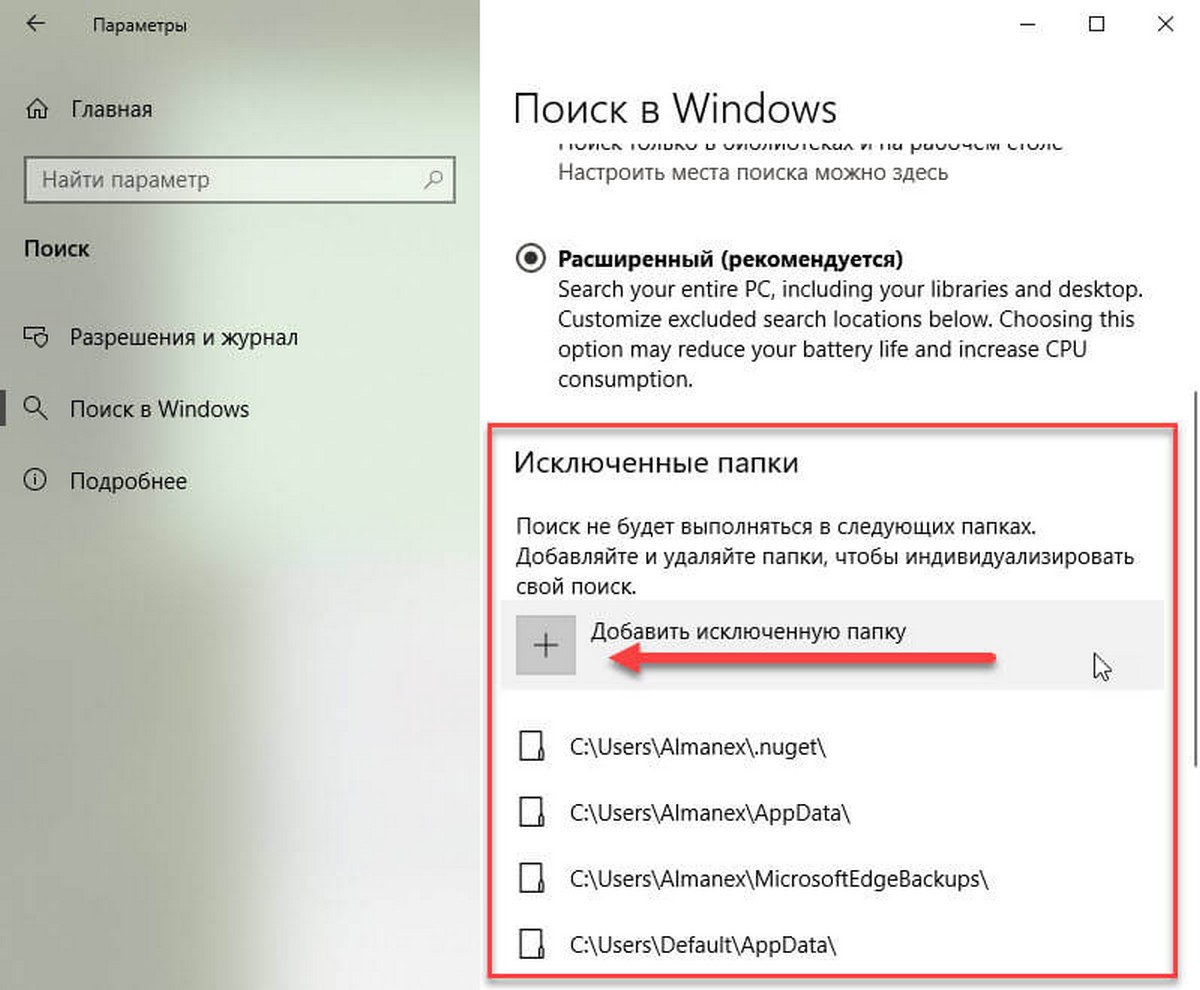
Выключить расширенный режим индексации.
Шаг 1: Откройте приложение «Параметры». Перейдите в раздел «Поиск» → «Поиск в Windows».
Шаг 2: Чтобы выключить расширенный режим индексации в разделе «Найти мои файлы» выберите «Классический стиль», это отключит режим Расширенный режим поиска и вернет классическое поведение.
Функцией поиска в Windows 10 и 11 приходится пользоваться намного чаще, чем в предыдущих версиях ОС: с помочью поиска можно быстро найти нужное приложение, файл, элемент настройки в новом меню Settings (Параметры), функцию системы или даже выполнить поиск в Интернете через меню Пуск. Однако в некоторых случаях встроенные поиск Windows перестает работать. При попытке найти любое приложение или файл, поиск Windows возвращает пустой список. В этой статье мы собрали основные советы, которые должны помочь, если у вас в Windows 10 или 11 не работает поиск в меню Пуск, панели задач и других элементах интерфейса Windows.
Содержание:
- Перезапустите службы поиска в Windows
- Не работает поиск в стартовом меню Windows
- Проверьте состояние и настройки службы индексирования Windows
- Утилита устранения неполадок службы индексирования и поиска Windows
- Сброс универсальных приложений Microsoft Store
- Не работает поиск Windows при включенной интеграции с Bing
- Не работает поиск в Параметрах Windows
- PowerShell скрипт для сброса Windows Search
Перезапустите службы поиска в Windows
За поиск из панели задач отвечает один из исполняемых файлов Cortana — SearchUI.exe. Если у вас не работает поиск в панели задач Windows 10, попробуйте перезапустить этот процесс:
- Запустите Диспетчер задач (Ctrl+Alt+Del);
- Перейдите на вкладку Подробности;
- Найдите в списке процессов SearchUI.exe, щелкните по нему ПКМ и выберите Снять задачу;
- Аналогично завершите процесс SearchApp.exe и SerchIndexer.exe;
- Когда вы в следующий раз попробуете выполнить поиск в Windows 10, это процесс автоматически перезапуститься.
Не работает поиск в стартовом меню Windows
Если у вас в Windows 10/11 поиск не работает только в стартовом меню Пуск, попробуйте следующее решение:
- Завершите процесс Проводника (Explorer.exe) с помочью щелчка ПКМ по пустому месту в панели задач с зажатыми клавишами
правыми Ctrl+Shift
(выберите Выход из проводника), либо с помощью диспетчера задач (
Ctrl+Shift+Esc
); - Запустите редактор реестра из Task Manager (Файл -> Запустить новую задачу -> regedit.exe);
- Удалите следующий ключ реестра
HKLM\SOFTWARE\Microsoft\Windows\CurrentVersion\Explorer\FolderTypes\{ef87b4cb-f2ce-4785-8658-4ca6c63e38c6}\TopView\{00000000-0000-0000-0000-000000000000}
. В 64 битной версии Windows 10 нужно удалить ключ реестра
HKLM\SOFTWARE\Wow6432Node\Microsoft\Windows\CurrentVersion\ Explorer\FolderTypes\ {ef87b4cb-f2ce-4785-8658-4ca6c63e38c6}\TopViews\{00000000-0000-0000-0000-000000000000}; - Запустите Explorer.exe через диспетчер задач (Файл -> Запустить новую задачу -> explorer.exe).
В Windows 10 Creator Update (1703) и более новых версиях есть еще одна частая проблема, из-за которой может не работать поиск. В разделе Параметры -> Конфиденциальность -> Фоновые приложения (Settings -> Privacy -> Background apps), включите опцию «Разрешить приложениям работать в фоновом режиме» (Let apps run in the background). При отключении данной опции может не работает поиск среди только что установленных приложений.

Если вы не нашли эту опцию, можно включить ее через реестр:
- Для этого перейдите в ветку реестра HKEY_CURRENT_USER\Software\Microsoft\ Windows\CurrentVersion\ BackgroundAccessApplications;
- Создайте новый параметр типа DWORD (32-бит) с именем GlobalUserDisabled и значением 0;
- Затем измените значение параметра BackgroundAppGlobalToggle на 1 в ветке реестра HKCU\Software\Microsoft\Windows\CurrentVersion\Search;
Либо вы можете изменить эти параметры из командой строки:
REG ADD HKCU\Software\Microsoft\Windows\CurrentVersion\BackgroundAccessApplications /v GlobalUserDisabled /t REG_DWORD /d 0 /f
REG ADD HKCU\Software\Microsoft\Windows\CurrentVersion\Search /v BackgroundAppGlobalToggle /t REG_DWORD /d 1 /f
- Перезагрузите компьютер.
Проверьте состояние и настройки службы индексирования Windows
Проверьте, запущена ли служба индексирования Windows. Для этого:
- Откройте консоль
services.msc
; - В списке служб найдите Windows Search;
- Проверьте, что служба запущена, а тип ее запуска – автоматический (Automatic — Delayed Start);
- Запустите / перезапустите службу WSearch;
- Теперь откройте классическую панель управления и откройте элемент Параметры индексирования (Control Panel\All Control Panel Items\Indexing Options);
- Убедитесь, что выбрано индексирование всех нужных расположений (как минимум должно быть включено индексирование Start Menu, Users, можете добавить ваши локальные диски и Outlook);
- Нажмите кнопку Дополнительно и в разделе Устранение неполадок нажмите кнопку Перестроить;
- Процесс переиндексации может занять довольно длительное время. Дождитесь его окончания.
Примечание. Проверьте, что на системном диске достаточно свободного места. В некоторых случаях размер индексного файла службы Windows Search (Windows.edb) может быть довольно большим.
Утилита устранения неполадок службы индексирования и поиска Windows
Попробуйте воспользоваться встроенной утилитой исправления неполадок Indexer Diagnostics (Troubleshooter) для исправления типовых проблем с поиском Windows. Для этого:
- Перейдите в меню Settings -> Search -> Searching Windows. Промотайте список вниз и нажмите на ссылку “Run the indexer troubleshooter to resolve common search issues”;
Можно запустить мастер исправления ошибок поиска из командой строки:
msdt.exe -ep WindowsHelp id SearchDiagnostic - Запустится мастер исправления неполадок в службах поиска и индексирования;
- Выберите вашу проблему (скорее всего это будет “Файлы не отображаются в результатах поиска” / “Files don’t appear in search results”) и нажмите Next;
- Дождитесь, пока “Search and Indexing troubleshooter” просканирует ваш компьютер и попробует исправить ошибку, после этого перезагрузите компьютер и проверьте работу поиска.
Сброс универсальных приложений Microsoft Store
Если у вас на компьютере установлен голосовой помощник Cortana (напомню, что русской версии Cortana все еще нет), исправить проблему неработающего поиска Windows может перерегистрация в системе всех универсальных UWP приложений Windows Store. Для этого в командной строке PowerShell, запущенной с правами администратора, выполните команду:
Get-AppXPackage -AllUsers | Foreach {Add-AppxPackage -DisableDevelopmentMode -Register "$($_.InstallLocation)\AppXManifest.xml"}

После окончания выполнения команды, перезагрузите компьютер.
Если это не исправило проблема с поиском, нужно полностью удалить и переустановить универсальное приложение Microsoft.Windows.Search (
Microsoft.Windows.Search_cw5n1h2txyewy
).
- Запустите консоль PowerShell.exe с правами администратора;
- Остановите службу Windows Search. Сначала нужно изменить тип запуска на Disabled, а потом остановить ее:
Get-Service WSearch| Set-Service –startuptype disabled –passthru| Stop-Service –Force - Перезагрузите Windows;
- Удалите универсальное приложениеSearch:
Get-AppxPackage -Name *Search* | Remove-AppxPackage -Verbose -ErrorAction SilentlyContinue -WarningAction SilentlyContinue
Get-AppxPackage -AllUsers -Name *Search* | Remove-AppxPackage -Verbose -ErrorAction SilentlyContinue -WarningAction SilentlyContinue - Теперь нужно удалить папку приложения
%LOCALAPPDATA%\Packages\Microsoft.Windows.Search_cw5n1h2txyewy
. Но для этого нужно сначала назначить локальную группу Administrators владельцем папки. Это можно сделать вручную в проводнике Windows (вкладка Безопасность в свойствах папки) или с помощью такого PowerShell скрипта:
$searchapp_path ="$env:localappdata\Packages\Microsoft.Windows.Search_cw5n1h2txyewy"
$Account = New-Object -TypeName System.Security.Principal.NTAccount -ArgumentList 'BUILTIN\Administrators';
$ItemList = Get-ChildItem -Path %searchapp_path -Recurse;
foreach ($Item in $ItemList) {
$Acl = $null;
$Acl = Get-Acl -Path $Item.FullName;
$Acl.SetOwner($Account);
Set-Acl -Path $Item.FullName -AclObject $Acl;
} - Теперь можно удалить папку Windows.Search_cw5n1h2txyewy:
Remove-Item -Path $env:localappdata\Packages\Microsoft.Windows.Search_cw5n1h2txyewy –force
- Сейчас поиск в Windows полностью отключен;
- Переустановите приложение Search App:
Get-AppxPackage -AllUsers -Name *Search* | % {Add-AppxPackage -Path ($_.InstallLocation + "\Appxmanifest.xml") -Register -DisableDevelopmentMode -ForceApplicationShutdown -Verbose}
- Включите автозапуск для службы WSearch:
Set-Service WSearch –startuptype automatic - Перезагрузите Windows, войдите под своей учетной записью и проверьте, что поиск теперь работает.
Не работает поиск Windows при включенной интеграции с Bing
5 февраля 2020 года у пользователей Windows 10 массового перестал работать поиск из панели задач. Окно поиска в панели задач открывается, но при вводе любого запроса поиск выдает пустые результаты.

Данная проблема была признана Microsoft и вызывалась недоступностью облачных сервисов поиска Bing. Дело в том, что по-умолчанию Windows 10 отправляет на свои сервера все, что вы вводите в поиске Start Menu, которыt возвращают вам результаты поиска из Bing.
Для исправления этой проблемы проще всего отключить интеграцию поиска Windows 10 с поисковой системой Microsoft Bing.
- Запустите редактор реестра (Win+R -> regedit.exe);
- Перейдите в раздел реестра HKEY_CURRENT_USER\SOFTWARE\Microsoft\Windows\CurrentVersion\Search\;
- Измените значение параметров BingSearchEnabled и CortanaConsent на 0;
Если эти параметры реестра отсутствуют, создайте их вручную (тип REG_DWORD 32 bit). Можно создать и изменить эти параметры следующими командами:
REG ADD HKCU\Software\Microsoft\Windows\CurrentVersion\Search /v BingSearchEnabled /t REG_DWORD /d 0 /f
REG ADD HKCU\Software\Microsoft\Windows\CurrentVersion\Search /v CortanaConsent /t REG_DWORD /d 0 /f
- Перезапустите Explorer.exe или перезагружайте компьютер.
Данное решение поможет, если у вас открывается окно поиска, но при вводе текста для поиска не ничего появляется. На момент написания статьи инженеры Microsoft уже исправили проблему с Bing, и службы поиска Windows стали работать нормально. Хотя на мой взгляд интеграцию поиска Windows с Bing нужно отключать сразу после установки операционной системы.
Не работает поиск в Параметрах Windows
В приложении “Параметры” (Settings) Windows 10/11 есть собственной окно поиска для быстрого перехода к элементам настройки системы. Если у вас перестал работать поиск в Параметрах:
- Запустите File Explorer и перейдите в каталог
%LocalAppData%\Packages\windows.immersivecontrolpanel_cw5n1h2txyewy\LocalState
; - Откройте свойства папки Indexed, нажмите кнопку “Другие”, и проверьте что включена опция включена опция “Разрешить индексировать содержимое файлов в этой папке в дополнении к свойствам файла”;
- Если опция уже включена, отключите ее, нажмите Ок, а затем включите снова.
PowerShell скрипт для сброса Windows Search
Если рассмотренные выше способы не помогли восстановить работу поиска в Windows 10, Microsoft рекомендует воспользоваться скриптом PowerShell для сброса всех настроек службы Windows Search (скрипт предназначен для Windows 10 1903 и выше).
Для запуска этого скрипта нужно
- Скачайте скрипт ResetWindowsSearchBox.ps1 по ссылке;
- Запустите консоль PowerShell с правами администратора;
- Измените настройки политики запуска скриптов PowerShell, выполнив команду (команда разрешает запуск скриптов в текущей сессии powershell.exe):
Set-ExecutionPolicy -Scope Process –ExecutionPolicy Unrestricted - Запустите скрипт;
- Скрипт сбросит настройки поиска Windows на значения по-умолчанию;
- Перезагрузите компьютер и проверьте, исправлена ли проблема поиска в Windows.
Другие варианты исправления проблем поиска в Windows, которые могут помочь, если предыдущие варианты не помогли вам:












