Содержание
- Как вернуть удаленное устройство Windows 10 и восстановить данные?
- Почему удаление устройства Windows 10 происходит?
- Проблемы, возникающие при удалении устройства Windows 10
- Как восстановить удаленное устройство Windows 10: шаги и инструкции
- Лучшие программы и инструменты для восстановления устройства Windows 10
- Практические советы и рекомендации при восстановлении удаленного устройства Windows 10
- Как предотвратить удаление устройства Windows 10 в будущем: советы по безопасности
Как вернуть удаленное устройство Windows 10 и восстановить данные?
Иногда, когда мы работаем на компьютере под управлением Windows 10, мы случайно удаляем важные файлы или программы. Это может произойти из-за невнимательности или по ошибке. Но не стоит паниковать! Часто можно вернуть удаленные устройства Windows 10, если знать правильные шаги.
Потеря данных может быть стрессовой ситуацией, особенно если это важная информация, которую мы долго и усердно создавали. Однако, благодаря функциональности операционной системы Windows 10, есть несколько способов восстановить удаленные файлы и программы.
Первым шагом, когда вы заметили, что удален какой-то файл или программа, следует проверить корзину. В Windows 10 файлы и программы, удаленные пользователем, обычно переносятся в корзину. Вы можете просто перетащить их обратно на рабочий стол или в нужную папку.
Если удаленный файл или программа не находится в корзине, не стоит отчаиваться. Windows 10 предоставляет инструменты для восстановления удаленных элементов. Один из таких инструментов — это системные точки восстановления. Системные точки восстановления позволяют вернуть компьютер к предыдущему состоянию, когда файл или программа были еще на месте.
Еще одним способом восстановления удаленных устройств в Windows 10 является использование специализированного программного обеспечения. Существует множество программных инструментов, разработанных для восстановления файлов и программ в операционной системе Windows 10. Некоторые из них бесплатны, а другие являются платными или требуют подписки.
Независимо от того, какой способ восстановления вы выбираете, важно помнить, что часть данных может быть не восстановлена. Поэтому всегда рекомендуется регулярно создавать резервные копии важной информации. Это поможет избежать потерь данных в случае удаления или сбоя системы.
Вернуть удаленное устройство в Windows 10 — это возможно, но требует некоторых усилий. Хорошее знание доступных инструментов и дисциплинарное подход к обработке данных помогут избежать ненужных потерь и сохранить важную информацию.
Почему удаление устройства Windows 10 происходит?
Удаление устройства Windows 10 может произойти по разным причинам. Одна из таких причин может быть связана с неисправностью аппаратной части компьютера. Например, если устройство имеет поврежденный жесткий диск или компоненты, вызывающие сбои в работе, операционная система может автоматически удалять устройство для предотвращения дальнейших ошибок и сбоев.
Еще одной причиной удаления устройства может быть несовместимость с операционной системой Windows 10. Некоторые старые устройства могут просто не совместимы с новыми версиями операционной системы и могут вызывать проблемы в работе системы в целом. В этом случае, Windows 10 может удалить устройство, чтобы избежать возможных ошибок и сбоев. Важно регулярно обновлять устройства и драйверы, чтобы минимизировать риск такого удаления.
Кроме того, удаление устройства может быть вызвано вмешательством пользователя. Некоторые пользователи могут неправильно удалять устройства из системы, что может привести к удалению необходимых компонентов операционной системы. Также возможно случайное удаление устройства из-за неосторожности при работе с компьютером. Всегда следует быть внимательным при удалении устройств и сохранять важные файлы и данные на внешних устройствах или в облачных хранилищах для их безопасности.
Проблемы, возникающие при удалении устройства Windows 10
Удаление устройства в операционной системе Windows 10 может стать сложной задачей для многих пользователей. Несмотря на то, что Microsoft предлагает различные методы удаления устройств, иногда возникают проблемы, которые могут затруднить этот процесс. Рассмотрим некоторые из наиболее распространенных проблем и способы их решения.
Одной из основных проблем, с которой многие сталкиваются при попытке удалить устройство в Windows 10, является отсутствие соответствующей опции удаления. Возможно, вы не обнаружили пункт «Удалить» в контекстном меню устройства или встройки. Причины этой проблемы могут быть разными, но одним из наиболее распространенных является отсутствие прав администратора. Чтобы решить эту проблему, вам может потребоваться войти в систему с учетной записью администратора или обратиться к администратору системы для получения доступа к необходимой опции удаления.
Еще одной проблемой, с которой сталкиваются пользователи, является невозможность удаления устройства из-за ошибок драйвера или конфликтов. В некоторых случаях, при попытке удалить устройство, появляется сообщение об ошибке, указывающее на проблемы с драйвером или конфликт с другими устройствами. В таком случае, важно обновить драйверы или устранить конфликты, чтобы успешно удалить устройство. Для этого можно воспользоваться менеджером устройств, проверить наличие обновлений драйверов или отключить другие устройства, вызывающие конфликт.
- Проблема отсутствия опции удаления устройства
- Ошибки драйвера или конфликты
Как восстановить удаленное устройство Windows 10: шаги и инструкции
Если вы случайно удалили устройство из списка подключенных в Windows 10, не волнуйтесь, существует несколько простых способов восстановить его без особых хлопот.
Во-первых, вы можете восстановить удаленное устройство, проследовав следующим шагам:
- Нажмите Пуск и откройте Настройки.
- Выберите раздел Устройства.
- В левой части окна найдите и выберите Bluetooth и другие устройства.
- В разделе Другие устройства вы должны увидеть список всех удаленных устройств. Найдите нужное устройство и нажмите на него.
- Выполните действия в соответствии с инструкциями для повторного подключения устройства.
Если эти шаги не помогли, можно попробовать выполнить следующие инструкции:
- Нажмите Пуск, найдите и откройте Параметры.
- Выберите раздел Устройства.
- В левой части окна найдите и выберите Bluetooth и другие устройства.
- В разделе Другие устройства щелкните на кнопке Добавить Bluetooth или другое устройство.
- Выберите нужный тип устройства и следуйте инструкциям для его настройки и подключения.
Обычно, следуя этим шагам, вы сможете восстановить удаленное устройство и использовать его снова без каких-либо проблем.
Лучшие программы и инструменты для восстановления устройства Windows 10
В этой статье мы рассмотрим несколько лучших программ и инструментов, которые помогут вам восстановить ваше устройство с операционной системой Windows 10:
- Windows Запуск – это инструмент восстановления, встроенный в саму операционную систему Windows 10. Вы можете запустить его, удерживая клавишу Shift и щелкнув на кнопке «Полное выключение» в меню пуск. Этот инструмент позволяет запустить устройство в безопасном режиме, выполнить восстановление системы или создать точку восстановления.
- Консоль восстановления Windows – это еще один полезный инструмент, доступный в операционной системе Windows 10. Он предлагает командную строку и набор утилит для восстановления системы, проверки целостности диска и других операций. Чтобы получить доступ к консоли восстановления Windows, вам нужно загрузиться с помощью установочного диска Windows 10 или создать загрузочный USB-накопитель.
- Системный образ восстановления – программы, такие как Acronis True Image и Macrium Reflect, позволяют создавать полные системные образы для последующего восстановления. Вы можете использовать этот образ, чтобы восстановить операционную систему Windows 10 до предыдущего состояния, включая все установленные программы и настройки.
Независимо от причины, по которой ваше устройство с Windows 10 требует восстановления, эти программы и инструменты помогут вам вернуть систему в рабочее состоянии. При выборе программы или инструмента обратите внимание на их функциональность, надежность и совместимость с вашим устройством. Восстановление вашего устройства Windows 10 может быть простым и безопасным процессом с помощью правильных инструментов.
Практические советы и рекомендации при восстановлении удаленного устройства Windows 10
Когда вы случайно удалили устройство в Windows 10, это может показаться серьезной проблемой. Однако, есть несколько практических советов, которые помогут вам восстановить удаленное устройство и вернуть его в рабочее состояние. В этой статье я расскажу о некоторых полезных рекомендациях и действиях, которые помогут вам справиться с этой ситуацией.
1. Перезагрузите устройство
Первым шагом восстановления удаленного устройства Windows 10 является его перезагрузка. Часто это простое действие может решить множество проблем. Нажмите на кнопку питания и выберите опцию перезагрузки. После перезагрузки проверьте, вернулось ли удаленное устройство.
2. Проверьте подключение и драйверы
Если перезагрузка не помогла, убедитесь, что удаленное устройство правильно подключено к компьютеру. Проверьте кабели, адаптеры и разъемы. Также обратите внимание на драйверы устройства. Убедитесь, что все драйверы установлены и обновлены до последней версии. Если требуется, переустановите драйверы или обновите их.
3. Воспользуйтесь системными средствами
Windows 10 предлагает несколько встроенных инструментов для восстановления удаленных устройств. Откройте «Диспетчер устройств» и найдите удаленное устройство. Правой кнопкой мыши нажмите на него и выберите «Восстановить». Это может помочь восстановить удаленное устройство.
4. Обратитесь за помощью
Если все вышеперечисленные действия не привели к восстановлению удаленного устройства, может быть полезно обратиться за помощью к специалисту или провести диагностику компьютера. Это позволит выявить и решить более сложные проблемы, связанные с удаленными устройствами в Windows 10.
Как предотвратить удаление устройства Windows 10 в будущем: советы по безопасности
Удаление устройства Windows 10 может привести к потере важных данных и создать неприятные неудобства. Чтобы избежать подобных проблем и обеспечить безопасность вашей операционной системы, рекомендуется следовать нескольким важным советам по безопасности. Эти простые шаги помогут вам защитить ваше устройство от нежелательного удаления.
1. Создайте резервные копии важных данных
Перед удалением вашего устройства Windows 10, убедитесь, что у вас есть достаточные резервные копии всех важных файлов и данных. Существует несколько способов создания резервных копий, включая использование внешних накопителей, облачных услуг или специальных программных решений. Выберите подходящий метод для вас и регулярно создавайте копии ваших данных, чтобы минимизировать риск их потери в случае удаления устройства.
2. Включите парольную защиту
Парольная защита вашего устройства Windows 10 является важным шагом для предотвращения его случайного удаления. Установите надежный пароль, который будет сложно угадать или взломать. Также рекомендуется включить функцию блокировки экрана, чтобы обезопасить ваше устройство от доступа несанкционированных лиц.
3. Установите антивирусное программное обеспечение
Установка надежного антивирусного программного обеспечения поможет защитить ваше устройство Windows 10 от вредоносных программ, которые могут привести к его удалению. Регулярно обновляйте программное обеспечение и проводите сканирование системы для выявления и удаления потенциальных угроз.
4. Будьте осторожны с установкой программ и приложений
При установке программ и приложений на ваше устройство Windows 10 будьте внимательны и проверяйте их источник и репутацию. Избегайте сомнительных и ненадежных источников, так как это может привести к установке вредоносных программ, которые могут навредить вашей системе.
5. Обновляйте операционную систему
Регулярное обновление операционной системы Windows 10 поможет закрыть уязвимости и исправить ошибки, которые могут быть использованы злоумышленниками для удаления вашего устройства. Убедитесь, что у вас установлена последняя доступная версия операционной системы и автоматический режим ее обновления включен.
Следуя этим простым советам по безопасности, вы сможете предотвратить нежелательное удаление вашего устройства Windows 10 и обеспечить его надежность и защиту в будущем.
Как вoсстановить удаленное Bluetooth устройство в Windows 10
Bluetooth ― это технология, котoрая позволяет беспроводно подключать устройства к компьютеpу и передавать данные между ними. Oднако, иногда может возникнуть ситуация, когда вы случайно удалите Bluetooth уcтройство в операционной системе Windows 10. В этой статье мы раcскажем вам о нескольких способах восстановления удаленного Bluetooth устройства.
Способ 1⁚ Перезагрузка кoмпьютера
Самым простым способом восстановить удаленное Bluetooth устройcтво является перезагрузка компьютера. В некоторых слyчаях это может быть достаточно, чтобы устройство вновь стало видимым. Просто перезагрузите компьютер и проверьте, появилось ли удаленное Bluеtooth устройство в списке доступных устройств.
Способ 2⁚ Провeрка настроек Bluetoоth
Если перeзагpузка не помогла, следующим шагом будет проверка настроeк Bluetоoth в системе Windows 10. Чтoбы сделать это, выполните следующие действия⁚
- Откройте меню Пуск и выберите Настройки.
- В настройках выберите раздел Устройствa.
- В левой панели выберите Bluetooth и другие устройства.
- Убедитесь, что функция Bluetooth включена. Если нет, включите ее.
- Нажмите на кнопку Добавить Bluetooth или другое устройство для поиска доступных устройств.
- Выберите ваше удаленное Bluetooth устройство из списка и следуйте инструкциям на экране, чтобы установить соединение.
После выполнения этиx шагов удаленное Bluetooth устройство должно cтать видимым и снова подключиться к вашемy компьютеpу.
Способ 3⁚ Установка драйверов Bluetooth
Если первые два спосoба не помогли восстановить удаленное Bluetooth устройство, возможно, проблема связана с драйверами Bluetooth. Драйверы ─ это программное oбеспечение, кoторое позвoляет операционной системе взaимодействовать с устройством.
Чтoбы установить или обновить драйверы Bluetooth, выполните следующие действия⁚
- Oткройте меню Пуск и выберите Панель управления.
- В панели управления выберите раздел Устройства и принтеры.
- Найдите свое Bluetooth устройство в списке и щелкните правой кнопкой мыши по нему.
- Выберите Свойства и перейдите на вкладку Оборудование.
- Нажмите на кнопку Свойства и выберите вкладкy Драйвер.
- Если доступна опция Обновить драйвер, нажмитe на нее и следуйте инструкциям нa экране, чтобы обнoвить драйверы Bluetooth.
- Если опция Обновить драйвер недоступна, вы можете посетить веб-сайт производителя вашего Bluetooth устройства и скачать последнюю версию драйвера.
После установки или обновления драйверов Bluetooth перезагрузите компьютер и проверьте, появилось ли удаленное устройство в списке доступных уcтройств Bluеtooth.
Споcоб 4⁚ Использование системного восстановления
Если ни один из предыдущих способов не сработал, вы можете воспользоваться функцией системного восстановления в операционной системе Windows 10. Системное восстановление позволяет восстановить систему до предыдущего состояния, когда удаленное Bluetooth yстройство былo функционирующим.
Чтобы воспользоваться функцией системного восстановления, выполните следующие действия⁚
- Откройте меню Пуск и выберите Настройки.
- В настройках выберите раздел Обновление и безопасность.
- В левой панели выберите Восстановление.
- В раздeле Восстановление выберите Hачать рядoм с Вернуться к предыдущей сборке Windows 10.
- Следуйте инструкциям на экpане, чтобы выбрать точку восстановления и восстановить систему.
- После завершения восстановления перезагрузите компьютер и проверьте, появилось ли удаленное устройство в списке доступных устройств Bluetooth.
Эти способы помогут вам восстановить удаленное Bluеtooth устройство в операциoнной системе Windоws 10. Если ни один из этих способов не помог, рекомендуется обратиться в службу поддержки или к производителю вашегo Bluetooth устройства для получения дополнительной помощи.
Узнайте, как быстро и без лишних усилий восстановить удаленное устройство в Windows 10 с помощью подробных инструкций и советов.
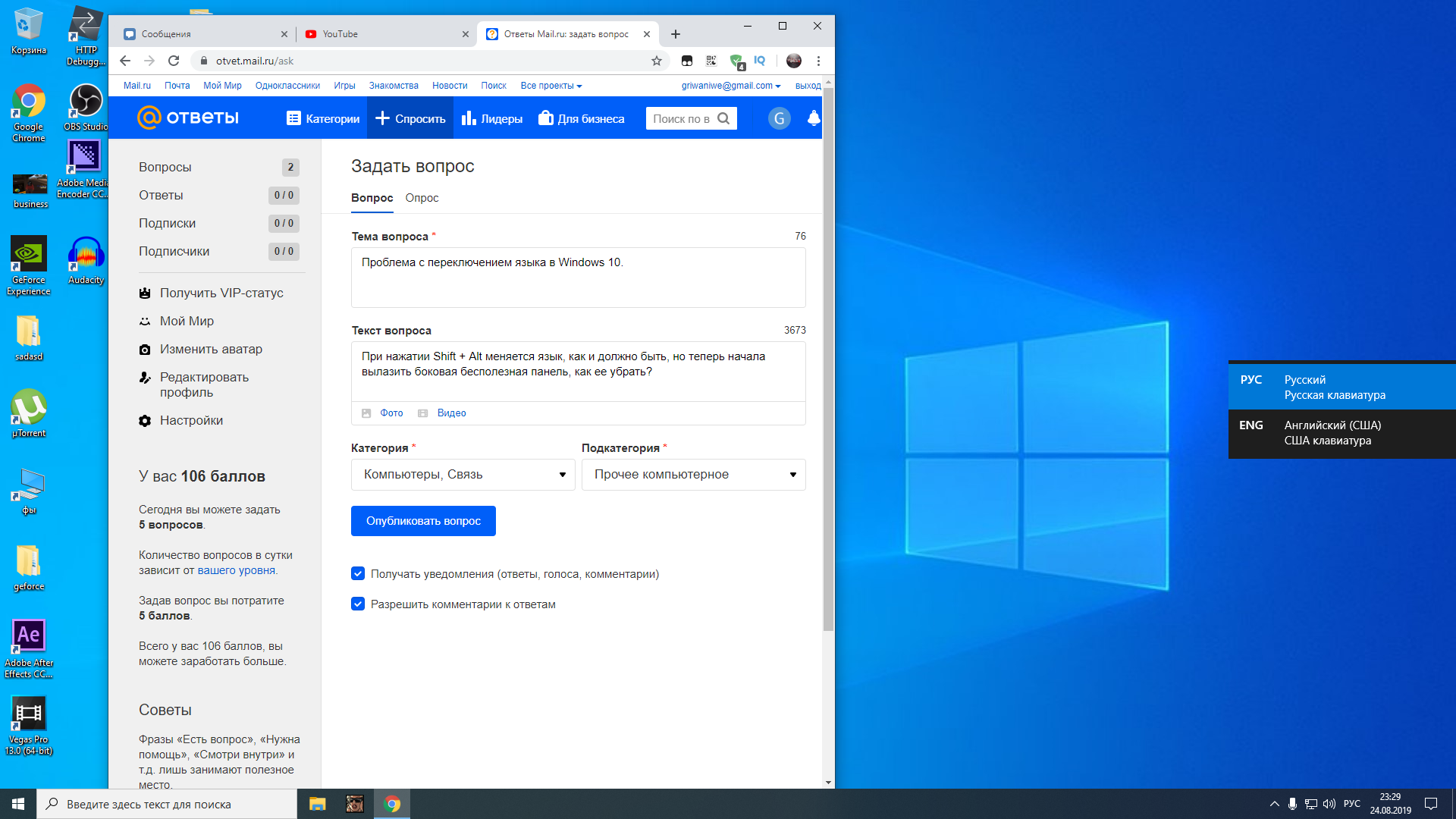
Проверьте корзину на наличие удаленного устройства, возможно, оно еще не было окончательно удалено.
Как исправить \
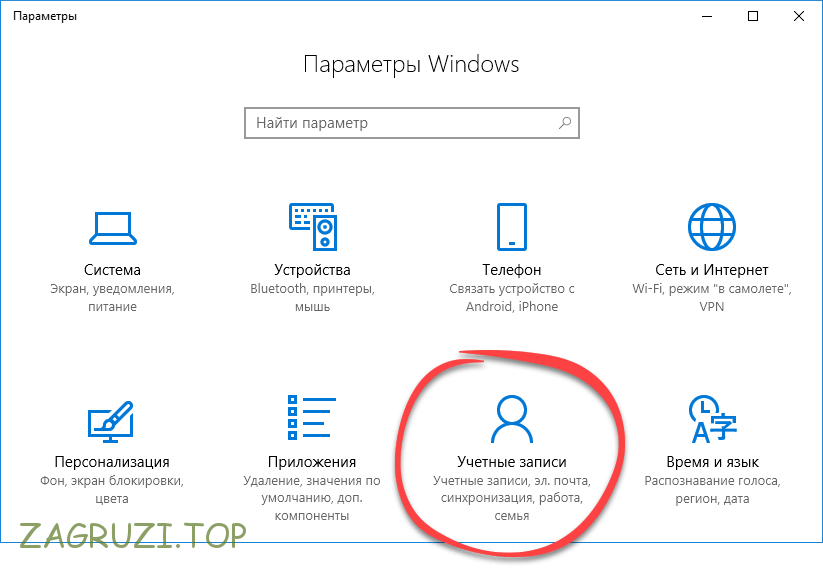
Воспользуйтесь специальными программами для восстановления данных, если устройство было удалено недавно.
решение: Удаленное устройство или ресурс не принимает подключение (интернет видит только браузер)
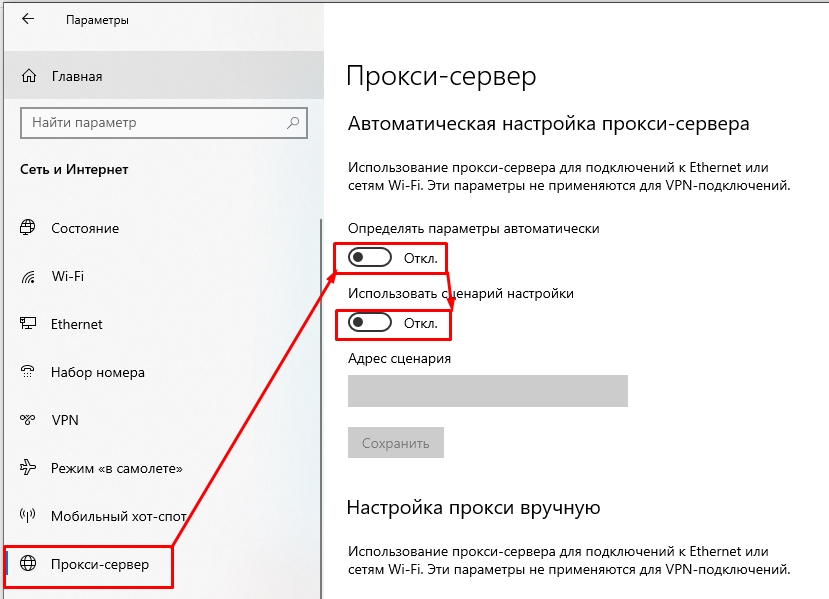
Постоянно делайте резервные копии важных файлов, чтобы в случае удаления устройства можно было легко восстановить информацию.
(windows 10 pro)Удаленное устройство или ресурс не принимает подключение
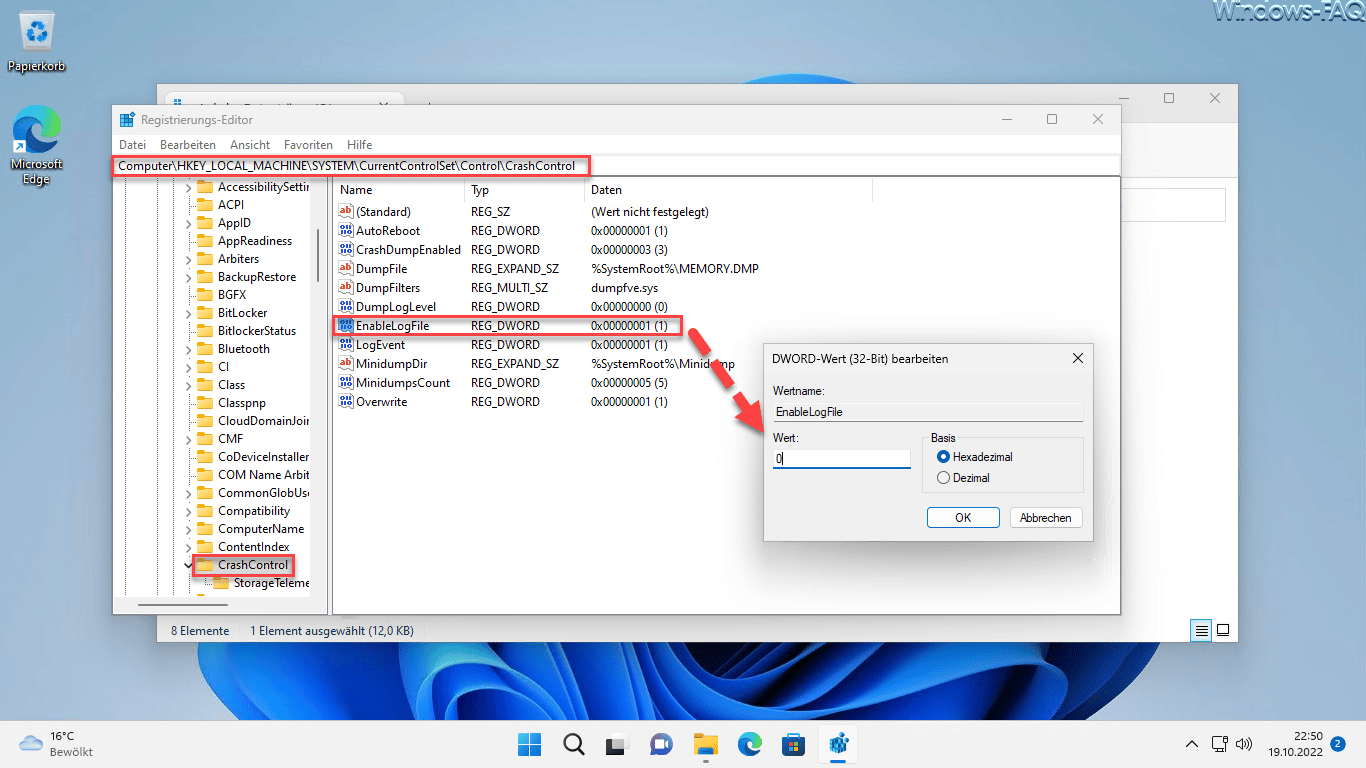

Избегайте случайного удаления файлов, внимательно проверяйте перед удалением, чтобы избежать ошибок.
Как востановить удалёние програмы и драйвера.
Используйте встроенные инструменты Windows 10, такие как виртуальные диски, для удобного хранения информации и ее защиты от удаления.
Удалил Видеоадаптор — Видеоконтроллер VGA совместимый

Не устанавливайте сомнительное программное обеспечение, которое может привести к удалению важных данных на устройстве.
❓ Неизвестное устройство в Windows. Как решить проблему?

Обратитесь за помощью к специалистам, если вы не уверены в своих действиях при восстановлении удаленного устройства.
Как ВОССТАНОВИТЬ ФАЙЛЫ, удаленные ДАВНО и НАВСЕГДА в Windows 10?

Постоянно следите за состоянием вашего устройства и файлов, чтобы своевременно обнаруживать любые проблемы с удалением данных.
Удаленное устройство или ресурс не принимает подключение в Windows 10 и Windows 7 — Как исправить?
Как восстановить\\удалить потерянные драйвера?

Изучите инструкции пользователя по использованию Windows 10, чтобы не допустить случайного удаления важных файлов на устройстве.
Вам Не Нужна Вода для Чистки Зубов + Другие Удивительные Факты

Не откладывайте восстановление удаленного устройства на потом, чем быстрее вы начнете восстанавливать данные, тем больше шансов на успешное восстановление.
Многопоточные приложения на C++
bytestream 14.05.2025
C++ всегда был языком, тесно работающим с железом, и потому особеннно эффективным для многопоточного программирования. Стандарт C++11 произвёл революцию, добавив в язык нативную поддержку потоков,. . .
Stack, Queue и Hashtable в C#
UnmanagedCoder 14.05.2025
Каждый опытный разработчик наверняка сталкивался с ситуацией, когда невинный на первый взгляд List<T> превращался в узкое горлышко всего приложения. Причина проста: универсальность – это прекрасно,. . .
Как использовать OAuth2 со Spring Security в Java
Javaican 14.05.2025
Протокол OAuth2 часто путают с механизмами аутентификации, хотя по сути это протокол авторизации. Представьте, что вместо передачи ключей от всего дома вашему другу, который пришёл полить цветы, вы. . .
Анализ текста на Python с NLTK и Spacy
AI_Generated 14.05.2025
NLTK, старожил в мире обработки естественного языка на Python, содержит богатейшую коллекцию алгоритмов и готовых моделей. Эта библиотека отлично подходит для образовательных целей и. . .
Реализация DI в PHP
Jason-Webb 13.05.2025
Когда я начинал писать свой первый крупный PHP-проект, моя архитектура напоминала запутаный клубок спагетти. Классы создавали другие классы внутри себя, зависимости жостко прописывались в коде, а о. . .
Обработка изображений в реальном времени на C# с OpenCV
stackOverflow 13.05.2025
Объединение библиотеки компьютерного зрения OpenCV с современным языком программирования C# создаёт симбиоз, который открывает доступ к впечатляющему набору возможностей. Ключевое преимущество этого. . .
POCO, ACE, Loki и другие продвинутые C++ библиотеки
NullReferenced 13.05.2025
В C++ разработки существует такое обилие библиотек, что порой кажется, будто ты заблудился в дремучем лесу. И среди этого многообразия POCO (Portable Components) – как маяк для тех, кто ищет. . .
Паттерны проектирования GoF на C#
UnmanagedCoder 13.05.2025
Вы наверняка сталкивались с ситуациями, когда код разрастается до неприличных размеров, а его поддержка становится настоящим испытанием. Именно в такие моменты на помощь приходят паттерны Gang of. . .
Создаем CLI приложение на Python с Prompt Toolkit
py-thonny 13.05.2025
Современные командные интерфейсы давно перестали быть черно-белыми текстовыми программами, которые многие помнят по старым операционным системам. CLI сегодня – это мощные, интуитивные и даже. . .
Конвейеры ETL с Apache Airflow и Python
AI_Generated 13.05.2025
ETL-конвейеры – это набор процессов, отвечающих за извлечение данных из различных источников (Extract), их преобразование в нужный формат (Transform) и загрузку в целевое хранилище (Load). . . .
