Включение голосового ассистента Сortana в Windows 10
Все способы:
- Процедура включения Кортаны в Виндовс 10
- Активация Cortana в Windows 10
- Вопросы и ответы: 1
Пожалуй, одна из отличительных характеристик Виндовс 10 — это наличие голосового помощника, а точнее помощницы Cortana (Кортана). С ее помощью пользователь может сделать заметку голосом, узнать расписание движения транспорта и многое другое. Также это приложение умеет поддержать разговор, просто развлечь юзера и т.д. В ОС Windows 10 Cortana является альтернативой стандартной поисковой системы. Хотя можно сразу и очертить преимущества — приложение, кроме поиска данных, умеет запускать другой софт, изменять настройки и даже выполнять операции с файлами.
Рассмотрим, как можно активировать функционал Cortana и использовать его в личных целях.
Стоит заметить, что Кортана, к сожалению, работает только на английском, китайском, немецком, французском, испанском и итальянском языках. Соответственно, будет она работает только в тех версиях ОС Виндовс 10, где один из перечисленных языков используется в системе как основной.
Активация Cortana в Windows 10
Для включения функционала голосового помощника необходимо выполнить следующие действия.
- Кликните по пункту «Параметры», который можно увидеть после нажатия кнопки «Пуск».
- Найдите элемент «Время и язык» и нажмите его.
- Далее «Регион и язык».
- В списке регионов укажите страну, язык которой поддерживает Кортана. Для примера, можно установить США. Соответственно, нужно добавить английский язык.
- Нажмите кнопку «Параметры» в настройках языкового пакета.
- Загрузите все необходимые пакеты.
- Щелкните по кнопке «Параметры» под разделом «Речь».
- Поставьте отметку напротив пункта «Распознавать неродные акценты этого языка» (опционально), если Вы говорите на устанавливаем языке с акцентом.
- Перезагрузите компьютер.
- Удостоверьтесь, что язык интерфейса изменился.
- Используйте Cortana.









Кортана — мощный голосовой помощник, который позаботится о том, чтобы к пользователю приходила вовремя нужная информация. Это своеобразный виртуальный персональный ассистент, в первую очередь он пригодится людям, которые о многом забывают из-за большой загруженности.
Наша группа в TelegramПолезные советы и помощь
· Hot!

Earlier this week, Microsoft started rolling out the Windows 10 May 2020 Update to all supported Windows 10 users. The update comes with new features and improvements including a new Cortana app for Windows 10 users.
If you are not a fan of Cortana then there is now an easy way to remove Cortana completely from Windows 10. Until Windows 10 19H1, Cortana was tied to Windows Search so even if you manage to remove Cortana, it would most likely break Windows Search as well. However, Microsoft separated Cortana and search on Windows 10 19H1. With the release of Windows 10 version 2004 update, Microsoft also released the new Cortana app on the Microsoft Store making it easier to reinstall the app.
There are countless reasons why you may not want Cortana on Windows 10. We recently reported that Cortana has been causing issues for some users on Windows 10 version 2004. Furthermore, Cortana is still limited to a handful of countries so if you are not living in those countries then Microsoft’s virtual assistant will not work. Whatever the reason may be, you can now run a simple PowerShell script to uninstall Cortana. Here’s how to uninstall Cortana on Windows 10 May 2020 Update:
- Open Start Menu and type «PowerShell»
- Right-click on ‘PowerShell’ in Windows Search and select ‘Run as Administrator’
- Click ‘Yes’ if you get the Windows UAC prompt
- Enter «Get-AppxPackage -allusers Microsoft.549981C3F5F10 | Remove-AppxPackage» (without quotes) in PowerShell and press enter
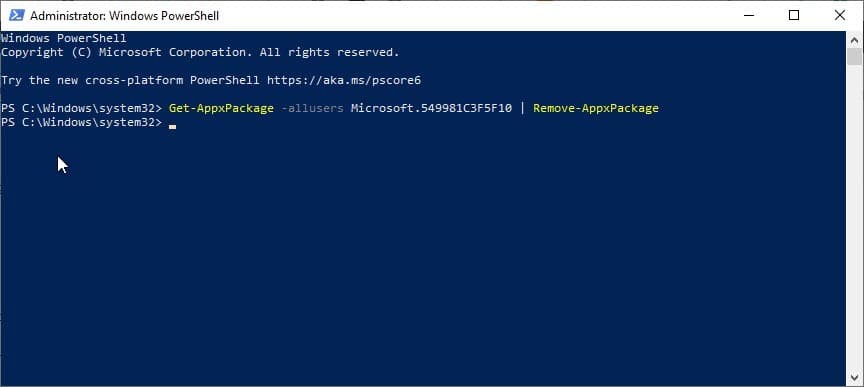
This should uninstall Cortana from your system. If you removed Cortana temporarily or for troubleshooting and want to install it back then you can follow the steps below:
- Open Microsoft Store
- Search for «Cortana» or click here for the direct Store link
- Click on ‘Get’ to download and install Cortana
This should install the digital assistant back on Windows 10. Once done, you can launch Cortana by clicking on the icon in the taskbar. If you can’t see the Cortana icon then make sure that it is not hidden. You can check it by right-clicking on the taskbar and making sure the “Show Cortana button” is checked. The new Cortana app is currently available in 13 countries and nine languages.
Via: Techdows
Эксперты утверждают, что одной из лучших идей разработчиков Windows 10 было добавить в систему голосового помощника Cortana. Такие помощники уже давно используются владельцами мобильных телефонов, но добавление подобного сервиса на компьютер произошло впервые в Windows 10. Cortana пока общается только на английском, китайском и еще нескольких языках, к которым русский, к сожалению, не относится. Интересно, что по умолчанию даже англоязычная Cortana недоступна жителям России и других стран СНГ, но это можно исправить изменив некоторые настройки операционной системы.
Итак, Cortana – это виртуальная голосовая помощница, которая поможет вам без труда сделать заметку, добавит для вас напоминание, узнает расписание поездов или другого транспорта и предоставит необходимую вам информацию, также она может поддерживать с вами беседу, рассказывать шутки, петь песни и многое другое.
Впервые она предстала миру в 2014 году, и с того момента использовалась сначала на Windows Mobile 8.1, а теперь стала отличительной чертой Windows 10.
В Windows 10 она заменяет стандартную поисковую систему и может искать информацию как в интернете, так и на жестком диске. С помощью голосового управления Cortana, кроме поиска информации, может запускать программы, выполнять операции над файлами и даже изменять настройки системы.

Где работает Cortana?
К сожалению, сегодня, далеко не все могут использовать эту программу как личный помощник. Пока она научилась понимать и разговаривать только на шести языках:
- английский;
- немецкий;
- китайский;
- итальянский;
- испанский;
- французский.
Соответственно, работает она только в тех странах, где один из этих языков используется как основной. Со временем, разработчики обещают, что этот голосовой помощник станет доступен во всех странах. Но, если вы не хотите ждать, давайте разберемся, как включить Cortana на Windows 10 в других регионах.
Как включить Cortana на Windows 10 в России
Сам ассистент и его настройки располагаются в поле для поиска, расположенном рядом с кнопкой меню “Пуск”. Но в нашем регионе мы только увидим сообщение о том, что Кортана нам недоступна.

Это происходит потому что язык интерфейса Windows не соответствует тому, который поддерживает данная программа.
Итак, выполните следующие действия, чтобы включить помощника, который сможет общаться с вами на английском языке:
- Нажмите в меню Пуск кнопку Параметры.
- В Параметрах Windows перейдите в раздел Время и язык, потом в раздел Регион и язык.
- В списке регионов выберите, например, США, а в разделе добавления языков – английский.
- После этого система предложит вам скачать для языка речевой пакет.
- В пункте распознавания языка выберите английский. Стоит учесть, что так как английский не является вашим родным языком, стоит поставить галочку на пункте о распознавании акцента.
- Перезагрузите компьютер, чтобы изменения вступили в силу.
- После этого в настройках включите Cortana как личного голосового помощника – для этого в поиске поставьте “On” на пункте «Cortana can give you suggestions…».
Когда вы выполните действия, можете смело пользоваться Кортаной, так как её использование является бесплатным.
Часто пользователи жалуются на плохую работу программы, аргументируя это тем, что она далеко не всегда выполняет их указания. И дело тут не в неправильной работе помощника, а в том, что программа была настроена для англоязычных пользователей, а потому отлично понимает их речь, но может плохо понимать ваш англоязычный акцент. По этой причине и возникают подобные проблемы.
На видео можно будет наглядно посмотреть, как включить голосовой помощник Cortana на своем компьютере.
Включение Cortana на телефоне
Так же как и на компьютерах, Cortana на телефоне поддерживает те же шесть языков, что и на компьютерах. Но, данные ограничения не уменьшают интерес к ней в русскоязычных и других странах. Но, можно ли подключить Cortana на Windows 10 Mobile, если вы живете в России? Да, для этого будет достаточно поменять следующие настройки:
- регион проживания (США);
- язык интерфейса (английский);
- выключить службу геолокации (на время до перезагрузки телефона).
После перезагрузки у вас появится возможность работы с Cortana, как с личным голосовым помощником.

Вывод
Важно помнить, что, проведя действия по включению Cortana, она будет работать, только на одном из поддерживаемых языков. Если, вы плохо знаете один из этих языков или же ваше произношение оставляет желать лучшего, вам будет удобнее отказаться от идеи использования Cortana, как личного помощника.
Некоторые эксперты утверждают, что в скором времени компания Microsoft выпустит русскоговорящую версию этой программы, аргументируя это тем, что в настройках Windows 10, в разделе дополнительных возможностей уже есть русскоговорящий пакет данных.
Другие же приводят им в пример Kinect, который спустя нескольких лет, так и не обрел в своей базе знаний русский язык или Siri, которая научилась говорить на русском только через пять после запуска англоязычной версии. Нам остается только следить за новостями от Microsoft.
FAQ
Windows 10 — Вход и активация Cortana
Вход в Cortana
Войдите с ваши майкрософт аккаунтом
Добавьте ваш аккаунт Microsoft (MSA) и Cortana поможет вам настроить параметры.
Нажмите на иконку ① и кликните ②[Войти]
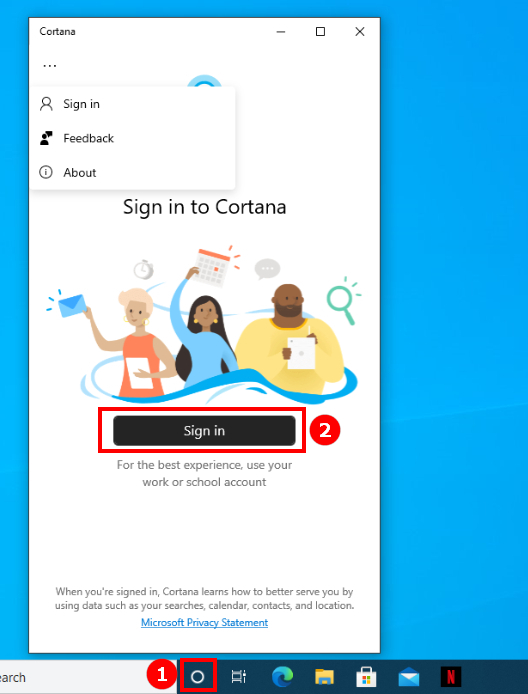
Затем укажите ваш аккаунт для продолжения настройки.
Активируйте Cortana
Откройте Cortana, выберите Настройки.
① Нажмите на иконку и ② кликните на , затем ③ выберите [Настройки]
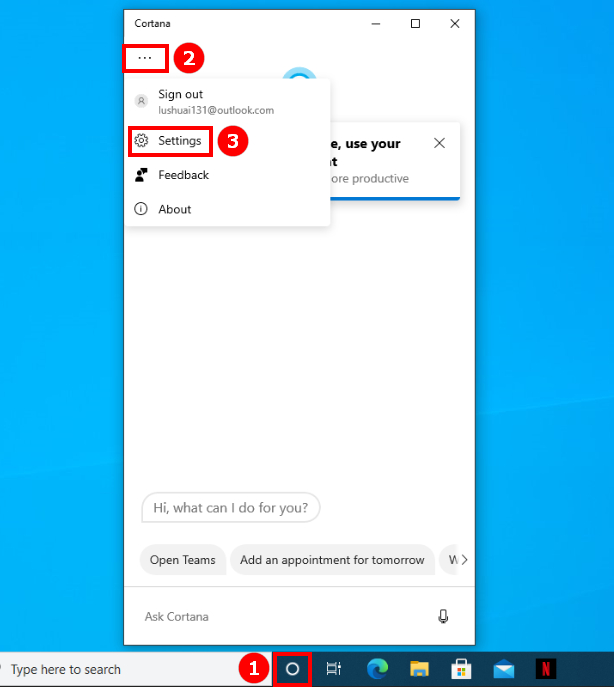
Голосовые настройки
Нажмите на [Конфиденциальные голосовые настройки]
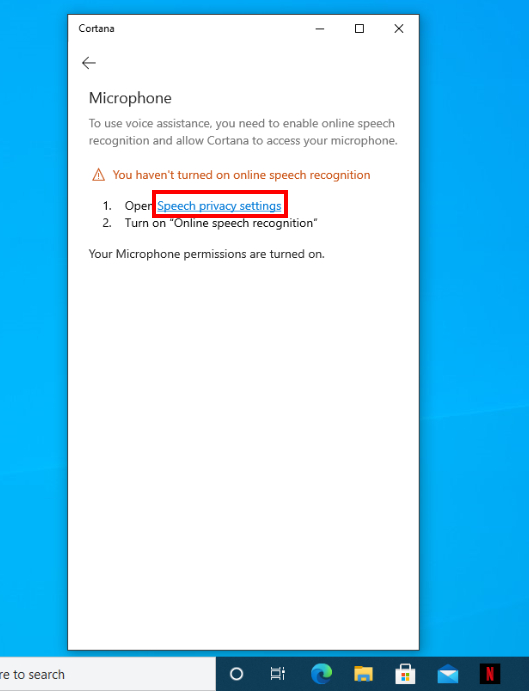
Выберите, чтобы включить [Опознание голоса].
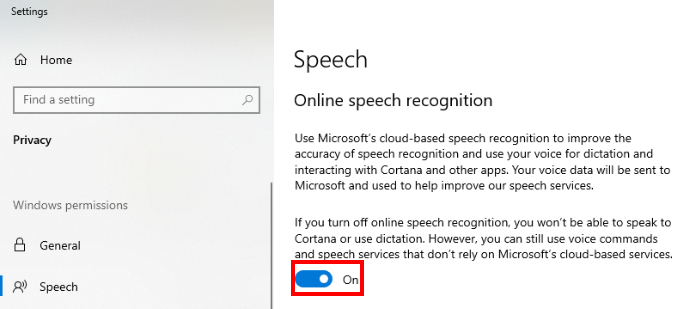
Разрешения для микрофона
Выберите [Разрешения для микрофона] как показано ниже
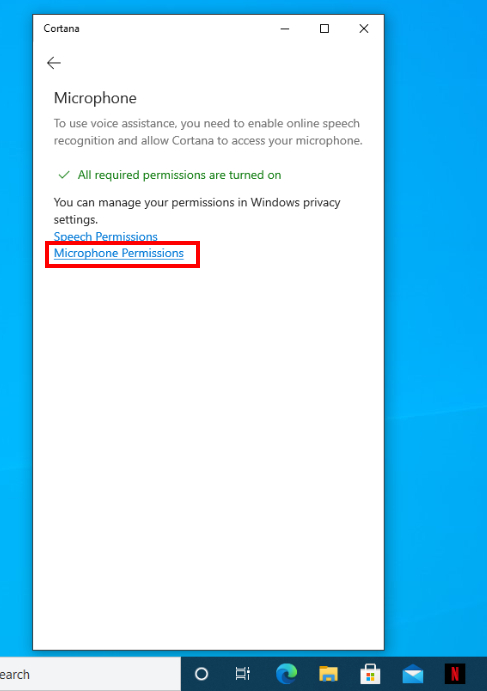
Кликните, чтобы разрешить.
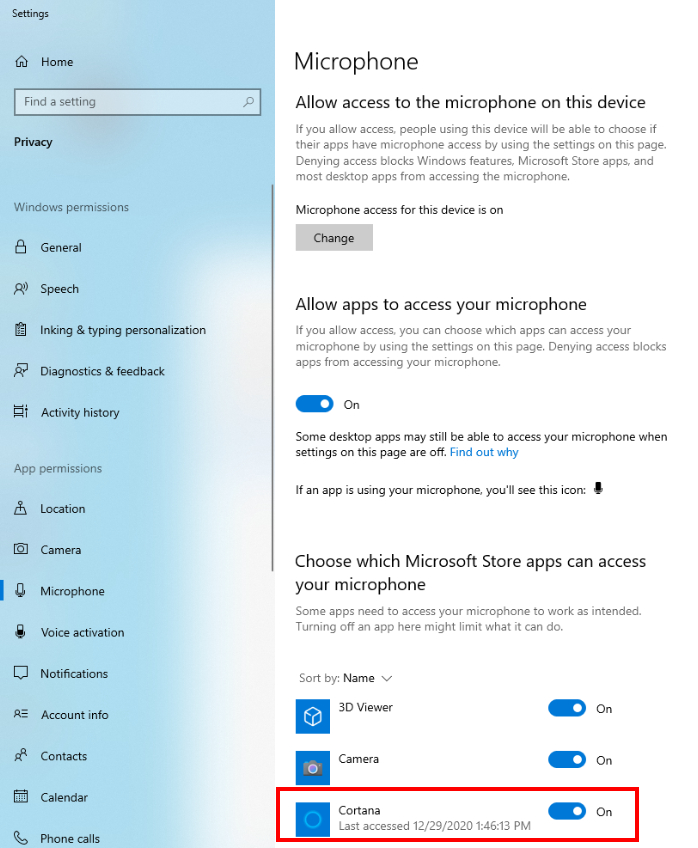
Активация голоса
Нажмите на [Конфиденциальные настройки активации голоса]
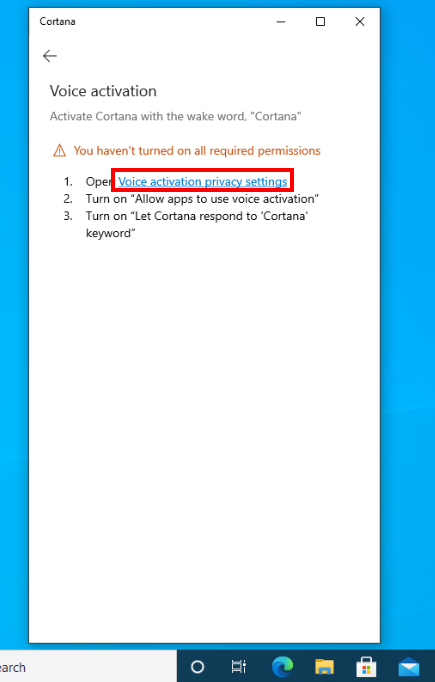
Включите параметры как показано ниже.
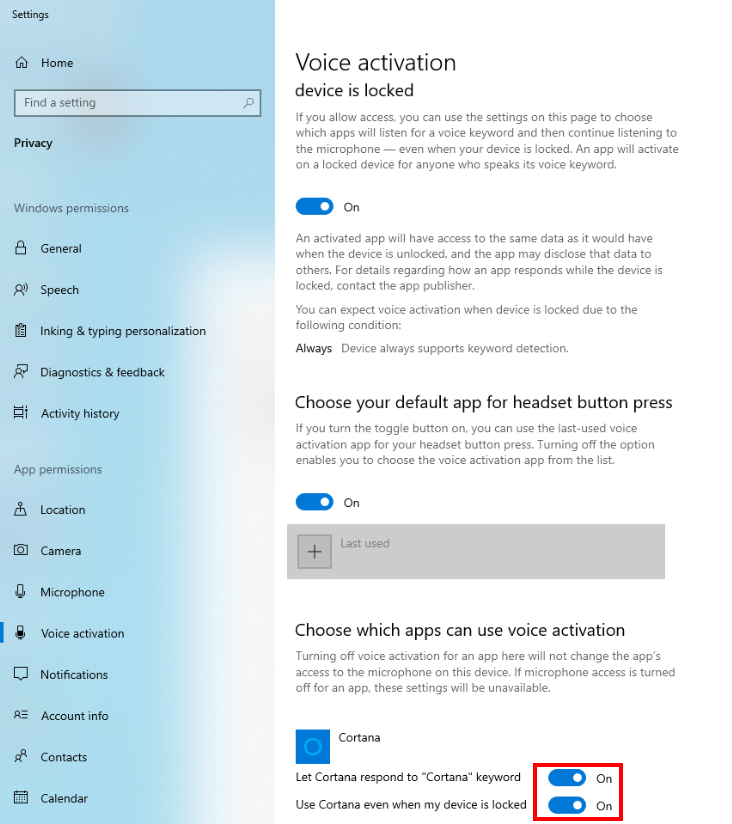
Примечание: Слово пробуждения для голосовой активации было повторно включено в последней версии Cortana в Windows. Если вы используете Windows 10, May 2020 Update, убедитесь, что вы обновились до сборки 19041.329 или более поздней версии, чтобы использовать слово Wake с Кортаной. Для более ранних сборок вы по-прежнему можете нажать кнопку микрофона, чтобы использовать свой голос с Cortana.
Для акутивации «Cortana» в Windows 10, November 2019 Update и более ранних версиях, ознакомьтесь со статьей.
Больше информации представлено на сайте Microsoft по ссылке ниже.
https://www.microsoft.com/en-us/cortana/gettingstarted?activetab=pivot1:primaryr2
Эта информация была полезной?
Yes
No
- Приведенная выше информация может быть частично или полностью процитирована с внешних веб-сайтов или источников. Пожалуйста, обратитесь к информации на основе источника, который мы отметили. Пожалуйста, свяжитесь напрямую или спросите у источников, если есть какие-либо дополнительные вопросы, и обратите внимание, что ASUS не имеет отношения к данному контенту / услуге и не несет ответственности за него.
- Эта информация может не подходить для всех продуктов из той же категории / серии. Некоторые снимки экрана и операции могут отличаться от версий программного обеспечения.
- ASUS предоставляет вышеуказанную информацию только для справки. Если у вас есть какие-либо вопросы о содержании, пожалуйста, свяжитесь напрямую с поставщиком вышеуказанного продукта. Обратите внимание, что ASUS не несет ответственности за контент или услуги, предоставляемые вышеуказанным поставщиком продукта.
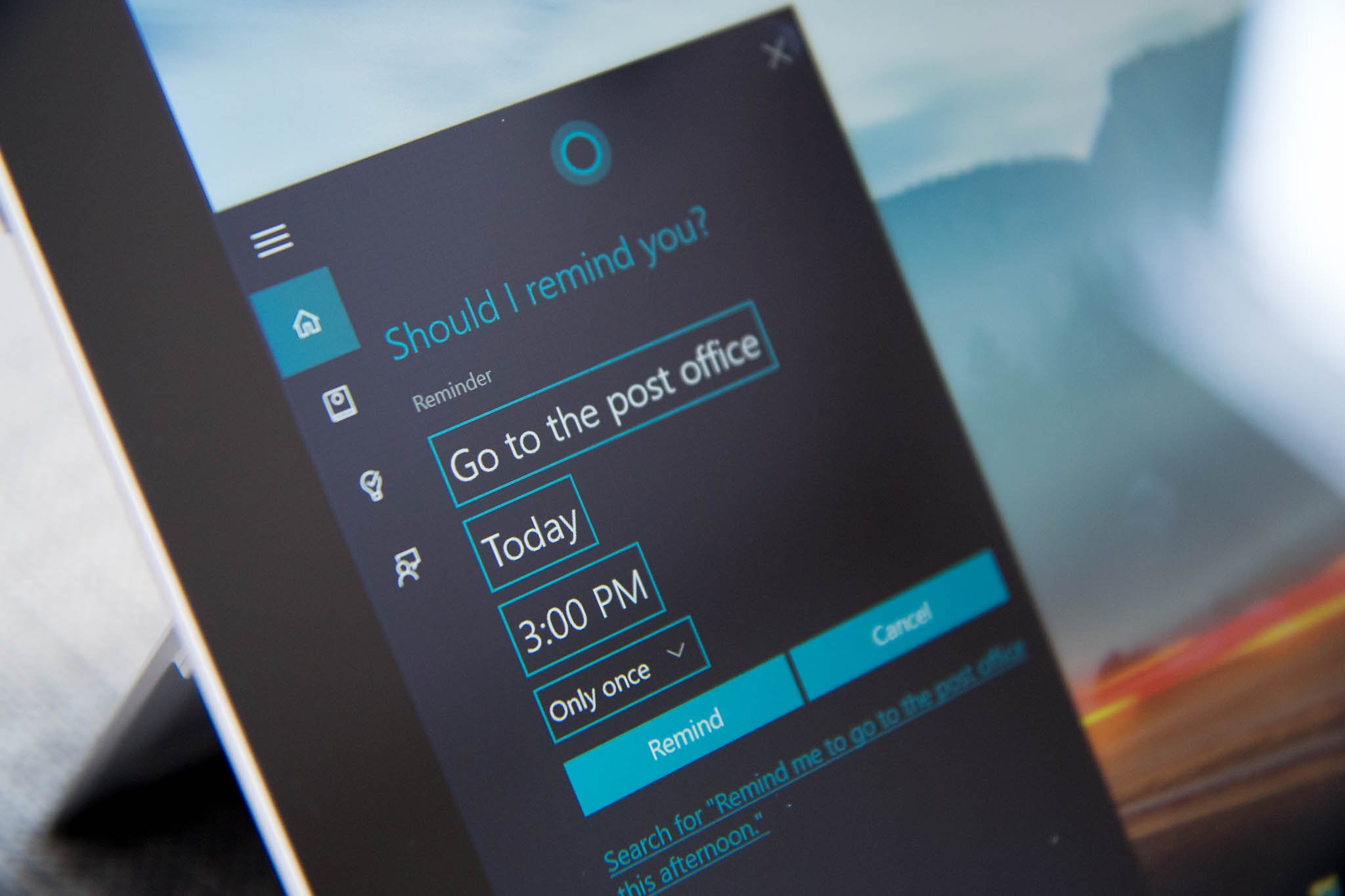
Cortana is Microsoft’s digital assistant and if you want, she can always be at your fingertips, ready to help you find anything on your Windows 10 PC, give you the weather forecast, and make sure you don’t miss any important dates.
By default, Cortana is not enabled on your Windows 10 PC, but it doesn’t take long to get her up and running!
- How to set up Cortana on Windows 10 PC
- How to pin Cortana to your taskbar on Windows 10 PC
- How to train Cortana to respond to your voice only on Windows 10 PC
How to set up Cortana on Windows 10 PC
Cortana «lives» in the taskbar, but before you can get her into her home you have to launch her for the first time.
- Click on the Start Menu button. It’s the Windows icon in the bottom left corner of your screen.
- Click All apps.
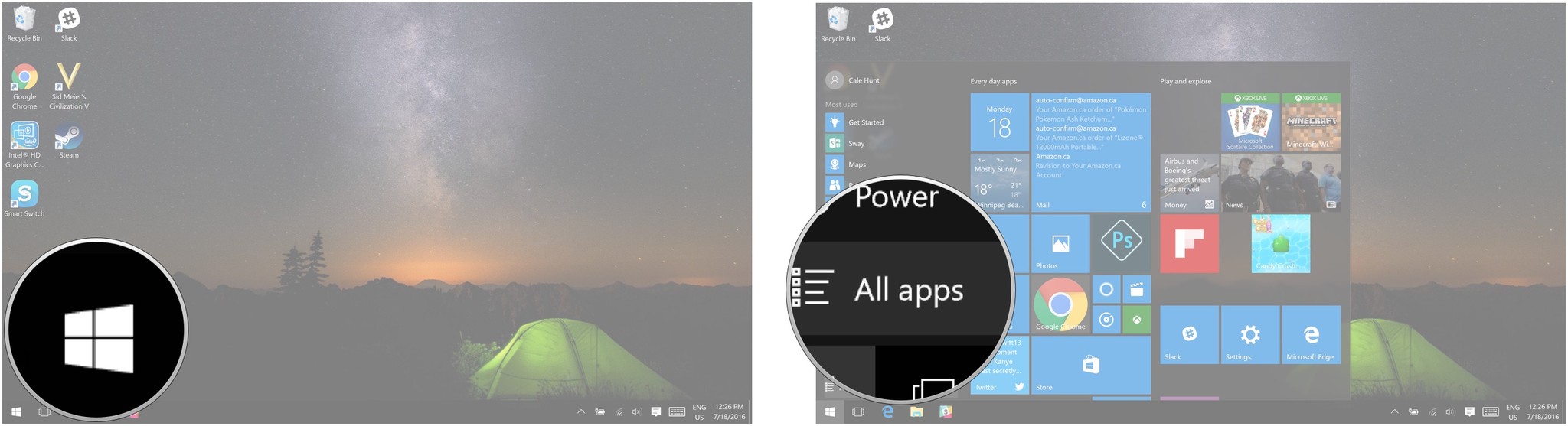
- Click Cortana.
- Click on the Cortana button. It’s the circle icon above the Windows icon.

- Click Use Cortana.
- Click Yes if you want speech, inking, and typing personalization turned on. This helps Cortana get to know you better and can help her complete various tasks. You can also choose No thanks if you don’t want this feature turned on.
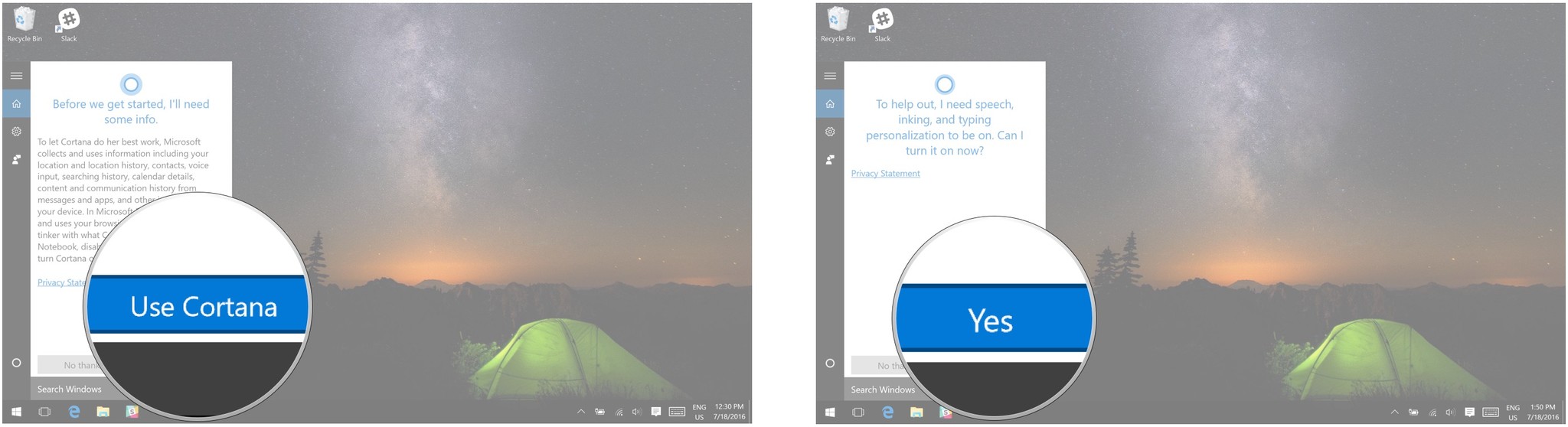
Now Cortana is all set up and ready for you to use. Simply type something into the search bar, and watch her do her magic.
How to pin Cortana to your taskbar on Windows 10 PC
Although Cortana «lives» in your taskbar, she might not appear there by default. If you don’t feel like opening the Cortana app every time you need her, pinning her to your taskbar will save you a little extra time.
- Right-click on the taskbar
- Click on Cortana.
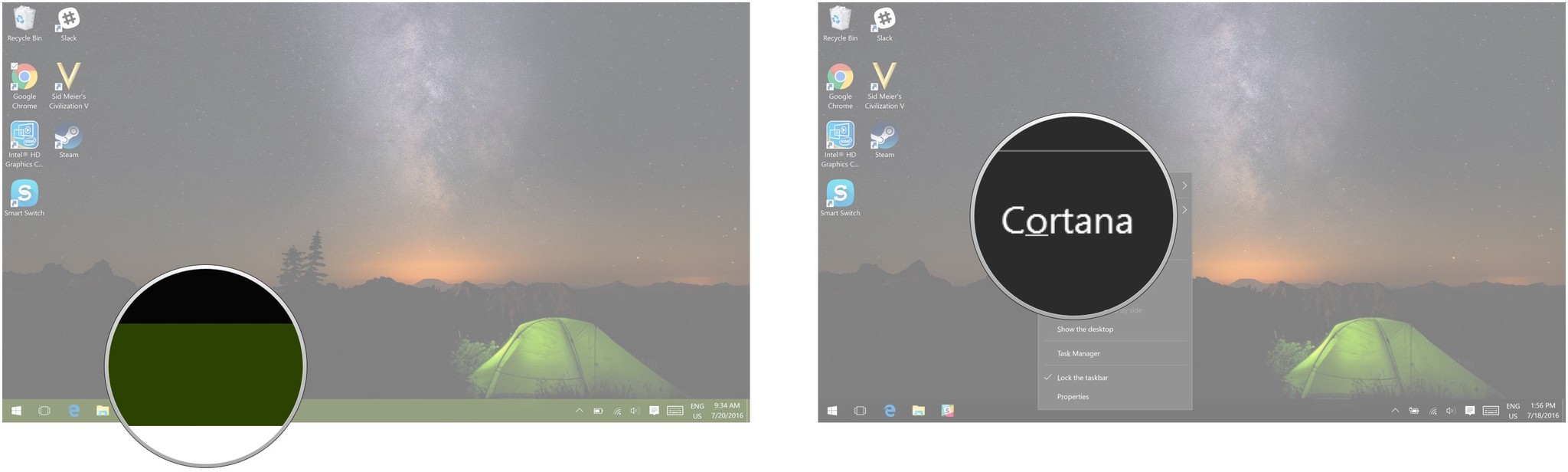
- Click on the option you want:
- Hidden: This will hide Cortana from your taskbar.
- Show Cortana icon: This will show Cortana’s circle icon in the taskbar.
- Show Search box: This will enable Cortana’s search bar in your taskbar.
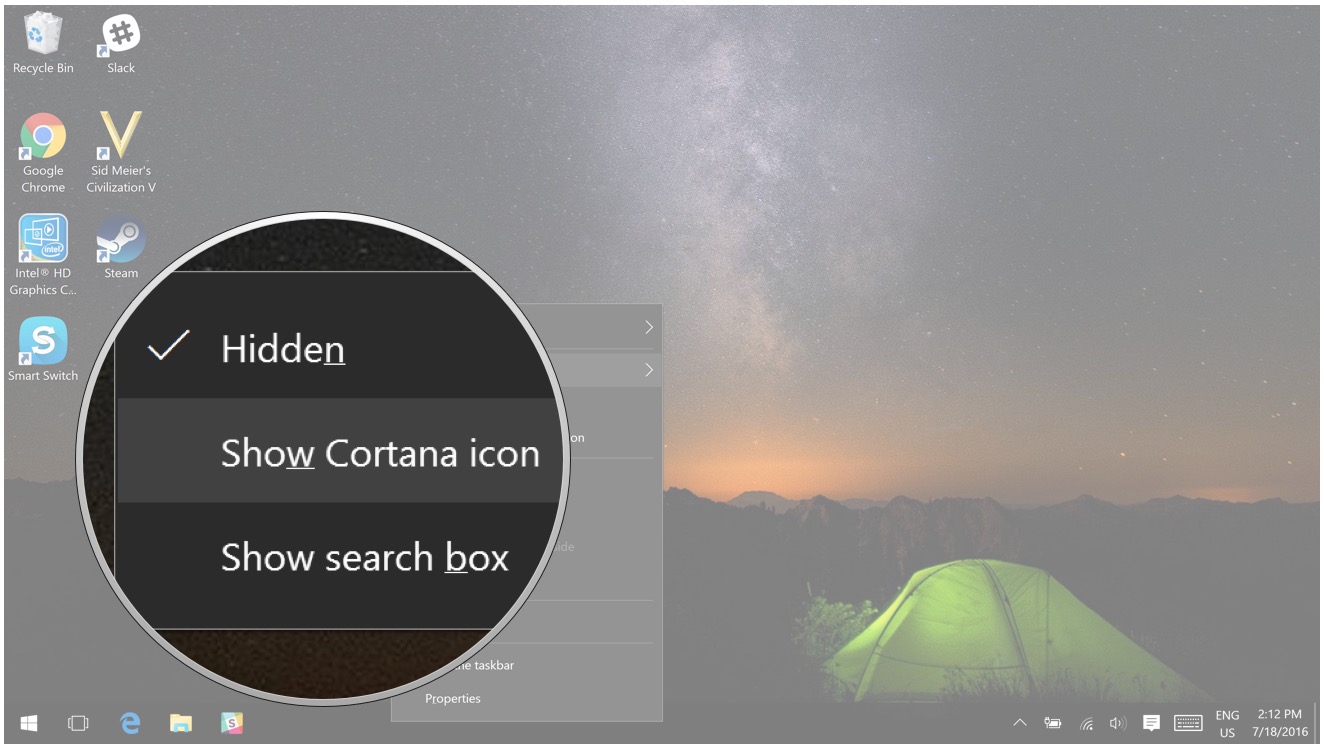
How to turn on Hey Cortana on Windows 10 PC
- Press the Windows key + S simultaneously to open Cortana.
- Click the Notebook button. It’s the little notebook icon underneath the house icon on the left side of your screen.
- Click on Settings.
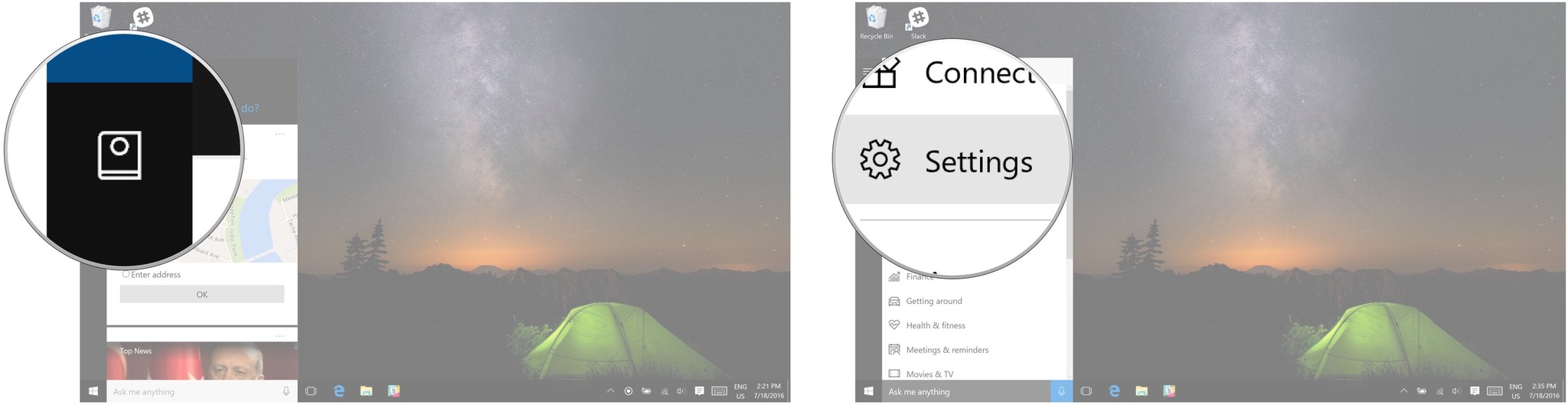
- Click on the On/Off switch underneath the Hey Cortana heading.
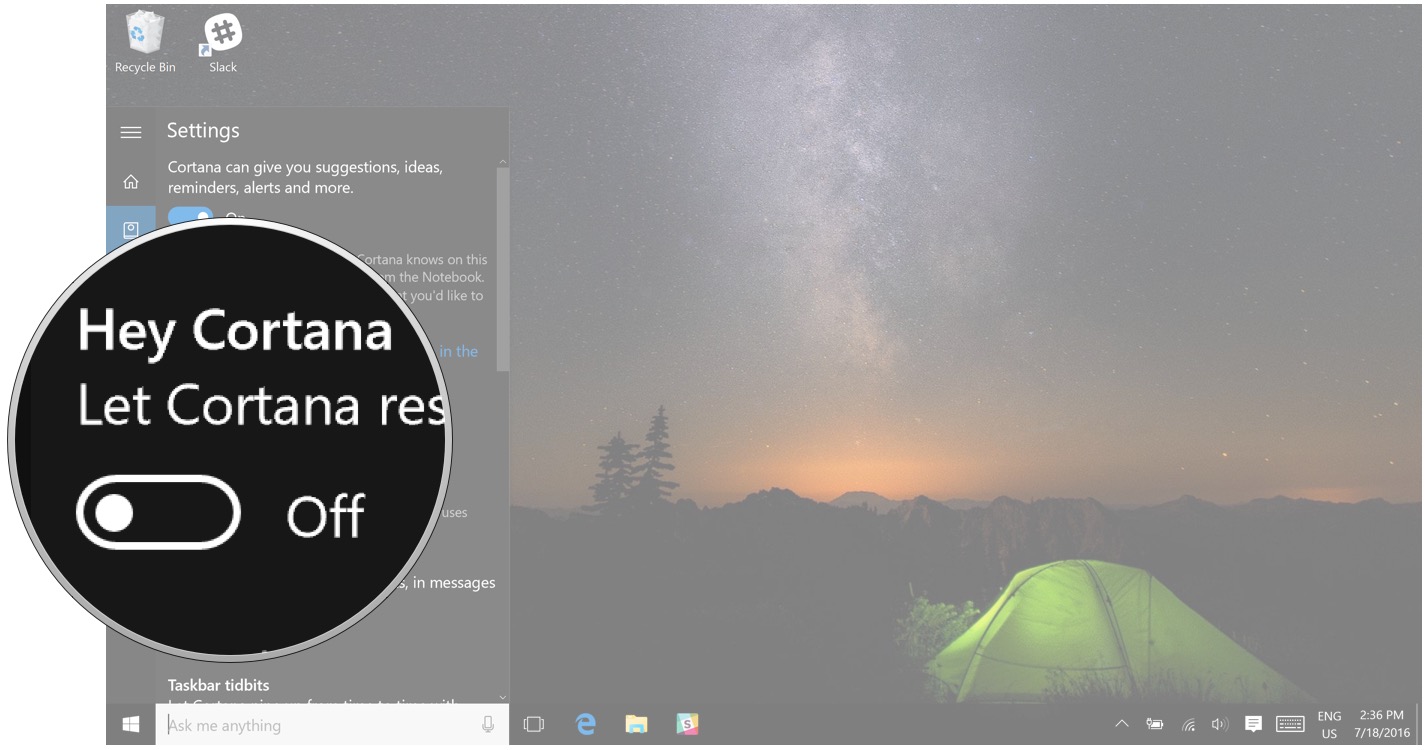
Now anytime you want to search the web, know the weather forecast, or get the baseball scores from last night, all you have to do is say «Hey, Cortana,» and ask your question.
How to train Cortana to respond to your voice only on Windows 10
You can train Cortana to only respond to your voice, that way not just anyone passing by can shout out Hey Cortana in passing and accidentally her (or maliciously) on. To do this you need to train Cortana to listen to your voice. Make sure you are in a quiet place before you start these steps.
All the latest news, reviews, and guides for Windows and Xbox diehards.
- Press the Windows key + S together to open Cortana.
- Click the Notebook button. It’s the little notebook icon underneath the house icon on the left side of your screen.
- Click on Settings.
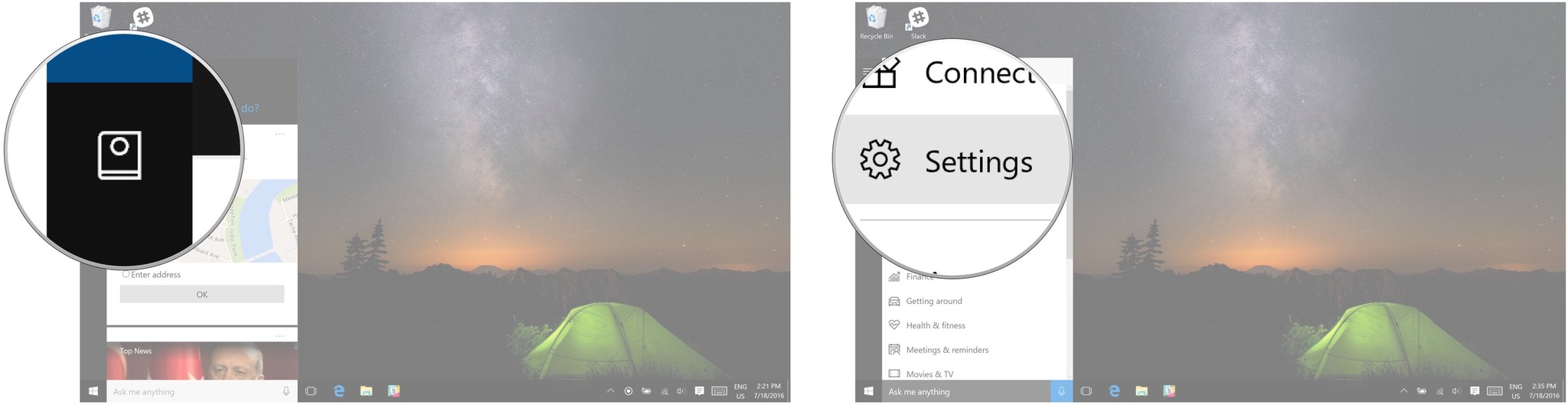
- Click on Learn my voice.
- Click on Start.

From here, Cortana will instruct you say six sentences out loud, so make sure you say them loudly and clearly. Once you’re done, Cortana will know your voice and respond only to your commands.




