Выберите вариант загрузки:
- скачать с сервера SoftPortal (установочный exe-файл)
- скачать с официального сайта (страница загрузки на сайте разработчика)
Простой в использовании твикер для Windows, с помощью которого можно быстро и легко оптимизировать систему и улучшить ее производительность. Все пункты содержат подробные подсказки-описания. Присутствует возможность создать точку восстановления системы (полное описание…)

Рекомендуем популярное
CCleaner 6.35.11488
CCleaner — популярное приложение для оптимизации ПК, чистки реестра и удаления различного…
MSI Afterburner 4.6.5
MSI Afterburner — настоящая находка для истинного оверклокера, с помощью которой можно…
Mem Reduct 3.5
Mem Reduct — небольшая портативная утилита, которая позволяет высвободить до 25% используемой…
Process Hacker 2.39.124
Process Hacker — мощное приложение для полного контроля над задачами, процессами и службами, с…
CCleaner Portable 6.35.11488
CCleaner Portable — портативная (переносная, не требующая инсталляции на компьютер) версия утилиты CCleaner для чистки системного мусора…
С ними ваша система станет работать быстрее и продуктивнее.
1. CCleaner
- Цена: CCleaner Free — бесплатно; CCleaner Professional — от 20 евро в год.
- Русскоязычный интерфейс: есть.
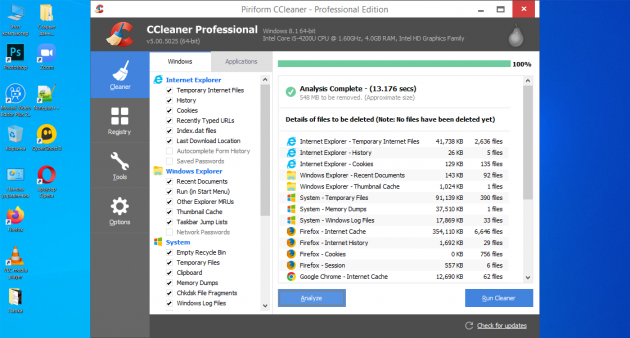
Один из самых популярных пакетов для оптимизации компьютера. Он поможет удалить программы, которыми вы не пользуетесь, очистить Windows от мусора, исправить ошибки реестра, настроить автозагрузку. Также в CCleaner есть функция полного стирания дисков — пригодится, например, перед продажей ПК.
Среди новых возможностей — опция Health Check. Она проанализирует вашу Windows и порекомендует исправления, которые улучшат производительность. А затем автоматически настроит компьютер так, чтобы повысить скорость запуска и конфиденциальность.
Скачать CCleaner →
2. Iobit Advanced SystemCare
- Цена: бесплатно; Pro-версия — 990 рублей.
- Русскоязычный интерфейс: есть.
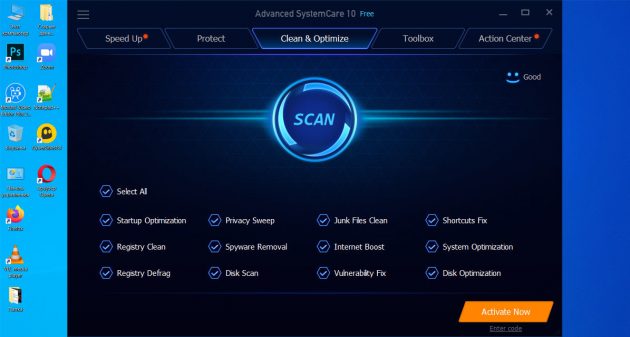
Набор утилит для глубокой оптимизации системы. Он сокращает потребление ресурсов процессора и памяти, избавляет от ненужных файлов, удаляет неверные записи из реестра.
Кроме того, Iobit Advanced SystemCare защищает от несанкционированного доступа и утечки информации, ускоряет загрузку страниц в браузере. В пакете также есть утилиты для восстановления данных и улучшения работы накопителей. Наконец, Iobit Advanced SystemCare с помощью веб-камеры делает фото людей, которые пытались получить доступ к ПК, пока вас не было рядом.
Скачать Iobit Advanced SystemCare →
3. Glary Utilities
- Цена: бесплатно; Pro-версия — от 1 134 рублей.
- Русскоязычный интерфейс: есть.
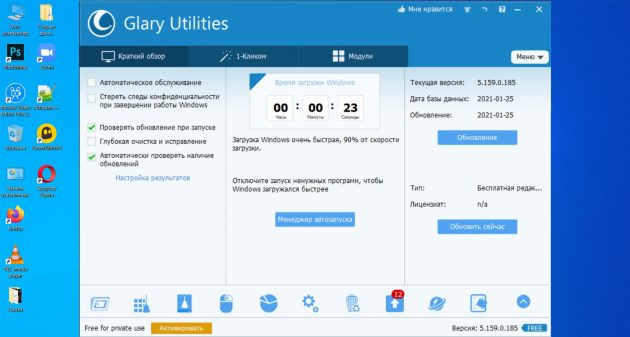
Пакет для всесторонней оптимизации Windows. Избавляет от большинства ошибок, сбоев и зависаний, связанных с проблемами реестра, лишними файлами на носителе, «раздутым» кешем или не до конца удалённым ПО.
Вы также можете загрузить портативную версию Glary Utilities и пользоваться ей без инсталляции. Это поможет сохранить программу после переустановки системы или, например, запускать её с флешки без прав администратора.
Скачать Glary Utilities →
Скачать Glary Utilities Portable →
4. Telamon Cleaner
- Цена: от 499 рублей за три месяца использования; есть бесплатная пробная версия.
- Русскоязычный интерфейс: есть.

Решение для оптимизации и очистки Windows от вредоносного ПО. Быстро находит системный мусор, блокирует шпионские утилиты, удаляет остатки программ и другие ненужные данные.
Разработчики утверждают, что встроенный в Telamon Cleaner антивирус не замедляет компьютер и ничего не стирает без спроса. Также здесь есть удобные инструменты поиска больших файлов и дубликатов — это поможет освободить место на накопителе за пару минут.
Скачать Telamon Cleaner →
5. AVG TuneUp
- Цена: от 1 050 рублей в год; есть бесплатная пробная версия.
- Русскоязычный интерфейс: есть.

Этот пакет раньше назывался TuneUp Utilities. Он оптимизирует систему, удаляет мусор, помогает восстановить файлы или, наоборот, очистить место на диске. В результате сбоев станет меньше, вырастет производительность, у ноутбука увеличится время работы от батареи.
Одна из ключевых особенностей пакета — функция «Режим сна». Она находит и «усыпляет» приложения с большим количеством элементов автозапуска, а также процессы в фоновом режиме. А когда ПО снова понадобится, утилита «разбудит» его. Такой подход обеспечит экономию ресурсов.
Скачать AVG TuneUp →
6. Wise Care 365
- Цена: бесплатно; Pro-версия — от 1 000 рублей.
- Русскоязычный интерфейс: есть.
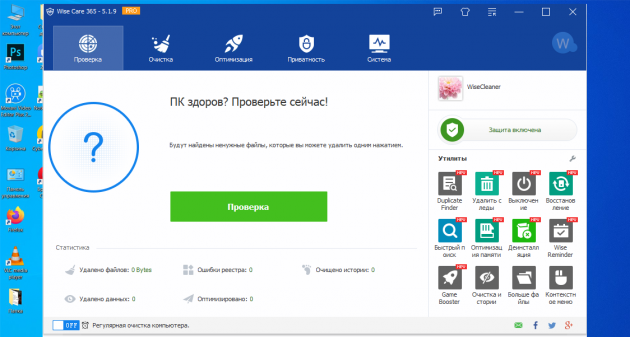
Инструменты Wise Care 365 удалят ненужные временные файлы, чтобы освободить место на диске и ускорить работу Windows. Также программа поможет избавиться от следов удалённого ПО и дубликатов, повысить стабильность системы.
Вы также можете настроить автоматическую остановку зависших процессов, чтобы предупредить сбои. А в платной версии есть защита и оптимизация в режиме реального времени.
Скачать Wise Care 365 →
7. Clean Master for PC
- Цена: бесплатно; Pro-версия — от 29,9 доллара в год.
- Русскоязычный интерфейс: нет.
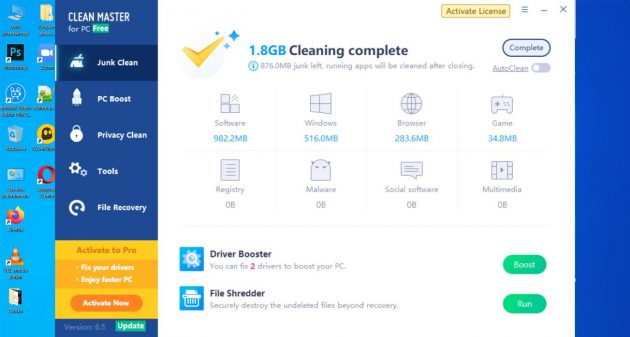
Приложение Clean Master для Android стало одним из самых популярных в своей области, и со временем компания выпустила версию для ПК с простым интерфейсом и высокой скоростью сканирования.
Ускорить работу системы можно буквально одним кликом — искусственный интеллект «под капотом» всё сделает за вас.
В бесплатной версии функций минимум: очистка от мусора (ненужных файлов, записей реестра, остатков удалённого ПО) и оптимизация. В платной также есть утилиты для проверки и обновления драйверов, повышения конфиденциальности, восстановления данных, автоматизации обслуживания и некоторые другие.
Скачать Clean Master for PC →
8. Ashampoo WinOptimizer
- Цена: от 1 100 рублей в год; есть бесплатная пробная версия.
- Русскоязычный интерфейс: есть.
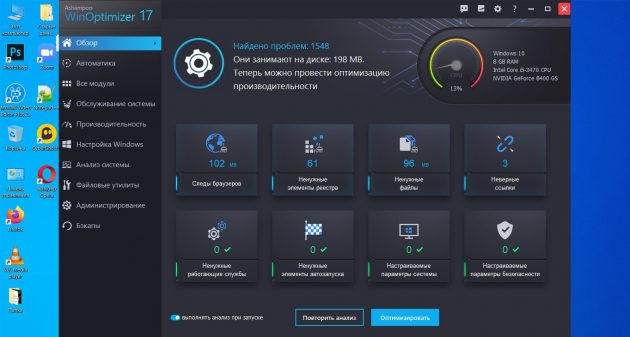
Универсальный пакет для настройки и оптимизации операционной системы разработчики назвали «швейцарским ножом для вашего ПК». Они предлагают 38 модулей для глубокого анализа Windows, предупреждения о сбоях, эффективного удаления программ, в том числе повреждённых, и многого другого.
Ashampoo WinOptimizer также включает сканер для поиска скрытых потоков данных и утилиты для управления конфиденциальностью. С ними вы сможете запретить сбор информации различными программами, избавитесь от ненужных файлов и предупредите их повторную загрузку из Сети.
Скачать Ashampoo WinOptimizer→
9. WinUtilities
- Цена: бесплатно; Pro-версия — от 19,97 доллара.
- Русскоязычный интерфейс: есть.
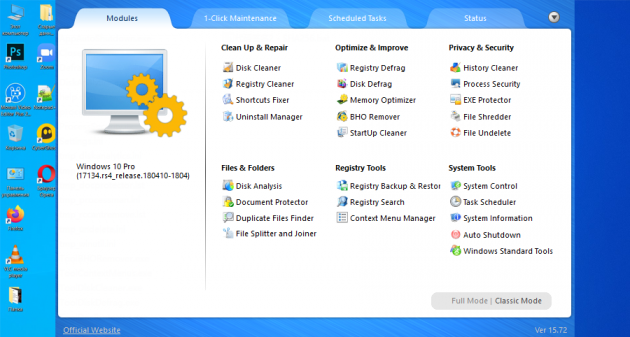
Пакет, который включает более 20 утилит для очистки и тонкой настройки компьютера. Помогает бороться с частыми сбоями и зависаниями системы, вызванными ошибками реестра или недостатком ресурсов.
WinUtilities повысит стабильность работы Windows и освободит место на накопителе. Он эффективно ищет и удаляет дубликаты файлов, может создавать резервные копии данных и выполнять обслуживание по расписанию.
Скачать WinUtilities →
10. Ускоритель компьютера
- Цена: от 690 рублей, есть бесплатная пробная версия.
- Русскоязычный интерфейс: есть.

Разработчики простой программы для быстрой и безопасной очистки обещают, что ПК будет работать на 70% быстрее. «Ускоритель компьютера» удалит бесполезные файлы, которые накапливаются в системе, исправит ошибки реестра и поможет оптимизировать автозагрузку.
Большая часть действий выполняется автоматически. Также можно составить расписание запуска, чтобы поддерживать Windows в продуктивном состоянии без лишних усилий.
Скачать «Ускоритель компьютера» →
11. Iolo System Mechanic
- Цена: от 39,96 доллара, есть бесплатная пробная версия.
- Русскоязычный интерфейс: нет.
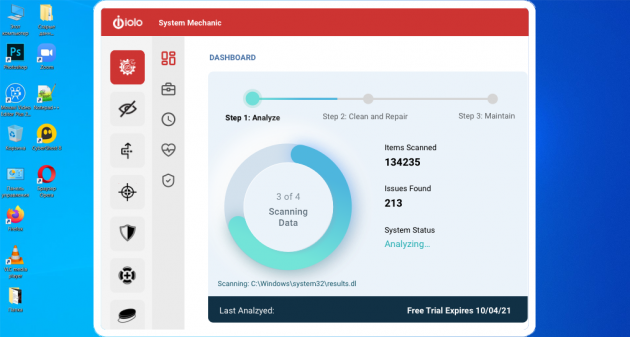
Пакет утилит для оптимизации компьютера тонко настраивает потребление ресурсов процессора, оперативной памяти и накопителя. Интеллектуальная система, по словам разработчиков, в режиме реального времени помогает обнаружить и решить более 30 тысяч различных проблем. А технология ActiveCare запускает сканирование, когда компьютер не используется.
Iolo System Mechanic также ищет и блокирует вредоносное ПО, которое запускается без вашего ведома, замедляет ПК и может украсть ваши данные.
Скачать Iolo System Mechanic →
12. AusLogics BoostSpeed
- Цена: бесплатно; Pro-версия — от 1 015 рублей.
- Русскоязычный интерфейс: есть.
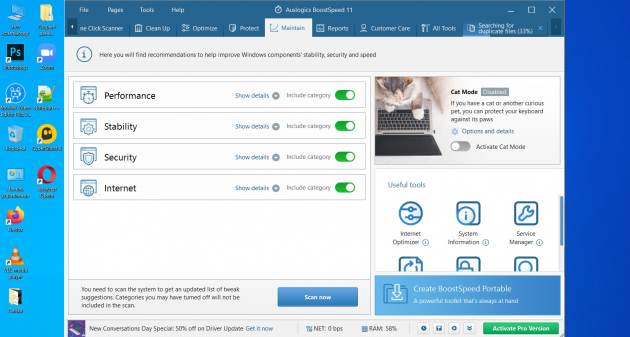
Программа для комплексной очистки ПК, обеспечения конфиденциальности и управления приложениями. В бесплатной версии доступны все основные возможности, в Pro — более глубокий анализ, автоматическая оптимизация и многоуровневая защита данных.
Утилита избавляет Windows 10 от ненужных файлов и другого мусора. Также она может изменить настройки интернет-соединения, чтобы обеспечить максимальную скорость доступа.
Скачать AusLogics BoostSpeed →
13. Razer Cortex: Game Booster
- Цена: бесплатно.
- Русскоязычный интерфейс: есть.
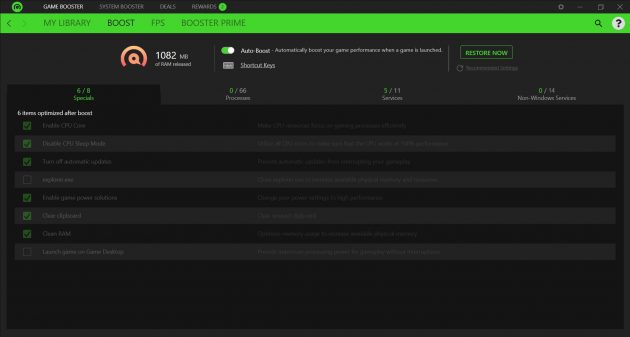
Утилита, которая оптимизирует работу компьютера, чтобы увеличить FPS в играх. Она уже поддерживает Cyberpunk 2077, Fortnite, PUBG, Valorant, Apex Legends, League of Legends, Call of Duty: Modern Warfare.
Razer Cortex стартует автоматически, когда вы начинаете играть. Она останавливает второстепенные процессы и фоновые приложения, освобождая ресурсы процессора и оперативную память для лучшей производительности. А когда вы выходите из игры, утилита восстанавливает прежние настройки.
Есть здесь и ручной режим, а также стандартные функции для повышения производительности системы: очистка от мусора, продвинутый диспетчер задач, управление ресурсами.
Скачать Razer Cortex: Game Booster →
14. WPS Performance Station
- Цена: от 149 рублей в месяц; есть бесплатная пробная версия.
- Русскоязычный интерфейс: есть.
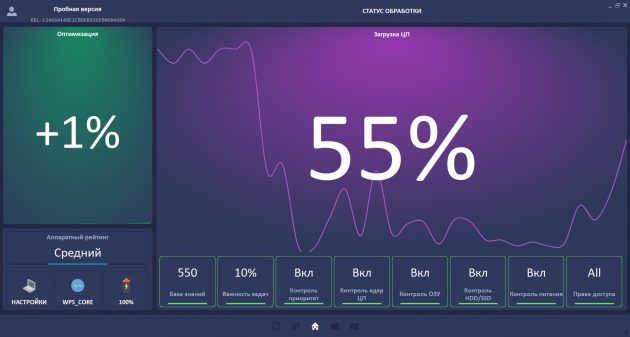
Продвинутый диспетчер задач, который оптимизирует работу Windows 10. Он использует интеллектуальные алгоритмы, чтобы перераспределить приоритеты выполнения процессов, использование ядер и памяти.
По словам создателей, такой подход эффективнее, чем если бы вы просто остановили всё, что запущено в фоне. Настраивать ПО не нужно: WPS Performance Station самостоятельно обучается в процессе и адаптируется именно к вашему компьютеру. Но доступен и ручной режим с детальной расстановкой приоритетов.
Скачать WPS Performance Station →

В статьях про раздувание софта часто упоминают лаги Windows 10/11. Главная причина — ожирение кода в новых версиях. Для работы ОС с каждым годом требуется всё больше ресурсов. После засорения системы приходится ждать 10–20 секунд, пока отрисуются пункты контекстного меню по правой кнопке…
Конечно, можно купить новое железо. Или поставить дистрибутив Linux, оптимизированный для ограниченных ресурсов.
Но что делать, если приходится поневоле сидеть под Win10/11? Тогда остаётся одно — бороться с ожирением софта хирургическим путём. А именно, отключить ненужные модули и компоненты, развестистый GUI, анимацию и спецэффекты, удалить лишний софт, почистить реестр. Другими словами, спустить жирок из системы. После мануальных процедур винда начинает шевелиться значительно бодрее.
▍ Настройки оптимальной производительности
Сразу после установки Windows 10/11 можно отключить ненужные спецэффекты и анимацию.
Эти настройки подозрительно далеко спрятаны, учитывая их важность: Панель управления → Система и безопасность → Система → Дополнительные параметры системы. После этого открывается окно Свойства системы, где на вкладке Дополнительно в разделе Быстродействие нужно нажать кнопку Параметры.
В последних версиях найти в Windows хоть какие-то конкретные настройки — тот ещё квест, они скачут по разным разделам совершенно непредсказуемо.
Вот искомое:

Некоторые не знают об этих настройках — и живут с лагами в красивом GUI с тенями, анимациями, спецэффектами, «свистульками и перделками», в то время как железо не рассчитано на такие вычисления в фоновом режиме.
Другое дело, если вы купили топовый CPU и GPU. Тут стоит противоположная задача — найти им какое-нибудь применение. Тогда интерфейс оптимизируется именно на максимальную красоту, чтобы хоть как-то оправдать трату денег.
▍ Auslogics BoostSpeed
Второй этап — удаление ненужных модулей и очистка автозагрузки. Общая оптимизация системы. Например, это можно сделать с помощью Auslogics BoostSpeed или другого набора аналогичных утилит.

Это комплект программ для оптимизации системы, в том числе:
- оптимизация настроек MS Office, DirectX, браузеров и некоторых дефолтных программ Windows;
- деинсталлятор программ, которые невозможно удалить штатными средствами Windows (также для этих целей можно рекомендовать Revo Uninstaller);
- менеджер автозагрузки;
- отключение ненужных служб и процессов (типа Adobe Acrobat Update, службы поддержки Bluetooth, управления радио и прочих).

После первичного сканирования рекомендуется отключить ряд системных служб, которые постоянно тормозят систему, в том числе:
- предкеширование SuperFetch (бесполезно на SSD);
- служба регистрации ошибок;
- служба клиента отслеживания изменившихся связей;
- служба автономных файлов;
- служба SMSRouter;
- служба PhoneSvc;
- служба dmwappushservice.
… и десятки других ненужных сервисов, которые постоянно работают фоновом режиме. Некоторые периодически добавляют заметные лаги: например, индексирование файлов. Даже на глаз видно, как диск внезапно начинает шуршать без малейшего повода.
▍ Удаляем шпионские модули
Не лишним будет отключить телеметрию и другие шпионские модули. Некоторые дистрибутивы Windows изначально идут без них. Например, недавно вышла сборка Windows 10 Ameliorated под лозунгом «Минус шпионский софт, плюс стабильность и безопасность». Тут сделан упор на защиту информации и конфиденциальность. При таком раскладе оптимизация системы с повышением производительности и стабильности — скорее побочный эффект.
Главное изменение Windows 10 AME по сравнению со стандартной сборкой — полное удаление шпионских модулей, которые в обилии присутствуют в Windows по умолчанию. Да, их можно отключить с помощью групповых политик или через реестр, но это не устраняет утечку данных на серверы Microsoft.
Независимые исследования показали, что Windows может игнорировать групповые политики.

Пакеты IPv6 видны в трафике после отключения данного протокола, источник
Так что единственный способ защититься от утечки информации — ручное удаление шпионских компонентов.
Удалённые модули:
- вся подсистема Windows Update (рассматривается разработчиками как универсальный бэкдор с неограниченными полномочиями), включая возможность установки патчей вручную;
- система активации Windows и проверки лицензионных ключей: установка активирована ключом Windows 10 Pro N RTM и больше не проверяет статус, потому что механизм проверки отсутствует;
- браузер Edge;
- Windows Media Player;
- Cortana;
- все пакеты AppX.
Общий объём удалённых файлов: около 2 ГБ.
За счёт удаления шпионских модулей повышается стабильность системы, потому они разработаны сторонними группами разработчиков, а не разработчиками ядра системы. Соответственно, они зачастую конфликтуют с ядром Windows 10, приводят к сбоям, порождают баги и добавляют уязвимостей.
- канал со ссылкой на последний ISO (5,13 ГиБ);
- документация для самостоятельной сборки.
Для обновления Windows 10 AME предлагается скачивать новые образы, которые включают все критические патчи безопасности, вышедшие на момент сборки. Как было сказано выше, шпионская подсистема Windows Update полностью удалена.
Это понятный подход, потому что каждый апдейт Windows теоретически может внести любые недокументированные изменения в вашу систему. В описании апдейтов компания Microsoft обычно перечисляет правки, а в конце списка стоит фраза: «… И прочие изменения». Неоднократно бывало, что очередной апдейт Windows изменял настройки по умолчанию, восстанавливал удалённые файлы или отменял другие действия, сделанные пользователем.
Разработчики Windows 10 AME полностью удалили Windows Update, но всё равно подчёркивают, что Windows в принципе нельзя рассматривать как полностью безопасную платформу даже после такой модификации.
Для защиты от эксплуатации уязвимостей в отсутствие патчей безопасности они рекомендуют лишить дефолтного пользователя прав администратора, что сразу исключает примерно 94% возможных атак.
▍ В качестве бонуса: PowerToys и SysInternals
Фантастический набор системных утилит PowerToys недавно выложили в опенсорс. Это крайне полезные инструменты, которые дополняют стандартный функционал Windows.
PowerToys оптимизируют не столько производительность системы, сколько вашу личную продуктивность, что иногда намного важнее.
Впервые PowerToys вышли для Windows 95 и с тех пор неоднократно обновлялись. Инструменты настолько простые и фантастически полезные, что абсолютно непонятно, почему Microsoft не включила их в состав операционной системы.
Комплект периодически изменяется. Сейчас он включает 12 утилит. Отдельные программы активируются сочетанием клавиш, которое можно изменить на свой вкус.
- Поверх других окон. Закрепляет одно окно всегда сверху, даже если фокус переходит на другое окно.
Хоткей по умолчанию: Win+Ctrl+E
Например, вы работаете с кучей окон, но калькулятор всегда останется сверху.
Примечание. Есть калькуляторы типа NumLock Calculator, которые выскакивают и прячутся по нажатию хоткея (
NumLock), но закрепление через PowerToys в некоторых случаях удобнее, тем более оно работает для любого окна, а не только калькулятора. - PowerToys Awake позволяет оставить компьютер включённым, не изменяя текущих настроек питания. Если по какой-то причине вы отходите от компьютера, но нужно запретить выключение монитора/компьютера — просто нажимаете правой кнопкой в трее и выбираете соответствующий пункт.
- Цветоподборщик — служебная программа для подбора цветов на уровне системы. Можно щёлкнуть по любому пикселю на экране (в любом окне) — и получить его значение.
Есть даже встроенный редактор, который открывается после выбора цвета.
Поддерживаемые форматы цветов:
Хоткей по умолчанию: Win+Shift+C
- FancyZones — позволяет начертить на мониторе произвольный макет для расположения окон. При перетаскивании окна в зону размер окна изменяется и перемещается для заполнения этой зоны.
Это хорошее дополнение к стандартным горячим клавишам
Win + стрелки ← ↑ → ↓, которые перемещают активное окно Windows на левую/правую половину или четверть экрана.Хоткей по умолчанию: Win+Ctrl+Ё
- Надстройки для проводника: предпросмотр в проводнике файлов SVG, Markdown (.md и др.), PDF, исходного кода (.cpp, .py, .json, .xml и др.) и G-кода — языка печати для 3D-принтеров (.gcode).
Хоткей по умолчанию: Win+Ctrl+E
- Изменение размера изображений — расширение к Проводнику для массового изменения размера картинок
Хоткей по умолчанию: Win+Ctrl+E
Расширение полезно для тех, кто не использует IrfanView или другой инструмент для массового преобразования изображений:
- Диспетчер клавиатуры позволяет переопределить клавиши на клавиатуре. Например, по нажатию
Абудет вводитьсяБ. Так можно повесить полезные функции наScrollLockF5–F12и прочие малоиспользуемые клавиши, а также переназначить любые хоткеи, кроме Ctrl+Alt+Del и ещё парочки жёстко зарезервированных системой. - Служебные программы мыши повышают функциональность мыши и курсора. В настоящее время коллекция состоит из следующих элементов:
- Поиск мыши
- Средство выделения мыши
- Перекрестие указателя мыши
Хоткей по умолчанию: Двойное нажатие левого Ctrl или встряхивание мыши наводит фокус на курсор, как показано на анимации выше.
- Расширенное переименование для массового переименования файлов по регулярному выражению и шаблонам типа
$ss(текущая секунда) и$fff(миллисекунда). Утилита полезна для тех, кто не использует Total Commander или другой продвинутый файл-менеджер, где такая функциональность всегда была.Пример использования переменных:
- PowerToys Run — панель быстрого запуска программ, поиска запущенных процессов, простых вычислений, выполнения системных команд, поиска в интернете и т. д. Работает примерно как Alfred на MacOS.
Хоткей по умолчанию: Alt+Пробел
- Подсказки по сочетаниям клавиш — выводит на экран описание горячих клавиш, активных в данный момент (в сочетании с клавишей
Win).Хоткей по умолчанию: Win+Shift+/
- Отключение звука видеоконференции:
- Отключение камеры и микрофона: Win+Shift+Q
- Отключение микрофона: Win+Shift+A
- Отключение звука камеры: Win+Shift+O
Установить PowerToys можно из бинарника с Github (x64 и ARM64), через Microsoft Store или просто из консоли (если у вас инсайдерская сборка Windows и установлен WinGet):
winget install Microsoft.PowerToys -s wingetДля более подробной информации см. официальную документацию PowerToys.
Другой фантастический набор инструментов для копания в кишочках Windows называется SysInternals. Освоив PowerToys и SysInternals, можно считать себя начинающим системным администратором.
▍ Вывод
За виндой нужно постоянно следить, чтобы в ней не прописался лишний софт. Ненужные модули и программы желательно полностью вычищать из реестра, чтобы в диспетчере задач не всплывало лишних процессов.
Кто-то думает, что новые версии программ сделают жизнь лучше. Но выходит наоборот. Интерфейс программ меняется, а Windows становится медленнее с каждым апдейтом, с каждой новой программой, так что спустя два–три года уже заметны серьёзные лаги. В целом, бездумные обновления и установки всего подряд приводят к замусориванию системы.
Можно собрать подборку минималистичных программ, которые отлично работают — и придерживаться их. В этом случае даже Windows 10/11 (после оптимизации) будет летать как новенькая.

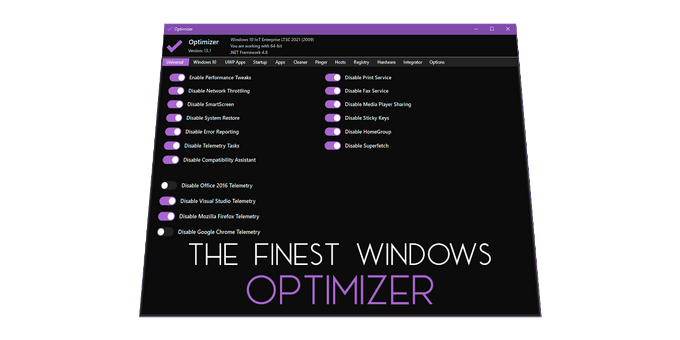

ℹ️ Advanced Privacy and Security Configuration Utility
Welcome to Optimizer, an advanced configuration utility designed to enhance your privacy and security on Windows. This tool is highly recommended for use after a fresh installation of Windows to achieve maximum privacy and security benefits. Depending on your Windows version, Optimizer can also help you apply specific system tweaks.
🏗️ Key Features:
- Full multilingual support (24 languages available)
- Enhance system and network performance
- Disable unnecessary Windows services
- Turn off Windows telemetry, Cortana, and more
- Disable Office telemetry (works with Office 2016 or newer)
- Stop automatic Windows 10/11 updates
- Download multiple useful apps quickly
- Disable CoPilot AI in Windows 11 & Edge
- Enable UTC time globally
- Advanced tweaks like disabling HPET, OneDrive, etc.
- Uninstall UWP apps
- Clean system drive and browser profiles
- Fix common registry issues
- Ping IPs and assess latency
- Search IPs on SHODAN.io
- Quickly change DNS server (from a pre-made list)
- Flush DNS cache
- Remove unwanted startup programs
- Edit your HOSTS file
- Edit your System Variables paths
- Identify and terminate file lock handles
- Hardware inspection tool
- Add items to the desktop right-click menu
- Define custom commands for the run dialog
- Support silent runs using a template file
⬇️ Downloads
Find the latest release of Optimizer on the Releases page.
🖼️ Screenshots
View Optimizer in action through our Screenshots collection.
🆘 How to Disable Defender in Windows 10 1903 and Later
- Restart in SAFE-MODE and run Optimizer with
/disabledefenderswitch - OR —
- Execute Optimizer with
/restart=disabledefenderswitch for automated disabling
🔨 Automation using Templating
Explore the possibilities of automation with Optimizer through our Automation Guide.
🔨 Command-line Options
Check out the Command-line Options available for Optimizer.
❓ Frequently Asked Questions
Find answers to common queries in the FAQ Section.
📰 Changelog
Stay updated with the latest changes through the Changelog.
🛡️ Security Policy
Learn about our security measures in the Security Policy.
💻 Compatibility
- Requires .NET Framework 4.8.1
- Compatible with Windows 7, 8, 8.1, 10, 11
- Can run on Windows Server 2008, 2012, 2016, 2019, 2022 using
/unsafeswitch
📊 Details
- Latest version: 16.7 (Released: August 18, 2024)
- SHA256: 03A234060541B686AC4265754AFF43DF9325C21383F90E17F831E67965D717F8
☕ Buy me a delicious espresso
If you find this tool useful, consider showing your support by donating through PayPal.
🌐 Join our Community
Be a part of our Discord community.
❤️ Credits and Acknowledgments
- ByteSize — A useful library by Omar Rahman
- ColorPicker — Theme engine, courtesy of cat (GitHub Profile)
❤️ Translations
We’d like to extend our gratitude to the following contributors for their translations:
- Russian: mrkaban
- German: theflamehd
- Turkish: Kheasyque
- Spanish: danielcshn
- Portuguese: Cassio
- French: RAFF47
- Italian: Ziocash
- Chinese: btwise
- Czech: Tom Longhorn
- Taiwanese: H3XDaemon
- Korean: VenusGirl
- Polish: Wilamaxin
- Arabic: MesterPerfect
- Romanian: BeamingNG, DefaultUser9148
- Dutch: svanlaere
- Ukrainian: Kirill Ermakov
- Japanese: Yamada Hayao, creeper-0910
- Kurdish: Parwar Andam
- Hungarian: Zan
- Farsi: MjavadH
- Nepali: chapagetti
- Hellenic
- Bulgarian
- Indonesian: ftrsndrya
- Croatian: zZan54
❤️ Contribute with a translation
If you would like to translate the app into your language, you can do so, by translating the EN.json and making a PR.
Don’t forget to mention your language’s official name, as well as its national flag.
- EN.json
В этой статье приведен список удобных как по мне утилит, которые помогут сделать систему более удобной и функциональнее по моему мнению. Ссылки по которым скачивал прикреплены к каждой программе.
Ваш компьютер стал медленно загружаться, программы тормозят, а свободного места на диске почти не осталось? Это значит, что пришло время провести генеральную уборку системы! JWIZARD Cleaner — мощный инструмент, который быстро и эффективно очистит ваш ПК от цифрового мусора, ускорит работу Windows и обеспечит конфиденциальность ваших данных.
Функции приложения:
- Очистка системного мусора: Программа сканирует систему на наличие кэша, временных файлов, системных журналов.
- Очистка браузеров: Удаляет кэш, куки и историю просмотров из браузеров Chrome, Firefox, Edge и других.
- Удаление забытых файлов: Очищает корзину и удаляет старые ненужные файлы из папки загрузок.
- Безопасная деинсталляция программ: Полностью удаляет программы без оставшихся следов.
JWIZARD Cleaner — нажмите, чтобы перейти на сайт
PowerToys — это набор полезных инструментов от Microsoft, предназначенных для настройки и оптимизации работы с операционной системой Windows 10. На текущий момент в состав входит ограниченное количество утилит, но разработчики планируют расширять выбор инструментов в будущем. Вот несколько функций, доступных в этом приложении:
- Always On Top предоставляет возможность закрепить окна поверх других, используя быстрое сочетание клавиш ⊞ Win+CTRL+T. (Замена DeskPins)
- PowerToys Awake создан для поддержания активности компьютера, избегая перехода в спящий режим или выключения экрана без необходимости ручной настройки параметров питания. Это полезно при выполнении продолжительных задач.
- Палитра. Средство выбора цветов — это инструмент выбора цветов, активируемый с помощью ⊞ Win+Shift+C. Выбирайте цвета на экране, а программа автоматически копирует их в буфер обмена.
- Команда Не найдена включает модуль PowerShell 7, который обнаруживает ошибки в командах и предлагает соответствующий пакет WinGet для установки.
- Обрезка и блокировка — это программа, которая создает новое окно, которое является обрезкой другого окна.
- FancyZones — диспетчер окон, облегчающий создание сложных макетов и быстрое размещение окон в них.
- File Explorer — Надстройки позволяют просматривать панель предварительного просмотра и отрисовку эскизов для File Explorer отображения различных типов файлов. Чтобы включить область предварительного просмотра, выберите в File Explorer вкладку «Вид» и щелкните элемент «Область просмотра».File Locksmith — это Windows расширение оболочки для проверка, какие файлы используются и какие процессы используются. Щелкните правой кнопкой мыши один или несколько выбранных файлов File Explorer, а затем выберите «Что использует этот файл?». (Замена QuickLook)
- Диспетчер клавиатуры настраивает клавиатуру для повышения производительности.
- Просмотр — просматривайте содержимое файла, не открывая другие приложения, с использованием CTRL+ПРОБЕЛ
- Screen Ruler быстрое измерение пикселей на экране с помощью ⊞Win+Shift+M.
- Подсказки по сочетаниям клавиш Windows появляются при ⊞ Win+Shift+/ и показывают доступные сочетания клавиш для текущего состояния рабочего стола. Вы также можете изменить этот параметр. Нажмите и удерживайте ⊞ WIN.
Microsoft — нажмите для скачивания
Список программ:
Пакет представляет собой набор следующих выбранных утилит Sysinternals: AccessChk, AccessEnum, AdExplorer, AdInsight, AdRestore, Autologon, Autoruns, BgInfo, BlueScreen, CacheSet, ClockRes, Contig, Coreinfo, Ctrl2Cap, DebugView, Desktops, Disk2vhd, DiskExt, DiskMon, DiskView, Disk Usage (DU), EFSDump, FindLinks, Handle, Hex2dec, Junction, LDMDump, ListDLLs, LiveKd, LoadOrder, LogonSessions, MoveFile, NotMyFault, NTFSInfo, PendMoves, PipeList, PortMon, ProcDump, Process Explorer, Process Monitor, PsExec, PsFile, PsGetSid, PsInfo, PsKill, PsList, PsLoggedOn, PsLogList, PsPasswd, PsPing, PsService, PsShutdown, PsSuspend, PsTools, RAMMap, RDCMan, RegDelNull, RegHide, RegJump, Registry Usage (RU), SDelete, ShareEnum, ShellRunas, Sigcheck, Streams, Strings, Sync, Sysmon, TCPView, VMMap, VolumeID, WhoIs, WinObj, ZoomIt
Microsoft — нажмите для скачивания
Deskpins — утилита, которая поможет закрепить окно поверх других, независимо от того, на какое окно вы нажимаете. Для того, чтобы закрепить окно поверх других, нажмите на иконку в таскбаре DeskPins, а затем на окно, которое хотите закрепить.
(Функция присутствует в вышеупомянутом PowerToys)
DeskPins — нажмите для скачивания
Приложение, которое предоставляет такие компоненты, как базы данных, доски канбан, вики, календари и напоминания. Пользователи могут подключать эти компоненты для создания собственных систем управления знаниями, ведения заметок, управления данными, управления проектами и другими. Эти компоненты и системы могут использоваться индивидуально или совместно с другими. Одним словом — заметки
Notion — Нажмите для скачивания
Obsidian — это удобное приложение для создания заметок, которое гибко адаптируется под ваш способ мышления. Заметки сохраняются непосредственно на вашем устройстве, обеспечивая быстрый доступ к ним даже в автономном режиме. Важно отметить, что никто, включая нас, не имеет доступа к вашим данным, обеспечивая их конфиденциальность.
(Аналог Notion)
Obsidian — Нажмите для скачивания
QuickLook — приложение для быстрого предварительного просмотра содержимого файла без открытия. Помогает без открытия понять размер, последнюю дату открытия. Окно открывается при нажатии лкм и пробеле.
(Функция присутствует в вышеупомянутом PowerToys)
Microsoft — нажмите для скачивания
Приложение TranslucentTB поможет кастомизировать панель задач. В частности, именно здесь можно сделать ее прозрачной (мало ли кому пригодится)
Microsoft — нажмите для скачивания
Minibin — Легкое, но эффективное приложение, которое позволяет просматривать иконку корзины для удаленных файлов в системном трее. Это ярлык, который обеспечивает легкий доступ к корзине с удаленными файлами без необходимости использовать ту, что установлена на рабочем столе. Для очистки корзины, нужно лишь нажать на иконку мусорки в трее. Если вам понравится новая корзина, можно скрыть с рабочего стола иконку системной корзины.
Minibin — нажмите для скачивания
Volumey — это микшер громкости, с помощью которого вы можете установить глобальные хоткеи для контроля громкости любого приложения и текущего устройства вывода. Думаю из описание и так понятно как пользоваться приложением.
Microsoft — ссылка для скачивания
LonelyScreen — это программное обеспечение, известное своей способностью отображать и контролировать устройства iOS. Оно также позволяет отображать экран вашего iPhone и iPad на компьютере или Mac без использования других инструментов или плагинов. Простыми словами, вы можете подключать свои устройства iOS через беспроводную сеть.
Чтобы передавать экран вашего устройства iOS, убедитесь, что компьютер и устройство подключены к одной сети. Затем запустите приложение LonelyScreen на компьютере, откройте панель управления вашего устройства и выберите «Повтор экрана».
LonelyScreen — нажмите для скачивания
На этом всё. Надеюсь хоть кому то этим постом я помог. Также, в моем профиле есть много интересных статей, поэтому переходите и читайте. Кому не сложно, подпишитесь пожалуйста 
Как создать свой сервер в Minecraft? — *тык*
ChatGPT 4 за 100₽ — *тык*
TorrServer. Как смотреть недоступные фильмы и сериалы за копейки? — *тык*
Как зарегистрироваться в ChatGPT в 2024 — *тык*








