Все способы:
- Уменьшаем панель задач в Виндовс 10
- Восстановление размера панели задач
- Заключение
- Вопросы и ответы: 14
По умолчанию панель задач в Windows, как и располагаемые на ней значки, представлена в большом размере. Это нравится далеко не всем пользователям, и к счастью, ее можно уменьшить. Расскажем, как это делается в десятой версии ОС от Microsoft.
Уменьшаем панель задач в Виндовс 10
Изменение размера рассматриваемой панели осуществляется в «Параметрах» Windows 10, там же можно изменить ее внешний вид, поведение и расположение на экране. Но в рамках настоящей статьи нас интересует только первое.
- Вызовите «Параметры», воспользовавшись ярлыком для их запуска на боковой панели меню «Пуск» или клавишами «WIN+I».
- Откройте раздел «Персонализация» и перейдите в нем на последнюю вкладку – «Панель задач».
Читайте также: Параметры персонализации Windows 10
Совет: Попасть в этот раздел можно и немного быстрее. Для этого достаточно нажать правой кнопкой мышки (ПКМ) по панели задач и выбрать самый последний пункт в списке – «Параметры панели задач».
- Переведите в активное положение переключатель, расположенный напротив пункта «Использовать маленькие кнопки на панели задач».
Читайте также: Изменение расположения панели задач в Виндовс

Размер панели моментально уменьшится. При этом важно понимать, что компактность, которая таким образом достигается, имеет и некоторые недостатки. Так, вместо времени и даты в правом углу (или нижней части, зависит от расположения панели на экране) будет показано только время, в приложениях, которые получают уведомления, перестанет отображаться их количество (будет виден только светящийся «маячок» входящих), а строка поиска, если ранее она имела вид, как в нашем примере, уменьшится до размеров обычного значка.

Читайте также: Как в Windows 10 сделать панель задач прозрачной
Восстановление размера панели задач
Бывают ситуации, когда размер панели требуется не уменьшить до значения, полученного нами при выполнении инструкции выше или установленного по умолчанию, а восстановить до нормального. То есть она растянута по высоте или ширине (опять же, зависит от расположения), как это показано на изображении ниже.

Исправить эту проблему очень просто – наведите указатель курсора на внешнюю границу панели, чтобы появилась двунаправленная стрелка, и потяните ее, «прижимая» к ближней грани монитора, то есть в сторону уменьшения.

Читайте также: Восстановление работоспособности панели задач в Виндовс 10
Заключение
Ознакомившись с этой небольшой статьей, вы узнали, как уменьшить размер панели задач в Windows 10 и как восстановить ее нормальный вид, если она была случайно увеличена.
Наша группа в TelegramПолезные советы и помощь
Иконки на рабочем столе Windows 10, а также в проводнике и на панели задач имеют «стандартный» размер, который может подходить не всем пользователям. Конечно, можно использовать опции масштабирования, но не всегда это оптимальный способ, чтобы изменить размер ярлыков и других иконок.
В этой инструкции подробно способах изменить размер значков на рабочем столе Windows 10, в проводнике и на панели задач, а также дополнительная информация, которая может оказаться полезной: например, как поменять начертание и размер шрифта у значков. Также может быть полезно: Как изменить размер шрифта в Windows 10.
- Как изменить размер значков на рабочем столе Windows 10
- Значки в проводнике
- Размеры значков панели задач
- Дополнительная информация (изменение размеров подписей к значкам на рабочем столе)
Изменение размера значков на рабочем столе Windows 10
Самый распространенный вопрос пользователей касается изменение размера иконок на рабочем столе Windows 10. Сделать это можно несколькими способами.
Первый и достаточно очевидный метод состоит из следующих шагов
- Нажмите правой кнопкой мыши в любом пустом месте рабочего стола.
- В меню «Вид» выберите крупные, обычные или мелкие значки.
Это установит соответствующий размер иконок. Однако, доступны всего три опции, и настройка иного размера таким способом недоступна.
Если требуется увеличить или уменьшить значки на рабочем столе Windows 10 в более широком диапазоне (в том числе сделать их меньше, чем «мелкие» или крупнее, чем «крупные»), сделать это тоже очень просто:
- Находясь на рабочем столе, нажмите и удерживайте клавиши Ctrl на клавиатуре.
- Вращайте колесико мыши вверх или вниз для увеличения или уменьшения размера значков соответственно. При отсутствии мыши (на ноутбуке) используйте жест прокрутки тачпада (обычно вверх-вниз в крайней правой части тачпада или вверх-вниз двумя пальцами одновременно в любом месте сенсорной панели). На скриншоте ниже показаны сразу и очень большие и очень маленькие иконки.
Видео по изменению размеров значков на рабочем столе
В проводнике
Для того, чтобы изменить размер значков в проводнике Windows 10 доступны все те же способы, что были описаны для значков рабочего стола. Дополнительно, в меню «Вид» проводника присутствует пункт «Огромные значки» и опции отображения в виде списка, таблицы или плитки (на рабочем столе такие пункты отсутствуют).
При увеличении или уменьшении размеров значков в проводнике есть одна особенность: изменяются размеры только в текущей папке. Если требуется применить те же размеры для всех остальных папок, используйте следующий метод:
- После настройки устраивающего вас размера в окне проводника нажмите по пункту меню «Вид», откройте «Параметры» и нажмите «Изменить параметры папок и поиска».
- В параметрах папок откройте вкладку «Вид» и нажмите кнопку «Применить к папкам» в разделе «Представление папок» и согласитесь с применением текущих параметров отображения ко всем папкам в проводнике.
После этого во всех папках значки будут отображаться в том же виде, как и в настроенной вами папке (Примечание: срабатывает для простых папок на диске, к системным папкам, к таким как «Загрузки», «Документы», «Изображения» и другие параметры придется применять отдельно).
Как изменить размеры значков на панели задач
К сожалению, возможностей изменения размера значков на панели задач Windows 10 не так много, но всё-таки это возможно.
Если вам требуется уменьшить значки, для этого достаточно нажать правой кнопкой мыши в любом пустом месте панели задач и открыть пункт контекстного меню «Параметры панели задач». В открывшемся окне параметров панели задач включите пункт «Использовать маленькие кнопки панели задач».
С увеличением значков в данном случае сложнее: единственный способ сделать это системными средствами Windows 10 — использовать параметры масштабирования (при этом также будет изменен и масштаб других элементов интерфейса):
- Нажмите правой кнопкой мыши в любом свободном месте на рабочем столе и выберите пункт меню «Параметры экрана».
- В разделе «Масштаб и разметка» укажите больший масштаб или используйте «Настраиваемое масштабирование» для указания масштаба, отсутствующего в списке.
После изменения масштаба потребуется выйти и снова зайти в систему, чтобы изменения вступили в силу, результат может выглядеть примерно как на скриншоте ниже.
Дополнительная информация
При изменении размеров значков на рабочем столе и в проводнике Windows 10 описываемыми способами, подписи к ним остаются прежнего размера, а горизонтальные и вертикальные интервалы задаются системой. Но при желании это можно изменить.
Первый из способов: зайти в Параметры — Специальные возможности и в разделе «Дисплей» изменить размер шрифта для системных элементов Windows 10, включая подписи к значкам.
Второй вариант — использовать бесплатную утилиту Winaero Tweaker, в которой в разделе Advanced Appearance Setup (дополнительные настройки оформления) присутствует пункт Icons, позволяющий настроить:
- Horizontal spacing и Vertical Spacing — горизонтальный и вертикальный интервалы между значками соответственно.
- Шрифт, используемый для подписей к иконкам, где возможно выбрать сам шрифт, отличный от системного, его размер и начертание (полужирный, курсив и т.п.).
После применения настроек (кнопка Apply Changes) потребуется выйти из системы и снова зайти, чтобы сделанные изменения отобразились. Подробнее о программе Winaero Tweaker и о том, где её скачать в обзоре: Настройка поведения и оформления Windows 10 в Winaero Tweaker.
В Windows 10, когда вы наводите курсор мыши на значок запущенного приложения или группы приложений на панели задач, вы увидите миниатюру окна приложения. Если это одно приложение — отображается одиночная миниатюра, а для группы отображается ряд миниатюр в одной строке. Вы можете увеличить или уменьшить размер этих миниатюры в Windows 10, я объясню, как это можно сделать с помощью простой настройки реестра.

Как вам известно, Windows 10 представила обновленную панель задач, которая имеет не только любимые классические функции доставшиеся ей от Windows 7, но представила некоторые приятные улучшения, такие как большие значки, списки переходов, перетаскиваемые кнопки и т. Д.
В Windows 10 не так много настроек в графическом интерфейсе, чтобы изменить поведение системы, но есть некоторые скрытые настройки реестра, которые вы можете точно использовать. В этой статье мы увидим, как изменить размер миниатюр панели задач в Windows 10.
Когда вы наводите курсор на значок открытого приложения на панели задач, вам будет показана небольшая миниатюра окна приложения. См. Следующий снимок экрана:
Миниатюры на панели задач Windows 10.
Можно настроить размер миниатюр. Вот как.
Чтобы изменить размер миниатюр предварительного просмотра на панели задач в Windows 10, выполните следующие действия:
1 Шаг: Откройте редактор реестра.
2 Шаг: Перейдите к следующему разделу реестра:
HKEY_CURRENT_USER\SOFTWARE\Microsoft\Windows\CurrentVersion\Explorer\Taskband
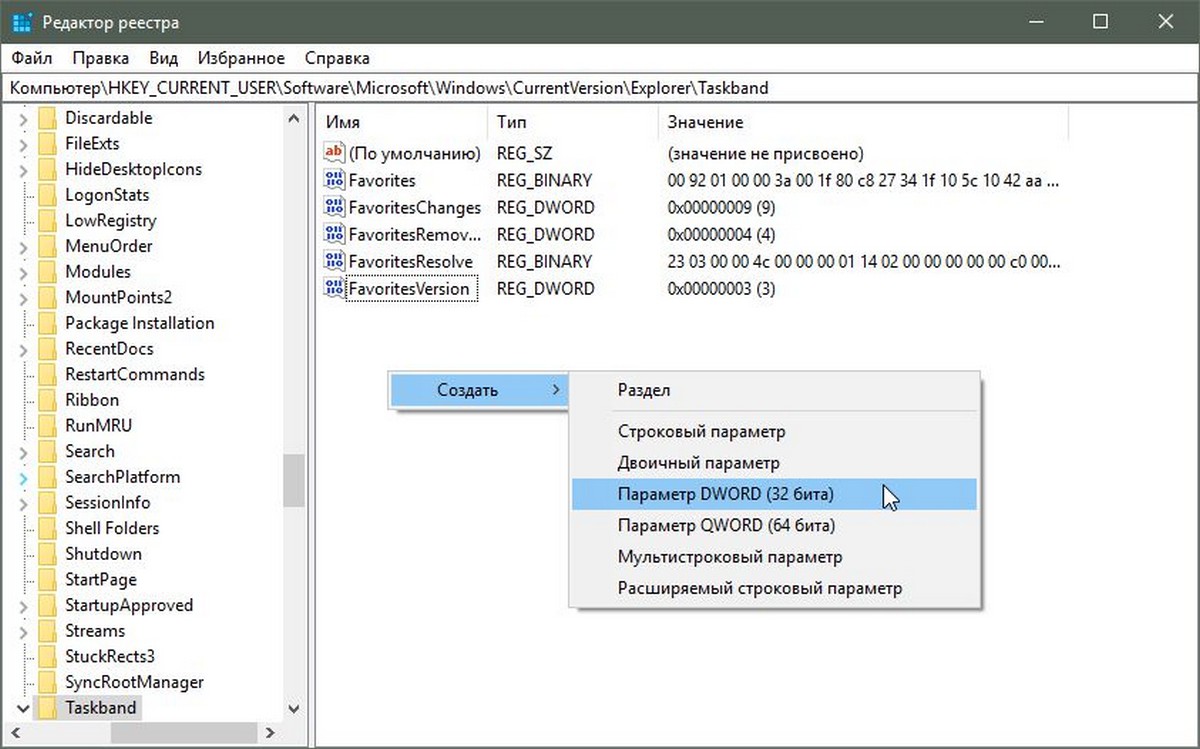
3 Шаг: Здесь измените или создайте новый параметр DWORD (32 бита) с именем MinThumbSizePx.
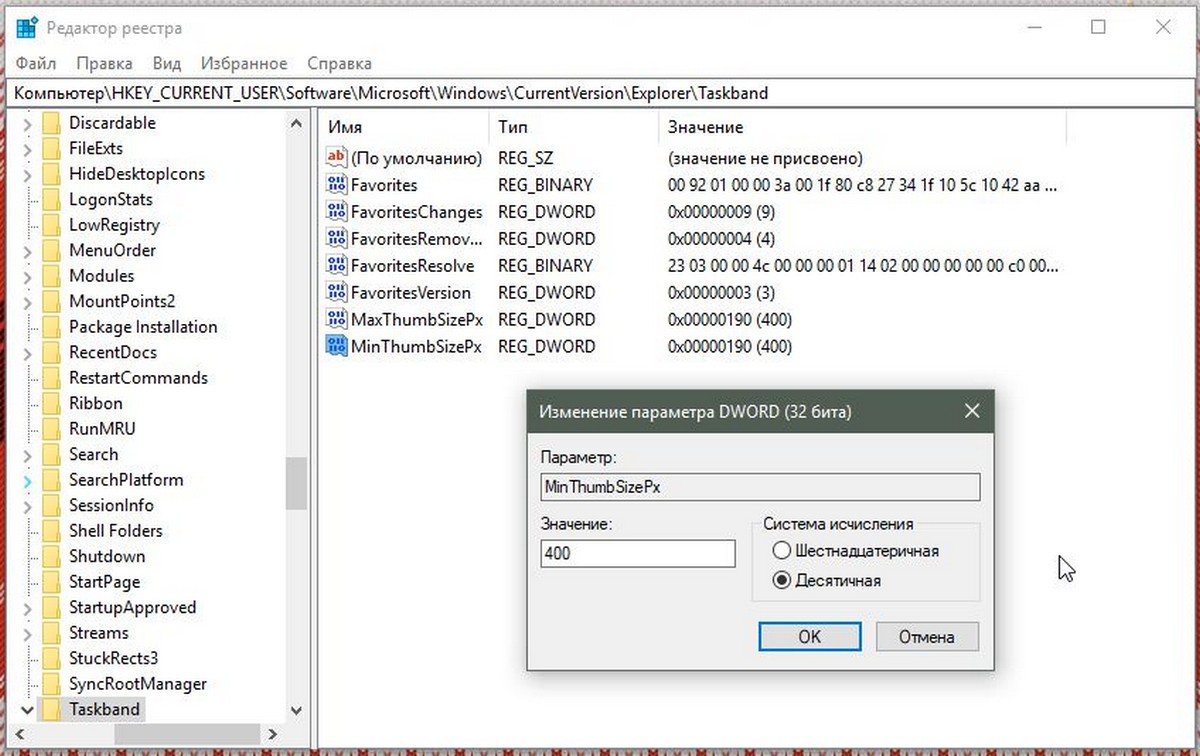
Примечание: Если вы используете 64-разрядную Windows 10, вам все равно нужно создать параметр DWORD (32 бита).
4 Шаг: Задайте свои значения параметру MinThumbSizePx в десятичной системе исчисления, которые вам подходят больше для размера предварительного показа миниатюр на панели задач.
Например, вы можете установить его как 400 пикселей, как показано на изображении ниже.
5 Шаг: Измените или создайте параметр DWORD (32 бита) с именем MaxThumbSizePx и установите для него то же значение как для параметра указанного выше.
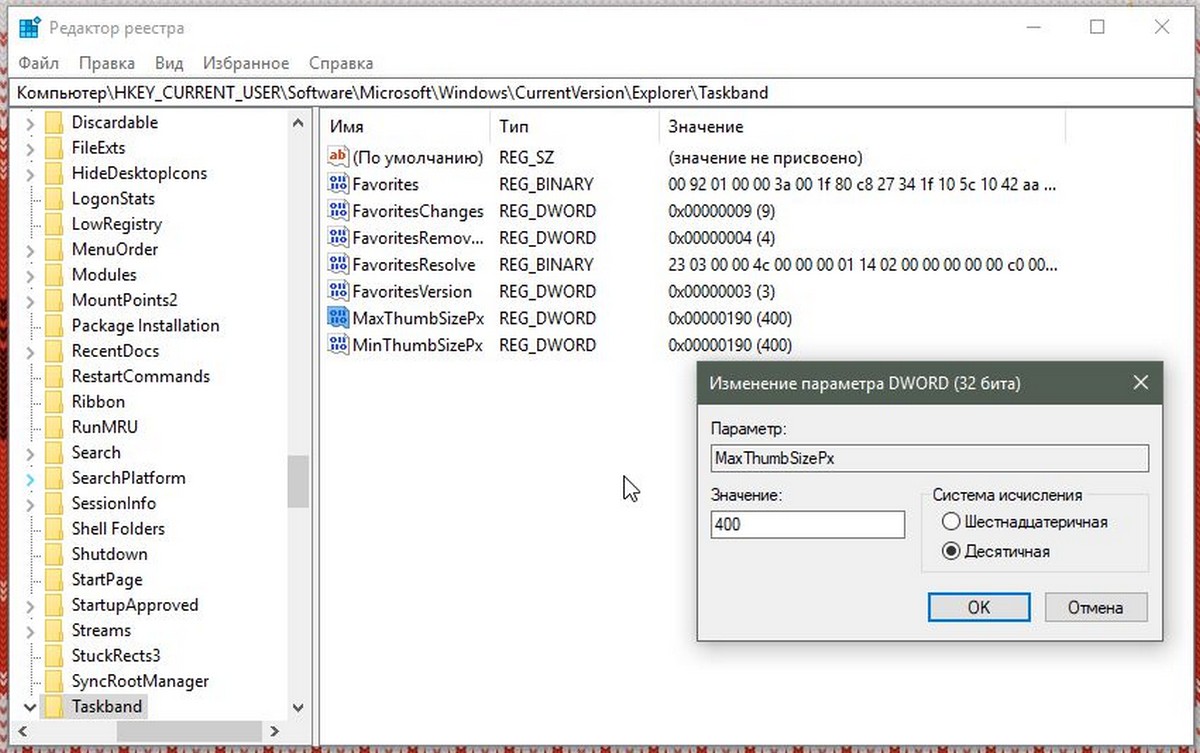
6 Шаг: Перезапустите проводник, выйдите и войдите из системы, или перезагрузите Windows 10.
Это изменит размер миниатюры для предварительного просмотра на панели задач Windows 10. См. Скриншоты ниже.
До:
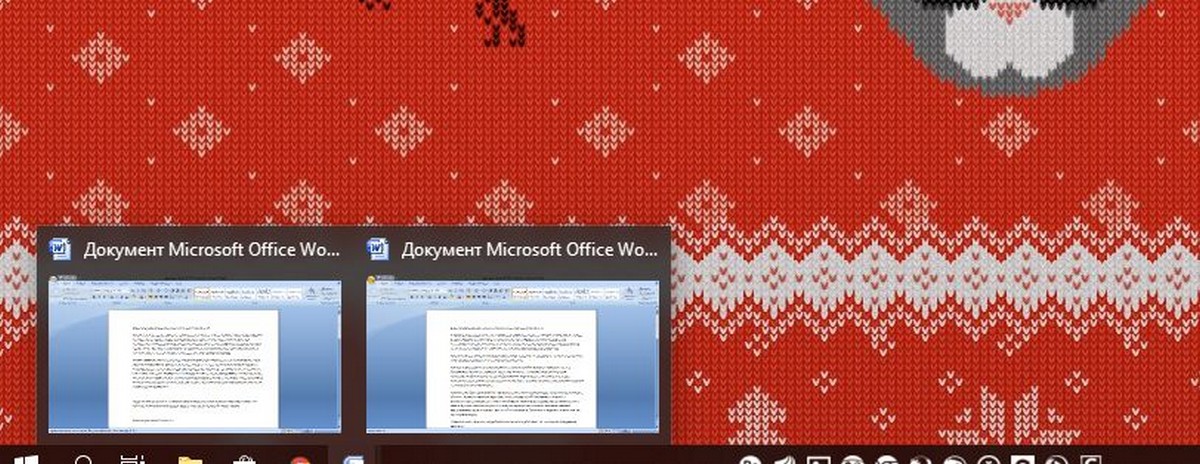
Размер миниатюр для Windows 10 по умолчанию
После:
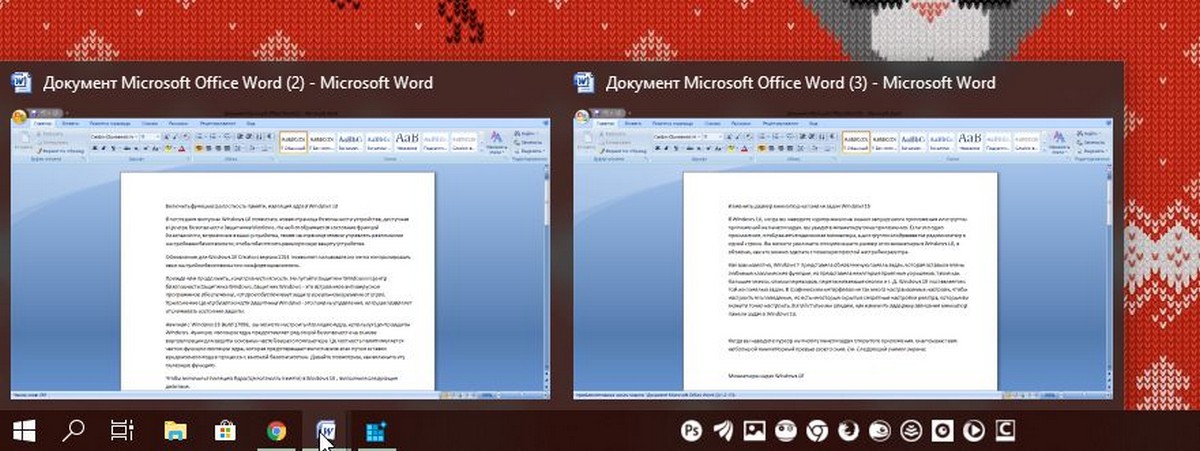
Изменение размера миниатюр панели задач в Windows 10.
Все.
Чтобы восстановить значения по умолчанию, просто удалите вышеупомянутые значения MinThumbSizePx и ManThumbSizePx. Не забудьте после перезапустить Проводник.
Вам может быть интересно: Как отключить показ миниатюр приложений на панели задач Windows 10.
Part of the appeal of Windows is that you can apply various customization layers to fit your preferred way of handling productivity tasks. Microsoft knows what its user base wants, so they’ve been introducing subtle but noticeable changes to the task menu, widgets window, search field, and UI options.
If you think about it, you’re going to spend a lot of time be looking at the icons on your computer a lot, so you need to be comfortable with how big (or how small) they are.
The size of the icons on your computer needs to be just right – they shouldn’t be so big that they take up an unnecessarily large amount of space, and they shouldn’t be so small that you have to squint to make out the icons on your screen or have trouble tapping on them while using a touch screen.
Well, Microsoft did things differently with their upcoming new OS (Windows 11) since it has no UI menu option allowing you to resize the taskbar (but you still can do it using a quick & easy registry modification).
Thankfully, though, if you’re still using the latest stable OS iteration, Windows 10 gives full control over the size of icons to its users – you freely and seamlessly make all of the icons you see on your computer smaller – You can decrease the size of not only the icons on your Desktop but also the ones located in your Taskbar and all of the icons within any given folder on your computer.
To make matters easier for you, we’ve put together a series of guides that will show you how to change the size of the taskbar icons regardless if you’re still on Windows 10 or you have already migrated to the newer version (Windows 11).
Here’s how you can make the taskbar, desktop and File Explorer icons appear larger or smaller (depending on your preferences) on Windows 10 and Windows 11:
Desktop icons
- Similar to Windows 10, you can adjust the desktop icon size on Windows 11 by right-clicking anywhere on your desktop and accessing the View option cluster.
Accessing the View option cluster - From the View context menu that just appeared, go ahead and select from the 3 available options: Large icons, Medium icons and Small icons.
Select an icon size for your desktop icons on Windows 11 - As soon as you select a different desktop icon size, the changes will be enforced instantly, so there’s no need to restart your Windows 11 PC.
Taskbar Icons
Since there’s no native option of changing the taskbar icon size on Windows 11 (as of now), you will have to use a registry tweak to get the job done.
To do so, follow the instructions below:
- Press Windows key + R to open up a Run dialog box. Inside the text box, type ‘regedit’ and press Ctrl + Shift + Enter to open the Registry Editor with Admin access.
Open Registry Editor on Windows 11 via Run box Note: When you see the UAC (User Account Control) prompt, click Yes to grant administrative privileges to the Registry Editor program.
- Once you’re inside the Registry Editor, use the left-hand side to navigate to the following location:
HKEY_CURRENT_USER\Software\Microsoft\Windows\CurrentVersion\Explorer\Advanced
Note: You can either navigate to this path manually or you can paste the location directly into the navigation bar at the top and press Enter to get there instantly.
- Once you’re inside the correct location and you’re certain that the Advanced key is selected, move over to the right-hand side menu, right-click on an empty space and choose New > Dword (32-bit) Value.
Creating a new DWORD value - Once the resulting Dword key is created, right-click on it and rename it to TaskbarSI.
Renaming the TaskbarSI value - Once the newly created DWORD value is modified with the correct name, double-click on it.
- Next, set the Base to Hexadecimal, then set the Value Data field to one of these 3 values, depending on the taskbar size that you want:
Small Size - 0 Medium Size (Default) - 1 Larger Size - 2
- After you finally set the Value Data to the appropriate value (according to the icon size that you want), click Ok to save the changes.
- Reboot your computer and wait for the change to be enforced once the next startup is complete.
Note: If you’re not happy with the change you made, you can always retrace the steps above and set the value of TaskbarSI to a different one to adjust the size until you get it right.
File Explorer icons
- Open File Explorer and use the ribbon at the top to click on the Layout and view options icon.
Accessing the Layout and View options icon - Next, from the list of available options, select from the 4 different icon sizes for File Explorer: Extra Large Icons, Large icons, Medium icons and Small Icons.
Choosing the correct icon size for File Explorer on Windows 11 Note: As soon as you select a different icon size for File Explorer on Windows 11, the changes will be instantaneous, so there’s no need to restart your computer.
Change the Size of Windows 10 icons
Desktop icons
- Navigate to your Desktop. Right-click in space on your Desktop.
- Hover over the View option in the resulting context menu.
Click View in the menu - Select how small you want the Desktop icons to be – if the Large icons option was selected, select the Medium icons option and if that’s still too big, go for the Small icons option.
Select your View Options
Experience with the different Desktop icon size options Windows 10 has to offer varies from one user to the other, especially depending on the screen resolution of the user in question. It is worth noting that changing the size of the Desktop icons on a Windows 10 computer changes just that and nothing else.
Taskbar icons
- Navigate to your Desktop. Right-click in a space on your Desktop.
- Click on Display Settings in the resulting context menu.
Open Display Settings - Move the slider under the Change the size of text, apps, and other items option to 100%, 125%, 150% or 175%, whatever value is lower than the already selected one.
Adjust the slider to change the size of text, apps, and other items option Note: If Taskbar icons on the new value are still too large, simply switch to a value that is even lower than that one.
- Click on Apply.
- If Windows asks you if you’d like to keep the changes, confirm the action.
- If Windows asks you to log out and then back in so that it may be able to provide you with a more consistent experience, log out and then back into Windows.
- Also, you can use another approach to resize the Taskbar icons on Windows 10, to do so, right-click on your Taskbar and then click on “Taskbar Settings“.
Open Taskbar Settings - In the left pane of the window, find “Use Small Buttons” and toggle its switch to on position.
Enable “Use Small Buttons Option”
You should know that decreasing the size of Taskbar icons on Windows 10 will also decrease the size of the text in apps like Microsoft Edge and Calendar, as well as text in notification windows.
Icons in File Explorer

The other remaining area of Windows 10 where you see icons is the File Explorer.
In File Explorer, you can control the size of icons (and even how they are displayed to you) by simply pressing the Ctrl key and with it still held, scrolling down on your mouse’s scroll wheel. As you scroll down on your mouse’s scroll wheel, the icon size and display settings go from Large icons to Medium icons to Small icons to List to Details to Tiles and to Content.
Note: You can decide not only how small the icons in the File Explorer are but also how they are displayed and if any other information is displayed with them.
However, you should note that icon size and display manner in File Explorer is a folder-specific setting – while Windows will remember your icon size and display manner settings for a specific folder, those settings will only be applied to that specific folder, not to its parent folder, not to its child folders, and not to any other folders in File Explorer. This means that you are going to have to adjust icon size for different folders in File Explorer individually.
Kevin Arrows
Kevin Arrows is a highly experienced and knowledgeable technology specialist with over a decade of industry experience. He holds a Microsoft Certified Technology Specialist (MCTS) certification and has a deep passion for staying up-to-date on the latest tech developments. Kevin has written extensively on a wide range of tech-related topics, showcasing his expertise and knowledge in areas such as software development, cybersecurity, and cloud computing. His contributions to the tech field have been widely recognized and respected by his peers, and he is highly regarded for his ability to explain complex technical concepts in a clear and concise manner.












