Sign in to your MUO account

Need to change your Wi-Fi password? Maybe you didn’t change the default password when you set up your router and want to set it to something more secure. Or perhaps you entered the incorrect Wi-Fi password on your computer when you tried to connect to your network earlier.
Whatever your scenario, we’ll show you how to change your Wi-Fi password in Windows 10.
How to Change Your Wi-Fi Password Using Windows 10
If you’re looking to change your Wi-Fi password in Windows, you probably want to accomplish one of two tasks. One is actually changing your router’s Wi-Fi network password that all devices use to connect. The other is changing the Wi-Fi password that Windows has saved for your network.
We’ll cover these in turn, looking at the former scenario first.
There are several good reasons for changing your Wi-Fi password. Perhaps you’ve used a weak password in the past and want to make it something stronger. Maybe someone you no longer trust has the password and you don’t want them to access your network. Whatever the case, it only takes a few moments to change your Wi-Fi network password.
How to Find Your Router’s IP Address
When you want to change your Wi-Fi password, you’ll need to log into your router and make the adjustment there. To do so, you’ll need to know its IP address.
The easiest way to find this is by right-clicking the Start button and choosing Command Prompt or Windows PowerShell. There, type the ipconfig command, and you’ll see a list of information.
Your router’s IP address is listed next to Default Gateway. It’s usually something like 192.168.100.1 or similar.
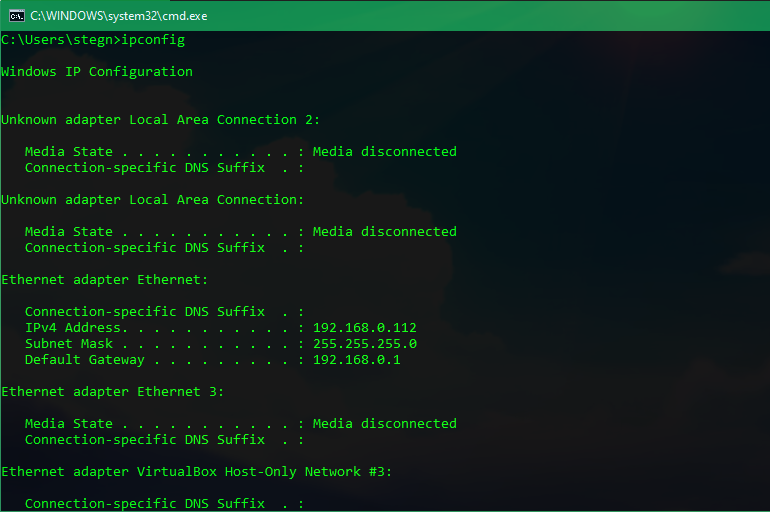
How to Change the Wi-Fi Password on Your Router
Now, enter this IP address into the address bar in your browser, then you’ll need to log into your router. This router administrator password is different than what you use to connect devices to your network. If you haven’t changed it, it’s probably something generic like password or admin.
A quick Google search for your router’s model number will help you figure out the default password. Because of this, you should change the router password immediately in order to make your wireless network more secure.
Once you’ve logged in, the exact instructions for changing your Wi-Fi password will depend on your router model. Generally, you can look for a section like Wireless or WLAN. This should have the option to change your network password, among other features.
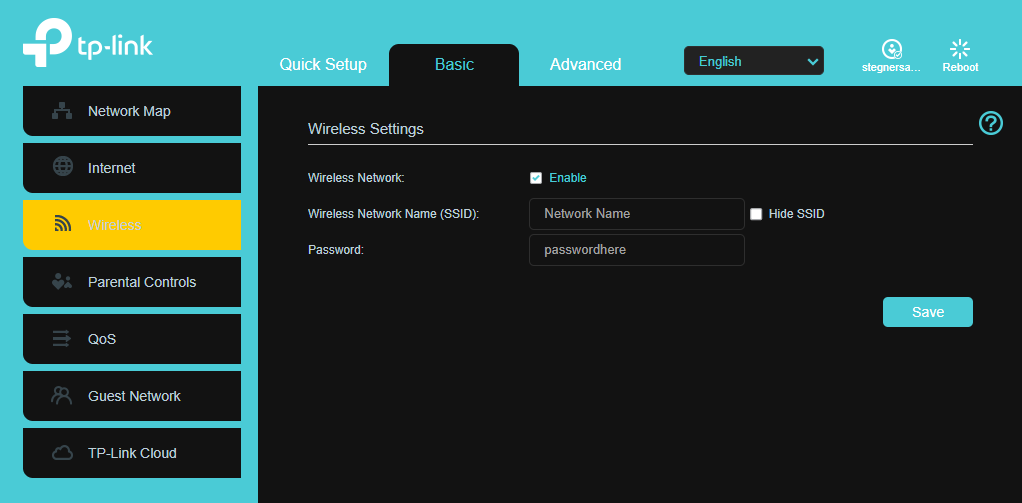
Note that once you change your Wi-Fi password, you’ll need to enter the new password again on all your devices to reconnect them. Nothing will connect properly until you enter the updated password.
While you’re here, why not choose a new funny Wi-Fi name (called its SSID) to give your neighbors a laugh? You’ll have to reconnect all your devices using the new network name, but it can be fun if you’ve used the generic default name until now.
How to Change the Saved Wi-Fi Password in Windows 10
Now we move to the second scenario: changing the Wi-Fi password that Windows 10 has saved for your device. This lets you fix your Wi-Fi password if you mistyped it earlier. Or if you’ve just changed your Wi-Fi password and need to enter the new one, you can do so by following this method.
One easy way to change your Wi-Fi password for Windows in this way is through the same menu that you use to view your Wi-Fi password. By heading to the Network and Sharing Center and viewing your password, you can change what’s saved as long as you have admin rights on your computer.
As stated in that guide, changing this field updates the password that Windows uses to connect to your Wi-Fi network. After entering your new password here, you should be able to connect properly.
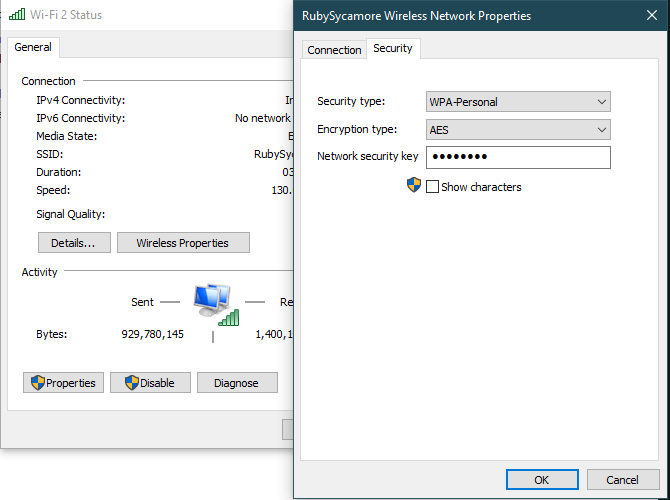
If you don’t want to use this method, you can also change the saved password by removing the network from your computer and reconnecting with the new password. To do this, head to Settings > Network & Internet > Wi-Fi. Click on Manage known networks to show all the Wi-Fi networks that your computer has connected to.
Now, select the network you want to change the password for and click Forget to erase it from your machine. After this, click the network icon in your System Tray, choose your network name again, and reconnect by entering the new password.
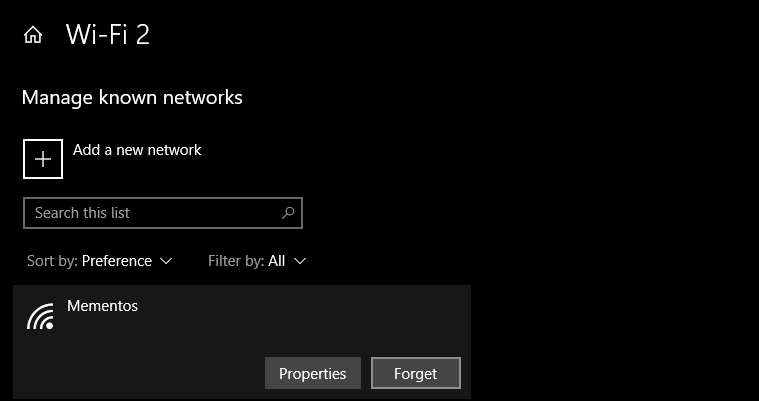
If everything works out right, your computer will reconnect to your network with the new password.
Don’t Sweat a Windows Wi-Fi Password Change
Now you know how to change the Wi-Fi password for your entire network, as well as updating the password that your Windows computer uses to connect to your network. It’s not difficult—just make sure that you record your password in a secure location so you don’t lose it.
For more, why not check out some lesser-known Wi-Fi tips for Windows 10?
Image Credit: Ultraskrip/Shutterstock
Для того чтобы узнать пароль от WiFi в операционных системах Windows 7-10 выполните следующие действия:
1. Откройте диалоговое окно Выполнить нажав сочетание клавиш
+ R введите команду ncpa.cpl и нажмите клавишу Enter↵:
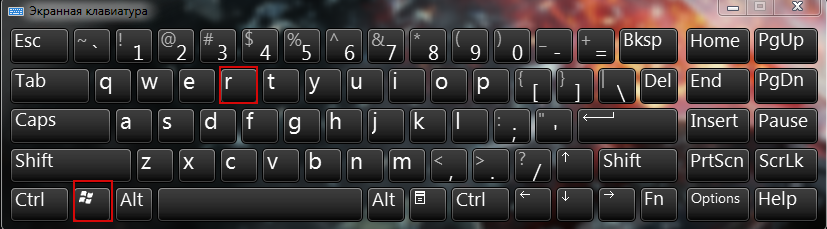
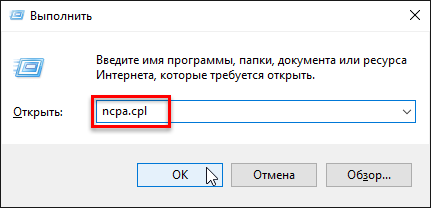
2. В открывшемся окне Сетевые подключения выберите подключение Беспроводная сеть и дважды щелкните мышью по нему:
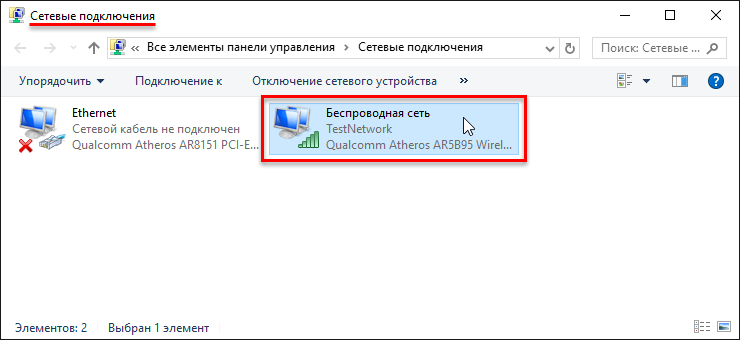
3. В открывшемся диалоговом окне Состояние — Беспроводная сеть нажмите кнопку Свойства беспроводной сети.
4. В следующем окне Свойства беспроводной сети перейдите на вкладку Безопасность:
5. На вкладке Безопасность окна Свойства беспроводной сети поставьте галочку возле пункта Отображать вводимые знаки в результате чего вы увидите пароль от своей Wi-Fi сети в поле ввода пункта Ключ безопасности сети:
6. Важно: Если Вы сменили пароль от Wi-Fi-сети в настройках роутера, то нужно также сменить пароль и на всех Ваших устройствах. Иначе они будут безуспешно пытаться подключиться к Wi-Fi с использованием старого пароля.
Подпишитесь на мобильное приложение: Viber, Telegram.
А также следите за актуальными новостями в нашем Telegram-канале.
Если у Вас возникли вопросы — напишите нам или позвоните 7778282 (любой мобильный оператор).
It is always a better idea to regularly change the password of not just your wireless connection, but also of your other accounts. This prevent your device getting hacked by any stranger to a large extent. There may have been many situations when you have set up a wireless connection at home but you realize other people are easily connecting to it as well, that’s when you decide that you need to change the password of your wireless connection so that any other stranger cannot connect to it. You can change Wi-Fi password Windows 10 on your laptop or PC as well. Here are a few ways to do so.
- Option 1: Change Windows 10 Wi-Fi Security Password
- Option 2: Change Windows 10 Saved Wi-Fi Password
- Option 3: Change Windows 10 Router Password
Option 1: Change Windows 10 Wi-Fi Security Password
The Wi-Fi password which you use to get connected to the wireless connection actually belongs to the Wi-Fi supplier and to your Windows 10 laptop or PC. So if you want to know how to change Wi-Fi password in Windows 10, you actually cannot find anything through which you can change this Wi-Fi security password. But if in case the wireless connection belongs to you, that is, if you have the router through which you are establishing a wireless connection then you can go through the manual guide for that particular router and find out how to change Wi-Fi password Windows 10.
- Step 1: Enter «ncpa.cpl» and tap Enter inside the command box on Run. (Simply tap Windows key +R)
-
Step 2: You will be shown all your network adapters. Simply right click on the WiFi connection present and tap Status.
- Step 3: Again tap Wireless properties and then go the Security tab.
-
Step 4: Now, tap the Show Characters window.
So, this is how now you can get your current WiFi password, and you can also change your password here.
Option 2: Change Windows 10 Saved Wi-Fi Password
Once you connect to the wireless connection using a particular password, it generally gets saved and you need not enter this password again when you try connecting to the wireless connection through your Windows 10 laptop or PC. You can change this saved Wi-Fi password on your Windows 10 device. If you want to know how to change Wi-Fi password on Windows 10, you can follow the steps below.
-
Step 1: On your Windows 10 desktop, right on the the Wi-Fi symbol which is on the right side on the Taskbar and then from there click on «Open network & internet settings». You can even press the shortcut key «Windows Key + i» to open this page.
-
Step 2: You will find a lot of option the left side, click on «Wi-Fi».
-
Step 3: On the right side, click on «Manage Known Networks» and a list of all the networks to which your Windows 10 laptop was ever connected will be displayed. Click on the one for which you want to change the Wi-Fi password and then click on «Forget».
- Step 4: From the Taskbar, tap on the internet icon and you can see the forgotten network being displayed. If it is not being displayed check the Wi-Fi connection and try again. Click on it and then enter the new password to connect to it.
Option 3: Change Windows 10 Router Password
Your Windows 10 device generally doesn’t have the option of changing the Wi-Fi router password on it normally. However, if you can observe on the back of the router you can notice that a default username and password are printed on it. So by going to the router’s administrative interface, you can change the router password. Follow the steps below to know how to change Wi-Fi password in Windows 10.
-
Step 1: You can simply read your router’s manual and change the router password by following the detailed instructions given over there. In most of the cases, you will have to open the router administrative website on a browser on your Windows 10 device.
If in case you are unable to find the router password, you can use command prompt to get it. To open command prompt, press the shortcut key «Windows + R» and then on the space given type «cmd» and press «Enter», this will run the command prompt on your Windows 10 device.
-
Step 2: In this window, type «ipconfig» and press «Enter» and then browse through the window to look for the IP address of your router which will be displayed in front of «Default Gateway».
- Step 3: Once you have got the IP address, open a browser and type the IP address, after which you will be prompted to login with the router details. Keep trying until you are able to sign in, generally the username is «Admin» and the password is blank.
- Step 4: Once you have successfully signed in you can easily change the Wi-Fi security name and password to whatever you desire.
Extra Tip: How to Show Wi-Fi Password on Windows 10 Quickly
Microsoft employs a lot of security restrictions on its computer system and therefore finding the forgotten Wi-Fi password on it is a slightly tedious process. If you have forgotten your Wi-Fi password and want to get it back through your Windows 10 laptop, desktop or Surface, the most recommended solution would be to use PassFab Wifi Key, which is a powerful Windows Wi-Fi password recovery software. It is used by millions of people across the world and is very useful in such a scenario. Follow the steps below to know how you can recover the saved Wi-Fi password on Windows with the help of this software.
-
Step 1: Launch PassFab Wifi Key on your laptop without any hesitation.
-
Step 2: Choose any one of the wireless network that you would like to save or export.
-
Step 3: Click on «Export» button and you will save your target Wi-Fi password forever with just one click.
This way you can recover your Wi-Fi password on your Windows 10 machine with easy simple steps. You can also watch this video tutorial about how to find Wi-Fi password on Windows 10 laptop using PassFab Wifi Key:
Conclusion
People may want to change the Wi-Fi password due to many security reasons. This can be successfully done on Windows 10 by accessing the router’s administrative site only. The ways in which you can do that is given above. Since Windows 10 is the most commonly used device, the methods described above are exclusively for Windows 10 device users. If in case you ever forget the Wi-Fi password and would like to find Wi-Fi password using your computer, you can do that pretty easily by using the highly recommended software PassFab Wifi Key.
Привет, всем! Сегодня читая письма, наткнулся на один очень интересный вопрос: «Как поменять пароль на вай-фай в Виндовс 10?». Вопрос и правда очень странный, так как по сути пароль или ключ от беспроводной сети можно поменять только на роутере. Второй вариант – человек имел в виду – поменять вводимый ключ, чтобы переподключиться к беспроводной сети. Такое бывает, когда при коннекте к Wi-Fi маршрутизатор на отрез отказывается пускать пользователя в сеть.
Уважаемые читатель, если вы все же хотите именно поменять ключ от Wi-Fi сети, то сделать это можно только через Web-интерфейс роутера. На самом деле ничего сложного там нет и поэтому поводу мой коллега писал очень простую, но подробную статью. С ней вы можете ознакомиться по этой ссылке. Но если вы знаете пароль, а маршрутизатор вас не пускает, и вы просто хотите поменять вводимые данные при подключении, то читаем дальше.
ПОМОЩЬ! Если статья вам не поможет или у вас возникнут дополнительные трудности – смело пишем об этом в комментариях и я постараюсь вам помочь.
Содержание
- Инструкция
- Задать вопрос автору статьи
Инструкция
Иногда бывает при повторном подключении пользователь вводит неверные данные. Бывает сбои, когда система почему-то просит повторный пароль от вайфай. Прежде чем изменить ключ можно подсмотреть, какой ключ находится в Windows 10 нам компьютере или ноутбуке.
Сначала нужно открыть командную строку от имени администратора. Дело в том, что если открыть обычную консоль, может ничего не выйти. После этого вводим команду:
netsh wlan show profiles name=*** key=clear
После «name=» вместо трех звездочек нужно ввести имя беспроводной сети, от которой вы хотите подсмотреть пароль.

Теперь должна вылезти вся информация про данное подключение. В разделе «Параметры безопасности» и строке «Содержимое ключа» и будет ключ. Можно его выписать и попробовать ввести заново при подключении.
Если при подключении пароль не подходит или вы увидели в точности тот ключ, который вводили ранее, то можно попробовать ввести его по-другому.

- Одновременно нажмите на две клавиши и R. Клавиша чаще всего находится между Ctrl (Fn) и Alt с левой стороны.

- Теперь откроется окошко выполнения команды. Вводим «ncpa.cpl».

- Нужно правой кнопкой нажать по беспроводной сети и далее выбрать «Состояние».
- Далее выбираем «Свойства беспроводной сети».
- Теперь устанавливаем галочку и просто смотрим на ключ. Его можно выделить и скопировать, нажав сочетание клавиш Ctrl + C. После этого вставьте его при подключении. Если он не подойдет, то вбейте повторно нужный пароль в эту строку, из которой мы ранее копировали пароль.
Если и это не поможет, то скорее всего вы и правда неправильно вписываете заветные символы. Тут есть два варианта решения проблема. О первом я писал с самого начала, вам просто нужно подключиться к роутеру и изменить пароль там. Но подключиться в таком случае можно только по проводу с ноутбука или компьютера. Ссылку на полную инструкцию я оставил в самом начале. Второй вариант подсмотреть пароль на телефоне с операционной системой Android. Поэтому поводу можете посмотреть инструкцию тут.
Having a secure and private wifi network is important for peace of mind. But how do you keep it secure? Knowing how to change wifi password Windows 10 can help you keep your wifi network secure. We’ll walk you through the simple steps to change your wifi password and keep your home network protected. Knowing the “how to change wifi password Windows 10” can be a highly useful tip so you won’t ever worry about unauthorized access to your data. Whether it’s your laptop, smartphone or any other device, a secure wifi password can help keep your information safe and secure.
1. An Easy Guide on How to Change Your Wifi Password on Windows 10
1. Changing Your Wifi Password on Windows 10
If you need to change your WiFi password, then Windows 10 makes it really easy. All you need is a few simple steps and a password you want to use. Here’s how to do it:
- Right-click on the WiFi icon in the bottom right-hand corner of your computer screen. Select “Open Network & Internet Settings.”
- In the left-hand panel of the window, select “Change adapter options.”
- A list of connected networks will appear. Right-click on your active WiFi network and select “Properties.”
- Now select the “Security” tab. Underneath it, you’ll see a box for WiFi security settings. Select the box and enter your chosen password.
- Click “OK” and you should be good to go!
It’s really easy to change your password using Windows 10. Remember to always choose a secure password with characters, letters, and numbers. Also, make sure to note down the password so you don’t forget it!
2. No More Guesswork – Steps for Quickly Modifying Your Wireless Password
Secure Your Wi-Fi
When it comes to your home’s Wi-Fi network, you want to make sure that it is secure and free from prying eyes. Thankfully, you can quickly modify your wireless password so that only authorized users can access the network. Doing so helps protect your computers, smartphones and other devices from virus, malware and other online threats.
- Change your password regularly: Once a month is best, or else hackers can easily guess or brute-force your password.
- Create a robust password: Use at least 8 characters, a mix of uppercase and lowercase letters, and some special characters if possible.
- Write it down: But don’t store it on your computer or post it anywhere. Leave it somewhere secure like a paper notebook.
Then, to quickly modify your wireless password, go into your router’s settings and look for the Wi-Fi password. Enter a new one and save your changes. You can then give your new password to your family or friends if needed. Remember, though, it’s important to keep your Wi-Fi password secure. Never share the password through email, instant messaging or over the phone.
3. How to Access the Network Security Settings on Windows 10?
Accessing Your Network Security Settings
Windows 10 gives users the power to customize their security settings with a few clicks of the mouse. To access them, start by going to the Windows Start Menu and typing in the phrase “Security Settings”. This will bring up the “Security & Maintenance” window, containing all the different options that you can adjust.
The Network Security section contains options such as firewalls, network bridge connections, and wireless settings. Unfold the options using the arrow next to each one to customize and adjust your settings. By default, Windows 10 automatically installs a few basic security settings, but you can create more tailored ones if needed. For example, if you’re a business with multiple offices, you can create a network bridge connection between them.
- Go to the Windows Start Menu.
- Type in “Security Settings” in The Search Box.
- Click on “Security & Maintenance” to open the window.
- Look for the “Network Security” settings section.
- Unfold each item to customize and adjust.
4. A Simple Way to Strengthen Your Wifi Network’s Security with Windows 10
Ensuring your home wifi network is secure is incredibly important. With the features Windows 10 offers, reinforcing your network security doesn’t have to be a difficult process. Use the following tips to quickly and safely bolster your network’s security:
- Create a secure network password: This is one of the best things you can do to strengthen your wifi security. Select a complicated password but make sure you can remember it easily. You should also update your password regularly.
- Disable file sharing: To prevent unauthorized users from connecting to your network and accessing your files, you should disable file sharing in the settings of your device.
- Install anti-virus and malware protection: Use an antivirus and malware protection program to scan your computer regularly for malicious software. This will help keep your computer safe from any potential threats.
- Enable encryption: Encryption helps protect your data by making it unreadable to outsiders. Windows 10 has an added level of encryption called WPA-2 encryption, which is the most secure type available.
By following these simple tips, you can help protect your home wifi network and ensure your data remains secure. It’s important to remember that any device connected to your wifi network is vulnerable to security threats, so keep an eye out for anything suspicious.
| Description | |
|---|---|
| 1 | Change your wifi password on Windows 10 |
| 2 | Modify your wireless password regularly |
| 3 | Access network security settings on Windows 10 |
| 4 | Create a secure network password |
| 5 | Disable file sharing to prevent unauthorized access |
| 6 | Install antivirus and malware protection |
| 7 | Enable encryption for added security |
Q&A
Q: How do I change my Wi-Fi password on Windows 10?
A: Changing your Wi-Fi password on Windows 10 is easy! First, go to the Start menu, click the Settings icon, and select Network & Internet. Then, click on the Wi-Fi tab, select your current connection, and choose the Change adapter options link. Next, right-click your Wi-Fi connection and select the Properties option. Scroll down to the Security tab and enter your new password in the Network security key field. Finally, select OK and you’re done. Now your Wi-Fi password is changed and secure!
Conclusion
For added security, you can take your Wifi network to the next level by creating a free account. LogMeOnce offers powerful multi-factor authentication that can help protect your Wifi network from hackers and other security threats. This user-friendly security solution is perfect for keeping your Wifi password secure all throughout Windows 10. With LogMeOnce, you can secure your Wifi password with simple and secure encryption, receive instant alerts in the event of a security breach, and keep track of all the changes to your Wifi password. Make sure you take the necessary steps to secure your Wifi password on Windows 10 with and other password-protection options.
Faye Hira, a distinguished graduate from the University of Okara, has carved a niche for herself in the field of English language education and digital marketing. With a Bachelor of Science in English, she specializes in Teaching English as a Second or Foreign Language (ESL), a skill she has honed with dedication and passion. Her expertise extends beyond the classroom and content writer, as she has also made significant strides in the world of Content and Search Engine Optimization (SEO). As an SEO Executive, Faye combines her linguistic prowess with technical acumen to enhance online visibility and engagement.
