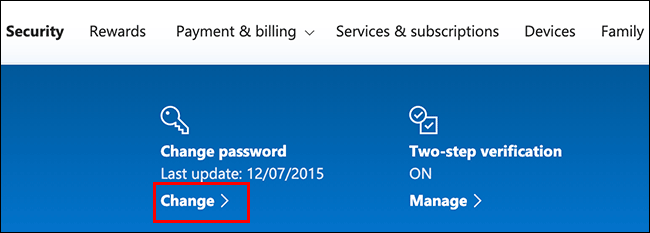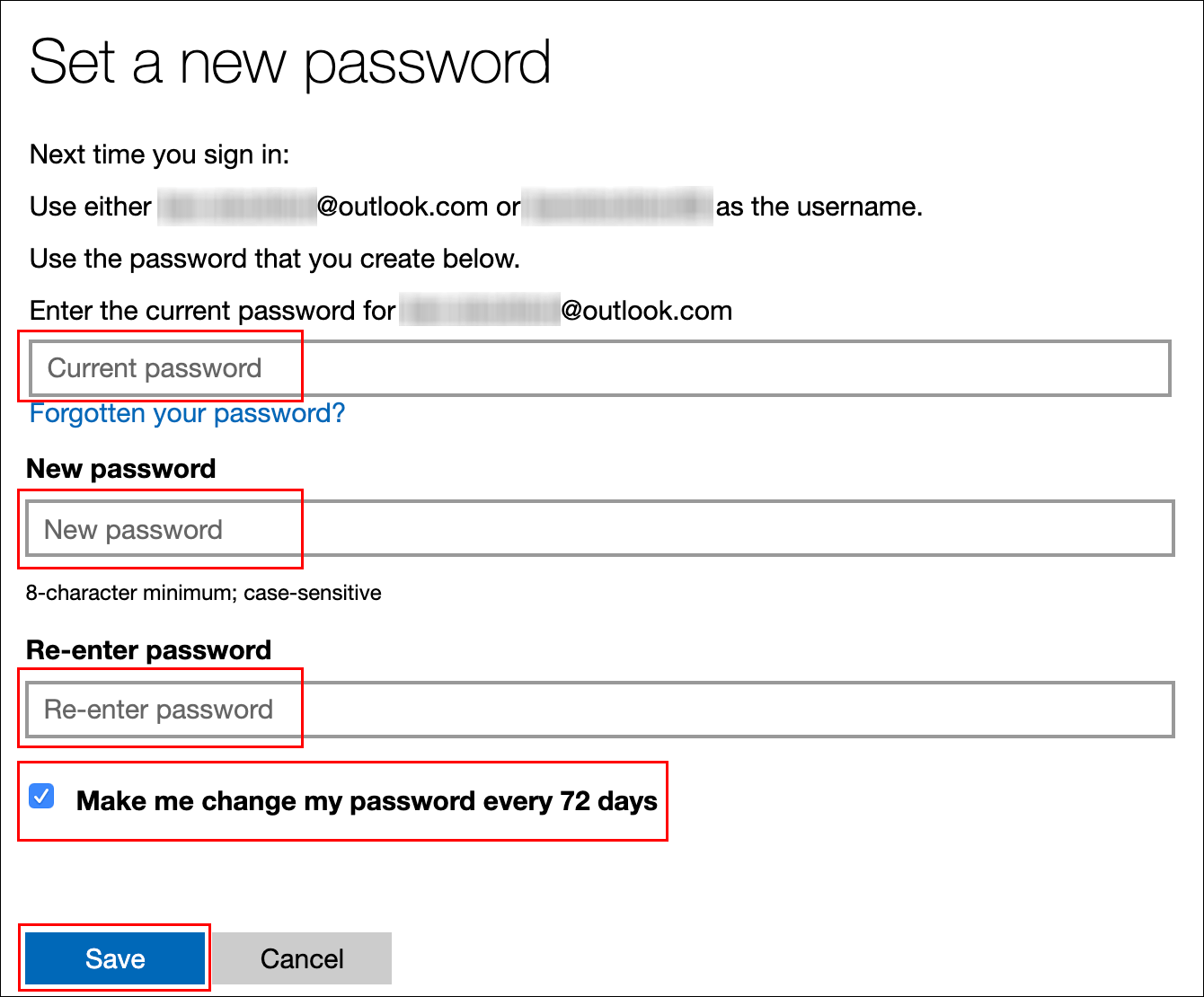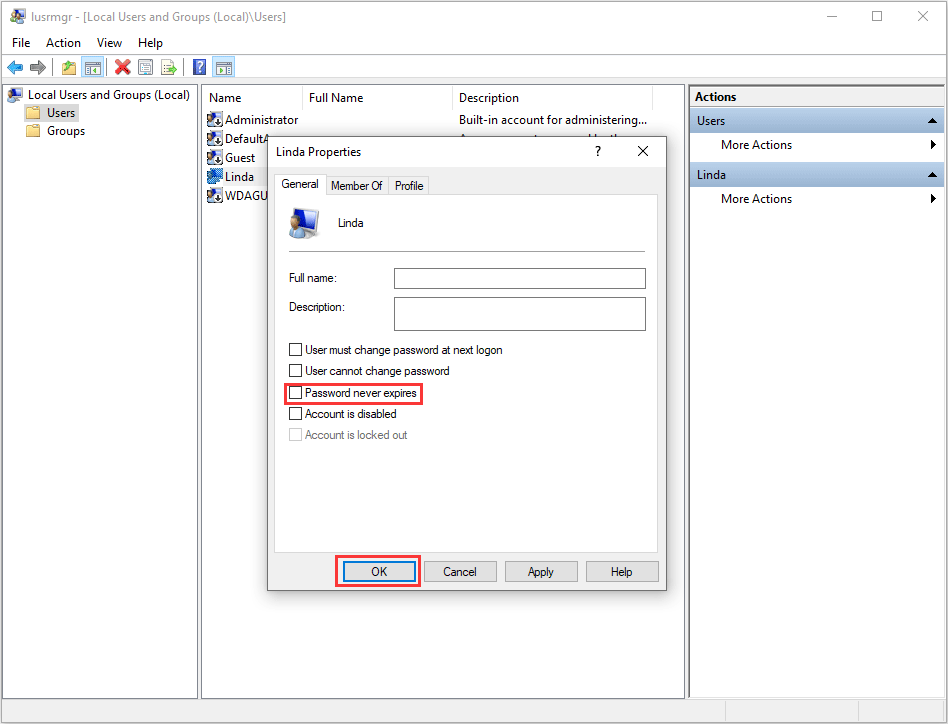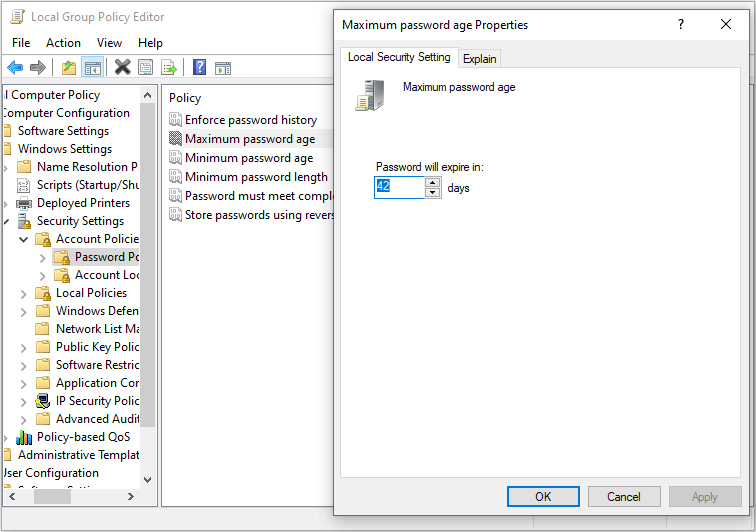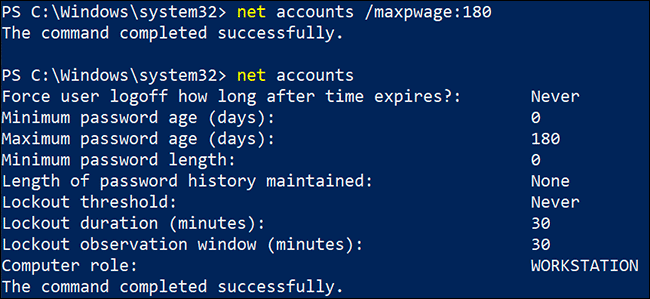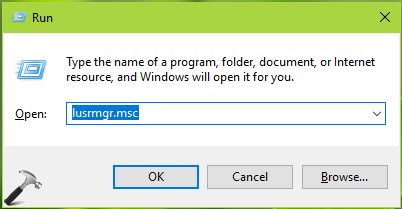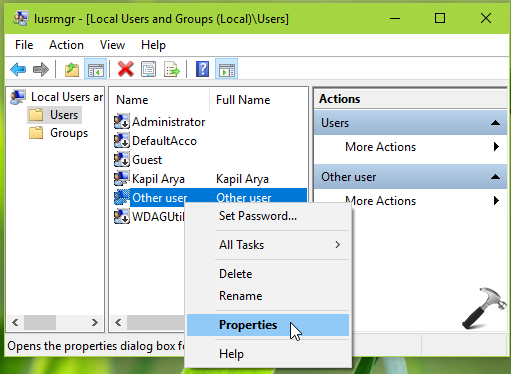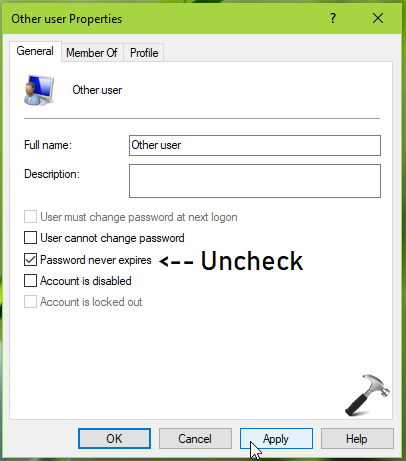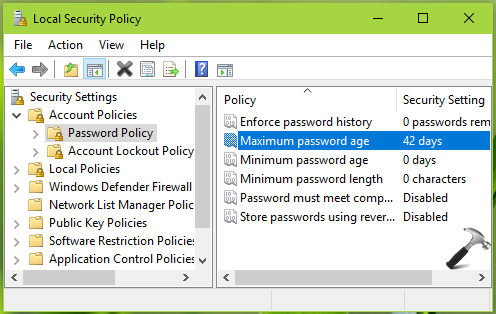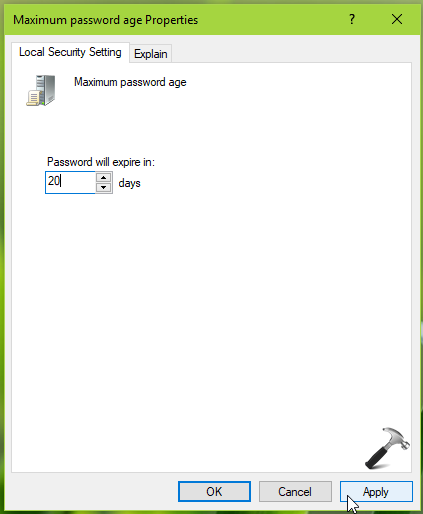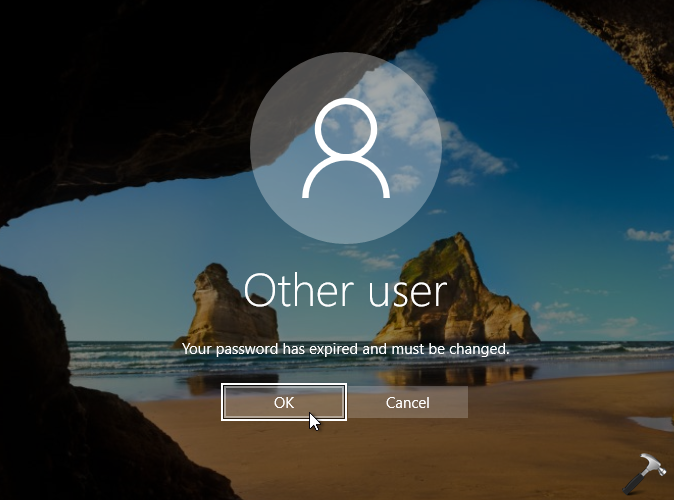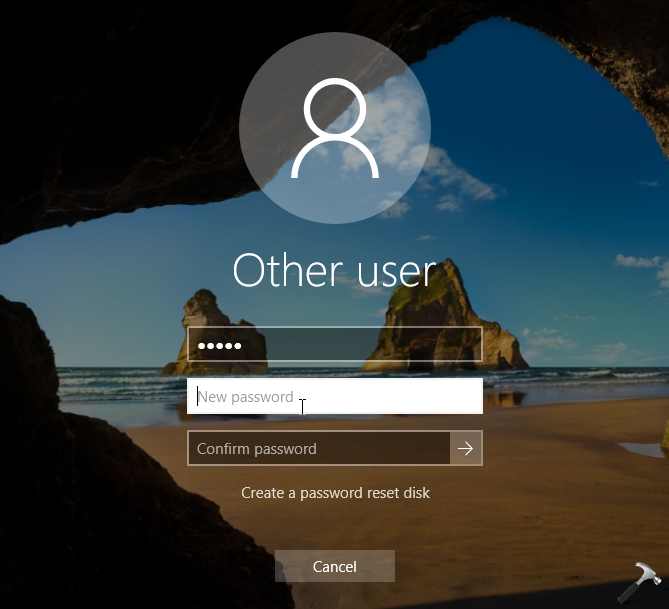По умолчанию, пароль учетной записи Windows 10, как аккаунта Майкрософт, так и локальной учетной записи, не ограничен по времени. Однако, при необходимости, вы можете задать срок действия пароля, по истечении которого вам автоматически будет предложено его изменить.
В этой инструкции подробно о том, как установить срок действия пароля для учетной записи Майкрософт и автономной учетной записи Windows 10 несколькими способами. Также может быть интересным: Как ограничить количество попыток ввода пароля, Как всё запретить и заблокировать в Windows 10.
- Установка срока действия пароля локальной учетной записи
- Настройка обязательной смены пароля учетной записи Майкрософт
Как настроить срок действия пароля для локальной учетной записи Windows 10
Установка срока действия пароля локальной учетной записи Windows 10 состоит из двух этапов. На первом требуется отключить неограниченный срок действия:
- Нажмите клавиши Win+R на клавиатуре, введите lusrmgr.msc и нажмите Enter.
- В открывшемся окне управления локальными пользователями выберите своего пользователя, нажмите по нему правой кнопкой мыши и откройте «Свойства».
- Снимите отметку «Срок действия пароля не ограничен» и примените настройки.
Готово. Теперь срок действия пароля существует и по умолчанию он равен 42 дням, однако вы можете изменить этот период. Если на вашем компьютере установлена Windows 10 Pro или Enterprise, можно использовать редактор локальной групповой политики:
- Нажмите клавиши Win+R, введите gpedit.msc и нажмите Enter.
- Перейдите к разделу Конфигурация компьютера — Параметры безопасности — Политики учетных записей — Политики паролей.
- Дважды нажмите по параметру «Максимальный срок действия пароля», задайте новое значение и примените настройки.
В Windows 10 Домашняя (как и в других редакциях ОС) для установки конкретного срока действия можно использовать PowerShell:
- Запустите Windows PowerShell от имени Администратора (это можно сделать нажав правой кнопкой мыши по кнопке «Пуск» и выбрав соответствующий пункт контекстного меню, есть и другие способы — Как запустить Windows PowerShell).
- Введите команду
net accounts /maxpwage:КОЛИЧЕСТВО_ДНЕЙ
- Для того, чтобы просмотреть установленные политики паролей, включая срок действия, можно использовать команду net accounts, как на скриншоте выше.
Как ограничить срок пароля для учетной записи Майкрософт
Если вы используете учетную запись Майкрософт, вы можете включить обязательную смену пароля раз в 72 дня. Срок для такой онлайн-аккаунта не меняется. Шаги для этого будут следующими:
- Зайдите в параметры вашей учетной записи Майкрософт: для этого можно напрямую зайти на сайт под своей учетной записью или открыть Параметры — Учетные записи — Ваши данные — Управление учетной записью Майкрософт.
- На странице управления учетной записью нажмите по «Дополнительные действия», а затем — «Изменить пароль».
- На следующем этапе задать новый пароль и установить отметку «Менять пароль через каждые 72 дня».
После сохранения изменений пароль будет действовать лишь указанные 72 дня, после чего вам будет предложено изменить его на новый.
Quick Links
-
Set a Password Expiration Date for Your Microsoft Account
-
Set a Password Expiration Date for Your Local Account
To maintain your cybersecurity, it’s a good idea to change your computer’s password every once in a while. Windows 10 makes this easier because you can set a password expiration date.
The steps to do this vary, depending on whether you use a local or Microsoft account to log in to your Windows PC, so we’ll look at the process for both.
Set a Password Expiration Date for Your Microsoft Account
On Windows 10, you might have noticed that Microsoft wants you to use a linked Microsoft account to sign in instead of a local account.
You can set a password expiration date for your Microsoft account online. You will then be prompted to reset your password every 72 days. You have to set a new password before you can enable (or disable) this setting.
To do that, head to the Microsoft account security area and sign in. In the «Change Password» section at the top, click «Change.»

You’re prompted to provide your existing password, as well as a new one (you can’t reuse your existing one, so type a new, secure password instead).
Because you want to set a password expiration date, click the box next to «Make Me Change My Password Every 72 Days» to enable this feature.
Click «Save» to apply your new password and expiration date.

If the change was successful, you’re redirected back to the Microsoft account security page. Sign in and out of Windows to use your new password.
The password for your Microsoft account will expire after 72 days, and you’ll be prompted to change it after your next sign in.
Set a Password Expiration Date for Your Local Account
If you use a local account on your PC rather than a Microsoft one, you can still set an expiration date for your password.
Enable Password Expiration
First, you have to disable a setting that prevents your password from ever expiring.
To do this, press Windows+R keys to open the «Run» launch box. Type
netplwiz
, and then click «OK» to open your user account settings.

In the «Advanced» tab, click «Advanced» to open the «Advanced User Management» tool.
Here, click «Users» in the menu on the left, and then right-click your user account. Click «Properties» to enter the advanced user settings for your local user account.

In the «Properties» menu, uncheck the «Password Never Expires» option, and then click «OK.»

Set the Maximum Password Age via Local Group Policy Editor
You now need to set the maximum password age for your password. Unlike a Microsoft account, you can set the password for your local account to expire at any time you want.
The default on Windows 10 is 42 days. If you want to leave it this length, you can continue using your PC as normal. When it’s time to reset your password, you’ll be prompted to change it.
If your machine runs Windows 10 Pro, Education, or Enterprise, press Windows+R to open the «Run» launch box. Here, type
gpedit.msc
, and then click «OK» to open the Local Group Policy Editor.
(If your computer runs Windows 10 Home, follow the instructions in the next section instead.)

In the menu on the left, navigate to Computer Configuration>Windows Settings>Security Settings>Account Policies>Password Policy, and double-click «Maximum Password Age.»

Change the value from «42» to your preferred length of days, and then click «OK» to save the setting.
The expiration date for local accounts on your PC is now set to your preferred length. After this period has elapsed, Windows will prompt you to reset your password.
Set the Maximum Password Age via Windows PowerShell
If your computer runs Windows 10 Home, you have to use the PowerShell or command prompt to set the maximum password age. You can also use this as an alternative to the Local Group Policy Editor process on Windows 10 Pro, Enterprise, and Education.
To get started, right-click the Start menu, and then click «Windows PowerShell (Admin)» or «Command Prompt (Admin),» depending on your version of Windows.

In the PowerShell window, type
net accounts
to find the existing maximum password age for your accounts.
If you want to change the figure from the default 42 days, type
net accounts /maxpwage:00
and replace «00» with the length of time (in days) you want to use.

The maximum password age you chose is applied to all local accounts on your PC.