Меню «Пуск» Windows — это ключевая функция операционной системы, обеспечивающая быстрый доступ к приложениям, параметрам и файлам. Он включает в себя мощную функцию поиска и позволяет закреплять избранные приложения, папки и веб-сайты для удобного доступа. Параметры настройки позволяют упорядочить контакты по группам и изменить макет меню «Пуск» в соответствии со своими предпочтениями.
Области меню «Пуск»
Меню «Пуск» состоит из четырех main областей:
-
Поиск: быстрый поиск приложений, файлов и параметров путем ввода ключевых слов
-
Закрепление: закрепленные приложения, файлы, папки и веб-сайты в формате сетки для удобного доступа. Список всех установленных приложений в алфавитном порядке
-
Рекомендации. Недавно добавленные и часто используемые приложения, а также недавно открытые файлы
-
Учетная запись: значок профиля для параметров учетной записи, переключения учетных записей или выхода. Вы также можете добавить ярлыки для удобного доступа к общим папкам. Кнопка питания позволяет заблокировать, спящий режим, завершить работу или перезапустить устройство.

Настройка меню «Пуск»
Ниже приведены распространенные настройки для меню «Пуск». Разверните каждый раздел, чтобы узнать больше.
Существует несколько способов закрепить приложения или сочетания клавиш в меню «Пуск». Например:
-
В поле Поиск на панели задач или в меню Пуск введите имя приложения, которое нужно закрепить. Щелкните приложение правой кнопкой мыши и выберите Закрепить на начальном экране.
-
В Обозреватель щелкните правой кнопкой мыши папку и выберите Закрепить на начальном экране.
-
Для веб-сайтов откройте Edge и перейдите на веб-сайт, который вы хотите закрепить. Затем выберите меню «Дополнительные параметры» > «Другие средства» > «Закрепить на начальном экране«.
Открепить элемент из меню «Пуск»
Чтобы удалить закрепленное приложение или ярлык из меню «Пуск», щелкните его правой кнопкой мыши и выберите команду Открепить на начальном экране .
Всякий раз, когда вы хотите изменить порядок контактов в меню «Пуск», перетащите значок из текущего положения в другое.
Упорядочение контактов по папкам
Группирование контактов по папкам в меню «Пуск» помогает упорядочить приложения, уменьшает нагрузку и упрощает быстрый поиск связанных приложений и доступ к ним. Это также позволяет улучшить управление пространством и персонализацию, предоставляя меню «Пуск» более чистый и эффективный макет.
-
Чтобы создать папку, перетащите один закрепленный элемент на другой, чтобы создать папку. Папка будет создана автоматически, и вы можете переименовать ее.
-
Чтобы добавить дополнительные контакты в папку, перетащите их в нее.
-
Чтобы удалить закрепление из папки, откройте папку и перетащите значок из нее.
-
После того как осталось только одно закрепление, папка удаляется из меню «Пуск»

Вы можете настроить макет меню «Пуск», чтобы отобразить больше контактов, больше рекомендаций или сохранить макет по умолчанию.
-
Выберите «Пуск» щелкните правой кнопкой мыши в нижней части меню «Пуск» и выберите Пункт Параметры запуска или используйте следующее сочетание клавиш:
Начало
-
Выберите один из параметров макета:
-
Дополнительные пин-коды: приоритеты, показывающие больше закрепленных приложений
-
Дополнительные рекомендации. Этот макет ориентирован на отображение дополнительных рекомендуемых элементов, таких как недавно добавленные приложения и файлы.
-
По умолчанию: баланс между закрепленными приложениями и рекомендуемыми элементами
-
-
Включение или отключение других параметров макета, включая
-
Отображение недавно добавленных приложений
-
Отображение наиболее часто используемых приложений
-
Отображение рекомендуемых файлов на начальном экране, последних файлов в проводник и элементов в переходе Списки
-
Показывать рекомендации по советам, ярлыкам, новым приложениям и т. д.
-
Вы можете выбрать папки, которые отображаются рядом с кнопкой питания в меню Пуск. Эти папки могут включать общие расположения, такие как Документы, Загрузки, Музыка, Изображения, Видео, Сеть и Личная папка.
Просто переключите переключатели для папок, которые нужно добавить. Эта настройка позволяет быстро получать доступ к часто используемым папкам непосредственно из меню «Пуск», улучшая рабочий процесс и повышая эффективность навигации.
-
Выберите «Пуск» щелкните правой кнопкой мыши в нижней части меню «Пуск» и выберите Пункт Параметры запуска или используйте следующее сочетание клавиш:
Начало
-
Выберите Папки , а затем установите переключатель в поле Все папки, которые должны отображаться рядом с кнопкой Питания.
Как правило, меню «Пуск» находится по центру, но можно изменить выравнивание на стороне панели задач.
-
Щелкните правой кнопкой мыши панель задач и выберите Пункт Параметры панели задач или используйте следующее сочетание клавиш:
Панель задач
-
Разверните узел Поведение панели задач и выберите нужный вариант выравнивания панели задач.
Дополнительные сведения см. в статье Настройка панели задач в Windows.
Нужна дополнительная помощь?
Нужны дополнительные параметры?
Изучите преимущества подписки, просмотрите учебные курсы, узнайте, как защитить свое устройство и т. д.
Меню Пуск Windows 10 с настройками по умолчанию кому-то может нравиться, кому-то — нет, но почти всегда содержит массу ненужных элементов, может иметь не оптимальный вид и, о чем некоторые начинающие пользователи порой не догадываются, имеет самые различные варианты настройки.
В этой инструкции подробно о различных методах, которые позволят настроить стандартное меню Пуск в Windows 10 так, чтобы его было удобно использовать вам, а также дополнительная полезная информация, на случай, если даже после всех настроек новое меню Пуск вас не устраивает. Внимание: даже если вы не относите себя к начинающим пользователям, с большой вероятностью среди описанных ниже возможностей вы найдете что-то новое для себя.
- Изменение цвета меню Пуск (светлый, темный, на выбор, прозрачность)
- Удаление ненужных элементов из списка приложений меню Пуск
- Настройка плиток в меню Пуск (удаление, добавление, группировка и изменение размеров, создание собственных)
- Работа с контекстным меню кнопки Пуск (открывается правым кликом по кнопке или сочетанием клавиш Win+X)
- Дополнительные возможности настройки
- Как сделать меню Пуск в Windows 10 как в Windows 7
Изменение цвета меню Пуск Windows 10
По умолчанию, если вы не применяли никаких тем оформления, меню Пуск в последних версиях Windows 10 темное и с эффектами прозрачности. Всё это можно поменять.

Доступные варианты действий, касающиеся изменения цвета меню Пуск:
- Зайдите в Параметры — Персонализация (либо нажмите правой кнопкой мыши по рабочему столу и выберите пункт «Персонализация»). Зайдите в раздел «Цвета».
- Здесь вы можете выбрать тему оформления, которая сразу применится к меню Пуск (и не только) в разделе «Выбор цвета» — «Темный» или «Светлый». При выборе «Настраиваемый» вы можете задать темную и светлую тему отдельно для разных элементов. На изображении ниже — пример светлой темы оформления для меню Пуск.
- Чуть ниже вы можете включить или отключить эффекты прозрачности для меню Пуск и некоторых других элементов Windows 10. Некоторым без них оформление кажется лучше, попробуйте.
- Выбрав какой-либо цвет в разделе «Выбор цвета элементов» вы можете использовать его также для панели задач и меню Пуск, для этого ниже отметьте пункт «Отображать цвет элементов на следующих поверхностях — В меню Пуск, на панели задач и в центре уведомлений». Пример возможного результата на скриншоте. Примечание: пункт не активен, если у вас выбрана светлая тема оформления.
Удаление ненужных элементов из меню Пуск
В этом разделе — про удаление ненужных программ и папок из меню Пуск в левой части, то есть из списка приложений, где часто добавляется значительное количество ярлыков, многие из которых никогда не используются.
Эти папки и ярлыки находятся в следующих папках (достаточно скопировать путь в адресную строку проводника и нажать Enter, чтобы сразу перейти в папку):
- %ProgramData%\Microsoft\Windows\Start Menu\Programs\
- %AppData%\Microsoft\Windows\Start Menu\Programs\
Ярлыки из первой папки применяются ко всем пользователям, из второй — только к текущему пользователю.

К сожалению, ярлыки некоторых приложений в этих папках вы обнаружить не сможете (они хранятся в специальной базе данных Windows 10), но, в случае если эти приложения вам не нужны, вы можете удалить их, используя стандартные средства системы или специальные программы-деинсталляторы.
Дополнительно вы можете:
- Отключить добавление вверху меню ярлыков недавно установленных программ в Параметры — Персонализация — Пуск — Показывать недавно добавленные приложения.
- Организовать ярлыки по папкам так, как удобно вам, а также, изменив их имена, изменить и их порядок в меню (в нем ярлыки расположены по алфавиту, а самыми первыми показываются те, имена которых начинаются с цифр и специальных символов).
Настройка плиток в меню Пуск
Элементы, расположенные в правой части меню Пуск Windows 10 называются Плитками. Вы можете удалять их, добавлять, изменять размеры плиток, группировать их и создавать папки.
- Для добавления новой плитки вы можете нажать по программе в меню Пуск, по ярлыку или файлу .exe в любом расположении Windows 10 и выбрать пункт «Закрепить на начальном экране». Это действие доступно и для некоторых других элементов, например, для «Мой компьютер», как на изображении ниже.
- Для того, чтобы удалить плитку с начального экрана (из правой части меню Пуск), нажмите по ней правой кнопкой мыши и выберите пункт «Открепить от начального экрана».
- Для помещения нескольких плиток в одну папку (недоступно в ранних версиях Windows 10), перетащите одну плитку на другую. Затем, при желании, добавьте больше плиток в папку и укажите имя папки.
- Для создания групп плиток перетащите одну из плиток дальше от других в свободное место вправо или вниз (зависит от ширины и высоты меню Пуск), пока не появится разделитель, отделяющий её от других плиток. Затем отпустите. Плитка окажется в отдельной группе, куда можно перетащить и другие плитки, переименовать группы, изменить их порядок (подводим указатель мыши к названию группы, тянем за две линии справа от имени).
- Некоторые плитки постоянно обновляют свое содержимое, это называется «Живые плитки». Если вы хотите отключить такое обновление, нажмите по плитке правой кнопкой мыши и в разделе «Дополнительно» отключите живые плитки.
- В контекстном меню плиток вы также можете изменить их размер и организовать их удобным для вас образом в правой части меню Пуск.
- Если вам не нужны плитки в меню Пуск, вы можете открепить их все от начального экрана, а затем изменить размер (ширину и, при желании, высоту) меню Пуск и получит результат, похожий на скриншот ниже.
Дополнительно, существуют возможности создания собственного оформления плиток в меню Пуск Windows 10 для программ, которые отображают там лишь ярлыки, подробнее об этом в инструкции Как создать свои плитки в меню Пуск Windows 10.
Работа с контекстным меню кнопки Пуск
Контекстное меню кнопки Пуск — очень полезная вещь, когда вам нужно быстро открыть какие-то часто используемые системные элементы. Открыть это меню можно, нажав правой кнопкой мыши по кнопке «Пуск» или сочетанием клавиш Win+X, где Win — клавиша с эмблемой Windows.
В самой Windows 10 есть не так много возможностей настройки этого меню: вы можете зайти в Параметры — Персонализация — Панель задач и отключить пункт «Заменить командную строку оболочкой Windows PowerShell в меню» и тогда в контекстном меню Пуск будет более часто используемая многими командная строка с возможностью запуска от имени Администратора.
Однако, при желании, вы можете настроить это меню более тщательно, об этом отдельные инструкции:
- Как редактировать контекстное меню Пуск Windows 10
- Как вернуть панель управления в контекстное меню Пуск
Дополнительные возможности настройки меню Пуск Windows 10
Среди дополнительных возможностей, позволяющих изменить вид и поведение меню Пуск в Windows 10:
- Пункты в Параметры — Персонализация — Пуск. Большинство из них очень понятны (или можно попробовать и посмотреть на результат: например, увидеть, как именно пункт «Показать список приложений в меню Пуск» повлияет на внешний вид), но некоторым не ясен пункт «Выберите, какие папки будут отображаться в меню Пуск». Под этими папками подразумеваются папки в левом узком столбце, раскрывающиеся при наведении в последних версиях Windows 10.
- Вы можете отключить автоматическое раскрытие этого левого столбца, подробнее — Как отключить раскрывающуюся панель слева меню Пуск.
- Также могут оказаться полезными материалы: Как убрать поиск и пуск на весь экран в Windows 10, Что делать, если вместо рабочего стола плитки в Windows 10.
- Не забывайте о возможности изменения высоты и ширины меню Пуск (мышью, за край меню).
Классическое меню Пуск из Windows 7 в Windows 10

Если не под каким предлогом вы не хотите использовать новое меню Пуск в Windows 10, а хотите, чтобы оно выглядело как в Windows 7, для этого вы можете использовать сторонние программы.
- Как сделать меню Пуск из Windows 7 в Windows 10 с помощью Open Shell (отличный бесплатный вариант).
- Классическое меню Пуск для Windows 10 (обзор нескольких программ, платных и бесплатных).
Если вы можете предложить дополнительные методы изменения внешнего вида, поведения или других аспектов работы меню Пуск в Windows 10, буду рад, если вы сможете ими поделиться в комментариях к статье: не исключено, что информация пригодится другим читателям.
Did you know that you can customize the Windows 10 Start Menu to look however you want? The Windows Start Menu went through many changes during the more than twenty-five years it’s been around for. However, unlike previous versions, the Start Menu in Windows 10 is versatile, and you get to decide everything about it, from its size to the way it’s organized and the items displayed. Whether you want it full-screen or prefer a Windows 10 classic Start Menu, like the one in Windows 7, this guide provides all the answers you need. Continue reading to find out all the different ways you can organize and change the Windows 10 Start Menu to suit your needs and preferences:
1. Pin and unpin tiles and shortcuts to the Start Menu
In Windows 10, the default Start Menu layout has a whole section for tiles and shortcuts. Displayed on the right side of the Start Menu, these icons help you quickly access all your favorite items.
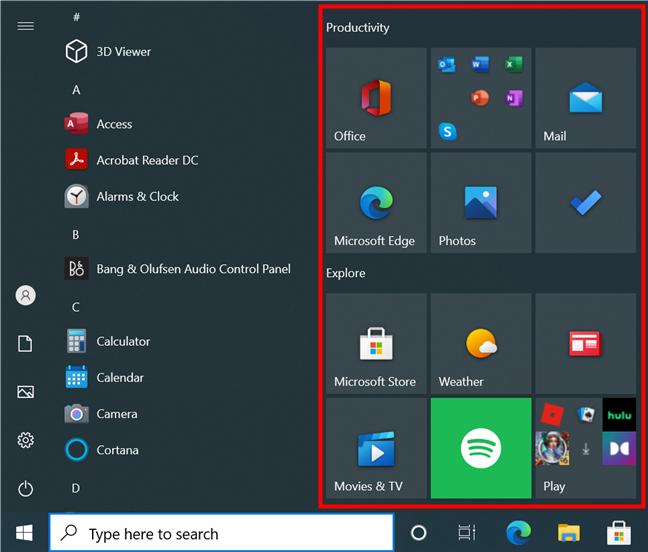
The Windows 10 default Start Menu displays tiles and shortcuts on the right
If you’re wondering how to add programs to Start Menu in Windows 10, right-clicking or pressing-and-holding on an app’s shortcut opens a menu with the “Pin to Start” option. This also works for most Windows 10 items, but there are some exceptions. To learn how to pin something to the Windows 10 Start Menu, read our complete guide to pinning items to Start.
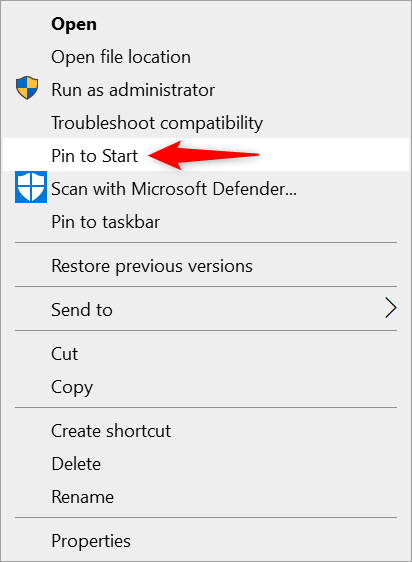
Press Pin to Start to add a Start Menu shortcut in Windows 10
If you get carried away when you pin different items or add programs to the Start Menu in Windows 10, it might get a bit cluttered. Luckily, unpinning icons works the same for everything. Open the Start Menu and right-click or press-and-hold on the tile or shortcut you want to remove. Then, click or tap on “Unpin from Start.”
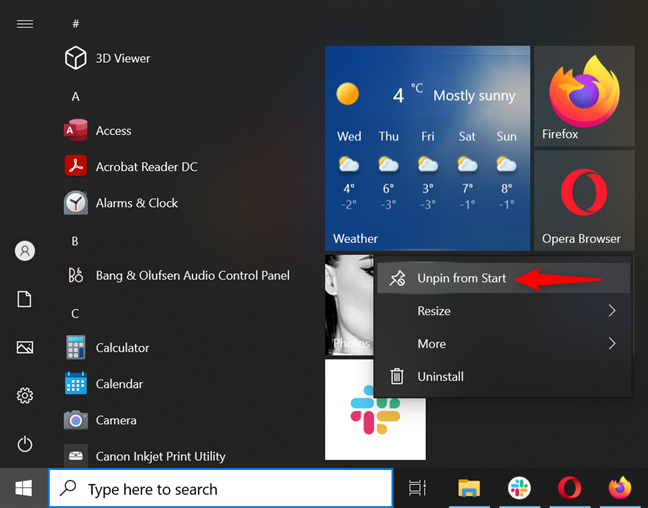
Remove apps from Start Menu in Windows 10 by unpinning them
However, if your Start Menu gets too crowded, but you need the icons pinned to it, there are other solutions. Keep reading to find the ones that work for you.
2. Recreate the classic Start Menu in Windows 10
Some users are nostalgic about the simpler versions of the Windows Start Menu. Others don’t use tiles because they prefer desktop shortcuts or pinning items to the taskbar. In either case, it would be preferable to use a classic Start Menu in Windows 10, eliminating any unnecessary icons.
If you’re wondering how to make the Windows 10 Start Menu like Windows 7, there are third-party apps you can use to get a perfect replica. However, you can also unpin everything to change the Windows 10 Start Menu to classic. Just follow the steps to unpin items illustrated in the previous chapter, and then close the Start Menu. Reopen it, and it’s automatically resized, resulting in a pretty close version of the Windows 7 Start Menu for Windows 10.
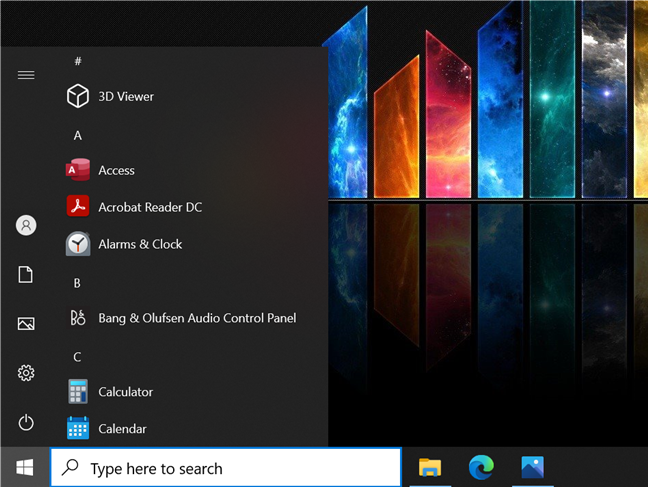
Create a Windows 10 classic Start Menu
If you change your mind at any point, it’s easy to enlarge your Start Menu, as you can see in the next chapter.
3. Resize the Windows 10 Start Menu
You can enlarge or make the Start Menu smaller in Windows 10 using your mouse, keyboard, or touchscreen. One great thing about the Start Menu for Windows 10 is that it can get much bigger than previous ones, allowing you to add all your favorite items to it. Whether you need more room or want to keep things small, our guide illustrates how to resize the Windows 10 Start Menu using 3 different methods.
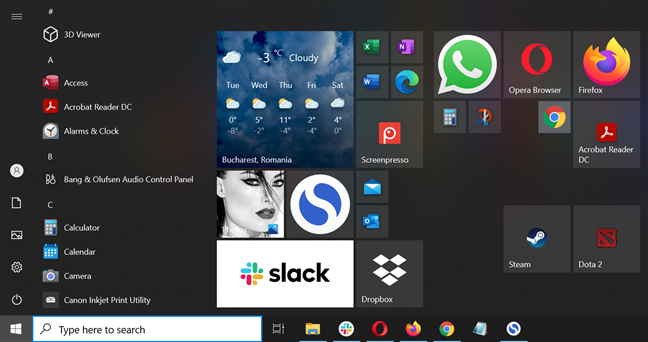
In Windows 10, make the Start Menu smaller or almost as big as your screen
You can change the Start Menu in Windows 10 to be almost as big as your screen. However, if it’s all you want to see on your display, check out the next chapter.
4. Use a full-screen Start Menu in Windows 10
You can activate tablet mode to have the Windows 10 Start Menu on the desktop regardless of the device you’re using. However, that is not the only way to get a full-screen Start Menu in Windows 10.
In an attempt to please all users, Microsoft allows changing the Windows 10 Start Menu into a Start screen, just like the one in Windows 8. If that’s something you want, you can learn the necessary steps from our guide on setting the Windows 10 Start Menu to take up the whole screen.
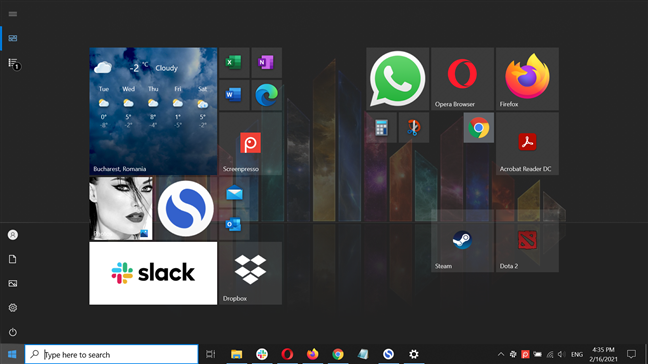
Use a full-screen Start Menu in Windows 10
5. Resize the Windows 10 Start Menu tiles
If you want to fit more icons in your Windows 10 Start Menu, one option is to resize the tiles displayed in it. There are four possible dimensions you can select: Small, Medium, Wide, and Large. To learn more about the available sizes and how to use them, read our guide on how to resize the Windows 10 Start Menu tiles.
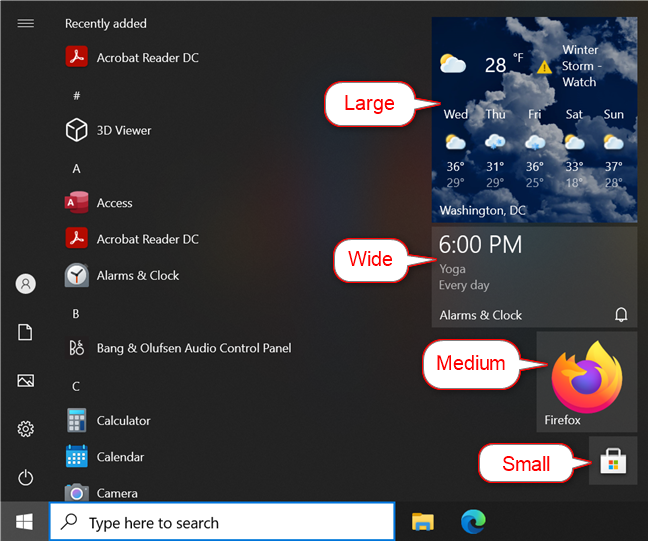
There are four options available when resizing your tiles in Windows 10
6. Change the Windows 10 Start Menu by having it show more tiles
The Windows 10 default Start Menu layout shows three rows of medium tiles in every column. However, you can change the Start Menu in Windows 10 by expanding each column with a fourth row of tiles. It may sound complicated at first, but you can learn all about it in our guide about showing more tiles on the Start Menu.
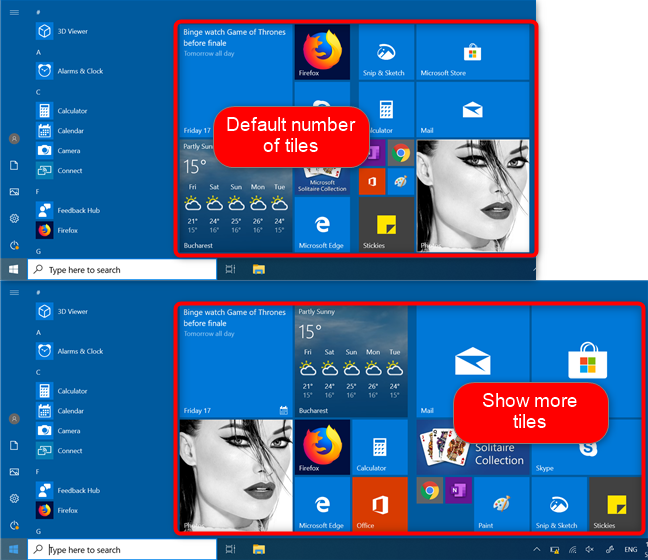
Show more Windows 10 Start Menu tiles
7. Organize the Windows 10 Start Menu tiles into groups and live folders
Even an extra-wide Start Menu can feel cluttered if you add too many tiles to it, and that is when live folders and groups come in handy. The Windows 10 default Start Menu comes with two groups, Productivity and Explore, which contain all the active tiles. However, you can create more Windows 10 Start Menu groups, add related tiles and shortcuts to them, and customize everything according to your needs. Our guide on managing the Windows 10 Start Menu groups of tiles and shortcuts provides more details on the subject.
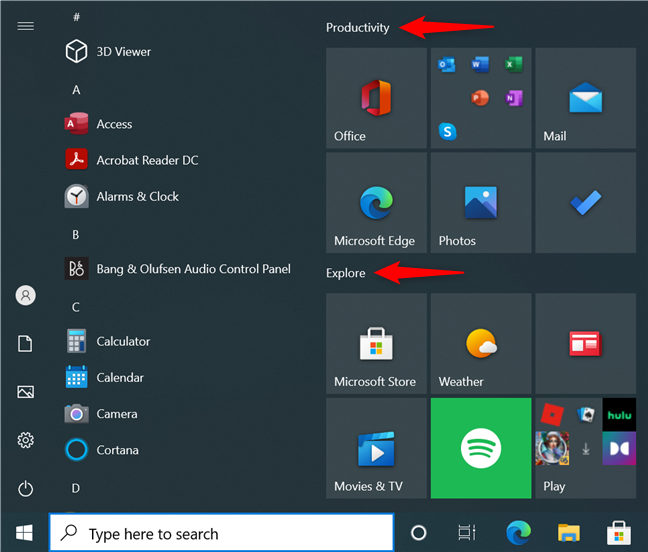
How to organize the Windows 10 Start Menu using groups
Furthermore, you can easily organize the Windows 10 Start Menu into live folders. These are especially useful if you need to optimize your space and arrange everything in a way that makes sense to you. For instance, you can have different Windows 10 Start Menu folders for work, games, school, etc. Learn everything about them from our guide on creating and using live folders in Windows 10.
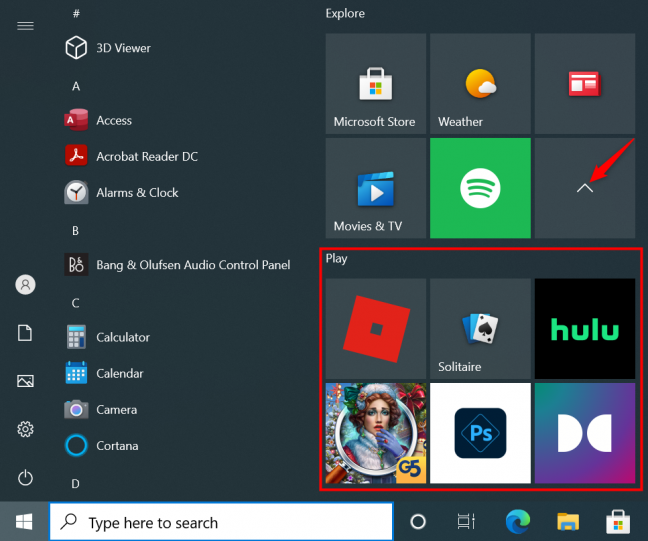
The Windows 10 Start Menu folders can be expanded with one click or tap
While the default Play live folder seen above is a great example, we are not so crazy about its contents. Luckily, you can get rid of the suggested apps Windows 10 keeps pinning to your Start Menu by following the steps shown in the next chapter.
8. Remove and disable apps promoted in the Start Menu for Windows 10
Unlike previous versions, Windows 10 includes a lot of bloatware, and the Start Menu is no exception. Nowadays, if you click or tap on the tiles included in the default Play live folder, Windows 10 starts downloading that app or program automatically. You don’t even get an alert about it, let alone a prompt asking for permission to fill your Windows 10 PC with unwanted software. If you’re not thrilled about this behavior, you can stop Windows 10 from promoting apps on the Start Menu.
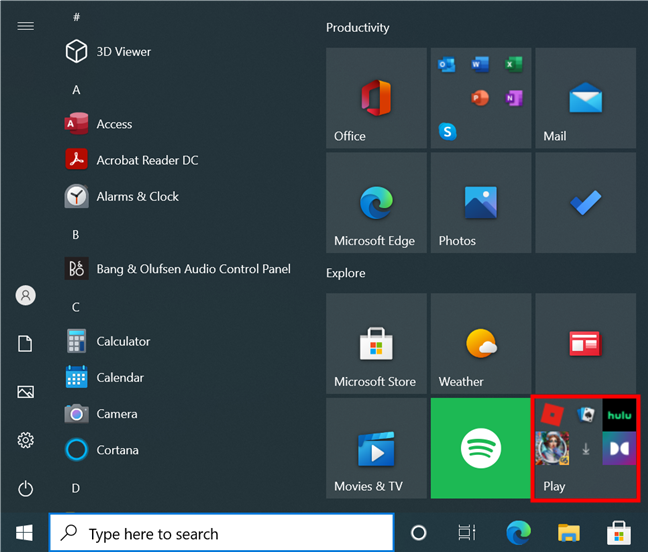
Remove suggested apps from the Start Menu in Windows 10
9. Customize the Windows 10 Start Menu All apps list
If you’re using the tiles in Windows 10, it might seem like the alphabetical All apps list takes up precious space on the left side of your Start Menu. While it can be useful to pin a tile or to quickly access your Recently added apps, scrolling through All apps to find what you need is time-consuming and inconvenient.
Luckily, you can hide the All Apps list from the Windows Start Menu and only bring it up when you need it. Better yet, Windows 10 lets you customize it further by disabling the Recently added section at the top of the All apps list.
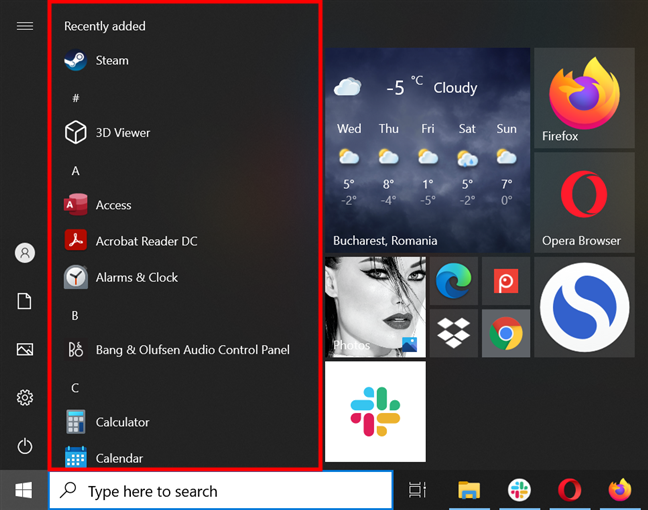
Change the Start Menu in Windows 10 by customizing All apps
10. Decide which folders appear on Start
The Windows 10 default Start Menu layout includes three folders (or, better said, shortcuts) on its left edge, directly above the Power button: Documents, Pictures, and Settings. However, there are six more Windows 10 Start Menu folders you can add and use to get fast access to popular locations on your computer or device. You choose what stays and what goes. All we can do is provide details on how to add or remove Windows 10 Start Menu folders to help you make an informed decision.
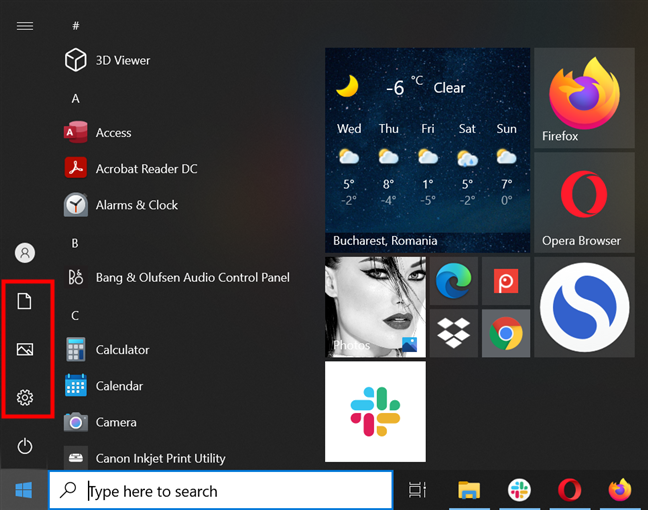
Change the Windows 10 Start Menu to include the folders you want
How did you change the Windows 10 Start Menu?
It doesn’t matter if you prefer a Windows 10 classic Start Menu or you’d rather use a Start screen. You can now customize everything about it to create the perfect starting point in Windows 10. Before you close this guide, we’re curious to know what your Start Menu looks like. Is there anything else you’d like to change about it? Let us know in the comments below.
Все способы:
- Меняем внешний вид меню «Пуск» в Windows 10
- Способ 1: StartIsBack++
- Способ 2: Start Menu X
- Способ 3: Classic Shell
- Способ 4: Стандартные средства Windows 10
- Вопросы и ответы: 24
«Начальный экран» в Виндовс 10 одолжил из прошлых версий ОС некоторые элементы. С Windows 7 был взят обычный список, а с Windows 8 – живые плитки. Пользователь может легко изменить внешний вид меню «Пуск» встроенными средствами или специальными программами.
Читайте также: 4 способа вернуть кнопку «Пуск» в Windows 8
Меняем внешний вид меню «Пуск» в Windows 10
В данной статье будут рассмотрены некоторые приложения, которые меняют внешний вид «Начального экрана», а также будет описано то, как сделать это без лишнего софта.
Способ 1: StartIsBack++
StartIsBack++ — платная программа, которая имеет множество инструментов настройки. Открытие «Рабочего стола» происходит без Metro интерфейса. Перед установкой желательно создать «Точку восстановления».
Скачать программу StartIsBack++ с официального сайта
- Закройте все программы, сохраните все файлы и установите StartIsBack++.
- Через пару минут установится новый интерфейс и вам будет показана краткая инструкция. Перейдите к пункту «Настроить StartIsBack» для изменения параметров внешнего вида.
- Вы можете немного поэкспериментировать с внешним видом кнопки или меню «Пуск».
- По умолчанию меню и кнопка будут выглядеть так.



Программа Start Menu X позиционирует себя как куда более удобное и усовершенствованное меню. Существует платная и бесплатная версии софта. Далее будет рассмотрена Start Menu X PRO.
Скачать программу Start Menu X с официального сайта
- Установите приложение. В трее появится его значок. Чтобы активировать меню, нажмите на него правой кнопкой мыши и выберите «Показать меню…».
- Вот так выглядит «Пуск» со стандартными настройками.
- Чтобы изменить параметры, вызовите контекстное меню на значке программы и кликните на «Настройки…».
- Здесь вы можете настроить всё по своему вкусу.



Способ 3: Classic Shell
Classic Shell, как и предыдущие программы, меняет внешний вид меню «Пуск». Состоит из трёх компонентов: Classic Start Menu (для меню «Пуск»), Classic Explorer (изменяет панель инструментов «Проводника»), Classic IE (также меняет панель инструментов, но для стандартного браузера Internet Explorer. Ещё одно преимущество Classic Shell состоит в том, что софт полностью бесплатен.
Скачать программу Classic Shell с официального сайта
- После установки появится окно, в котором можно всё настроить.
- По умолчанию меню имеет такой вид.


Способ 4: Стандартные средства Windows 10
Разработчики предусмотрели встроенные инструменты для изменения внешнего вида «Начального экрана».
- Вызовите контекстное меню на «Рабочем столе» и кликните на «Персонализация».
- Перейдите во вкладку «Пуск». Здесь есть различные параметры настройки отображения программ, папок и т.д.
- Во вкладке «Цвета» есть параметры изменения цвета. Переведите ползунок «Показать цвет в меню «Пуск»…» в активное состояние.
- Выберите понравившуюся расцветку.
- Меню «Пуск» будет выглядеть так.
- Если вы включите «Автоматический выбор…», то система сама подберёт расцветку. Здесь также есть настройка прозрачности и высокой контрастности.
- В самом меню есть возможность откреплять или закреплять нужные программы. Просто вызовите контекстное меню на нужном элементе.
- Для изменения размера плитки нужно просто кликнуть по ней правой кнопкой мыши и навести на «Изменить размер».
- Чтобы переместить элемент, зажмите его левой кнопкой мыши и перетащите в нужное место.
- Если вы наведёте курсор на верх плиток, то увидите тёмную полоску. Кликнув на неё, вы сможете назвать группу элементов.







Здесь были описаны основные методы изменения внешнего вида меню «Пуск» в Windows 10.
Наша группа в TelegramПолезные советы и помощь
Дизайн меню Пуск в последних выпусках Windows дважды радикально менялся.
В «восьмерке» привычный десктопный (приспособленный для настольных систем) «уголок» был заменен на мобильный стартовый экран, в «десятке» Пуск снова стал десктопным, но у пользователя появилась возможность переключать его в мобильный — полноэкранный режим.
И это не единственное изменение главного меню Windows.
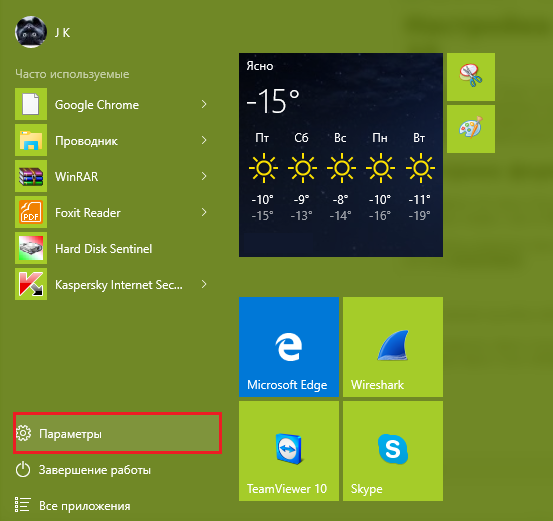
Содержание:
Мы расскажем, что еще нового появилось в Пуске с выходом «десятки» и как настроить его по своему вкусу.
Настройка вида и отображения элементов Пуска
Основные параметры
Настройка всех опций меню Пуск в Виндовс 10 выполняется через приложение «Параметры», кнопка запуска которого находится внутри самого Пуска.
Кликом по ней открывается окно основных настроек системы.
Среди них есть раздел «Персонализация», где собраны функции управления элементами дизайна: оформлением экрана, цветом панелей и в том числе, видом меню Пуск.
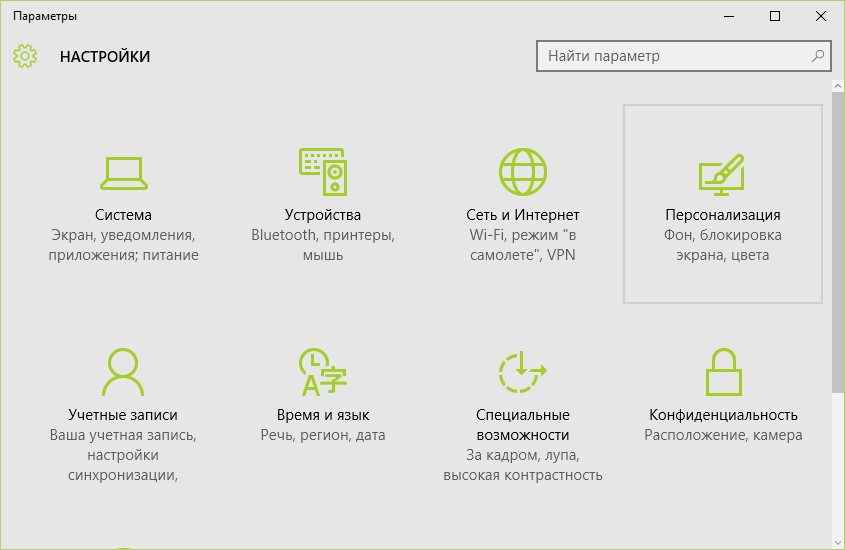
В разделе «Пуск» находятся ползунки-переключатели:
- Показа рекомендаций. При включении этой опции система будет иногда давать вам «полезные советы» для помощи в освоении Windows.
- Показа наиболее часто используемых приложений для быстрого перехода к последним документам, вкладкам браузера и т. д.
- Показа недавно добавленных приложений.
- Переключения Пуска в полноэкранный режим.
- Показа последних открытых элементов в самом Пуске и на панели задач.
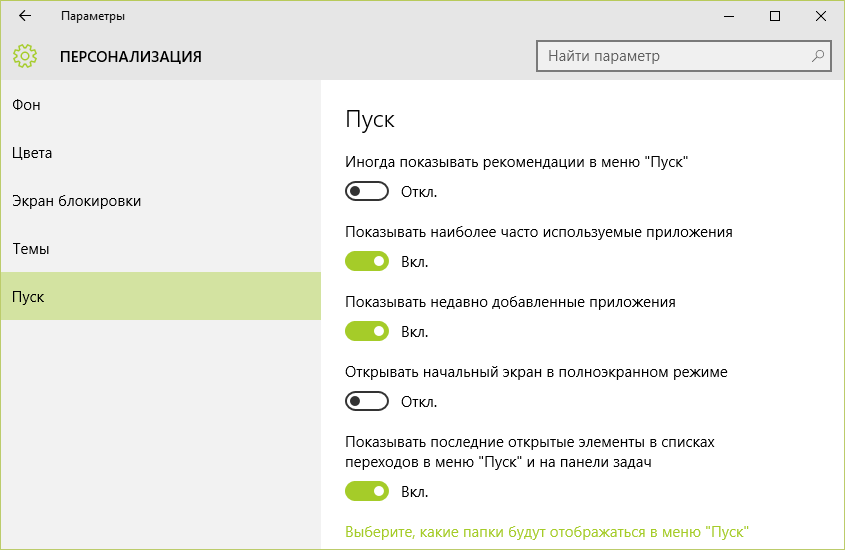
В самом низу — кнопка перехода в раздел выбора папок, которые будут отображаться в меню.
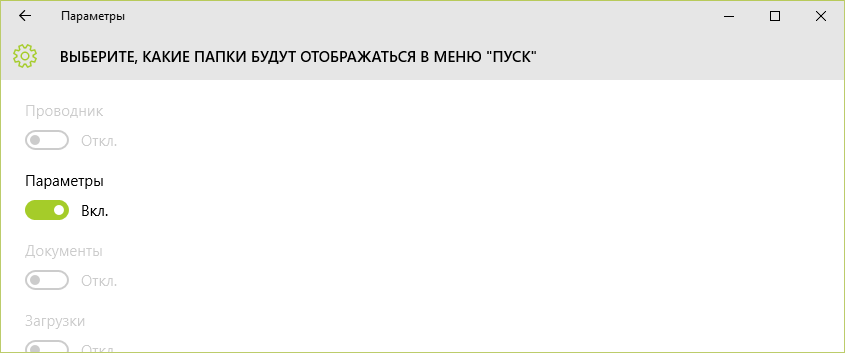
Эти же параметры можно настроить и через свойства панели задач на вкладке Start menu (в русской версии — Пуск).
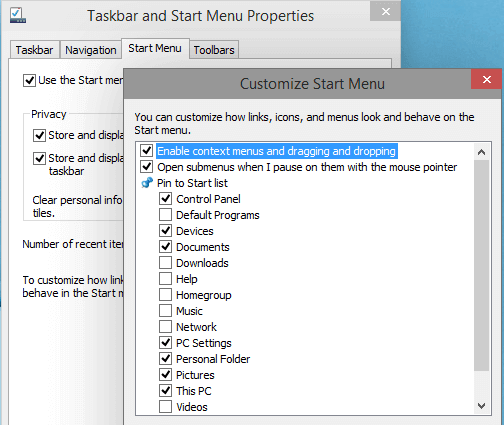
Помимо списков программ и папок в Пуске Windows 10 находятся «живые» плитки для запуска приложений. Как с ними работать, поговорим далее.
Настройка «живых» плиток
Весь набор плиток, установленный по умолчанию, редко бывает нужен пользователю. Как изменить отображение плиток меню Пуск в Windows 10 «под себя»?
Вот какие возможности предоставляет система:
- Перемещать плитки по свободному пространству меню (точнее, по его правой части).
- Создавать группы плиток и давать каждой группе название.
- Выбирать размер плитки — большой, средний, мелкий или широкий. Последний выглядит как 2 объединенные плитки среднего размера или половина большой.
- Удалять плитки из меню Пуск.
- Создавать пользовательские плитки.
Обратите внимание! Возможности менять цвет плиток в Windows 10 нет, но можно изменить фон самого Пуска.
Параметры управления каждой «живой» плиткой находятся в ее контекстном меню.
Размеры плиток, созданных пользователем и изначально установленных в систему, меняется неодинаково.
Пользовательскую плитку нельзя сделать большой или широкой, системную — можно.
Как группировать плитки
Для создания тематической группы разместите выбранные плитки рядом друг с другом и щелкните мышью по пустому полю над ними.
При наведении курсора на этот участок появляется надпись «Назвать группу», а при клике — строка для ввода текста. Вбейте в нее название группы.
Чтобы удалить название, нажмите на крестик, который отображается рядом с ним.
Как создать свою плитку в меню Пуск
Для создания пользовательской плитки кликните правой кнопкой мыши по ярлыку программы на рабочем столе или значку в списке «Все приложения» меню Пуск.
Выберите «Закрепить на начальном экране».
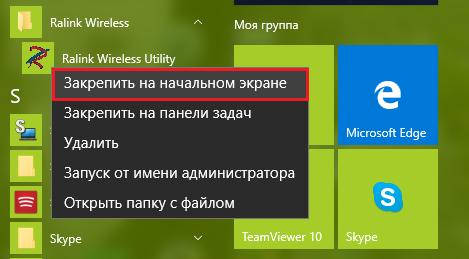
Полезная информация:
Обратите внимание на программу Tweaker. Она способна обеспечить тонкую настройку ОС Виндоус. С помощью такого твикера можно настроить внешний вид графического интерфейса, работу служб и приложений. Возможности утилиты выше, чем у любого встроенного средства операционной системы.
Скачать Tweaker можно на нашем сайте по данной ссылке
к содержанию ↑
Изменение фона и размера меню Пуск
Для настройки цвета и прозрачности меню Пуск и панели задач запустите приложение «Параметры» и откройте раздел «Персонализация».
Зайдите во вкладку «Цвета». Здесь можно включить или отключить следующее:
- Автовыбор главного цвета фона. При активации этой настройки цвет панели задач и Пуска подбирается в зависимости от оттенка картинки рабочего стола.
- Показ цвета в меню Пуск, на панели задач и в центре уведомлений. При отключении они станут темно-серыми.
- Прозрачность меню Пуск, центра уведомлений и панели задач. Точнее, полупрозрачность, уровень которой не меняется
- Параметры высокой контрастности (для слабовидящих).
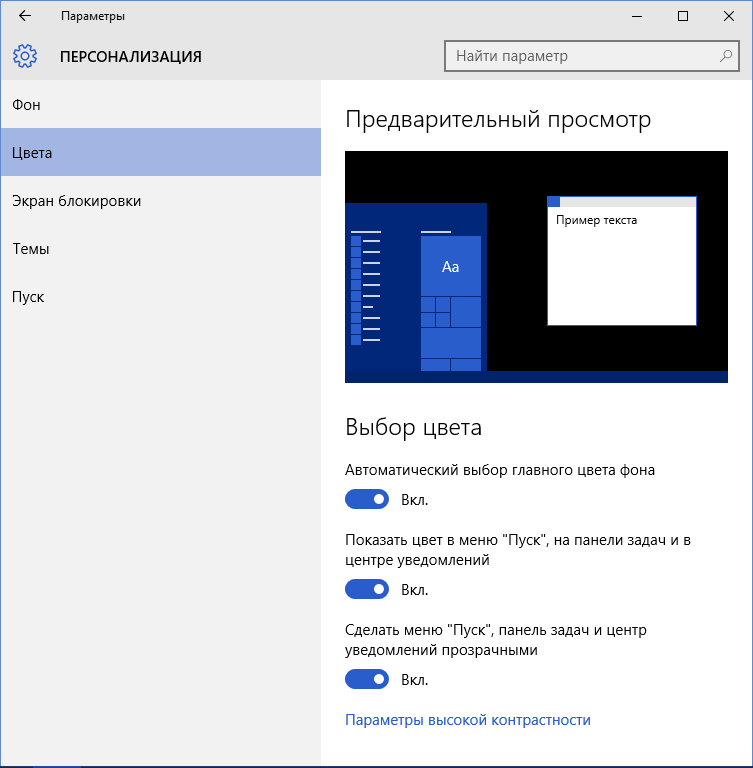
При отключении автоназначения цвета фона открывается палитра из 49 цветов, чтобы пользователь самостоятельно выбрал оттенок, который ему нравится.
Этот оттенок не будет меняться при смене обоев рабочего стола.
к содержанию ↑
Устранение ошибок меню Пуск
Критическая ошибка Пуска и Кортаны
Чаше всего пользователи Windows 10 сталкиваются с двумя видами ошибок меню Пуск.
При первой — вместе с Пуском перестают работать голосовая помощница Cortana и проводник Windows, а на экране появляется уведомление: «Меню Пуск и Кортана не работают.
Мы попытаемся исправить проблему при следующем входе в систему». Однако ни следующий, ни дальнейшие попытки входа ситуацию не меняют.

Пока в Microsoft раздумывают над ошибкой, метод решения был найден без них. Вот он:
- Запустите утилиту Msconfig: зайдите в панель управления, запустите апплет «Администрирование» и кликните «Конфигурацию системы».
- Раскройте в Msconfig вкладку «Загрузка» и в разделе «Параметры запуска» отметьте «Без GUI». В режиме без GUI при загрузке компьютера не отображается анимация значка Windows.
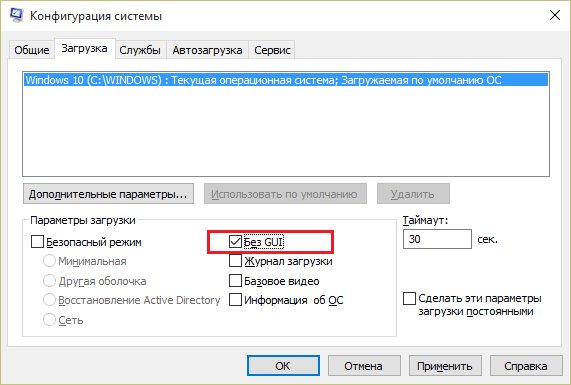
- Выполните перезагрузку и снова запустите Msconfig. Откройте вкладку «Общие» и отметьте «Выборочный запуск». Обязательно отметьте флажком каждый пункт под ним.
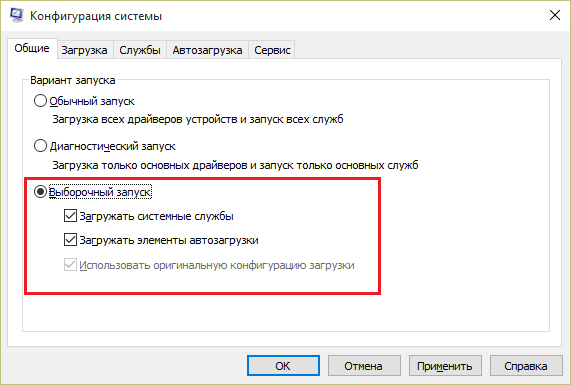
- Еще раз перезагрузите компьютер. Критическая ошибка меню Пуск в Windows 10 вас больше не побеспокоит.
Меню Пуск пропало или не открывается
Вторая ошибка, с которой столкнулись пользователи «десятки», — это внезапное прекращение работы Пуска и ряда элементов области уведомлений — календаря, громкости звука, параметров электропитания и сетей: при щелчке по этим значкам просто ничего не происходит.
Что делать, если в Windows 10 пропало или не работает меню Пуск:
- Выгрузите антивирусную программу и включите в панели управления брандмауэр Windows.
- Откройте командную строку (от администратора) и выполните инструкцию: Powershell — это запустит одноименное консольное приложение. После появления приглашения ввода PS C:\WINDOWS\SYSTEM32 выполните еще одну команду:
C:\WINDOWS\SYSTEM32″ вставляем и выполняем: Get-AppXPackage -AllUsers | Foreach {Add-AppxPackage -DisableDevelopmentMode -Register “$($_.InstallLocation)\AppXManifest.xml”}

- Раскройте в диспетчере задач вкладку «Процессы», найдите в списке Проводник и нажмите «Перезапустить».
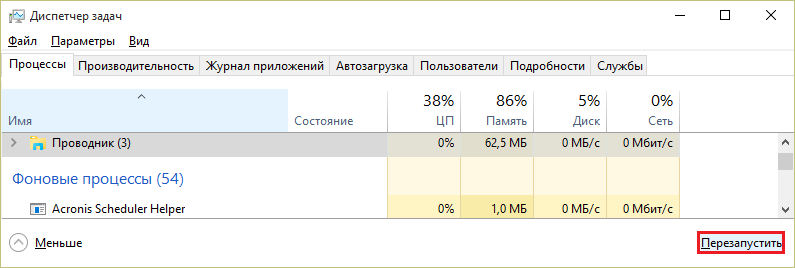
После рестарта проводника меню Пуск снова заработает.







