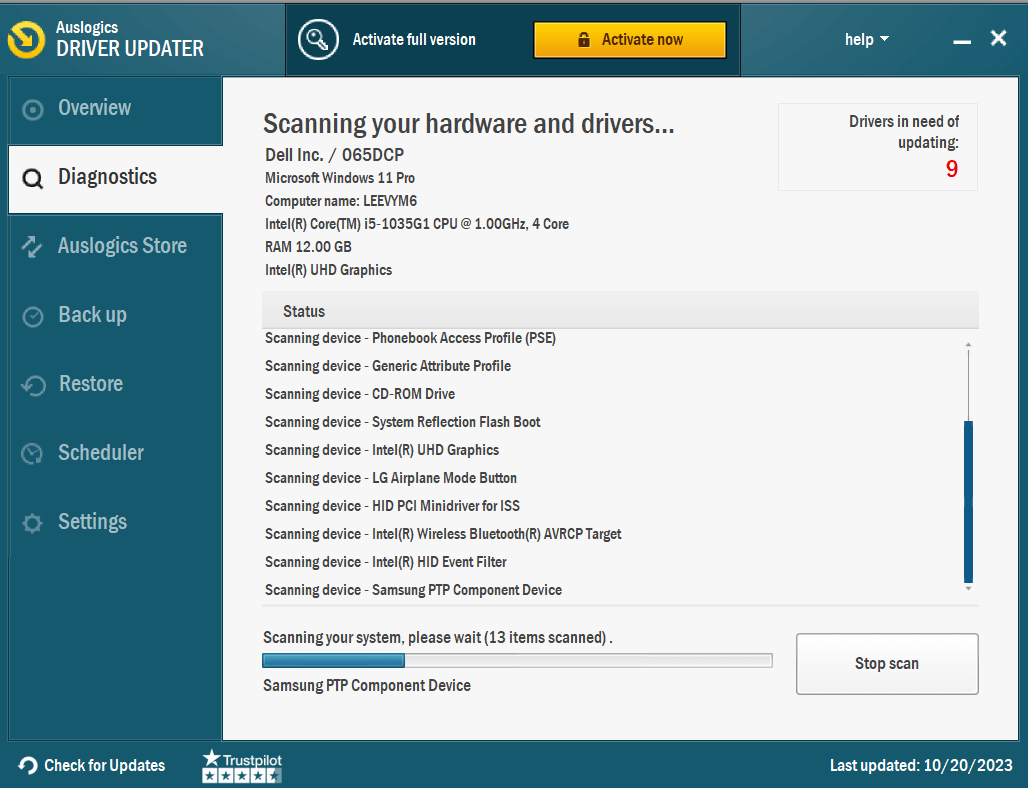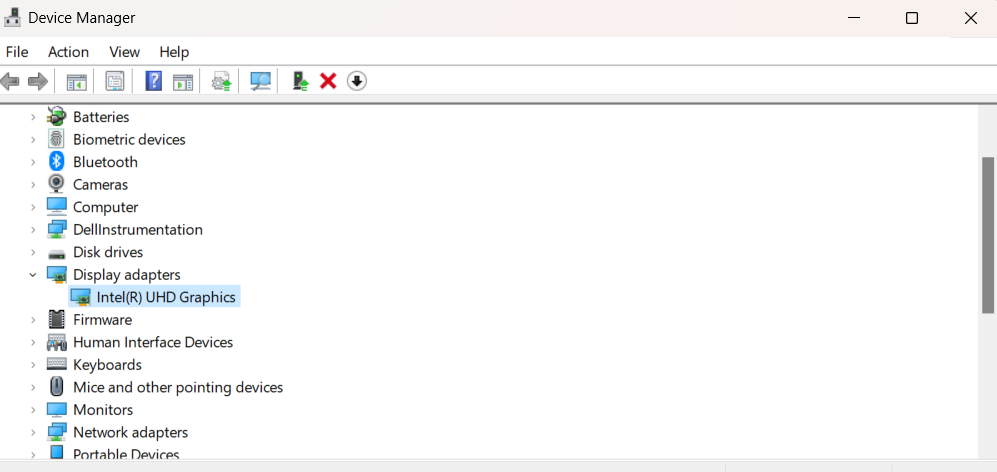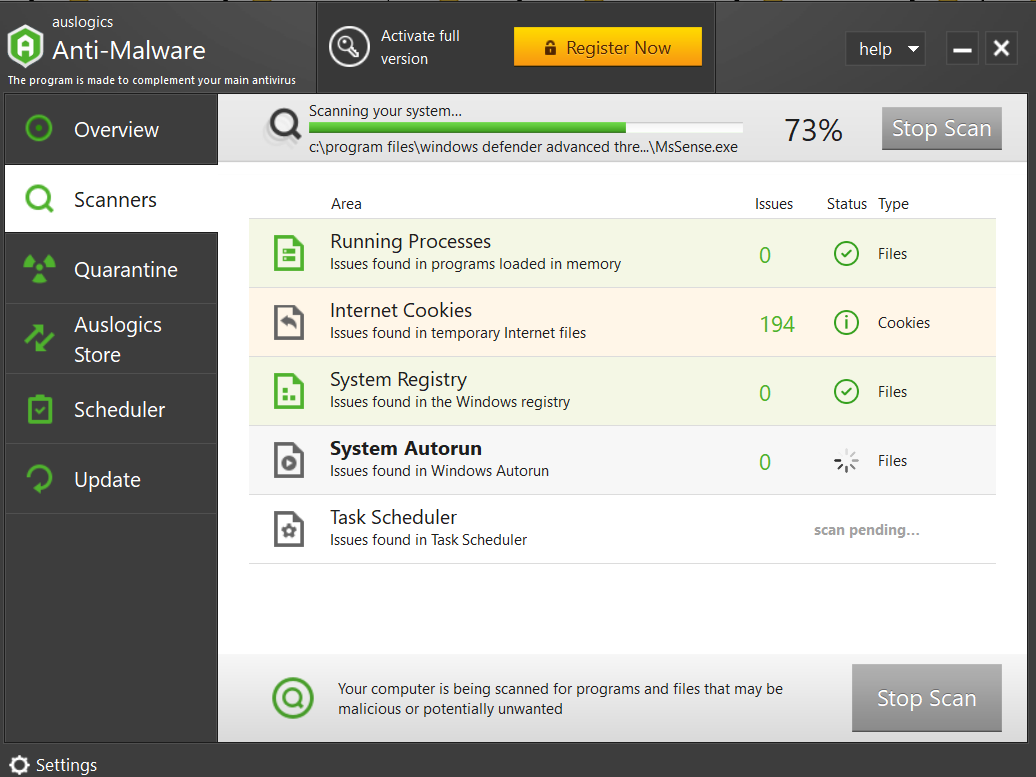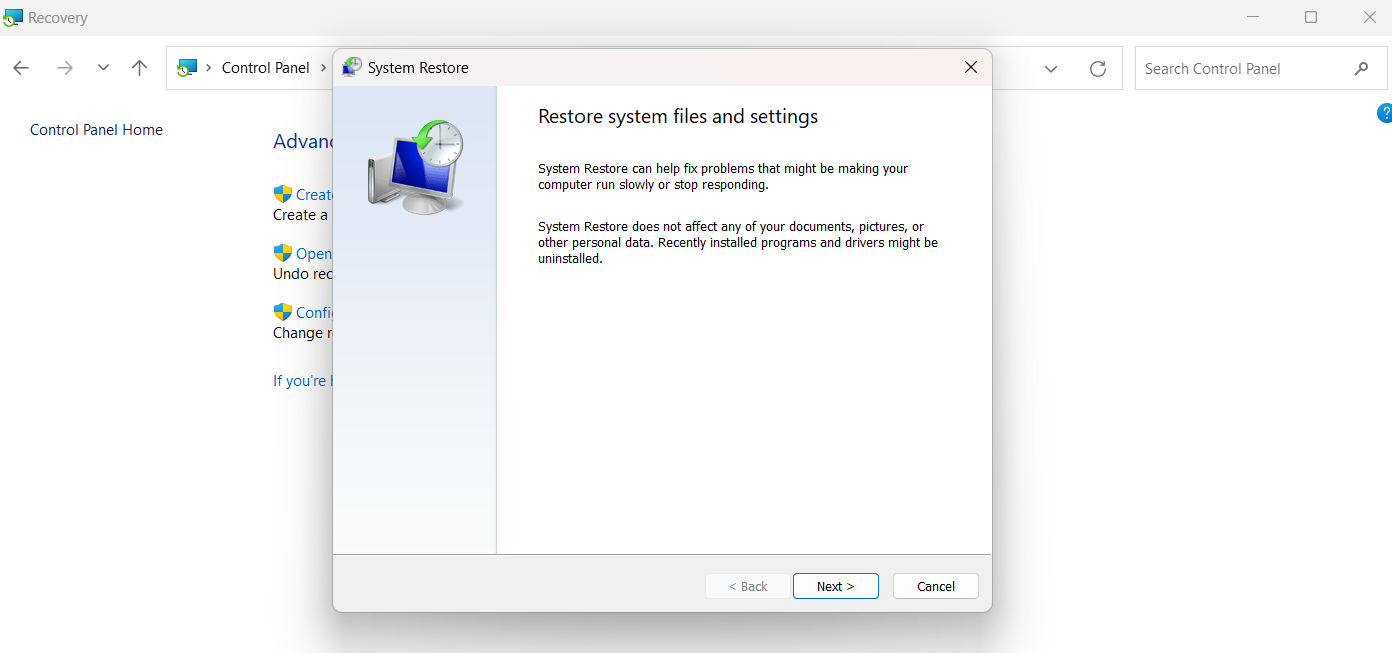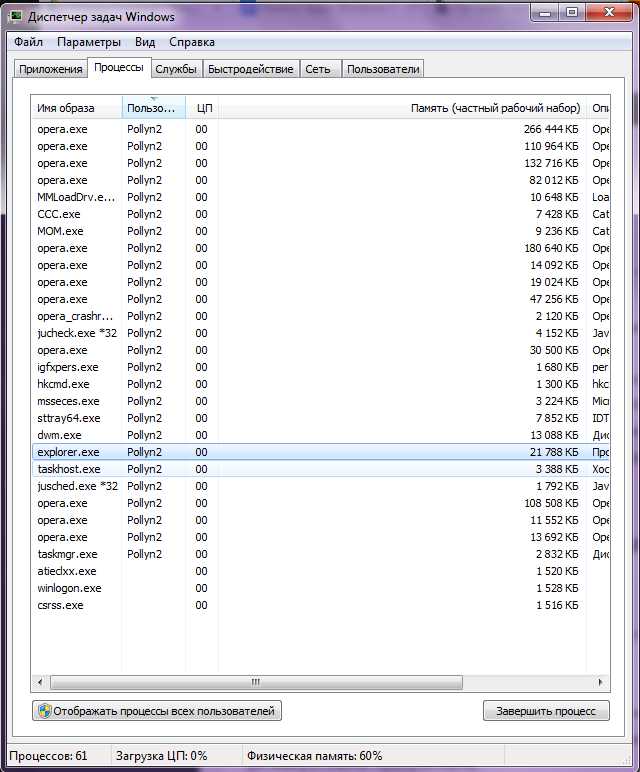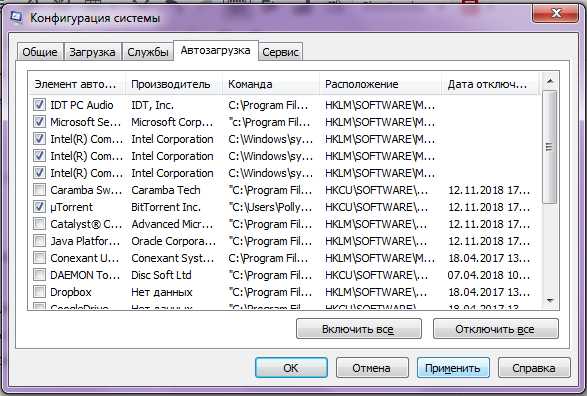Способ 1: «Диспетчер задач»
Если в работе панели задач возникли проблемы, то большинство проблем решит перезапуск «Проводника». Сделать это можно с помощью «Диспетчера задач»:
- Одновременно зажмите клавиши «Ctrl + Shift + Esc», чтобы быстро запустить «Диспетчер задач».
- Если средство открылось в свернутом режиме, то отобразить его в полном виде можно, нажав на кнопку «Подробнее» внизу.
- На вкладке «Процессы» в списке задач отыщите «Проводник». Выделите его левой кнопкой мыши, затем щелкните по кнопке внизу «Перезапустить».


Вместе с перезапуском «Проводника» автоматически будет закрыта, затем запущена и панель задач Windows 10.
Способ 2: «Командная строка»
Другой способ перезапустить панель задач – это использовать специальную команду в «Командной строке» или в Windows PowerShell. Причем принцип действия аналогичен предыдущему способу – будет перезапущен и «Проводник».
- Вызовите диалоговое окно «Выполнить», одновременно нажав на «Win + R». В строке «Открыть» введите
cmdилиpowershell, затем кликните по кнопке «ОК». «Windows PowerShell» также запускается правым кликом по «Пуску» и выбором соответствующего пункта. - В интерфейсе консоли вставьте
taskkill /f / im explorer.exe && start explorer.exeи нажмите на клавишу «Enter», чтобы выполнить команду.


Способ 3: Пакетный BAT-файл
Попробуйте использовать пакетный BAT-файл для перезапуска панели задач. Причем его можно вынести на рабочий стол в последующем, чтобы проделать процедуру потом, просто дважды кликнув по нему.
- Щелкните правой кнопкой мыши в любом месте, где можно создать файл. Например, по свободной области рабочего стола. Наведите курсор на пункт «Создать», затем выберите «Текстовой документ».
- После создания документа запустите его двойным щелчком мыши. В окне редактора вставьте следующее:
REG DELETE HKCU \ Software \ Microsoft \ Windows \ CurrentVersion \ Explorer \ Streams \ Desktop / F
taskkill / f / im explorer.exe
taskkill / f / im shellexperiencehost.exe
del %localappdata%\Packages \ Microsoft.Windows.ShellExperienceHost_cw5n1h2txyewy \TempState \ * /q
start explorer.exe - Кликните по вкладке «Файл», затем по пункту «Сохранить как».
- В новом окне важно выбрать «Тип файла» — «Все файлы». Задайте имя документу, например «restartexlorer.bat», причем после точки в названии обязательно нужно дописать
.bat. Нажмите на кнопку сохранения.




После этого внешний вид текстового файл преобразится в иконку в виде окна с шестеренками. Чтобы перезапустить панель задач, достаточно запустить его в любой момент.
Наша группа в TelegramПолезные советы и помощь
С разной частотой зависает Панель задач в «десятке»? «Блог системного администратора» подскажет методы, которые помогают вернуть работу важного элемента ОС в нормальное состояние.
Недопустимо применение методов на работе. Решения принимает системный администратор или сотрудник, отвечающий за компьютерную технику.
Перезапустите
Содержание
- Перезапустите
- С помощью командной строки
- Через PowerShell
- Перезапуск Проводника (в Диспетчере задач)
- Сбой регистрации Панели
- Через Диспетчер пользователей
- Удаление установленного в последнее время софта
- Персонализация (настройки)
- Целостны ли системные файлы?
- Возврат ОС в исходное состояние
- Драйвера и обновления
Способ станет решением в тех случаях, когда мощность ПК невелика, а сбой проявляется нечасто.
С помощью командной строки
Откройте командную строку. Последовательность действий:
- клавиатурное сочетание Win и R;
- в строке ввода после «Открыть:» cmd;
- для подтверждения — OK.

Команда, предназначенная для завершения процесса Explorer.exe:
taskkill /f /im explorer.exe

Результат применения команды выглядит для неподготовленного пользователя страшно. Полностью исчез графический интерфейс. Скажу заранее: восстанавливается легко. Важный урок для новичков: не применяйте незнакомых команд, если не знаете команды, которая возвращает все в исходное состояние.

start explorer.exe — команда, которая возвращает на место рабочий стол, кнопку главного меню и Панель задач.

Пример развенчивает миф о том, что ситуации потери ОС от Майкрософт графического интерфейса маловероятны или даже невозможны. Полагают, что такое бывает только в Линуксе Видите, простой команды достаточно.
Показывает, что знание команд необходимо даже в 2020.
Дополнительно: метод применяется в качестве альтернативы перезагрузке ОС для применения изменений в настройках.
Пользователям macOS: рассмотренное действие — аналог перезапуска Finder.
Через PowerShell
Альтернатива: применение команд в PowerShell. Доступ к программному инструменту:
- одновременное нажатие клавиш Win и X;
- щелчок по пункту, предлагающему открыть PowerShell в режиме администратора.
Последовательность команд и действий и эффект от применения полностью идентичны тем, которые были выполнены в командной строке.

Перезапуск Проводника (в Диспетчере задач)
Необходимо перейти в Диспетчер задач. Способы запуска программного инструмента:
- переход в контекстное меню кнопки «Пуск» (открывается щелчком правой кнопки мыши по «Пуску») с последующим выбором из перечня пункта «Диспетчер задач»;
- клавиатурная комбинация — одновременное нажатие Ctrl, Shift, Esc.

Нужна вкладка «Процессы».

Найдите необходимый, по которому нужно кликнуть правой кнопкой мыши. Перезапустите процесс, применив соответствующий пункт из контекстного меню.

Действия приведут к исчезновению Панели задач и значков с рабочего стола. Подождите некоторое время. Все восстановится. Если решение помогло и зависание — редкое явление.
Сбой регистрации Панели
Вероятная причина ошибки. Необходимо произвести регистрацию Панели вручную.
Потребуется повторный запуск Диспетчера задач. В данном случае вкладка, которую следует открыть — «Службы». Прокрутите до системного сервиса, в описании которого сказано: «Брандмауэр Защитника Windows».
Необходимо, чтобы сервис выполнялся. Если нет — запустите его, применив соответствующий пункт из контекстного меню службы.

Откройте Windows PowerShell в режиме администратора. Предусмотрен доступ через контекстное меню кнопки «Пуск». Учитывая ситуацию, при которой вероятно зависание панели задач, предлагаю универсальный метод:
- клавиатурная комбинация Win, R;
- ввод команды: powershell;
- применение действия — Enter (вариант: экранная кнопка «OK» в нижней части окошка).

Команда, которую нужно ввести:
Get-AppXPackage -AllUsers | Foreach {Add-AppxPackage -DisableDevelopmentMode -Register “$($_.InstallLocation)\AppXManifest.xml”}
Ждите сообщения о применении действия. Сообщения нет или зависания продолжаются? Рассмотрю другие решения.
Через Диспетчер пользователей
Перейдите в Диспетчер пользователей. Используйте окно «Выполнить» (Win, R на аппаратной клавиатуре ПК одновременно).
Команда (необходимо напечатать в строке ввода): services.msc
Действие нужно подтвердить (варианты: Enter на физической клавиатуре; «OK» — располагается в окне слева от «Отмены»).

Прокрутите перечень сервисов ОС до «Диспетчера пользователей» (таково имя службы). Нужно, чтобы сервис выполнялся.

Не выполняется? Показываю два варианта запуска сервиса.
Первый: откройте контекстное меню службы, которую необходимо включить (клик правой кнопкой мыши по сервису). Примените пункт «Запустить».

Второй: двойным кликом левой кнопки мыши откройте свойства сервиса. Последовательно щелкните по экранным кнопкам «Запустить» и «OK».

Включите и выключите ПК для применения новых настроек. Не всегда требуется, но лучше сделать, поскольку вероятна ситуация, при которой измененные установки не сработают до перезапуска.
Удаление установленного в последнее время софта
Программы могут влиять на работоспособность ОС, в том числе негативно. Становятся причиной ошибок и сбоев. Вспомните, ставили ли вы в последнее время приложения? Нет ли среди них заведомо сомнительных?
Не исключено, что зависание панели началось после установки определенной программы или игры. В таком случае причина известна с высокой вероятностью.
Перейдите в Параметры операционной системы. Универсальный способ, не зависящий от работоспособности панели задач: одновременное нажатие клавиш Win, I.
Напрямую перейдите к параметру «Приложения и возможности». Введите название необходимого элемента настроек в строке поиска окна Параметров. Вариант: через пункт «Приложения».

Панель задач не зависла? Еще проще, введите название параметра в строку поиска справа от кнопки «Пуск» (значок-«лупа», если строка не видна). Откройте параметр для перехода к настройкам.

Отсортируйте софт по дате установки (вариант сортировки выбирается из выпадающего списка). Ставили приложение, помните название, но его не видно? Применяйте поиск по списку ПО.

Для удаления программы прямо из перечня, кликните по ней и нажмите «Удалить».

Персонализация (настройки)
Некоторые настройки персонализации становятся причиной сбоев Панели задач. Не зависит от аппаратной конфигурации ПК. Ошибка вероятна и на компьютерах с высокой и низкой производительностью.
Вернитесь к настройке параметров (клавиши, которые нажимаются одновременно: Win, I). Перейдите к настройкам персонализации.

Необходимо отключить отображение:
- эмблем;
- контактов.
Целостны ли системные файлы?
Не помогли рассмотренные выше подходы? Проверьте целостность системных файлов с применением командной строки.
Одновременным нажатием клавиш Win и R откройте строку ввода и выполнения базовых команд (еще не командная строка).
Введите: cmd
Примените команду нажатием экранной кнопки «OK».

Введите и примените команду: sfc /scannow (Необходимы права администратора).
При сообщении об ошибке — причина в одном из программных компонентов системы.
Возврат ОС в исходное состояние
Решение состоит в восстановлении изначального состояния системы. Помните, что внесенные изменения (в том числе важные и сделанные опытными знакомыми) будут потеряны. Удалится также и софт. Файлы будут сохранены (при условии выбора пользователем опции их сохранения).
Одновременным нажатием клавиш Win и S откройте строку поиска. Напечатайте или скопируйте: исходное состояние
Выберите параметр возврата компьютера в исходное состояние. Откройте его.

Перед тем как кликнуть по кнопке «начать»: возврат к изначальному состоянию системы — аналог переустановки. Применяется в исключительных случаях. Не рекомендуется пользователям, ПК которых настраивают специалисты. После применения потребуется установить все ПО заново.
Не рекомендую в тех случаях, когда сбои носят единичный характер на слабой машине и не мешают работе.

Предусмотрены два варианта восстановления. В обоих параметры и софт будут потеряны. В первом сохранятся файлы: тексты, электронные таблицы, фотографии и видео, а также другое содержимое накопителя. Не выбирайте удаление личных файлов, поскольку приведет к потере всего, что есть на диске.
Отмените восстановление при наличии даже малейшего сомнения (кликните по соответствующей кнопке).

Драйвера и обновления
Устаревшие драйвера, преимущественно драйвера монитора, порой становятся причиной сбоев Панели задач. Обновите драйвера и установите обновления операционной системы.
Подробно рассмотрел возврат «десятки» к заводским настройкам. Рассказал, как обновить ОС.
Предпочитаете командную строку или графический интерфейс для работы с ОС? Поделитесь в комментариях мнением и опытом.
4.2
6
голоса
Рейтинг статьи
Table of contents
- Lists of Common Taskbar Problems in Windows 10
- How to Fix Windows 10 Taskbar Issues?
- Solution 1: Restart Your Computer
- Solution 2: Restart the Explorer.exe Process
- Solution 3: Configure Your Taskbar to Hide Automatically
- Solution 4: Adjust Your Notifications
- Solution 5: Scan Your System Files for Corruption
- Solution 6: Re-Register Your Built-In Apps
- Solution 7: Update Your Operating System
- Solution 8: Roll Back Problematic Updates
- Solution 9: Update Your Drivers
- Solution 10: Roll Back Your Drivers
- Solution 11: Create a New User Account
- Solution 12: Scan Your PC for Malware
- Solution 13: Repair your Taskbar via Registry Editor
- Solution 14: Perform a System Restore
- Conclusion
- FAQ
If you want to knowhow to reset the taskbar in Windows 10 , you’ve come to the right place! The taskbar provides easy access to the apps you frequently use, such as the Start menu, Quick Settings, and frequently used apps. When the taskbar stops responding, or Windows 10 taskbar icons are not showing , it can be challenging to navigate your computer. Several factors can cause these issues. We’ll discuss various practical ways to reset the taskbar Windows 10 . Go through this guide and choose the best solution for your situation. Let’s begin.
Lists of Common Taskbar Problems in Windows 10
Windows 10 users regularly complain about the following Taskbar issues, which makes addressing them the primary purpose of this article:
- Windows 10 Taskbar is not hiding
- Windows 10 taskbar buttons missing
- Windows 10 taskbar frozen on startup
- Windows 10 Taskbar has disappeared
Although all the problems mentioned above are fixable, there is no universal solution. The point is there are a lot of issues causing the feature in view to play up. We recommend you try the fixes below one by one. Follow the solutions below to reset the taskbar Windows 10 .
How to Fix Windows 10 Taskbar Issues?
If you want to find solutions to the Windows 10 taskbar frozen after sleep, taskbar buttons missing, or more, check out the following solutions:
Solution 1: Restart Your Computer
To begin with, restart your PC. Unfortunately, users often forget about this obvious move. Wait for your system to boot up and check your Taskbar.
Then, check whether the “ Windows 10 taskbar frozen on startup” problem has been resolved. If it hasn’t, check the solutions below.
Also, we strongly advise backing up your important data. Whatever happens, you’ll rest easy knowing that the files you need most are safely stored.
Once you have created the necessary backup, proceed to troubleshoot the Taskbar.
Related: Windows 10 Backup Guide: External Hard Drive
Solution 2: Restart the Explorer.exe Process
Whatever Taskbar headache you are having, the first step you should take is restarting Windows Explorer
.
Explorer.exe controls your Taskbar, which means restarting the process may eliminate your problem. Here’s how to restart taskbar :
- Invoke the Taskbar by pressing the
Ctrl + Shift + Esckeyboard shortcut. - Navigate to the Processes tab.
- Search the list of processes for Windows Explorer.
- Right-click the process and select Restart.
Your Taskbar will first disappear and then come back. When it returns, it should work the way it is supposed to. If it doesn’t, check the following solutions.
Related: Windows File Explorer Not Responding? Try These Solutions
Solution 3: Configure Your Taskbar to Hide Automatically
If your Windows 10 taskbar is not hiding automatically, you can use the Personalization settings to fix it. Here’s how to do it:
- Open the Settings window by pressing
Windows key + I. - Select Personalization and scroll down the Taskbar.
- Locate the feature Automatically hide the taskbar in desktop mode. Make sure it’s set to On.
- You can also try disabling and then re-enabling the option in question.
Now check if your Taskbar issue persists.
Fix this issue quickly
You can try using a safe and totally free tool developed by the Auslogics team of experts.
A few simple steps to troubleshoot the issue:
Download the tiny Auslogics TroubleShooter tool.
Run the application (no installation is needed).
The app will check for the issue mentioned in the article. When the scan is done, check that this is the issue you were looking to solve and click ‘Apply now’ to apply the recommended fix.
You can use the app to troubleshoot other malfunctions for free by simply typing in a brief description of the issue your PC is experiencing. Or you can scan your PC for performance issues using the My Scanner tab.
Also read: [FIXED] Is the Windows 10 Start Menu Not Working?
Solution 4: Adjust Your Notifications
If there is an app that bombards you with notifications or often gets stuck on your computer, your best bet might be to adjust notifications for this app or uninstall it altogether.
Here’s how to adjust the notifications:
- Type
Windows Settingsin the search bar and click to open. - Click System and select Notifications & actions.
- Disable the program and check to see if the problem has been resolved.
Consider uninstalling the program if some app regularly acts weird, preventing your Taskbar from hiding.
Solution 5: Scan Your System Files for Corruption
When the t askbar icons are not showing , it could result from corruption in system files. In a scenario like this, your best option is to conduct a scan with the System File Checker
.
This built-in tool will check and repair your system files or replace those missing. Such a move will prove especially helpful if your Taskbar icons have disappeared.
Here’s how to fix Windows 10 taskbar disappeared :
- Press
Windows key + Xand select Command Prompt (Admin) or Windows PowerShell (Admin). - Then, enter the
sfc /scannowcommand and press theEnterkey.
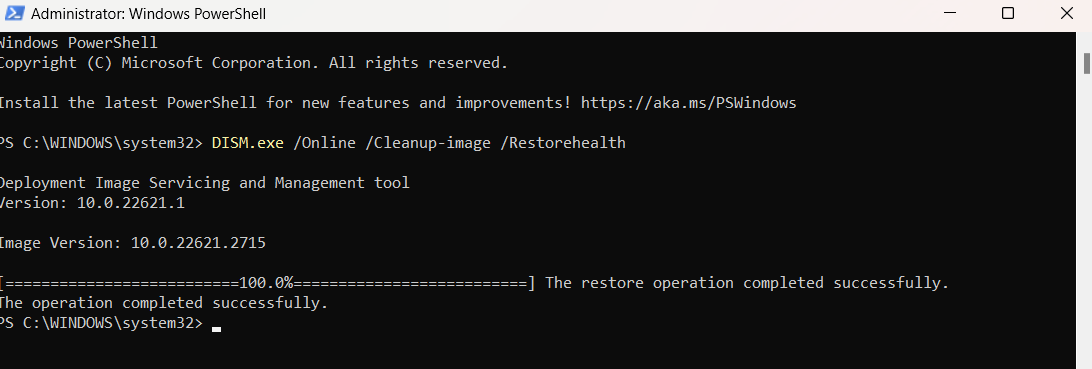
- Wait for the all-clear to proceed and restart your computer.
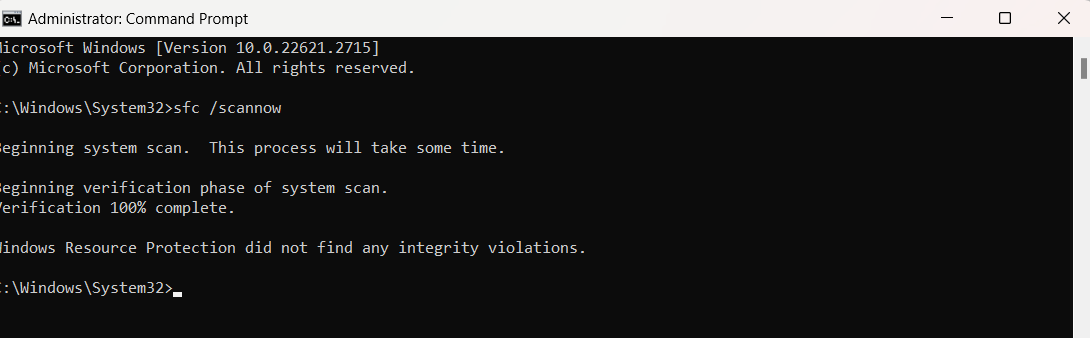
- Then, check your Taskbar to see if the “ Windows 10 taskbar buttons missing” issue has been resolved. If it doesn’t work, follow the next solution to reset the taskbar in Windows 10 .
Related: How to Resolve the DISM Error 1009?
Solution 6: Re-Register Your Built-In Apps
You can re-register your built-in apps if you don’t know how to refresh the taskbar.
This maneuver often proves effective in resolving Win 10 Taskbar dramas, especially the one that involves a frozen Taskbar, so it is time you give this fix a try:
- Type
Windows PowerShellin the search bar, right-click, and select Run as administrator. - Once in the PowerShell window, type
Get-AppXPackage -AllUsers | Foreach {Add-AppxPackage -DisableDevelopmentMode -Register “$($_.InstallLocation)\AppXManifest.xml”}
- Click
Enterto run the command. - Then go to C:\Users\[Username]\AppData\Local.
- Locate the TileDataLayer folder and delete it.
Check to see if the problem has been resolved.
Related: Most Useful Powershell Commands: Cheat Sheet
Solution 7: Update Your Operating System
Your Windows 10 should get regular updates to function properly.
You should check for updates if it fails to run smoothly and frequently encounters annoying issues, such as Windows 10 taskbar icons not showing.
To do that, use the instructions below:
- Press
Windows + Ito open the Settings app on your PC. - Select Update and Security.
- Go to Windows Update.
- See if there are any updates offered to you. Agree to install them on your PC.
- If you can’t see any updates, click the Check for updates button.
Your OS will automatically search for the latest improvements and developments. Hopefully, it will find the patch necessary to fix your problem.
Related: How to Manually Check and Install Windows Updates
Solution 8: Roll Back Problematic Updates
Not all updates arrive polished and flawless: your operating system often gets and installs those not tested enough.
As a result, you may encounter issues like the one you are having now. So, if it appears right after you install a specific update, roll back the Windows update.
Here is what you should do:
- Launch the Settings app. Then select Update and Security.
- Go to Windows Update. Proceed to Update history.
- Click the Uninstall updates link.
- Now click the update that is causing your issues.
- Then click Uninstall.
- Restart your PC.
Windows 10 will most likely re-install that update later. We hope things will go better this time. However, if your Taskbar issues resume, we recommend you block the problematic update
.
You need to download and install Microsoft’s “ Show or hide updates” troubleshooter for this.
Still, unfortunately, this might prove just a temporary workaround since Microsoft claims you can’t defer updates forever.
Related: Windows Update Troubleshooter: Easily Fixing Windows Update Issues
Solution 9: Update Your Drivers
One way to fix the Windows 10 taskbar frozen after sleep is to update your drivers. Here’s how to fix the problem:
Visit your Manufacturer’s Website.
If you are sure what device driver is causing the problems affecting your Taskbar, visit the manufacturer’s website and search for the latest driver available for your model.
Ensure you know what you are looking for since downloading and installing the wrong driver may further complicate matters.
After installing your new driver, restart your PC and check if the problem has been resolved.
Make use of the Device Manager.
Here’s how to use the Device Manager to fix the problem:
- Type
Device Managerin the search bar and click to open. - Search for drivers, right-click on it, and select Update driver.
- Click Search automatically for drivers and wait for Windows to update the drivers.