Download Article
Download Article
Do you have a multi-page paper document that you want to scan into one simple PDF file? No matter the scanner, it’s easy to scan more than one page and save all of the pages as one PDF. This wikiHow guide will walk you through scanning any multiple-page document to a PDF using your PC, Mac, Android, iPhone, or iPad.
Quick Guide to Compiling a Scanned PDF
Use your scanner to scan the first page, then consult the dialogue box on either your computer screen or printer screen. Select «Save and continue scanning» to scan additional pages into the document. Or, use an app like FineScanner to combine multiple pages.
-
You can place your document in either the tray where it will feed automatically into the scanner, or you can open the lid and place each paper on the glass. The scanner you have should tell you in the manual how to best scan documents.[1]
-
In most cases, you can press a Scan button on your physical scanner to begin scanning. Your computer, whether Mac or Windows, should also have a corresponding software that you can open that will also let you initiate the scan. For example, if you have a Brother scanner, you’ll find a software called «Control Center 3» in either your Start Menu or Applications folder.[2]
- When the scan is complete, whether you used the scanner glass or the automatic document feeder (ADF), you’ll see a window pop-up with a preview of the scan.
Advertisement
-
If you put your document in the automatic document feeder and the scan finishes satisfactorily, you can click to save the file and skip the rest of the steps.[3]
-
If you’re lifting the lid and placing a page on the scanner glass, you’ll need to scan each page individually. If you’re not satisfied with the scanning on the previous page, you can readjust it and re-scan before continuing.[4]
- If you’re using an HP scanner, make sure the box next to «Single Page Files» is not checked. If you’re scanning with the automatic document feeder, all the pages in the document will automatically save in the same PDF.
-
Some scanners, like the Brother and HP scanners, if you scan by setting your document on the glass, will display a scan preview after each scan. You can click the icon that looks like a plus sign in a piece of paper or Start to scan a page on the glass.[5]
- When the preview window pops up again, you can repeat the previous steps to change the paper and click Start to add as many pages as you need.
-
If you want to edit your pages, click Edit page and you can change the settings of the page before saving the final file.[6]
- After clicking Save, you can choose where to save the PDF and what to name it.
Advertisement
-
PDF Document Scan» from the Google Play Store
or App Store
. FineScanner: PDF Document Scan is a highly rated, downloaded, and suggested mobile app that offers both free and paid subscriptions to use the service.[7]
- It is developed and offered by ABBYY.
-
PDF Document Scan. This app icon looks like a red scanner that you can find on one of your Home screens, in the app drawer, or by searching.
- When you open the app for the first time, you need to give the app permissions to use your camera and access your storage.
-
Line up your camera to the first page of what you want to scan, then tap the red icon at the bottom of your screen.[8]
- The image you captured goes into your media and you can either continue adding pages.
-
This will take you to the next step in creating a PDF.
-
The image will display in the top half of the screen while the editing bar is below.
-
You’ll see this in the upper right corner. All the pages/camera captures will save into one PDF document.[9]
- You’ll find this document in «Documents» within the app; you can share the PDF by tapping ⋮ > Share.
Advertisement
Ask a Question
200 characters left
Include your email address to get a message when this question is answered.
Submit
Advertisement
Video
Thanks for submitting a tip for review!
References
About This Article
Article SummaryX
1. Prepare your document to be scanned.
2. Scan your document.
3. Click Save if you used the ADF.
4. Change the page on the scanner glass (if you’re not using the ADF.)
5. Click to add another page on the scan preview.
6. Click Cancel or Save when you’re done.
Did this summary help you?
Thanks to all authors for creating a page that has been read 427,220 times.
Is this article up to date?
Как сканировать многостраничные двухсторонние документы, если под рукой только обычный сканер с автоподачей
Уровень сложностиПростой
Время на прочтение5 мин
Количество просмотров28K
Нет проблемы быстро сканировать документы с любым количеством страниц, если под рукой есть сканер с устройством автоматической подачи. Однако часто МФУ имеют дуплексную двустороннюю печать и сканер, который умеет сканировать только с одной стороны, но имеет устройство автоматической подачи документов.
При этом сканирование больших двухсторонних документов выглядит проблемой, которая поедает большое количество времени.

Ведь если документ состоит всего из нескольких страниц, то нет необходимости связываться с командной строкой, потому что можно вручную склеить сканы в любой программе, которая работает с PDF, просто переставив местами страницы или даже вручную перевернув их на сканере.
Но что если документ А4 формата имеет несколько десятков или даже сотен страниц как на фотографии?
TL;DR
Решение: используйте консольную программу PDFtk:
pdftk
A="Лицевая сторона.pdf"
B="Оборотная сторона.pdf"
shuffle A1-end Bend-1
output "Готовый скан.pdf"Сосканируйте лицевые и оборотные стороны в два отдельных файла
Расшейте документ перед сканированием и убедитесь что не осталось скрепок, скрепляющих листы.
Неважно насколько толстый по объему документ — при сканировании пачки можно разбить все страницы на небольшие группы и добавлять содержимое в один файл — во многих программах сканирования это делает кнопкой добавить.

После того как сканирование лицевых сторон завершено вы получите многостраничный файл с условным названием Лицевая сторона.pdf.
Дальше переворачиваем все страницы чтобы оборотная сторона стала лицевой. При этом некоторые оборотные страницы могут быть пустые — ничего разбирать или убирать не надо.
Сканируем через автоподатчик все страницы, которые теперь оказались в обратном порядке, в том числе и пустые.

После того как сканирование оборотных сторон завершено вы получите ещё один многостраничный файл, но уже с другим условным названием — Оборотная сторона.pdf.
При этом страницы в нём будут идти в обратном порядке: от самой последней к самой первой.
Магия программы PDFtk
PDFtk (сокращение от PDF Toolkit) — это инструмент командной строки для работы с PDF‑файлами. Он позволяет пользователям объединять несколько PDF‑файлов в один документ, разбивать PDF‑документ на несколько меньших документов, поворачивать страницы, добавлять водяные знаки, прикреплять файлы к PDF‑файлам и многое другое.
PDFtk доступен для Windows, macOS и Linux и может использоваться вместе с другими инструментами командной строки или сценариями для автоматизации задач, связанных с PDF. PDFtk также можно использовать в качестве библиотеки для таких языков программирования, как Python и Ruby.
PDFtk больше не поддерживается, но его функциональность по‑прежнему полезна. Альтернативы PDFtk включают, среди прочего, QPDF, PyPDF2 и pdftk‑java.
Как установить программу PDFtk
Процесс установки PDFtk зависит от вашей операционной системы. Вот шаги для установки PDFtk в Windows, macOS и Linux:
Windows:
-
Загрузите установщик PDFtk с веб-сайта PDFtk: https://www.pdflabs.com/tools/pdftk-the-pdf-toolkit/
-
Дважды щелкните загруженный файл, чтобы запустить программу установки.
-
Следуйте инструкциям программы установки, чтобы завершить процесс установки.
-
После завершения установки откройте командную строку и введите
pdftk, чтобы убедиться, что инструмент успешно установлен.
macOS:
-
Установите Homebrew (если он еще не установлен), введя в Терминале следующую команду:
/bin/bash -c "$(curl -fsSL https://raw.githubusercontent.com/Homebrew/install/HEAD/install.sh)" -
После установки Homebrew введите в Терминале следующую команду, чтобы установить PDFtk:
brew install pdftk -
После завершения установки введите
pdftkв Терминале, чтобы убедиться, что инструмент успешно установлен.
Linux:
-
Откройте Терминал и введите следующую команду для установки PDFtk:
sudo apt-get install pdftk -
После завершения установки введите
pdftkв Терминале, чтобы убедиться, что инструмент успешно установлен.Примечание. Приведенные выше инструкции предназначены для установки PDFtk в дистрибутиве Linux на основе Ubuntu. Процесс установки может отличаться для других дистрибутивов Linux.
Склеиваем два сканированных файла в один
Теперь в одной папке находятся два файла:
-
Лицевая сторона.pdf— в котором прямой порядок страниц. -
Оборотная сторона.pdf— где обратный порядок страниц: от самой последней к самой первой.
Вызываем в терминале команду:
pdftk A="Лицевая сторона.pdf" B="Оборотная сторона.pdf" shuffle A1-end Bend-1 output "Готовый скан.pdf"
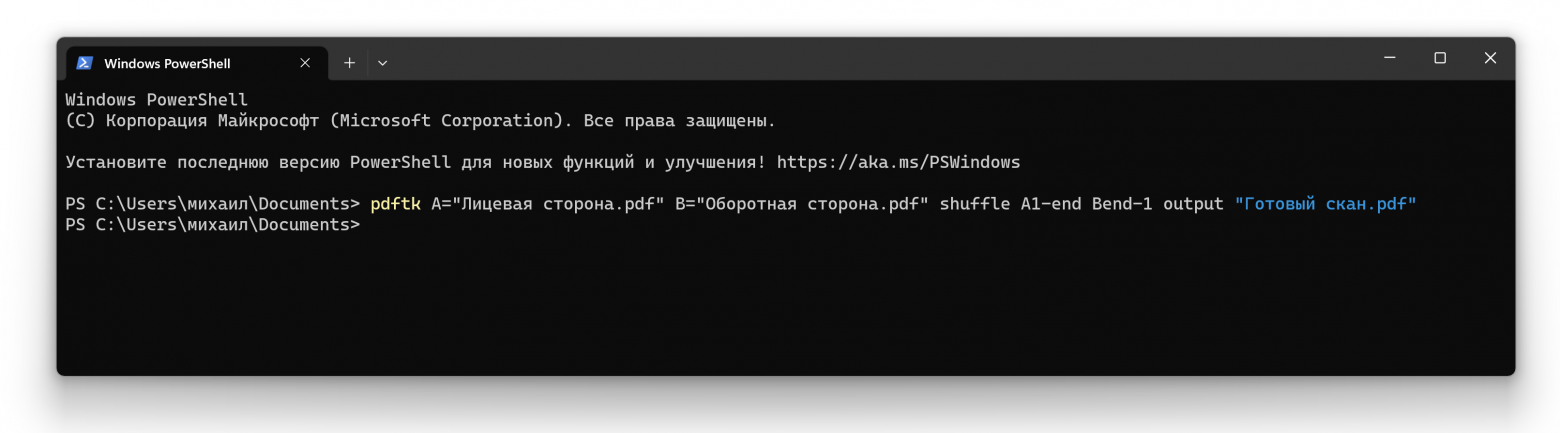
pdftk под WindowsЕсли всё прошло успешно, то программа не выдаёт никакой информации об ошибках.
Проверяйте папку, где появился файл Готовый скан.pdf.
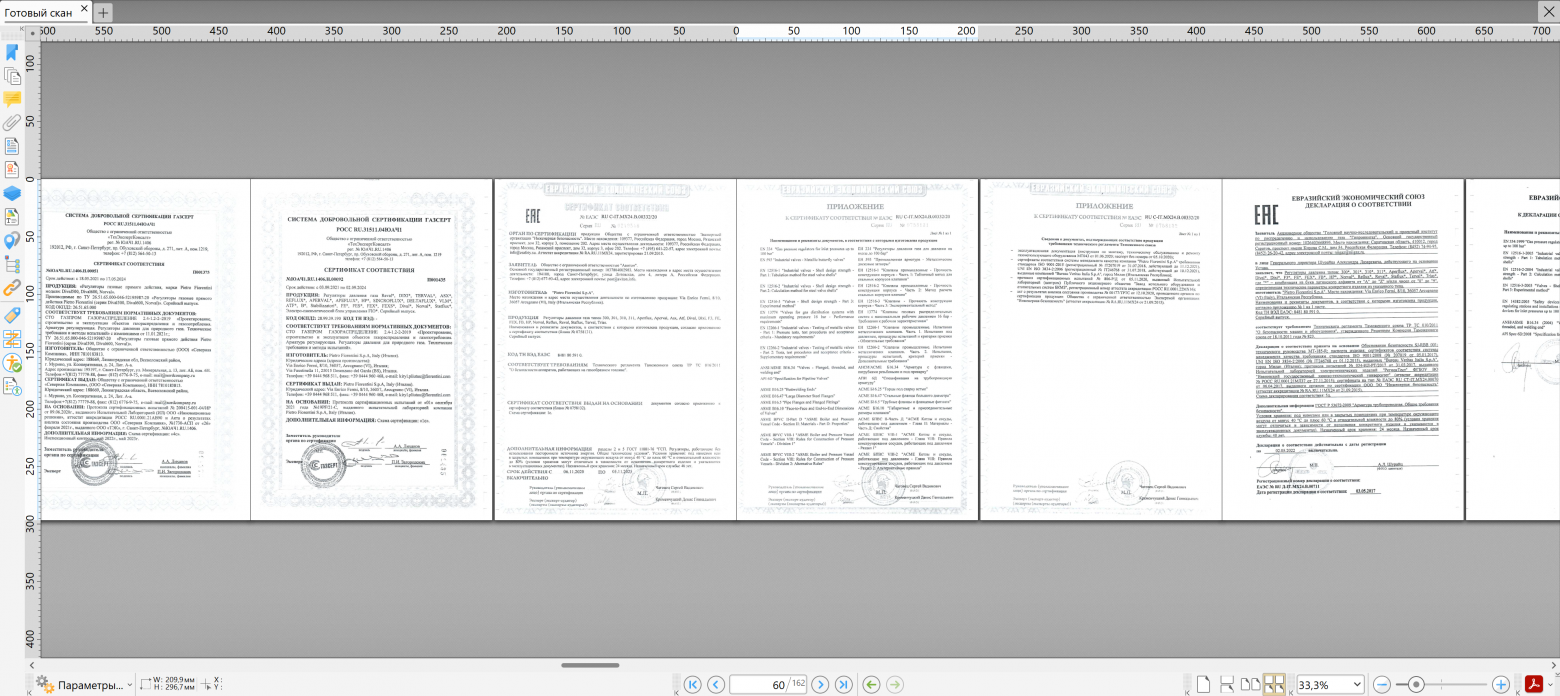
Можно использовать запуск склейки.bat файл:
:: ===============================================
:: Как сканировать многостраничные двухсторонние документы, если под рукой только обычный сканер с автоподачей
::
:: Нет проблемы быстро сканировать документы с любым количеством страниц, если под рукой есть сканер с устройством автоматической подачи. Однако часто МФУ имеют дуплексную двустороннюю печать и сканер, который умеет сканировать только с одной стороны, но имеет устройство автоматической подачи документов.
::
:: При этом сканирование больших двухсторонних документов выглядит проблемой, которая поедает большое количество времени.
:: Ведь если документ состоит всего из нескольких страниц, то нет необходимости связываться с командной строкой, потому что можно вручную склеить сканы в любой программе, которая работает с PDF, просто переставив местами страницы или даже вручную перевернув их на сканере.
:: Но что если документ А4 формата имеет несколько десятков или даже сотен страниц как на фотографии?
::
:: Подробнее: https://habr.com/ru/articles/721846/
::
:: Михаил Шардин, https://shardin.name/
:: ===============================================
@echo off
for /F "usebackq tokens=1,2 delims==" %%i in (`wmic os get LocalDateTime /VALUE 2^>NUL`) do if '.%%i.'=='.LocalDateTime.' set ldt=%%j
set ldt=%ldt:~0,4%-%ldt:~4,2%-%ldt:~6,2%_%ldt:~8,2%-%ldt:~10,2%
echo %COMPUTERNAME%, %ldt%
pdftk A="2023-06-20-0001.pdf" B="2023-06-20-0002.pdf" shuffle A1-end Bend-1 output "%ldt%_scan.pdf"
pauseНа этом миссия выполнена — после склейки получается обычный скан с нормальным порядком страниц. Дополнительно, пустые страницы можно удалить отдельно.
Актуальная версия скрипта всегда доступна на на гитхабе.
⚠️ У статьи вышло продолжение: ⚠️
Как убрать пустые оборотные страницы из PDF после двухстороннего сканирования.
Что в итоге
Если у вас нет двухстороннего сканера, то работа с PDFtk через командную строку полностью решает проблему двустороннего сканирования независимо от того Linux, Windows или macOS вы используете.
Автор: Михаил Шардин
🔗 Моя онлайн-визитка
📢 Telegram «Умный Дом Инвестора»
15 марта 2023 г.
Если вы видите это сообщение, значит, произошла проблема с загрузкой файлов в стилей (CSS) нашего сайта. Попробуйте сбросить кэш браузера (Ctrl+F5).
Если это не поможет, а вы находитесь в регионе, где возможны ограничения интернет-трафика с российских серверов — воспользуйтесь VPN.
|
Проще всего отсканировать документ из нескольких листов в один файл воспользовавшись программой Bullzip PDF printer она очень проста в управлении и скачать ее можно перейдя по этой ссылке как именно можно отсканировать документ из нескольких листов в один файл смотрите в видео ролике представленном ниже. автор вопроса выбрал этот ответ лучшим Помощ 8 лет назад Если вы будете сканировать в формате картинки, к примеру, JPEG, то в итоге каждый лист, который прошел через сканнер, будет считаться отдельным файлом. Лучше сразу выберите формат электронной книги, например, PDF, или если можно, то DJVU, EPUB и т. д. А если уже отсканировали и получилось много файлов, их можно объединить через обычный редактор PDF — программу Adobe Acrobat. Рипич 8 лет назад При сканировании в настройках желательно выбрать формат pdf, а также поставить галочку на «многостраничный файл», иногда еще такая функция называется «многостраничный журнал». Ищите в настройках подобную опцию. Но если отсканированы несколько страниц, а хочется, чтобы они были все соединены в один файл, то можно воспользоваться специальными онлайн-программами, например вот на этом сайте: https://smallpdf.com/ru/merge-pdf можно соединить несколько файлов ПДФ в один файл, занимает эта процедура не более 5 минут (все зависит от количества страниц, которые нужно соединить). Очень удобно, я периодически пользуюсь этим сервисом, он бесплатный и не требует регистрации на сайте и скачивать программу не нужно. Все делается онлайн. Быстро и удобно. Гориз 8 лет назад Для начала нужно отсканировать все документы которые в дальнейшем нужно будет объединить в один лист. Отсканированные файлы будут сохранены скорее всего в формате JPEG в специальной папке. Далее в любом графическом редакторе нужно создать новый файл в размерах обычного листа А4 и все отсканированные документы перенести в этот новый файл и равномерно распределить по площади листа. [поль более года назад Ну что ж, давайте разберёмся, как отсканировать сразу несколько листов в один файл — эта задачка на самом деле несложная! Во-первых, нужно выбрать правильные настройки сканирования. В разделе разрешения ставим не меньше 300 dpi, чтобы текст был читабелен. Выбираем цветовую модель (обычно RGB подходит). Формат сохранения — лучше PDF или TIFF, чтобы не было потери качества. Далее кладём страницы в автоподатчик сканера в правильном порядке. Можно использовать и планшет, тогда сканируем листы по одному. В настройках важно выбрать режим сканирования в многостраничный документ! После сканирования все страницы сохранятся в один файл. Если нужно, можно в графическом редакторе разделить этот файл на отдельные страницы. Главное — следить, чтобы листы были расположены ровно, не перекосились, иначе потом придётся их выравнивать. В целом же, это довольно простой процесс! Со временем вы научитесь сканировать по нескольку десятков страниц за раз! Есть два варианта либо отсканировать отдельными файлами, а затем используя программу соединить их в одну, в зависимости от типа файлов программы могут быть разными, либо воспользовавшись программой сканера, как правило поставляется вместе с оборудованием (сканером) в настройках указать многостраничный документ, но стоит помнить,что не все форматы будут многостраничными, самый распространённый и подходящий формат PDF (Portable Document Format). SVFE4 8 лет назад Проще всего загнать это в ПДФ файл, я пользуюсь программой PDF-XChange Pro. Скачиваете, устанавливаете программу, запускаете — далее нажимаете Файл-новый документ-из изображений, открывается окно. В открывшемся окне жмете «доб. файлы» и выбираете свои отсканированные изображения, после жмете ОК -документ создан, теперь его нужно просто сохранить. morel 7 лет назад Отсканировать документ из нескольких листов в один файл вполне реально. Для того чтобы осуществить это действие вам необходимо просто при сканировании выбрать нужные страницы и функцию (в самой программке для сканирования)»электронная книга» или «многостраничность». Название функции может, конечно быть разным, но смысл такой. Все зависит от ПО, которое используете для сканирования. Но в целом, у всех программ для сканирования (особенно тех, что идут в комплекте к установочному ПО) есть такая функция «многостраничность» (может называться несколько иначе, но суть та же). В таком режиме все отсканированные страницы будут сохранены в один файл. владс 8 лет назад Вам необходимо изначально для решения данной проблемы, сделать два шага, а именно, выделить и сохранить те страницы которые вы отсканируете в рамках, многостраничного «PDF». Я как правило, осуществлял сие действие, в рамках расширения tif, но там все имеющуюся форматы, по сути, влияют только на объем файлов. Ксюша 10 лет назад Выделите и с охраните все отсканированные страницы как многостраничный PDF, если сохранять с расширением tif, то файл будет большим по объему, есть программа для распознавания текста ABBYY FineReader из которой можно не только сканировать и сохранять файлы, но и распознавать и править текст Ольга Шка 10 лет назад есть разные виды фотошопов, которые несколько листов соединяют в один.наиболее распространенный Adobe Acrobat У меня МФП HP, сканирую с помощью HP scan. Чтобы появилась возможность сканы сохраняти одним файлом нужно качество сделать 300 мп или меньше (это из инструкции НР), и поставить галочку в строке «Показать предварительный просмотр скана» (как-то так). Тогда после первого сканированного листа появляется слева окошко для сканов и под ним плюсик, при нажатии на который (перед этим поменять на сканере документ) новый скан добавится к первому и они сохранятся в один файл. Может кому-то пригодится. Знаете ответ? |
В этой статье вы узнаете, как эффективно отсканировать несколько страниц в один PDF-файл, используя различные методы и инструменты. Многие пользователи сталкиваются с необходимостью объединения множества документов в единый цифровой файл, будь то для отправки важных документов по электронной почте или создания архива. Представьте ситуацию: вам нужно отправить контракт из 20 страниц в виде одного файла вашему клиенту, а у вас есть только бумажные копии. Или студентам часто требуется предоставить сканы нескольких страниц учебного материала в едином формате для онлайн-курсов. В этом материале мы подробно разберем все возможные способы решения этой задачи, начиная от базовых настроек офисного оборудования до использования профессионального программного обеспечения.
Основные методы сканирования нескольких страниц в один PDF
Существует три основных подхода к созданию многостраничных PDF-документов из физических носителей. Первый метод подразумевает использование встроенных функций современных многофункциональных устройств (МФУ). Эти устройства, как правило, оснащены автоматическими документ-фидерами (ADF), которые позволяют загружать сразу несколько листов бумаги и сканировать их последовательно в один файл. Второй способ предполагает поэтапное сканирование каждой страницы с последующим объединением полученных файлов при помощи специализированного программного обеспечения. Третий вариант – использование мобильных приложений, которые существенно упрощают процесс оцифровки документов через камеру смартфона.
Каждый из этих методов имеет свои преимущества и ограничения. Например, при использовании МФУ важно учитывать, что не все модели поддерживают создание многостраничных PDF напрямую. Некоторые устройства могут сохранять каждую страницу как отдельный файл, что требует дополнительной работы по их объединению. Кроме того, качество сканирования может варьироваться в зависимости от типа оригинала и настроек устройства. При выборе оптимального метода следует учитывать такие факторы, как объем документации, требования к качеству изображения, доступность оборудования и необходимая скорость обработки.
| Метод сканирования | Преимущества | Ограничения |
|---|---|---|
| Использование МФУ | Автоматизация процесса, высокая скорость | Зависимость от возможностей устройства |
| Поэтапное сканирование | Гибкость настройки параметров | Требует больше времени и усилий |
| Мобильные приложения | Доступность, мобильность | Может быть ниже качество |
Пошаговое руководство по сканированию с помощью МФУ
Рассмотрим детальный процесс сканирования нескольких страниц в один PDF-файл с использованием многофункционального устройства. Перед началом работы необходимо убедиться, что ваше МФУ поддерживает функцию создания многостраничных PDF и правильно настроено. Первым шагом становится подготовка оригиналов: убедитесь, что все страницы расположены в правильном порядке, без заломов и пятен. Если устройство оснащено автоматическим документ-фидером, загрузите все страницы в приемный лоток, следуя указателям на устройстве.
Далее переходим к настройкам сканирования. Через панель управления МФУ выберите режим “Скан в PDF” или аналогичную опцию. Здесь можно задать важные параметры: разрешение сканирования (рекомендуется 300 dpi для текстовых документов), цветовой режим (черно-белый или цветной), формат выходного файла и, что особенно важно, параметр “Сканировать все страницы в один файл”. После проверки всех настроек запустите процесс сканирования. Современные устройства обычно показывают прогресс обработки каждой страницы на дисплее.
Практика показывает, что наиболее частыми ошибками при таком способе являются неправильная загрузка страниц в документ-фидер и некорректные настройки параметров сканирования. Чтобы избежать проблем, рекомендуется проверять первые несколько отсканированных страниц перед завершением всего процесса. Также стоит обратить внимание на особенности работы с двухсторонними оригиналами: многие МФУ поддерживают функцию дуплексного сканирования, но ее необходимо включить в настройках.
Альтернативные варианты сканирования
При отсутствии возможности использовать многофункциональное устройство или при работе с небольшим количеством страниц эффективным решением становится поэтапное сканирование с последующим объединением файлов. Этот метод особенно актуален для домашних пользователей или малого бизнеса, где нет доступа к профессиональному оборудованию. Процесс начинается со сканирования каждой страницы отдельно, что позволяет контролировать качество каждого отдельного изображения и при необходимости корректировать настройки после просмотра промежуточных результатов.
Существует множество программных решений для объединения отдельных файлов в один PDF-документ. Среди них можно выделить Adobe Acrobat, который является стандартом де-факто в работе с PDF-файлами, и бесплатные альтернативы, такие как PDFsam Basic или Smallpdf. Каждая программа предлагает свои уникальные возможности: от простого объединения файлов до продвинутых функций редактирования, таких как изменение порядка страниц, добавление закладок или защита документа паролем. При выборе программного обеспечения важно учитывать не только его функциональность, но и удобство интерфейса, совместимость с операционной системой и требования к аппаратным ресурсам компьютера.
Экспертное мнение: взгляд профессионала на сканирование документов
Александр Петров, сертифицированный специалист по документообороту с более чем 15-летним опытом работы в сфере цифровой обработки документов, делится своим профессиональным видением процесса сканирования. “За годы практики я столкнулся с тысячами различных ситуаций при работе с документами, – рассказывает эксперт. – Наиболее распространенной ошибкой является попытка сразу отсканировать большое количество документов без предварительной подготовки. Это часто приводит к проблемам с качеством изображения или неправильной последовательностью страниц”.
По словам Александра, ключевым моментом успешного сканирования является тщательная организация рабочего процесса. Он рекомендует всегда начинать с тестового сканирования нескольких страниц для проверки настроек оборудования и качества получаемого изображения. “Особое внимание стоит уделить выбору разрешения сканирования, – продолжает эксперт. – Для текстовых документов обычно достаточно 300 dpi, но при работе с документами, содержащими мелкий шрифт или графические элементы, лучше использовать 600 dpi”.
В своей практике Александр часто сталкивался с ситуациями, когда клиенты пытались сэкономить время, используя максимальную скорость сканирования. “Это ложная экономия, – предостерегает эксперт. – Высокая скорость часто приводит к снижению качества изображения, особенно при работе с документами на тонкой бумаге или документами с плохим качеством печати”. Он также советует всегда делать резервные копии отсканированных документов и использовать облачные хранилища для защиты важной информации.
Часто задаваемые вопросы по сканированию документов
- Как исправить неправильный порядок страниц в PDF? В большинстве программ для работы с PDF существует функция изменения порядка страниц. Например, в Adobe Acrobat это можно сделать через режим “Обработка страниц”, где страницы представлены в виде миниатюр, которые можно перетаскивать мышью. Также можно использовать бесплатные онлайн-сервисы для реорганизации страниц.
- Что делать, если сканер не распознает текст? Проблема может быть связана с несколькими факторами: недостаточным разрешением сканирования, неправильными настройками OCR или плохим качеством оригинала. Рекомендуется увеличить разрешение сканирования до 600 dpi и проверить настройки текстового распознавания в программном обеспечении.
- Как уменьшить размер получившегося PDF-файла? Можно использовать несколько методов: уменьшить разрешение изображений в документе, применить сжатие JPEG для графических элементов или удалить ненужные метаданные. В Adobe Acrobat есть специальная функция “Оптимизировать PDF”, которая автоматически применяет различные методы сжатия.
- Как защитить отсканированный документ? Современные программы позволяют установить несколько уровней защиты: пароль на открытие документа, ограничение на редактирование или печать, водяные знаки. Важно помнить, что простая защита паролем не всегда надежна, поэтому рекомендуется использовать комбинированный подход к безопасности документа.
Заключение и практические рекомендации
Подводя итоги, можно выделить несколько ключевых моментов успешного сканирования нескольких страниц в один PDF-файл. Во-первых, важно правильно выбрать метод сканирования в зависимости от объема документации и доступного оборудования. Во-вторых, необходимо тщательно настраивать параметры сканирования, уделяя особое внимание разрешению и цветовому режиму. В-третьих, следует всегда проверять качество получаемых изображений и при необходимости корректировать настройки процесса.
Для достижения наилучших результатов рекомендуется создать чек-лист подготовительных мероприятий: проверка оборудования, тестовое сканирование, настройка параметров, организация рабочего пространства. Не забывайте о важности резервного копирования полученных файлов и регулярного обслуживания сканирующего оборудования. При возникновении сложностей не стесняйтесь обращаться к профессионалам или консультироваться с технической поддержкой производителя оборудования.
Для дальнейшего совершенствования навыков работы с документами предлагаем изучить дополнительные материалы по цифровой обработке изображений и организации электронного документооборота. Практикуйте различные методы сканирования и объединения файлов, чтобы найти наиболее эффективный подход для ваших конкретных задач.
Иногда скан-копии многостраничных документов необходимо сохранить в одном файле pdf. Такой формат удобен для пересылки по электронной почте, его легче хранить и с ним комфортнее работать, так как страницы располагаются в правильной последовательности. В этой статье мы расскажем, как сканировать несколько страниц в один pdf документ.
Сканируем несколько страниц в файл пдф
Чтобы отсканировать документ, состоящий из нескольких страниц, мы делаем отдельные копии каждой страницы. В результате получается несколько файлов формата jpg, которые потом можно объединить в один pdf с помощью специальных программ. Одна из них Scan2Pdf.
Этот софт разработали немецкие программисты. Он бесплатный и занимает минимум места на жестком диске. И хотя продукт не обновлялся с 2005 года, функционал у программы достаточно широкий. Русскоязычный интерфейс во многом упрощает работу.
Чтобы объединить скан-копии в один документ пдф, следуйте инструкции:
- Скачайте и установите программу Scan2Pdf. Она очень простая и понятная:
- Откройте окно программы и зайдите в закладку «Файл» (иконка с папкой и стрелочкой). Здесь указываем и загружаем файлы, которые нужно сохранить в одном документе пдф.
- После того, как все страницы будут добавлены, выбираем команду «Сохранить» (Save to PDF).
Чтобы сканировать сразу в PDF, нужно выбрать кнопку с изображением сканера и указать нужный формат.
Сканируем с помощью SmarThru Офис 2
Этот способ подойдет тем, кто использует для сканирования Samsung Printer:
Загрузите SmarThru Офис (она находится на странице техподдержки вашего устройства). Здесь нажимаем кнопку с изображением сканера:

В появившемся окошке выбирайте кнопку «Дополнительно»:

Дальше выбирайте место, куда будете сохранять скан-копии – «Сохранить в», имя файла и его формат. Установите галочку на опции «Запрашивать доп страницы»:

Когда все параметры будут настроены, нажимайте команду «Сканировать», а программа сама будет напоминать, когда нужно добавлять следующую страничку.
Сканируем с помощью Bullzip
Bullzip PDF printer позволяет отсканировать многостраничный документ и объединить отдельные копии в единый файл пдф.

- Каждую страничку-скан пронумеруйте, чтобы не нарушить последовательность.
- Выберите последний файл, откройте его и нажмите «Печать». В появившемся окошке выбирайте принтер Bullzip PDF. Откроется окно, в котором нужно установить формат PDF, имя файла и место, куда он будет сохранен.
- Дальше выбираем вкладку «Объединить» и выделяем следующий файл, прикрепляем его и жмем Сохранить. Так последовательно добавляем все страницы.
Статья о том, как сканировать несколько страниц в один pdf, написана при поддержке специалистов копировального центра Printside.ru













