Если для какой-то программы или игры требуется подключение через определенный порт, может оказаться что по умолчанию в системе этот порт закрыт и соединение не выполняется. При необходимости порты в Windows 11, Windows 10 и предыдущих версиях системы сравнительно легко открыть.
В этой инструкции подробно о том, как открыть порты в Windows 11 или Windows 10, посмотреть список открытых портов и дополнительная информация, которая может пригодиться, если при подключении всё равно возникают проблемы.
Открытие портов в брандмауэре Windows
Основной способ открытия портов в Windows 11 и 10 — настройка соответствующих правил в брандмауэре.
Прежде всего, откройте настройки Windows в режиме повышенной безопасности. Для этого можно использовать следующие способы:
Следующий шаг — настроить правила для нужных портов:
- Нажмите правой кнопкой мыши по «Правила для входящих подключений» и выберите пункт «Создать правило» в контекстном меню.
- В мастере создания правил выберите пункт «Для порта» и нажмите «Далее».
- Выберите тип протокола — TCP или UDP (если вам не известен нужный тип, уточните в справке по конкретной программе).
- Укажите порты: конкретный порт или их диапазон, можно использовать запятые для перечисления нескольких портов, или знак дефиса для указания их диапазона. Нажмите «Далее».
- Выберите пункт «Разрешить подключение».
- Укажите, для каких типов сетей (сетевых профилей) следует открыть порты.
- Укажите имя правила и, при желании, его описание. Затем нажмите кнопку «Готово».
- Выполните действия 1-7, но уже для исходящего подключения.
Готово, порт открыт и, если что-то ещё не мешает его работе, соединения должны будут устанавливаться.
Возможные проблемы и дополнительные необходимые действия
Если вы открыли требуемые порты в Windows, но несмотря на это соединение не устанавливается, следует учитывать, проверить или выполнить следующие действия:
- VPN может влиять не возможность обмена данными по определенным портам. Решение: отключить VPN, либо посмотреть, есть ли возможность открыть порты в ПО для VPN.
- Роутеры имеют собственные функции файрволла/брандмауэра и порты может потребоваться открыть (пробросить) и в настройках роутера. В зависимости от марки и модели Wi-Fi роутера, это выполняется в разных разделах: перенаправление портов (port forwarding), брандмауэр (firewall), межсетевой экран, виртуальные серверы. Логика настройки везде одна и та же: добавляются обычно совпадающие внешний порт и внутренний порт (нужный вам порт), указывается внутренний IP (локальный IP компьютера, к которому нужно пробросить порт), тип протокола — TCP или UDP, иногда требуется указать интерфейс, для соединений из «внешней сети» — WAN.
- Если само приложение заблокировано в брандмауэре, оно не сможет устанавливать соединения: можно добавить правила, разрешающие подключения для программы тем же способом, которым это выполнялось выше для портов.
- Наличие сторонних файрволлов и антивирусов с функциями защиты сети также может влиять на возможность установки соединений по определенным портам: следует проверить их настройки, при наличии такого ПО, чтобы открыть соответствующие порты или отключить защиту для них.
Как посмотреть открытые порты в Windows и какие программы их используют
В Windows постоянно открыты многие порты, требующиеся как для работы системных служб, программ (в том числе сторонних), браузеров. Вы можете посмотреть список открытых портов одним из следующих способов:
- Запустить командную строку и ввести команду (порты указаны после двоеточия в IP-адресе)
netstat -a
- Если требуется посмотреть, какие процессы используют определенные порты, используйте команду (требует запуска от имени администратора)
netstat -ab
- Для просмотра открытых портов с ИД (PID) процесса (по которому в диспетчере задач можно увидеть конкретный процесс):
netstat -aon
- Есть сторонние программы, позволяющие получить сведения об открытых портах и использующих их процессах, например, бесплатная NirSoft CurrPorts.
Список «стандартных» и наиболее часто используемых портов доступен в Википедии, но многие игры и программы могут использовать свои собственные, не указанные в списке порты для работы.
Windows — Open a port on the Firewall using the command-line
Windows — Open a port on the Firewall using the command-line
Would you like to learn how to open a TCP port on the Windows Firewall using the command-line? In this tutorial, we are going to show you how to use the command-line to create a firewall rule to open a port on Windows.
• Windows 2012 R2
• Windows 2016
• Windows 2019
• Windows 10
• Windows 7
Equipment list
The following section presents the list of equipment used to create this tutorial.
As an Amazon Associate, I earn from qualifying purchases.
Windows Related Tutorial:
On this page, we offer quick access to a list of tutorials related to Windows.
Tutorial Firewall — Open a TCP port using the command-line
As an Administrator, start an elevated command-line.

Create a firewall rule to open a TCP port.
Verify the created firewall rule.
Here is the command output:
In our example, we created a firewall rule to allow the input on the TCP port 80 using the command-line.
Create a firewall rule to allow the input to multiple TCP ports.
Verify the created firewall rule.
Here is the command output:
In our example, we created a firewall rule to open multiple TCP ports using the command-line.
Congratulations! You are able to create a firewall rule to open a TCP port using the command-line on Windows.
VirtualCoin CISSP, PMP, CCNP, MCSE, LPIC22021-05-26T13:01:07-03:00
Related Posts
Page load link
Ok
- Что такое программный порт
- Применение и назначение портов
- Список основных портов и их функциональность
- Просмотр активных соединений
- Открытие порта посредством брандмауэра
- Правила для входящих и исходящих подключений
- Открытие порта при помощи антивируса
- Проброс портов через роутер
- Проверка доступности порта
Понятие программного порта
Программный порт – некое логическое значение, представляющее из себя число, которое идентифицирует приложение на существующем хосте. Данные порты в существенном плане служат для безопасности соединений путем транспортного уровня и последующей передаче данных во избежание несанкционированного доступа со стороны нежелательных клиентов. Помимо прочего, программные порты существуют для того, чтобы предоставлялась возможность взаимодействовать с нужной программой, приложением или сервером, а также совершать с ними обмен пакетными данными.
Применение и назначение портов
Для синхронизации и взаимодействия хостов (клиент-сервер) при использовании какого-либо программного обеспечения, а также для получения и передачи данных используются программные порты, которые выступают в роли туннелирования. Туннелирование – это процесс, в ходе которого создается защищенное соединение между взаимодействующими хостами. Для непосредственного процесса взаимосвязанности хостов клиент, содержащий актуальные данные о себе (как отправитель), направляет запрос на удаленное назначенное устройство (получатель).
Принцип действия заключен в том, что все данные в сегментированном виде посредством транспортных протоколов tcp или udp отправляются на назначенный сетевой интерфейс, а впоследствии и на порт. Транспортный протокол tcp включает в себя гарантированную доставку целостности данных на основе контрольной суммы. Если какие-то данные при передаче будут утеряны, процесс передачи повторится вновь. Протокол udp обычно используется в видеотрансляциях, где потеря данных несущественна и в целом незаметна.
Если назначенный порт программы, приложения или какого-либо сервера по каким-либо причинам недоступен, его необходимо открыть. Формально открытие порта производится для защищенного доверенного соединения, что предоставляет доступ для передачи данных. В противном случае взаимодействия попросту не произойдет.
Читайте также: Смотрим открытые порты в Linux.
Список основных портов и их функциональность
По умолчанию операционная система посредством брандмауэра и встроенной антивирусной службы предотвращает доступ к всевозможным действующим портам в целях безопасности. В случае если пользователю нужно обратиться к какому-то конкретному серверу или программному обеспечению, для успешного активного соединения ему придется открыть для него порт. Ниже приведен перечень основных портов, с которыми на постоянной основе производится соединение и взаимодействие.
- 20 – FTP – передача данных;
- 21 – FTP – передача команд;
- 22 – SSH – криптографический сетевой протокол для безопасной передачи данных;
- 23 – TELNET – применяется для передачи текстовых сообщений;
- 25 – SMTP – сервер исходящей почты, применяется для пересылки почтовых сообщений;
- 53 – DNS – распределенная система для получения информации о доменах;
- 80, 8080 – HTTP – сетевой протокол, ориентированный на взаимодействие клиент-серверного соединения и передачу данных;
- 110 – POP3 – сервер входящей почты, применяется для приема почтовых сообщений;
- 123 – NTP – протокол, используемый для синхронизации времени;
- 143 – IMAP – альтернативный протокол POP3;
- 179 – BGP – динамический протокол маршрутизации;
- 443 – HTTPS – сетевой протокол HTTP с шифрованием по SSL или TLS;
- 520 – RIP – локальный процесс маршрутизации;
- 989 – FTPS – FTP-данные с шифрованием по SSL или TLS;
- 990 – FTPS – FTP-команды с шифрованием по SSL или TLS;
- 1935 – RTMP – протокол, используемый для передачи аудио и видеопотоков через интернет;
- 5060 – SIP – протокол передачи данных, описывающий способ установки и завершения пользовательского интернет-сеанса.
Полный перечень задействованных портов можно посмотреть по ссылке.
Просмотр активных соединений

Открываем командную строку
Для возможности просмотра состояния сессий необходимо открыть командную строку и воспользоваться встроенной утилитой netstat, которая дает представление о текущих установленных соединениях. Чтобы открыть командную строку, нажмем сочетание клавиш «WIN + R» и в поисковой службе «Выполнить» введем запрос «cmd» и нажмем «ОК».
Перед нами откроется командная строка. Для просмотра текущих активных соединений, вводим текстовую команду «netstat -a» и нажимаем Enter.

Доступные соединения
Посредством утилиты netstat перед нами отобразится список текущих установленных соединений или активных сессий. Каждая сессия показывает, по какому транспортному протоколу осуществляется передача данных. В локальном и внешнем адресах отображены данные об отправляющем и принимающем запросы хостах. Запись вида 192.168.1.47:53229 представляет собой в левой части сетевой адрес нашего компьютера, а в правой (после двоеточия) – присвоенный временный номер порта. Для установления кратковременной сессии между нашим компьютером и сервером (или какой-либо программой) порт выдается случайным образом, и может находиться в промежутке с 49152 до 65535. Все остальные порты вплоть до 49151 являются зарезервированными.
В некоторых случаях порт удаленного сервера отображается как имя – на это влияет системный конфигурационный файл, в котором заведомо прописано соответствие имени и порта. Пример такой записи: 52.139.250.253:https. В зависимости от состояния соединения, определения их статусов обозначаются следующим значением:
- LISTENING – «порт прослушивается». Компьютер ожидает подключения по этому порту.
- ESTABLISHED – соединение успешно установлено, и в данный момент с удаленным компьютером осуществляется взаимодействие.
- CLOSE_WAIT – ожидание закрытия сессии подразумевает, что в скором времени соединение будет закрыто.
- TIME_WAIT – состояние временного ожидания указывает на то, что некоторое количество времени между хостами не устанавливалось соединения.
Способы открытия портов
Бывают случаи, что при взаимодействии с каким-либо приложением или последующем установлением сессии порт в целях безопасности может быть недоступен. Для того чтобы была возможность взаимодействовать с определенной программой или хостом, необходимо открыть порт.
Открытие порта посредством брандмауэра
Брандмауэр, или межсетевой экран – программное обеспечение, осуществляющее контроль и фильтрацию проходящего через него сетевого трафика в соответствии с заданными правилами. Для того чтобы была возможность установить сессию, в брандмауэре необходимо прописать правила для входящих и исходящих подключений.
Для настройки брандмауэра следует открыть панель управления. Панель управления открываем путем поисковой строки на панели задач.
Открываем панель управления
В панели управления переходим в раздел «Система и безопасность».

Открываем этот раздел
В параметрах системы и безопасности нажимаем на «Брандмауэр Защитника Windows».

Откроем Брандмауэр Защитника Windows
Перед нами откроются параметры брандмауэра. Для настройки правил для входящих и исходящих подключений слева переходим в дополнительные параметры.

Доп.параметры
После проделанных нами действий запустится монитор брандмауэра Защитника Windows в режиме повышенной безопасности.
Загрузка …
Правила для входящих и исходящих подключений
В брандмауэре, в режиме повышенной безопасности, для открытия порта необходимо создать правила для входящих и исходящих подключений.
Для создания правила в левой части монитора брандмауэра нажимаем на вкладки «Правила для входящих\исходящего подключения», затем в правой части переходим в действия и нажимаем «Создать правило…».

Надо создать правило
По завершении проделанных действий, в зависимости от характера выбранного подключения, запустится мастер создания правил. Первым шагом для создания правила будет указываться его тип – для программы или для порта. Если вы намерены открыть доступ для конкретной программы, взаимодействующей с сетью, необходимо выбрать пункт «для программы» и указать к ней путь. Если вы намерены предоставить доступ ко всем программам, необходимо выбрать пункт «Все программы».

Мастер создания правил

Вписываем путь
Если вы хотите напрямую прописать порт – выбираем тип правила «для порта». На следующем шаге указываем протокол и прописываем порт, который необходимо открыть.

Указываем порт

Например, 80
Дальнейшие действия для настройки программ и настройки портов едины. На шаге действия выбираем пункт «Разрешить подключение», жмем «Далее».

Разрешаем
На последующем шаге применяем правило для доменного, частного и публичного профиля

Ставим галочки
На заключительном шаге даем правилу имя и при необходимости заполняем описание. Нажимаем «Готово». Правило создано, и вместе с ним произведено открытие порта.

Имя может быть любым
Открытие порта при помощи антивируса

Настройки

Правила сети
Для открытия порта создания правила через брандмауэр может быть недостаточно. За качество и контроль безопасности соединений помимо брандмауэра может отвечать и антивирусное программное обеспечение. В зависимости от установленного антивируса, скорее всего, придется прописать нужный порт и в нем. На примере рассмотрим один из самых распространенных антивирусов – Kaspersky Free. Для открытия нужного нам порта переходим в настройки, во вкладку «Дополнительно» и затем в параметры сети.

Контролировать только выбранные порты
Через параметры сети находим раздел «Контролируемые порты». По умолчанию и в целях безопасности оставляем выбранную функцию «Контролировать только выбранные порты» и нажимаем «Выбрать…».

Жмем на «Добавить»
Откроется окно сетевых портов, над которым можно произвести операции добавления, изменения или удаления. Для открытия нового порта нажимаем «Добавить».

Порт 80
При необходимости вводим название или описание порта, затем указываем сам порт, который необходимо открыть. Удостоверимся в статусе «Активно» и жмем «Добавить».
После проделанных действий для добавленного порта будет открыт доступ.
В зависимости от антивирусного программного обеспечения настройки контроля портов могут быть незначительно изменены.
Загрузка …
Проброс портов через роутер
Заключительным этапом для открытия и доступности порта будет служить его проброс через роутер. Как это делается, рассмотрим на примере часто используемого роутера tp-link.
Для начала необходимо зайти в его веб-интерфейс – для этого открываем браузер и в поисковой строке вводим сетевой адрес роутера – по умолчанию он имеет вид 192.168.0.1 или 192.168.1.1.
При удачном заходе появится окно авторизации. Для определения сетевого адреса и входных данных для вашего роутера необходимо посмотреть информацию на его задней панельной части.
При успешной авторизации перед нами откроется окно настроек роутера.

Авторизация

Виртуальные серверы
Для открытия порта перемещаемся в раздел переадресации и переходим на вкладку «Виртуальные серверы», после чего нажимаем «Добавить».
Откроется окно добавления или изменения записи виртуального сервера, в котором необходимо будет прописать нужный для доступа номер порта и локальный адрес компьютера. Внутренний порт либо не прописываем, либо указываем тот же, что и порт сервиса.

Сохраняем
Нажимаем «Сохранить».

В списке вы его увидите
Открытый порт отобразится в таблице виртуального сервера.
Путем проделанных действий будет осуществлен проброс порта через роутер.
В зависимости от производителя роутера настройки проброса порта могут незначительно отличаться. Альтернативные настройки в роутерах D-link находятся в заданных параметрах: Расширенные настройки -> Межсетевой экран -> Виртуальный сервер -> Добавить.
Альтернативные настройки в роутерах Asus: Переадресация -> Виртуальные сервера -> Добавить.

ipconfig
На заметку: для того что узнать локальный адрес компьютера, необходимо открыть командную строку и ввести текстовую команду «ipconfig». Локальный адрес будет отображен в наименовании IPv4-адрес.
Загрузка …
Проверка доступности порта
Чтобы проверить порт на доступность, можно воспользоваться сервисом 2ip.ru, позволяющим получить полную информацию об ip-адресе.
Открываем браузер и вводим поисковый запрос «2ip.ru».

Проверим тут
После перехода на сайт перед нами представится полная информация о нашем внешнем ip-адресе и его непосредственном местоположении. Для проверки доступности порта выбираем раздел «Проверка порта».

Проверка статуса
Вводим назначенный порт. Нажимаем «Проверить». Статус порта будет отображен ниже.
Однако существует нюанс, что даже при всех проделанных действиях, порт может оказаться недоступным. Скорее всего, на это дает влияние ваш интернет-провайдер, который блокирует порт по определенным причинам и обстоятельствам. Вследствие этого, с целью проверки порта на доступность будет иметь смысл связаться с провайдером и уточнить детали.
Загрузка …
Post Views: 27 970

Для работы некоторых сетевых приложений, онлайн-игр и приложений необходимо открыть порт в настройках брандмауэра Windows 10. Причём многие пользователи, у которых установлен WiFi-роутер считают что достаточно открыть порт на сетевом устройстве, а про систему безопасности компьютера почему-то забывают напрочь. Существует два способа как открыть порты в Windows 10 — мы рассмотрим каждый из них.
Самый простой для большинства пользователей способ настроить проброс портов — это графический интерфейс Windows. Нажимаем комбинацию клавиш Win+R и вводим команду firewall.cpl. Нажимаем клавишу Enter.

После этого должно открыться окно «Брандмауэр Защитника Windows»:
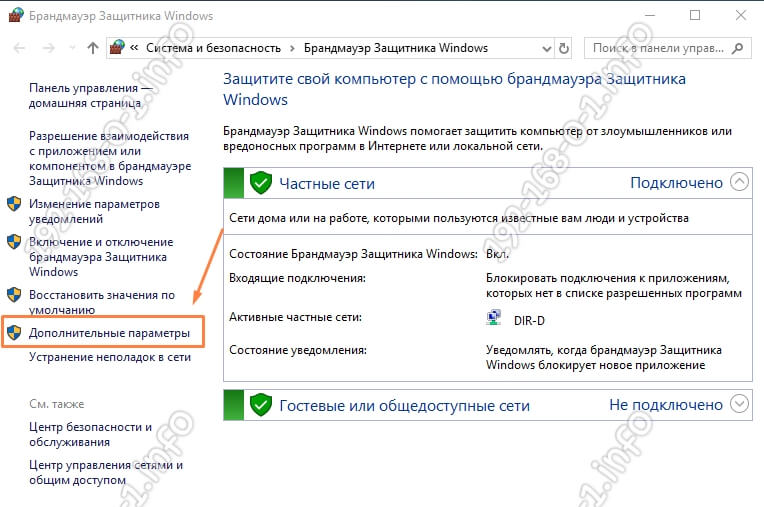
В меню слева находим пункт «Дополнительные параметры» и кликаем по нему левой кнопкой мыши. После этого должно появится вот такое окно монитора брандмауэра:
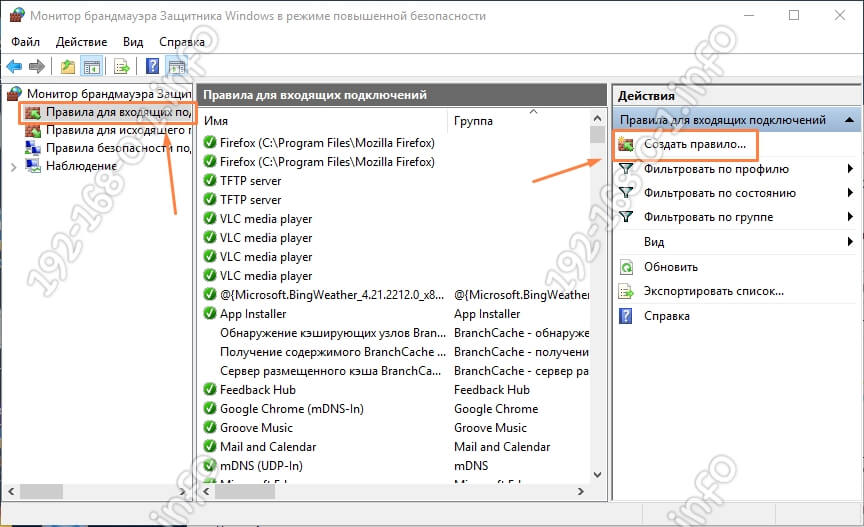
Для того, чтобы открыть порт в Виндовс, надо в левой части окна выбрать раздел «Правила для входящих подключений», затем в меню справа — пункт «Создать правило». Таким образом Вы запустите Мастер создания правила для нового входящего подключения:
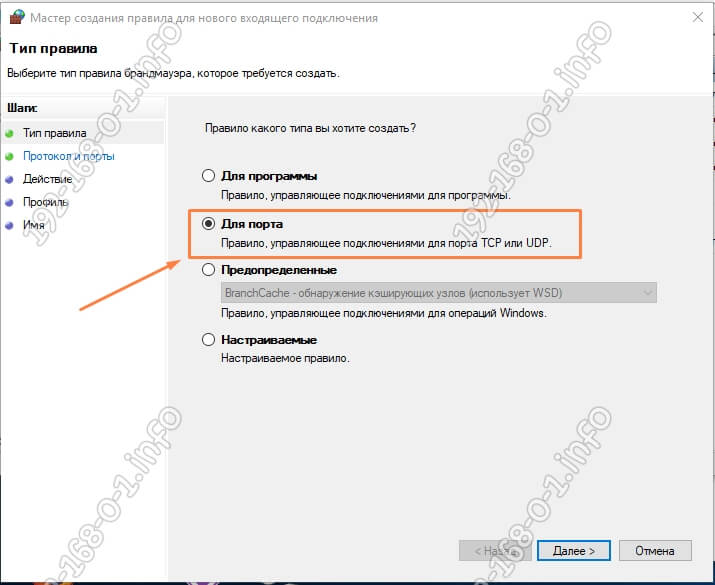
Первый шаг — выбираем создание правила Для порта. Нажимаем на «Далее».
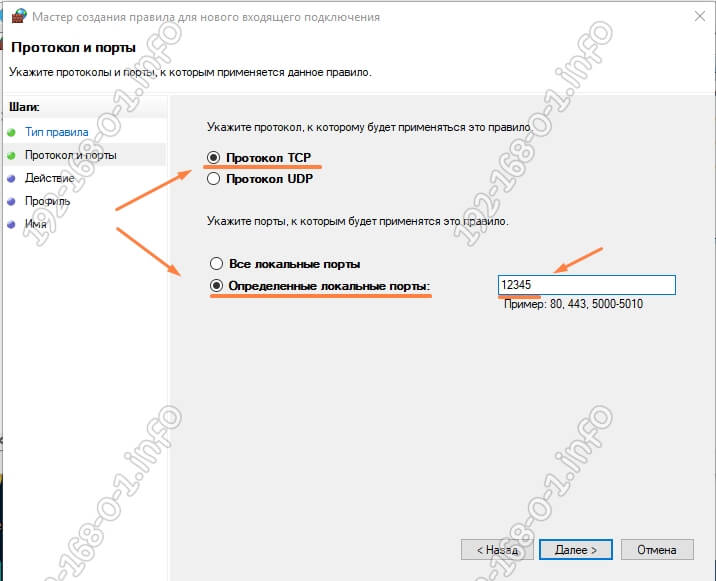
Второй шаг — выбираем протокол для которого хотим открыть порт в брандмауэре Windows — TCP или UDP. Ниже ставим флажок «Определённые локальные порты» и в поле прописываем номер порта. В моём примере — это 12345. Вы же вводите сюда свой номер — порт 80, 443, 8080, 25565, 27015 или любой другой, который Вам нужно открыть. Переходим далее.
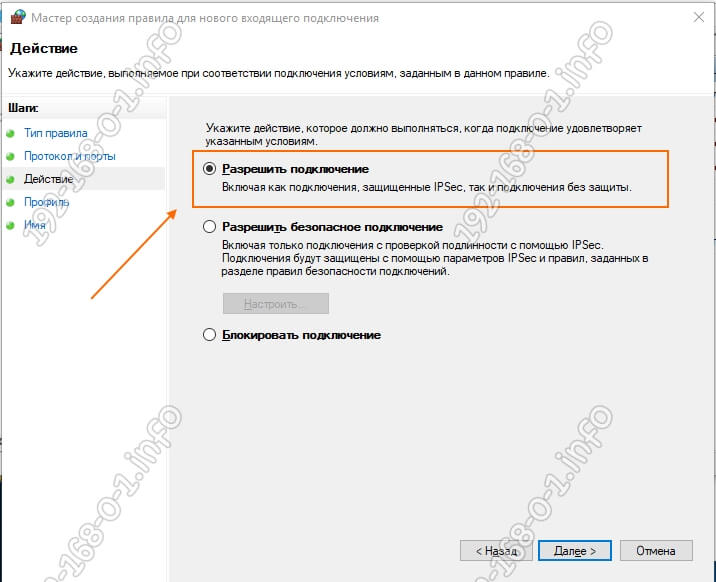
Третий шаг — надо указать действие. В нашем случае это «Разрешить подключение».
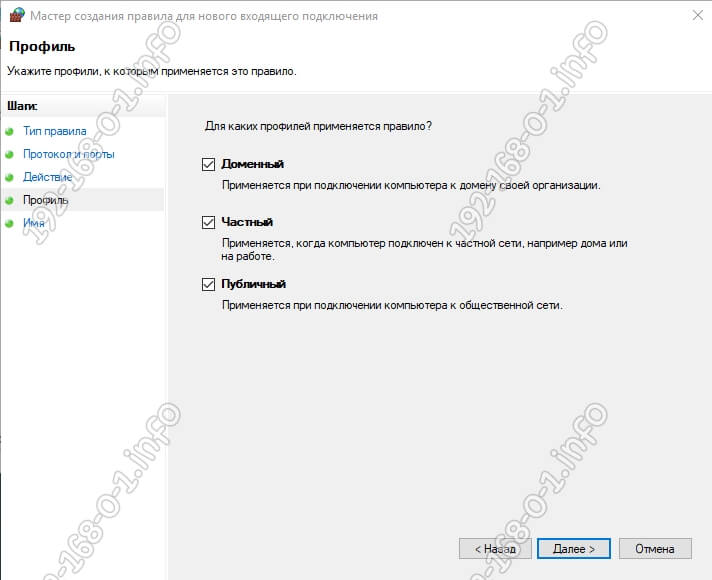
Четвертый шаг — выбор сетей, для которых будет действовать создаваемое правило проброса порта. Оставляем все три галочки отмеченные — Доменный, Частный и Публичный. Переходим дальше.
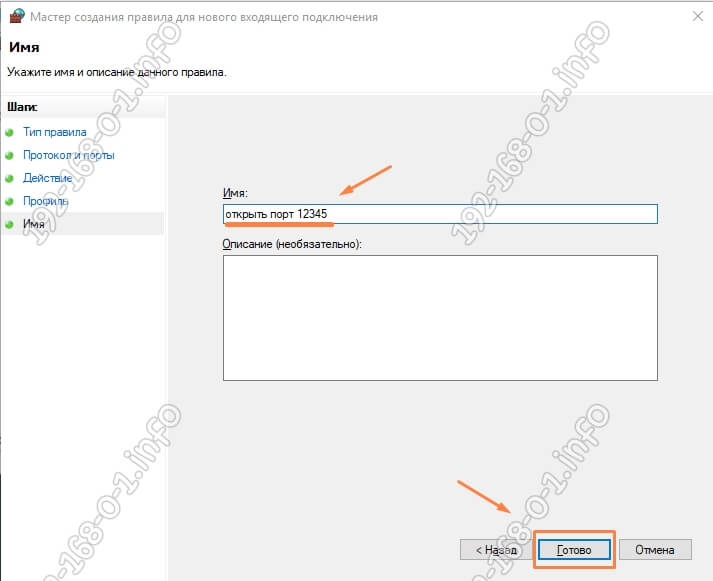
На завершающем шаге нам остаётся только ввести имя для правила и нажать на кнопку Готово. С этим названием новое правило появится в общем списке, расположенном в центре окна.
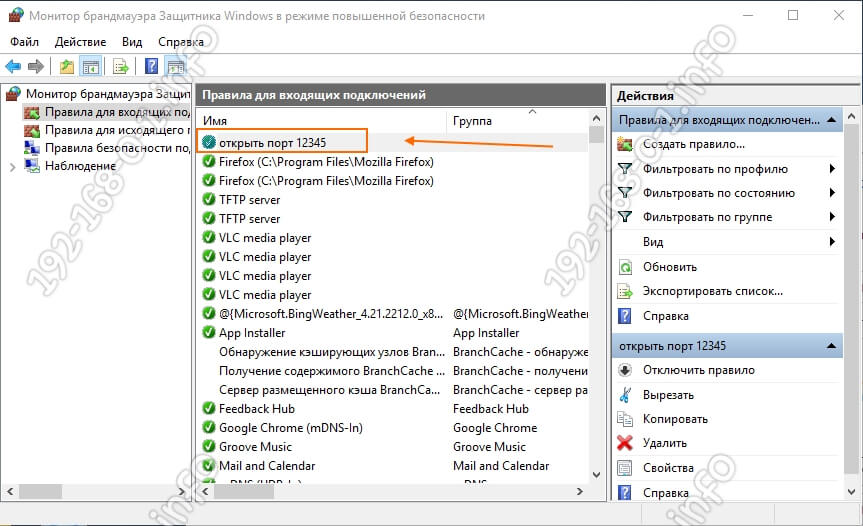
Теперь можно проверять доступность открытого порта из вне. Для этих целей отлично подходит Интернет-сервис 2ip.
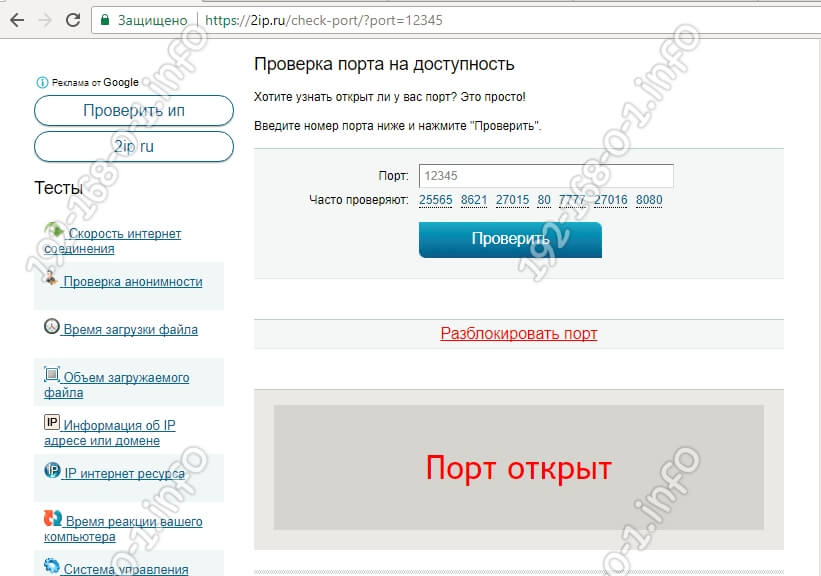
Единственное замечание — во время проверки у Вас должно быть запущено то приложение, игра или сервер, для которого Вы хотели открыть порт в Windows. В противном случае проверка всегда будет заканчиваться неудачей, т.к. при обращении из внешней сети соединение с этим портом установить не получится, даже если он открыть в брандмауэре.
Как открыть порт через командную строку
Для более продвинутых пользователей и системных администраторов есть второй способ, который позволяет открыть порт через командную строку Windows 10. Порядок действий следующий:
Сначала запускаем командную строку с правами Администратора:
Чтобы это сделать, надо кликнуть по кнопке Пуск правой кнопкой мыши и выбрать пункт Командная строка(Администратор). Если Вы пользуетесь расширенной версией командной строки, тогда выберите пункт Windows PowerShell (Администратор).
В открывшемся окне консоли Виндовс надо ввести команду:
netsh advfirewall firewall add rule name=<имя_правила> protocol=<протокол> localport=<номер_порта> action=allow dir=IN
Рассмотрим на конкретном примере. Вот так выглядит команда для открытия порта TCP 12345:
netsh advfirewall firewall add rule name=<имя_правила> protocol=TCP localport=12345 action=allow dir=IN
Для протокола UDP команда будет выглядеть так:
netsh advfirewall firewall add rule name=<имя_правила> protocol=UDP localport=12345 action=allow dir=IN
Результат выполнения команды:
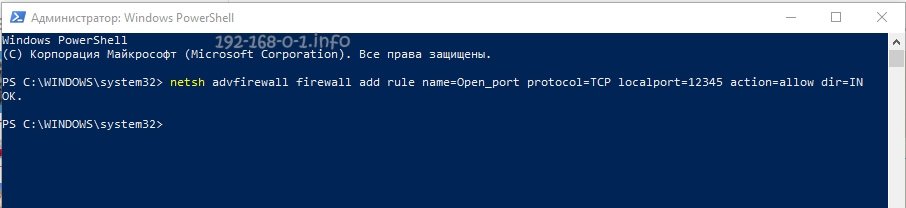
Вот ещё несколько полезных команд для работы с брандмауэром Windows 10 через командную строку:
Просмотреть весь список правил фаервола можно командой:
netsh advfirewall firewall show rule name=all
Чтобы полностью отключить брандмауэр используется команда:
netsh advfirewall set allprofiles state off
Включить его снова:
netsh advfirewallsetallprofiles state on
Включение отдельных профилей:
netsh advfirewall set domainprofile state on
netsh advfirewall set privateprofile state on
netsh advfirewall set publicprofile state on
Выключение отдельных профилей:
netsh advfirewall set domainprofile state off
netsh advfirewall set privateprofile state off
netsh advfirewall set publicprofile state off
Запрет на все входящие соединения. При этом все исходящие разрешены:
netsh advfirewall set allprofiles firewallpolicy blockinbound,allowoutbound











