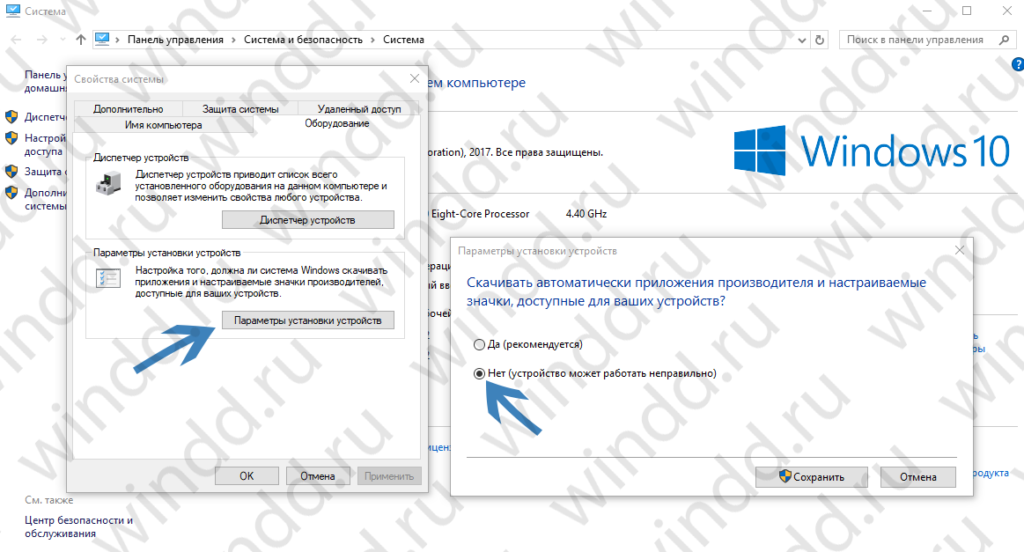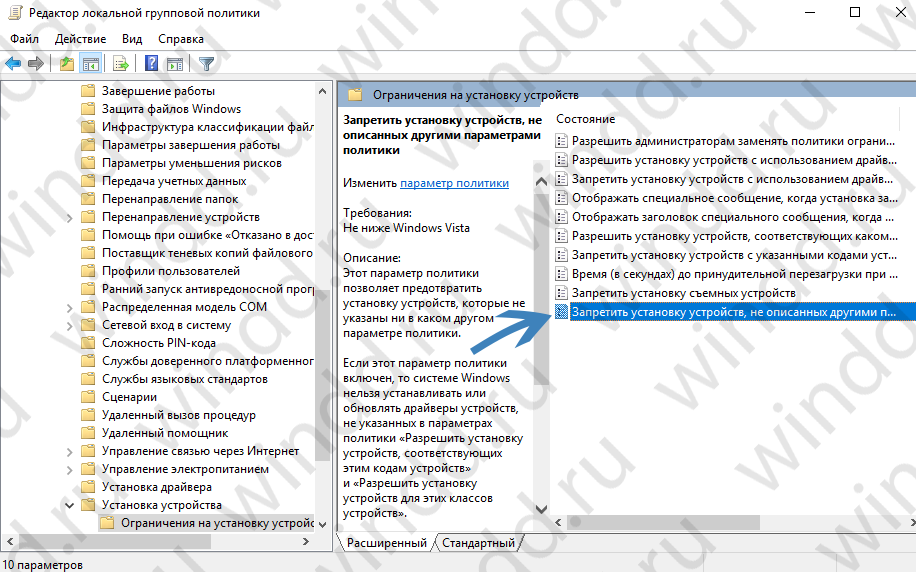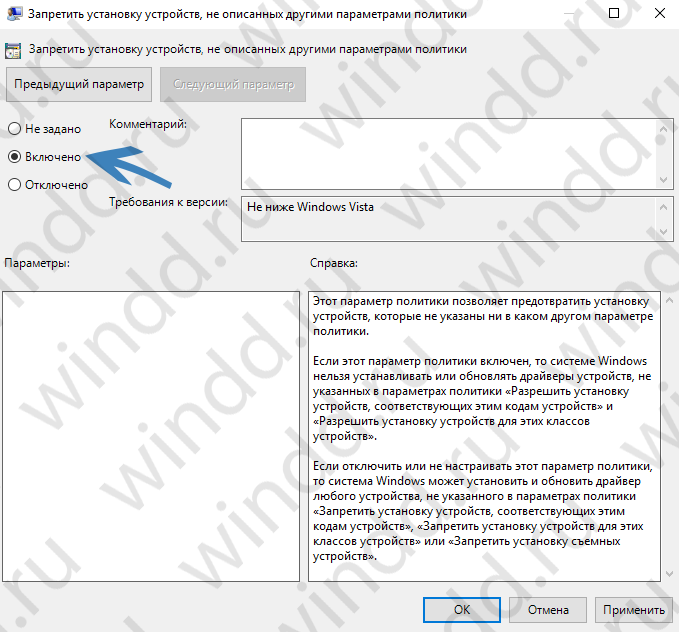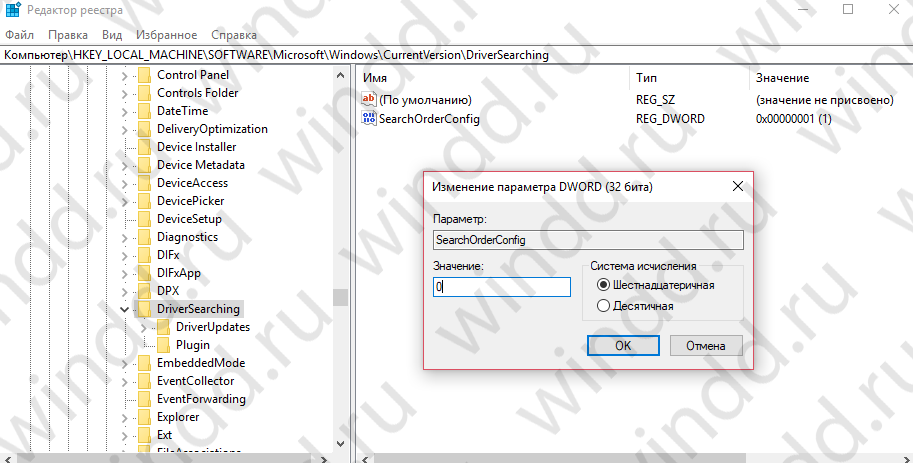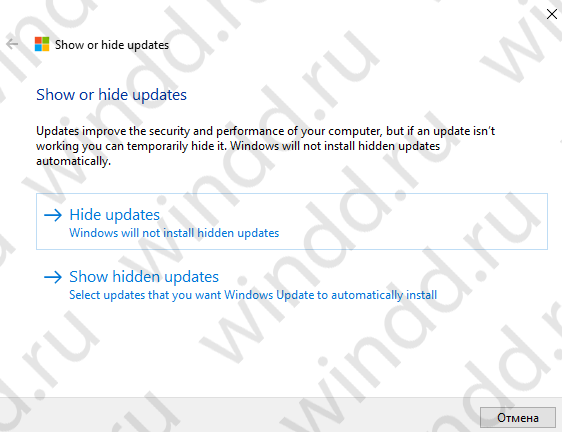,
As you may have already noticed, Windows 10 automatically installs the drivers for any network connected printer or other device. But, although this is a very useful feature, it is also very annoying, especially in business environments, where you may not want all printers to be used by all network users.
Of course, if you don’t want a network device and its manufacturer’s apps, you can remove it from your system. But, Windows 10 will automatically install it again. To avoid this, you must prevent Windows from automatically installing the network connected devices (printers, scanners, cameras, etc.), and their apps and customs icons from the manufacturer.
How to STOP Windows 10 to Automatically Install Network Devices and Apps.
1. Navigate to Control Panel. To do that:
a. Type «control panel» at the Windows search box
b. Click Control Panel from the results.
2. Set the View by to Small icons to view all the control panel items, and then click Network and Sharing Center.
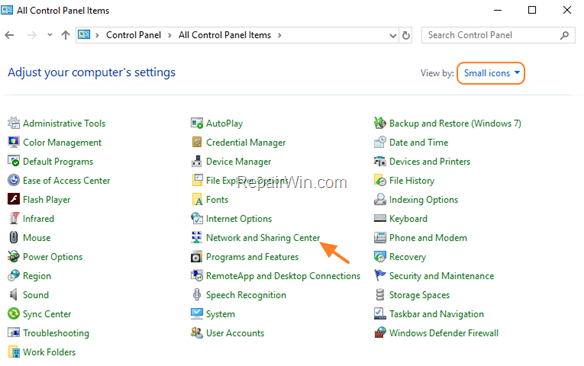
3. Choose Advanced sharing settings on the left.
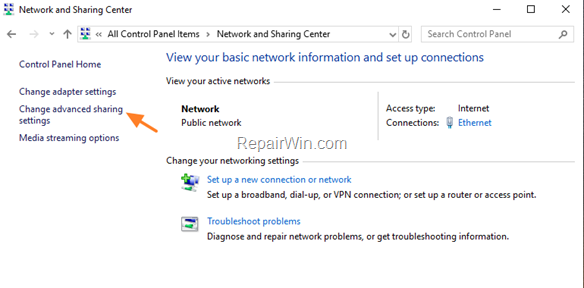
4. Clear the «Turn on automatic setup of network connected devices» and click Save changes.

Optional: If you want to prevent Windows 10 to automatically download and install manufacturer’s apps and custom icons, for any connected device on your PC, then:
1. Navigate to Control Panel -> System.
2. Click System Protection on the left.
3. At Hardware tab, click Device installation settings.
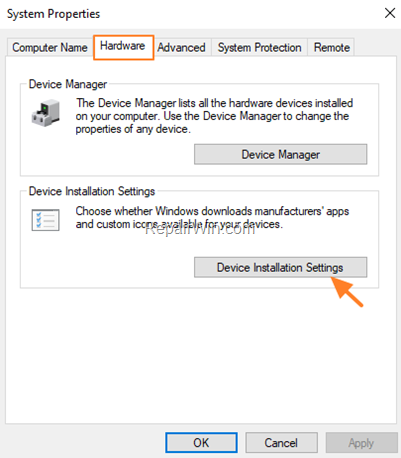
4. At ‘Device installation settings’, choose «No (your device might not work as expected)» and click Save Changes.
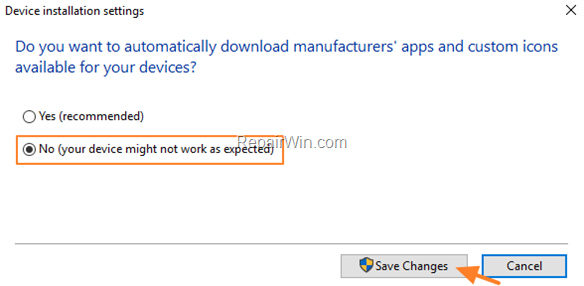
That’s all folks! Did it work for you?
Please leave a comment in the comment section below or even better: like and share this blog post in the social networks to help spread the word about this guide.
If this article was useful for you, please consider supporting us by making a donation. Even $1 can a make a huge difference for us.
- Author
- Recent Posts
Konstantinos is the founder and administrator of Repairwin.com. Since 1995 he works and provides IT support as a computer and network expert to individuals and large companies. He is specialized in solving problems related to Windows or other Microsoft products (Windows Server, Office, Microsoft 365, etc.).
One can easily install a local and network printer on Windows 11 PC. For that, you need to navigate through Settings > Bluetooth & devices > Printers & scanners and select Add device button. But, if you want to prevent installing printers on your computer, what will you do? In this article, we will guide you on avoiding the addition of printers to Windows 11/10 computers.
When you configure the setting to disable adding the printers, the Add device option available in the Settings app for “Add a printer or scanner” will be greyed out. Above that, you will also see, “Some of these settings are managed by your organization.”
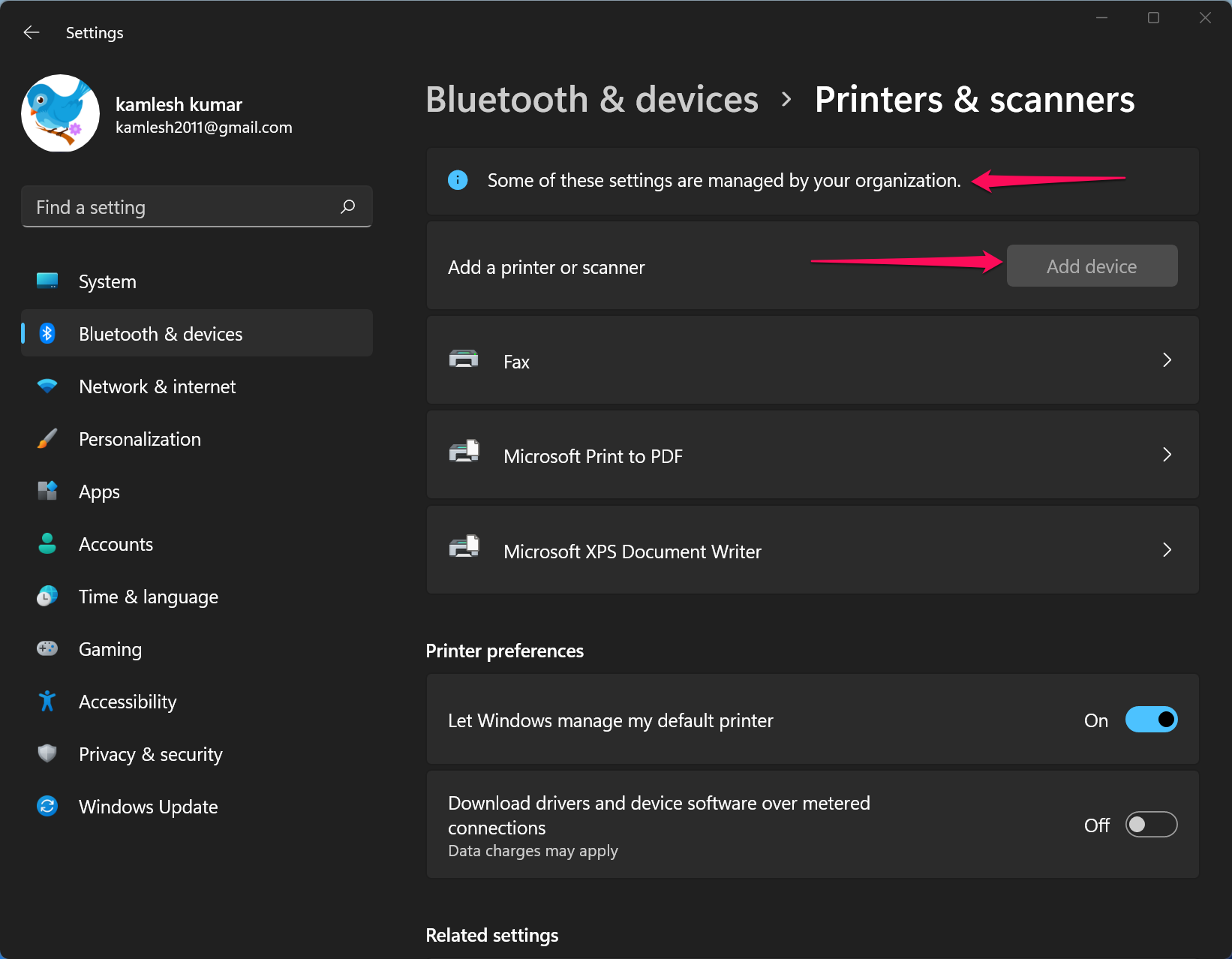
Apart from that, when you try to add a printer through the “Devices and Printers” section and you click on the Add a printer option, you will see a message, “This operation has been canceled due to restrictions in effect on this computer. Please contact your system administrator.”
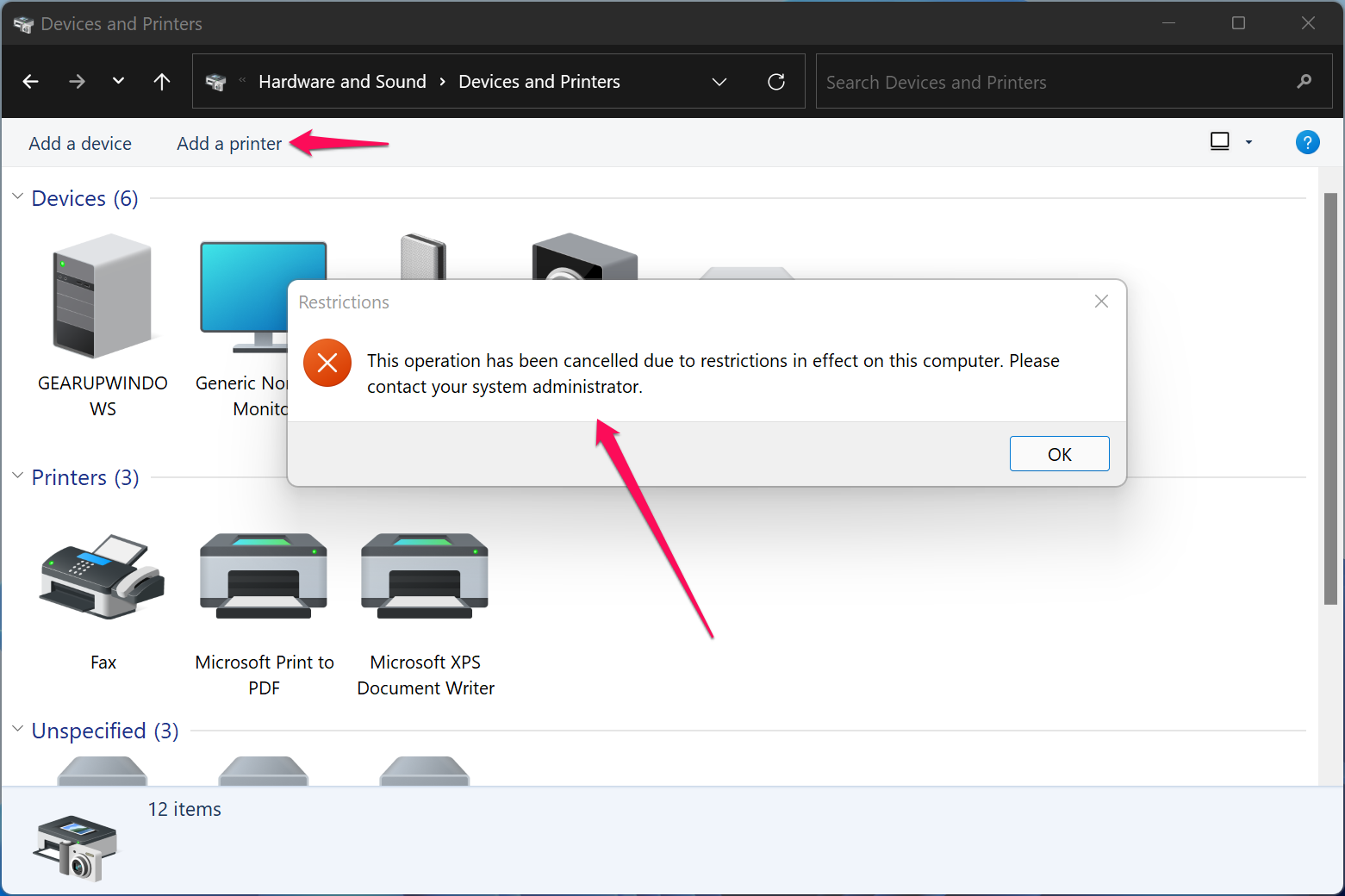
How to Prevent Adding a Printer in Windows 11 or 10 using Group Policy Editor?
Please note that if you are using Windows 11/10 Home edition, you can not use this method because group policy is not part of that. Either enable gpedit.msc on your PC or use the registry method.
To stop adding a new printer in Windows 11 or 10, do the following:-
Step 1. First, open Local Group Policy Editor.
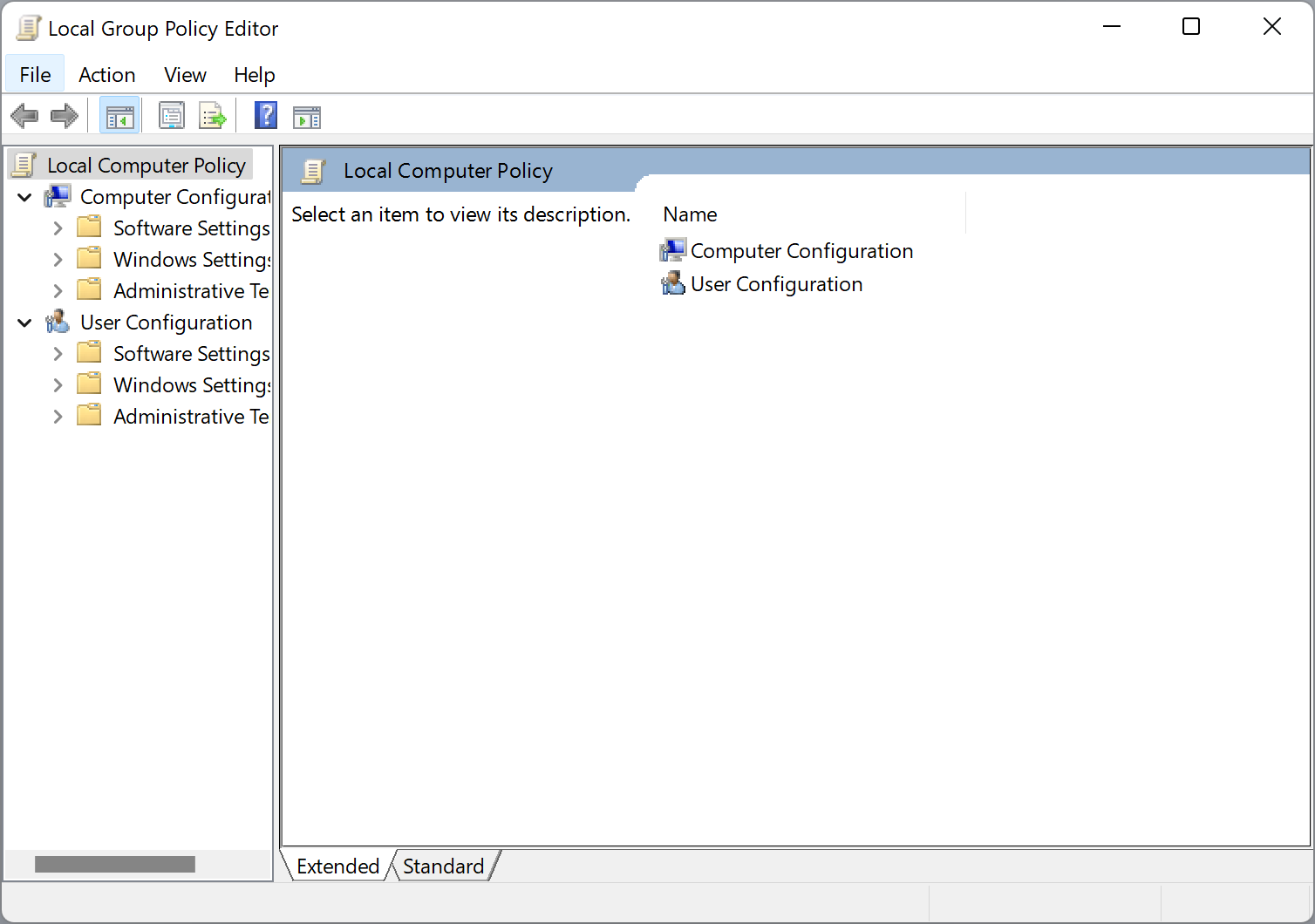
Step 2. When the Local Group Policy Editor window opens, navigate to the following path from the left sidebar:-
User Configuration > Administrative Templates > Control Panel > Printers
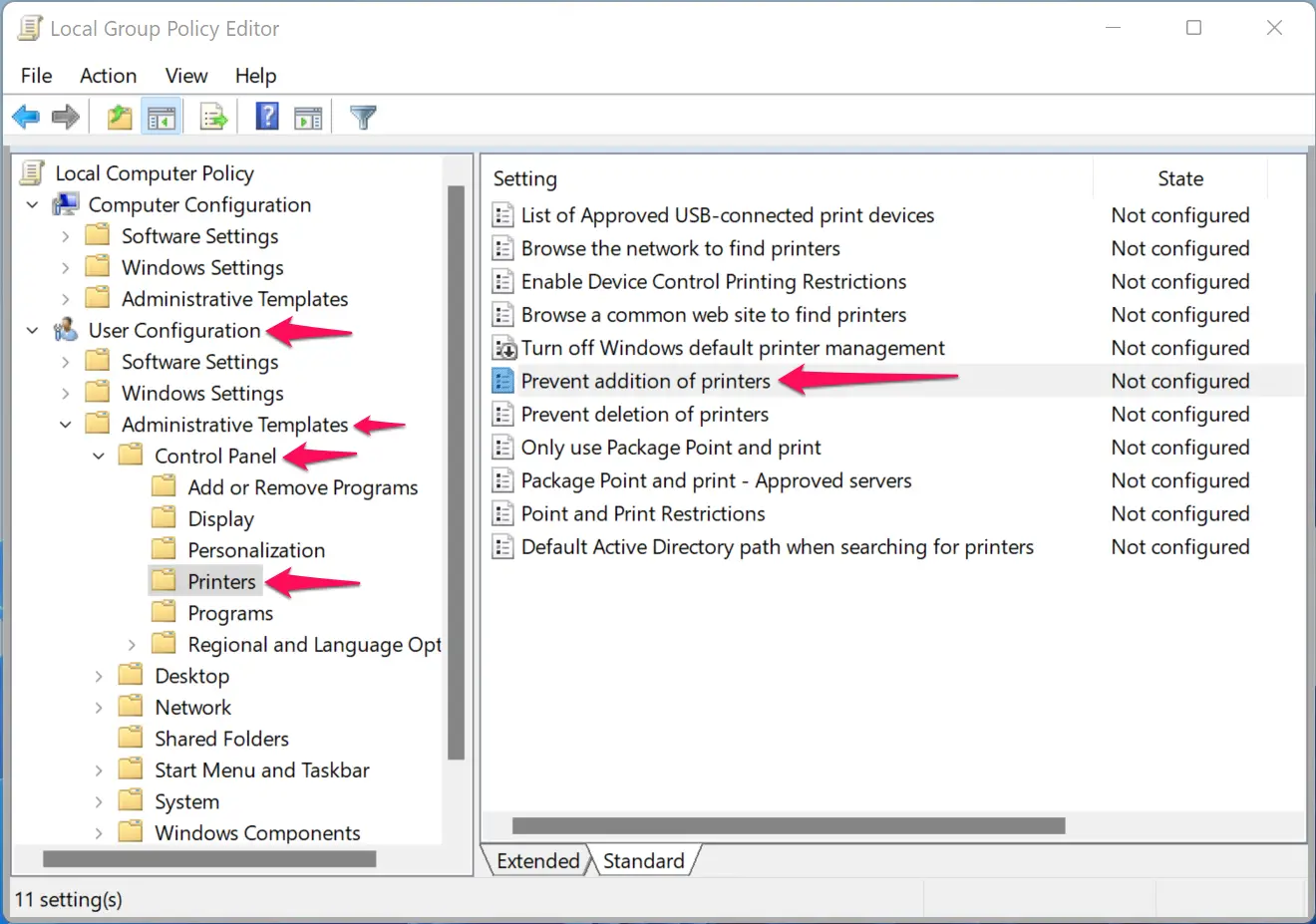
Step 3. After that, on the right sidebar, look for the policy name, “Prevent addition of printers,” and double-click on it to modify.
Step 4. Select Enabled.
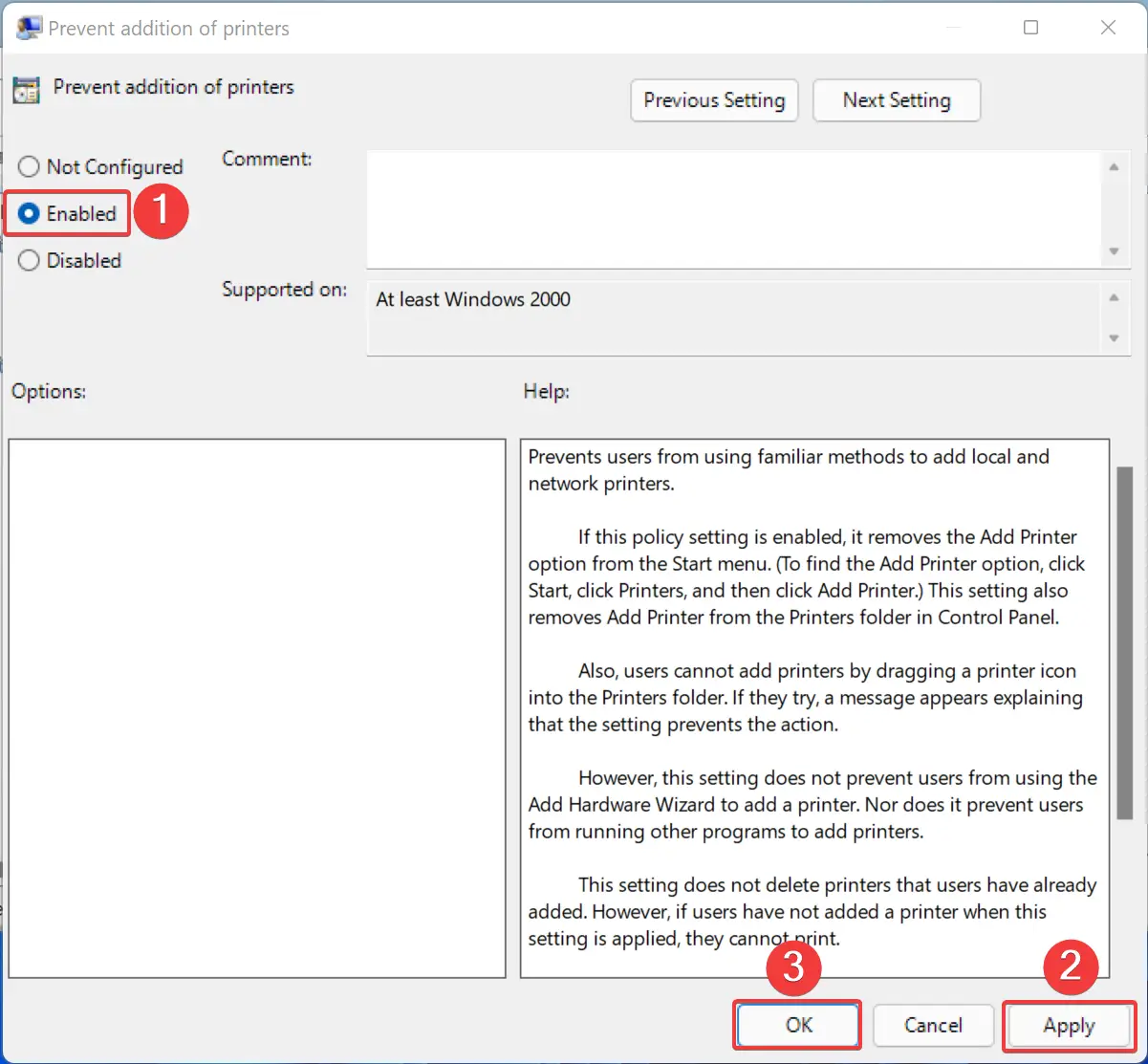
Step 5. Then, click Apply button.
Step 6. Finally, click the OK button to exit.
Once you complete the above steps, none of the users’ accounts under your Windows 11/10 PC will add a local or network printer using standard methods. However, this will not affect already installed printers. So you can keep using the already installed printers.
To undo the changes, repeat the above steps, and in step 4 above, you need to select the Not Configured option.
How to Disallow Adding a Printer in Windows 11 or 10 through Registry Editor?
To disallow adding a printer in Windows 11 using Registry Editor, do the following:-
Step 1. First, open Registry Editor.

Step 2. When the Registry Editor window opens, browse to the following key from the left sidebar:-
Computer\HKEY_CURRENT_USER\Software\Microsoft\Windows\CurrentVersion\Policies\Explorer
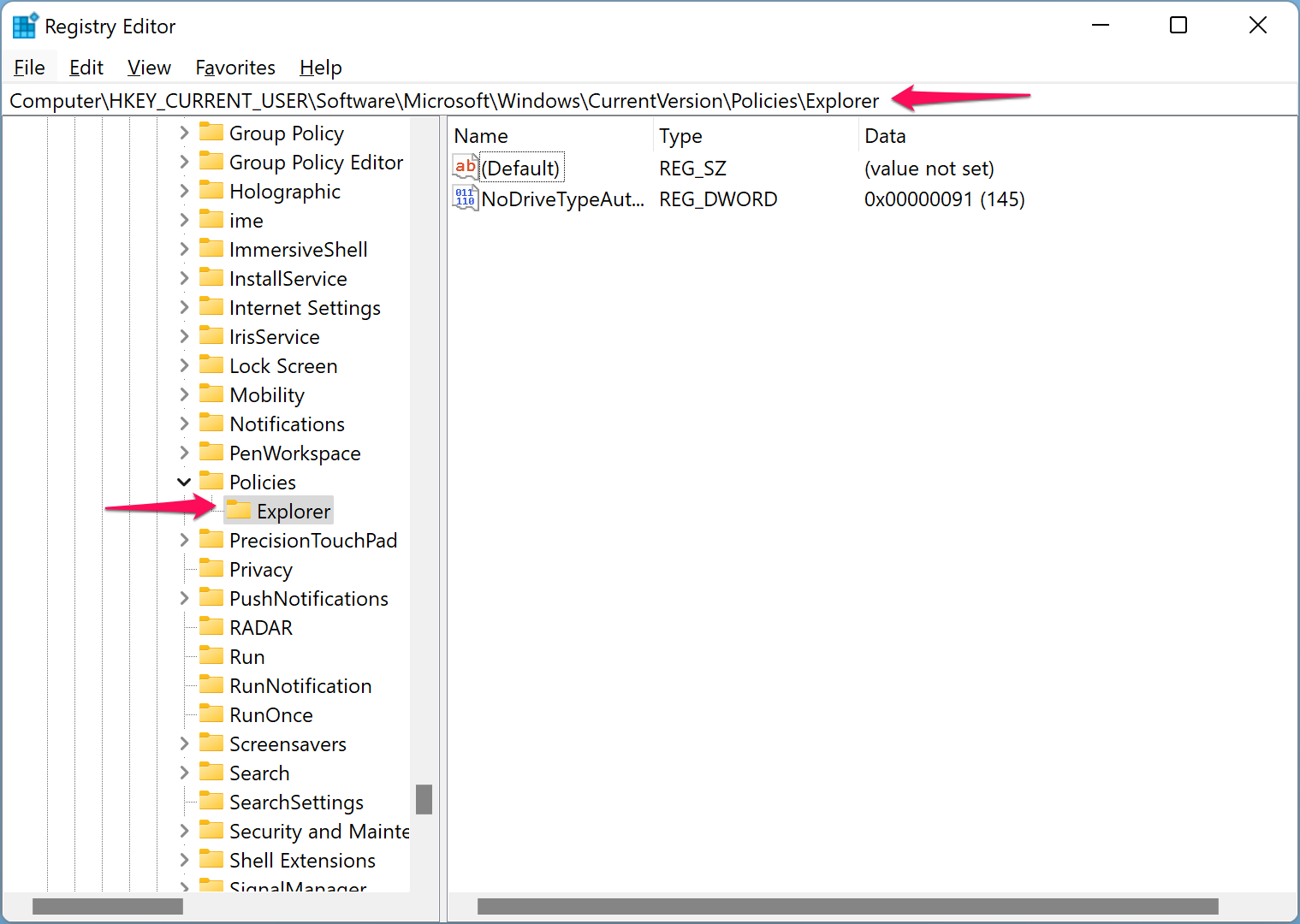
Step 3. After that, right-click on the Explorer folder and select New > DWORD (32-bit) Value. Name it as NoAddPrinter.
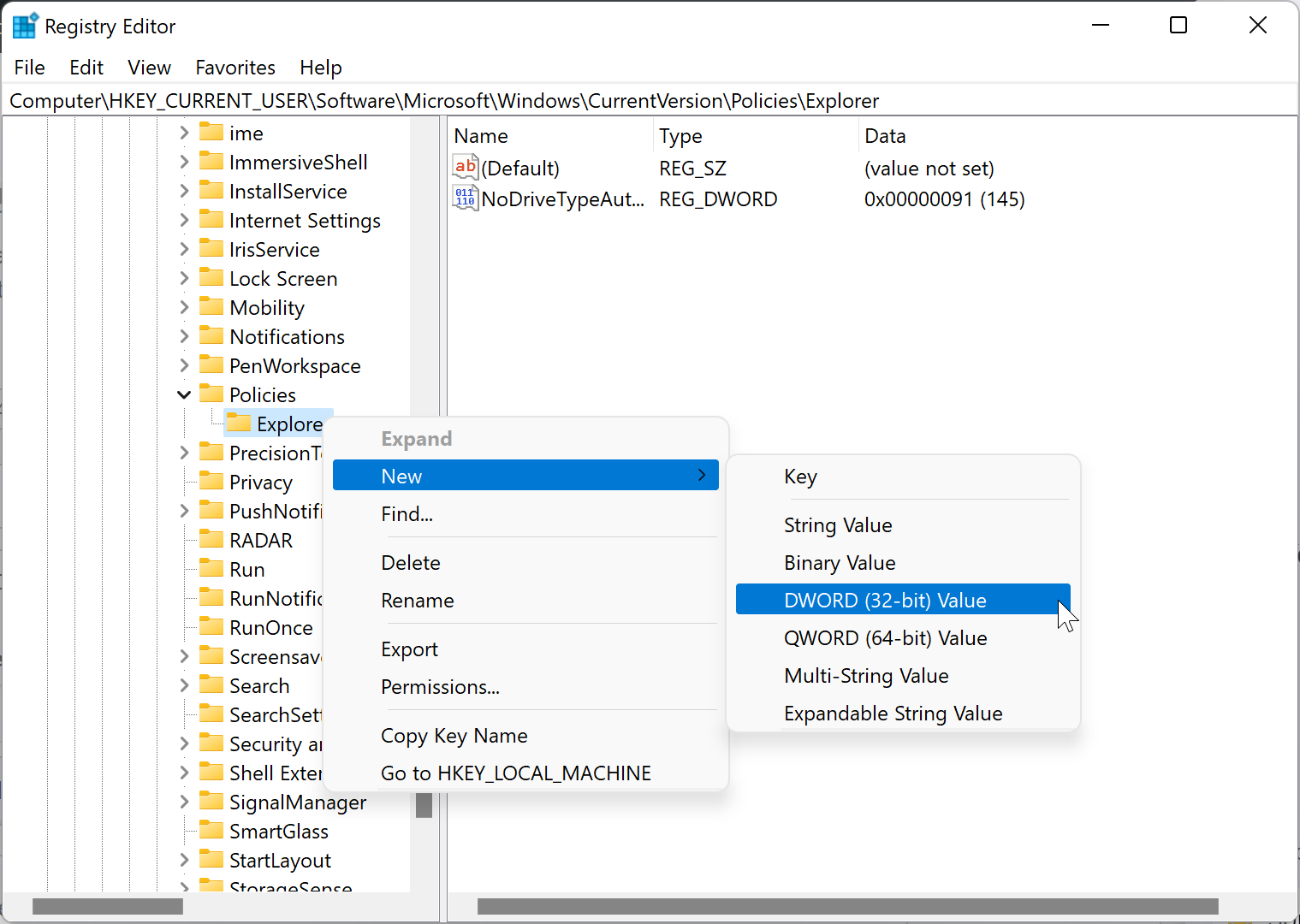
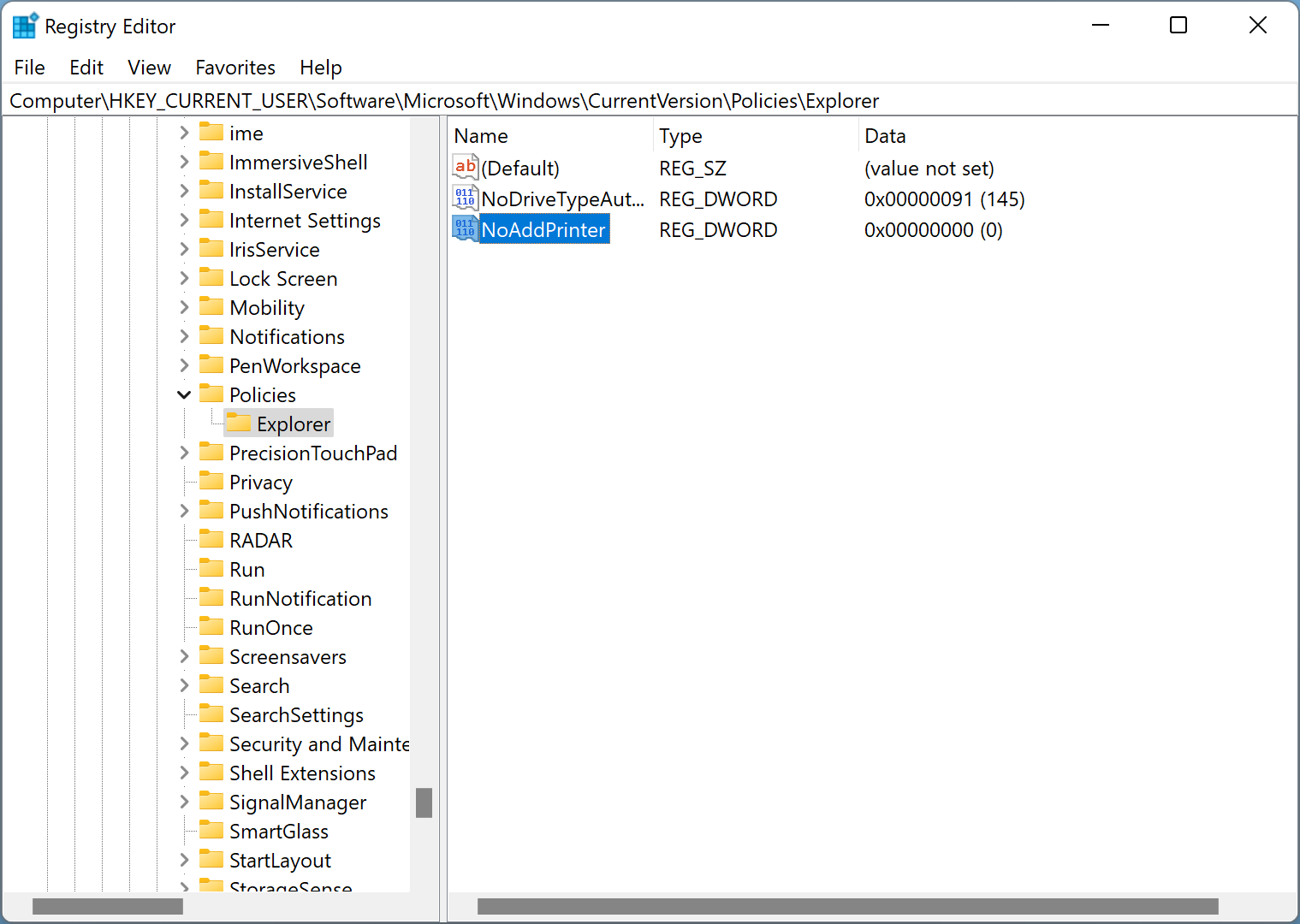
Step 4. Next, double-click on the NoAddPrinter to modify its value. And in the “Value data” field, change the default value from 0 to 1.
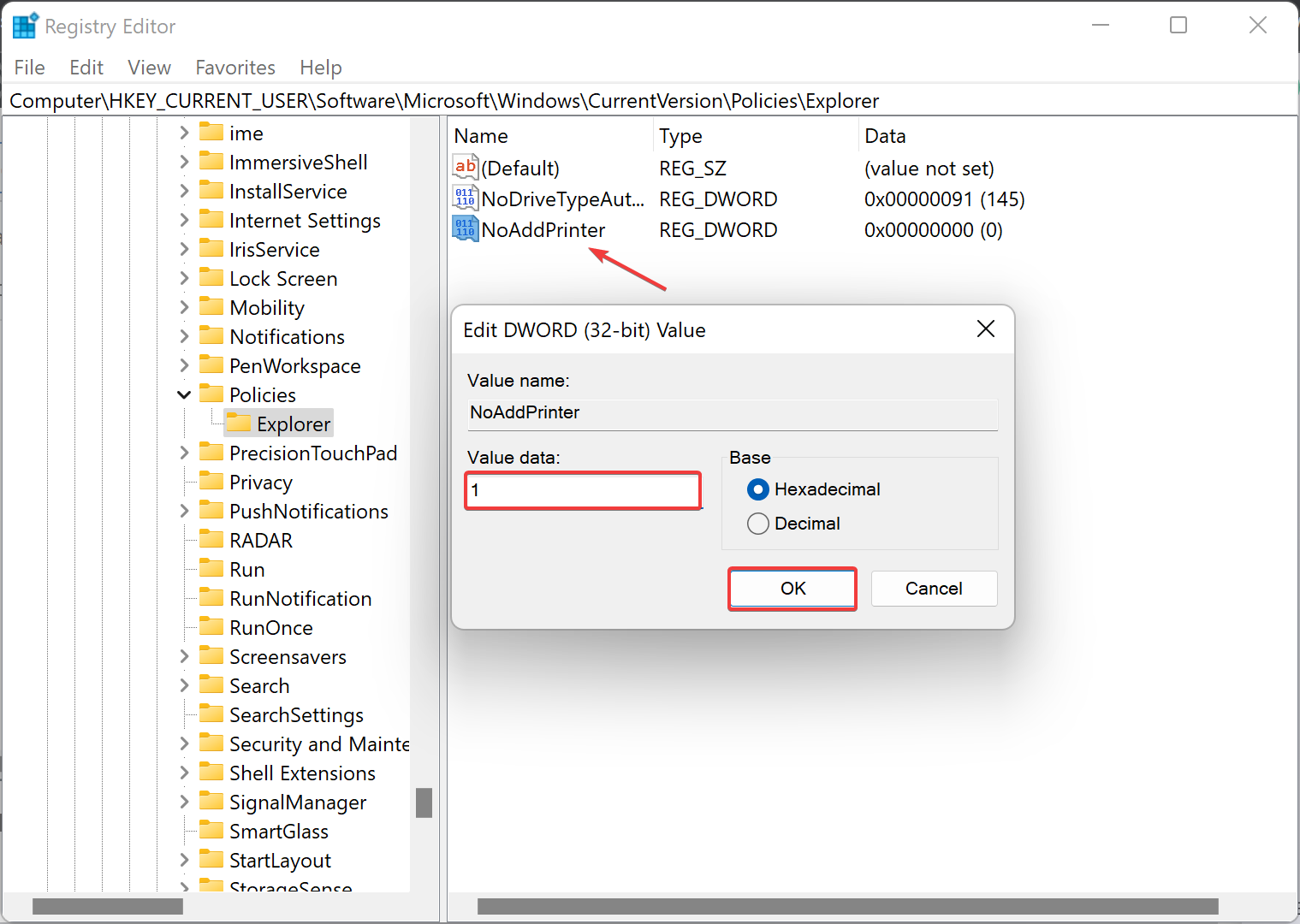
Step 5. Click OK to save the changes.
Step 6. Finally, restart your computer to apply the changes.
Conclusion
In conclusion, preventing the addition of printers on Windows 11 or 10 computers can be useful for organizations or individuals who want to restrict access to printers. You can achieve this by using either the Group Policy Editor or the Registry Editor. By following the steps outlined in this article, you can easily disable the option to add a printer or scanner, and users will not be able to add local or network printers using standard methods. However, already installed printers will not be affected by this setting. To undo the changes, simply repeat the steps and select the “Not Configured” option in the Group Policy Editor or change the “NoAddPrinter” value to 0 in the Registry Editor.
← Вернуться в раздел «Microsoft Windows»
Всем здравия желаю!
Подскажите как отключить автоматический поиск и установку (добавление) сетевых и расшаренных на соседнем компьютере usb принтеров.
Для Win 7,8 и 10
нужна только ручная установка принтеров. Вариант с XP не подходит, отсутствует пункт «Автоматический поиск сетевых папок и принтеров»
При этом нужно сохранить сетевой поиск компьютеров в локальной сети, то есть сетевое обнаружение
Автор: vsuwi
Дата сообщения: 23.06.2016 22:19
Автор: zhav79
Дата сообщения: 29.06.2016 16:18
Первая ссылка не подходит, так как это можно сделать только на версиях Pro. На данный момент я решаю эту задачу для Windows 8 и 10. Цель не запретить вообще установку устройств, например установку принтеров, а отключить автоматическую установку принтеров которые видны в сети.
Проблема у меня вообще другая. у меня на Win 8 и 10 (базовые версии, то есть не Pro) ПОСТОЯННО падает. хочу удалить все принтеры и драйвера от них. и заново установить другой драйвер
Автор: vsuwi
Дата сообщения: 29.06.2016 18:47
если я тебя правильно понял то у тебя постоянно перезагружается виндовс.?
тогда почему ты думаешь что проблема в драйвере принтера а не например
перегрев из-за жары.
что бы тебе смогли тут помочь объясни точнее в чём проблема.
Автор: zhav79
Дата сообщения: 30.06.2016 07:48
vsuwi прошу прощение за не точность, причина которой сбои в моей перегревшейся от жары и работы голове!
В предыдущем сообщении действительно можно подумать что написана белиберда.
… ПОСТОЯННО падает… я не дописал «Диспетчер печати»
Уточняю проблему:
История такая. Есть два кабинета связанных друг с другом витой парой. на концах два роутера с вифи. У всех ноутбуки с вин 8 (или 8.1) базовая. Всего 7 машин. Все подключены по вифи
В первом кабинете есть мфу Canon MF44** по USB подключенный к Win8, мфу расшарен.
Периодический на некоторых машинах раз в день падал диспетчер печати. Перезапуск службы или перезагрузка ноута решала эту проблему. Потом на некоторых машинах, особенно во втором кабинете падения диспетчера участились. На одном ноуте (первый кабинет) решил попробовать апнуть до Win 10, юзер с этим ноутом редко сидит офиса, часто ездит на другие объекты, и после апа на падения диспетчера жаловался всего раза 2 за 3 мес.
А вот во втором кабинете (всего 3 ноута)падения диспетчера печати регулярны (каждый день, иногда по 2-3 раза). Во второй кабинет поставил принтер HP LJ 4050N подключил по сети. Из второго кабинета все печатают на HP. Один ноут во втором кабинете «сам» апнулся до Win 10. После этого, падения диспетчера печати участились, а потом он вообще перестал работать. Перезагрузка не помогает.
Почитав в инете и узнав что такие проблемы частенько бывают с драйверами Canon решил удалить на больном ноуте с Win10 (на котором вообще не работает диспетчер) расшаренный МФУ Canon (Их на этом компе два экземпляра. какое то время МФУ стоял по usb на другом компе). Сейчас в устройствах и принтерах висит два привидения МФУ Canon, так как реальное имя расшаренного Canon MF44** сменилось (переустанавливал драйвера на той машине к которой МФУ подключен).
При удалении привидений двух Canon MF44**, они через 5 сек снова появляются. Если удалить принтер HPLJ4050 то он тоже появляется. На HP даже иногда получаестя отправить на печать тестовый лист.
В итоге, на самом больном ноуте с Вин10:
1)Не знаю как отключить Автоматический поиск сетевых папок и принтеров
2) Не могу запустить диспетчер печати
3) Не могу удалить драйвера через Сервер печати (printui /s /t2)
4) Папка spool\PRINTERS чистая
5) содержимое папки spool\drivers\W32X86 удалял
6)CClener чистил систему и реестр.
7)проверку целостности фалов делал — система проблем не обнаружила
8)Антивирус удалял
9) Брандмауэр Windows отключал
10) загрузка в чистой конфигурации не дает работать с принтерной системой. Диспетчер печати не запускается.
11) Пробовал еще что-то но уже не помню что, так как проблему решаю в течении 2 мес.
Ps. есть три ноутбука на которых не падает диспетчер печати (хотя за все время (с 14 г) были 2 или 3 жалобы). один из них недавно тоже «Сам» обновился до Win 10
Автор: vsuwi
Дата сообщения: 30.06.2016 10:13
Цитата:
1)Не знаю как отключить Автоматический поиск сетевых папок и принтеров
создай и примени reg файл с
;Убрать автоматический поиск сетевых папок и принтеров
[HKEY_CURRENT_USER\Software\Microsoft\Windows\CurrentVersion\Explorer\Advanced]
«NoNetCrawling»=dword:00000001
вроде под семёрку работал значит и под 8,10 будет.
Цитата:
2) Не могу запустить диспетчер печати
надо залезть и почитать логи с какой конкретно ошибкой не стартует
открывай computer management и иди в event viewer ищи ошибки «print spooler» и «driver»
и так далее
проверь работает ли сервис print spooler и его зависимости. может rpc глючит
Автор: zhav79
Дата сообщения: 30.06.2016 16:44
Вы не можете импортировать «C:[путь к файлу]ОтклАвтоПринт.reg»: указанный файл не является файлом данных реестра.
Вы можете импортировать только двоичные файлы данных реестра.
думал может изза, того что в блокноте делал или написал внутри с ошибками.
Сделал импорт этой ветки и подправил этот фаил. Все равно таже ошибка. Похоже параметр не подходит. Хотя я не знаю тонкости реестра.
Нашел в интернете другие похожие твики. думаю попробывать их или нет
«FolderContentsInfoTip»=dword:00000001 ;Отключить автоматический поиск сетевых папок и принтеров
«FriendlyTree»=dword:00000000 ;Отключить автоматический поиск сетевых папок и принтеров
Добавлено:
vsuwi Предложенный вами вариант правки реестра все таки работает. видимо где то я баг допустил. Изменения прописались. сейчас буду проверять результат.
Добавлено:
Цитата:
создай и примени reg файл с
Не один из вариантов добавления в реестр параметра «Отключить автоматический поиск сетевых папок и принтеров» не решает проблему. Принтеры привидения после удаления снова возвращаются на место. И как только они возвращаются диспетчер печати сразу падает. В свойствах Сервера печати удалить драйвер не получается. пишет — драйвер используется и указывает имена этих двух принтеров привидений..
Активировал учетку администратора. Рабочий стол создался криво — не работает кнопка пуск.
Под учеткой Админа отключил вифи, принтеры удалились и не появлялись, но при попытке удаления драйверов через Сервер печати опять пишет — драйвер используется и указывает имена этих двух принтеров привидений.
«Виндовс 10 должен умереть!!!»
Автор: vsuwi
Дата сообщения: 02.07.2016 21:37
Автор: zhav79
Дата сообщения: 04.07.2016 12:35
В прошлый четверг удалил драйвер на HP LJ 4050. Скачал заново драйвер для Canon MF44** с сайта Canon и установил по верх больного с выбором пункта «для устройств usb». Инстолятор подключать принтер не просил, поэтому установка прошла до конца. Затем заново установил драйвер HP LJ 4050. Перезагрузил систему.
Печать по умолчанию идет на HP LJ 4050. Два привидения Canon MF44** по прежнему висят в системе. Больше их не трогал.
В пятницу и сегодня падения диспетчера печати еще не было. Пользователь ни жалуется. я пока не суюсь.
Понаблюдаем что будет дальше.
Страницы: 1
Предыдущая тема: linux apache2 WebDAV конфликт с Windows
Форум Ru-Board.club — поднят 15-09-2016 числа. Цель — сохранить наследие старого Ru-Board, истории становления российского интернета. Сделано для людей.
Отключение автоматического поиска сетевых принтеров и папок
Чтобы отключить автоматический поиск сетевых принтеров и папок, выполните следующие действия.
Нажмите кнопку Пуск, выберите пункт Панель управления, щелкните Оформление и темы, а затем — Свойства папки.
Перейдите на вкладку Вид.
В списке Дополнительные параметры установите флажок Автоматический поиск сетевых папок и принтеров.
Нажмите кнопку OK.
Добавить комментарий
Ваш e-mail не будет опубликован. Обязательные поля помечены *
Комментарий
Имя *
E-mail *
Сайт
Содержание
- Как отключить автоматический поиск сетевых принтеров и папок в Windows 7 для более быстрой загрузки
- Windows 10 отключить автоматический поиск сетевых принтеров
- Как отключить автоматическую установку драйверов в Windows 10
- Способ 1. Как отключить автоматическую установку драйверов Windows 10
- Способ 2. Как отменить автоматическую установку драйверов с помощью редактора групповой политики
- Способ 3. Как отключить автоматическую установку драйверов с помощью редактора реестра
- Способ 4. Как отключить установку драйверов в Windows 10 с помощью утилиты от Майкрософта
- Способ 1. Отключить обновление драйверов в Windows 10 с помощью Параметров установки устройств.
- Способ 2. Отключить автоматическую установку драйвера устройства с помощью реестра.
- Способ 3. Отключить автоматическую загрузку драйверов в Windows 10 с помощью редактора групповых политик.
- Способ 4 — Отключение автоматического обновления драйверов с помощью групповых политик.
- Способ 5 — Отменить автоматическую установку драйверов с помощью реестра.
Как отключить автоматический поиск сетевых принтеров и папок в Windows 7 для более быстрой загрузки
Как отключить автоматический поиск сетевых принтеров и папок в Windows 7 для более быстрой загрузки
Здравствуйте, Николай_73
Для того, чтобы отключить автоматический поиск сетевых принтеров и папок в Windows 7, можно в центре управления сетями и общим доступом выбрать «Изменить дополнительные параметры общаего доступа и в секции «Сетевое обнаружение», нужного Вам профиля, выбрать «Отключить сетевое обнаружение».
Имейте в виду, что при выборе этого пункта Ваш компьютер станет невидим в сети и перестанет видеть другие компьютеры. Более подробно об этом можно прочесть в справке Windows, в разделе «Что такое обнаружение сети?»
2 польз. нашли этот ответ полезным
Был ли этот ответ полезным?
К сожалению, это не помогло.
Отлично! Благодарим за отзыв.
Насколько Вы удовлетворены этим ответом?
Благодарим за отзыв, он поможет улучшить наш сайт.
Windows 10 отключить автоматический поиск сетевых принтеров
Требования.
Статья применима для Windows 2000/XP.
Информация.
Если Ваш компьютер подключен к сети, то в папке «Принтеры и факсы«, можно увидеть названия принтеров с префиксом «Авто«. Эти принтеры находятся в вашей локальной сети и к ним разрешен общий доступ. В результате, Windows пытаясь облегчить Вам жизнь, начинает находить такие принтеры и автоматически устанавливать их в Вашей системе.
Конечно, в каких-то ситуациях это удобно, но как правило пользователям нужно установить 1 — 2 принтера, которые находятся в его кабинете. Если подумать, то зачем обычному пользователю принтер, который находится на другом этаже или другом задании?
А если таких принтеров 20 и все они отображаются в окне «Принтеры и факсы«? Найти нужный Вам среди кучи одинаковых значков, очень сложно. По этому рекомендуем Вам отключать эту функцию.
Отключение автоматического поиска сетевых папок и принтеров.
1. Откройте любую папку. Проще всего найти «Мой компьютер» или «Мои документы«;
2. В главном меню откройте пункт меню «Сервис«;
3. Далее найдите и откройте пункт меню «Свойства папки . «;
4. В окне «Свойства папки», перейдите на вкладку «Вид«;
5. В окошечке «Дополнительные параметры«, найдите пункт «Автоматический поиск сетевых папок и принтеров«;
6. Снимите рядом с этим пунктом галочку и нажмите кнопку «Применить«;
10. Закройте все окна;
Теперь у Вас будут отображаться только те принтеры, которые установили Вы.
Как отключить автоматическую установку драйверов в Windows 10

Возможно не все знают, что Windows 10 по умолчанию после чистой установке скачивает драйвера для вашего оборудования в автоматическом режиме. С одной стороны это очень хорошо для тех кто не очень разбирается в компьютерах и не знает как толком установить драйвера самому, но для более опытных пользователей эта функция окажется совсем ненужной. Так как скачивание происходит в фоновом режиме и пользователь не видит какой драйвер загружается. Ну или у Вас уже есть необходимые драйвера, которые Вы заранее подготовили, тогда Вам также не нужно будет что бы Windows 10 сам что-то скачивал.
Поэтому в этой статье я расскажу как отключить автоматическую установку драйверов в Windows 10. Мы разберем самые удобные способы, а Вы выберете для себя оптимальный. Как всегда, все способы буду показывать на примере последней сборки Windows 10. Ну и как всегда рекомендую обновиться к последней стабильной сборки Windows 10.
Способ 1. Как отключить автоматическую установку драйверов Windows 10
- Нажимаем правой кнопкой мышки на значок Этот компьютер и выбираем пункт Свойства.
- Переходим в категорию Дополнительные параметры системы и в открывшимся окне нажимаем на закладку Оборудование.
- Заходим в Параметры установки устройств и новом окне выбираем Нет (устройство может работать не правильно).
Это значит что Windows 10 не будет скачивать автоматически приложения производителя и настраиваемые значки, доступны для Ваших устройств. Этот способ является простым и быстрым. Но также рекомендую использовать с ним ещё один со следующих способов.
Способ 2. Как отменить автоматическую установку драйверов с помощью редактора групповой политики
- Откроем редактор групповой политики нажав на Win+R и выполнив команду gpedit.msc.
- Перейдем по пути: Конфигурация компьютера => Административные шаблоны => Система => Установка устройств => Ограничения на установку устройств.
- В этом же разделе находим политику Запретить установку устройств, не описанных другими параметрами политики и изменяем её значение на Включено.
Способ 3. Как отключить автоматическую установку драйверов с помощью редактора реестра
- Открываем редактор реестра нажав Win+R и выполнив команду regedit.
- Переходим по пути: HKEY_LOCAL_MACHINE Software Microsoft Windows CurrentVersion DriverSearching.
- Находим параметр SearchOrderConfig и изменяем его значение на .
Если же такой раздел или параметр отсутствуют, то просто создайте их. Ну и само собой, чтобы вернуть все назад просто измените значение назад на 1, которое и должно стоять по умолчанию.
Способ 4. Как отключить установку драйверов в Windows 10 с помощью утилиты от Майкрософта
Так как многие пользователи Windows 10 задумывались об этом ещё с времен только перехода на новую операционную систему, то Майкрософт выпустила утилиту Show or Hide Updates. По сути это и есть средство устранения неполадок, которое мы привыкли видеть в Windows. Оно ищет все драйвера, с которыми могут возникнуть у Вас проблемы и дает возможность Вам отключить обновление драйверов, можно отключать и по одному.
Скачать его можно на сайте Майкрософта по ссылке.
- Скачиваем саму утилиту Show or Hide Updates.
- Запускаем её и нажимаем Далее и после этого кнопку Hide Updates.
- В открывшимся окне будет список проблемных драйверов, обновление которых Вы собственно здесь можете и запретить, для этого стоит их отметить и нажать Далее.
В этой статье мы рассмотрели способы как можно отключить автоматическую установку драйверов в Windows 10. Сам в принципе считаю это нововведение интересным. Так как в большинстве вариантов Windows 10 скачивает хорошие драйвера, но если же у Вас возникли проблемы с драйверами тогда эта статья будет интересной для Вас. Не забывайте подписываться на обновления и делиться статьей в социальных сетях.
Вам будет интересно: Как запретить обновление драйверов для выбранного устройства в Windows 10.
Часто вам по ряду причин нужно использовать старую версию драйвера, но после установки обновлений системы вы снова и снова получаете ненужную вам версию драйвера, которая, раз вы это читаете, вероятно вызывает проблемы. В Windows 10 есть специальный параметр, который можно использовать для изменения этого поведения. Часто драйвер OEM- лучше, в отличии от драйверов устанавливаемых Windows Update, которые могут создавать проблему. Чтобы продолжить, вы должны войти в систему с учетной записью администратора.
Windows 10 автоматически устанавливает драйвера, для ваших гаджетов, видеокарт и другого оборудования. Если необходимо чтобы операционная система не устанавливала автоматически драйвера устройств, отключите в эту функцию. Ниже представлены пять рабочих способов. Помимо Параметров Windows, рассмотрим, как использовать: групповые политики для Windows 10 Proи редактор реестра для версии Home. (Способ c реестром работает в любой версии Windows).
В Windows 10, вы можете отключить автоматическое обновление драйверов. Это полезная функция, но большое количество пользователей, не довольны новыми версиями драйверов, устанавливаемых с помощью Центра обновлений Windows 10.
Примечание: Мы должны предупредить вас, что если запретите Windows 10 устанавливать драйвера, вам необходимо проверять и устанавливать новые драйверы в ручную, для всех ваших аппаратных устройств. Возможно, вы хотите запретить автоматическое обновление драйверов для видеокарты, но это также скажется на других драйверах, например, на драйве звука.
Способ 1. Отключить обновление драйверов в Windows 10 с помощью Параметров установки устройств.
- Откройте «Проводник» файлов, вставьте в адресную строку и нажмите Enter .
Панель управленияОборудование и звукУстройства и принтеры
Это откроет раздел «Устройства и принтеры» панели управления.
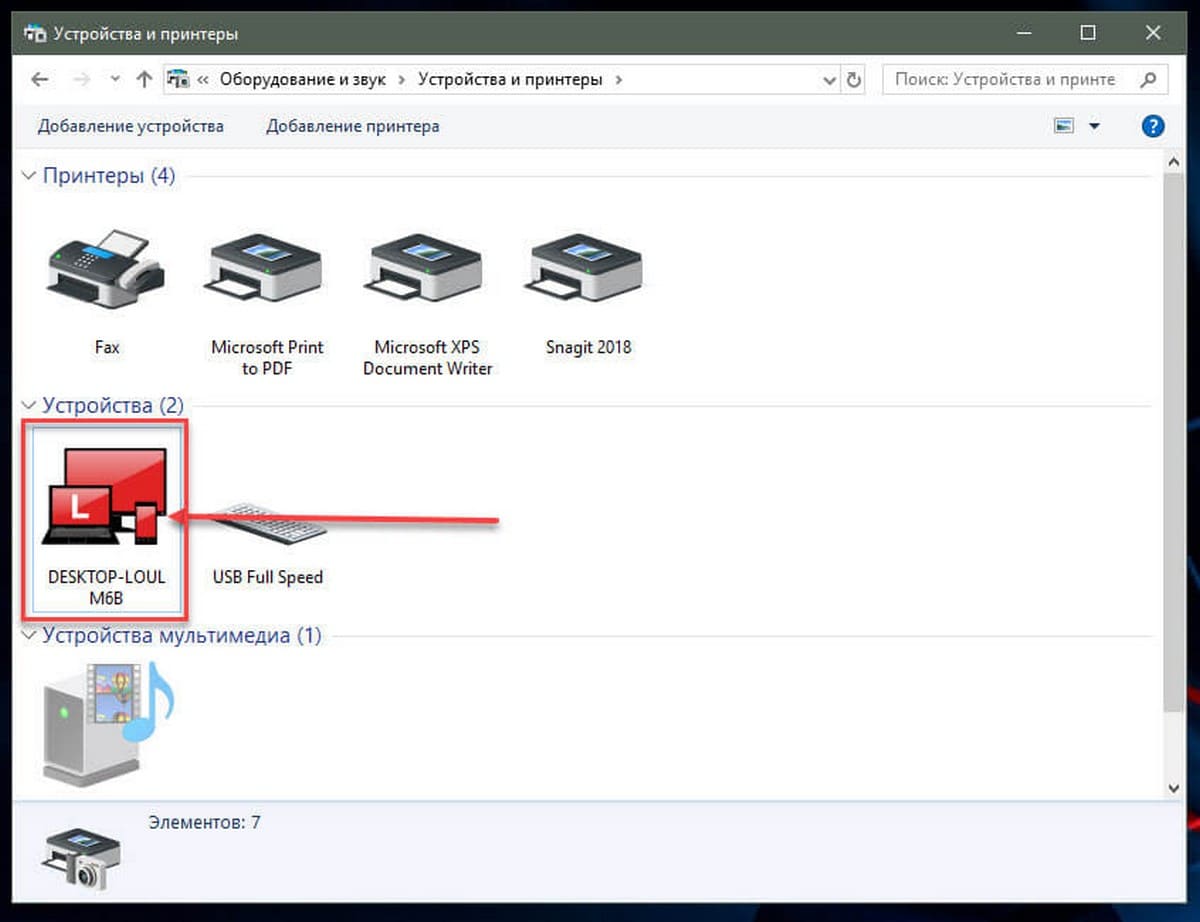
- Разверните раздел «Устройства». Здесь вы увидите список всех устройств (см. картинку выше), подключенных к вашей системе, и ваша собственная система появится как устройство. Она будет иметь то же имя, что и ваш компьютер, и будет представлена значком ПК.
- Кликните на нем правой кнопкой мыши и выберите в контекстном меню «Параметры установки устройств».
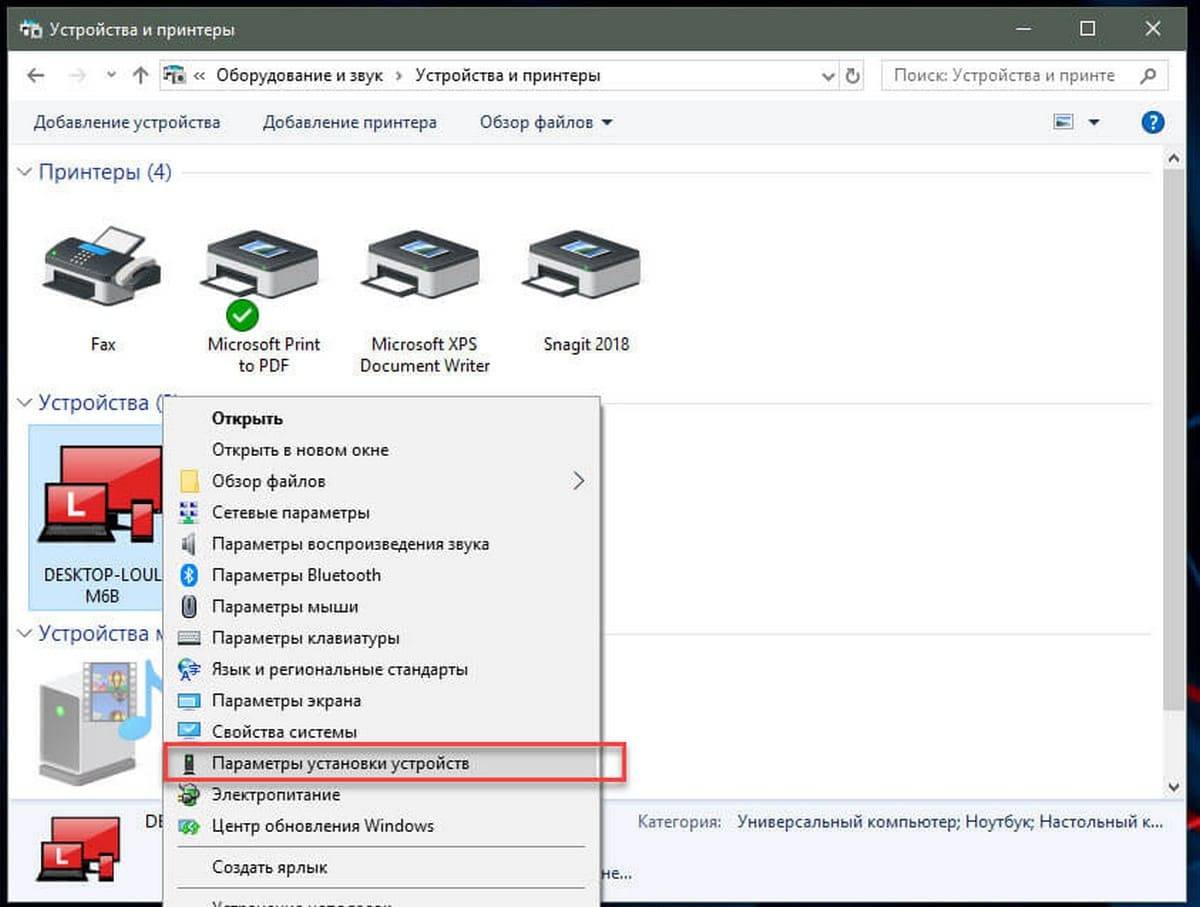
Откроется диалоговое окно с вопросом, хотите ли вы автоматически загружать приложения производителей и настраиваемые значки доступные для ваших устройств. В нем ничего не говорится о драйверах, но эта настройка то, что нужно для отключения автоматической загрузки драйверов.
- Выберите параметр «Нет» и нажмите кнопку «Сохранить изменения». Для сохранения изменений вам понадобятся права администратора.
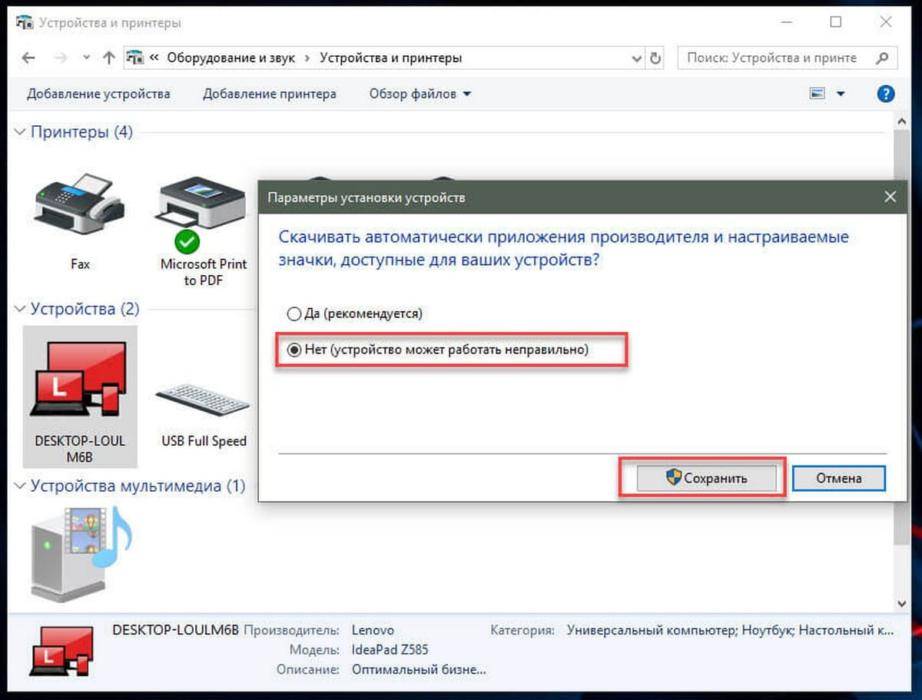
Способ 2. Отключить автоматическую установку драйвера устройства с помощью реестра.
- Откройте приложение «Редактор реестра».
- Перейдите к следующему ключу реестра.
- Справа измените или создайте новый параметр DWORD 32 бита с именем PreventDeviceMetadataFromNetwork.
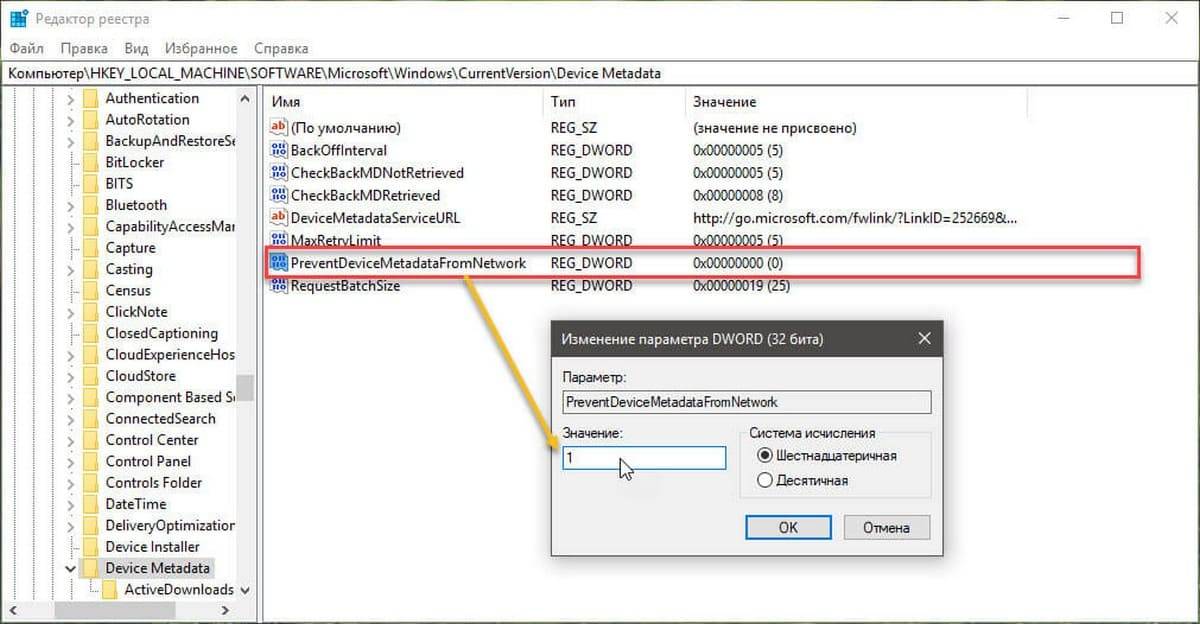
Примечание: Даже если вы используете 64-битную Windows, вы все равно должны создать параметр DWORD 32 бита.
- Установите значение для PreventDeviceMetadataFromNetwork равным 1, это отключит функцию автоматического обновления драйверов. Значение равное позволяет системе загружать драйвера — автоматически (это значение по умолчанию).
- Перезапустите компьютер.
Способ 3. Отключить автоматическую загрузку драйверов в Windows 10 с помощью редактора групповых политик.
- Откройте редактор локальной групповой политики (см. как).
- В редакторе групповых политик, перейдите по следующему пути:
Конфигурации компьютера / Административные шаблоны → Компоненты Windows → Центр обновления Windows
- Найдите и откройте параметр — Не включать драйверы в обновления Windows
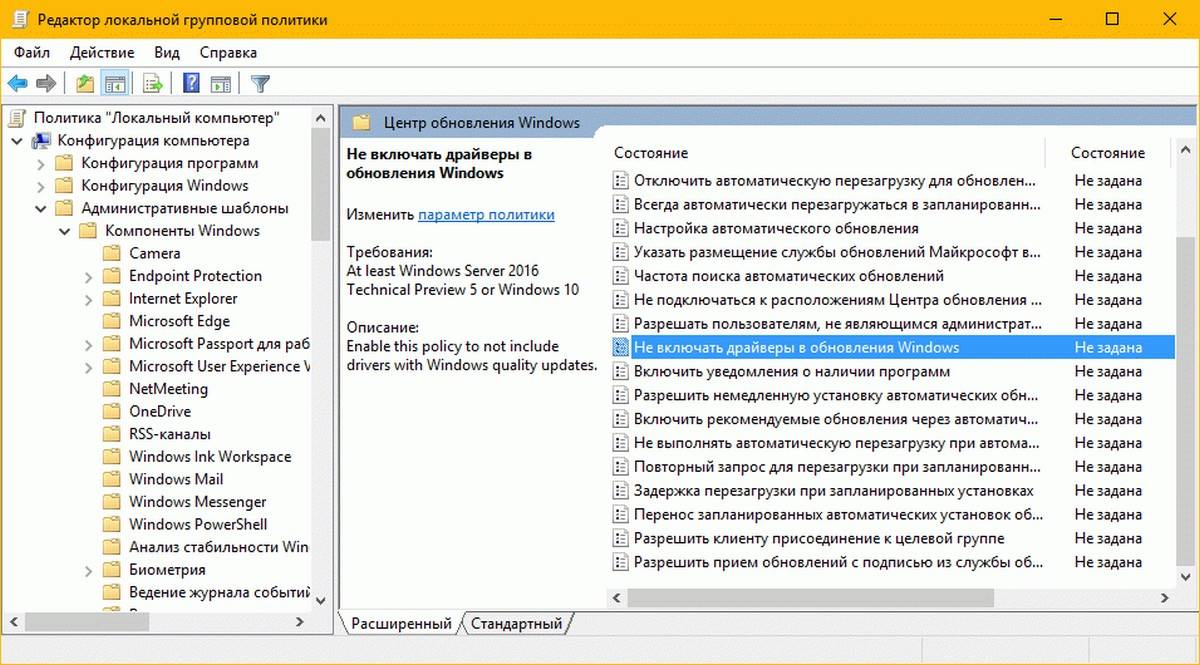
- Параметр Политики по умолчанию не задан, его необходимо Включить, теперь Windows 10 не будет автоматически устанавливать драйвера с помощью центра обновлений.
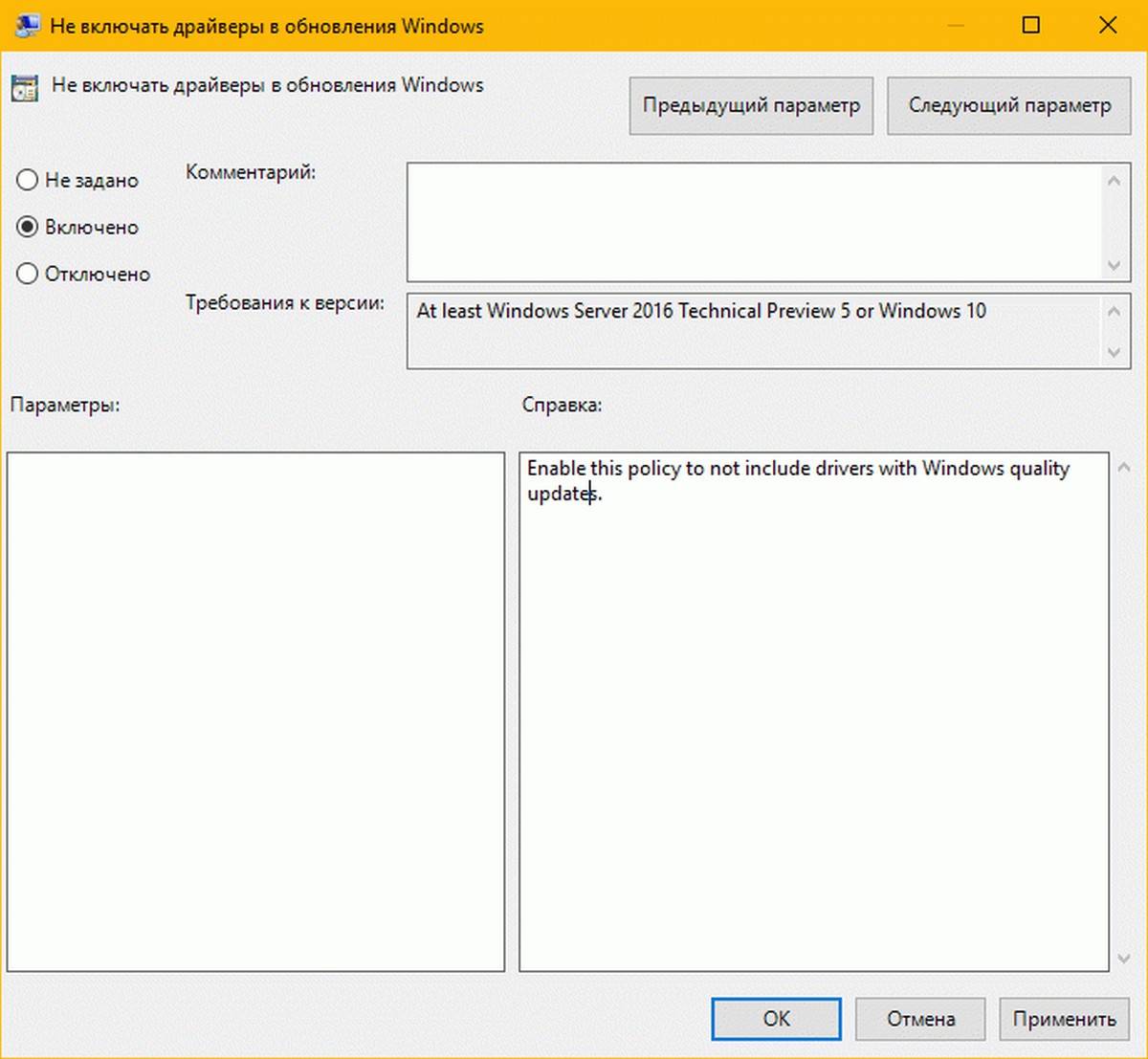
После перезагрузки Драйвера будут исключены из списка поиска обновлений.
Если вы хотите, включить обновления драйверов снова, вы можете легко это сделать вернув настройки по умолчанию.
Способ 4 — Отключение автоматического обновления драйверов с помощью групповых политик.
- Откройте редактор локальной групповой политики, нажав сочетание клавиш Win + R , в поле набираем gpedit.msc жмем ОК.
- В редакторе групповых политик перейдите: Конфигурация компьютера → Административные шаблоны → Система → Установка устройств → Ограничения на установку устройств → Запретить установку устройств, не описанных другими параметрами политики.
- Если данный параметр Выключен, значит система Windows будет автоматически устанавливать драйвер для любого устройства.
4. Включите данный параметр и нажмите кнопку Применить.
- Теперь перезагрузите Windows 10, все система не сможет самостоятельно обновлять драйвера.
Для установки параметра по умолчанию, необходимо установить параметр в Не задано или Отключено.
Способ 5 — Отменить автоматическую установку драйверов с помощью реестра.
Для Пользователей Windows 10 Home, в данной системе нет Групповой политики и вы должны сделать эти настройки в реестре.
Это работает также в Windows 10 Pro.
- Откройте редактор реестра, набрав regedit в окне Выполнить. (см. как)
Перейдите:
Примечание: Если раздела WindowsUpdate нет, просто создайте его.
- В новом разделе Создайте новый параметр DWORD (32-бита) с именем ExcludeWUDriversInQualityUpdate иустановите его значение равным 1.
Для тех пользователей кто использует Windows 10 x64 разрядную версию Home или Pro необходимо внести правку еще в одну ветку реестра :
Если раздела WindowsUpdate так же нет, создайте его.
Создайте новый параметр DWORD (32-бита) с именем ExcludeWUDriversInQualityUpdate иустановите его значение равным 1.
Если вы хотите чтобы система устанавливала драйвера автоматически с помощью Windows Update, установите значение ExcludeWUDriversInQualityUpdate равным .
Рекомендуем: Два способа отключить проверку обязательной цифровой подписи драйверов в Windows 10
Рейтинг: /5 — голосов —>
—> Притащил ноут на работу, подключил к локалке. Зашел в Панель управления — Устройство и принтеры.Готовьтесь к тому, что к каждой привычной опции теперь придётся добираться через длинный лабиринт меню. Микрософты почему-то решили, что теперь компьютером пользуются существа недалёкие, и загружать программистов нет смысла. Кому очень хочется — как-нибудь найдут.Дальше начался какой-то ад! Система нашла все что шевелилось в сети: принтеры сетевые, плоттеры сетевые, расшаренные принтеры и плоттеры, пользовательские usb-диски и т.д. и т.п.В Win XP была опция автоматического поиска сетевых устройств.Подключение принтераЕсть в блоке Параметры — Обновление и безопасность, раздел «Поиск устройств». Операционка привычно предлагает поиметь микрософт-регистрацию, а потом выясняется (для этого система отправляет пользователя на сайт корпорации), что вся эта конструкция создана для… «поиска телефона». Не то.
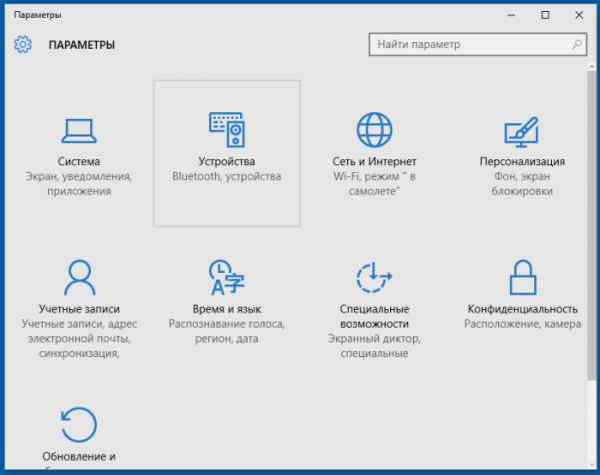
Обратился в «Устройства», Принтеры и сканеры.
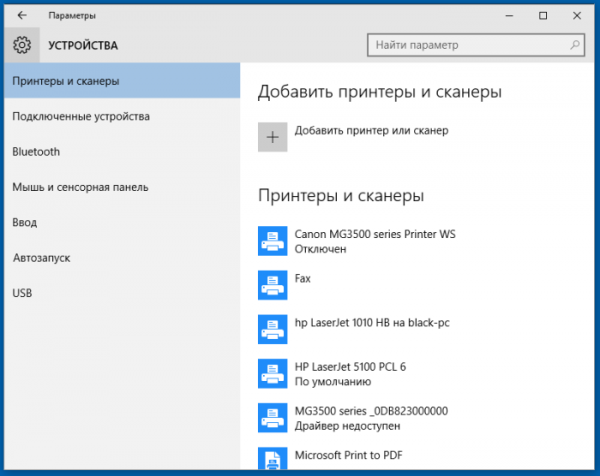
В нижней части окошка нашёл выключатель автоматического назначения принтера по умолчанию (отключил) и Скачивание через лимитные подключения (тоже отключил).
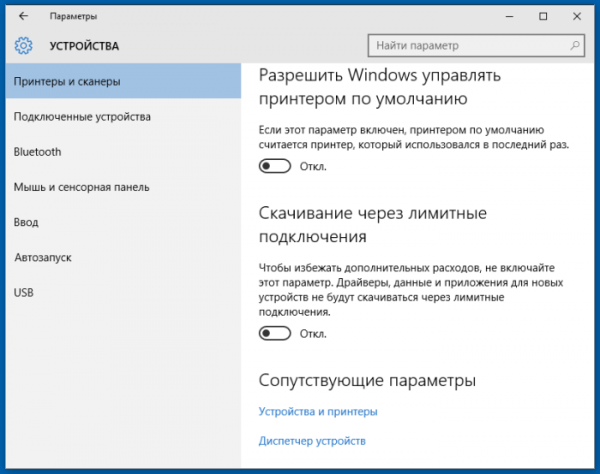
Линк «Устройства и принтеры» перебрасывает в соответствующий привычный системный раздел.
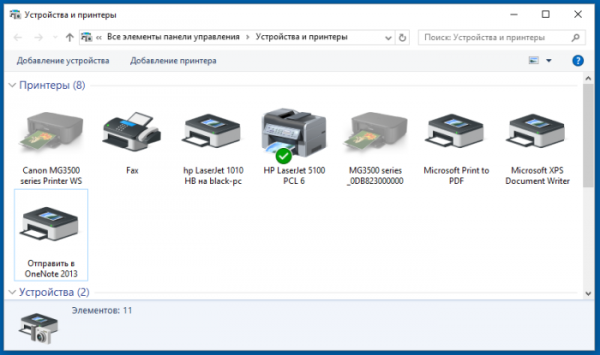
Удалив здесь, без сожаления, всё что Десятке удалось найти — найти-то нашла, но подключила, в лучшем случае, по MAC-адресу, — отправил систему в повторный поиск HP LJ 5100. Этот сетевой принтер стоит у нас в комнате. Десятка его нашла и даже поставила галку «принтер по умлочанию». Вот только вместо тестовой страницы принтер выдал тарабарщину. Удалил. Отключил автоматическую установку драйверов. Показал место откуда надо взять правильные. Тестовая страница напечаталась.Несколько раз перезагрузил систему, желая проверить будет ли она опять искать сетевые устройства. Не ищет. Ну и славно.Раз уж мы залезли в это меню, то пройдёмся до конца.Подключённые устройства:
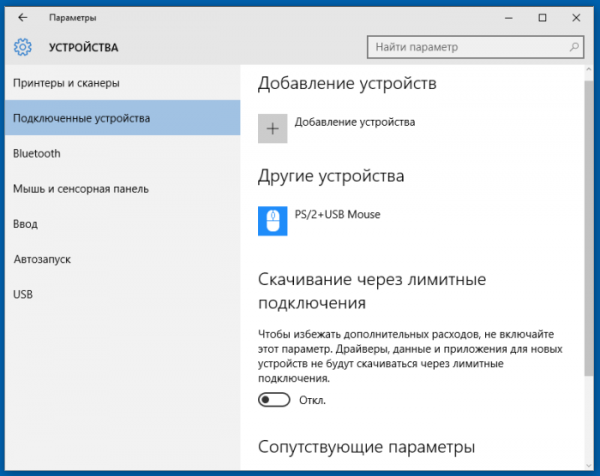
Скачивание отключил.Bluetooth
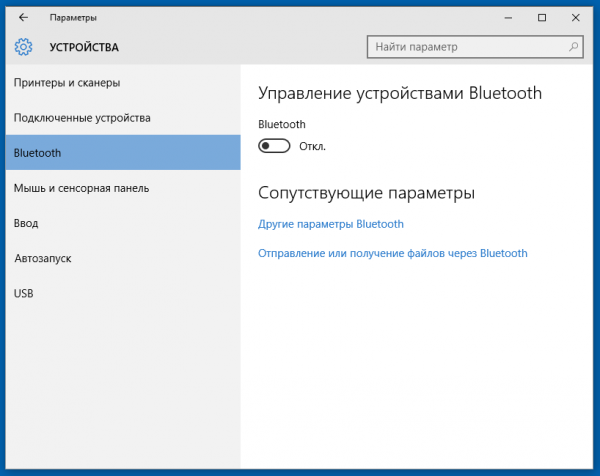
Обнаружил тут стаю присосавшихся телефонов. Тоже выключил доступ.Остальные разделы особого интереса у меня не вызвали.Последняя, на сегодня, настройка. Это не периферия, но раз она была найдена, то пусть будет и описана.Выбор переключения раскладки клавиатуры:Так как Панель управления не имеет прямой ссылки из стартового меню, предлагаю три варианта доступа к нему.1. Правой клавишей щелкаем по Рабочему столу -> Персонализация. Оттуда попадем в раздел «Параметры» (самая первая картинка).Персонализация — Темы — Параметры значков рабочего стола — Ставим галки против тез значков, которые хочется видеть.Я поставил все. Лазать по настройкам придётся много, а продираться каждый раз через ублюдочное меню Десятки — терпения не хватит. Да и забыть можно как сюда тебя занесло.2. Щелкаем правой клавишей по кнпке Пуск (либо клавиши ) Получаем вот такое меню:3. В командной строке проводника пишем фразу: Панель управленияВсе элементы управления — нажимаем Enter
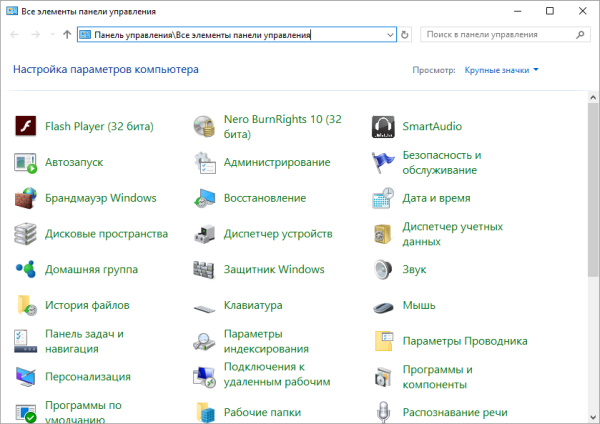
Мне нравится первый вариант, но второй тоже неплох.Итак, мы в Панели управления. Если необходимо, переключаем режимпросмотра на Крупные значкиДалее: Язык — Дополнительные параметры — в разделе «Переключение методов ввода» — Изменить сочетания клавиш языковой панели. Используемые источники: