По умолчанию функция общего доступа с парольной защитой включена в Windows 10. Это означает, что только пользователи, имеющие учетную запись с паролем, могут обращаться к общим файлам, общим папкам и общим принтерам, подключенным к этому компьютеру. Чтобы предоставить доступ другим пользователям, общий доступ с парольной защитой в Windows 10 должен быть отключен. В этой статье мы рассмотрим, как сделать общие ресурсы доступными на вашем компьютере для пользователей без учетной записи, отключив функцию совместного использования паролей.
Прежде чем продолжить, вы должны знать, что отключение — доступа с парольной защитой не является безопасным. Когда функция отключена, любой пользователь вашей локальной сети сможет получить доступ к вашим общим ресурсам.
Чтобы упростить процедуру совместного доступа, начиная с Windows 7, существует параметр HomeGroup. При помощи простого в использовании мастера, который позволяет вам легко настроить и быстро делиться своими документами и др. файлами и устройствами. Он даже автоматически генерирует пароль, поэтому нет необходимости обрабатывать учетные записи пользователей.
Но если вы работаете в надежной сетевой среде или не хотите создавать Домашнюю группу (HomeGroup), вы можете отключить общий доступ с парольной защитой в Windows 10. Вот как это можно сделать.
Примечание: Чтобы продолжить, войдите в систему с учетной записью администратора.
Чтобы отключить общий доступ с парольной защитой в Windows 10, выполните следующие действия.
- Откройте приложение «Параметры» нажав сочетание клавиш Win + I .
- Перейдите: «Сеть и Интернет» → «Состояние».
- Справа откройте раздел «Параметры общего доступа».

- В открывшимся окне «Параметры общего доступа» разверните раздел «Все сети».

- В разделе «Общий доступ с парольной защитой» Включите параметр «Отключить общий доступ с парольной защитой».

- Нажмите кнопку «Сохранить изменения».
Готово! Чтобы снова включить функцию общего доступа с парольной защитой, вам необходимо включить одноименную функцию.
Password protected sharing is a networking based feature in Windows, with which you can allow or block other users on your system to access shared files, printers and public folders. By default, this feature is turned on and someone else having an user account on your system can go to Network pane in the File Explorer, to access the shared data. In this post, we’ll see how you can turn off Password Protected Sharing in Windows 11/10.
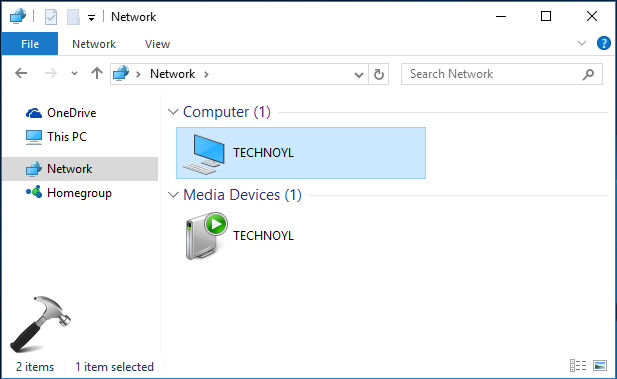
As I said that the password protected sharing is on by default, you’ll be asked to enter your credentials while accessing shared data:
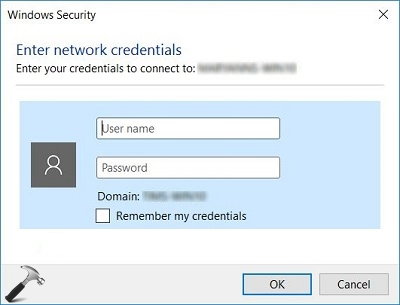
Now if in your case, all the other members on your system are worth trusting and you do not want to let Windows ask them credentials each time they access shared data, you can turn off password protected sharing for them. There are two methods for it, discussed below. You should be an administrator of your machine to follow them.
Page Contents
Method 1: Via Control Panel/Network And Sharing Center
1. Right click on the network icon in taskbar notifications area and select Open Network and Sharing Center.
2. In the Network and Sharing Center window, click Change advanced sharing settings link as shown below.
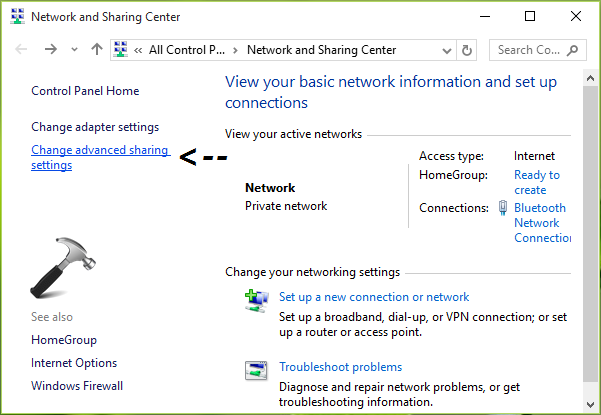
3. Then in Advanced sharing settings window scroll down and expand All Networks. You’ll then find Password protected sharing heading. Under it, select Turn off password protected sharing option and click Save Changes.
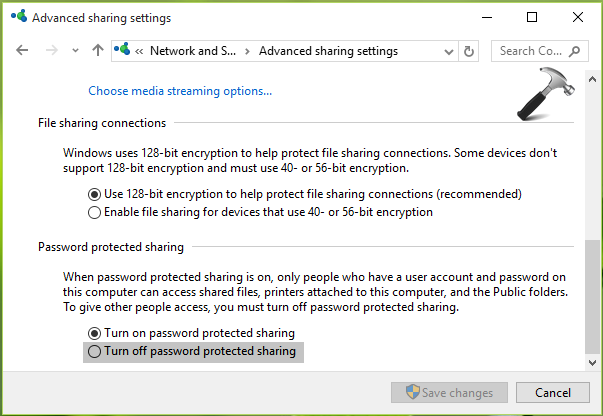
You can now reboot your system and password protected sharing will be turned off after restarting your system. In case if the same doesn’t happens, you need to turn off password protected sharing by tweaking registry, which is mentioned in Method 2.
Method 2: Using Registry Editor
🛈 Registry Disclaimer: The further steps will involve registry manipulation. Making mistakes while manipulating registry could affect your system adversely. So be careful while editing registry entries and create a System Restore point first.
1. Press Windows + R and put regedit in Run dialog box to open Registry Editor. Click OK.

2. In the left pane of Registry Editor, navigate to following registry key:
HKEY_LOCAL_MACHINE\SYSTEM\CurrentControlSet\Control\Lsa
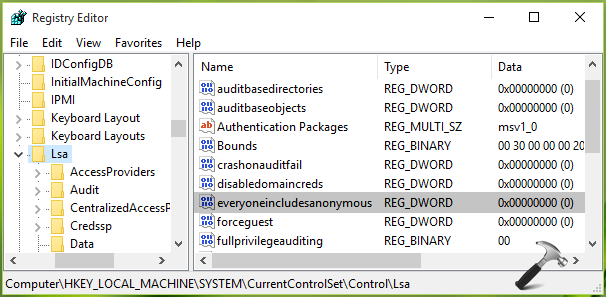
3. In the right pane of Lsa key, look for registry DWORD (REG_DWORD) named everyoneincludeanonymous which might have value set to 0. Double click on it to change the value.
4. Now modify the Value data in Edit DWORD Value box and set it to 1. Click OK. Then navigate to following registry location:
HKEY_LOCAL_MACHINE\SYSTEM\CurrentControlSet\Services\LanmanServer\Parameters
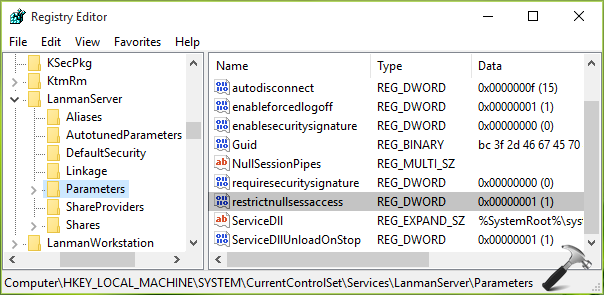
5. Lastly, in the right pane of Parameters key, set the registry DWORD (REG_DWORD) named restrictnullsessaccess from 1 to 0. Close the Registry Editor and reboot.
After reboot, you’ll find that password protected sharing is finally turned off.
Method 3: Using LUSRMGR
🛈 This method is based on readers experience from comments (Updated: Nov 27, 2016).
If you’re on upgraded Windows 10 Anniversary Update or later, above mentioned methods may not work for you. Our reader “Kissache” has shared an alternative method that you can use in this case.
1. Press + R and type lusrmgr.msc into Run dialog box, click/tap OK to open Local Users and Groups snap-in.
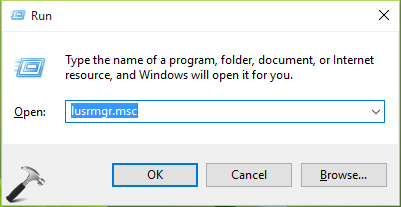
2. In next window, click Users.
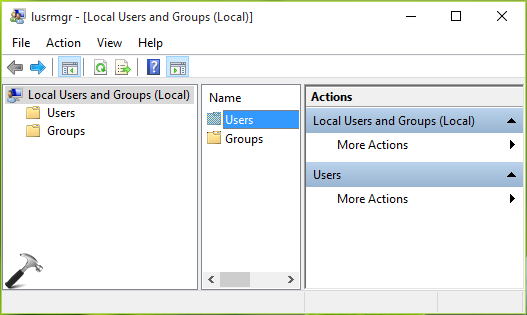
3. Moving on, then right click Guest and select Properties.
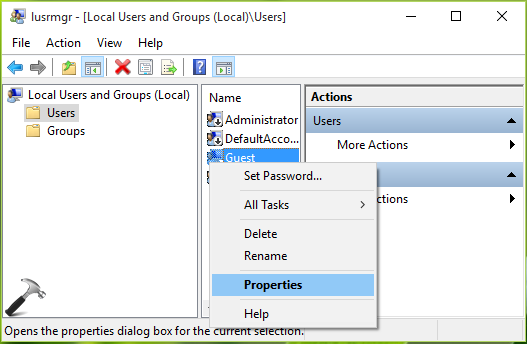
4. Finally in Guest property sheet, check Password never expires and uncheck other options present there. Click Apply followed by OK.
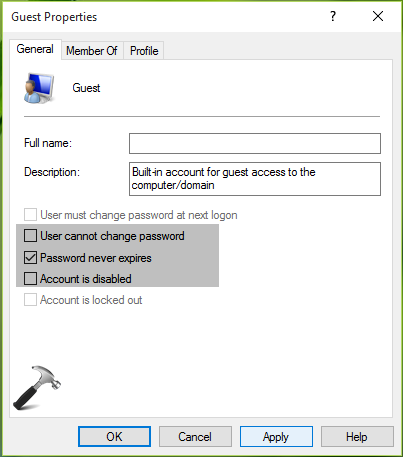
Reboot, and Password Protected sharing should be turned off.
That’s it!
Originally written on JUNE 7, 2016. Updated for Windows 11.
RELATED ARTICLES
Предоставление общего доступа к папкам – необходимая процедура для создания локальной сети. Если нужно организовать обмен данными между несколькими компьютерами, без этого не обойтись. Задача несложная, однако у начинающих пользователей часто возникают трудности.
В сегодняшнем руководстве я на пальцах объясню, как создать, настроить и открыть общий доступ к папке в Windows 10.
Настраиваем общий доступ в Windows 10
Прежде чем переходить к настройке общего доступа, для начала нам потребуется установить частный сетевой профиль – в таком случае компьютер будет виден прочим устройствам и может быть открыт для совместного использования файлов.
Изменяем профиль сети:
- Открываем меню «Пуск» и переходим в раздел «Параметры».
- Следующим шагом открываем подраздел «Сеть и интернет».
- Переходим в свойства подключенной сети.
- Меняем значение сетевого профиля на «Частные».
Теперь можем спокойно переходить к настройке общего доступа.
Способ №1
Открываем доступ к папке:
- Выбираем папку, которую нужно открыть для других компьютеров, и кликаем по ней правой кнопкой мыши. В отобразившемся меню выбираем «Предоставить доступ к» -> «Отдельные люди…».
- Осталось нажать «Поделиться», но подождите – в таком случае доступ к папке будет предоставлен, однако войти в нее можно будет только с помощью логина и пароля текущего компьютера. Если вы не хотите, чтобы кто-то знал ваши данные, нужно создать нового пользователя. О том, как это сделать, читайте в следующем пункте.
- Откроем командную строку от имени администратора – для этого перейдем в меню Пуск и введем соответствующий запрос. Затем кликнем по приложению правой кнопкой мыши и выберем «Запуск от имени администратора».
- В результате мы попадаем в консольное окно – оно-то нам и нужно. Вводим в него запрос net user Имя_пользователя Пароль /add. Жмем «Enter» и получаем информацию о том, что команда выполнена успешно.
- Теперь снова выполняем действие под первым пунктом. Мы видим, что новых пользователей не прибавилось, и это нормально, так как их нужно добавить в само окно. Для этого в верхней части открываем выпадающее меню и выбираем нужного юзера, затем жмем «Добавить».
- Осталось выбрать пользователя и нажать на кнопку «Поделиться». Также справа от имени вы можете назначить уровень разрешений.
- Если все прошло успешно, то вы увидите примерно следующее окно:
Папка для общего доступа открыта, и теперь в нее можно войти с другого компьютера, подключенного в ту же локальную сеть.
Способ №2
Данный способ подойдет не только для расшаривания папок, но и дисков. Например, вы можете предоставить доступ к локальному диску С. Сделать это можно следующим образом:
- Открываем папку «Этот компьютер» и выбираем диск, который нужно расшарить. Кликаем по нему правой кнопкой мыши и переходим в его свойства.
- Далее открываем подраздел «Доступ» и выбираем «Расширенная настройка…».
- Отмечаем галочкой пункт «Открыть общий доступ к этой папке». Также можно настроить разрешения – для это откроем соответствующее окно.
- В отобразившемся окне мы можем настроить различные права. Доступны такие параметры, как полный доступ, изменение и чтение. По умолчанию должна отображаться группа «Все». Если ее нет, то выбираем «Добавить…».
- В нижнее поле вводим «Все» без каких-либо кавычек и жмем «ОК».
- Теперь мы можем настроить права доступа. Достаточно выбрать группу и в нижней части отметить нужные пункты.
- После этого сохраняем все внесенные изменения кнопкой «ОК». В результате в свойствах локального диска будет указано, что общий доступ предоставлен.
Аналогичным образом можно предоставить доступ для любого другого диска или папки.
Комьюнити теперь в Телеграм
Подпишитесь и будьте в курсе последних IT-новостей
Подписаться
Как подключиться к общей папке в Windows 10
Дело за малым – запустить компьютер из локальной сети и всего в несколько кликов перейти в общую папку. Не забудьте, что данный ПК также должен использовать частную сеть, о чем я говорил в начале.
Подключаемся к общей папке:
- Открываем любую папку и в левой части раскрываем пункт «Сеть».
- В результате должны отобразиться все компьютеры, подключенные к общей сети. Выбираем тот, где ранее мы открывали доступ к папке.
- Вводим логин и пароль пользователя, которого мы успешно создали на предыдущем этапе.
При успешной попытке мы подключимся к другому компьютеру и увидим все файлы, к которым предоставили доступ.
Как включить анонимный доступ без ввода данных
Ранее мы получали доступ к папке через авторизацию – вводили логин и пароль. Иногда в подобных манипуляциях нет необходимости, и их можно избежать. Работает, к сожалению, данный способ только на Windows 10 Pro и Enterprise. Если на вашем компьютере домашняя версия, то активировать анонимный доступ не получится.
Подключаем анонимный доступ:
- Снова переходим к предоставлению общего доступа для папки, как мы это делали в самом начале. Добавляем нового пользователя – теперь это будет группа «Все».
- Следующим шагом переходим в редактор локальной групповой политики – для этого зажимаем на клавиатуре комбинацию клавиш «WIN+R» и вводим запрос gpedit.msc.
- Переходим в «Конфигурация компьютера» -> «Параметры безопасности» -> «Локальные политики» -> «Параметры безопасности». Затем находим строку «Сетевой доступ: разрешать применение “Для всех” к анонимным пользователям» и кликаем по ней двойным щелчком мыши.
- Выбираем «Включен» и жмем «ОК».
- Возвращаемся к нашей папке и заходим в ее свойства – там переходим в раздел «Доступ» и в нижней части кликаем по кнопке «Центр управления сетями и общим доступом».
- Раскрываем пункт «Все сети» и в самом низу отмечаем пункт «Отключить общий доступ с парольной защитой». После нажимаем «Сохранить изменения».
На этом все. Теперь мы можем спокойно получить доступ к папке с другого компьютера без ввода логина и пароля.
В случае с диском все немного иначе:
- Переходим в свойства локального диска и открываем раздел «Безопасность». Затем нажимаем «Изменить…».
- Нажимаем «Добавить…».
- Добавляем новую группу «Все».
Вот так мы можем предоставить доступ к локальному диску без логина и пароля. Обязательно в конце примените внесенные изменения, по желанию добавьте нужные разрешения. Настройка редактора групповых политик аналогична той, что мы проводили выше.
Устранение неполадок при настройке общего доступа
В некоторых случаях система Windows 10 может выдавать предупреждения о недоступности сетевого ресурса либо просто «ругаться» на настройки. Все это можно исправить в «Центре управления сетями и общим доступом». Настройки стоит проверять на компьютере, к которому вы пытаетесь подключиться. Выглядеть они должны следующим образом:
- Для начала зайдем в нужное окно через свойство папки.
- Открываем первый пункт «Частная (текущий профиль)». Настройки должны быть выставлены так, как показано на скриншоте ниже:
- Пункт «Гостевая или общедоступная»:
- Пункт «Все сети». Про последний блок я уже говорил – можно включить или отключить пароль.
Теперь можете снова подключиться к папке – все должно заработать. В некоторых случаях может потребоваться перезагрузка устройства.
Заключение
Получение общего доступа к папке или диску – простая задача, но со своими нюансами. Важно, чтобы оба устройства были подключены к одной сети – это может быть как проводное соединение, так и через Wi-Fi роутер. Если все учтено, но ошибки до сих пор не дают подключиться, то стоит отключить антивирусное средство либо воспользоваться вышеуказанной инструкцией.
|
|
|
0 / 0 / 0 Регистрация: 14.02.2018 Сообщений: 67 |
|
Невозможно отключить доступ с парольной защитой23.03.2020, 09:50. Показов 25088. Ответов 16 Народ, плиз!
0 |
|
Programming Эксперт 39485 / 9562 / 3019 Регистрация: 12.04.2006 Сообщений: 41,671 Блог |
23.03.2020, 09:50 |
|
16 |
|
4352 / 1682 / 336 Регистрация: 23.06.2009 Сообщений: 5,960 |
|
|
23.03.2020, 10:06 |
|
|
учетная запись гостя включена? что в дополнительных параметрах общего доступа? что с правами на расшаренные папки?
1 |
|
0 / 0 / 0 Регистрация: 14.02.2018 Сообщений: 67 |
|
|
23.03.2020, 10:38 [ТС] |
|
|
Да, Гость добавлен —чтение + запись. Добавлено через 11 минут
0 |
|
4352 / 1682 / 336 Регистрация: 23.06.2009 Сообщений: 5,960 |
|
|
23.03.2020, 10:39 |
|
|
еще раз, учетная запись готся активна, не отключена? покажите скрин свойства учетной записи гостя
0 |
|
0 / 0 / 0 Регистрация: 14.02.2018 Сообщений: 67 |
|
|
24.03.2020, 15:49 [ТС] |
|
|
Сорри, возможно, я не совсем как говорится в курсе, о чем идет речь!
0 |
|
11437 / 7006 / 1903 Регистрация: 25.12.2012 Сообщений: 29,398 |
|
|
25.03.2020, 10:18 |
|
|
ПКМ по МОЙ КОМПЬЮТЕР — управление — локальные пользователи — пользователи — ПКМ по ГОСТЬ — убрать галочки ЗАПРЕТИТЬ СМЕНУ ПАРОЛЯ ПОЛЬЗОВАТЕЛЕМ и ОТКЛЮЧИТЬ УЧ.ЗАПИСЬ (то бишь она должна быть включена) — ОК — снова ПКМ по ГОСТЬ — ЗАДАТЬ ПАРОЛЬ — оставляем поля пустыми — ОК — перезагрузка, теперь можно отключить общий доступ с парольной защитой
1 |
|
0 / 0 / 0 Регистрация: 14.02.2018 Сообщений: 67 |
|
|
25.03.2020, 17:51 [ТС] |
|
|
Сделал все в точности. Спасибо. Перед загрузкой виндов выскакивает заставка «Гость», ниже надпись «Загрузка таким образом запрещена» (типа), ниже «ОК», еще ниже — «Сброс пароля». Есть еще окно ввода пароля Гостя, но я то его не знаю!
0 |
|
4352 / 1682 / 336 Регистрация: 23.06.2009 Сообщений: 5,960 |
|
|
25.03.2020, 17:58 |
|
|
покажите скрин вот этого Сообщение от insect_87 ПКМ по МОЙ КОМПЬЮТЕР — управление — локальные пользователи — пользователи
0 |
|
0 / 0 / 0 Регистрация: 14.02.2018 Сообщений: 67 |
|
|
26.03.2020, 18:37 [ТС] |
|
|
Спасибо. Кликните здесь для просмотра всего текста
0 |
|
11437 / 7006 / 1903 Регистрация: 25.12.2012 Сообщений: 29,398 |
|
|
26.03.2020, 20:16 |
|
|
так вам это под локальным админом надо делать
1 |
|
Супер-модератор 8828 / 4733 / 572 Регистрация: 13.03.2013 Сообщений: 16,821 Записей в блоге: 16 |
|
|
27.03.2020, 09:21 |
|
|
Vagner9, брандмауэр включен/отключен? Кликните здесь для просмотра всего текста
1 |
|
0 / 0 / 0 Регистрация: 14.02.2018 Сообщений: 67 |
|
|
28.03.2020, 14:22 [ТС] |
|
|
Господа, ситуация складывается таким хреновым образом: Установлен на компьютер новый пароль Пользователя, который мне не известен.
0 |
|
11437 / 7006 / 1903 Регистрация: 25.12.2012 Сообщений: 29,398 |
|
|
28.03.2020, 19:26 |
|
|
Сбросьте через флэш с live cd пароль лок администратора, а потом через него и все остальные пароли
0 |
|
1063 / 667 / 75 Регистрация: 15.07.2012 Сообщений: 2,281 |
|
|
28.03.2020, 20:13 |
|
|
Vagner9, Не по теме: Короче, мне объявили войну! Вас проверяют на «вшивость» в качестве Админа.
0 |
|
28.03.2020, 22:25 [ТС] |
|
|
Не по теме: VexMD, «Уважаемый» VexMD!
0 |
|
Супер-модератор 8828 / 4733 / 572 Регистрация: 13.03.2013 Сообщений: 16,821 Записей в блоге: 16 |
|
|
29.03.2020, 06:20 |
|
|
Vagner9, рекомендую поступить Вам следующим образом: П.С.: Делать шары (папки с общим доступом) на пользовательских ПК это моветон, т.к. при заражении любого ПК в сети вирусом-шифровальщиком пострадают все данные, до которых сможет достучаться зараженный ПК, включая папки общего доступа. Лучше выделите отдельный ПК (или хранилище NAS) в качестве файлового сервера и регулярно его бэкапьте.
2 |
|
0 / 0 / 0 Регистрация: 14.02.2018 Сообщений: 67 |
|
|
30.03.2020, 02:16 [ТС] |
|
|
Не по теме: Всем модераторам! Огромная просьба — отключить в этой теме уведомления об ответах по электронной почте ! Добавлено через 34 минуты
0 |
|
Новые блоги и статьи
Все статьи Все блоги / |
||||
|
Как использовать OAuth2 со Spring Security в Java
Javaican 14.05.2025 Протокол OAuth2 часто путают с механизмами аутентификации, хотя по сути это протокол авторизации. Представьте, что вместо передачи ключей от всего дома вашему другу, который пришёл полить цветы, вы. . . |
Анализ текста на Python с NLTK и Spacy
AI_Generated 14.05.2025 NLTK, старожил в мире обработки естественного языка на Python, содержит богатейшую коллекцию алгоритмов и готовых моделей. Эта библиотека отлично подходит для образовательных целей и. . . |
Реализация DI в PHP
Jason-Webb 13.05.2025 Когда я начинал писать свой первый крупный PHP-проект, моя архитектура напоминала запутаный клубок спагетти. Классы создавали другие классы внутри себя, зависимости жостко прописывались в коде, а о. . . |
Обработка изображений в реальном времени на C# с OpenCV
stackOverflow 13.05.2025 Объединение библиотеки компьютерного зрения OpenCV с современным языком программирования C# создаёт симбиоз, который открывает доступ к впечатляющему набору возможностей. Ключевое преимущество этого. . . |
POCO, ACE, Loki и другие продвинутые C++ библиотеки
NullReferenced 13.05.2025 В C++ разработки существует такое обилие библиотек, что порой кажется, будто ты заблудился в дремучем лесу. И среди этого многообразия POCO (Portable Components) – как маяк для тех, кто ищет. . . |
|
Паттерны проектирования GoF на C#
UnmanagedCoder 13.05.2025 Вы наверняка сталкивались с ситуациями, когда код разрастается до неприличных размеров, а его поддержка становится настоящим испытанием. Именно в такие моменты на помощь приходят паттерны Gang of. . . |
Создаем CLI приложение на Python с Prompt Toolkit
py-thonny 13.05.2025 Современные командные интерфейсы давно перестали быть черно-белыми текстовыми программами, которые многие помнят по старым операционным системам. CLI сегодня – это мощные, интуитивные и даже. . . |
Конвейеры ETL с Apache Airflow и Python
AI_Generated 13.05.2025 ETL-конвейеры – это набор процессов, отвечающих за извлечение данных из различных источников (Extract), их преобразование в нужный формат (Transform) и загрузку в целевое хранилище (Load). . . . |
Выполнение асинхронных задач в Python с asyncio
py-thonny 12.05.2025 Современный мир программирования похож на оживлённый мегаполис – тысячи процессов одновременно требуют внимания, ресурсов и времени. В этих джунглях операций возникают ситуации, когда программа. . . |
Работа с gRPC сервисами на C#
UnmanagedCoder 12.05.2025 gRPC (Google Remote Procedure Call) — открытый высокопроизводительный RPC-фреймворк, изначально разработанный компанией Google. Он отличается от традиционых REST-сервисов как минимум тем, что. . . |
Наверх
Applies ToWindows 10 Windows 11
Примечание: В этой статье рассказывается, как обмениваться файлами или папками по локальной сети (LAN), например, на подключенных компьютерах у вас дома или на рабочем месте. Если вам интересно узнать, как поделиться файлом по Интернету, например, с другом или членом семьи, OneDrive предлагает простые способы сделать это. Дополнительные сведения см. в статье Общий доступ к файлам и папкам OneDrive.
Вот несколько ответов на распространенные вопросы об изменениях, связанных с общим доступом к файлам и папкам в Windows 11:
Чтобы предоставить общий доступ к папке по сети в проводник, сделайте следующее:
-
Щелкните правой кнопкой мыши (или нажмите и удерживайте) файл, а затем выберите Показать дополнительные параметры > Предоставить доступ> Конкретным пользователям.
-
Выберите пользователя в сети для предоставления общего доступа к файлу или выберите Все , чтобы предоставить всем пользователям сети доступ к файлу.
Подключите сетевой диск, чтобы использовать его из проводника в Windows, не ища его и не вводя сетевой адрес каждый раз.
-
Откройте Проводник на панели задач или из меню Пуск либо нажмите клавишу Windows + E.
-
Выберите Этот компьютер на панели слева. Затем на ленте Проводника выберите Еще > Подключить сетевой диск.
Примечание: Если в меню Дополнительно не отображается карта сетевого диска, щелкните правой кнопкой мыши узел Этот компьютер в области папок и увидите команду.
-
В списке дисков выберите букву диска. (Подойдет любая доступная буква.)
-
В окне Папка введите путь к папке или компьютеру или выберите Обзор, чтобы найти папку или компьютер. Чтобы подключаться к компьютеру при каждом входе, выберите Восстанавливать подключение при входе в систему.
-
Нажмите кнопку Готово.
Примечание. Подключения к сетевому диску или папке не произойдет, если компьютер, к которому выполняется подключение, выключен или пользователь не обладает достаточными правами. Обратитесь к администратору сети.
Щелкните правой кнопкой мыши или нажмите папку, а затем выберите Показать дополнительные параметры > Предоставить доступ к > Удалить доступ.

проводник отображается параметр Удалить доступ для всех папок, даже тех, которые не используются по сети.
Откройте проводник и введите \\localhost в адресной строке.
Примечание: Когда вы предоставили общий доступ к папке в профиле пользователя и перейдите по адресу \\localhost, вы увидите свой профиль пользователя и все его файлы. Это не означает, что ко всем вашим файлам предоставлен общий доступ. Просто у вас есть доступ ко всем собственным файлам.
Если вы открываете проводник, переходите в раздел Сеть и видите сообщение об ошибке («Сетевое обнаружение выключено…»), вам потребуется включить сетевое обнаружение, чтобы просмотреть устройства в сети, который предоставляют общий доступ к файлам. Чтобы включить эту функцию, выберите баннер Сетевое обнаружение выключено и нажмите Включить сетевое обнаружение и общий доступ к файлам.

Для устранения неполадок, связанных с предоставлением общего доступа к файлам и папкам, выполните следующие действия на всех компьютерах, на которых вы хотите настроить общий доступ.
-
Обновление Windows. Обновление компьютеров до последней версии является ключом к тому, чтобы вы не пропустили ни одного драйвера или обновления Windows. Открыть Центр обновления Windows
-
Убедитесь, что компьютеры находятся в одной сети. Например, если компьютеры подключаются к Интернету с помощью беспроводного маршрутизатора, убедитесь, что они подключены через один и тот же беспроводной маршрутизатор.
-
Если вы подключены к сети Wi-Fi, измените ее тип на Частная. Сведения о том, как это сделать, см. в статье Основные параметры и задачи сети.
-
Включите сетевое обнаружение и общий доступ к файлам и принтерам и отключите общий доступ, защищенный паролем.
-
Нажмите кнопку Пуск, а затем выберите Параметры .
-
На панели поиска Найти параметр введите Управление дополнительными параметрами общего доступа и выберите Управление дополнительными параметрами общего доступа в предложенных результатах.
-
В появившемся окне Дополнительные параметры общего доступа в разделе Частные выберите Включить сетевое обнаружение и Включить общий доступ к файлам и принтерам.
-
В разделе Все сети выберите Отключить общий доступ с парольной защитой.
-
-
Включите автоматический запуск служб общего доступа.
-
Нажмите клавишу Windows + R.
-
В диалоговом окне Выполнить введите services.msc и нажмите кнопку OK.
-
Щелкните правой кнопкой мыши каждую из следующих служб, выберите Свойства. Если они не работают, щелкните Запустить и рядом с полем Тип запуска выберите Автоматически:
-
Узел поставщика функции обнаружения
-
Публикация ресурсов функции обнаружения
-
Обнаружение SSDP
-
Узел универсальных PNP-устройств
-
-
Статьи по теме
-
Обмен с устройствами поблизости в Windows
-
Предоставление общего доступа к файлам в проводнике
Нужна дополнительная помощь?
Нужны дополнительные параметры?
Изучите преимущества подписки, просмотрите учебные курсы, узнайте, как защитить свое устройство и т. д.




































