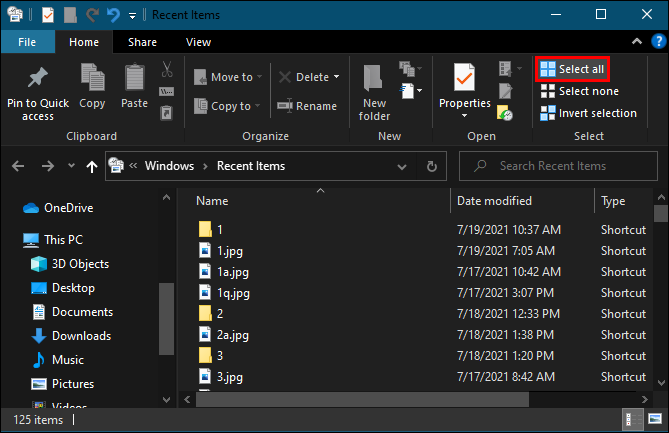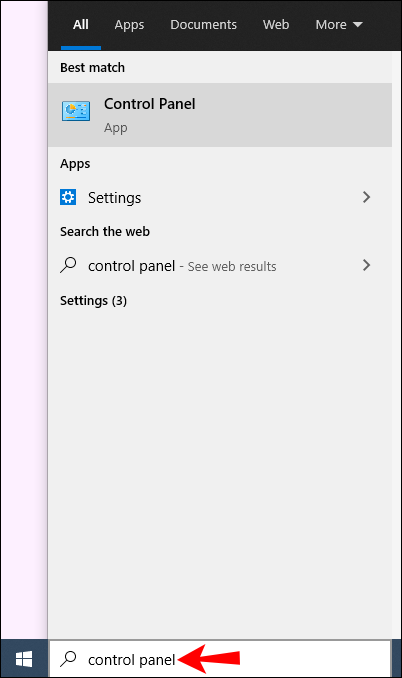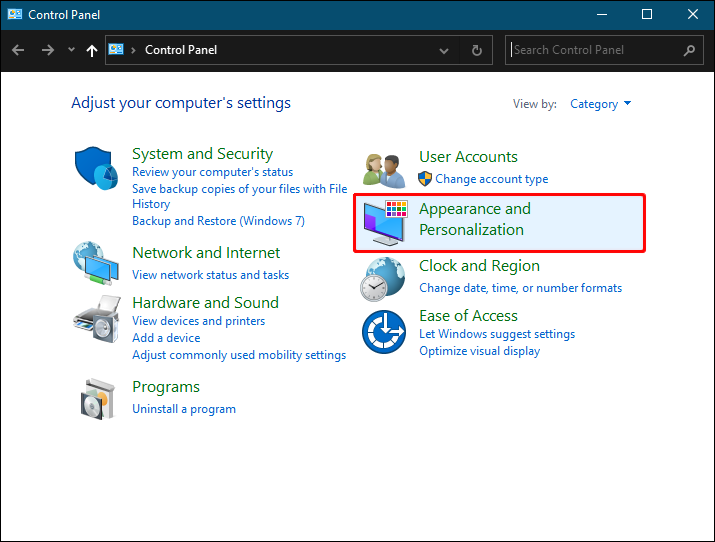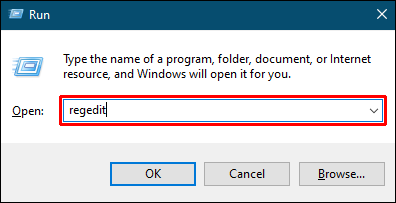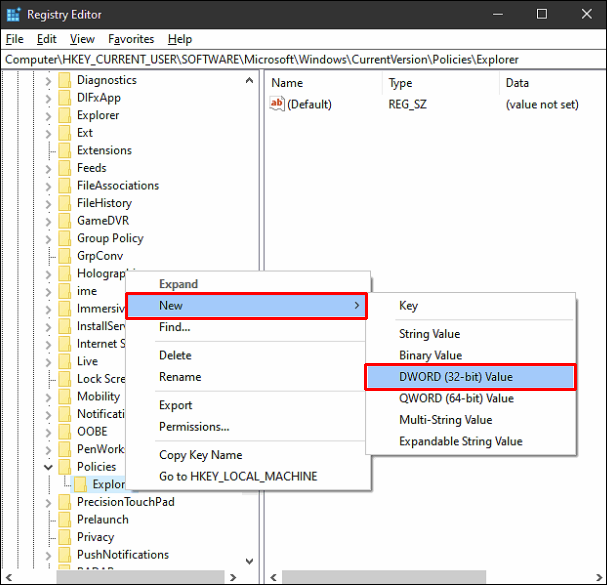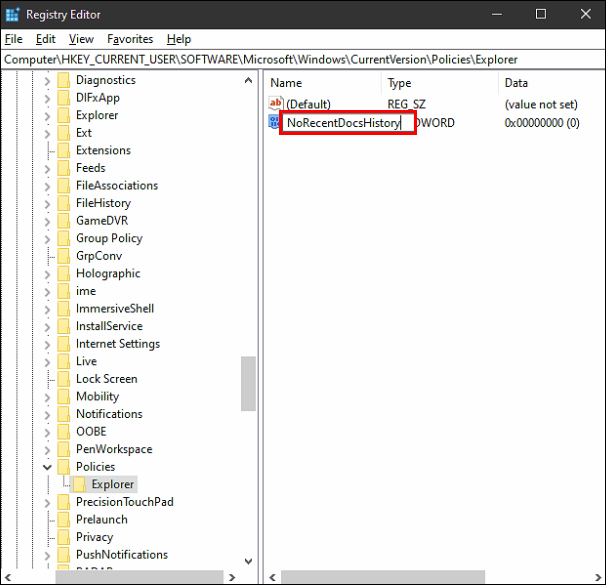Все способы:
- Вариант 1: Панель быстрого доступа «Проводника»
- Вариант 2: Главное меню
- Способ 1: Системные «Параметры»
- Способ 2: Редактирование реестра
- Способ 3: Групповая политика
- Вопросы и ответы: 1
Вариант 1: Панель быстрого доступа «Проводника»
По умолчанию в штатном «Проводнике» отображается панель быстрого доступа, где можно увидеть недавние файлы и часто используемые папки. Если это доставляет неудобство, то можно вручную отключить последние данные в Windows 10:
- Через верхнюю панель с инструментами «Проводника» перейдите на вкладку «Вид», затем нажмите на плитку «Параметры» и выберите «Изменить параметры папок и поиска».
- На вкладке «Общие» в блоке «Конфиденциальность» снимите галочки у обеих опций и сохраните настройки. При желании можно еще очистить журнал «Проводника», кликнув по соответствующей кнопке.


Как только настройки будут применены, перейдя в панель быстрого доступа, вы увидите, что список последних файлов пропал.
Если нужно, чтобы в перечне недавно используемых данных не было конкретных файлов, то убрать их оттуда можно через контекстное меню: кликните по нему правой кнопкой мыши и выберите пункт «Удалить из панели быстрого доступа».
Вариант 2: Главное меню
При поиске программы в главном меню Windows 10 может отображаться список последних файлов, которые были открыты или отредактированы через это приложение. Но существует несколько способов отключить последние файлы в меню «Пуск».
Все методы подойдут и для Варианта 1, поскольку с их помощью еще и убираются файлы из панели быстрого доступа «Проводника».
Способ 1: Системные «Параметры»
В первую очередь проверьте настройки персонализации. Здесь можно настроить внешний вид главного меню:
- Кликните по кнопке «Пуск» и выберите «Параметры».
- Перейдите в раздел «Персонализация».
- На панели слева переключитесь на вкладку «Пуск», затем в центральной части окна переведите тумблер в состояние «Откл.» у опции показа последних файлов в меню «Пуск» и «Проводнике».


Следует отметить, что раздел «Персонализация» не доступен в неактивированной версии Windows 10.
Читайте также: Активация операционной системы Windows 10
Способ 2: Редактирование реестра
Если предыдущие способы не подходят, попробуйте изменить ключ в системном реестре, который отвечает за эту возможность.
- Нажмите на клавиши «Win + R», затем введите команду
regeditи нажмите на кнопку «ОК», чтобы запустить штатный «Редактор реестра». - Разверните ветку
HKEY_CURRENT_USER\Software\Microsoft\Windows\CurrentVersion\Explorer\Advanced, вставив в адресную строку путь. Дважды кликните по параметру «Start_TrackDocs», расположенный правее. - В появившемся окне измените значение на «0» и сохраните новые свойства ключа.


После процедуры перезагрузите компьютер, затем проверьте, отображаются ли последние файлы в главном меню или «Проводнике».
Способ 3: Групповая политика
Этот вариант подойдет для владельцев Windows 10 редакций Professional или Enterprise, потому как в них реализован удобный инструмент для управления и редактирования различных параметров системы компьютеров в рамках приложения «Редактор локальной групповой политики».
- Запустите окно инструмента, выполнив в оснастке «Выполнить» команду
gpedit.msc. - В меню «Конфигурация пользователя» разверните список «Административные шаблоны», затем «Меню «Пуск»». В центральной части окна дважды кликните по пункту «Не хранить сведения о недавно открывавшихся документах».
- Далее отметьте пункт «Включено», затем нажмите на кнопку «ОК».



Читайте также: Почему не открывается «Редактор локальной групповой политики» в Windows 10
Наша группа в TelegramПолезные советы и помощь
Если в панели задач Windows 10 нажать правой кнопкой мыши по ярлыку какой-либо программы, то для многих из них вы увидите список недавно открытых документов, для браузеров — посещенные сайты. И не всегда их отображение там может быть полезным.
В этой инструкции подробно о том, как удалить недавние документы и сайты по правому клику на значках в панели задач Windows 10 различными способами. На схожую тему может быть полезным: Как убрать часто используемые папки в Проводнике Windows 10.
- Где хранятся недавние документы
- Отключение недавних документов в Параметрах Windows 10
- Как убрать последние файлы с помощью gpedit.msc
- Видео инструкция
Прежде чем начать о том, где хранятся последние документы (а точнее ярлыки на них): если открыть проводник и вставить в его адресную строку %AppData%\Microsoft\Windows откроется папка, внутри которой вы увидите служебную папку «Недавние документы», именно она содержит все эти элементы и их можно оттуда удалить (исходные документы не исчезнут, здесь хранятся простые ярлыки).
Отключение недавних документов в параметрах Windows 10
Самый простой способ отключить сохранение последних открытых файлов в программах — использовать параметры Windows 10:
- Зайдите в Параметры (клавиши Win+I, возможно, будут интересны и другие горячие клавиши Windows 10) — Персонализация — Пуск.
- Отключите пункт «Показывать последние открытые элементы в списках переходов в меню Пуск, на панели задач и в окне быстрого доступа проводника».
Готово, сразу после этого недавние файлы, сайты и другие элементы перестанут показываться в панели задач, а также в пункте «Быстрый доступ» проводника, хотя часто используемые папки там продолжат отображаться.
Как убрать последние файлы с помощью редактора локальной групповой политики gpedit.msc
Следующий метод подойдет только для Windows 10 Pro и Enterprise, в Домашней версии системы редактор локальной групповой политики отсутствует:
- Нажмите клавиши Win+R на клавиатуре, введите gpedit.msc и нажмите Enter.
- В открывшемся редакторе локальной групповой политики перейдите к разделу Конфигурация пользователя — Административные шаблоны — Меню Пуск и панель задач.
- Дважды нажмите по параметру «Не хранить сведения о недавно открывавшихся документах» и установите значение «Включено».
- Примените настройки и закройте редактор локальной групповой политики.
Внесённые изменения должны вступить в действие без перезагрузки компьютера или ноутбука.
Видео
Надеюсь, для кого-то инструкция оказалась полезной. Остаются вопросы? — задавайте в комментариях.
Windows 10 has many advanced features for day-to-day use designed to improve your productivity. One of these is the “Recent Files” section, which stores information about recently used documents and folders.
If you’re the sole user of your PC, you’ll probably find this quick access folder quite convenient. You’ll be able to quickly carry on from where you left off before you last shut down your device. You don’t have to open specific folders to view the files you opened last. But if you share your PC with your family, friends, or colleagues at work, you probably won’t be too comfortable sharing what you’ve been working on with everyone.
The good news is that you can clear or turn off Recent Files in just a few clicks. This article will show you how to go about it.
The Recent Files menu is a simple, yet powerful and convenient Windows feature that enables quick access to your most recently used items. It also allows you to quickly open any one of those items again without having to go through the normal process for opening an item. If you’re working on multiple documents each day, this will save time when trying to find what you need to work with next.
To further increase the efficiency of your computer, you may opt to pin specific files that are frequently accessed. Pinned files will always be part of the Recent Files list, no matter how long you go without accessing them.
Most applications in Windows also display a list of the most recently used or the most recently created items as soon as you open them. For example, Microsoft Word will show all recent documents, Microsoft Excel will show all recent worksheets, and Internet Explorer will display all the websites you’ve visited recently.
The Windows 10 algorithm behind the Recent Files menu is designed to work as follows:
- Files are ordered in chronological order, with the most recently used file appearing at the top of the list.
- The default number of items listed is 10, but the user can increase this number by adjusting markup.
- Over time, older items will move down the list as newer items take up positions at the top of the list.
- If you open an item that’s already on the list, then that item will move back to the top of the list.
- Pinned items will move up and down the list like any other items, but they will never vanish.
- If the number of items you’ve pinned to the list equals the maximum number specified in markup, there will be no new additions to the list until some items are unpinned.
How to Clear Recent Files in Windows 10
There are several ways to clear your Recent Files history in Windows 10:
(a) Using the File Explorer Icon in the Task Bar
- Launch File Explorer on your computer. By default, the File Explorer icon is pinned to your taskbar. The icon itself is shaped like a suitcase with a pale blue handle.
- Once the File Explorer window opens, click on File in the top left corner and then select Change folder and search options.
- Under Privacy, click on Clear. This will immediately clear your Recent Files history, and you’ll now start populating the list afresh.
Unlike most commands in Windows 10, clearing Recent Files doesn’t come with a confirmation dialog box. Your recent files are cleared immediately without any further action.
(b) Clearing Recent Files Manually
Any files you open on your PC are automatically stored in the form of cached data. If you want to wipe clean your Recent Files menu, you can find this information and safely delete it. Here’s how:
- Open the Run window by typing “run” in the search bar in the bottom left corner of your screen. Alternatively, press the Windows key + R simultaneously.
- Type the following command in the Run prompt:
%AppData%\Microsoft\Windows\Recent\ - Click on Select all in the menu bar.
- Once you’ve selected all the items in the list, click on Delete and then select Permanently delete from the dropdown menu. At this point, all the files you’ve accessed recently will disappear from File Explorer.
How to Disable Recent Files in Windows 10
Recent Files is undoubtedly a nifty feature that allows you to quickly jump back to your most recently used documents or folders. However, this feature also comes with more clutter. There will be more and more items in your File Explorer as you continue using your computer. If you’d rather start with a clean slate every time you log on, you need to disable Recent Files permanently. There are several ways to do it. Let’s see how each works:
(a) Disabling Through the Group Policy Editor
If your computer runs on the “Pro” version of Windows 10, you can use the Group Editor Policy to modify various settings on your system.
The Group Policy Editor is a tool that can be used to manage policies and settings within Windows configuration. It’s most commonly used to manage password policies, controls for system security, or account-related options on computers in an organizational domain. It may also be possible to use this tool with your home computer. However, you should consult the documentation for your device before attempting any changes.
Here’s how you can clear your Recent Files history using the Group Editor Policy:
- Open the Run window by typing “run” in the search bar in the bottom left corner of your screen. Alternatively, press the Windows key and “R” simultaneously.
- Type the following command in the Run prompt:
gpedit.msc - Click on OK to run the command. This should launch the “Local Group Policy Editor” window.
- Under User Configuration, click on Administrative templates.
- Double click on Start Menu and Taskbar.
- Double click on Remove recent items menu from Start Menu.
- From the resulting window, select the Enabled option and then click on OK.
(b) Disabling Through the Control Panel
The control panel can help you to tweak your system so that it will never keep track of your files history no matter how often you use a program or application. To disable Recent Files using this approach:
- Type “
control panel” in the windows search bar. - Once the control panel opens, click on Appearance and Personalization.
- Click on Taskbar and Navigation.
- Click on Start.
- Turn off the button next to Show recently opened items in Jump Lists on the Start or the Taskbar.
(c) Disabling Through the Registry Editor
To disable Recent Files through the Registry Editor:
- Open the Run window by typing “run” in the search bar in the bottom left corner of your screen. Alternatively, press the Windows key + R simultaneously.
- Type the following command in the Run prompt:
regedit - Click on OK to run the command. This should launch the “Registry Editor” window.
- Open the following key:
HKEY_CURRENT_USER\Software\Microsoft\Windows\CurrentVersion\Policies\Explorer - Right-click on the right pane, click on New >DWORD (32-bit) Value from the dropdown. This will instantly create a new value named “New Value #1.”
- Rename the name as “NoRecentDocsHistory.”
- Right-click on the new value and then click Modify.
- Enter 1 under Value data and then click OK.
- Restart your computer.
After restarting your computer, Windows will no longer display your Recent Files menu in File Explorer.
Additional FAQs
1. Why should I clear recent files from time to time?
Clearing Recent Files frequently comes with several benefits. First, you’re able to declutter your system and ensure that important documents do not accidentally get deleted or overwritten. Second, no one will be able to track your Windows usage history if you share your computer with others. In addition, a packed File Explorer can slow down your computer and make it take much longer to start up. It can also lead to other problems, such as out-of-memory errors or error messages that pop up when you work with certain programs, slowing your overall PC performance.
2. How can I delete individual files from recent files?
If you want to clear some items and keep others:
1. Open the Run window by typing “run” in the search bar in the bottom left corner of your screen. Alternatively, press the Windows key + R simultaneously.

2. Type the following command in the Run prompt:
%AppData%\Microsoft\Windows\Recent\

This should launch a new window with a list of your entire Recent Files history.
3. Click on the specific item you’d like to delete.
4. Click on Delete and then select Permanently delete from the dropdown menu. At this point, the item you’ve selected will no longer be in the Recent Files window.

3. How can I hide recent files in File Explorer?
If you want to get rid of the Recent Files list without tweaking your system too much, you may be better served by hiding the list altogether. Here’s how:
1. Launch File Explorer on your computer.

2. Click File in the top left corner and then select Change folder and search options.
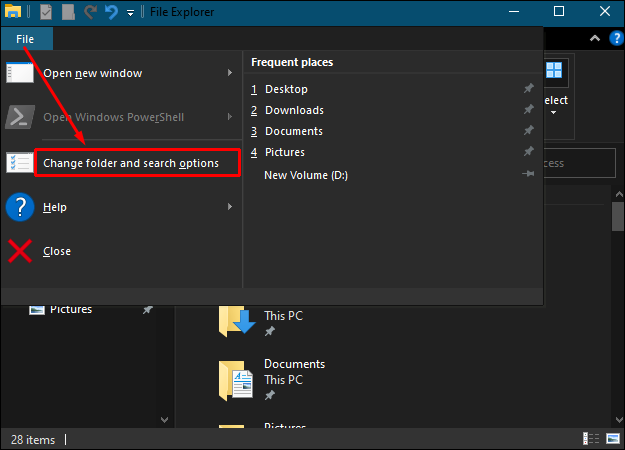
3. Under Privacy, uncheck the boxes next to Show recently used files in Quick access and Show frequently used folders in Quick access.

4. Click OK to save your new settings.

Keep Your History Private
Windows 10 is designed with privacy in mind. If you don’t want others viewing what you have been writing or using recently, you should either clear or turn off Recent Files on your computer. In this article, we’ve shown you how to go about it.
Why do you like clearing your Recent Files history from time to time? How exactly do you do it?
Let us know in the comments section below.
Quick Links
-
Location of Recent Items and Frequent Places
-
How Recent Items Work in Windows
-
How to Turn Off Recent Items in Windows 10
-
How to Turn Off Recent Items and Frequent Places in Windows 8.1 and 7
All over Windows, you’ll see menus with the most recently used items for a given application. Maybe it’s a document you recently opened, or some videos you recently watched. Frequent Places works similarly, showing you important folders in your account (Desktop, Downloads, Documents, Pictures, Music, and so on), plus folders you’ve pinned or accessed recently. Here’s how to turn off recent items and frequent places in Windows 10.
Location of Recent Items and Frequent Places
Your recent items and frequent places are stored in the following folder locations:
%AppData%\Microsoft\Windows\Recent Items
%AppData%\Microsoft\Windows\Recent\AutomaticDestinations
%AppData%\Microsoft\Windows\Recent\CustomDestinations
This is what they look like when viewed from the Start menu:
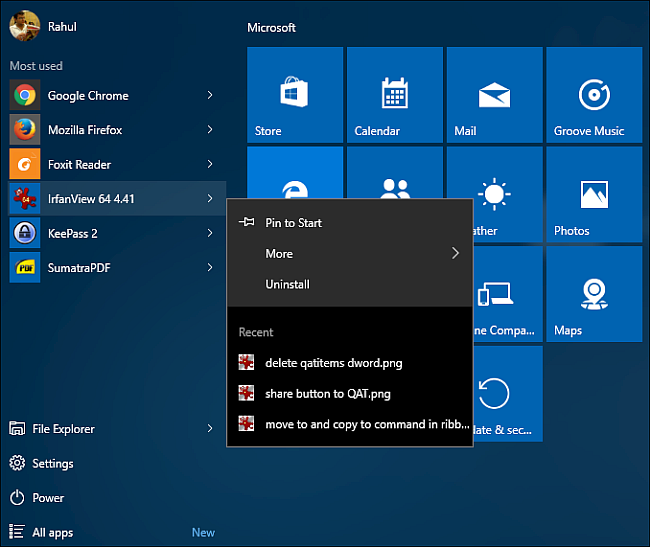
Here’s what they look like in the taskbar’s jump lists:
You’ll also find them in File Explorer, in the Quick Access pane:
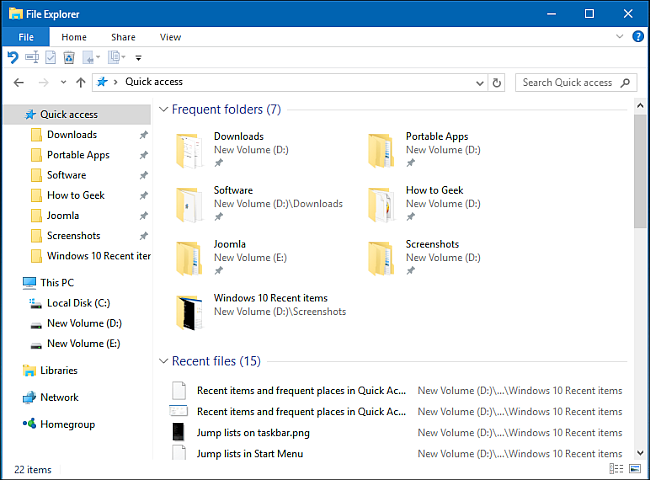
…and in the File menu:
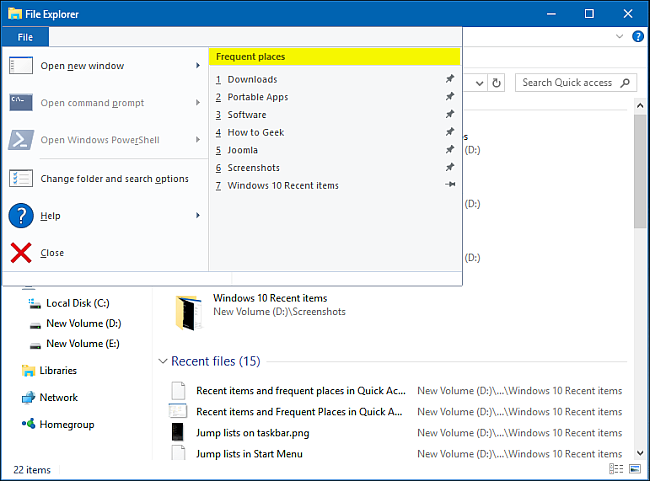
How Recent Items Work in Windows
In File Explorer, Windows will just show you your most recently opened items. In jump lists on the Start menu and taskbar, however, Recent Items will display the most recently used items for that application. Microsoft Word shows recent documents; Internet Explorer shows recent websites; and Microsoft Paint shows recently opened pictures, for example. By default, Windows shows the ten most recent used items by file name.
You can also «pin» files and folders to the Recent Items list, so you always have quick access to them. According to the Microsoft knowledgebase the Recent Items algorithm produces the following behavior:
- A new item is always added at the top of the Recent items list.
- Items will move down in the list over time. Once the list is full (default value is ten), older items fall to the bottom of the list as new items are added to the top of the list.
- If an item already appears somewhere in the list but is accessed again, then that item moves back to the top of the list.
- If an item is pinned, it will still travel down the list, but will not vanish from the list.
- If the number of pinned items reaches the maximum number of items, then no new items will get added to the list until an item is unpinned.
How to Turn Off Recent Items in Windows 10
The easiest way to turn off Recent Items is through Windows 10’s Settings app. Open “Settings” and click on the Personalization icon.
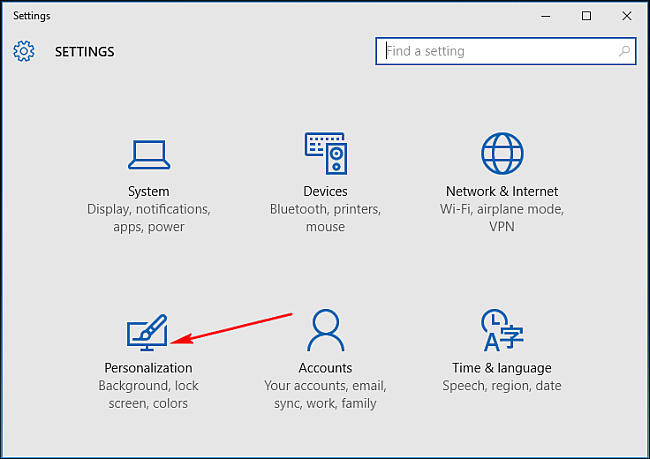
Click on “Start” on the left side. From the right side, turn off “Show recently added apps”, and “Show recently opened items in Jump Lists on Start or the taskbar”.
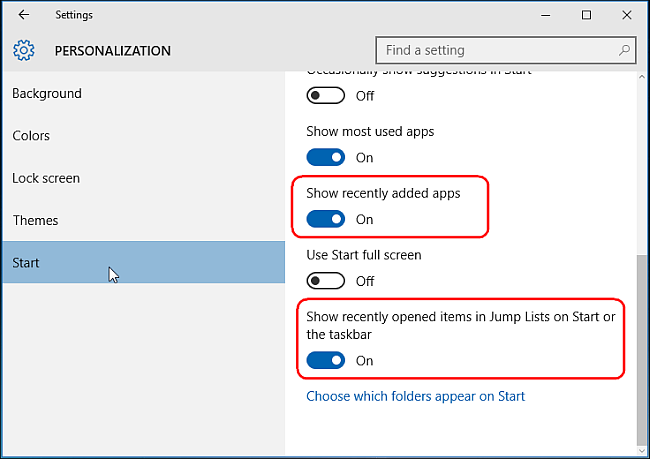
When you turn off recent items and frequent places, it will clear all recent items from jump lists and File Explorer. Items you pinned, however, will stay in place until you manually unpin them.
Alternative: Turn Off Recent Items Through Group Policy Editor
If you’re managing a computer with multiple users, and using Windows 10 Pro, you can also tweak this setting through Group Policy. Press “Win + R” to open the Run box and type “gpedit.msc”. Under “User Configuration > Administrative Templates”, click “Start Menu and Taskbar”.
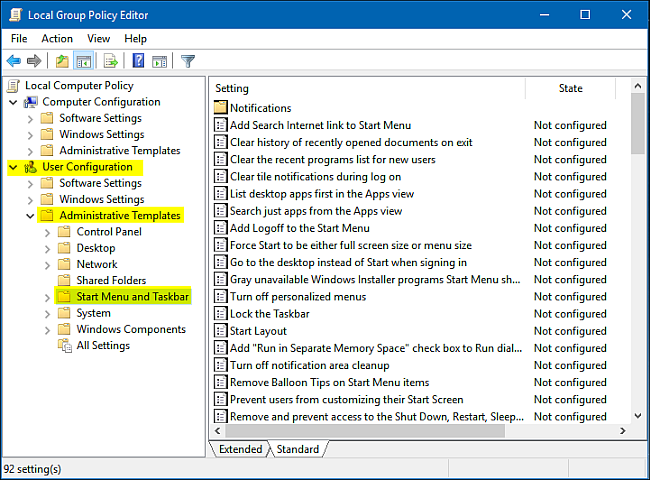
In the right pane, double click on “Do not keep history of recently opened documents” to open the Properties box. To disable Recent Items, choose “Enabled” and click “Apply.” Similarly, double click “Remove Recent Items menu from Start Menu” to disable recent item menu.
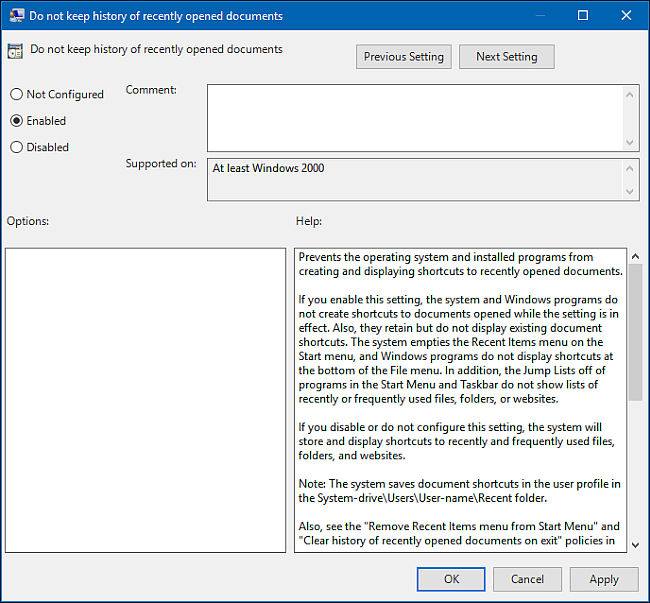
How to Turn Off Recent Items and Frequent Places in Windows 8.1 and 7
Things are a little different in previous versions of Windows. In Windows 8.1, right-click or press and hold on a empty area on the taskbar, and click “Properties”.
In the Jump Lists tab, uncheck “Store and display recently opened items in the Start menu and the taskbar” and “Store recently opened programs”. You can even set the number (default is 10) of recent items and frequent places you want to display in Jump Lists and File Explorer.
In Windows 7, right-click or press and hold on a empty area on the taskbar, and click “Properties”.
In the Start Menu tab, uncheck “Store and display recently opened items in the Start menu and the taskbar” and “Store and display recently opened programs in the Start menu”.
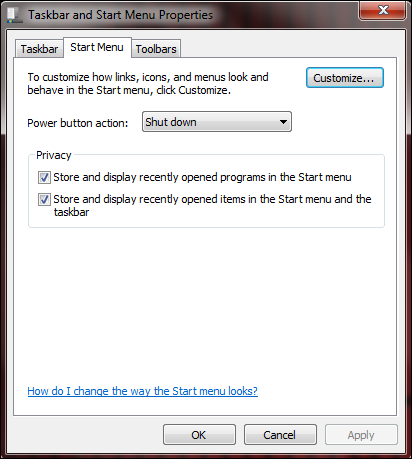
Turning off recent items and frequent places is easy to manipulate in Windows 10. If you don’t want others to see your recently opened documents—or you just don’t want the feature wasting space—you have a lot of choice in how to use it.