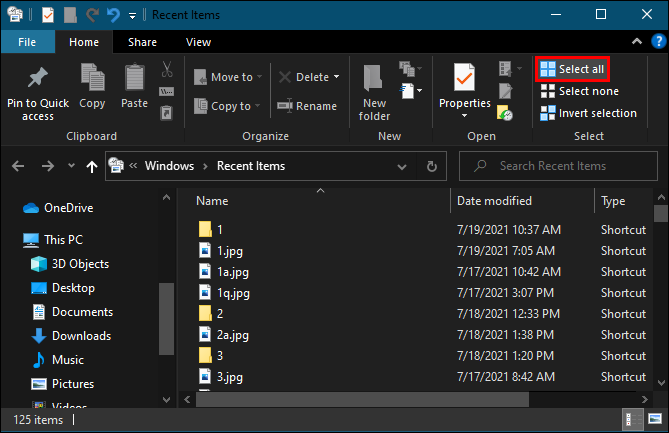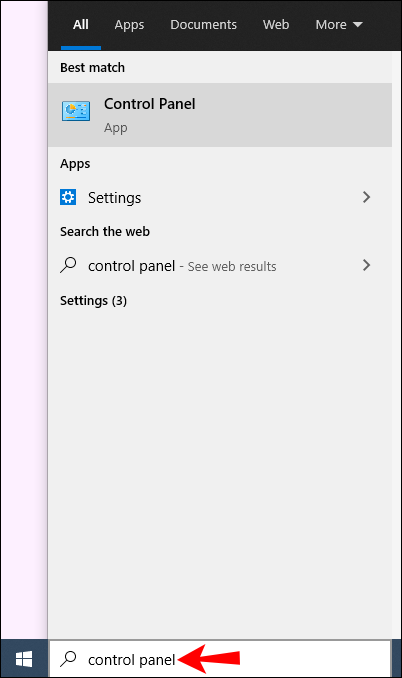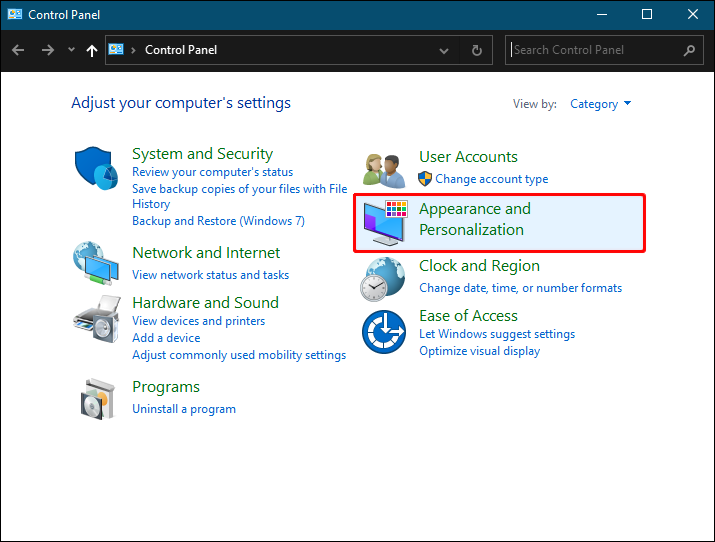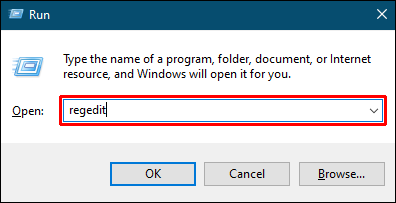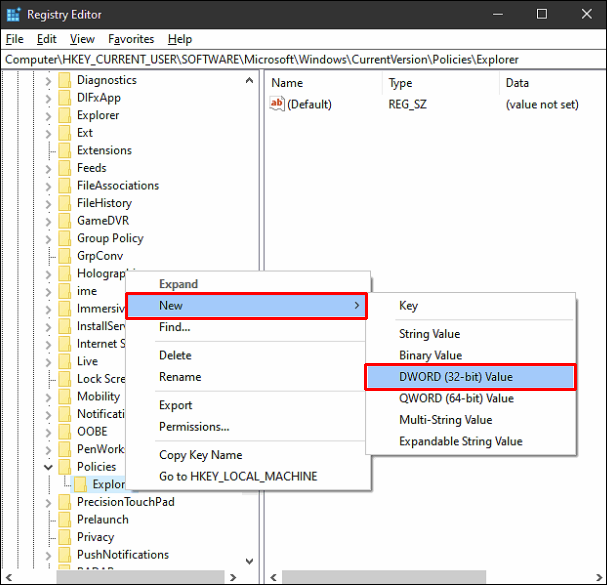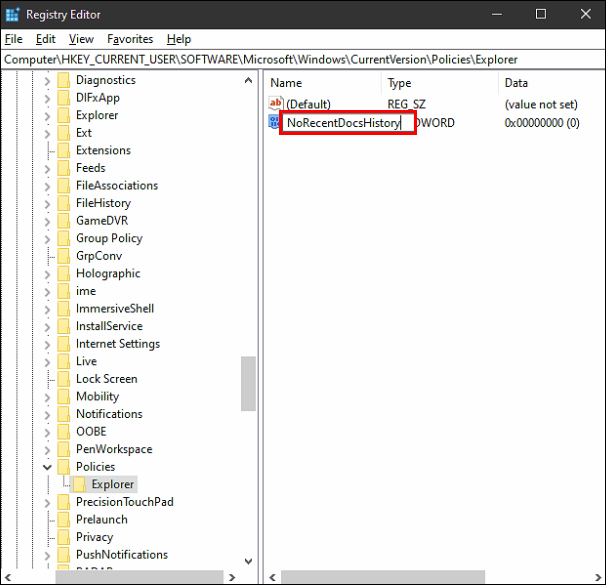Все способы:
- Вариант 1: Панель быстрого доступа «Проводника»
- Вариант 2: Главное меню
- Способ 1: Системные «Параметры»
- Способ 2: Редактирование реестра
- Способ 3: Групповая политика
- Вопросы и ответы: 1
Вариант 1: Панель быстрого доступа «Проводника»
По умолчанию в штатном «Проводнике» отображается панель быстрого доступа, где можно увидеть недавние файлы и часто используемые папки. Если это доставляет неудобство, то можно вручную отключить последние данные в Windows 10:
- Через верхнюю панель с инструментами «Проводника» перейдите на вкладку «Вид», затем нажмите на плитку «Параметры» и выберите «Изменить параметры папок и поиска».
- На вкладке «Общие» в блоке «Конфиденциальность» снимите галочки у обеих опций и сохраните настройки. При желании можно еще очистить журнал «Проводника», кликнув по соответствующей кнопке.


Как только настройки будут применены, перейдя в панель быстрого доступа, вы увидите, что список последних файлов пропал.
Если нужно, чтобы в перечне недавно используемых данных не было конкретных файлов, то убрать их оттуда можно через контекстное меню: кликните по нему правой кнопкой мыши и выберите пункт «Удалить из панели быстрого доступа».
Вариант 2: Главное меню
При поиске программы в главном меню Windows 10 может отображаться список последних файлов, которые были открыты или отредактированы через это приложение. Но существует несколько способов отключить последние файлы в меню «Пуск».
Все методы подойдут и для Варианта 1, поскольку с их помощью еще и убираются файлы из панели быстрого доступа «Проводника».
Способ 1: Системные «Параметры»
В первую очередь проверьте настройки персонализации. Здесь можно настроить внешний вид главного меню:
- Кликните по кнопке «Пуск» и выберите «Параметры».
- Перейдите в раздел «Персонализация».
- На панели слева переключитесь на вкладку «Пуск», затем в центральной части окна переведите тумблер в состояние «Откл.» у опции показа последних файлов в меню «Пуск» и «Проводнике».


Следует отметить, что раздел «Персонализация» не доступен в неактивированной версии Windows 10.
Читайте также: Активация операционной системы Windows 10
Способ 2: Редактирование реестра
Если предыдущие способы не подходят, попробуйте изменить ключ в системном реестре, который отвечает за эту возможность.
- Нажмите на клавиши «Win + R», затем введите команду
regeditи нажмите на кнопку «ОК», чтобы запустить штатный «Редактор реестра». - Разверните ветку
HKEY_CURRENT_USER\Software\Microsoft\Windows\CurrentVersion\Explorer\Advanced, вставив в адресную строку путь. Дважды кликните по параметру «Start_TrackDocs», расположенный правее. - В появившемся окне измените значение на «0» и сохраните новые свойства ключа.


После процедуры перезагрузите компьютер, затем проверьте, отображаются ли последние файлы в главном меню или «Проводнике».
Способ 3: Групповая политика
Этот вариант подойдет для владельцев Windows 10 редакций Professional или Enterprise, потому как в них реализован удобный инструмент для управления и редактирования различных параметров системы компьютеров в рамках приложения «Редактор локальной групповой политики».
- Запустите окно инструмента, выполнив в оснастке «Выполнить» команду
gpedit.msc. - В меню «Конфигурация пользователя» разверните список «Административные шаблоны», затем «Меню «Пуск»». В центральной части окна дважды кликните по пункту «Не хранить сведения о недавно открывавшихся документах».
- Далее отметьте пункт «Включено», затем нажмите на кнопку «ОК».



Читайте также: Почему не открывается «Редактор локальной групповой политики» в Windows 10
Наша группа в TelegramПолезные советы и помощь
Если в панели задач Windows 10 нажать правой кнопкой мыши по ярлыку какой-либо программы, то для многих из них вы увидите список недавно открытых документов, для браузеров — посещенные сайты. И не всегда их отображение там может быть полезным.
В этой инструкции подробно о том, как удалить недавние документы и сайты по правому клику на значках в панели задач Windows 10 различными способами. На схожую тему может быть полезным: Как убрать часто используемые папки в Проводнике Windows 10.
- Где хранятся недавние документы
- Отключение недавних документов в Параметрах Windows 10
- Как убрать последние файлы с помощью gpedit.msc
- Видео инструкция
Прежде чем начать о том, где хранятся последние документы (а точнее ярлыки на них): если открыть проводник и вставить в его адресную строку %AppData%\Microsoft\Windows откроется папка, внутри которой вы увидите служебную папку «Недавние документы», именно она содержит все эти элементы и их можно оттуда удалить (исходные документы не исчезнут, здесь хранятся простые ярлыки).
Отключение недавних документов в параметрах Windows 10
Самый простой способ отключить сохранение последних открытых файлов в программах — использовать параметры Windows 10:
- Зайдите в Параметры (клавиши Win+I, возможно, будут интересны и другие горячие клавиши Windows 10) — Персонализация — Пуск.
- Отключите пункт «Показывать последние открытые элементы в списках переходов в меню Пуск, на панели задач и в окне быстрого доступа проводника».
Готово, сразу после этого недавние файлы, сайты и другие элементы перестанут показываться в панели задач, а также в пункте «Быстрый доступ» проводника, хотя часто используемые папки там продолжат отображаться.
Как убрать последние файлы с помощью редактора локальной групповой политики gpedit.msc
Следующий метод подойдет только для Windows 10 Pro и Enterprise, в Домашней версии системы редактор локальной групповой политики отсутствует:
- Нажмите клавиши Win+R на клавиатуре, введите gpedit.msc и нажмите Enter.
- В открывшемся редакторе локальной групповой политики перейдите к разделу Конфигурация пользователя — Административные шаблоны — Меню Пуск и панель задач.
- Дважды нажмите по параметру «Не хранить сведения о недавно открывавшихся документах» и установите значение «Включено».
- Примените настройки и закройте редактор локальной групповой политики.
Внесённые изменения должны вступить в действие без перезагрузки компьютера или ноутбука.
Видео
Надеюсь, для кого-то инструкция оказалась полезной. Остаются вопросы? — задавайте в комментариях.
Windows 10 has many advanced features for day-to-day use designed to improve your productivity. One of these is the “Recent Files” section, which stores information about recently used documents and folders.
If you’re the sole user of your PC, you’ll probably find this quick access folder quite convenient. You’ll be able to quickly carry on from where you left off before you last shut down your device. You don’t have to open specific folders to view the files you opened last. But if you share your PC with your family, friends, or colleagues at work, you probably won’t be too comfortable sharing what you’ve been working on with everyone.
The good news is that you can clear or turn off Recent Files in just a few clicks. This article will show you how to go about it.
The Recent Files menu is a simple, yet powerful and convenient Windows feature that enables quick access to your most recently used items. It also allows you to quickly open any one of those items again without having to go through the normal process for opening an item. If you’re working on multiple documents each day, this will save time when trying to find what you need to work with next.
To further increase the efficiency of your computer, you may opt to pin specific files that are frequently accessed. Pinned files will always be part of the Recent Files list, no matter how long you go without accessing them.
Most applications in Windows also display a list of the most recently used or the most recently created items as soon as you open them. For example, Microsoft Word will show all recent documents, Microsoft Excel will show all recent worksheets, and Internet Explorer will display all the websites you’ve visited recently.
The Windows 10 algorithm behind the Recent Files menu is designed to work as follows:
- Files are ordered in chronological order, with the most recently used file appearing at the top of the list.
- The default number of items listed is 10, but the user can increase this number by adjusting markup.
- Over time, older items will move down the list as newer items take up positions at the top of the list.
- If you open an item that’s already on the list, then that item will move back to the top of the list.
- Pinned items will move up and down the list like any other items, but they will never vanish.
- If the number of items you’ve pinned to the list equals the maximum number specified in markup, there will be no new additions to the list until some items are unpinned.
How to Clear Recent Files in Windows 10
There are several ways to clear your Recent Files history in Windows 10:
(a) Using the File Explorer Icon in the Task Bar
- Launch File Explorer on your computer. By default, the File Explorer icon is pinned to your taskbar. The icon itself is shaped like a suitcase with a pale blue handle.
- Once the File Explorer window opens, click on File in the top left corner and then select Change folder and search options.
- Under Privacy, click on Clear. This will immediately clear your Recent Files history, and you’ll now start populating the list afresh.
Unlike most commands in Windows 10, clearing Recent Files doesn’t come with a confirmation dialog box. Your recent files are cleared immediately without any further action.
(b) Clearing Recent Files Manually
Any files you open on your PC are automatically stored in the form of cached data. If you want to wipe clean your Recent Files menu, you can find this information and safely delete it. Here’s how:
- Open the Run window by typing “run” in the search bar in the bottom left corner of your screen. Alternatively, press the Windows key + R simultaneously.
- Type the following command in the Run prompt:
%AppData%\Microsoft\Windows\Recent\ - Click on Select all in the menu bar.
- Once you’ve selected all the items in the list, click on Delete and then select Permanently delete from the dropdown menu. At this point, all the files you’ve accessed recently will disappear from File Explorer.
How to Disable Recent Files in Windows 10
Recent Files is undoubtedly a nifty feature that allows you to quickly jump back to your most recently used documents or folders. However, this feature also comes with more clutter. There will be more and more items in your File Explorer as you continue using your computer. If you’d rather start with a clean slate every time you log on, you need to disable Recent Files permanently. There are several ways to do it. Let’s see how each works:
(a) Disabling Through the Group Policy Editor
If your computer runs on the “Pro” version of Windows 10, you can use the Group Editor Policy to modify various settings on your system.
The Group Policy Editor is a tool that can be used to manage policies and settings within Windows configuration. It’s most commonly used to manage password policies, controls for system security, or account-related options on computers in an organizational domain. It may also be possible to use this tool with your home computer. However, you should consult the documentation for your device before attempting any changes.
Here’s how you can clear your Recent Files history using the Group Editor Policy:
- Open the Run window by typing “run” in the search bar in the bottom left corner of your screen. Alternatively, press the Windows key and “R” simultaneously.
- Type the following command in the Run prompt:
gpedit.msc - Click on OK to run the command. This should launch the “Local Group Policy Editor” window.
- Under User Configuration, click on Administrative templates.
- Double click on Start Menu and Taskbar.
- Double click on Remove recent items menu from Start Menu.
- From the resulting window, select the Enabled option and then click on OK.
(b) Disabling Through the Control Panel
The control panel can help you to tweak your system so that it will never keep track of your files history no matter how often you use a program or application. To disable Recent Files using this approach:
- Type “
control panel” in the windows search bar. - Once the control panel opens, click on Appearance and Personalization.
- Click on Taskbar and Navigation.
- Click on Start.
- Turn off the button next to Show recently opened items in Jump Lists on the Start or the Taskbar.
(c) Disabling Through the Registry Editor
To disable Recent Files through the Registry Editor:
- Open the Run window by typing “run” in the search bar in the bottom left corner of your screen. Alternatively, press the Windows key + R simultaneously.
- Type the following command in the Run prompt:
regedit - Click on OK to run the command. This should launch the “Registry Editor” window.
- Open the following key:
HKEY_CURRENT_USER\Software\Microsoft\Windows\CurrentVersion\Policies\Explorer - Right-click on the right pane, click on New >DWORD (32-bit) Value from the dropdown. This will instantly create a new value named “New Value #1.”
- Rename the name as “NoRecentDocsHistory.”
- Right-click on the new value and then click Modify.
- Enter 1 under Value data and then click OK.
- Restart your computer.
After restarting your computer, Windows will no longer display your Recent Files menu in File Explorer.
Additional FAQs
1. Why should I clear recent files from time to time?
Clearing Recent Files frequently comes with several benefits. First, you’re able to declutter your system and ensure that important documents do not accidentally get deleted or overwritten. Second, no one will be able to track your Windows usage history if you share your computer with others. In addition, a packed File Explorer can slow down your computer and make it take much longer to start up. It can also lead to other problems, such as out-of-memory errors or error messages that pop up when you work with certain programs, slowing your overall PC performance.
2. How can I delete individual files from recent files?
If you want to clear some items and keep others:
1. Open the Run window by typing “run” in the search bar in the bottom left corner of your screen. Alternatively, press the Windows key + R simultaneously.

2. Type the following command in the Run prompt:
%AppData%\Microsoft\Windows\Recent\

This should launch a new window with a list of your entire Recent Files history.
3. Click on the specific item you’d like to delete.
4. Click on Delete and then select Permanently delete from the dropdown menu. At this point, the item you’ve selected will no longer be in the Recent Files window.

3. How can I hide recent files in File Explorer?
If you want to get rid of the Recent Files list without tweaking your system too much, you may be better served by hiding the list altogether. Here’s how:
1. Launch File Explorer on your computer.

2. Click File in the top left corner and then select Change folder and search options.
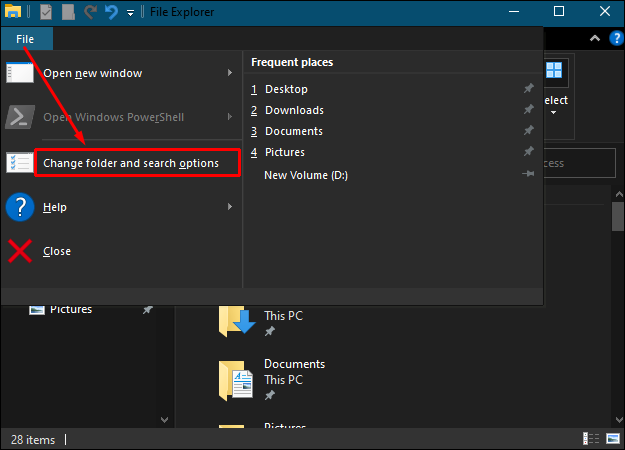
3. Under Privacy, uncheck the boxes next to Show recently used files in Quick access and Show frequently used folders in Quick access.

4. Click OK to save your new settings.

Keep Your History Private
Windows 10 is designed with privacy in mind. If you don’t want others viewing what you have been writing or using recently, you should either clear or turn off Recent Files on your computer. In this article, we’ve shown you how to go about it.
Why do you like clearing your Recent Files history from time to time? How exactly do you do it?
Let us know in the comments section below.
09.08.22
Как отключить создание списков последних открытых файлов
Содержание:
- Обеспечение конфиденциальности в операционной системе
- Понимание угрозы: что скрывается за журналами последних действий с файлами?
- Риски сохранения истории: утечка конфиденциальной информации
- Простые шаги для обеспечения безопасности ваших данных
- Настройка параметров безопасности в операционной системе
- Избавление от функциональности сохранения предыдущих файлов
- Управление вашей цифровой приватностью
- Эффективное устранение записей последних документов
- Оптимизация приватности: регулярное обновление настроек безопасности
- Вопрос-ответ
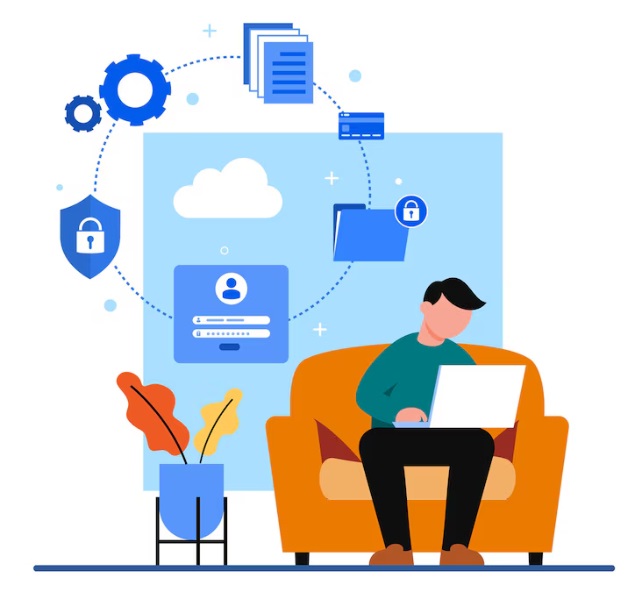
Конфиденциальность в сфере информационной безопасности остаётся ключевым аспектом для многих пользователей. Имея в виду приватность и управление данными, многие предпочитают осуществлять контроль над тем, как их действия отображаются и сохраняются. Это распространяется не только на активности в онлайн-пространстве, но и на использование программ и приложений в повседневной жизни.
Современные операционные системы и приложения предлагают множество функций, включая автоматическое сохранение списков последних действий. В контексте рабочей среды или личного использования это может быть удобно, однако для некоторых это может представлять потенциальную угрозу для конфиденциальности и безопасности. Поэтому возникает необходимость в том, чтобы знать, как контролировать и управлять этими функциями в соответствии с индивидуальными предпочтениями и требованиями.
Обеспечение конфиденциальности в операционной системе
Забота о личной приватности в современном цифровом мире играет ключевую роль. Все чаще и чаще пользователи обращают внимание на методы, которые могут гарантировать защиту их личных данных. В данном разделе мы рассмотрим эффективные способы укрепления конфиденциальности в вашей операционной системе, обеспечивая надежность и безопасность ваших личных сведений.
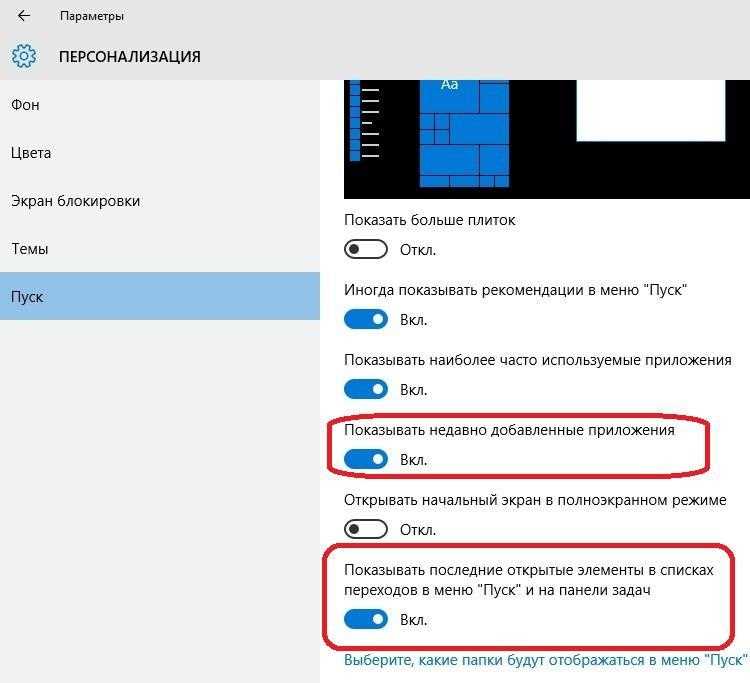
| Шаг | Совет |
|---|---|
| 1 | Используйте средства шифрования. |
| 2 | Настройте аутентификацию двух факторов. |
| 3 | Регулярно обновляйте программное обеспечение. |
| 4 | Управляйте разрешениями доступа к файлам и приложениям. |
| 5 | Изучите и настройте параметры приватности в вашей операционной системе. |
Эффективное обеспечение конфиденциальности требует комплексного подхода, включающего в себя как технические, так и поведенческие меры. Путем следования рекомендациям выше, вы сможете повысить уровень защиты ваших личных данных и обеспечить спокойствие при использовании операционной системы.
Понимание угрозы: что скрывается за журналами последних действий с файлами?
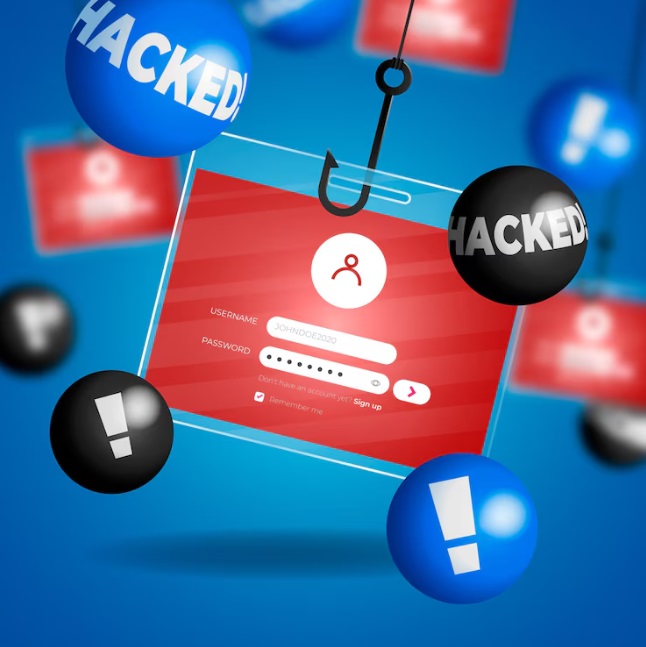
Источник риска: Представьте, что списки последних действий с файлами — это следы вашей деятельности в цифровом мире, сохраненные в удобной форме. Они включают в себя не только недавно открытые файлы, но и пути к ним, метки времени и другие сведения, которые могут быть использованы злоумышленниками для выявления ваших привычек, нарушения конфиденциальности или даже для проникновения в вашу систему.
Рассмотрим это как потенциальную угрозу: в руках злоумышленников эти данные могут стать основой для атак на вашу конфиденциальную информацию. Даже если вы не осознаете их существование, они могут быть использованы для создания детального профиля вашей деятельности в сети и в конечном итоге привести к серьезным последствиям.
Необходимость понимания: Понимание угрозы, связанной с журналами последних действий с файлами, необходимо для эффективной защиты вашей информации. Это не только означает знание того, как они работают, но и осознание потенциальных уязвимостей, которые они могут создать, а также методов защиты от них.
Риски сохранения истории: утечка конфиденциальной информации
Сохранение данных о предыдущих операциях может представлять собой потенциальную опасность для безопасности конфиденциальной информации. Оставляя следы своей деятельности, пользователи подвергаются риску, связанному с возможной утечкой чувствительных данных.
Потенциальные угрозы
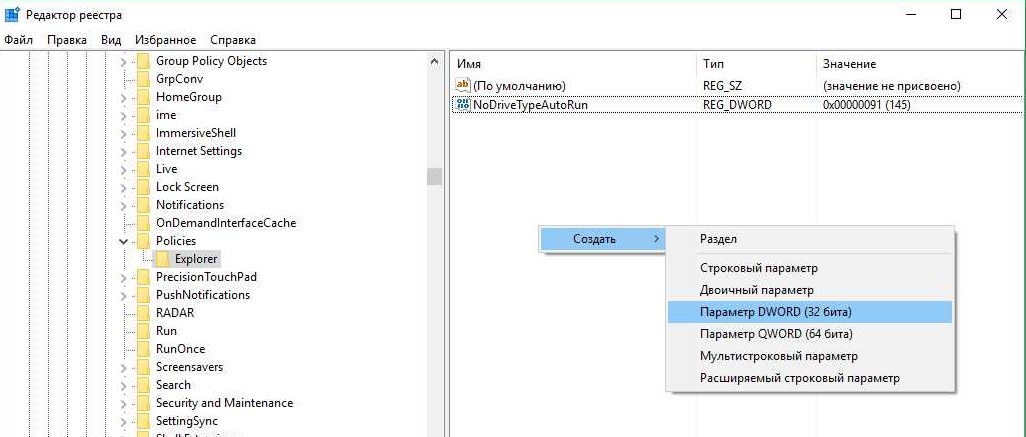
При сохранении истории действий могут возникнуть различные угрозы безопасности. Например, доступ к списку последних действий может быть получен злоумышленниками, что позволит им осуществить анализ поведения пользователя и выявить ценные для них данные.
Риск экспонирования конфиденциальной информации
Сохраненная история действий может включать в себя ссылки на файлы, документы или другие ресурсы, содержащие конфиденциальные данные. В случае доступа к этой истории независимыми сторонами, такими как злоумышленники или даже ненамеренные пользователи, конфиденциальная информация может быть скомпрометирована.
- Потенциальные атаки на конфиденциальность данных
- Риск раскрытия личной информации
- Угроза нарушения приватности
- Опасность для деловой репутации
Понимание рисков, связанных с сохранением истории действий, позволяет пользователям принимать осознанные решения относительно того, какую информацию сохранять и каким образом защищать свою конфиденциальность.
Простые шаги для обеспечения безопасности ваших данных
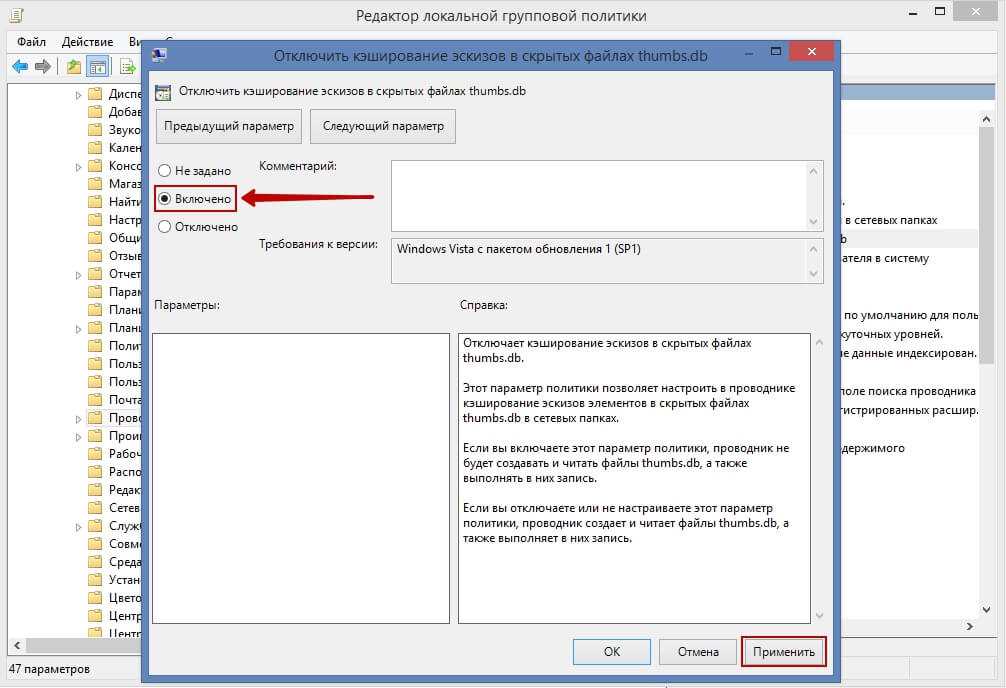
1. Сложные пароли
Один из самых важных аспектов безопасности данных — использование надежных паролей для всех ваших онлайн аккаунтов. Вместо простых паролей, состоящих из общих слов или чисел, рекомендуется создавать уникальные комбинации, включающие буквы в верхнем и нижнем регистрах, цифры и специальные символы. Это усложняет задачу злоумышленникам при попытках взлома вашего аккаунта.
2. Двухфакторная аутентификация
Дополнительным слоем защиты для ваших онлайн аккаунтов может служить двухфакторная аутентификация. Этот метод требует не только ввода пароля, но и подтверждения вашей личности через другой канал, например, посредством отправки кода на ваш мобильный телефон или использованием аутентификационных приложений. Это делает доступ к вашему аккаунту более безопасным, даже если ваш пароль был скомпрометирован.
Настройка параметров безопасности в операционной системе
Контроль доступа и конфиденциальность
Один из способов обеспечения безопасности в ОС — управление доступом к личным данным и чувствительным файлам. Здесь мы рассмотрим, какие параметры могут быть настроены для ограничения доступа к информации, а также меры по предотвращению несанкционированного доступа.
Обновления и антивирусная защита
Регулярные обновления программного обеспечения и использование антивирусных средств являются неотъемлемой частью обеспечения безопасности в операционной системе. Мы рассмотрим методы автоматизации процесса обновлений и выбор наиболее эффективных средств защиты от вирусов и других вредоносных программ.
Избавление от функциональности сохранения предыдущих файлов
Подход к устранению автоматического хранения истории последних обращений к документам в программных средах подразумевает проведение определенных настроек, направленных на предотвращение регистрации предыдущих сеансов работы с файлами. Этот процесс обычно требует выполнения нескольких шагов по настройке параметров приложения, чтобы исключить возможность автоматического сохранения списка последних открытых файлов.
Анализ потребностей: Прежде чем приступить к процессу отключения функции сохранения последних открытых файлов, необходимо оценить целесообразность данного действия в контексте требований пользователя или политики безопасности системы. В некоторых случаях, сохранение истории обращений к файлам может быть полезным для повышения производительности или удобства использования приложения.
Подготовка к изменениям: Перед выполнением каких-либо настроек следует убедиться, что все необходимые данные из текущего списка последних файлов сохранены или иным образом архивированы, чтобы избежать потери важной информации после отключения данной функции.
Применение настроек безопасности: Для реализации отключения сохранения последних открытых файлов необходимо обратиться к документации или настройкам конкретного программного обеспечения. Обычно это процесс настройки параметров конфиденциальности или безопасности, который может включать в себя изменение значений определенных параметров или отметку соответствующих флажков в настройках приложения.
Проверка результатов: После применения изменений в настройках следует убедиться, что функция сохранения последних открытых файлов успешно отключена. Для этого рекомендуется провести тестирование путем закрытия приложения и последующего его открытия, чтобы убедиться, что список последних файлов не отображается или пуст.
Управление вашей цифровой приватностью
Для обеспечения вашей личной безопасности важно иметь возможность регулировать доступ к таким данным и, при необходимости, управлять списками последних операций. Это может быть полезно как для предотвращения нежелательного доступа к вашим личным файлам, так и для общего соблюдения принципов цифровой приватности.
Подход к управлению вашей цифровой приватностью может варьироваться в зависимости от используемой вами операционной системы и приложений. Однако, основные принципы остаются неизменными: это осознанное управление доступом к вашим личным данным и активности в сети, а также регулярное обновление настроек приватности с учетом изменяющихся условий.
- Оцените настройки конфиденциальности вашей операционной системы и приложений, чтобы понять, какие данные сохраняются и с кем они могут быть доступны.
- Изучите возможности отключения функций, автоматически сохраняющих информацию о последних операциях с файлами, для того чтобы контролировать вашу цифровую следимость.
- Регулярно проверяйте и обновляйте свои настройки приватности, чтобы удостовериться, что ваша личная информация остается защищенной.
Эффективное устранение записей последних документов
В данном разделе мы рассмотрим методы, способы и приемы, которые помогут нам эффективно избавиться от информации о последних файлов, которые были открыты. Обеспечение конфиденциальности и улучшение управления доступом к данным – основные мотивы данного процесса.
Анализ сохраненных данных
Перед тем как приступить к удалению, важно проанализировать сохраненные списки последних файлов. Это позволит определить, какие данные необходимо удалить, а какие можно сохранить. Также следует учитывать потенциальные риски, связанные с хранением такой информации.
Использование специализированных инструментов
Существует несколько специализированных программ и инструментов, предназначенных для удаления записей о последних документах. Они предоставляют широкие возможности по настройке процесса удаления и обеспечивают надежную защиту от восстановления данных.
Применение эффективных методов удаления сохраненных списков последних файлов поможет улучшить безопасность и защитить конфиденциальность данных.
Оптимизация приватности: регулярное обновление настроек безопасности
В данном разделе мы обсудим важность систематического пересмотра параметров безопасности для обеспечения защиты личной информации. Мы рассмотрим методы обновления настроек, которые способствуют поддержанию конфиденциальности данных и предотвращению утечек информации.
Значение регулярного анализа и обновления настроек
Периодическое пересмотрение настроек безопасности является важным элементом поддержания приватности в онлайн-среде. Это позволяет пользователям приспосабливаться к изменяющимся угрозам и обновлять свои защитные меры соответственно.
Рекомендации по обновлению настроек безопасности

| Рекомендация | Описание |
| Проведение аудита безопасности | Регулярное анализирование текущих настроек безопасности для выявления уязвимостей и несанкционированных доступов. |
| Обновление паролей и авторизационных данных | Смена паролей и других учетных данных на регулярной основе для предотвращения несанкционированного доступа к аккаунтам. |
| Проверка разрешений приложений и сервисов | Просмотр и регулирование разрешений, предоставленных приложениям и сервисам, чтобы ограничить доступ к личной информации. |
| Обновление программного обеспечения | Установка обновлений программ и операционных систем для исправления уязвимостей и обеспечения безопасности. |
Регулярное обновление настроек безопасности помогает поддерживать высокий уровень защиты личных данных и минимизировать риски нарушений конфиденциальности.
Вопрос-ответ
Как отключить сохранение списка последних открытых файлов в операционной системе Windows?
Для отключения сохранения списка последних открытых файлов в Windows, следует открыть Панель управления, затем перейти в «Внешний вид и персонализация» и выбрать «Параметры папок». Далее перейдите на вкладку «Просмотр» и снимите галочку с опции «Показывать последние использованные файлы в списке быстрого доступа». Нажмите «Применить» и «ОК», чтобы сохранить изменения.
Можно ли отключить список последних открытых файлов в Microsoft Word?
Да, вы можете отключить список последних открытых файлов в Microsoft Word. Для этого откройте приложение, затем перейдите в меню «Файл» и выберите «Параметры». В открывшемся окне выберите «Дополнительно» и прокрутите вниз до раздела «Отображение». Снимите флажок напротив опции «Показывать список недавних документов на экране старта» и нажмите «ОК», чтобы сохранить изменения.
Как отключить список последних открытых файлов в программе Excel?
Чтобы отключить список последних открытых файлов в Excel, запустите программу и перейдите в меню «Файл». Затем выберите «Параметры», а затем «Общие». Найдите раздел «Использование Office» и снимите флажок напротив опции «Отображать список недавних файлов». Нажмите «ОК», чтобы сохранить изменения.
Как отключить список последних открытых файлов в macOS?
В macOS отключить список последних открытых файлов можно через настройки системы. Откройте «Системные настройки», затем выберите «Общие». В разделе «Общие» найдите опцию «Показывать недавние элементы в меню ‘Файл’ в программе и в Панели быстрого доступа» и снимите флажок. Это отключит список последних открытых файлов.
Как отключить список последних открытых файлов в Ubuntu Linux?
В Ubuntu Linux отключить список последних открытых файлов можно с помощью редактирования настроек файлового менеджера или рабочего стола. Например, в файловом менеджере Nautilus откройте «Параметры», затем перейдите на вкладку «Вид» и снимите флажок напротив опции «Показывать недавно использованные файлы в разделе ‘Доступ'». Это отключит список последних открытых файлов в Nautilus.
Читайте также:
– Очистка списков последних открытых файлов
– Как сделать бэкап Windows 10
– Как сделать бэкап Windows 10 на флешку
– Как сделать бэкап Windows 11
– Программы для бэкапа Windows 10
– Как удалить бэкап Windows 10
– Как создать резервную копию Windows 10
– Где Windows хранит резервные копии
– Как сделать резервную копию Windows 11
- Currently 5/5
- 1
- 2
- 3
- 4
- 5
Оценка: 5/5 (Проголосовало: 2)
Спасибо за ваш отзыв!
Как можно улучшить эту статью?