Поиск находится прямо на панели задач и готов помочь вам найти все, что вы ищете. Используйте поле поиска для поиска приложений, файлов, параметров, справки и многого другого в Windows, а также разблокируйте возможности Интернета с быстрым доступом к онлайн-информации, такой как преобразования часовых поясов, поиск фактов, популярные поиски и результаты поиска, чтобы быстрее переходить на веб-сайты. Вы также можете использовать поиск для поиска файлов и людей в вашей рабочей или учебной организации с помощьюПоиска (Майкрософт).
Поле поиска в меню «Пуск» и «Поиск» будет периодически обновляться с новым содержимым и интересной иллюстрацией, чтобы помочь вам узнать больше, оставаться на связи и быть продуктивным.

Узнайте больше о поиске на домашней странице
Просто нажмите кнопку Поиск, чтобы открыть поиск домашнюю страницу и узнать, что происходит в Интернете, в мире, в организации и на компьютере. Поиск выделить новый контент для поиска дома ежедневно, помогая вам узнать об интересных и заслуживающих внимания моментов, таких как праздники, юбилеи и другие образовательные моменты как во всем мире, так и в вашем регионе. Поиск на домашней странице также обеспечивает простой доступ к недавно запущенным приложениям, файлам, параметрам и веб-сайтам.
Поиск дома также может предоставить прямой доступ к Bing Chat. Дополнительные сведения см. в разделе Использование Bing на панели задач Windows.
Чтобы еще быстрее начать поиск по дому, можно использовать сочетание клавиш Windows + S, чтобы открыть поиск.

Поиск на компьютере и в Интернете
Чтобы получить результаты поиска на компьютере и в Интернете, коснитесь или щелкните значок Поиск и введите в поле поиска то, что вы ищете. Появятся предложения, которые помогут быстрее добраться до того, что вы ищете. Вы также можете выполнить поиск на начальном экране, просто введя.

Чтобы найти дополнительные результаты определенного типа, выберите категорию, соответствующую нужной категории: Приложения, Документы, Параметры, Интернет и многое другое. Вы можете выбрать категорию на вкладках в верхней части окна Поиск до или после начала ввода.
Вопросы и ответы
Чтобы получить выделенные данные поиска на устройстве, убедитесь, что установлены последние рекомендуемые обновления для Windows 11. Чтобы вручную проверка обновлений, выберите Пуск > Параметры > клиентский компонент Центра обновления Windows > Проверить наличие обновлений.
-
Для поиска выделений требуется устройство под управлением Windows 10, 20H1 (обновление за май 2020 г.) или более поздней версии.
-
Основные моменты поиска также могут быть отключены администратором вашей организации.
Вы можете контролировать внешний вид домашней страницы поиска и выделения поиска. Чтобы воспользоваться основными параметрами поиска, перейдите в раздел Пуск > Параметры > Конфиденциальность & Безопасность > Разрешения поиска > Дополнительные параметры > переключение и очистка Показывать выделения поиска.
Примечание: Если вы отключите выделение поиска, вы по-прежнему можете использовать поиск для поиска вещей на компьютере и в интернете в обычном режиме. Поиск дома по-прежнему будет отображать расширенный список недавно запущенных приложений, файлов, параметров и веб-сайтов, а также ваших наиболее часто используемых приложений, чтобы помочь вам вернуться к тому, что вы делали в прошлом.
-
Home
- Computing
- Guides
Windows 10 has an instant search capability that’s powerful, but it can be a little tricky to use. To get the most out of your searches, even if you aren’t sure where to start, we’ve made a guide on how to use the search capabilities in Windows 10 and how to customize them to your advantage.
Tips to help you get started with Windows search
Log into Windows 10 and check out the taskbar that is (traditionally) located at the bottom of the screen. Toward the left-hand side, you’ll see a blank space that represents the iconic Windows Search bar. Depending on your settings, it probably says something like “Ask me anything” or “Search the web and Windows.” This is where you should begin your search — no matter what you’re looking for.
In Windows 10, this search box is closely connected to Cortana, the voice-recognition assistant that is now programmed into the Windows operating system. This means you can use a voice search if you don’t feel like typing, but the results will be the same either way. If you have disabled Cortana in the past, the search box will still be here and you will still be able to type in searches as you normally would.
Put in a key phrase or two, and Windows 10 will immediately open a window showing you a list of results – from everywhere. Please note that these results will not only include files, cloud data, programs, and web links, but also all the settings and tools that Windows 10 comes with. This makes it very easy to find a certain tool or feature. Instead of opening five different windows to navigate Settings or a drive, for instance, you just need to search for whatever you need and go right to it.
When you’re ready to start typing specific terms in, here are a few suggestions to help you use the search tool as efficiently as possible:
- Be natural: The Windows 10 search function is designed to read natural language, the way you would normally ask for
something. How well this works is open for debate, but it’s still a smart idea to enter a query with organic phrasing, the way you would ask a friend. This includes phrasing like, “Where is,” “Find my,” and even generalities like, “Those business docs from last month.”
- Scroll through: The list of results that Windows 10 returns to you is actually organized by where the results are pulled from. It typically starts with your documents, moves on to web results and suggestions, and continues from there. If you don’t see what you’re looking for right away, take a moment to scroll down and make sure your destination isn’t waiting under a hidden subheading.
- Sign Into OneDrive: The search box can also pull results from your OneDrive data, which is a boon for business users who’ve activated OneDrive. That said, make sure you’re signed into a Microsoft account on your computer before searching so that the search will include OneDrive.
Tips that will make you a Windows search master
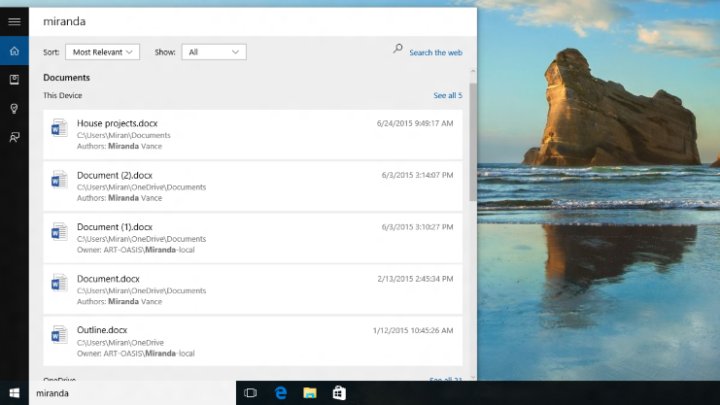
Let’s say that you aren’t interested in basic searches. You do a lot of Windows searching and you want to change the process itself so that it’s faster, more accurate, and more useful for your work or play. That’s why we’ve collected a second tier of tips for those who really want to get the most a Windows 10 search, and aren’t afraid to change a few settings or habits along the way. Check them out below.
- Naming time, place, and more: Let’s start with something easy. The search box can organically read time, people, and places, so if you are looking for specific docs or data, mention where they are, when they are, and other identifying bits of information. This could look like “calendar events in two weeks,” or “energy report OneDrive,” or “that spreadsheet I made last weekend,” or even “that thing Rodney sent me.” A little extra information can go a really long way.
- Categorization: There are a couple different ways to switch between categories to narrow your search. When the search results first appear, you’ll notice at the bottom of the window two sections that say My stuff and Web. Select My stuff to get rid of the web results and focus on just what is on your computer right now, which is further subdivided into types of files. Select Web to view only online results.

- Turning off Web results: If you don’t like seeing all those Web suggestions, you can make them go away forever. On the sidebar, you’ll notice a little Notebook icon. Select this, and it will open up Cortana’s Notebook, where you can change various search settings. Look for the option that says, “Search online and include web results,” and make sure that it is toggled Off. Now your search box should only read “Search Windows.”
- Specifying data location: There’s a long list of query syntax tricks that Microsoft has been developing for years, and we suggest you take a look at it. One of the most useful tricks is typing “store:” then a particular place you want to look, such as “store:outlook” to search only for Outlook data. Get used to this sort of customization, and you can easily speed up your search queries.
- Specifying type of file: Here’s another syntax trick to use — type “kind:” and then the type of file you want. For example, “kind:email” will search your emails, or “kind:spreadsheets” will search spreadsheets. This works for folders, favorites, notes, and other types of content.
- Go Boolean: The Windows search has support for some advanced Boolean operators. For example, you can say “NOT” to remove results with a particular phrase but still focus on part of it, like “cats NOT dancing.” Why you wouldn’t want to see dancing cats is beyond us, but that will do the trick (this also works with “OR”). Another trick is to use “<” or “>” to limit results based on date or data size. If you search “>12/31/2015,” for example, you’re only going to end up with results from 2016. You can get a similar effect by using “date:this week” and other “date:” commands, if you prefer.
I just came here to make the search box go away
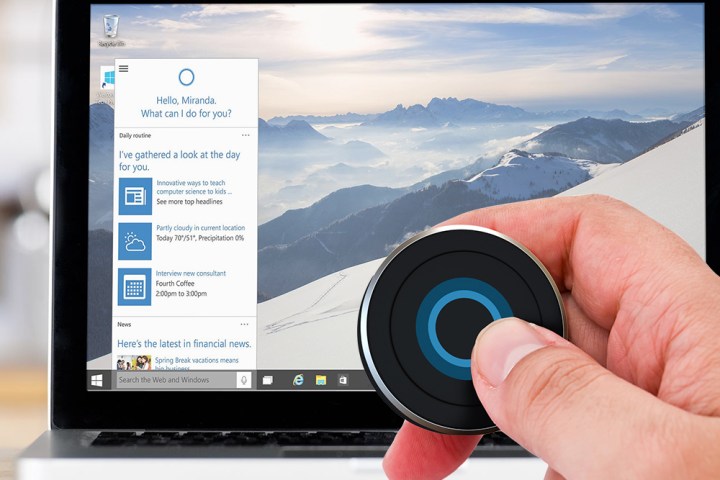
No problem — we can help with that, too. Go to your search box and right-click it to access the pop-up menu. Head over to Cortana, and in the second menu, look for Show Cortana Icon and Show search box. You will want to make sure that both of these boxes are left unchecked. When they are, your search box should completely vanish. Please keep in mind that this does not actually disable Cortana, but hide the search functions in your taskbar.
If it can be streamed, voice-activated, made better with an app, or beaten by mashing buttons, Tyler’s into it. When he’s not…
-
Computing
AMD CPUs should support CUDIMM memory soon, but not this generation

AMD processors can’t make full use of CUDIMM memory just yet, but it may well do before the end of this socket. In a recent interview with DigitalTrends, AMD’s product management lead for gaming and workstations, Sourabh Dhir, told us that there was no reason that AM5 couldn’t support CUDIMM, but wouldn’t be draw on a timeline of when we might see it.
Considering we expect AM5 to be AMD’s flagship CPU socket for the next couple of generations at least, that probably means we don’t have long to wait for the added memory speed support.
Read more
-
Computing
Asus’ new RTX 5090 might be the most ridiculous GPU ever, and it costs $10,000

It’s no news that Nvidia makes some of the best graphics cards, and Asus is one of its most prominent partners. However, this time the company truly took things to the next level by launching an RTX 5090 that just might be the most ridiculous GPU I’ve ever seen. Prices range from $7,000 to over $10,500, and there’s a good reason for that … kind of.
The unique Asus ROG Astral RTX 5090 «Dhahab Edition» draws inspiration from the Middle East. In the announcement, Asus says that the card blends modern technology and cultural heritage, reflecting the rapid growth of the Middle East.»
Read more
-
Computing
MSI’s powerful Steam Deck rival gets a global release and higher price tag

The MSI Claw 8 AI+ Polar Tempest model first launched in April before being removed from MSI’s website, but has now returned with a dedicated product listing and a July 15 release date for the United States. This powerful handheld leaves the Steam Deck in the dust in most regards, but has been notably hard to purchase due to high demand and a limited initial production run.
The latest run of the Polar Tempest Edition comes with 2TB of storage and is priced at $999, versus the original Sandstorm model with 1TB of storage and an $899 price tag. In addition to a US release, fans have spotted listings in Germany, which suggest Europe will also get another release this summer. The only other difference is the white front panels (hence the Polar moniker).
Read more
Если вы видите это сообщение, значит, произошла проблема с загрузкой файлов в стилей (CSS) нашего сайта. Попробуйте сбросить кэш браузера (Ctrl+F5).
Если это не поможет, а вы находитесь в регионе, где возможны ограничения интернет-трафика с российских серверов — воспользуйтесь VPN.
|
Перешел с Windows 7 на Windows 10, но вот проблема в семёрке поиск находится в низу когда нажимаешь клавишу пуск, а в десятке где? В «десятке» нет графы внизу меню Пуск в котором можно ввести текст или имя файла. В Виндоус 10 есть значок увеличительного стела на ручке, вот это и есть поиск по физическому хранилищу вашего компьютера — по жестким дискам, а так же по внешним носителям в данный момент подключенным к компу. Жмите эту лупу и вводите имя файла, дальше все так же как и в предыдущих версиях Винды. система выбрала этот ответ лучшим Peres 6 лет назад Я не перехожу на десятку, потому что нравится семерка, удобно , понятно и быстро. В десятке изначально сразу все и не найдешь, хотя поиск имеется на главном экране ОС. А находится этот значок в виде лупы внизу слева, около меню пуск, рядом со значком браузера.Поэтому с его поиском никаких тормозов не должно возникнуть. Кому то десятка нравится и они в восторге, а кто то вообще не хочет на нее переходить. И если вы нажмете на значок в виде лупы, то сразу выскочит поиск. Работать с десяткой тяжелее , чем с семеркой или восьмеркой. Но , как говорится, что на вкус и цвет , товарищей не бывает, кому что нравится. Разобрался, конечно можно использовать значок «лупа» который находится рядом с кнопкой «пуск», но можно просто нажать войти в «пуск» и вводить сразу с клавиатуры свой запрос система сразу определит данные символы как запрос поиска. 12777 6 лет назад Многим не нравится версия Виндоуса 10, слишком много непривычного в этой версии, «Пуск» тоже на этой версии совсем непривычный. Находится он на прежнем месте, только его внешний вид слишком отличается и сильно отвлекает. Ниже представлено фото, где показано, где находится данная кнопка: 
У многих пользователей встает вопрос, а как вернуть такое же меню, как в седьмой версии. Для этого нужно будет открыть меню и открепить ненужные элементы, тогда оно будет похоже на классический вариант. Virid 6 лет назад При первом взгляде на монитор значок поиска действительно так сразу и не найдешь, столько разных ярлыков навешано на поле экрана. Но если внимательно присмотреться, то в левом нижнем углу мы увидим знак поиска, изображенный в виде лупы. Вот как это выглядит на скриншоте Вначале всегда к новому долго привыкаешь, но, если честно, мне Windows 8.1 нравится больше десятки. -Irink 6 лет назад В операционной системе ОС Виндоус версии 10 значек «Поиск» находится рядом с клавишей «Пуск» в нижней левой части экрана. 
Посмотрите внимательно, рядом возле него есть значек в виде лупы (увеличительного стекла), при нажатии на который и задаётся поиск. Smile 8 лет назад На самом деле не так и сложно найти Поиск в операционной системе Windows 10, возле клавиши Пуск в нижней левой части экрана находится этот значок и возле него есть лупа, при нажатии которой у вас выскочит поиск. мангл 6 лет назад ребята если у вас нету кнопки поиска значит она ц у вас скрыта у меня было так надо просто нажать левой кнопкой мыши по панели задач появится маленькое окно нажимаете поиск и выбираети показать значок поиска DaNum 9 лет назад Значок «Лупа» рядом с привычной кнопкой «Пуск». Если его там нет, то нажмите правой кнопкой мыши на нижнюю панель. Увидите пункт «Поиск» — «Показывать значок на панели инструментов» Удачи! sakur 9 лет назад 
Вот пожалуйста, в принцепи там где и на винде 7 Барха 6 лет назад Сама пользуюсь Виндоус 10, хотя в свое время работала и на семерке, но пришлось перейти. Поиск в Виндоус 10 найти совсем несложно, он находиться в самом низу, слева. Есть значок «лупа», нажимаете на него и выбегает поисковая строчка. Значок находиться рядом с кнопкой «Пуск», она вторая по счету, снизу, слева. Найти несложно, нужно просто внимательнее присмотреться. Красн 6 лет назад В общем-то найти в десятке пуск не сложно в восьмерке с этим проблемы. В левом нижнем углу экрана возле значка с лупой находится тот самый «пуск» я все эти плитки убрал с десятки и все значки найти ещё проще. Конечно до ОС ХР десятке ещё расти и расти, удобней ХР не встречал ОС, хотя пользовался всеми имеющимися и не только от Виндовс. Знаете ответ? |
Виндовс 10 обладает встроенной функцией поиска, которая позволяет быстро получить доступ к различным файлам и папкам, как на физическом компьютере, так и в интернете.

В поисковую строку, отмеченную значком «лупа», вводится слово или словосочетание, по которому будет проводиться поиск.

Кликнув на метку «Фильтры», пользователь может отфильтровать свой запрос по предложенным разделам: приложения, документы, папки, параметры и т.д.

Если строка поиска скрыта, то ее можно вызвать нажатием на кнопку Виндовс.

Открыть проводник, закрепленный на панели задач, можно через правый клик мыши по кнопке ПУСК в МЕНЮ. Выбрать ПРОВОДНИК и нажать Windows+Е. Проводник будет закреплен на панели задач.
В любой момент можно изменить проводник по своему желанию, через параметры папок, подтвердив настройку командой ОК.

В ОБЛАСТИ НАВИГАЦИИ выберите пункт ЭТОТ КОМПЬЮТЕР, в строке поиска (правый верхний угол) введите имя файла или папки, затем нажмите клавишу ВВОД.

Все файлы будут просканированы, а результат поиска выведен на экран.
Здесь указаны все параметры данного файла. Прямо из проводника можно провести следующие виды работ с файлом или папкой: редактирование, удаление, перемещение и т.д. Также будет указано место расположения файла на ПК.

Инструменты поиска
Для работы с поиском на панели задач есть ряд инструментов, которые можно использовать. Например, найти файл или папку по названию, расширению, дате загрузки или изменению файла.

Для этого нужно выбрать ориентировочный диапазон в предлагаемом выпавшем меню запроса. История запросов поиска хранится в нескольких местах, что позволяет неоднократно проводить данную операцию на ПК.
Шаблон
Для поиска файлов удобно использовать ТИПЫ и ФОРМАТЫ файлов. Чтобы найти документ или папку, можно применить значок *+ расширение файла.

Поиск в данном случае будет проходить быстрее и качественней.
Подсказки
Для использования и отображения подсказок кликните по строке поиска и выберите предложенные варианты.

Применив алгоритм работы с клавиатурой, вы сможете полностью исключить использование мыши во время работы с поиском Windows.
0
