Applies ToWindows 11 Windows 10
При входе с помощью пароля учетной записи Майкрософт
Если вы забыли пароль учетной записи Майкрософт и хотите сбросить его, вы можете выбрать следующие варианты:
-
На экране входа выберите Я забыл пароль.
-
На экране входа выберите Параметры входа , а затем — Веб-вход. Следуйте инструкциям, чтобы войти в систему, а затем выберите Забыли пароль.
-
В любом браузере перейдите к разделу Сброс пароля.
Вы можете изменить пароль с помощью приложения «Параметры».
-
В приложении «Настройки» на устройстве с Windows, выберите Учетные записи > параметры входа или воспользуйтесь следующим сочетанием клавиш:
Параметры входа
-
Выберите Пароль > Изменить, а затем следуйте инструкциям. Вам потребуется ввести старый пароль, чтобы создать новый.
-
Если вы забыли пароль, выберите Забыли текущий пароль и следуйте инструкциям, чтобы проверить учетную запись и создать новую.
-
При входе с помощью ПИН-кода
Если вы забыли пароль учетной записи Майкрософт, но знаете свой ПИН-код, вы можете изменить пароль с помощью приложения «Параметры».
-
В приложении «Настройки» на устройстве с Windows, выберите Учетные записи > параметры входа или воспользуйтесь следующим сочетанием клавиш:
Параметры входа
-
Выберите Пароль > Изменить, а затем следуйте инструкциям. Вам потребуется ввести старый пароль, чтобы создать новый.
-
Если вы забыли пароль, выберите Забыли текущий пароль и следуйте инструкциям, чтобы проверить учетную запись и создать новую.
-
Если вы забыли пароль и вам нужно сбросить его, это можно сделать на экране входа в Windows. Вам потребуется заблокировать компьютер, когда вы будете готовы выполнить указанные ниже действия.
-
Нажмите кнопку ввода пароля .
-
Нажмите кнопку ОК , а затем сброс пароля.
-
Ответьте на контрольные вопросы, которые вы настроили при создании учетной записи.
При входе с помощью пароля локальной учетной записи
Если вы забыли пароль и вам нужно сбросить его, это можно сделать на экране входа в Windows.
-
Нажмите кнопку ввода пароля .
-
Нажмите кнопку ОК , а затем сброс пароля.
-
Ответьте на контрольные вопросы, которые вы настроили при создании учетной записи.
Совет: Если вы создали диск сброса пароля, можно выбрать параметр Использовать диск сброса пароля вместо этого и следовать инструкциям.
Вы можете изменить пароль с помощью приложения «Параметры».
-
В приложении «Настройки» на устройстве с Windows, выберите Учетные записи > параметры входа или воспользуйтесь следующим сочетанием клавиш:
Параметры входа
-
Выберите Пароль > Изменить, а затем следуйте инструкциям. Чтобы создать новый пароль, необходимо ввести старый пароль.
-
Если вы забыли пароль, выберите Я забыл пароль и следуйте инструкциям, чтобы проверить свою учетную запись и создать новую.
-
Ответьте на контрольные вопросы.
-
Введите новый пароль.
-
Если у вас есть доступ к учетной записи администратора, уже настроенной на компьютере, можно сбросить пароль для локальной учетной записи, к которую вы пытаетесь получить доступ, выполнив следующие действия.
-
Открыть управление компьютером
-
Разверните узел Локальные пользователи и группы > пользователи
-
Щелкните правой кнопкой мыши пользователя, для которого требуется изменить пароль, и выберите пункт Задать пароль…
-
Введите новый пароль и подтвердите его.
Важно: Если у вас нет учетной записи администратора для изменения пароля, вам потребуется сбросить устройство с Windows. Дополнительные сведения см. в разделе Сброс компьютера.
Дополнительные сведения
Важно: Учетные записи Майкрософт, операционная система Windows и другие продукты Майкрософт содержат пароли для защиты вашей информации. В этой статье приведены некоторые параметры, которые можно использовать для сброса или восстановления пароля, если вы забудете его. Если эти параметры не работают, служба поддержки Майкрософт не может помочь вам получить или обойти потерянный или забытый пароль.
Не можете войти?
Если вам не удается войти в учетную запись Майкрософт, большинство проблем можно определить с помощью нашего Вспомогательного приложения для входа.Вспомогательное приложение для входа
Обращение в службу поддержки
Чтобы получить техническую поддержку, перейдите в раздел Обращение в службу поддержки Майкрософт, опишите проблему и выберите Техническая поддержка. Если вам по-прежнему нужна помощь, выберитеОбратитесь в службу поддержки, чтобы получить наилучший вариант поддержки.
Важно: Чтобы защитить учетную запись и ее содержимое, нашим агентам поддержки не разрешается отправлять ссылки для сброса пароля или получать доступ к сведениям об учетной записи и изменять их.
Нужна дополнительная помощь?
Нужны дополнительные параметры?
Изучите преимущества подписки, просмотрите учебные курсы, узнайте, как защитить свое устройство и т. д.
Только представьте, как неприятно было бы оказаться запертым в своей системе, потому что вы забыли пароль администратора в Windows 10 Pro когда вам нужно выполнить срочную задачу или получить доступ к важному файлу. Когда многие люди сталкиваются с этой проблемой, их первой реакцией является переустановка системы, но этот метод не только отнимает много времени и сил, но и может привести к потере важных данных. Вам не нужно паниковать. Забытый пароль администратора не означает, что выхода нет. В этой статье подробно описаны несколько простых и эффективных решений, которые помогут вам быстро восстановить полный контроль над вашим компьютером.

В этой статье:
- Часть 1. Зачем нужно менять администратора в Windows 10
- Часть 2. Лучший помощник, если вы забыли пароль администратора в Windows 10
- Часть 3. Как сменить администратора в Windows 10
- Часть 4. Советы по управлению учетными записями администратора в Windows 10
Часть 1. Зачем нужно менять администратора в Windows 10
Помимо сброса пароля администратора в Windows 10, другим распространенным решением является смена учетной записи администратора. Так зачем вам нужно менять учетную запись администратора по умолчанию в Windows 10? Вот несколько основных причин:
Повышение безопасности
Учетная запись администратора имеет самые высокие права и может получать доступ и изменять все системные настройки и файлы. Изменение учетной записи администратора является эффективной мерой обеспечения безопасности системы, если пароль учетной записи администратора забыт или имеет место несанкционированное использование.
Управление правами
Изменения учетной записи администратора помогают лучше распределять и управлять разрешениями, когда несколько человек используют один и тот же компьютер. Вы можете установить соответствующие разрешения для других пользователей, чтобы обеспечить рациональность и безопасность работы системы.
Устранение конфликтов и ошибок учетных записей
После длительного использования компьютера у учетной записи администратора могут возникнуть конфликты разрешений или системные ошибки. Изменение учетной записи администратора может помочь решить эти проблемы и восстановить работу компьютера и его стабильность.
В целом, изменив учетную запись администратора, можно не только повысить безопасность и снизить вероятность утечки паролей по умолчанию для администраторов Windows 10; также можно оптимизировать управление системой и обеспечить эффективную работу оборудования.
Часть 2. Лучший помощник, если вы забыли пароль администратора в Windows 10
Поняв важность изменения учетной записи администратора, если вы забыли пароль администратора в Windows 10, единственный способ изменить учетную запись — это плавно восстановить доступ к системе. На этом этапе выбор мощного инструмента для сброса пароля имеет решающее значение. imyPass сброс пароля Windows — отличный инструмент, который поможет вам легко восстановить пароли администратора.
4 000 000+ загрузок
Избегайте сложных этапов переустановки системы и восстановите доступ к системе напрямую.
Безрисковый процесс, гарантирующий целостность и безопасность системы и данных.
Регулярно обновляйте систему для поддержки последних версий Windows и исправлений безопасности.
Совместимо с Windows 10, Windows 8, Windows 7 и другими версиями системы.
Шаг 1
Загрузите и установите imyPass Windows Password Reset на другом доступном компьютере. Запустите программу и следуйте инструкциям, чтобы вставить USB-флешку или подготовить чистый CD для создания загрузочного диска. После выбора нажмите кнопку Записать CD/DVD или же Записать USB кнопку, и инструмент автоматически запишет программу сброса на устройство запуска. После завершения извлеките загрузочный диск для использования.

Шаг 2
Затем вставьте созданный загрузочный диск в компьютер Windows 10, чтобы сбросить пароль. При запуске компьютера нажмите определенную функциональную клавишу непрерывно в соответствии с вашей системой Windows, чтобы войти в Меню загрузки интерфейс. Следуйте инструкциям на экране, чтобы установить USB или CD в качестве первого элемента загрузки, сохраните изменения и перезагрузите компьютер.

Шаг 3
Система загрузится с загрузочного диска и автоматически войдет в интерфейс сброса пароля Windows iMyPass. Выберите в интерфейсе системную учетную запись Windows, для которой вы хотите сбросить пароль.

Шаг 4
Нажмите на Сброс пароля Нажмите кнопку , следуйте инструкциям, чтобы установить новый пароль, и подтвердите изменение.

Шаг 5
После сброса пароля извлеките загрузочный диск и выключите компьютер. Когда вы перезагрузите компьютер, система загрузится нормально, и вы сможете войти в свою учетную запись администратора Windows 10, используя новый пароль, который вы установили.

Часть 3. Как сменить администратора в Windows 10
Вы также можете захотеть изменить настройки своей учетной записи после успешного восстановления пароля администратора Windows 10. Изменение учетной записи администратора помогает повысить безопасность системы и лучше управлять разрешениями. Далее мы представим два распространенных метода.
Настройки Windows
Шаг 1
Нажмите Начинать меню в левом нижнем углу экрана, выберите его и перейдите в Настройки. На Настройки экране, нажмите кнопку учетные записи вариант.

Шаг 2
Затем выберите Семья и другие пользователи в меню справа.

Шаг 3
в Другие пользователи раздела найдите и выберите учетную запись, которой вы хотите предоставить права администратора, откройте раскрывающееся меню справа и щелкните значок Изменить тип учетной записи кнопка.

Шаг 4
В появившемся окне выберите Администратор, затем нажмите ХОРОШО. После перезагрузки компьютера учетная запись будет иметь права администратора.

CMD
Шаг 1
Тип команда в поле поиска щелкните правой кнопкой мыши командную строку и выберите Запустить от имени администратора.

Шаг 2
Затем в окне командной строки введите следующую команду и нажмите Enter:
имя пользователя сети /добавить
имя пользователя администраторов локальной сети /add
Заменить имя пользователя на имя учетной записи, которую вы хотите изменить.

Часть 4. Советы по управлению учетными записями администратора в Windows 10
После успешного восстановления паролей администратора Windows 10 также важно правильно управлять своей учетной записью. Чтобы избежать потенциальных проблем безопасности и сделать вашу систему более эффективной, вот несколько практических советов, которые помогут вам лучше управлять своей учетной записью администратора в Windows 10.
• Используйте надежные пароли и регулярно меняйте их.
Установите пароль с заглавными и строчными буквами, цифрами и специальными символами длиной не менее 8 бит. Между тем, регулярно меняйте пароль, что рекомендуется делать каждые три-шесть месяцев, чтобы повысить безопасность системы.
• Включить двухфакторную аутентификацию
Вы можете включить двухфакторную аутентификацию, если используете учетную запись Microsoft в качестве учетной записи администратора. Таким образом, даже если пароль будет раскрыт, хакерам все равно придется проходить вторую линию проверки, чтобы получить доступ к учетной записи.
• Создание и управление несколькими учетными записями администраторов
Несколько учетных записей администратора иногда могут помочь улучшить стабильность и гибкость системы. Вы можете создать учетные записи администратора для разных пользователей, что упрощает совместное использование устройств для команд или семей. Не беспокойтесь о том, что вы забудете свой пароль, есть много лучшие бесплатные менеджеры паролей для Windows и Mac там.
• Мониторинг активности учетной записи администратора
Чтобы обеспечить безопасность учетной записи администратора, вы можете использовать просмотрщик событий для мониторинга записей входа и действий учетной записи администратора. Регулярно проверяя эти записи, можно оперативно принять соответствующие меры безопасности.
Используя эти практические советы, вы сможете управлять своей учетной записью администратора в Windows 10 более эффективно и безопасно, повышая безопасность и производительность вашей системы, а также снижая потенциальные угрозы безопасности.
Вывод
Если вы забыли свой пароль или вам нужно изменить настройки учетной записи при использовании Windows 10, правильное выполнение этих настроек обеспечит более плавную работу вашей системы. Больше не беспокойтесь; imyPass сброс пароля Windows предоставляет удобное и безопасное решение, которое поможет вам быстро восстановить пароли администратора Windows 10 и избегайте утомительных операций и потенциальных рисков безопасности.
Пенни Уоррен
Пенни Уоррен, старший редактор imyPass, специализируется на программном обеспечении MS Office. Вы можете найти профессиональные учебные пособия и решения для программного обеспечения MS Office из ее сообщений.
Все способы:
- Способ 1: Загрузка с установочного носителя
- Способ 2: Системная оснастка
- Способ 3: «Командная строка»
- Заключение
- Вопросы и ответы: 22
Рассмотрим три способа сброса пароля. Первый способ довольно сложный, но он позволяет сбросить пароль, не имея прав администратора. Для 2 и 3 способа нужны будут права администратора.
Способ 1: Загрузка с установочного носителя
Для того чтобы прибегнуть к данному методу, нам понадобится диск или флешка с той же версией Виндовс, что установлена на нашем компьютере.
Подробнее:
Руководство по созданию загрузочной флешки с Windows 10
Настраиваем BIOS для загрузки с флешки
- Загружаем ПК с созданного накопителя и в стартовом окне нажимаем «Далее».
- Идем в раздел восстановления системы.
- В запущенной среде восстановления переходим в блок устранения неисправностей.
- Запускаем консоль.
- Далее вызываем редактор системного реестра, введя команду
regeditЖмем клавишу ENTER.
- Кликаем по ветке
HKEY_LOCAL_MACHINEОткрываем меню «Файл» в верхней части интерфейса и выбираем пункт «Загрузить куст».
- Используя «Проводник», переходим по пути, указанному ниже
Системный диск\Windows\System32\configСреда восстановления меняет буквы дисков по неизвестному алгоритму, поэтому системному разделу чаще всего присваивается литера D.
- Открываем файл с именем «SYSTEM».
- Присваиваем какое-нибудь название создаваемому разделу и жмем ОК.
- Открываем ветку
HKEY_LOCAL_MACHINEЗатем также раскрываем только что созданный раздел и нажимаем на папку «Setup».
- Двойным кликом открываем свойства ключа
CmdLineВ поле «Значение» вносим следующее:
cmd.exe - Также присваиваем значение «2» параметру
Setup Type - Выделяем наш созданный ранее раздел.
В меню «Файл» выбираем выгрузку куста.
Нажимаем «Да».
- Закрываем окно редактора реестра и выполняем в консоли
exit - Перезагружаем машину (можно нажать кнопку выключения в среде восстановления) и загружаемся в обычном режиме (не с флешки).
После загрузки вместо экрана блокировки мы увидим окно «Командной строки».

- Выполняем в консоли знакомую нам уже команду сброса пароля
net user Администратор “”Читайте также: Как изменить пароль на компьютере с Windows 10
- Далее нужно восстановить ключи реестра. Открываем редактор.
- Идем в ветку
HKEY_LOCAL_MACHINE\SYSTEM\SetupУказанным выше способом убираем значение ключа (должно быть пустым)
CmdLineДля параметра
Setup TypeЗадаем значение «0».
- Выходим из редактора реестра (просто закрываем окно) и завершаем работу консоли командой
exit
Этими действия мы сбросили пароль «Администратора». Также можно задать для него свое значение (между кавычек).
Способ 2: Системная оснастка
В Виндовс имеется раздел управления учетными записями, в котором можно быстро изменить некоторые параметры, в том числе и пароль. Для того чтобы воспользоваться ее функциями, необходимо иметь права администратора (должен быть выполнен вход в «учетку» с соответствующими правами).
- Нажимаем правой кнопкой мыши на значок «Пуск» и переходим к пункту «Управление компьютером».
- Раскрываем ветку с локальными пользователями и группами и жмем на папку «Пользователи».
- Справа находим «Администратора», нажимаем на него ПКМ и выбираем пункт «Задать пароль».
- В окне с предупреждением системы жмем «Продолжить».
- Оставляем оба поля ввода пустыми и ОК.
Теперь можно войти в систему под «Администратором» без пароля. Стоит отметить, что в некоторых случаях отсутствие этих данных может приводить к ошибке «Недопустим пустой пароль» и ей подобным. Если это ваша ситуация, внесите в поля ввода какое-нибудь значение (только не забудьте его потом).
Способ 3: «Командная строка»
В «Командной строке» (консоли) можно выполнять некоторые операции с системными параметрами и файлами без использования графического интерфейса.
- Запускаем консоль с администраторскими правами.
Подробнее: Запуск «Командной строки» от имени администратора в Windows 10
- Вводим строчку
net user Администратор ""И нажимаем ENTER.
Если требуется задать пароль (не пустой), вводим его между кавычками.
net user Администратор "54321"
Изменения вступят в силу немедленно.
Заключение
При изменении или сбросе пароля для учетной записи «Администратор» следует помнить о том, что этот пользователь является почти «богом» в системе. Если его правами воспользуются злоумышленники, у них не будет никаких ограничений на изменение файлов и параметров. Именно поэтому рекомендуется после использования отключить эту «учетку» в соответствующей оснастке (см. статью по ссылке выше).
Наша группа в TelegramПолезные советы и помощь
Если по какой-то причине вам потребовалось изменить пароль пользователя в Windows 10 — сделать это обычно очень просто, при условии, что вы знаете текущий пароль: для этого предусмотрено несколько способов, о которых — в этой инструкции. Если вам не известен текущий пароль, должно помочь отдельное руководство Как сбросить пароль Windows 10.
Прежде чем приступить, учтите один важный момент: в Windows 10 у вас может быть учетная запись Майкрософт или локальная учетная запись. Простой способ изменения пароля в параметрах работает и для той, и для другой учетной записи, а вот остальные описываемые методы — отдельные для каждого типа пользователя.
Чтобы узнать, какой тип учетной записи используется на вашем компьютере или ноутбуке, зайдите в пуск — параметры (значок шестеренки) — учетные записи. Если вы увидите имя пользователя с указанием адреса E-mail и пунктом «Управление учетной записью Майкрософт», это, соответственно, учетная запись Майкрософт. Если же только имя и подпись «Локальная учетная запись», то этот пользователь «локальный» и его настройки не синхронизируются онлайн. Также может оказаться полезным: Как отключить запрос пароля при входе в Windows 10 и при выходе из спящего режима.
Изменение пароля пользователя в параметрах Windows 10
Первый из способов изменения пароля пользователя — стандартный и, вероятно, самый простой: с использованием параметров Windows 10, специально предназначенных для этого.
- Зайдите в Пуск — Параметры — Учетные записи и выберите пункт «Варианты входа».
- В разделе «Пароль» нажмите кнопку «Изменить».
- Вам потребуется ввести свой текущий пароль пользователя (причем, если у вас учетная запись Майкрософт, для изменения пароля также потребуется, чтобы компьютер был подключен к Интернету в момент выполнения этих шагов).
- Введите новый пароль и подсказку для него (в случае локального пользователя) или еще раз старый пароль плюс дважды новый пароль (для учетной записи Майкрософт).
- Нажмите «Далее», а затем, после применения сделанных настроек — Готово.
После этих шагов при повторном входе вам необходимо использовать уже новый пароль Windows 10.
Примечание: в случае, если для входа используется ПИН-код, изменить его можно на той же странице параметров в соответствующем разделе. А если цель изменения пароля — более быстрый вход в систему, вместо того, чтобы изменять его, на той же странице настроек («Варианты входа») вы можете установить ПИН-код или графический пароль для входа в Windows 10 (при этом пароль останется прежним, но вводить его для того, чтобы войти в ОС не потребуется).
Изменение пароля учетной записи Майкрософт онлайн
В том случае, если вы используете учетную запись Майкрософт в Windows 10, вы можете поменять пароль пользователя не на самом компьютере, а онлайн в параметрах учетной записи на официальном сайте Майкрософт. При этом, сделать это можно с любого устройства, подключенного к Интернету (но для того, чтобы войти под паролем, установленным таким образом, ваш компьютер или ноутбук с Windows 10 при входе также должны быть подключены к Интернету, чтобы синхронизировать изменившийся пароль).
- Зайдите на страницу https://account.microsoft.com/?ref=settings и войдите с вашим текущим паролем учетной записи Майкрософт.
- Измените пароль, используя соответствующую настройку в параметрах учетной записи в разделе Дополнительные действия.
После сохранения настроек на сайте Майкрософт, на всех устройствах, где был выполнен вход с помощью этой учетной записи, подключенных к Интернету, пароль также будет изменен.
Способы изменить пароль локального пользователя Windows 10
Для локальных учетных записей в Windows 10 существует сразу несколько способов изменить пароль, помимо настроек в интерфейсе «Параметры», в зависимости от ситуации можно использовать любой из них.
С помощью командной строки
- Запустите командную строку от имени Администратора (Инструкция: Как запустить командную строку от Администратора) и по порядку используйте следующие команды, нажимая Enter после каждой из них.
-
net user
в результате выполнения этой команды, обратите внимание на имя нужного пользователя, чтобы не допустить ошибок в следующей команде.
-
net user имя_пользователя новый_пароль
здесь имя_пользователя — нужное имя из пункта 2, а новый пароль — пароль, который требуется установить. Если имя пользователя содержит пробелы, возьмите его в кавычки в команде.
Готово. Сразу после этого для выбранного пользователя будет установлен новый пароль. При желании, указав вместо пароля две кавычки (без пробела посередине), вы можете удалить пароль учетной записи и в дальнейшем вход в нее будет выполняться без ввода пароля.
Изменение пароля в панели управления
- Зайдите в панель управления Windows 10 (в поле «Просмотр» вверху справа установите «Значки») и откройте пункт «Учетные записи пользователей».
- Нажмите «Управление другой учетной записью» и выберите нужного пользователя (в том числе текущего, если изменяем пароль для него).
- Нажмите «Изменить пароль».
- Укажите текущий пароль и дважды введите новый пароль пользователя.
- Нажмите кнопку «Сменить пароль».
Можно закрыть управление учетными записями панели управления и при следующем входе в систему использовать новый пароль.
Параметры пользователей в «Управление компьютером»
- В поиске на панели задач Windows 10 начните набирать «Управление компьютером», откройте этот инструмент
- Зайдите в раздел (слева) «Управление компьютером» — «Служебные программы» — «Локальные пользователи и группы» — «Пользователи».
- Нажмите правой кнопкой мыши по нужному пользователю и выберите пункт «Задать пароль».
Надеюсь, что описанных способов смены пароля вам окажется достаточно. Если же что-то не получается или ситуация сильно отличается от стандартной — оставьте комментарий, возможно, мне удастся вам помочь.
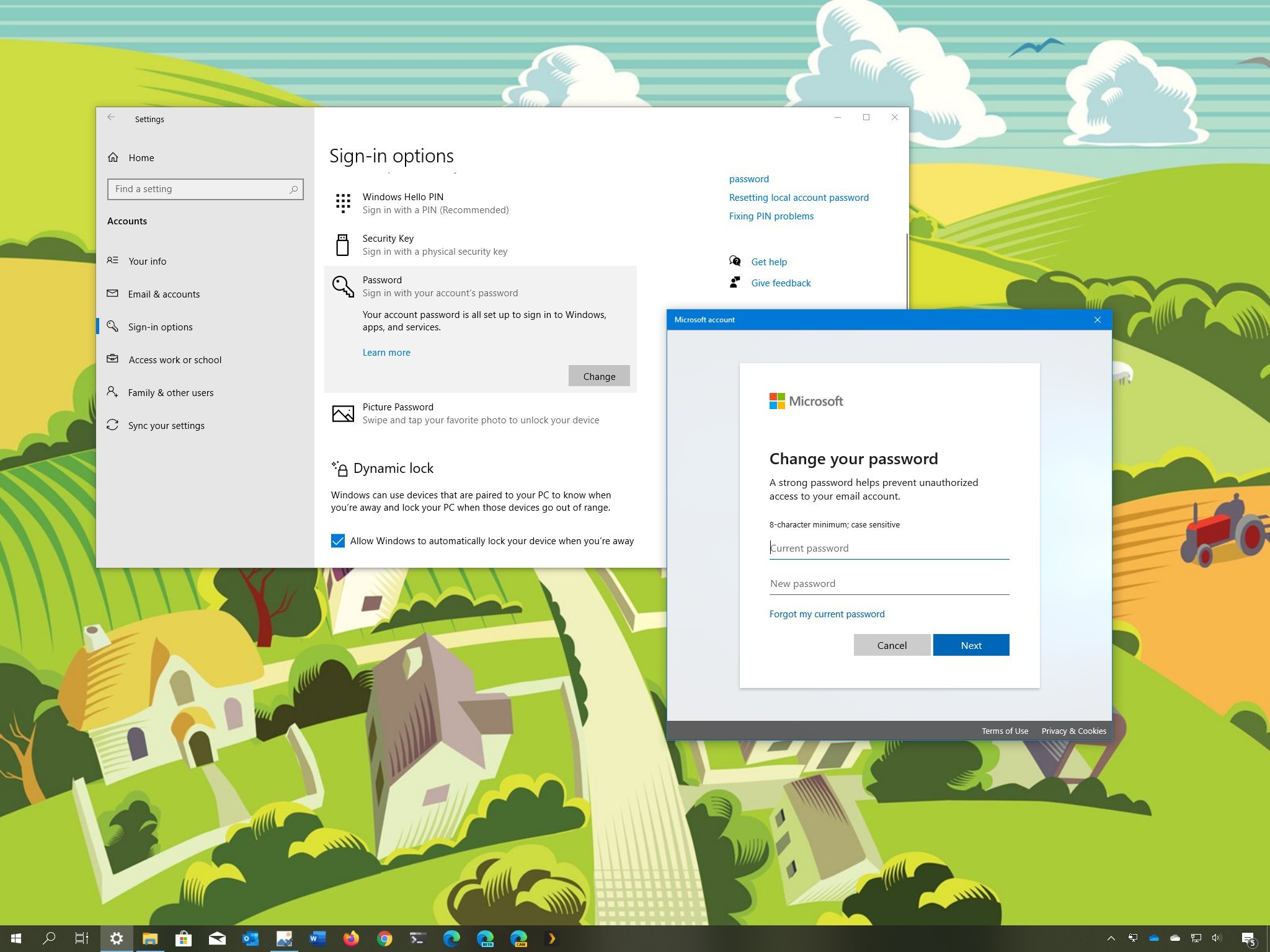
(Image credit: Windows Central)
On Windows 10, using a strong password is one of the best ways to secure your account and protect your data from prying eyes and malicious individuals. Usually, once you set a password on your account, you don’t have to change it periodically anymore, but you’ll still need to update this information if you want to use a new secret phrase, it ever gets compromised, or you simply forget your current password.
Whatever the reason it might be, Windows 10 includes several easy methods to change your password, whether you’re using a Microsoft account or a local account.
In this Windows 10 guide, we’ll walk you through the different ways to change (or reset) the password of your computer account.
- How to change account password on Windows 10
- How to change local account password on Windows 10
- How to change account PIN on Windows 10
- How to change account picture password on Windows 10
- How to reset password from Sign-in screen on Windows 10
- How to reset local password from Sign-in screen on Windows 10
- How to reset PIN from Sign-in screen on Windows 10
How to change account password on Windows 10
To change your Windows 10 account password, use these steps:
Important: Change the account password connected to a Microsoft account will also change the password of your Microsoft services, including Outlook.com, OneDrive, etc., associated with your account.
- Open Settings.
- Click on Accounts.
- Click on Sign-in options.
- Under the «Manage how you sign in to your device» section, select the Password option.
- Click the Change button.
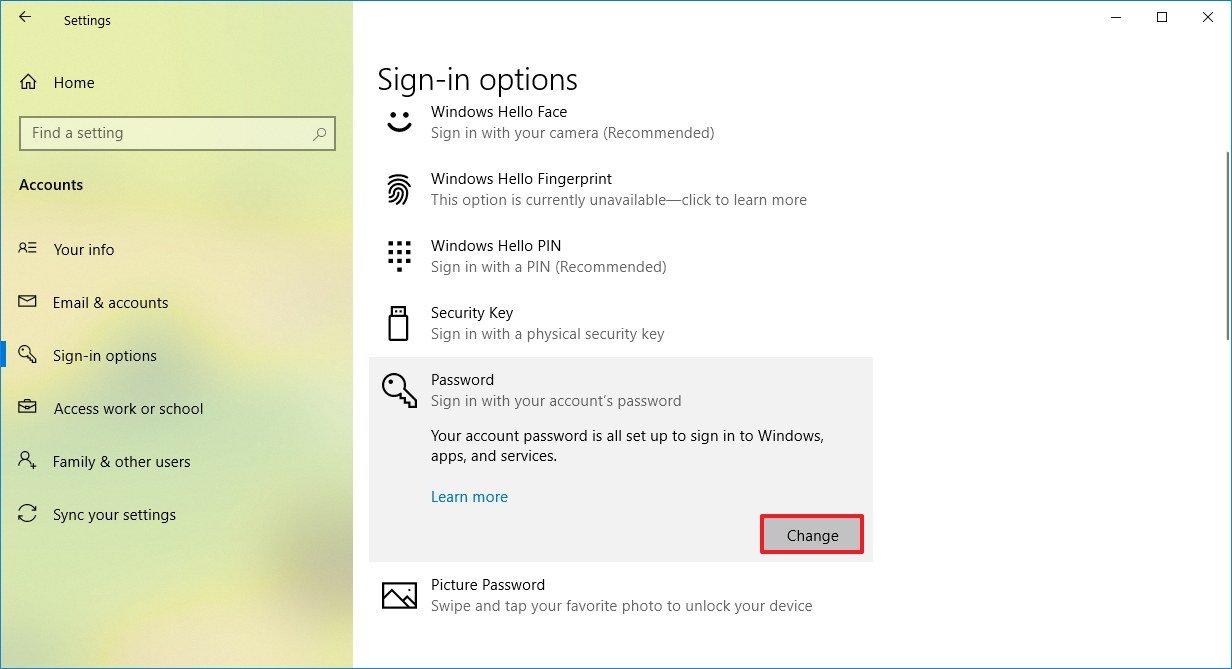
- Confirm your current password.
- Create a new password.Quick note: As a security measure, once you change the password, you can no longer set the old password back into your account.

- Click the Next button.
- Click the Finish button.
Once you complete the steps, you can start using the password to sign in to your Windows 10 account.
How to change local account password on Windows 10
If you’re using a local account, the Settings app allows you to change the password as well as the security answers.
All the latest news, reviews, and guides for Windows and Xbox diehards.
Updating password
To change a local account password, use these steps:
- Open Settings.
- Click on Accounts.
- Click on Sign-in options.
- Under the «Manage how you sign in to your device» section, select the Password option.
- Click the Change button.
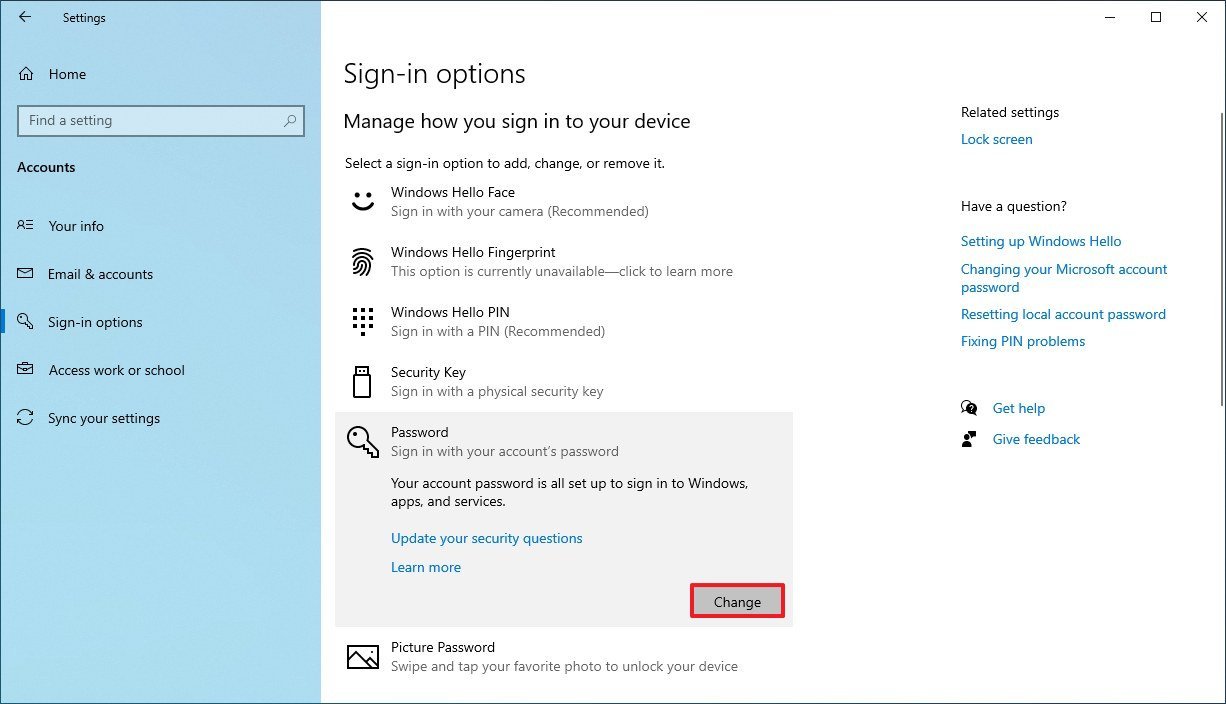
- Confirm your current password.
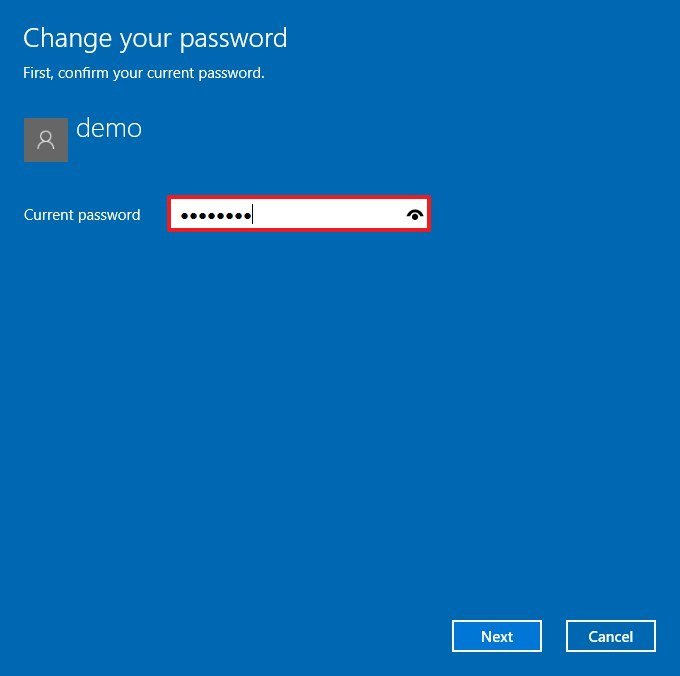
- Click the Next button.
- Create a new password.
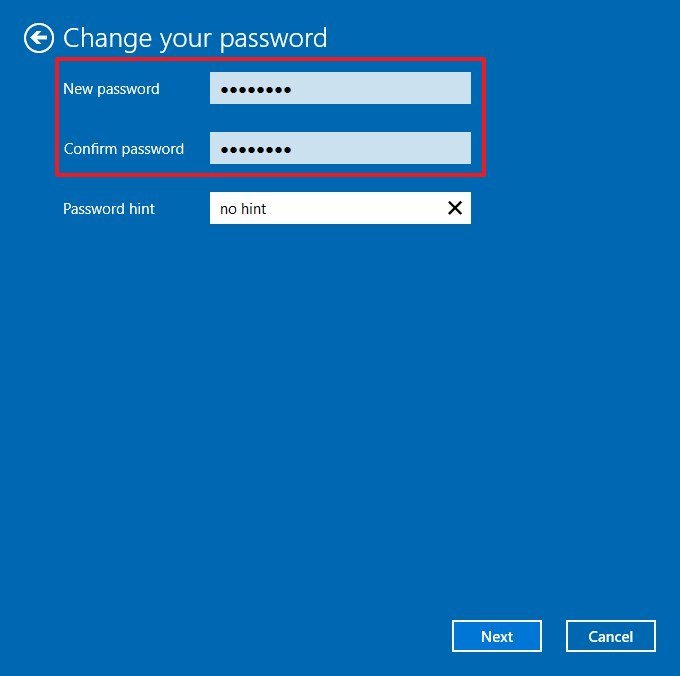
- Specify a password hint that won’t make it easier for others to guess your secret phrase.
- Click the Next button.
- Click the Finish button.
After you complete the steps, the password will change in your local account.
Updating security questions
To update the security questions for a local account, use these steps:
- Open Settings.
- Click on Accounts.
- Click on Sign-in options.
- Under the «Manage how you sign in to your device» section, select the Password option.
- Click the Update your security questions option.
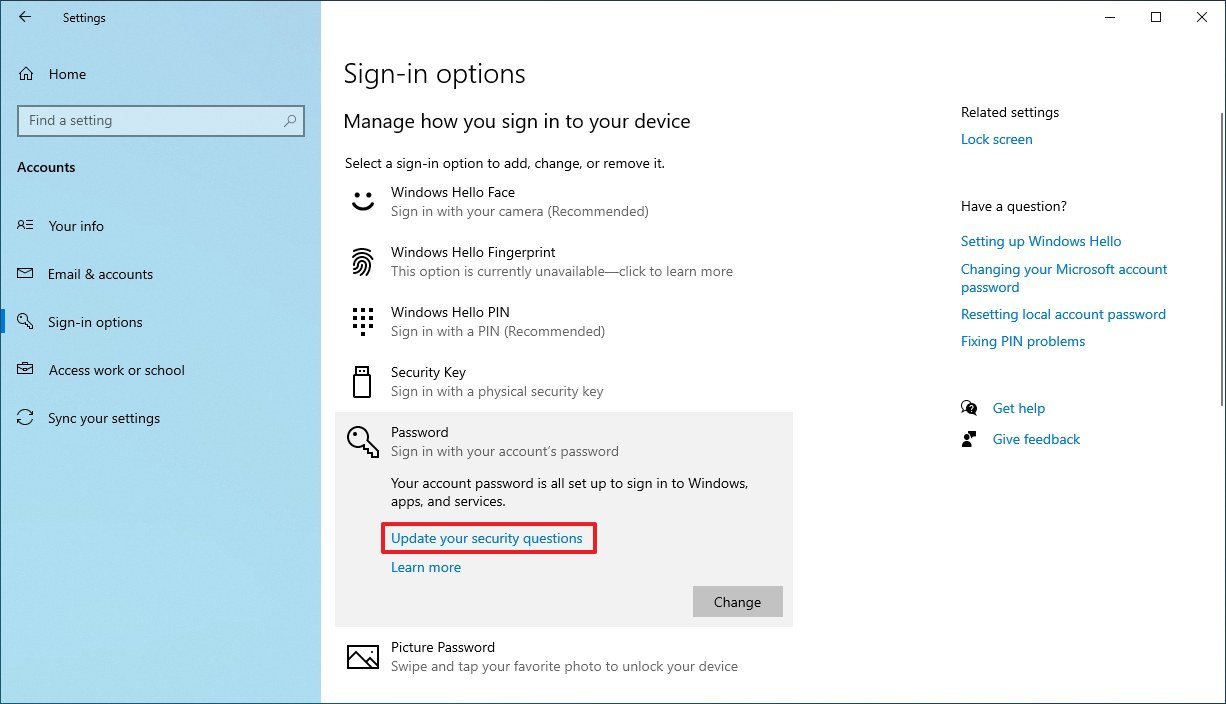
- Confirm your current password.
- Click the OK button.
- Select and answer each security question.
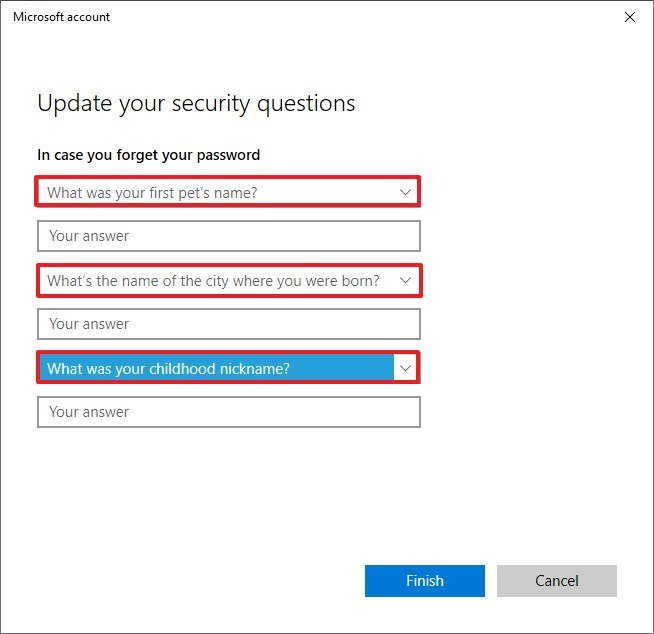
- Click the Finish button.
Once you complete the steps, if you ever need to sign in and you forgot your password, you’ll be able to answer the security questions to reset the password and sign in.
How to change account PIN on Windows 10
If you’re using a PIN as your Windows 10 account password, you can also change it to something different.
To change a PIN on Windows 10, use these steps:
- Open Settings.
- Click on Accounts.
- Click on Sign-in options.
- Under the «Manage how you sign in to your device» section, select the Windows Hello PIN option.
- Click the Change button.
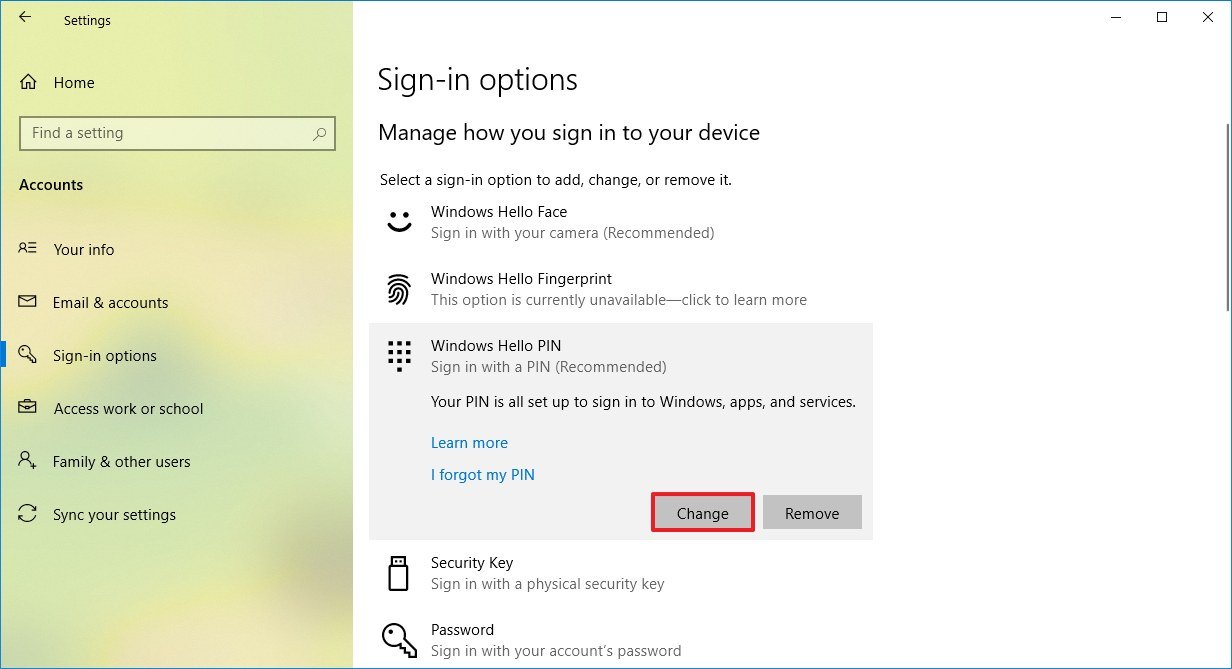
- Confirm your current PIN.
- Ceate a new PIN.

- (Optional) Check the Include letters and symbols option if you want a PIN similar to a password.
- Click the OK button.
After you complete the steps, you can start using the new PIN without affecting your Microsoft account password.
How to change account picture password on Windows 10
If you happen to be using a picture password (for example, in your tablet), you can change the picture and gestures using these steps:
- Open Settings.
- Click on Accounts.
- Click on Sign-in options.
- Under the «Manage how you sign in to your device» section, select the Picture Password option.
- Click the Change button.
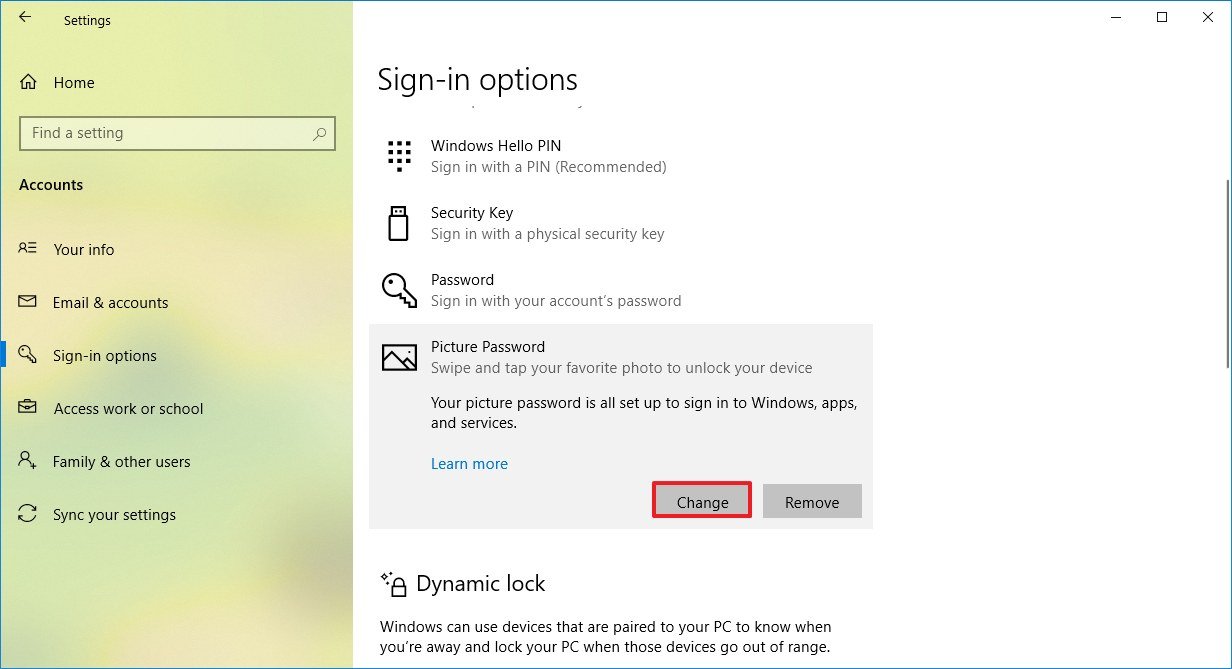
- Type your current account password.
- Click the OK button.
- Click the Choose new picture button.Quick tip: If you forgot the gestures, click the Replay button to remember.
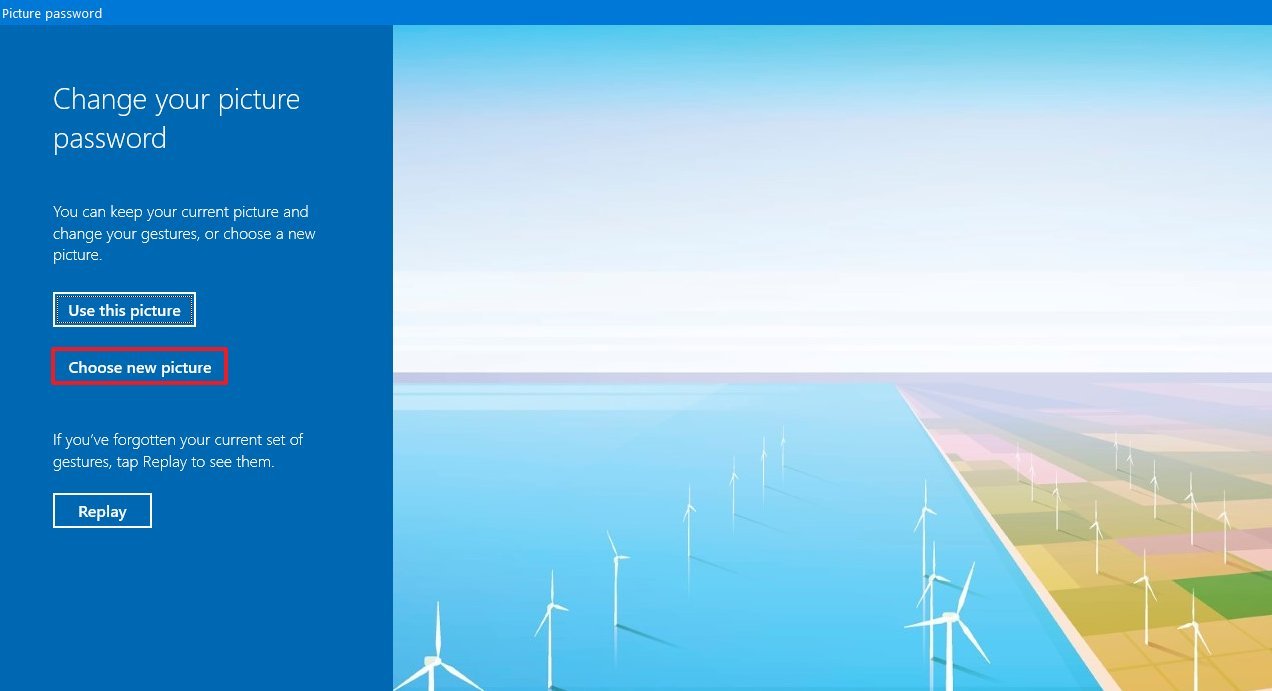
- Select a new image.
- Click the Open button.
- Click the Use this picture button.
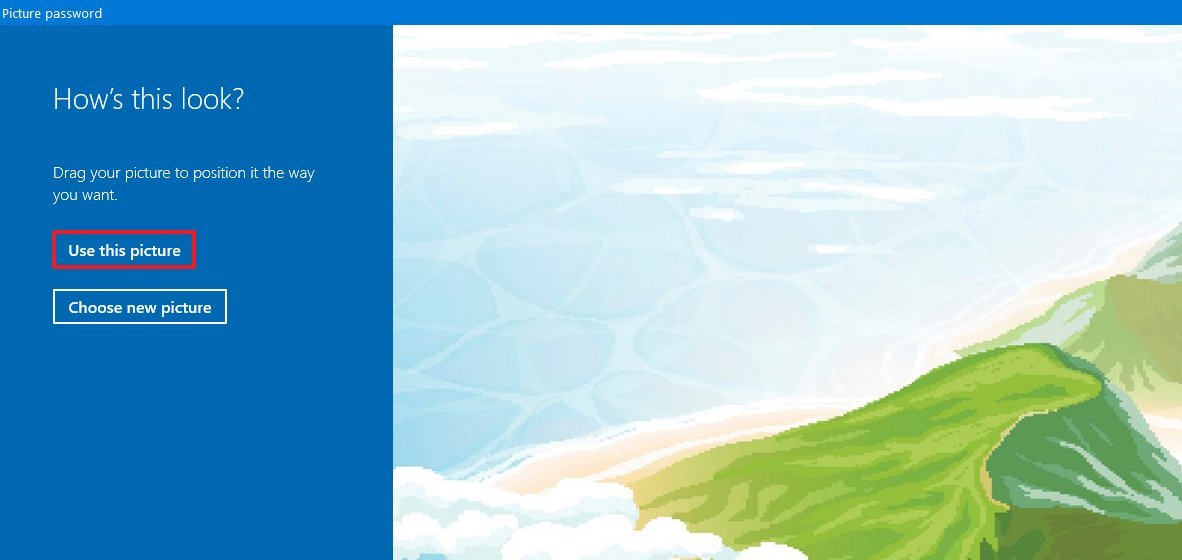
- Create the new gestures that you want to use for password twice.
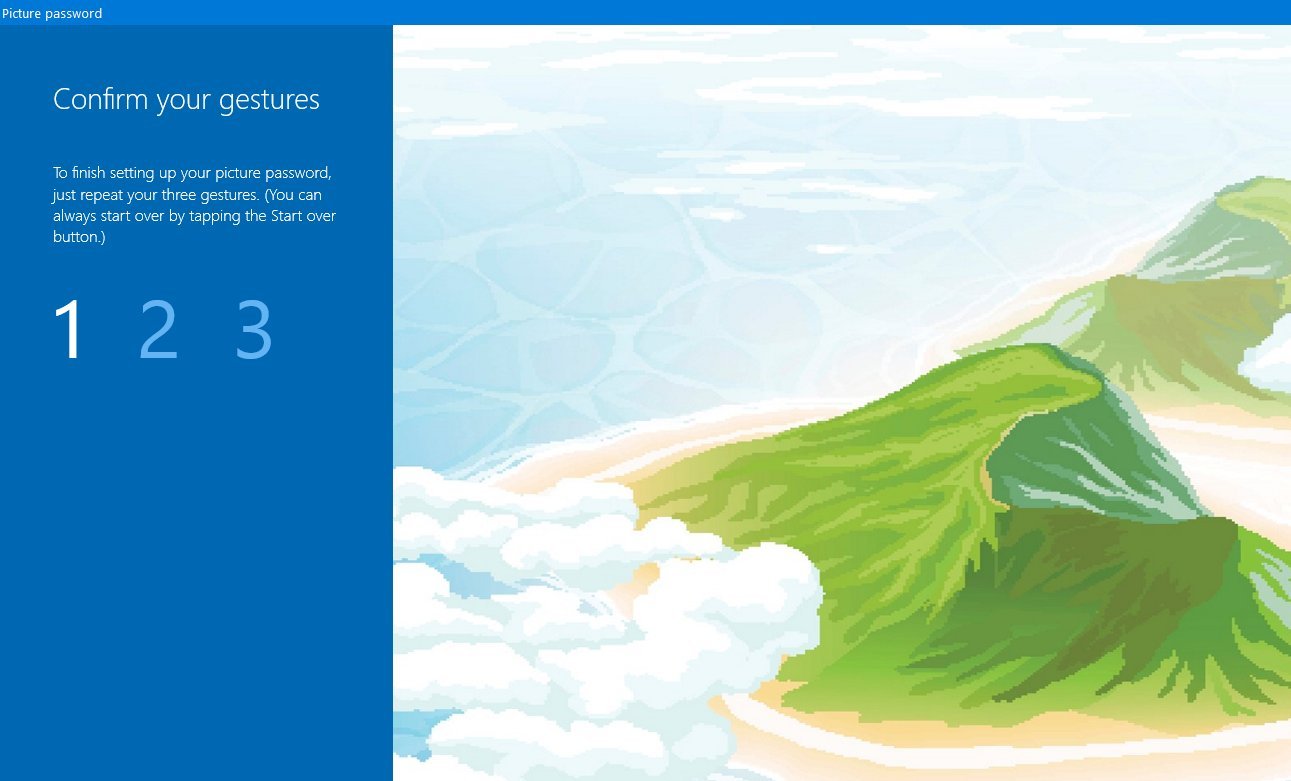
- Click the Finish button.
Once you complete the steps, the picture password will reset, and you can now start using the gestures to sign in to Windows 10.
If you ever forget the gestures, you can’t reset it from the Sign-in screen, but you can click the Sign-in options link to use a different method of authentication.
How to reset password from Sign-in screen on Windows 10
You can also change your account password using the reset option from the Sign-in screen.
To reset a password from the Sign-in screen, use these steps:
- In the Sign-in screen, click the I forgot my password option.
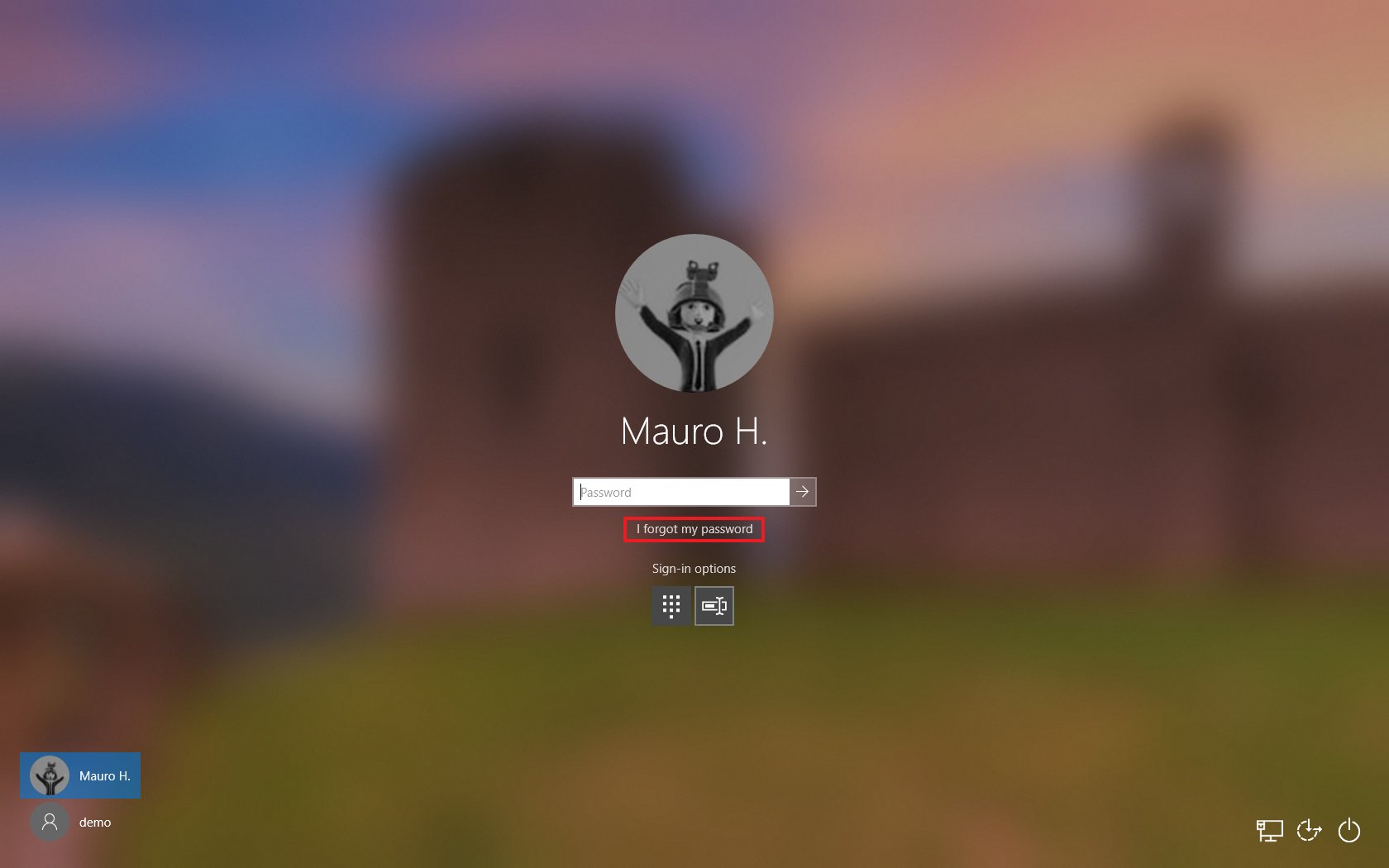
- Select the verification option depending on your previous configuration. For example, getting a code on an alternate email account.
- Confirm the hinted email address.
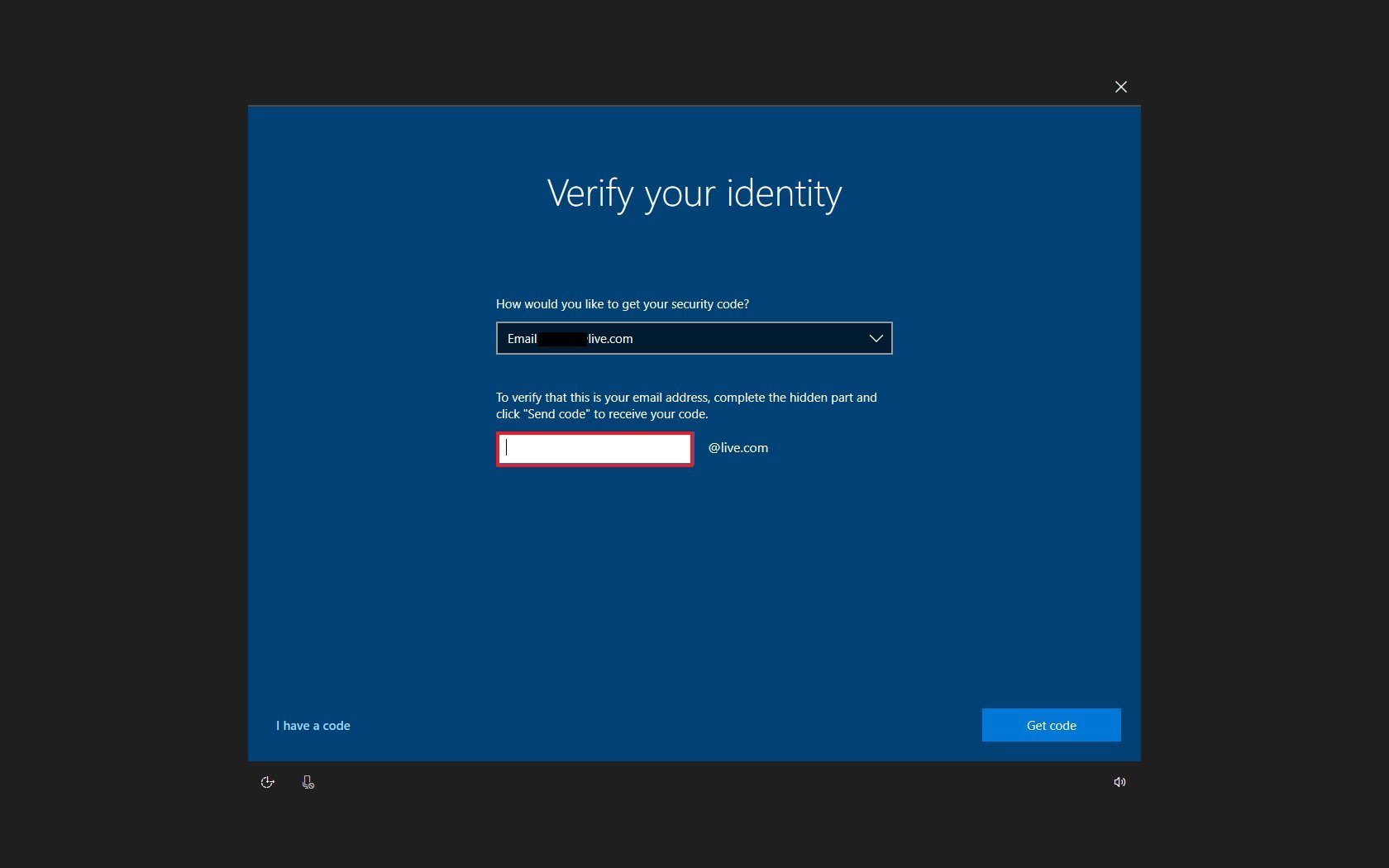
- Click the Get code butotn.
- Check your email account to copy the code.
- Confirm the code you received.
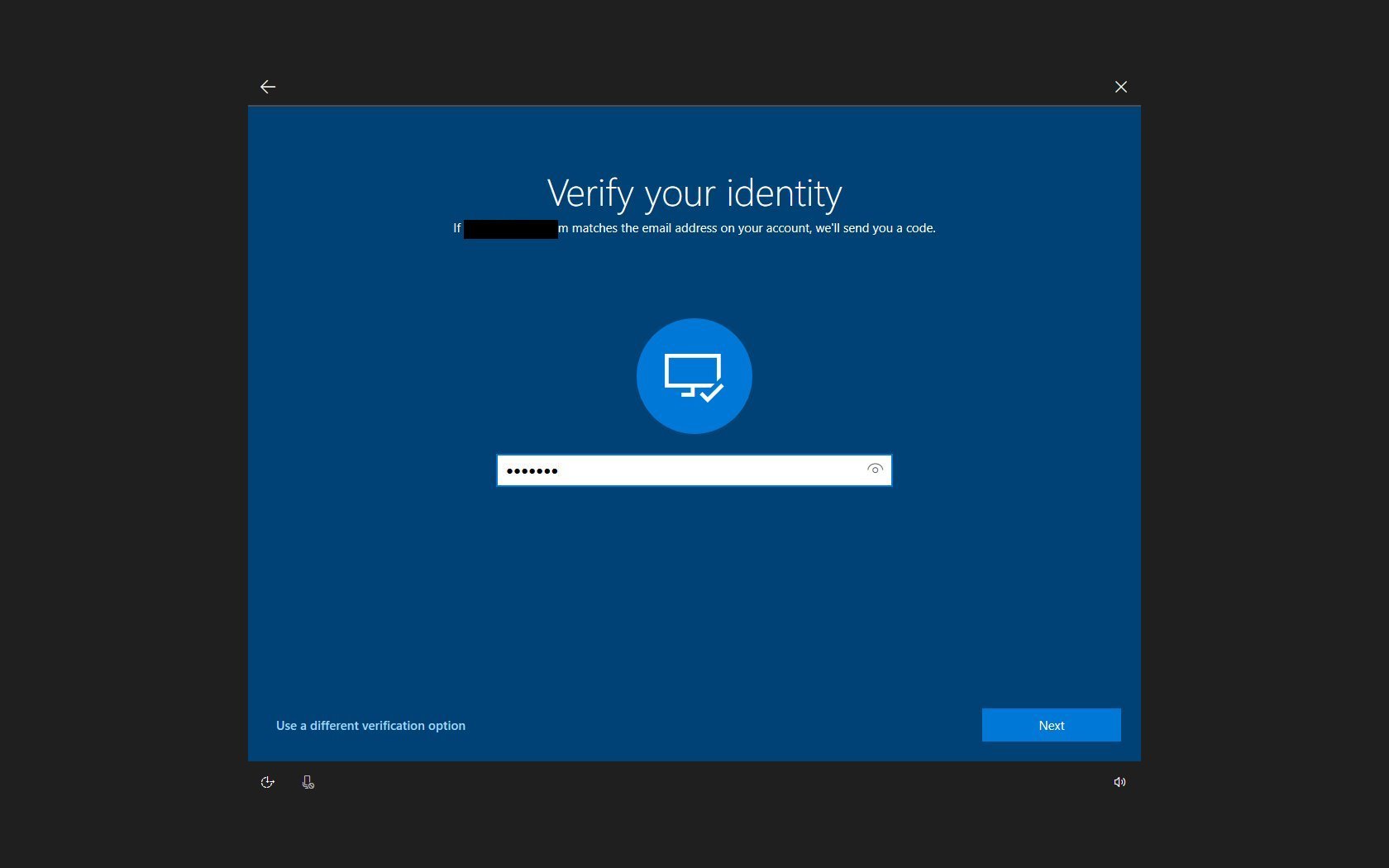
- Click the Next button.
- Create a new password.
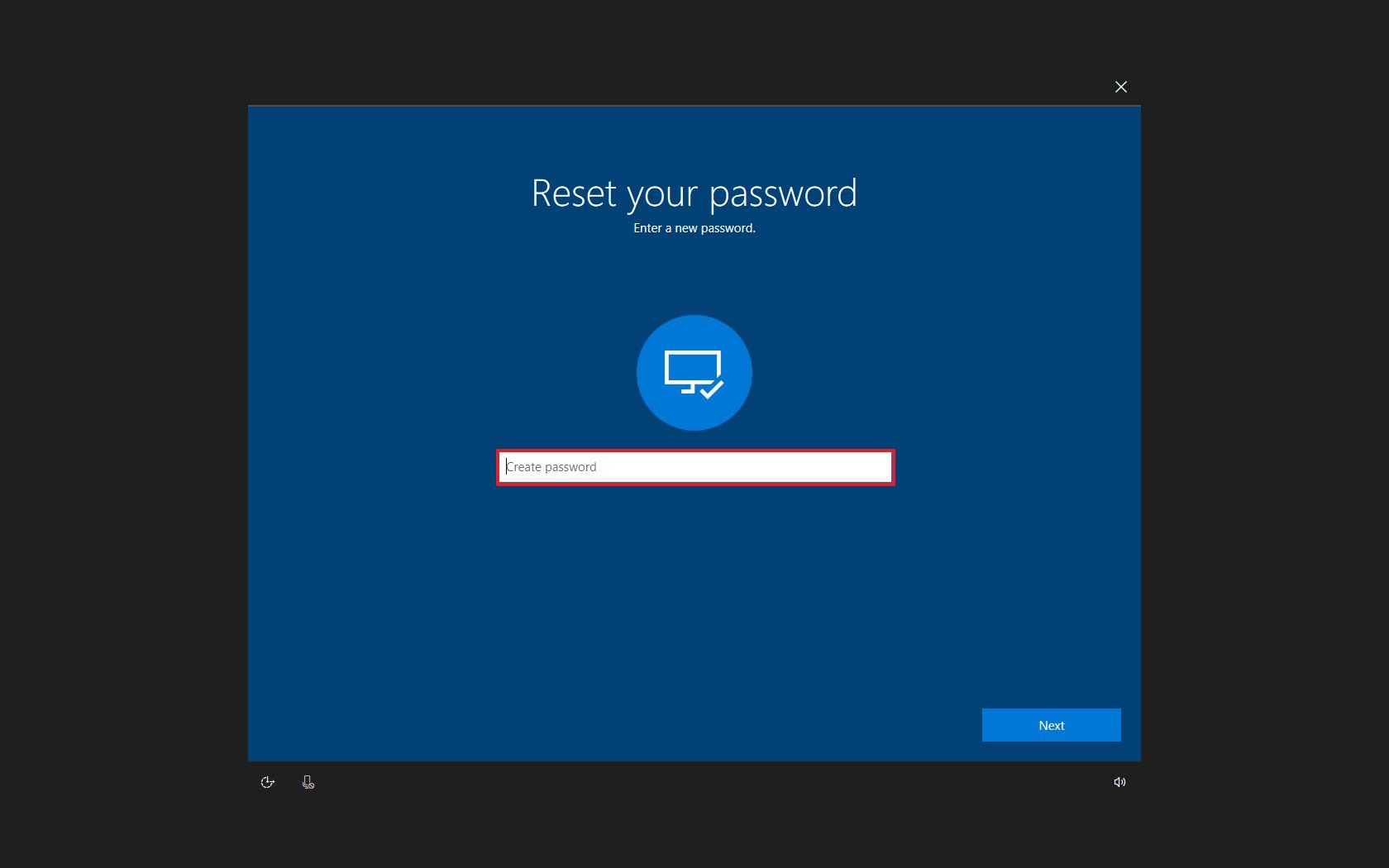
- Click the Next button.
Once you complete the steps, you can now use the new password to access any device connected with the same Microsoft account.
How to reset local password from Sign-in screen on Windows 10
To change the password of a local account from the Sign-in screen, use these steps:
- In the Sign-in screen, type an incorrect password and press Enter.
- Click the OK button.
- Click the Reset password option.
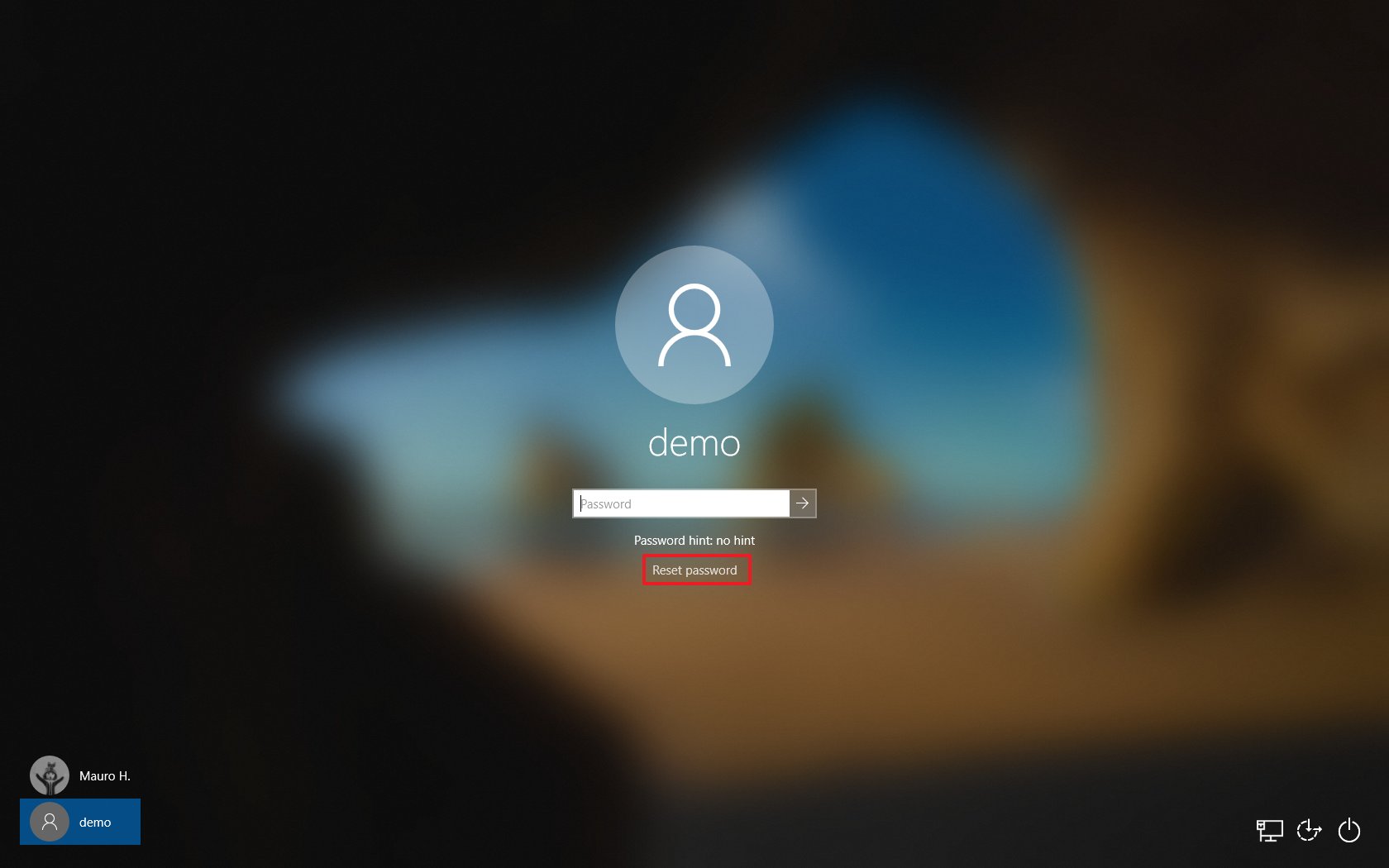
- Answer the three security questions and press Enter.
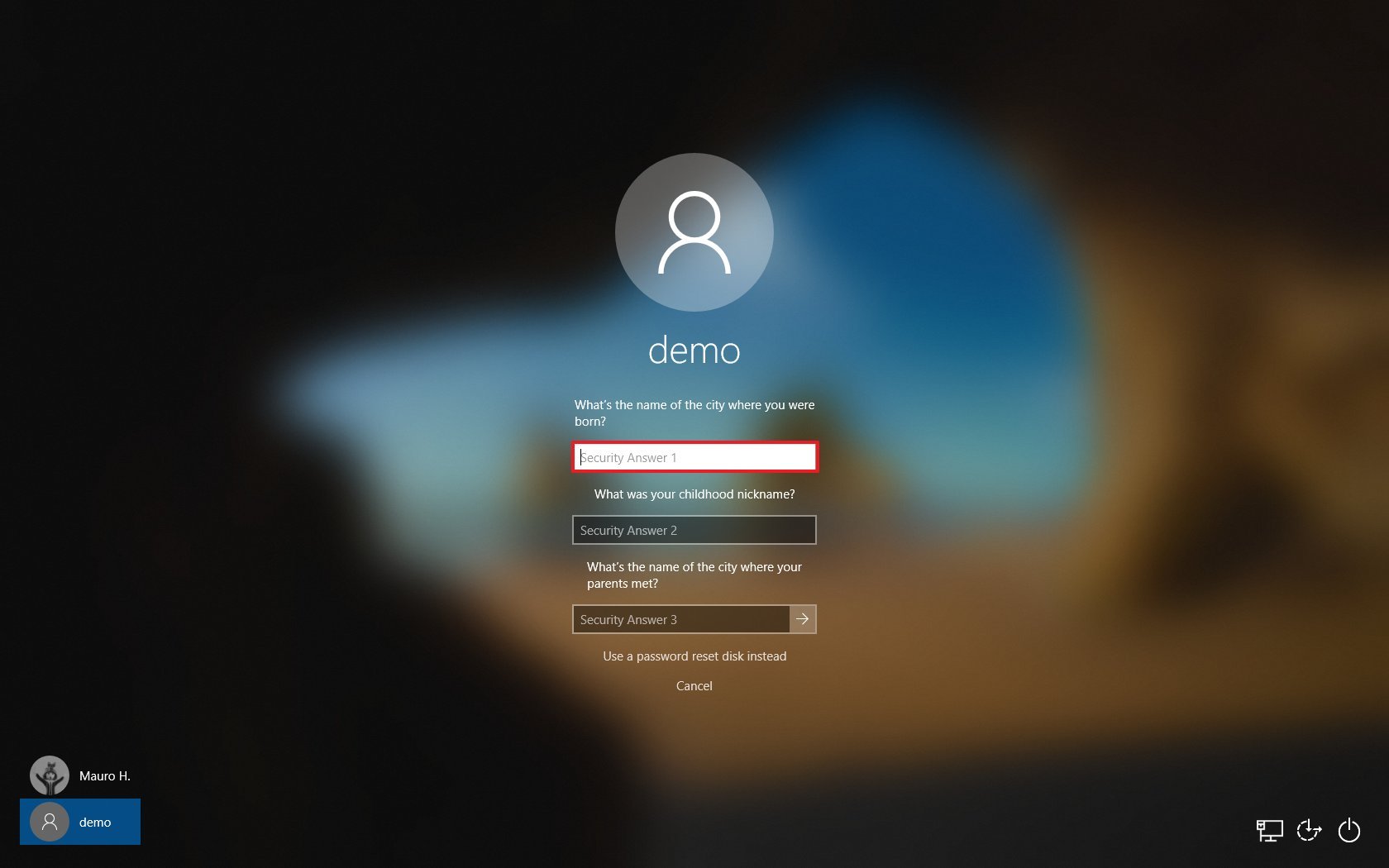
- Create a new password and press Enter.
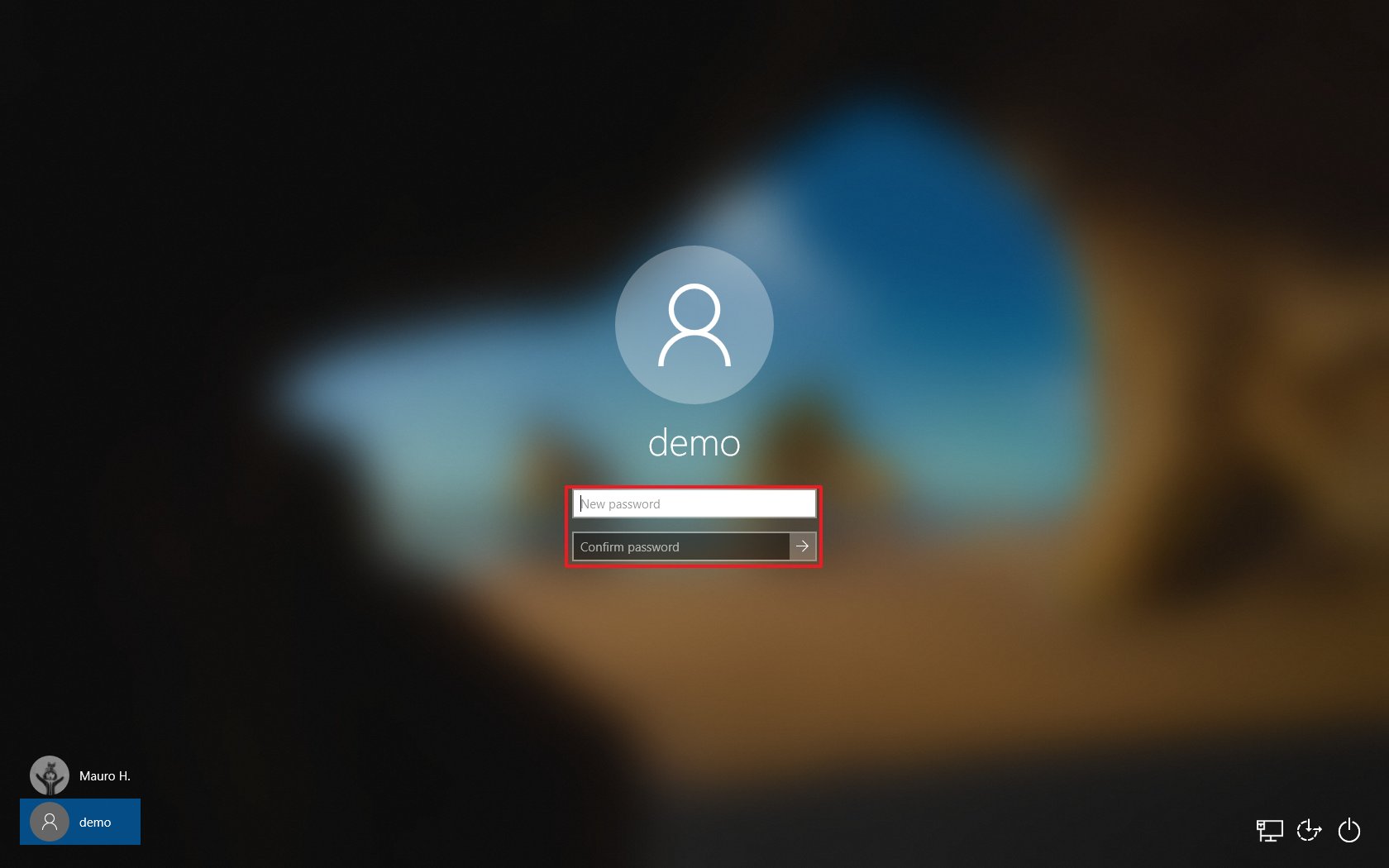
After you complete the steps, the account password will change, and you’ll have access to your desktop again.
How to reset PIN from Sign-in screen on Windows 10
It’s recommended to change your PIN using the Settings app, but if it’s not working, you can also create a new one from the Sign-in screen.
To reset your PIN from the Sign-in screen, use these steps:
- In the Sign-in screen, click the I forgot my PIN option.

- Confirm your Microsoft account password.

- Click the Sign-in button.
- Select the verification option depending on your previous configuration. For example, getting a code on an alternate email account.
- Confirm the email address of the hinted account.
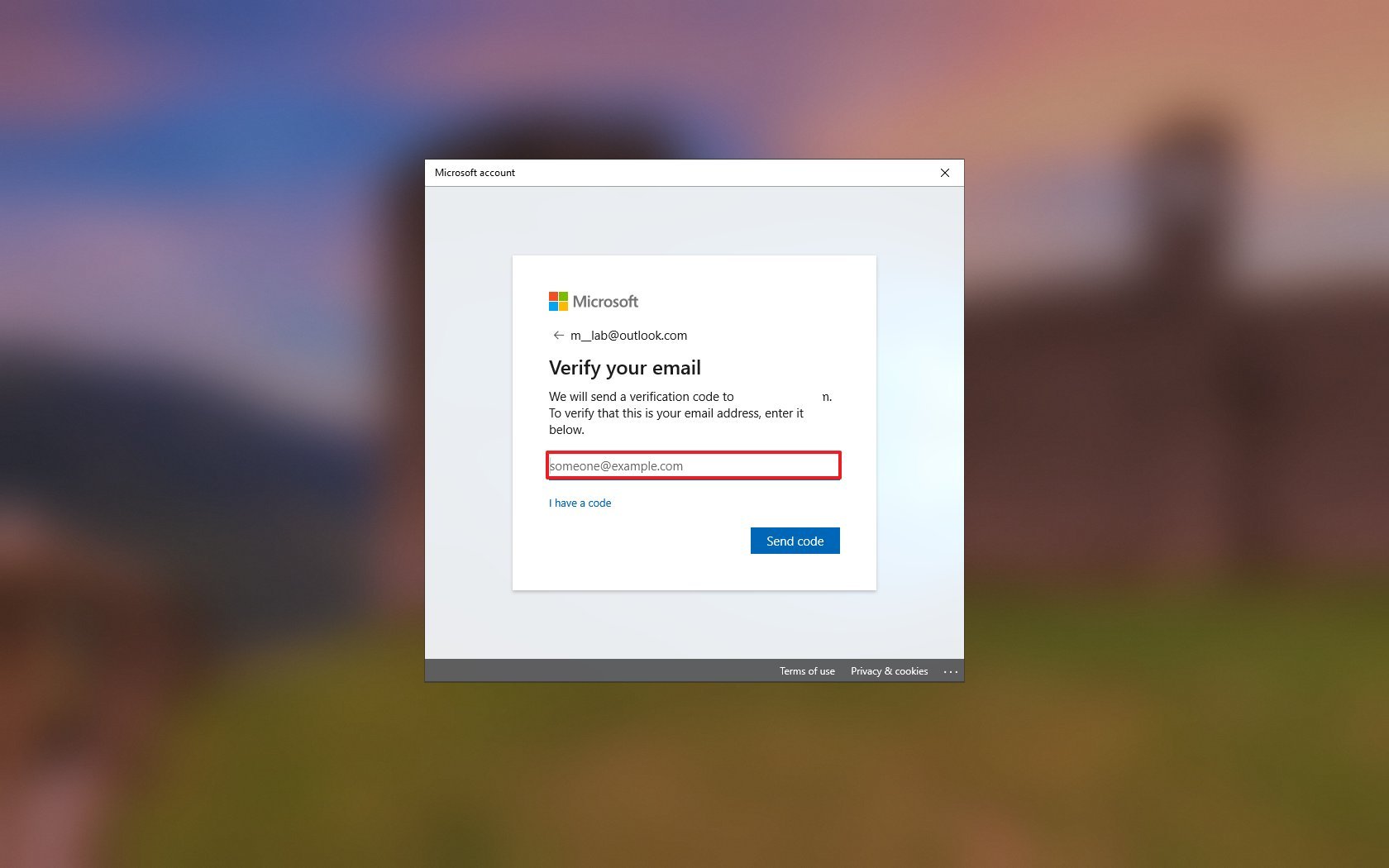
- Click the Send code button.
- Check your email account to copy the code.
- Confirm the code you received.
- Click the Verify button.
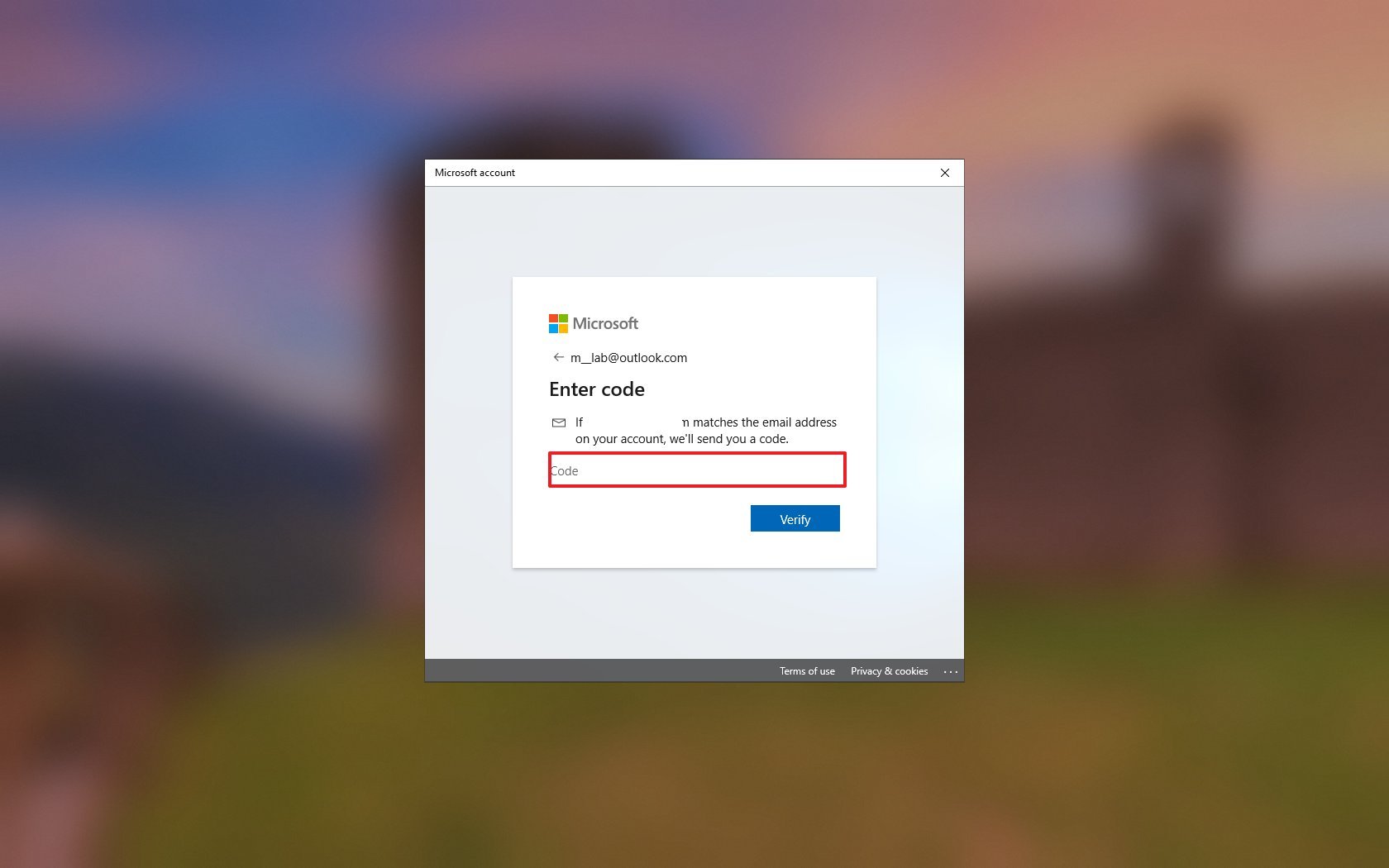
- Read the warning and click the Continue button.
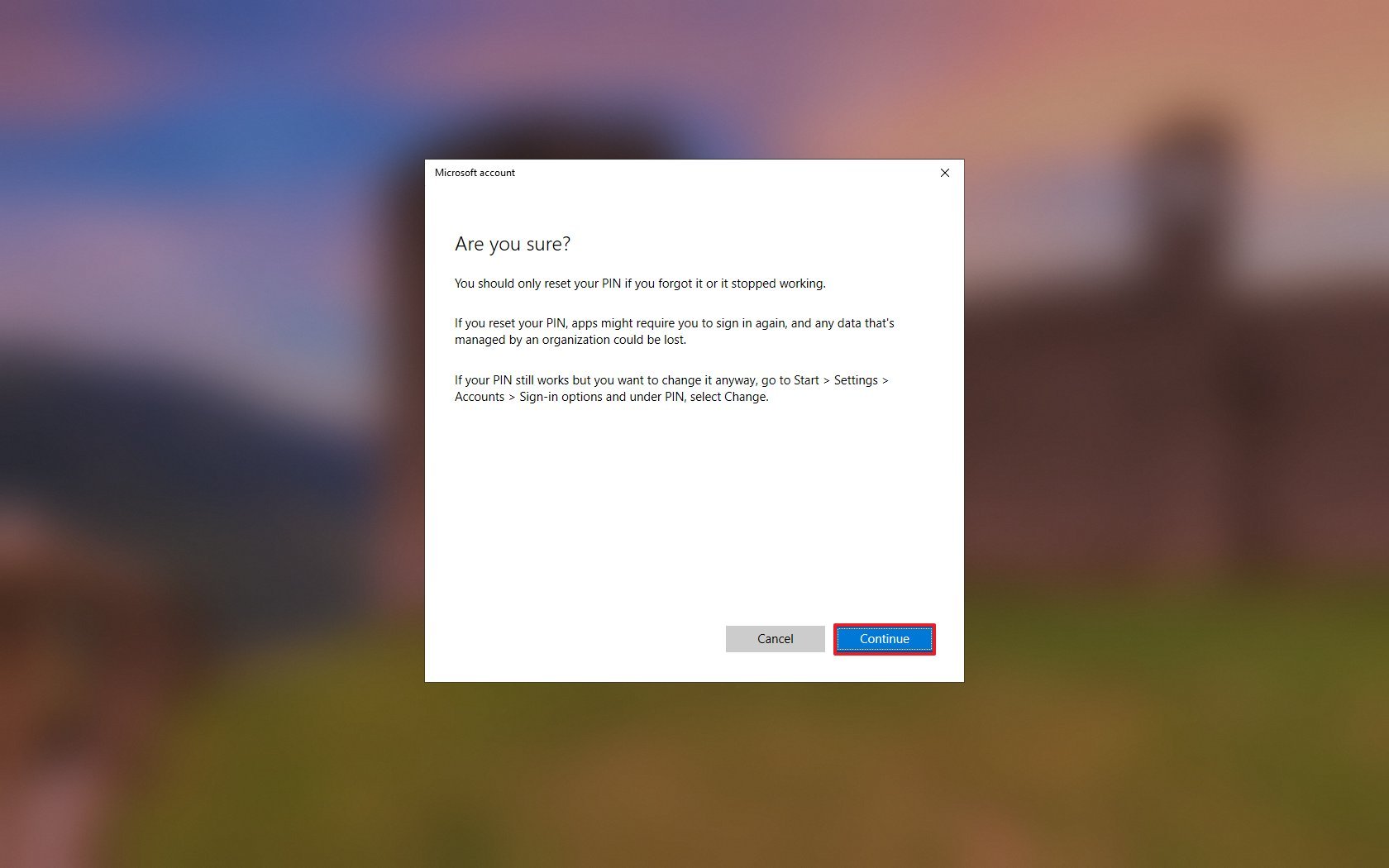
- Create new PIN.
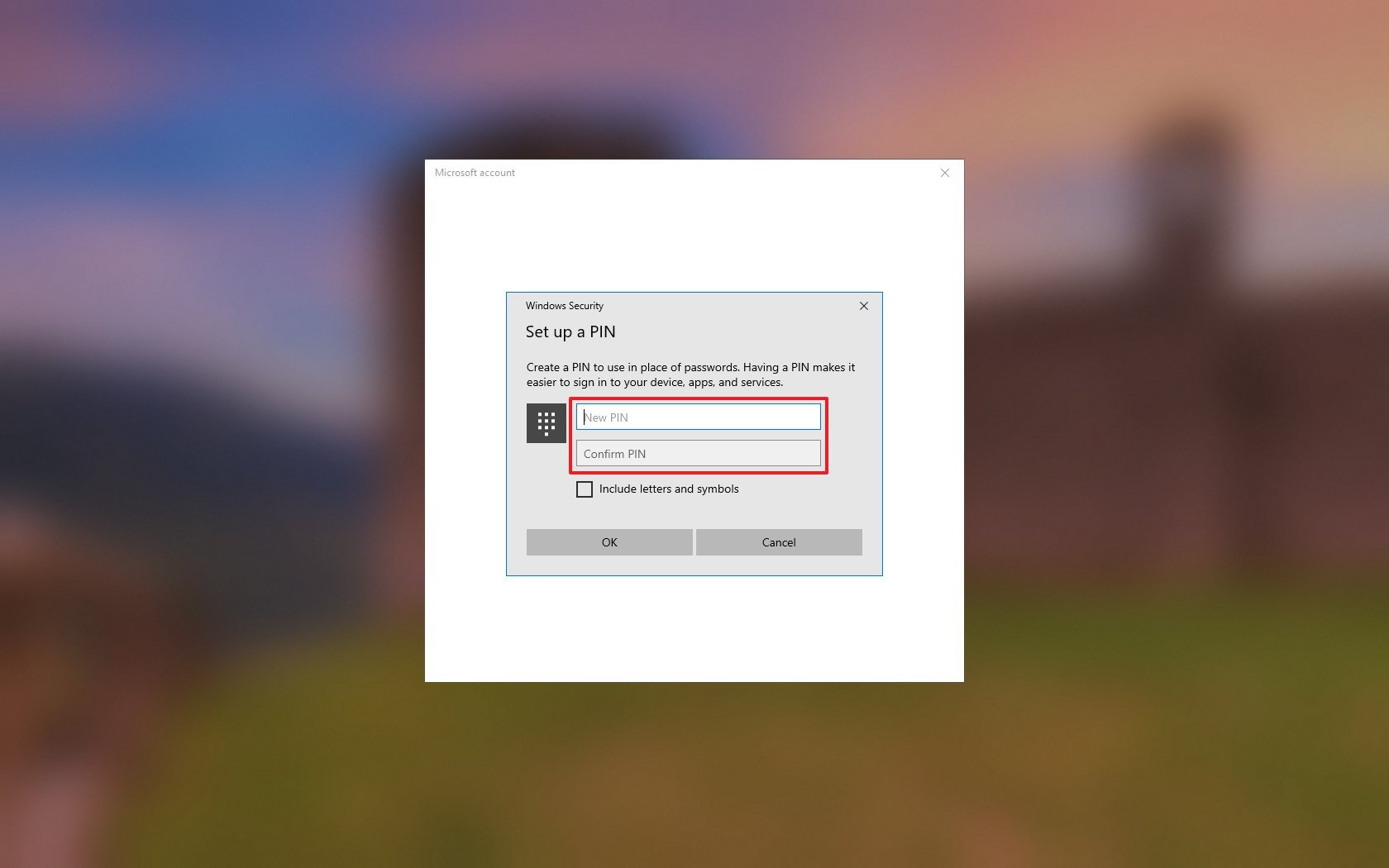
- Click the OK button.
Once you complete the steps, you can start using the new PIN to access your computer. However, you may need to sign in again on certain apps as applicable.
Mauro Huculak has been a Windows How-To Expert contributor for WindowsCentral.com for nearly a decade and has over 15 years of experience writing comprehensive guides. He also has an IT background and has achieved different professional certifications from Microsoft, Cisco, VMware, and CompTIA. He has been recognized as a Microsoft MVP for many years.






































