- To change resolution with commands on Windows 10, open the “QRes” app with Command Prompt and run the “QRes.exe /x:1680 /y:1050” command.
- In the command, change the horizontal (x) and vertical (y) values with the screen resolution you want to apply.
On Windows 10, it’s possible to change the resolution through Command Prompt, but you’ll need a third-party app, and in this guide, you will learn how.
Although you can always change the screen resolution using the “Display” settings, Windows 10 doesn’t include a command-line equivalent feature for adjusting the screen resolution using Command Prompt or PowerShell. Such a feature would come in handy to quickly change the screen resolution for certain apps and games that work best at specific resolutions. Also, using a command-line tool allows you to automate the process with a script and even with the Task Scheduler.
However, if you must change the monitor’s resolution with commands, you can use QRes by Anders Kjersem. This small tool doesn’t require installation and allows you to adjust the display pixel resolution through Command Prompt.
This guide will teach you the steps to select a different display resolution for your monitor on Windows 10 using commands.
- Change screen resolution on Windows 10 from Command Prompt
- Change screen resolution on Windows 10 from script
Warning: This is a third-party application, and it’s offered without guarantee. Use it at your own risk. You have been warned.
To change screen resolution with commands on Windows 10, use these steps:
-
Download QRes from this website.
-
Right-click the QRes.zip file and select the Extract All button.
-
Click the Extract button.
-
Type CMD and press Enter in add “QRes” folder address bar to open Command Prompt in the location.
-
Type the following command to change the Windows 10 screen resolution and press Enter:
QRes.exe /x:1680 /y:1050
In the command, change the path for the “QRes.exe” file, and enter a supported width (x) and height (y) pixel resolution. For example, 1366 x 768, 1440 x 900, 1680 x 1050, 1920 x 1080, 2560 x 1440, etc.
Once you complete the steps, the screen will change to the specified resolution.
Change screen resolution on Windows 10 from script
Alternatively, you can use QRes to create a file script, which you can double-click or schedule with Task Scheduler to change the display resolution automatically.
To create a script to change the screen resolution on Windows 10, use these steps:
-
Open Start.
-
Search for Notepad and click the top result to open the app.
-
Copy and paste the following command:
%homepath%\Downloads\QRes\QRes.exe /x:1680 /y:1050
In the command, change the path for the “QRes.exe” file, and enter a supported width (x) and height (y) pixel resolution. For example, 1366 x 768, 1440 x 900, 1680 x 1050, 1920 x 1080, 2560 x 1440, etc.
-
Click the File menu.
-
Select the Save As option.
-
Save the batch file with a descriptive name and a “.bat” file extension.
After completing the steps, double-click the batch file, and the screen resolution should change automatically without extra steps.
If you need to change the display resolution constantly, creating another batch file is recommended to restore the original resolution. You can always find out about all the solutions supported by your monitor on Settings > System > Display.
Why You Can Trust Pureinfotech
The author combines expert insights with user-centric guidance, rigorously researching and testing to ensure you receive trustworthy, easy-to-follow tech guides. Review the publishing process.
Well, you can always change the screen resolution through the Display settings. Windows 10 does not include a command-line equivalent to change the resolution of the display using Command Prompt or PowerShell as well. In this article, we are going to talk about How to Use Command Prompt to Change your PC Resolution. Let’s begin!
This is basically a feature that would come in handy in order to quickly change the screen resolution for many apps and games that work best at specific resolutions. Also, using a command-line tool allows you to automate the process along with a script and also even Task Scheduler.
But, if you are looking to change the resolution of your computer monitor with the command line. You can also use QRes by Anders Kjersem, which is a tiny (old) tool that does not need installation. And it is been designed in order to adjust the display pixel resolution via Command Prompt.
Contents
- 0.1 Important:
- 1 How to Use Command Prompt to Change your PC Resolution
- 1.1 How can you change screen resolution via the script
- 1.2 Conclusion
Important:
The best resolution out there is so far 1920 x 1080 actually. It is basically one of the most refined pixel configurations that come by default in almost all of the systems nowadays.
Now you guys may have a doubt on what resolution your current display is on. Now there are again two ways to do that for you. Using the conventional windows tool in order to check it or use third-party applications to do the job for you. Remember I would not recommend the third-party application for your needs because they may potentially bring in malicious software into the system. The best way would be to use the Windows tools to do it, however, if you are not satisfied with the output then you can so long go along with the third-party application as well. Now you can log onto this website and this will give the screen resolution in your system as well.
The most efficient way in which you can adjust the screen resolution of your computer via the windows.
- Head to the Windows settings –> system –> Display.
- There will also be the current screen size under resolution.
- In this, you can see the current resolution from the options as well.
There are many ways in which you can customize your screen resolution along with a ton of options through selecting the options. That might suit the needs of your computer. Now the intelligence with windows is that it can actually scan via the system and recommend a particular resolution. That would bring the best out of your system actually.
How to Use Command Prompt to Change your PC Resolution
You have to use these simple steps in order to change screen resolution with the command line:
- First, download QRes from this website.
- Right-tap the QRes.zip file and then choose Extract All
- Tap the Extract button.
- Type CMD and then click Enter in add QRes folder address bar in order to open Command Prompt in the location.
- Then type the following command in order to change the screen resolution and tap Enter:
QRes.exe /x:1689 /y:1050
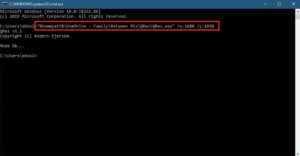
Well, in the command makes sure to change the path for the QRes.exe file and then enter a supported width (x) and height (y) pixel resolution as well. Such as, 1366 x 768, 1440 x 900, 1680 x 1050, 1920 x 1080, 2560 x 1440, etc.
When you complete all of these steps, then the screen will change to the resolution that you specified.
How can you change screen resolution via the script
Just like that, you can use QRes in order to create a file script that you can simply double-click. Or also schedule with Task Scheduler in order to change the display resolution automatically.
You have to use these simple steps to create a script to change the screen resolution of your computer:
- First, open Start.
- Search for Notepad and then tap the top result to open the experience.
- Now copy and paste the following command:
%homepath%\Downloads\QRes\QRes.exe /x:1689 /y:1050
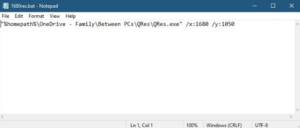
In the command prompt, you need to make sure to change the path for the QRes.exe file, and enter a supported width (x) and height (y) pixel resolution as well. Such as, 1366 x 768, 1440 x 900, 1680 x 1050, 1920 x 1080, 2560 x 1440, etc.
- Tap on the File menu.
- Choose the Save As option.
- Now save the batch file along with a descriptive name and a .bat file extension.
After you complete all of these steps, double-click the batch file. And then the screen resolution should change automatically without even the need for extra steps.
Conclusion
Alright, That was all Folks! I hope you guys like this How to Use Command Prompt article and also find it helpful to you. Give us your feedback on it. Also if you guys have further queries and issues related to this article. Then let us know in the comments section below. We will get back to you shortly.
Have a Great Day!
Also See: How to Change FreeNAS Static IP – Tutorial
Содержание
- Как изменить параметры экрана в Windows 10 через командную строку (CMD)
- Изучение и настройка параметров экрана в Windows 10 через командную строку
- Изменение разрешения экрана
- Настройка яркости и контрастности
- Основные команды для изменения разрешения экрана на Windows 10
- Как изменить размер текста и масштабирование экрана через командную строку
- Настройка цветовых настроек экрана и контрастности в Windows 10 с помощью cmd
- Как изменить ориентацию экрана и настроить многодисплейные режимы через командную строку
- Изменение частоты обновления экрана и настройка свойств видеокарты в Windows 10 с помощью cmd
- Резюме: преимущества и ограничения настройки параметров экрана через командную строку в Windows 10
Как изменить параметры экрана в Windows 10 через командную строку (CMD)
При использовании операционной системы Windows 10 многие пользователи ищут способы для персонализации и оптимизации своего рабочего стола. Одним из таких способов является изменение параметров экрана. Если вы ищете способ настроить разрешение экрана, частоту обновления, ориентацию или другие параметры, вам необходимо знать о возможностях командной строки (cmd).
Командная строка (cmd) — это мощный инструмент, который позволяет выполнить различные операции и настройки на компьютере с помощью команд. Использование командной строки может быть особенно полезным, когда вы хотите быстро и эффективно изменить параметры экрана без необходимости в поиске по меню и настройках Windows.
В этой статье мы рассмотрим несколько команд cmd, которые позволят вам изменять параметры экрана на вашем компьютере с системой Windows 10. Мы подробно рассмотрим каждую команду и объясним, как она работает, чтобы вы смогли легко настроить свой экран по вашим предпочтениям.
Изменение параметров экрана может помочь вам улучшить качество изображения, увеличить или уменьшить размер элементов на рабочем столе, а также сделать экран более удобным для вашей работы или развлечений. Безусловно, наличие таких возможностей поможет вам получить максимальное удовлетворение от использования вашей операционной системы Windows 10.
Если вы хотите настроить свой рабочий стол и оптимизировать его для максимального комфорта и удобства, прочитайте эту статью до конца и откройте для себя возможности командной строки (cmd) в Windows 10 для изменения параметров экрана.
Изучение и настройка параметров экрана в Windows 10 через командную строку
Для начала, вам необходимо открыть командную строку. Вы можете сделать это, щелкнув правой кнопкой мыши на кнопке «Пуск» в левом нижнем углу экрана и выбрав «Командная строка». После этого, появится окно командной строки, в котором вы сможете вводить команды.
Изменение разрешения экрана
Одно из основных параметров экрана, который можно настроить через командную строку, — это разрешение экрана. Например, если вы хотите изменить разрешение на 1920×1080 пикселей, вам нужно ввести следующую команду:
wmic path Win32_VideoController set currenthorizontalresolution=1920 wmic path Win32_VideoController set currentverticalresolution=1080
После ввода этих команд разрешение экрана изменится на установленное значение. Вы можете экспериментировать с различными разрешениями, чтобы найти наиболее подходящий для вас вариант.
Настройка яркости и контрастности
Командная строка также позволяет настраивать яркость и контрастность экрана. Для этого вы можете использовать следующие команды:
powershell (Get-WmiObject -Namespace root/WMI -Class WmiMonitorBrightnessMethods).WmiSetBrightness(1,50) powershell (Get-WmiObject -Namespace root/WMI -Class WmiMonitorContrastMethods).WmiSetContrast(1,75)
В этих командах число 50 определяет уровень яркости, а число 75 — уровень контрастности. Вы можете изменять эти значения согласно своим предпочтениям.
Командная строка в Windows 10 предоставляет множество возможностей для настройки параметров экрана. Изучите документацию и экспериментируйте с различными командами, чтобы найти оптимальные настройки для вашего экрана.
Основные команды для изменения разрешения экрана на Windows 10
Когда дело доходит до настройки параметров экрана на операционной системе Windows 10, существует несколько основных команд, которые помогают управлять разрешением экрана. В этой статье мы рассмотрим эти команды и объясним, как использовать их.
1. Изменение разрешения экрана через командную строку:
Одним из наиболее распространенных способов изменить разрешение экрана на Windows 10 является использование командной строки. Для начала откройте командную строку, нажав комбинацию клавиш Win+R и введя «cmd». После того как командная строка откроется, введите следующую команду:
wmic path Win32_VideoController set CurrentHorizontalResolution=1920
В данном примере мы устанавливаем горизонтальное разрешение экрана в 1920 пикселей. Вместо этого числа вы можете использовать нужное вам разрешение.
2. Использование настроек экрана Windows 10:
На Windows 10 также есть встроенные настройки экрана, которые позволяют изменять разрешение и другие параметры экрана. Чтобы открыть эти настройки, щелкните правой кнопкой мыши на рабочем столе и выберите «Настройки дисплея». В открывшемся окне вы можете выбрать нужное разрешение в разделе «Разрешение экрана». Кроме того, вы можете настроить другие параметры, такие как масштабирование и расположение экрана.
3. Использование специализированного программного обеспечения:
Если вам требуется более продвинутая настройка разрешения экрана на Windows 10, то можно воспользоваться специализированным программным обеспечением. Существуют различные программы, которые позволяют изменять разрешение экрана с более широким спектром параметров, включая нестандартные разрешения. Однако помните, что использование такого программного обеспечения может потребовать дополнительных знаний и быть осведомленным о возможных рисках.
Как изменить размер текста и масштабирование экрана через командную строку
Если вы хотите настроить параметры текста и масштабирования экрана в Windows 10 без использования графического интерфейса пользователя, вы можете воспользоваться командной строкой. Это может быть полезно, например, когда вы хотите автоматизировать процесс настройки или изменить параметры удаленного компьютера.
Для того чтобы изменить размер текста в Windows 10, вы можете использовать команду «reg» (реестр) в командной строке. Необходимо запустить командную строку от имени администратора, а затем ввести следующую команду:
reg add «HKCU\Control Panel\Desktop» /v LogPixels /t REG_DWORD /d 96 /f
В этой команде «HKCU\Control Panel\Desktop» — это путь к настройкам интерфейса пользователя, «LogPixels» — параметр, отвечающий за размер текста, «96» — новое значение размера текста (в данном случае, 96 точек на дюйм), и «/f» — команда для принудительного выполнения операции без подтверждения.
Чтобы изменить масштабирование экрана в Windows 10 через командную строку, вы можете использовать команды «DisplaySwitch.exe» и «DPI\_scaling.exe». Команда «DisplaySwitch.exe» позволяет изменить режим масштабирования экрана, а команда «DPI\_scaling.exe» — изменить масштабирование текста и других элементов интерфейса.
Например, чтобы изменить масштабирование экрана на «Расширенный» режим, необходимо запустить командную строку от имени администратора и ввести следующую команду:
DisplaySwitch.exe /extend
А для изменения масштабирования текста и других элементов интерфейса, вы можете использовать следующую команду:
DPI\_scaling.exe /scalefactor:125
В данном примере значение «125» означает, что размер текста и элементов интерфейса будет увеличен на 125%.
Используя команды командной строки, вы можете легко изменить размер текста и масштабирование экрана в Windows 10, достигая нужных вам настроек без использования графического интерфейса пользователя.
Настройка цветовых настроек экрана и контрастности в Windows 10 с помощью cmd
Для начала, откройте командную строку Windows 10. Сделать это можно, нажав комбинацию клавиш Win + X и выбрав «Командная строка» или «Командная строка (администратор)» в контекстном меню.
Чтобы изменить цвета экрана, используйте команду «control color». После ее выполнения откроется окно «Цвет и настройка цвета», где вы сможете выбрать новые цветовые настройки, используя доступные опции. Выбранные изменения будут отображаться в реальном времени, что позволит вам настроить все в соответствии с вашими предпочтениями.
Если вы хотите настроить контрастность, воспользуйтесь командой «control /name Microsoft.Personalization /page pageColorization». Это откроет окно «Цвет и настройка контраста», где вы сможете изменять контрастность, используя ползунок. Перемещайте ползунок вправо для увеличения контрастности и влево для уменьшения контрастности. Подобно настройке цвета, изменения будут отображаться в реальном времени, позволяя вам выбрать оптимальный уровень контрастности.
Настраивая цветовые настройки и контрастность в Windows 10 с помощью командной строки, вы можете достичь совершенно нового уровня удовлетворенности от работы с вашим компьютером. Попробуйте эти команды и настройте экран так, чтобы он отвечал вашим предпочтениям и потребностям.
Как изменить ориентацию экрана и настроить многодисплейные режимы через командную строку
В операционной системе Windows 10 существует возможность изменить ориентацию экрана и настроить многодисплейные режимы с помощью командной строки. Это может быть полезно, когда требуется быстро внести настройки, без необходимости использования графического интерфейса.
Для того, чтобы изменить ориентацию экрана с помощью командной строки, необходимо открыть командную строку с правами администратора. Для этого можно нажмите клавишу «Win» + «X» и выбрать опцию «Командная строка (администратор)» из выпадающего меню. После открытия командной строки нужно выполнить следующую команду:
DisplaySwitch.exe /extend
Это позволит расширить рабочий стол на второй подключенный монитор. Если вы хотите установить зеркальное отображение на обоих мониторах, можно использовать следующую команду:
DisplaySwitch.exe /clone
Если вы хотите вернуться к одному монитору, можно воспользоваться командой:
DisplaySwitch.exe /internal
Для того, чтобы изменить ориентацию экрана, необходимо использовать команду:
DisplaySwitch.exe /rotate:<направление>
Где <направление> может быть одним из следующих: 0 для стандартной ориентации, 1 для ориентации на 90 градусов против часовой стрелки, 2 для ориентации на 180 градусов, и 3 для ориентации на 90 градусов по часовой стрелке.
Таким образом, изменение ориентации экрана и настройка многодисплейных режимов через командную строку в Windows 10 является простым и удобным способом быстрой настройки экрана без использования графического интерфейса.
Изменение частоты обновления экрана и настройка свойств видеокарты в Windows 10 с помощью cmd
Для изменения частоты обновления экрана сначала необходимо узнать доступные частоты для вашего монитора. Введите команду «wmic path Win32_VideoController get CurrentRefreshRate» и нажмите Enter. Система отобразит текущую частоту обновления экрана. Затем введите команду «wmic path Win32_VideoController set ActivePasiveRate ЧАСТОТА» и замените «ЧАСТОТА» на желаемое значение. Например, если вы хотите установить частоту обновления 60 Гц, введите «wmic path Win32_VideoController set ActivePasiveRate 60». После выполнения команды частота обновления экрана будет изменена.
Чтобы настроить свойства видеокарты, можно использовать команду «wmic path Win32_VideoController set ИМЯ_СВОЙСТВА ЗНАЧЕНИЕ». Замените «ИМЯ_СВОЙСТВА» на нужное свойство и «ЗНАЧЕНИЕ» на желаемое значение. Например, вы можете использовать команду «wmic path Win32_VideoController set Brightness 50» для установки яркости экрана на 50%. Ознакомьтесь с документацией вашей видеокарты, чтобы узнать доступные свойства и значения.
Использование командной строки для изменения параметров экрана и видеокарты позволяет пользователю более гибко настроить систему под свои потребности. Однако перед проведением изменений рекомендуется ознакомиться с документацией и быть осторожным, чтобы не повредить систему. В случае возникновения проблем можно всегда вернуть параметры по умолчанию или восстановить систему до предыдущего состояния.
Резюме: преимущества и ограничения настройки параметров экрана через командную строку в Windows 10
Настройка параметров экрана в операционной системе Windows 10 может быть произведена через командную строку, что предлагает свои преимущества и ограничения. Эта возможность позволяет пользователям получить более гибкий и точный контроль над своими экранными настройками.
Одним из преимуществ настройки параметров экрана через командную строку является возможность регулировки разрешения экрана. Пользователи могут изменить разрешение экрана с помощью команд, что особенно полезно в случае, когда стандартные настройки не удовлетворяют их потребностям. Это может быть особенно полезно для пользователей с различными видеовходами и мониторами с нестандартными разрешениями.
Однако настройка параметров экрана через командную строку также имеет свои ограничения. Первое ограничение — это необходимость знать и использовать соответствующие команды. Это может быть сложно для новичков или неопытных пользователей, которым может потребоваться дополнительное время, чтобы изучить их.
Второе ограничение заключается в том, что изменение параметров экрана через командную строку может быть менее интуитивным и удобным, чем использование графического интерфейса. Некоторые пользователи могут предпочитать более простой и понятный способ настройки параметров экрана, особенно если им не нужны дополнительные возможности, предоставленные командной строкой.
В целом, настройка параметров экрана через командную строку в Windows 10 может быть полезным инструментом для пользователей, которым нужен более точный и гибкий контроль над своими экранными настройками. Однако она также имеет свои ограничения, которые могут повлиять на удобство использования и доступность для определенных пользователей.
In this blog we are going to discuss one of the most important but overlooked factors while using PC and that is resolution. Resolution is a measurement of the number of pixels –picture elements or individual points of color—that can be contained on a display screen or in a camera sensor. A high resolution picture is sharper and clearer than a low-resolution one. You might know that resolution is also used to assess the visual quality of various hardware devices. And many of us never pay heed on the adjustment of screen resolution. But there are some users
Well we have a by default resolution on any device we use such as mobile phones, laptops and PC. And many of us never pay heed on the adjustment of screen resolution. But there are some users who are very particular about their screen resolution. So this blog is very much dedicated to those picky users. There are several ways through which one can change their resolution. And here in this guide we will teach you to change Resolution using command line on Windows 10 & 11. We will also try to cover other methods as well so keep trading this blog ill the end.
For Windows 11:
How to change Screen Resolution on Windows 11?
You can adjust your screen resolution on Windows 11 just by following the below mention steps:
Step 1: First of all Right-Click on any empty spot on the desktop> Click Display Settings
Step 2: If this doesn’t open directly to the Display section of settings, find and click Display in the menu listings. It should be located near the top.
Step 3: Then scroll down until you get the Scale & Layout section> Select the dropdown next to Display Resolution to choose the screen resolution settings you want to use. Windows will always recommend your monitor’s built-in optimal display resolution when looking at these settings.
Once you have changed your screen resolution, it could change how icons &open Windows appear on the screen. We suggest you to change the Settings on a clear version of the desktop by ensuring you close down & open browser Windows or apps that have running at the time.
How to change Screen Resolution via Command Prompt and QRes Screen Mode Changer on Windows 11?
In Windows 11 change Screen Resolution via Command line and QRes Screen Mode Changer by following the below mention guidelines:
Step 1: Download the QRes Screen Mode Changer from Source Forge> the extract the QRes Screen Mode Changer File to any location on your PC
Step 2: Now open the download folder & copy the file path form the address bar at the top.
Step 3: After that Run the Command Prompt from the Start Menu> Go into the QRes directory using the command: cd Copied-File-Path. For example:
“cd C:\Users\TCZR\OneDrive\Desktop\qres folder\qrescd\sample-cd\qres\”
Step 4: In order to change the screen resolution, type the following command:
qres x=Width y=Height f = Frame-Rate“.
For Example: “qres x=1920 y=1080 f=60”.
Kindly note if the resolution settings are not compatible with your monitor, the QRes Screen Mode Changer will prompt an error message.
For Windows 10:
How to change Screen Resolution in Windows 10 using Settings app?
This is one of the most common ways to change the screen resolution in Windows 10 and to do the same follow the below mention steps:
Step 1: First of all open Windows + X keys and select Settings option> Click on System>Display option
Step 2: Under the Display Settings, scroll down to Scale and Layout section. Here you will get a Display Resolution option
Step 3: Now click on the Display Resolution drop down menu and you will get a list of available screen resolution presets. Then select any of them as per your requirement.
Step 4: When you select a resolution, Windows will show you a preview of how the selected screen resolution will appear.
If you want to keep the screen resolution, tap on the Keep Changes option. You can also tap on the Revert option & then choose a different screen resolution.
How to change Resolution using Command line in Windows 10
If you want to change the screen resolution via command line in Windows 10 then follow the below mention guidelines:
Step 1: First of all download QRes from the official website> Right-click the QRes.zip file & select Extract All button
Step 2: Then type CMD and press Enter in add “QRes” folder address bar to open Command Prompt in the location.
Step 3: After that type the following command to change the screen Resolution & Press Enter:
QRes.exe /x:1680 /y:1050
Under the command ensure to change the path for the QRes.exe and enter a supported width (x) and height (y) pixel resolution.
Other Related Queries!
How to use PowerShell Script to set Screen Resolution in Windows 10?
If you are looking to change screen resolution in windows 10 from Powershell Script then follow the below mention guidelines.
Step 1: First of all open Notepad on your computer and then enter a command similar to this:
“C:\QRes\QRes.exe” /x:1366 /y:768.
It will change your screen resolution to 1366×768.
In this command, you need to change “C:\QRes\QRes.exe” to the path where you have extracted QRes archive and enter your screen resolution in place of /x:1366 /y:768
Then save the file by navigating to File >Save As option. While saving file, select All Files Types and then add .bat extension after the filename.
Finally run the created script file by double-clicking it and it will change the screen resolution.
Why I am unable to change my Screen Resolution?
Well changing screen resolution is an easy task but if you are unable to change the screen resolution then it clearly shows that your drivers are obsolete and they choose a lower resolution to stay safe. So in order to tackle this situation we suggest you to update the drivers to the latest version. There are two ways for updating the drivers manual and automatic. If you have time constraints or you lack technical skills then we suggest you to go for automatic Driver Tool. This is an expert tool and will resolve all the driver related requirements of your PC.
⇑Get Driver Tool from Here⇓
That’s all about changing screen resolution using command line in Windows 10/11. We really hope this blog was helpful for you
Разрешение экрана монитора часто устанавливается автоматически и настраивается в соответствии с размером экрана устройства, но по умолчанию может использоваться неправильный вид. В других ситуациях пользователь может случайно изменить разрешение экрана компьютера во время работы с настройками Windows.
В операционной системе Windows разрешение экрана определяет четкость изображений и текста, отображаемых на мониторе. При использовании высокого разрешения на дисплее (например, 1080p или 4K) элементы на экране будут выглядеть четче и меньше, чтобы на экране отображалось больше элементов. Напротив, при использовании низкого разрешения (например, 1024 x 800 пикселей) вы не сможете увидеть столько элементов на экране, и они будут казаться вам большими.
Содержание:
- Как поменять разрешение экрана в Windows 11
- Как изменить разрешение экрана в Windows 10
- Как установить разрешение экрана в свойствах видеоадаптера
- Как поменять разрешение экрана с помощью управления графикой NVIDIA
- Изменяем разрешение экрана в настройках графики Intel
- Как изменить разрешение экрана в Windows в командной строке
- Пользовательское разрешение экрана в Custom Resolution Utility
- Возможные проблемы при изменении разрешения экрана
- Выводы статьи
- Как изменить разрешение экрана в Windows (видео)
Обычно Windows правильно применяет наиболее оптимальное разрешение экрана, чтобы сделать элементы и текст настолько четкими, насколько это возможно на вашем ноутбуке или настольном ПК, но иногда вам может потребоваться изменить этот параметр вручную.
Разрешение, которое вы можете использовать, всегда будет зависеть от монитора и видеокарты. Вы можете использовать настройки Windows или стороннее программное обеспечение, чтобы изменить разрешение экрана ПК на другое.
Из этого руководства вы узнаете, как поменять разрешение экрана в Windows несколькими способами, которые вы можете применить на ноутбуке или стационарном ПК.
Обратите внимание на один очень важный момент. Не следует изменять разрешение экрана, если текст или некоторые элементы вам кажутся маленькими или большими. Вы можете изменить масштаб, чтобы изменить размер элементов или текста, не меняя разрешение экрана в рамках всей операционной системы Windows или в отдельности. Например, можно изменить размер значков рабочего стола, поменять масштаб в браузере или в текстовом редакторе Word, в других приложениях.
Как поменять разрешение экрана в Windows 11
Сначала мы разберем, как изменить разрешение экрана в Windows 11, используя функционал настроек операционной системы.
Выполните следующие действия:
- Нажмите на клавиши «Win» + «I», чтобы открыть приложение «Параметры» в Windows
- Во вкладке «Система» щелкните по «Дисплей».
- В разделе «Масштаб и макет», в параметре «Разрешение экрана» вы увидите текущее разрешение экрана.

- Нажмите на кнопку с числовыми значениями разрешения.
- В выпадающем списке выберите одно из возможных разрешений, подходящих для вашего компьютера.
- Щелкните по нужному разрешению.
Оптимальным выбором для вашего дисплея будет разрешение с пометкой в скобках «рекомендуется», которое соответствует физическому разрешению вашего монитора.
- В окне «Сохранить текущие параметры дисплея?» нажмите кнопку «Сохранить».

Если, вы ничего не предпримите, то через 15 с параметры дисплея вернуться к прежним настройкам, которые были на компьютере до применения изменений.
После того, как вы выполните эти шаги, разрешение экрана Windows 11 изменится, и в зависимости от настройки, элементы на экране станут крупнее и меньше.
Как изменить разрешение экрана в Windows 10
Подобным образом можно изменить разрешение экрана компьютера в параметрах операционной системы Windows 10.
Рассмотрим, как поменять разрешение экрана в Windows 10:
- Откройте приложение «Параметры».
- Войдите в «Система», а потом в «Дисплей».
- В разделе «Масштаб и разметка», в опции «Разрешение дисплея» отображается текущее состояние.

- Установите подходящее разрешение.
- В окне «Сохранить текущие параметры?» нажмите «Сохранить».
Если вы не совершите никаких действий, то через 15 с ваши изменения будут отменены.
Как установить разрешение экрана в свойствах видеоадаптера
В Windows вы можете быстро открыть настройки и изменить параметры дисплея в свойствах видеоадаптера.
Используйте эту инструкцию:
- Нужно щелкнуть правой кнопкой мыши на рабочем столе.
- В открывшемся контекстном меню выберите опцию «Параметры экрана». В Windows 11 в первом окне сначала нужно будет нажать на «Показать дополнительные параметры».
- В настройках дисплея, в разделе «Сопутствующие параметры» щелкните «Расширенные параметры дисплея» («Дополнительные параметры дисплея»).
- В новом окне нажмите на «Свойства видеоадаптера для дисплея 1».
- В открывшемся окне свойств видеоадаптера во вкладке «Адаптер» нажмите на кнопку «Список всех режимов».

- В окне «Список всех режимов» указаны все доступные режимы для вашего монитора.
- Выберите один из этих режимов, потом нажмите «ОК».
Как поменять разрешение экрана с помощью управления графикой NVIDIA
Разрешение экрана управляется видеоадаптером графической подсистемы компьютера. В зависимости от производителя на вашем ПК могут использоваться графические адаптеры NVIDIA, AMD или Intel.
В состав установки драйверов входит программное обеспечение для настройки и управления видеоадаптером. Помимо измерения других параметров, вы можете поменять с помощью графики NVIDIA разрешение экрана своего компьютера.
Выполните следующее:
- Щелкните правой кнопкой мыши по свободному месту на экране.
- В открывшемся окне кликните по «Панель управления NVIDIA». В Windows 11 предварительно нажмите на пункт «Показать дополнительные параметры».
- В окне «Панель управления NVIDIA» на боковой панели в разделе «Дисплей» выберите опцию «Изменение разрешения».
- По умолчанию используется оптимальное разрешение вашего монитора, напротив которого в скобках указано — «собственное». Здесь же можно поменять частоту обновления.
- Выберите другое доступное разрешение, а затем нажать на кнопку «Применить».
- Если вам необходимо настроить другое разрешение, нажмите на кнопку «Настройка…».

- В окне «Настройка» установите флажок в пункте «Включить режимы, не предлагаемые дисплеем», а затем нажмите «Создать пользовательское разрешение…».

- Примите условия и положения об ответственности.
- В окне «Создать пользовательское разрешение» укажите разрешение, которое отсутствует в Windows. При тестировании нового пользовательского разрешения на дисплее может наблюдаться недолгое мерцание.
- В параметре «Режим дисплея (как сообщает Windows)» укажите новые значения пикселов по горизонтали и строк по вертикали.
- Нажмите на кнопку «Тест».

- В случае успешного прохождения теста в окне «Применить изменения» нужно нажать на кнопку «Да», чтобы сохранить это разрешение.

Если вы не станете нажимать на кнопки, то на этом компьютере останется текущее разрешение экрана.
Изменяем разрешение экрана в настройках графики Intel
Если на вашем компьютере установлена графика Intel, вы можете использовать встроенную панель управления, чтобы изменить и настроить разрешение экрана.
Пройдите шаги:
- Щелкните правой кнопкой мыши на рабочем столе, а в открывшемся меню выберите «Графические характеристики…».
- В окне «Панель управления HD-графикой Intel» для простых настроек можно открыть окно «Дисплей», чтобы настроить параметры экрана в раскрывающемся меню «Разрешение».

- Если вам нужна пользовательская настройка, то закройте это окно приложения.
- Снова щелкните по свободному месту рабочего стола.
- В контекстном меню сначала выберите «Параметры графики», а потом – «Пользовательские разрешения».
- Вы увидите предупреждение о риске неисправностей и перегрева, поэтому убедитесь, что вы знаете, что делаете.
- Введите нужные параметры разрешения и нажмите на кнопку «Добавить».

Как изменить разрешение экрана в Windows в командной строке
Если вы хотите настроить разрешение экрана из командной строки, вам необходимо использовать стороннее приложение. Утилита командной строки QRes позволяет пользователям изменять некоторые параметры монитора: разрешение экрана, частоту обновления и глубину цвета.
Проделайте следующее:
- Загрузите QRes на свой компьютер.
- Распакуйте ZIP-архив, а затем поместите папку «QRes» в удобное место.
- Откройте папку «QRes», а в адресной строке Проводника введите «CMD» и нажмите на «Enter», чтобы открыть командную строку в этом месте.
- В окне командной строки введите предложенную команду со своими значениями, чтобы изменить разрешение экрана, а затем щелкните «Enter»:
QRes.exe /x:1366 /y:768
В команде обязательно должен отображаться путь к файлу QRes.exe и введены поддерживаемые разрешение ширины (x) и высоты (y) в пикселях. Например, 1366 х 768, 1440 х 900, 1680 х 1050, 1920 х 1080, 2560 х 1440 и так далее.

- После того, как вы выполните эти шаги, рабочий стол Windows изменится на указанное разрешение.
Пользовательское разрешение экрана в Custom Resolution Utility
Custom Resolution Utility — приложение изменяющее разрешение экрана. Обратите внимание, что программа не работает с видеоадаптерами Intel. Также рекомендуется придерживаться разрешений, которые обычно поддерживаются вашим устройством.
Программа Custom Resolution Utility бесплатная и не требует установки на ПК, приложение запускается из папки.
Сделайте следующее:
- Скачайте приложение Custom Resolution Utility с веб-страницы разработчика.
- После запуска программа автоматически обнаружит ваш монитор.
- Нажмите кнопку «Add…» (Добавить), чтобы создать индивидуальное разрешение.

- В окне «Standard Resolution» можно выбрать одно из предложенных разрешений.
- Если нажать на пункт «Other resolution», то вы можете указать свое разрешение экрана с соответствующей частотой. Следуйте основным рекомендациям по соотношению сторон, чтобы избежать проблем.
- Когда вы закончите выбор, запустите файл «restart» или «restart64», в зависимости от разрядности ОС Windows, которые находятся в папке программы для перезагрузки. Это действие перезапустит адаптер дисплея и применит ваше разрешение.
Если у вас перестал работать дисплей, используйте исполняемый файл «reset-all», который также находится в папке программы, чтобы сбросить выбранные настройки.
Возможные проблемы при изменении разрешения экрана
При возникновении проблем с экраном обновите или переустановите графические драйвера. На официальных сайтах производителей: NVIDIA, AMD, Intel можно подобрать видеодрайверы, подходящие под ваш компьютер.
Иногда, проблемы случаются из-за некачественных штекеров, переходников или кабелей HDMI, DisplayPort, DVI, VGA.
При настройке параметров дисплея можно изменить разрешение монитора до такой степени, что экран отключится, и вы не сможете видеть, что делаете. В этом случае вы можете использовать встроенные режимы восстановления Windows, чтобы ваша система снова заработала с настройками по умолчанию.
Выводы статьи
В некоторых ситуациях пользователю необходимо знать, как изменить разрешение экрана на Виндовс, если там используется неправильное разрешение. Есть несколько способов решить проблему, выбрав один из стандартных режимов или установить пользовательское разрешение. Изменить разрешение экрана можно с помощью встроенных функций Windows, панели инструментов для управления видеоадаптером от производителя устройства, инструмента командной строки QRes, приложения Custom Resolution Utility.
Как изменить разрешение экрана в Windows (видео)
Похожие публикации:
- Как отключить автоматическое обновление драйверов Windows
- Как создать папки в меню «Пуск» Windows 11
- Исправление ошибки восстановления системы 0x81000203 в Windows
- Как скачать и установить Microsoft .NET Framework в Windows
- Как переустановить DirectX в Windows


