Applies ToWindows 11 Windows 10 Windows 8.1
Использование Bing в качестве стандартной поисковой системы обеспечивает расширенные возможности поиска в новый Microsoft Edge , в том числе прямые ссылки на приложения Windows, соответствующие предложения от организации, если вы вошли с помощью рабочей или учебной учетной записи, и мгновенные ответы на вопросы о Windows. Тем не менее, вы можете изменить поисковую систему по умолчанию на любой веб-сайт, использующий технологию OpenSearch.
Как изменить поисковую систему по умолчанию в Microsoft Edge
-
Выполните поиск в адресной строке, используя поисковую систему, которую вы хотите назначить по умолчанию.
-
Выберите Параметры и другое > Параметры .
-
Выберите Конфиденциальность, поиск и службы.
-
Прокрутите страницу вниз до раздела Службы и выберите Адресная строка и поиск.
-
Выберите предпочтительную поисковую системув меню Поисковая система, используемая в адресной строке.
Чтобы добавить другую поисковую систему, выполните поиск в адресной строке, используя эту поисковую систему (или веб-сайт, на котором поддерживается поиск, например вики-сайт). Перейдите в раздел Параметры и другое > Параметры > Конфиденциальность, поиск и службы > Адресная строка и поиск. Система или веб-сайт, которые использовались для поиска, теперь будет выводиться в списке доступных для выбора вариантов.
Нужна дополнительная помощь?
Нужны дополнительные параметры?
Изучите преимущества подписки, просмотрите учебные курсы, узнайте, как защитить свое устройство и т. д.
Чтобы при поиске всегда получать результаты именно от Google, назначьте Google в качестве поисковой системы по умолчанию.
Как сделать Google поисковой системой по умолчанию в браузере
Если в этой статье нет нужных вам инструкций, поищите информацию в справочных ресурсах для своего браузера.
Google Chrome
На компьютере
На телефоне или планшете Android
На устройстве iOS
Internet Explorer 8 и более поздних версий
Совет. Чтобы узнать, какую версию Internet Explorer вы используете, нажмите Справка О программе.
Internet Explorer 11
- Откройте Internet Explorer.
- В правом верхнем углу окна нажмите на значок шестеренки.
- Нажмите Настроить надстройки.
- В нижней части окна нажмите Поиск дополнительных панелей инструментов и расширений.
- Прокрутите страницу вниз и найдите расширение Google Поиска.
- Нажмите Добавить в Internet Explorer. Снова нажмите Добавить, чтобы подтвердить действие.
- В правом верхнем углу окна нажмите на значок шестеренки.
- Нажмите Настроить надстройки.
- В разделе «Типы надстроек» слева нажмите Службы поиска.
- Справа выберите Google.
- В нижней части окна нажмите По умолчанию.
Internet Explorer 10
- Откройте Internet Explorer.
- В правом верхнем углу страницы нажмите на значок шестеренки.
- Нажмите Настроить надстройки.
- На левой панели выберите Службы поиска.
- В нижнем левом углу экрана нажмите Найти другие службы.
- Выберите Google.
- Нажмите Добавить в Internet Explorer.
- Установите флажок рядом с пунктом «Сделать поставщиком поиска по умолчанию».
- Нажмите Добавить.
Internet Explorer 9
- Откройте Internet Explorer.
- В правом верхнем углу окна браузера нажмите на значок инструментов.
- Нажмите Свойства обозревателя.
- На вкладке «Общие» в разделе «Поиск» нажмите Параметры.
- Выберите Google.
- Нажмите По умолчанию.
- Нажмите Закрыть.
Internet Explorer 8
- Откройте Internet Explorer.
- В правом верхнем углу окна браузера нажмите на стрелку вниз рядом со строкой поиска.
- Нажмите Найти другие службы.
- Нажмите Google.
- Установите флажок рядом с пунктом «Сделать поставщиком поиска по умолчанию».
- Выберите Управление поставщиками поиска.
- Нажмите Добавить.
Firefox
- Откройте Firefox.
- Нажмите значок на панели поиска в правом верхнем углу браузера.
- Нажмите Изменить настройки поиска.
- В разделе «Поисковая система по умолчанию» выберите Google.
Safari
- Откройте Safari.
- Нажмите на строку поиска.
- В левом углу строки поиска нажмите на значок увеличительного стекла.
- Выберите Google.
Эта информация оказалась полезной?
Как можно улучшить эту статью?

Starting with the October 2018 Update (version 1809), Windows 10 includes a new version of Microsoft Edge that introduces a slew of improvements and a redesigned visual experience to manage settings. Although the new interface was designed to ease navigation and make settings easier to understand, the new changes seem to make it even harder and more confusing for regular users to change the default search engine to something other than Bing.
The option to set a different search provider is still part of the Advanced settings page, but with the addition of the new pillars and relocating the option to the bottom of the page, it buries the setting even further and makes it literally the last setting you can customize in Microsoft Edge.
In this Windows 10 guide, we walk you through the steps to change the default search engine on Microsoft Edge to Google (or any other provider) with the settings available starting with the October 2018 Update.
How to search with Google instead of Bing on Microsoft Edge
To change the default search engine on Microsoft Edge, use these steps:
- Open Microsoft Edge.
- Navigate to Google.com (or the search engine website you prefer).
- Click the Settings and more button in the top-right.
- Click the Settings option.
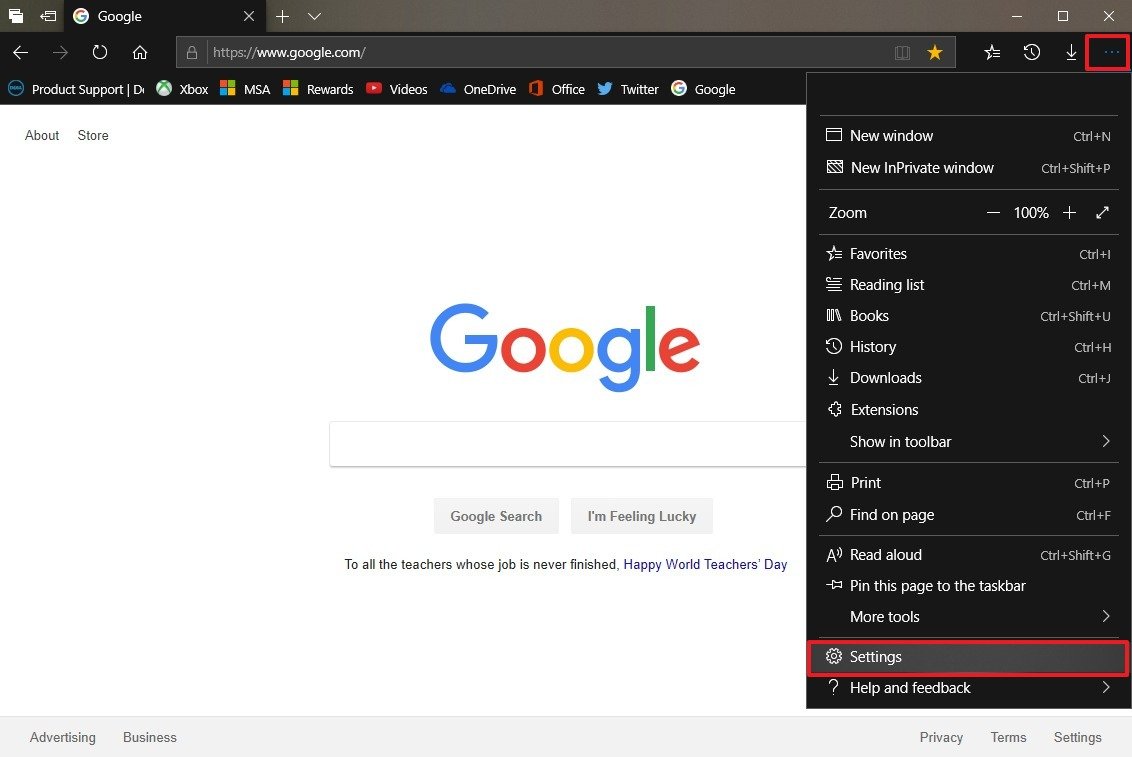
- Click on Advanced.
- Under the «Address bar search» section, and click the Change search provider button.
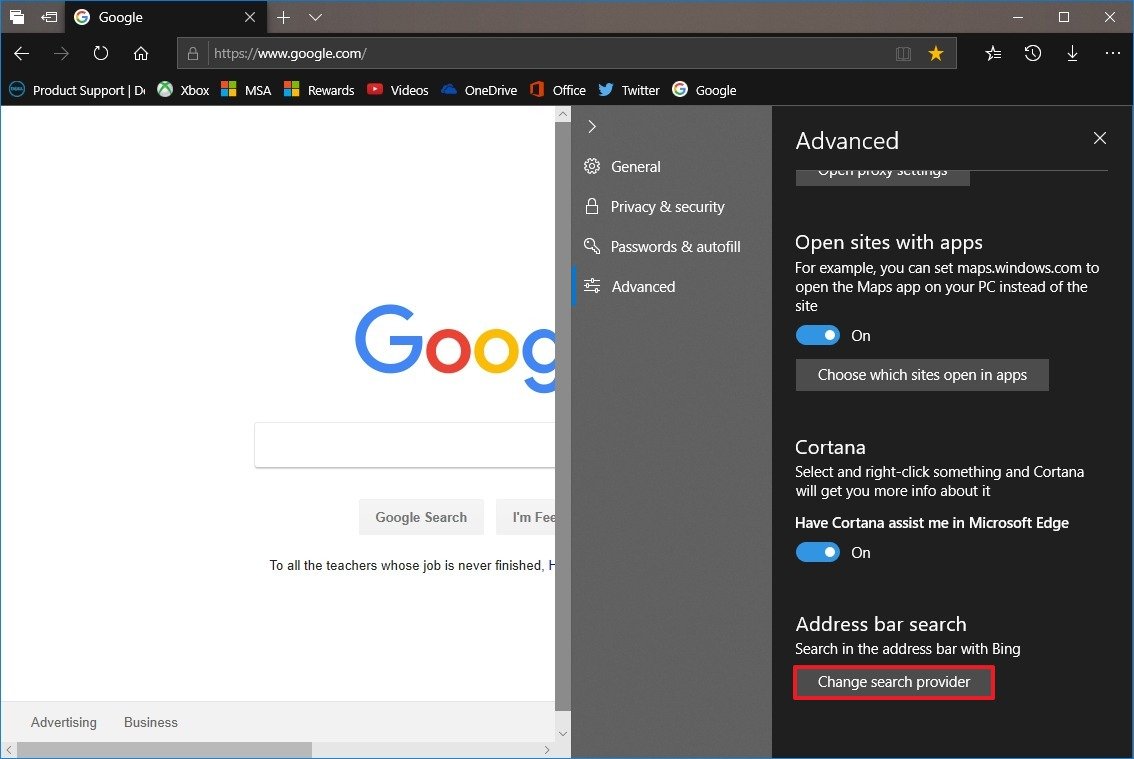
- Select the Google Search option from the list.
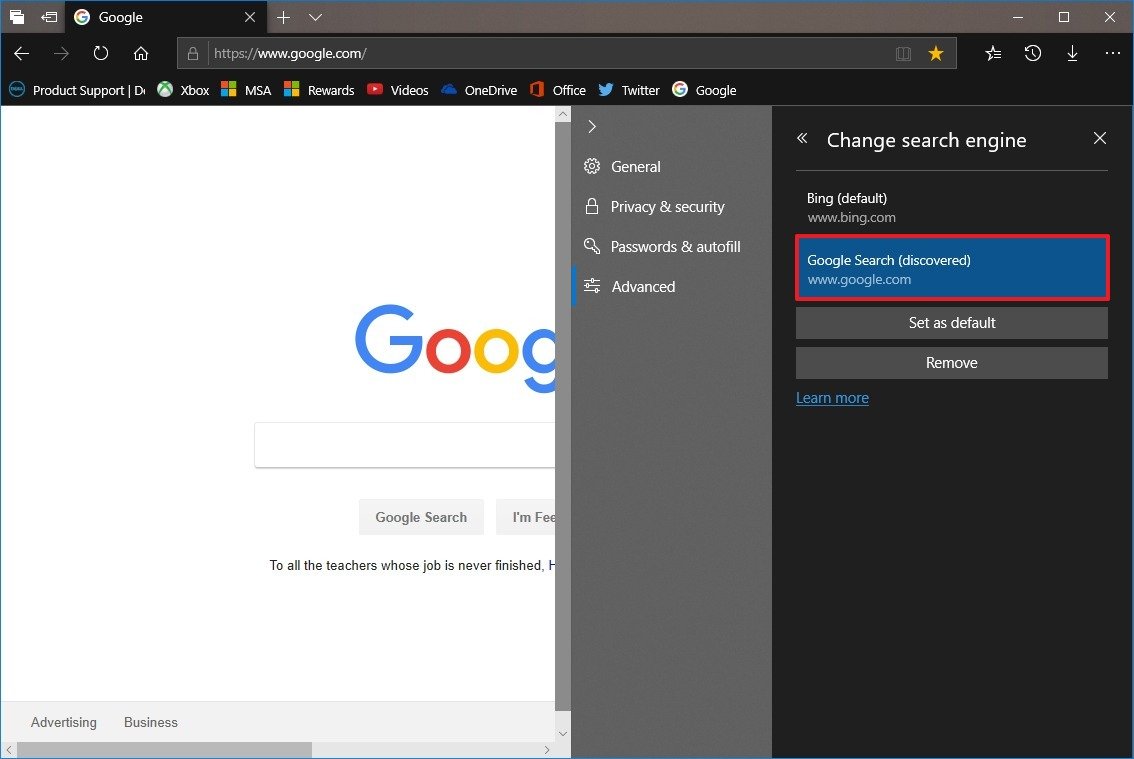
- Click the Set as default button.
Once you complete these steps, whenever you enter a search query in the address bar, the results will appear using Google’s search engine instead of Bing.
Although it’s possible to set any search engine you prefer (as long as the provider uses OpenSearch web standard technology), Microsoft Edge seems to be one of the most difficult to configure.
To put it in perspective, other browsers, such as Google Chrome and Mozilla Firefox, provide clear and direct access to change the search engine within the settings menu and conveniently offer an option to quickly set a different provider without additional steps.
All the latest news, reviews, and guides for Windows and Xbox diehards.
What search engine do you use when using Microsoft Edge? Tell us in the comments.
More Windows 10 resources
For more helpful articles, coverage, and answers to common questions about Windows 10, visit the following resources:
- Windows 10 on Windows Central – All you need to know
- Windows 10 help, tips, and tricks
- Windows 10 forums on Windows Central
Mauro Huculak has been a Windows How-To Expert contributor for WindowsCentral.com for nearly a decade and has over 15 years of experience writing comprehensive guides. He also has an IT background and has achieved different professional certifications from Microsoft, Cisco, VMware, and CompTIA. He has been recognized as a Microsoft MVP for many years.
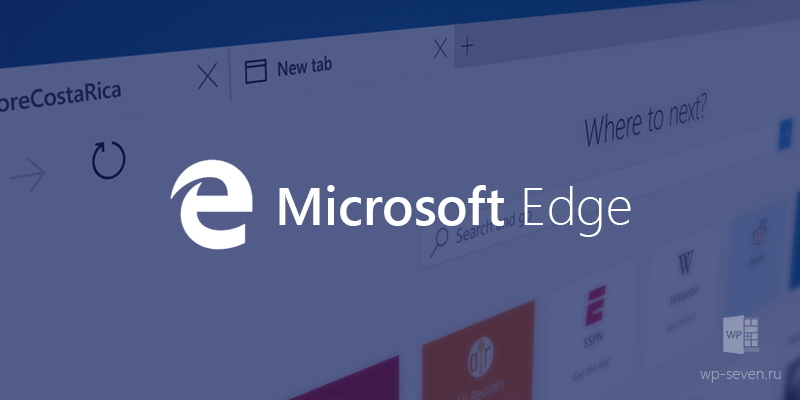
Если вы знакомы с Windows 10, то наверняка знакомы и с новым браузером Microsoft Edge, который мы изначально знали как Project Spartan, а потом уже Edge. Стандартная поисковая система в браузере установлена на Bing, а этот поисковик, как мы знаем, не пользуется особой популярностью в России. Вашему вниманию небольшая инструкция, как установить Google в качестве стандартной поисковой системы в Microsoft Edge.

- Откройте браузер Microsoft Edge и перейдите в меню настроек.
- Откройте дополнительные настройки и найдите пункт поиска в адресной строке.
- Нажмите «добавить новую» и выберите Google.
После этого вы сможете вводить поисковые запросы прямо в адресную строчку Microsoft Edge без необходимости переходить на сам сайт поисковика.
Изменить поисковую систему по умолчанию в Microsoft Edge Legacy довольно легко. Пользователи русскоязычной версии Windows 10 по умолчанию получили в Edge Legacy поиск от Яндекса, в данной статье вы узнаете, как изменить поисковую систему по умолчанию в старом браузере Edge.
Вот пять шагов, которые необходимо выполнить, чтобы изменить поисковую систему по умолчанию в Edge Legacy.
Как изменить поисковую систему в старой версии Edge.
Шаг 1: Для того чтобы изменить поисковую систему в браузере Edge. Например, откройте предпочитаемую домашнюю страницу поисковой системы — Google.com, Google.ru или Google.com.ua и перейдите в настройки браузера (как показано на изображении).
Шаг 2: Перейдите в меню в верхнем правом углу Edge или используйте команду клавиатуры Alt + X, чтобы перейти в меню «Параметры».
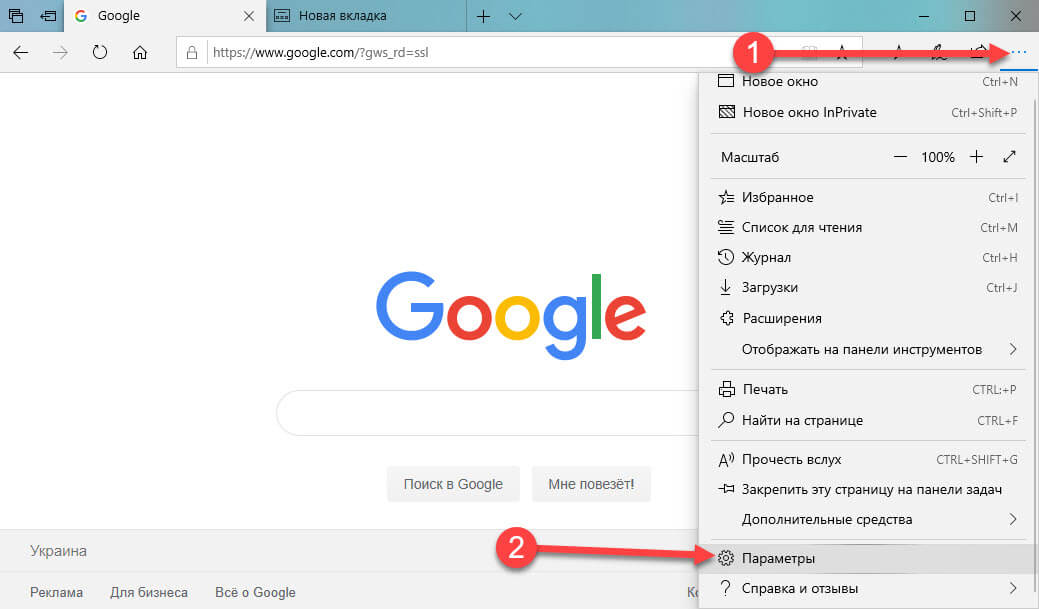
Шаг 3: Перейдите в раздел «Дополнительно», прокрутите вниз до меню «Поиск в адресной строке» и выберите «Изменить службу поиска».
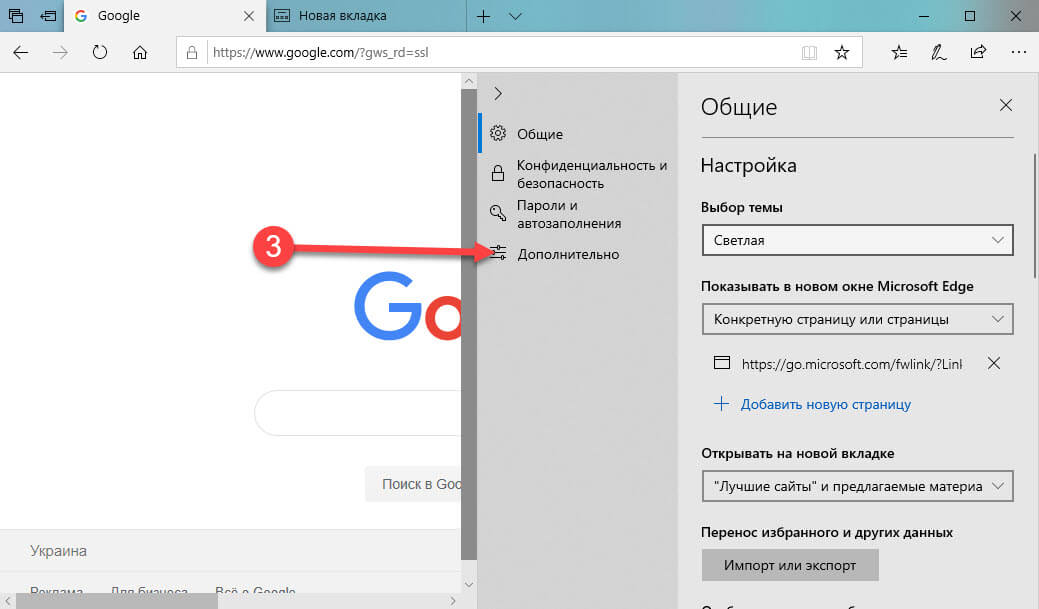
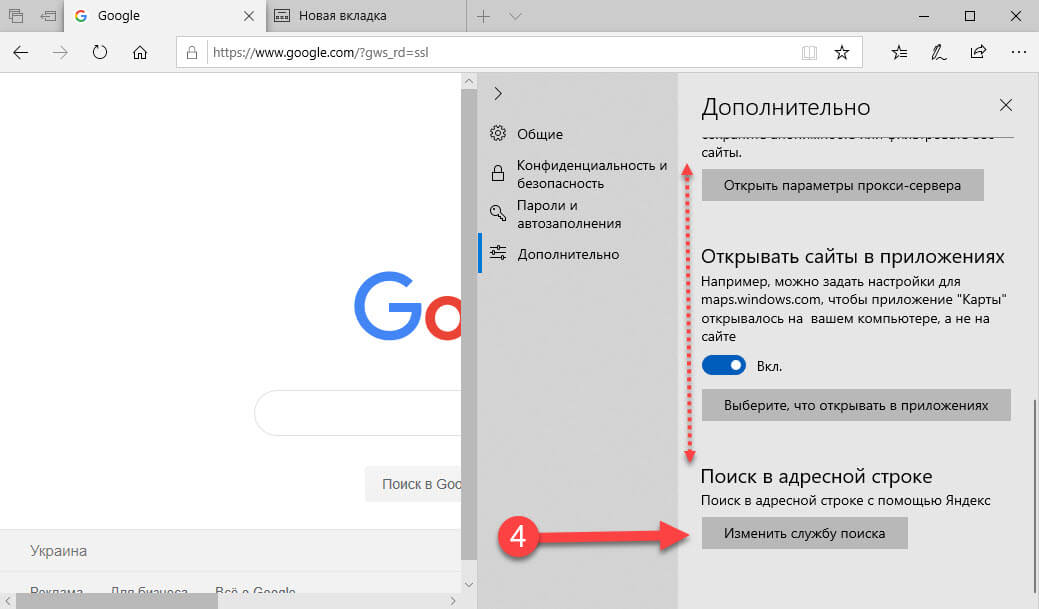
Шаг 4: Выберите службу поиска из списка, которую вы хотите использовать в качестве поисковой системы по умолчанию.
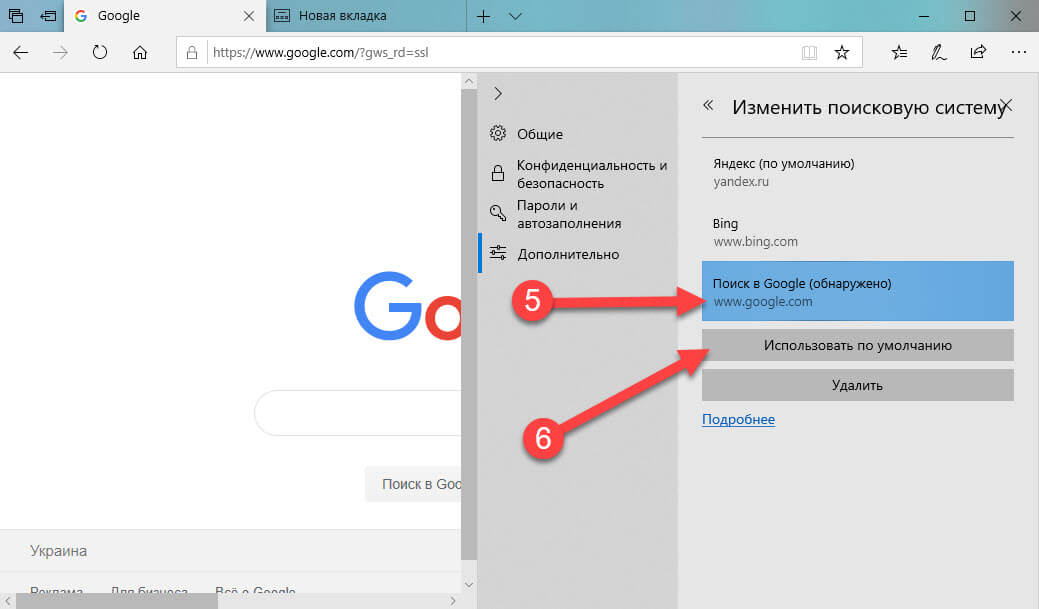
Шаг 5: Нажмите кнопку «Использовать по умолчанию».
Все!
Теперь, в Microsoft Edge, вам не нужно заходить на домашнюю страницу поисковой системы, чтобы что-то найти. Вместо этого вы можете ввести все, что вы ищете, в адресную строку Microsoft Edge для поиска.
Microsoft отмечает, что:
«любой веб-сайт, использующий технологию OpenSearch, может использоваться в качестве поисковой системы по умолчанию».
Помимо традиционных поисковых систем, вы также можете изменить свою поисковую систему по умолчанию на другие веб-сайты. Хотите верьте, хотите нет, но Википедия и Twitter используют OpenSearch, и вы можете назначить любой веб-сайт поисковой системой по умолчанию в Microsoft Edge.
Рекомендуем: Как изменить поисковую систему по умолчанию в браузере Edge на основе Chromium.


