Многие ноутбуки, моноблоки и ПК оснащаются двумя видеоадаптерами: менее производительная интегрированная видеокарта, например, Intel HD Graphics и дискретный GPU — NVIDIA GeForce или AMD Radeon. При этом на ноутбуках, а иногда и на других типах компьютерах переключение используемой видеокарты производится автоматически: как правило, в обычных приложениях рабочего стола используется встроенное видео, в играх и «тяжелых» программах для работы с графикой — дискретное.
В Windows 10 (а также в ПО от производителей видеокарт) есть возможность изменить видеокарту по умолчанию для конкретной игры или программы и отключить её автоматический выбор. О том, как выбрать используемую видеокарту для конкретных игр и программ средствами Windows 10 и пойдёт речь далее в инструкции. При желании, то же самое можно сделать в утилитах наподобие Панель управления NVIDIA (в разделе Управление параметрами 3D).
Для чего это может быть нужно? — например, для каких-то программ может не требоваться «раскочегаривать» дискретный GPU, получая в результате повышенный нагрев и расход заряда аккумулятора ноутбука, в некоторых случаях, наоборот, нужно принудительно запустить игру с использованием дискретной видеокарты.
Настройка используемой видеокарты для конкретной игры и программы средствами Windows 10
Необходимые настройки можно найти в параметрах дисплея Windows 10, порядок действий будет следующим:
- Зайдите в параметры экрана: через контекстное меню рабочего стола или через Пуск — Параметры — Система — Дисплей.
- В параметрах дисплея найдите пункт «Настройки графики» и перейдите по нему.
- В следующем окне, в разделе «Настройки производительности графики», выберите, для какого типа программы вы хотите изменить настройки — классическое приложение (обычная игра или программа, запускаемая файлом .exe) или приложение из Microsoft Store, а затем нажмите кнопку «Обзор». Внимание: опция может быть недоступна на некоторых системах без возможности переключения видеокарты или без установленных драйверов на оба видеоадаптера.
- Укажите путь к исполняемому файлу программы, для которой требуется изменить видеокарту по умолчанию и нажмите кнопку «Добавить».
- После добавления программа появится в списке «Настройки производительности графики». Нажмите по кнопке «Параметры».
- Выберите предпочитаемую видеокарту: «Высокая производительность» для дискретной и «Энергосбережение» для интегрированной, нажмите «Сохранить» для сохранения настроек.
После этого можно закрыть окно параметров и перезапустить вашу игру или программу: с большой вероятностью она будет запущена с использованием выбранной вами видеокарты.
Видео инструкция
Примечания по теме:
- Некоторые программы могут использовать собственные механизмы и задействовать нужный им GPU в обход сделанных настроек.
- Для настольных компьютеров, если вам требуется использовать только дискретный GPU самым верным способом будет: отключить интегрированное видео (обычно доступно в БИОС), убедиться, что монитор подключен к выходам дискретной видеокарты.
- Для сброса сделанных настроек, зайдите в то же окно настроек производительности графики и удалите программу из списка или переключите параметр выбора видеокарты на «Разрешить Windows принимать решение».
Доброго времени суток!
Эта статья актуальна для тех пользователей, у кого на компьютере/ноутбуке 2 видеокарты (интегрированная и дискретная).
Я думаю, что многие сталкивались с таким неприятным «явлением», когда какая-нибудь игра упорно запускается на интегрированной видеокарте и из-за этого тормозит. И никакие ухищрения не позволяют заставить ее работать на дискретной карте…
Что же… В ОС Windows 10/11 есть одна «скрытая от глаз» опция, которая позволяет решить сию проблему (в моих тестах: с теми играми, с которыми раньше были подобные проблемы — теперь их нет, работают, как и положено на дискретном адаптере).
Теперь о том, как задать эту настройку… 👌
*
Запуск игры на дискретной видеокарте
📌 Совет №1
Для начала хотелось бы сделать сноску о том, что необходимо зайти в настройки видеоадаптера, и для нужной игры указать «Высокопроизводительный процессор…» (т.е. так, чтобы она запускалась на дискретной карте, см. скриншот ниже 👇).
👉 В помощь!
Подробно о том, как правильно настроить видеоадаптер для задействования дискретной карты, расскажет вот эта статья.

Задание адаптера для конкретной игры // Настройка видеоадаптера nVidia
*
📌 Совет №2
Раньше, Windows (несмотря на настройки видеодрайвера, как в совете №1) могла некоторые игры запускать всегда на интегрированной карте. Сейчас, за этом «момент» отвечает спец. флажок…
И если вы уже настроили видеоадаптер, то проверьте настройки «производительности адаптера» в подразделе «Дисплей» (о них ниже).
*
1. Для этого сначала необходимо открыть параметры Windows (либо через ПУСК, либо сочетанием Win+i), раздел «Система / Дисплей» — далее перейдите в «Настройки графики» (см. скриншот ниже 👇).

Система — дисплей — Windows 11 (в Windows 10 — аналогично)
2. Затем нажмите по кнопке «Обзор» и выберите ту игру (приложение) для которой хотите изменить уровень производительности видеоадаптера.

Обзор — графика — Windows 11
3. После добавления игры в список, щелкните по ней левой кнопкой мышки и в появившемся меню выберите «Параметры». См. пример на скрине ниже. 👇

Параметры
4. Далее передвиньте ползунок в режим «Высокая производительность» и нажмите кнопку «Сохранить». При выборе «Энергосбережение» компьютер будет пытаться экономить заряд батареи (электроэнергию) и будет задействовать интегрированную карту.

Высокая производительность — Windows 11
Вот, собственно, и все. После задания этих параметров, игры запускаются на дискретной карте.
*
Если у вас нет такого параметра в Windows 10 — просто обновите систему до последней версии! В Windows 11 это должно быть по умолчанию!
Если обновление системы отключено, ознакомьтесь вот с этой краткой инструкцией (проделав обратную операцию, его можно быстро включить).
*
📌 Совет 3
В BIOS у некоторых ноутбуков может быть спец. опция, отвечающая за режим работы видеокарт (см. скрин ниже — строка «Graphics Device» у Lenovo ThinkPad). Как видите — можно задействовать определенную видеокарту, например, только дискретную. Рекомендую попробовать!

Discrete Graphics — настройки BIOS
*
Дополнения приветствуются…
Удачи!
👋
Первая публикация: 04.08.2018
Корректировка: 10.01.2022
Как переключится на дискретную видеокарту в ноутбуке
Во многих современных ноутбуках производителем устанавливается две видеокарты, между которыми операционная система автоматические переключается, когда это ей потребуется. Вшитая в материнскую плату или непосредственно в сам процессор видеокарта называется интегрированной. Используется она, как правило, для решения несложных задач, например, просмотр веб-страниц или видео среднего разрешения. Подключаемая к материнской плате видеокарта именуется дискретной. В большинстве случаев дискретные карты обладают большей производительностью и используются для обработки высококачественной графики.
Но ноутбуках по умолчанию Windows использует более слабую встроенную видеокарту, на дискретную она переключается только когда в этом возникает необходимость. Если по какой-то причине этого не происходит или вы хотите назначить дискретный видеоадаптер обработчиком графики по умолчанию, эта инструкция для вас. Итак, наша задача — самостоятельно переключиться с интегрированной видеокарты на дискретную. Посмотрим, какими способами можно это сделать.
Самый очевидный, но не самый лучший способ переключиться со встроенной видеокарты на дискретную — отключить первую в Диспетчере задач. Открываем Диспетчер из меню Win + X, раскрываем пункт «Видеоадаптеры», кликаем ПКМ по встроенной интеловской видеокарте, выбираем в меню «Отключить» и подтверждаем отключение в диалоговом окошке.


Экран на мгновение погаснет, после чего система переключится на дискретную карту, и изображение появится вновь. Для полного применения настроек перезагружаем компьютер и проверяем, действительно ли система использует нужную нам видеокарту. Для проверки юзаем утилиту GPU-Z, переключаемся на вкладку «Sensors», выбираем внизу дискретную видеокарту, а затем запускаем какую-нибудь программу. Если запущенная программа использует ресурсы выбранной видеокарты, показатель «GPU Load», должен увеличиться.
Если на ПК у вас имеется дискретная видеокарта Nvidia или AMD Radeon, то вместе с её драйверами в систему должна установиться её панель управления — интерфейс, позволяющий управлять её тонкими настройками. С её помощью вы можете назначить подключаемую графику используемой по умолчанию. Для этого переходим на рабочий стол, кликаем ПКМ и выбираем в меню «Панель управления NVIDIA» или «Настройки Radeon» (название может немного отличаться).
В NVIDIA жмём слева «Параметры 3D» и в выпадающем списке «Предпочитаемый графический процессор» вместо «Автовыбор» выбираем «Высокопроизводительный процессор NVIDIA». Жмём «Применить».


В AMD Radeon нужно зайти в параметры переключаемой графики и выбрать опцию «Высокая производительность», тогда как «Энергосбережение» будет означать использование более слабой интегрированной видеокарты.

Наконец, самым надёжным способом переключения (на постоянной основе) с интегрированной видеокарты на дискретную является изменения соответствующих настроек в BIOS или UEFI. Понятно, что интерфейсы разных моделей BIOS будут отличаться, примерно это будет выглядеть следующим образом. В старых версиях BIOS список видеокарт ищем в разделе «Config» или «Advanced», открываем его и выбираем дискретную карту, которая может называться NVIDIA или PCIE. В Award BIOS список видеокарт обычно располагается в разделе «Peripherals», в UEFI нужные вам настройки ищите в разделе «Дополнительно».

Переключение видеокарты в «Windows 11»
1. Откройте меню «Пуск» и перейдите в «Параметры» операционной системы «Windows 11».

2. В списке откройте категорию «Система». Перейдите в раздел, который называется «Дисплей».

3. Откроется список параметров монитора. Откройте раздел под названием «Графика».

4. Нажмите кнопку «Обзор» в разделе «Настраиваемые параметры для приложений».

5. Откроется окно проводника. В нём пройдите по пути «EXBO\runtime\stalcraft\win64\java\bin».

6. Выберите «stalcraftw» (для «Steam») или «stalcraft» (для остальных) и нажмите кнопку «Добавить».

7. В списке нажмите на добавленное приложение. После этого нажмите кнопку «Параметры».

8. В появившемся окне выберите «Высокая производительность» и нажмите кнопку «Сохранить».

9. Перезагрузите устройство. После этого игра «STALCRAFT» будет использовать дискретную видеокарту.

Переключение видеокарты в «Windows 10»
1. Откройте меню «Пуск» и перейдите в «Параметры» операционной системы «Windows 10».

2. Откроется общий список категорий параметров. Откройте категорию под названием «Система».

3. Сразу откроется раздел «Дисплей». В самом низу нажмите кнопку «Настройки графики».

4. Нажмите кнопку «Обзор» в разделе «Настройки производительности графики».

5. Откроется окно проводника. В нём пройдите по пути «EXBO\runtime\stalcraft\win64\java\bin».

6. Выберите «stalcraftw» (для «Steam») или «stalcraft» (для остальных) и нажмите кнопку «Добавить».

7. В списке нажмите на добавленное приложение. После этого нажмите кнопку «Параметры».

8. В появившемся окне выберите «Высокая производительность» и нажмите кнопку «Сохранить».

9. Перезагрузите устройство. После этого игра «STALCRAFT» будет использовать дискретную видеокарту.

Другие руководства
- Обновление драйверов «NVIDIA»;
- Обновление драйверов «AMD»;
- Обновление драйверов «Intel»;
- Определение модели видеокарты;
- Удаление драйверов на видеокарту;
- Сброс параметров «NVIDIA»;
- Сброс параметров «AMD»;
- Сброс параметров «Intel»;
- Определение модели процессора;
- Оптимизация оконных приложений;
- Отключение переменной частоты;
- Отключение планирования графики;
- Выбор видеокарты по умолчанию.
Начиная со сборки Redstone 4, в Windows 10 была добавлена новая важная функция. Можно предпочтительно выбирать GPU для работы с определенной программой. Некоторое программное обеспечение работает лучше через графический процессор. Если ПО тормозит на компьютере, то попробуйте поставить приоритет на видеокарту.
Что следует знать перед выполнением операции?
GPU (графический процессор) — это компьютерный чип, который задействуется для рендеринга изображений. Данный компонент используется в большинстве устройств. К примеру, в игровых консолях, смартфонах. Графический процессор имеет особую многопоточную структуру с большим количеством ядер. Поэтому GPU способны справляться с алгоритмами, с которыми центральный процессор не может.
Графический процессор выбирается, если нужна мощь и скорость. Этот компонент обеспечит плавность во время игры или просмотра фильма. Также он отвечает за реалистичность изображения.
В компьютерах устанавливаются видеокарты преимущественно двух типов. Первый (он же и самый распространенный) — встроенные. Обычно используется чип Intel. Он встречается в большинстве компьютеров.
Следующий распространенный тип — дискретная видеокарта. Их производят корпорации AMD и Nvidia. Часто они устанавливаются в игровые компьютеры. Такой вариант обеспечивает лучшую производительность. Если система определяет, что производительности вашего ПК недостаточно для выполнения задач, то она переключается на выделенный GPU. Обычно это происходит автоматически при запуске игры. Но вы можете сделать это принудительно.
Как сделать это с помощью стандартных настроек Windows
Для начала нажмите на связку клавиш «Win + I». Так вы попадете в настройки системы. Теперь требуется выбрать пункт «Дисплей».
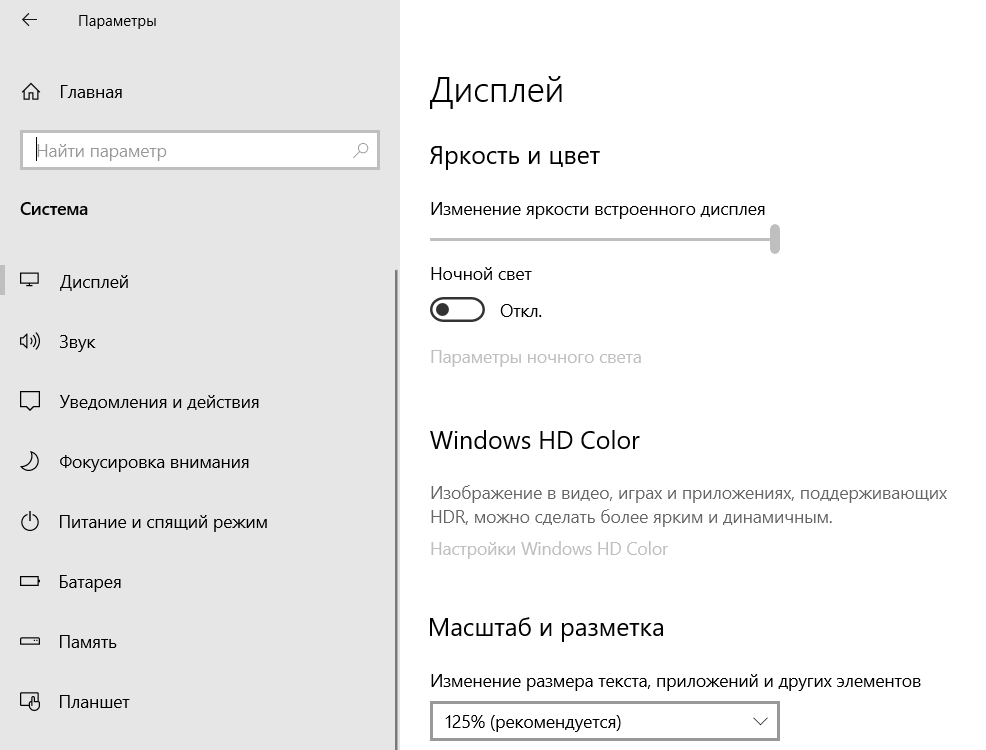
Внизу кликните на «Настройки графики».
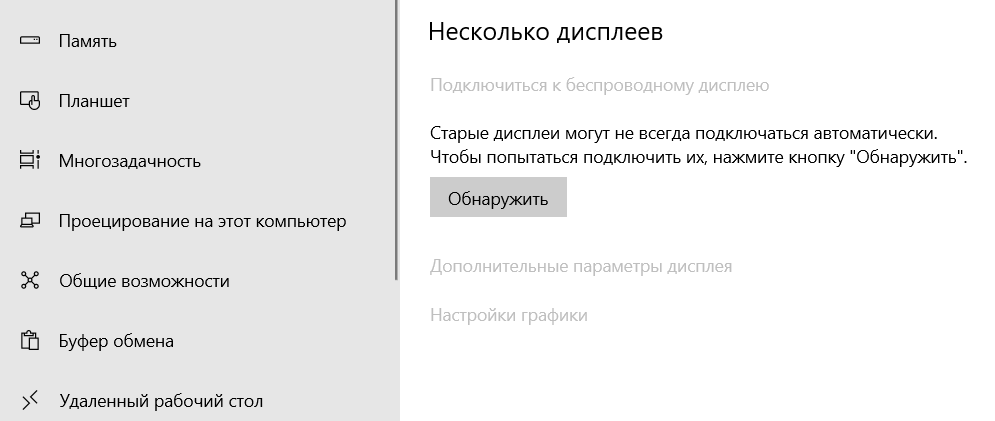
В единственном разделе следует нажать на выпадающее меню. Здесь следует выбрать настраиваемое приложение. Если его нет в выпавшем списке, то нажмите на «Обзор». Найдите его в нужной директории.
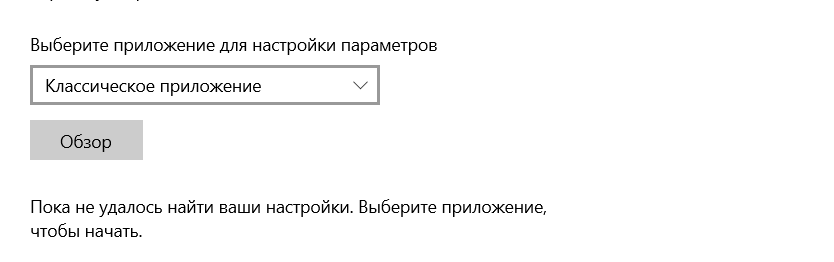
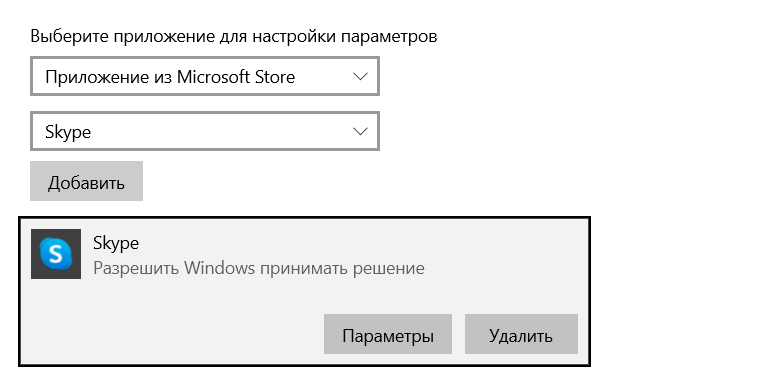
После выбора приложения кликните на «Параметры». После этого появится меню, в котором следует выбрать подпункт «Высокая производительность».
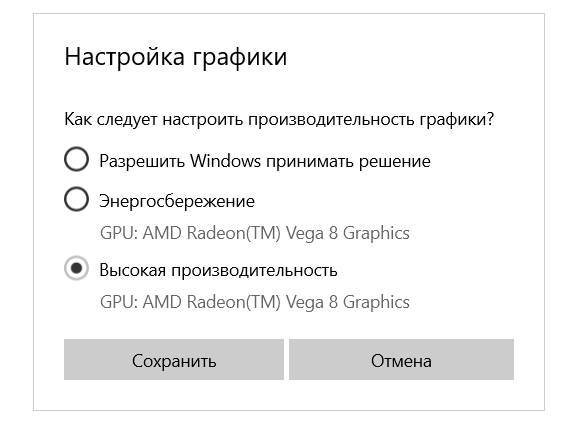
При запуске определенной программы система будет автоматически задействовать графический процессор. Важно, чтобы ПО поддерживало гибкую работу с GPU. Также некоторые приложения, к примеру, игры, могут самостоятельно переопределять данный параметр.
Как заставить программу работать через видеокарту Nvidia
Людям, работающим с графикой и геймерам, требуется выделенная видеокарта. Если вы заметили, что игры или прочие приложения не работают с GPU Nvidia должным образом, то воспользуйтесь дальнейшей инструкцией.
Нажмите правой кнопкой мыши на пустом месте главного экрана. Здесь кликните на «Панель управления», относящийся к GPU. В верхней части нажмите на «Рабочий стол».
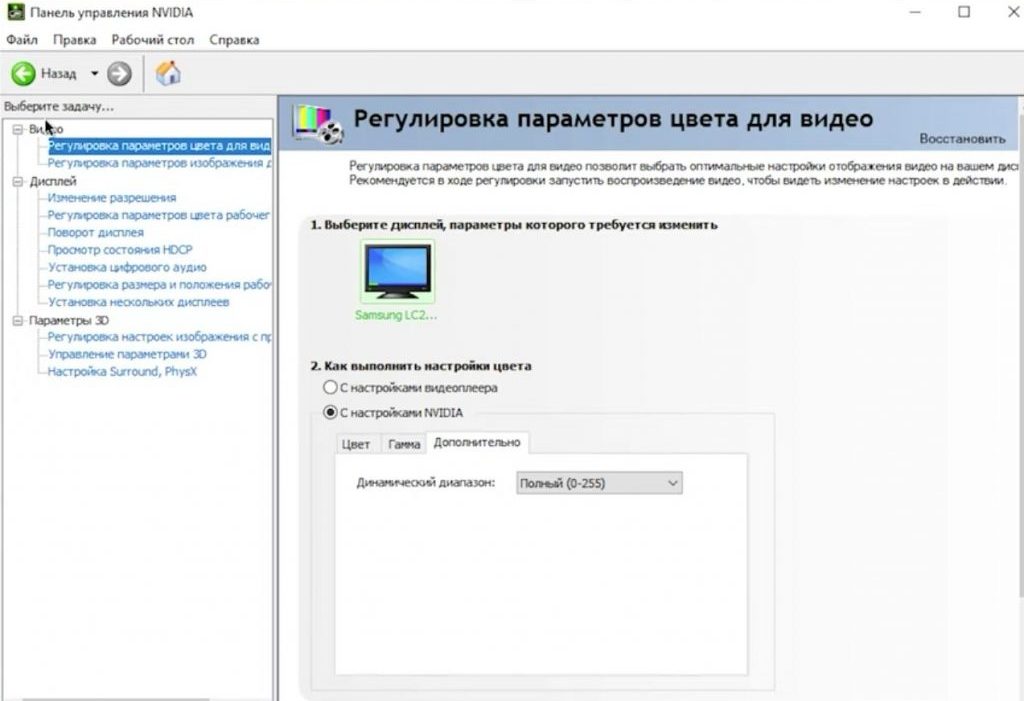
В выпавшем окне поставьте галочку в окне рядом с пунктом «Добавить Запускать с…».
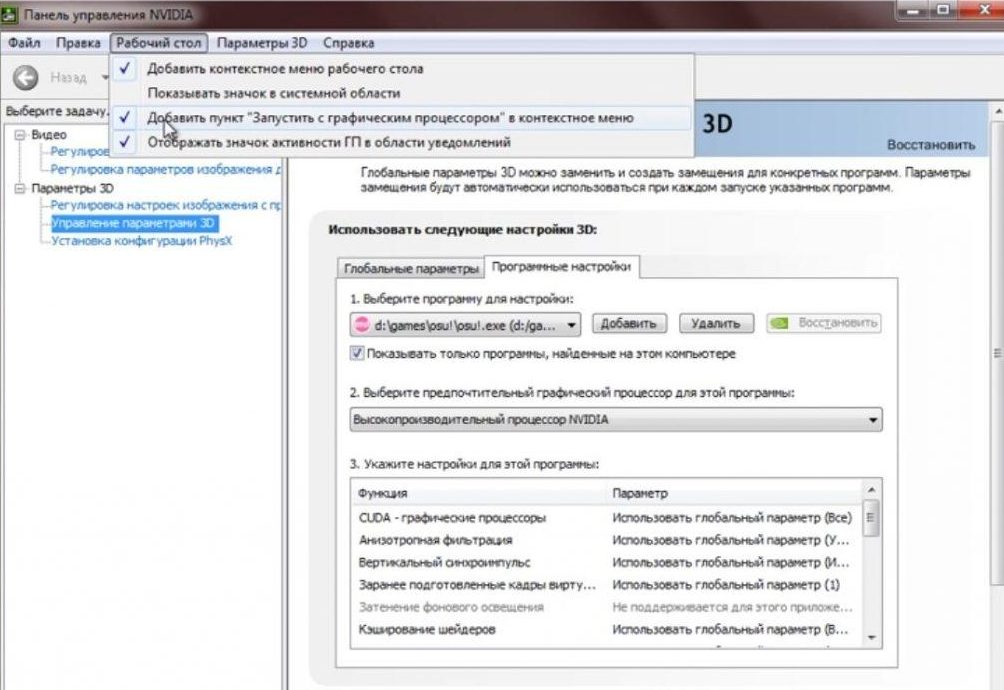
Теперь вернитесь обратно на рабочий стол. Нажмите правой кнопкой мыши на интересуемое приложение. Наведите курсор на пункт «Запустить с…». Здесь выберите первую строку.
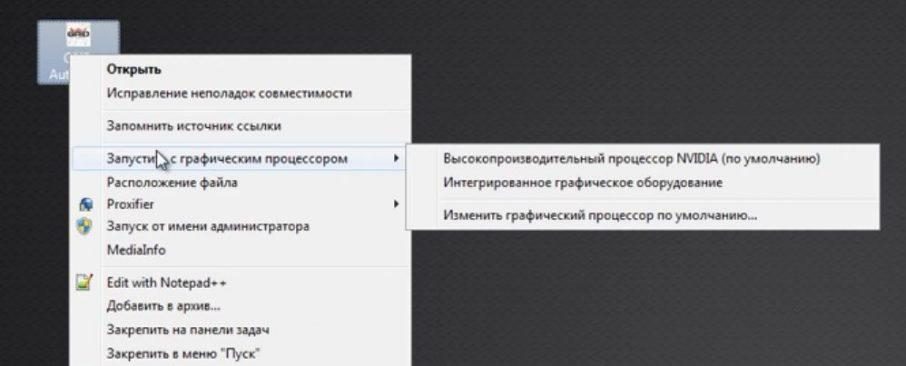
Так вы заставите компьютер использовать GPU Nvidia при работе с любым приложением. Это позволяет добиваться предельной производительности. На ноутбуках это приведет к уменьшению продолжительности автономной работы. Поэтому не забудьте вернуть старые настройки, если производительность больше не требуется.
Как узнать, какая видеокарта функционирует на компьютере (Nvidia или Intel)
От этого зависит порядок действий. Определить производителя GPU можно по тем драйверам, которые установлены на оборудовании. Но что делать, если ПО отсутствует?
Зажмите сочетание кнопок «Win + R». В появившейся строке впишите «dxdiag».
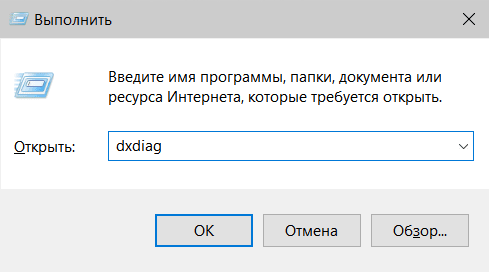
Далее откроется диалоговое окно «Средство диагностики DirectX». В нем перейдите во вкладку «Экран». Название видеокарты указано напротив пункта «Наименование микросхем».
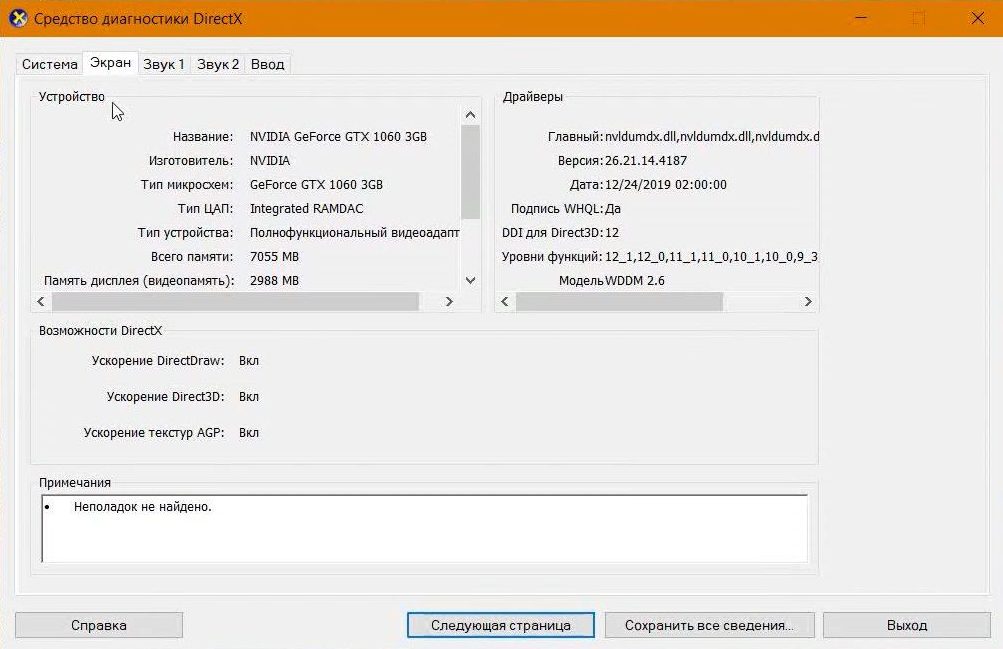
В каких случаях следует использовать выделенный GPU
Распространено мнение о том, что встроенные графические процессоры на порядки хуже дискретных. Они считаются крайне медленными. Но это не всегда так. Многое зависит от сценариев использования.
Выделенный GPU необходим при 3D-моделировании, редактировании видеороликов. Также он необходим для серьезных игр. Все эти программы требуют серьезной мощности, которую встроенный процессор дать не может. Но его будет достаточно для редактирования изображений, просмотра видео и игр с простой графикой.
Post Views: 9 329




