Время на прочтение1 мин
Количество просмотров129K
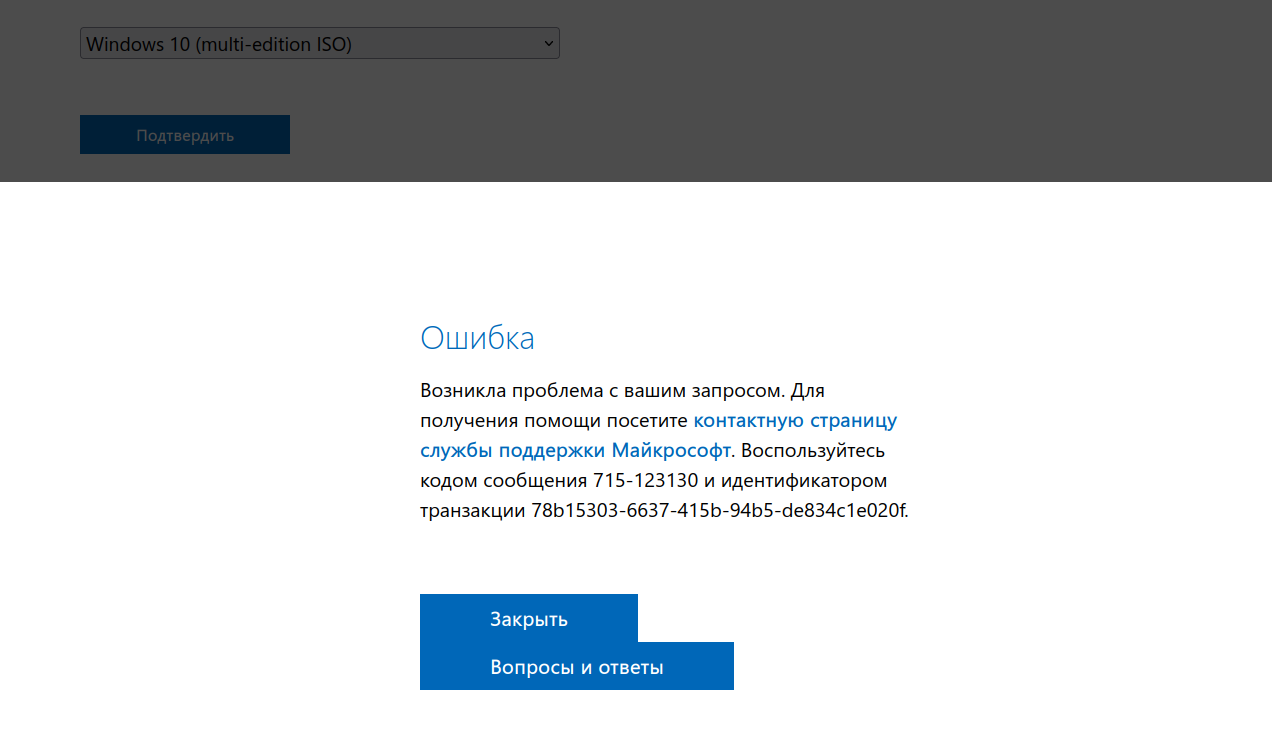
Ошибка при попытке скачать ISO-образ Windows 10.
С 16 июня 2022 года пользователи из РФ столкнулись с проблемой: они не могут скачать ISO-образы Windows 10 и Windows 11 с сайта Microsoft. В процессе попытки скачивания выходит ошибка «Возникла проблема с вашим запросом». Примечательно, что при заходе через VPN скачивание образов новых ОС происходит нормально. Скачивание утилиты Media Creation Tool для Windows 11 не заблокировано, но для Windows 10 сайт выдаёт ошибку 404 — файл не найден (404 — File or Directory not found).
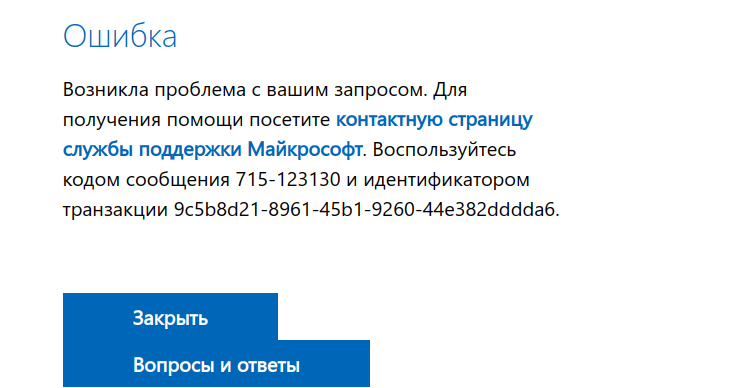
Ошибка при попытке скачать ISO-образ Windows 11.
С чем связана эта проблема — непонятно. Microsoft ранее обещала, что продолжит выполнять все существующие договорные обязательства с российскими клиентами, пока действует приостановка новых продаж. Компания не объявляла, что будет блокировать доступ к своему сайту и продуктам.
8 июня Microsoft сообщила, что компания сокращает операционную деятельность в России.
В начале марта Microsoft приостанавила продажу товаров, ПО, сервисов и предоставление любых новых услуг в России. Тем не менее компания продолжила поддерживать существующих клиентов и сохранила в стране офисы.
В марте Dell и Lenovo закрыли возможность пользователям из РФ скачать драйвера без VPN.
В апреле Intel приостановила свою деятельность в России. Также для всех пользователей из РФ перестал работать сайт Intel. Нельзя скачать драйвера или документацию. Везде стоит заглушка о прекращении работы. Теперь для скачивания информации нужно использовать VPN. Портал ark.intel.com работает, но с него многие ссылки ведут на заглушку.
Майкрософт ограничила возможность скачивания Windows 11 и Windows 10 с официального сайта из РФ — теперь, ранее работавшие методы скачивания со страниц загрузки не работают и сообщают об ошибках.
Однако, на настоящий момент сохраняются способы скачать Windows 10 и Windows 11 в виде оригинальных ISO образов, загружаемых с сайта Майкрософт. О доступных методах — далее в статье.
Media Creation Tool
Обновление: летом 2024 у некоторых пользователей перестал работать и этот инструмент (сообщает об ошибках). Если вы столкнулись с такой ситуацией, используйте методы, приведённые в первой части этой инструкции для Windows 10 или отдельной инструкции для Windows 11, например бот в Телеграм для получения прямых ссылок на загрузку ISO образов с сайта Майкрософт, которые исправно работают.
Несмотря на различного рода блокировки со стороны Майкрософт, при наличии утилиты Media Creation Tool на компьютере, вы можете использовать её как для создания установочного накопителя, так и для создания ISO-образа: скачивание в программе выполняется без каких-либо проблем.

Скачивание утилиты Media Creation Tool с официального сайта Майкрософт возможно на страницах:
- https://www.microsoft.com/ru-ru/software-download/windows11 (кнопка «Скачать» в разделе «Создание установочного носителя Windows 11»)
- https://www.microsoft.com/ru-ru/software-download/windows10 (кнопка «Скачать» в разделе «Создание установочного носителя Windows 11» или пункт «Скачать средство сейчас»)
А некоторые пользователи могут обнаружить скачивавшуюся ранее утилиту MCT в папке «Загрузки» у себя на компьютере, она не потеряла работоспособности. Далее можно использовать Media Creation Tool для скачивания необходимых версий Windows 11 и Windows 10, создания ISO или записи установочного USB накопителя.
Однако, с загрузкой утилиты проблемы могут возникнуть: например, загрузка Media Creation Tool для Windows 11 блокировалась (для Windows 10 исправно работает в настоящий момент). Это можно обойти, о чем подробно в инструкции: Как скачать Media Creation Tool для Windows 11 и Windows 10.
Это предпочтительный способ, позволяющий быстро получить гарантированно оригинальный образ ISO последнего релиза нужной вам версии напрямую с серверов Майкрософт, но есть и другие варианты загрузки.
Universal Media Creation Tool — простая загрузка образа нужной версии Windows
О скрипте Universal Media Creation Tool я ранее писал в контексте обновления до Windows 11 на неподдерживаемых компьютерах или скачивания старых версий Windows 10. Пригодиться он и для текущей ситуации. Процесс скачивания ISO образа Windows 11 и Windows 10 будет состоять из следующих шагов:
- Скачайте и распакуйте архив с Universal Media Creation Tool со страницы разработчика в GitHub — https://github.com/AveYo/MediaCreationTool.bat Для загрузки нажмите по стрелке у кнопки «Code» и выберите пункт «Download ZIP».
- Запустите файл MediaCreationTool.bat из папки с распакованным архивом.
- Через короткое время откроется меню с выбором доступных версий Windows 10 и Windows 11 (версия 22H2 отсутствует, используйте для неё далее описанные методы), выберите нужную. К сожалению, при попытке загрузить версию Windows 10 21H2 этим способом возникают проблемы.
- Следующее окно — выбор действия.
- Рекомендуемый вариант (при других могут быть сбои). При выборе варианта MCT Defaults будет загружена утилита Media Creation Tool нужной версии, далее все действия (выбор версии, создание ISO образа или USB-накопителя) можно будет выполнить вручную.
- Если выбрать Auto ISO, будет автоматически инициирована загрузка необходимых файлов и создание ISO образа (от вас потребуется лишь указать место сохранения), при этом язык системы для образа будет выбран в зависимости от того, какая система установлена на компьютере в настоящий момент времени.
- Выбор варианта Auto USB инициирует автоматическое создание загрузочной флешки с выбранной версией Windows.
В моем тесте всё работает исправно, без каких-либо сбоев (кроме версии 21H2). Один раз при использовании варианта MCT Defaults произошел сбой в Media Creation Tool, который при повторном запуске не повторился.
UUP Generation Project и TechBench by WZT
Ещё один метод, более подробно описанный в инструкции про использование UUP Dump.
- Зайдите на страницу https://uup.rg-adguard.net/ и выберите нужную версию Windows.
- Для поля «Select Download Type» рекомендую выбрать «Download ISO Compiler in OneClick».
- Скачайте сформированный файл, поместите в какую-нибудь вновь созданную папку на диске (не запускайте с рабочего стола или из папки со своими файлами) и запустите его (может потребоваться добавить в исключения Microsoft Defender и отметить пункт «Разблокировать этот файл» в свойствах файла).
- Включите необходимые опции при создании ISO образа.
- Дождитесь загрузки файлов и сборки ISO образа с выбранной версией Windows.
$isoPath = «C:\temp\Win10_1909.iso«
$isoDirectory = Split-Path $isoPath
$minimumSpace = 15
$availableSpace = (Get-Volume C).SizeRemaining / 1GB
$ProgressPreference = ‘SilentlyContinue‘
if (-not (Test-Path $isoDirectory)) {
New-Item —Path $isoDirectory —ItemType directory —Force
}
if (Test-Path $isoPath) {
Remove-Item —Path $isoPath —Force
}
if (-not (Test-Path $isoPath) -and $availableSpace -gt $minimumSpace) { #win10 base download code modified from FIDO: https://raw.githubusercontent.com/pbatard/Fido/master/Fido.ps1
#base variables
$SessionId = [guid]::NewGuid()
$RequestData = @{}
$RequestData[«GetLangs«] = @(«a8f8f489-4c7f-463a-9ca6-5cff94d8d041«, «getskuinformationbyproductedition« )
$RequestData[«GetLinks«] = @(«cfa9e580-a81e-4a4b-a846-7b21bf4e2e5b«, «GetProductDownloadLinksBySku« )
$FirefoxVersion = Get-Random —Minimum 47 —Maximum 60
[DateTime]$Min = «1/1/2012«
[DateTime]$Max = [DateTime]::Now
$RandomGen = new-object random
$RandomTicks = [Convert]::ToInt64( ($Max.ticks * 1.0 — $Min.Ticks * 1.0 ) * $RandomGen.NextDouble() + $Min.Ticks * 1.0 )
$Date = new-object DateTime($RandomTicks)
$FirefoxDate = $Date.ToString(«yyyyMMdd«)
$UserAgent = «Mozilla/5.0 (X11; Linux i586; rv:$FirefoxVersion.0) Gecko/$FirefoxDate Firefox/$FirefoxVersion.0«
$url = «https://www.microsoft.com/en-US/api/controls/contentinclude/html«
$url += «?pageId=« + $RequestData[«GetLangs«][0]
$url += «&host=www.microsoft.com«
$url += «&segments=software-download,Windows10ISO«
$url += «&query=&action=« + $RequestData[«GetLangs«][1]
$url += «&sessionId=« + $SessionId
$url += «&productEditionId=1214«
$url += «&sdVersion=2«
$r = Invoke-WebRequest —UserAgent $UserAgent —WebSession $Session $url
$url = «https://www.microsoft.com/en-US/api/controls/contentinclude/html«
$url += «?pageId=« + $RequestData[«GetLinks«][0]
$url += «&host=www.microsoft.com«
$url += «&segments=software-download,Windows10ISO«
$url += «&query=&action=« + $RequestData[«GetLinks«][1]
$url += «&sessionId=« + $SessionId
$url += «&skuId=8143« #english x64 sku id
$url += «&language=English«
$url += «&sdVersion=2«
$r = Invoke-WebRequest —UserAgent $UserAgent —WebSession $Session $url
$i = 0
$SelectedIndex = 0
$array = @()
try {
$Is64 = [Environment]::Is64BitOperatingSystem
$r = Invoke-WebRequest —UserAgent $UserAgent —WebSession $Session $url
if (-not $($r.AllElements | ? {$_.id -eq «expiration-time«})) {
Throw—Error —Req $r —Alt Get-Translation($English[14])
}
$html = $($r.AllElements | ? {$_.tagname -eq «input«}).outerHTML
# Need to fix the HTML and JSON data so that it is well-formed
$html = $html.Replace(«class=product-download-hidden«, ««)
$html = $html.Replace(«type=hidden«, ««)
$html = $html.Replace(«>«, «/>«)
$html = $html.Replace(«IsoX86«, ««»x86«»«)
$html = $html.Replace(«IsoX64«, ««»x64«»«)
$html = «<inputs>« + $html + «</inputs>«
$xml = [xml]$html
foreach ($var in $xml.inputs.input) {
$json = $var.value | ConvertFrom-Json;
if ($json) {
$SelectedIndex = $i
$array += @(New-Object PsObject —Property @{ Type = $json.DownloadType; Link = $json.Uri })
$i++
}
}
if ($array.Length -eq 0) {
Throw—Error —Req $r —Alt «Could not retrieve ISO download links«
}
} catch {
Write-Output $_.Exception.Message
return
}
$isoLink = $array | Where-Object {$_.Type -eq ‘x64‘} | Select —ExpandProperty Link #extract only the x64 download link
Write-Output «Downloading ISO from $isoLink«
Invoke-WebRequest —UserAgent $UserAgent —WebSession $Session —Uri $isoLink —OutFile $isoPath #initiate the download
}
- About
- Blog
- Projects
- Help
-
Donate
Donate icon
An illustration of a heart shape - Contact
- Jobs
- Volunteer
- People
Item Preview

windows10-laptop.png
software
Windows 10 Disc Image From Microsoft
- by
- Microsoft
- Addeddate
- 2024-02-15 04:19:26
- Identifier
- windows10-iso
- Ocr
- tesseract 5.3.0-6-g76ae
- Ocr_autonomous
- true
- Ocr_detected_lang
- en
- Ocr_detected_lang_conf
- 1.0000
- Ocr_detected_script
- Latin
- Ocr_detected_script_conf
- 1.0000
- Ocr_module_version
- 0.0.21
- Ocr_parameters
- -l eng+Latin
- Page_number_confidence
- 0
- Page_number_module_version
- 1.0.3
comment
Reviews
There are no reviews yet. Be the first one to
write a review.
1,296
Views
2
Favorites
DOWNLOAD OPTIONS
Uploaded by
ILoveWindowsMedia
on
SIMILAR ITEMS (based on metadata)
Перед обновлением ознакомьтесь с описанием известных проблем на странице информации о выпуске Windows и убедитесь, что это не повлияет на ваше устройство.
Обеспечивайте защиту благодаря ключевым обновлениям Windows. С 14 октября 2025 года вы перестанете получать бесплатные обновления ПО, техническую поддержку и исправления системы безопасности для Windows 10. Это означает, что ваш компьютер станет более уязвимым к угрозам и вредоносным приложениям. Выполните переход на Windows 11. Воспользуйтесь защитой, скоростью и инновациями, которые предлагает Windows 11 независимо от цены пакета. Перейдя на Windows 11, вы продолжите получать актуальные обновления системы безопасности, функции и техническую поддержку, которые будут гарантировать защиту и эффективную работу компьютера. Дополнительные сведения о завершении поддержки Windows 10 см. в записи блога Windows.
Создание установочного носителя Windows 10
Чтобы приступить к работе, потребуется лицензия на установку Windows 10. Затем вы сможете скачать и запустить средство создания носителя. Дополнительные сведения об использовании средства читайте в указаниях ниже.

-
Эти инструкции можно использовать в следующих случаях:
- У вас есть лицензия на установку Windows 10, и вы обновляете операционную систему компьютера с Windows 7 или Windows 8.1.
- Вам нужно переустановить Windows 10 на компьютере, где уже была успешно активирована эта ОС.
Если вы устанавливаете Windows 10 на компьютере с Windows XP или Windows Vista или вам нужно создать установочный носитель с Windows 10 на другом компьютере, ознакомьтесь с разделом Использование средства для создания установочного носителя (USB-устройства флэш-памяти, DVD-диска или ISO-файла) для установки Windows 10 на другом компьютере ниже.
Примечание. Прежде чем устанавливать Windows 10, убедитесь, что ваш компьютер соответствует системным требованиям для этой ОС. Кроме того, рекомендуем посетить веб-сайт производителя компьютера, чтобы получить дополнительные сведения об обновленных драйверах и совместимости оборудования.
- Нажмите Скачать средство, а затем — Запустить. Для запуска этого средства необходимы права администратора.
- Если вы согласны с условиями лицензионного соглашения на странице Условия лицензии, нажмите Принять.
- На странице Что вы хотите сделать? выберите Обновить этот компьютер сейчас, а затем нажмите Далее.
-
После скачивания и установки средство предоставит инструкции по настройке Windows 10 на компьютере. По ссылке Windows 10 доступны все версии Windows 10, кроме выпуска «Корпоративная». Дополнительную информацию о версии «Корпоративная» см. на портале Центр администрирования Microsoft 365.
- Если у вас нет лицензии на установку Windows 10 и вы еще не выполнили обновление до этой версии, можете приобрести копию здесь: get-windows-10
- Если вы уже обновили операционную систему на этом компьютере до Windows 10 и сейчас переустанавливаете ее, вам не нужно вводить ключ продукта. Ваша копия Windows 10 будет автоматически активирована позже с помощью цифровой лицензии.
- Когда Windows 10 будет готова к установке, вы увидите сведения о выбранных параметрах и о том, какие компоненты будут сохранены при обновлении. Нажмите Изменить выбранные для сохранения компоненты и выберите нужный вариант: Сохранить личные файлы и приложения, Сохранить только мои личные файлы или Ничего.
- Сохраните и закройте все открытые приложения и файлы, а когда вы будете готовы, нажмите кнопку Установить.
- Установка Windows 10 может занять некоторое время. В процессе компьютер несколько раз перезагрузится. Не выключайте компьютер.
-
Следуйте этим указаниям, чтобы создать установочный носитель (USB-накопитель или DVD-диск), с помощью которого можно установить новую копию Windows 10, выполнить чистую установку или переустановить Windows 10.
Прежде чем скачивать средство, убедитесь, что у вас есть:
- Подключение к Интернету (интернет-провайдер может взимать плату за услуги).
- Достаточно свободного места на диске компьютера, USB-накопителе или внешнем носителе.
- Пустой USB-накопитель объемом не менее 8 ГБ или чистый DVD-диск (а также устройство для записи DVD-дисков), если требуется создать носитель. Рекомендуем использовать пустой USB-накопитель или чистый DVD-диск, так как все их содержимое будет удалено.
- Если при записи ISO-файла на DVD-диск появится сообщение, что файл образа диска слишком большой, необходимо использовать двухслойный DVD-диск (DL).
Проверьте характеристики компьютера, на котором требуется установить Windows 10:
- Архитектура ЦП (64- или 32-разрядная). Вы создадите 64- или 32-разрядную версию Windows 10. Чтобы проверить эту характеристику, откройте раздел Сведения о компьютере в параметрах компьютера или Система на панели управления и посмотрите тип системы.
- Требования к системе. Убедитесь, что ваш компьютер соответствует системным требованиям для Windows 10. Кроме того, рекомендуем посетить веб-сайт производителя компьютера, чтобы получить дополнительные сведения об обновленных драйверах и совместимости оборудования.
- Язык Windows. Вам нужно выбрать тот же язык при установке Windows 10. Чтобы узнать, какой язык сейчас используется, откройте раздел Время и язык в параметрах компьютера или Регион на панели управления.
- Выпуск Windows. Вам также потребуется выбрать тот же выпуск Windows. Чтобы узнать, какой выпуск используется, откройте раздел Сведения о компьютере в параметрах компьютера или Система на панели управления и найдите пункт Выпуск Windows. Windows 10 Корпоративная недоступна в средстве создания носителя. Больше об этом можно узнать на портале Центр администрирования Microsoft 365.
- Продукты Microsoft Office. Если вы приобрели новое устройство с Office 365, рекомендуем активировать (установить) Office перед обновлением до Windows 10. Сведения об активации копии Office см. в статье Скачивание и установка Office 365 для дома, Office 365 персональный или Office 365 для студентов. Дополнительные сведения см. в статье Обновление до Windows 10 на новых устройствах с Office 365.
Создание установочного носителя с помощью средства:
- Нажмите Скачать средство, а затем — Запустить. Для запуска этого средства необходимы права администратора.
- Если вы согласны с условиями лицензионного соглашения, нажмите Принять.
- На странице Что вы хотите сделать? выберите параметр Создать установочный носитель для другого компьютера, а затем нажмите кнопку Далее.
-
Выберите для Windows 10 язык, выпуск и архитектуру (32- или 64-разрядная). Приведенная ниже таблица поможет вам решить, какой выпуск Windows 10 нужно установить.
Текущий выпуск Windows Выпуск Windows 10 Windows 7 Начальная
Windows 7 Домашняя базовая
Windows 7 Домашняя расширенная
Windows 7 Профессиональная
Windows 7 Максимальная
Windows 8/8.1
Windows 8.1 с Bing
Windows 8 Профессиональная
Windows 8.1 Профессиональная
Windows 8/8.1 Профессиональная с Media Center
Windows 8/8.1 для одного языка
Windows 8 для одного языка с Bing
Windows 10 Домашняя
Windows 10 ProWindows 10 Windows 8/8.1 для китайского языка
Windows 8 для китайского языка с BingWindows 10 Домашняя для Китая - Выберите нужный носитель:
- USB-накопитель . Подключите пустой USB-накопитель емкостью не менее 8 ГБ. Все содержимое накопителя будет удалено.
- Файл ISO. Сохраните ISO-файл на компьютере, чтобы создать DVD-диск. Скачав файл, вы можете открыть папку, в которой он сохранен, или выбрать команду Открыть устройство записи DVD-дисков и следовать указаниям по записи файла на DVD-диск. Дополнительные сведения об использовании ISO-файла читайте в разделе Дополнительные методы использования ISO-файла для установки Windows 10 ниже.
- Создав установочный носитель, следуйте приведенным ниже указаниям по его использованию.
-
После установки Windows 10, убедитесь в том, что на компьютере установлены все необходимые драйверы устройств. Чтобы проверить наличие обновлений, нажмите кнопку «Пуск», выберите «Параметры» > Обновление и безопасность > Центр обновления Windows. Затем нажмите «Проверить наличие обновлений». Вы также можете посетить сайт поддержки изготовителя своего устройства, чтобы загрузить дополнительные необходимые драйверы.
Примечание. Драйверы для устройств Surface доступны на этой странице.
Использование созданного установочного носителя (нажмите, чтобы показать или скрыть дополнительные сведения)
Прежде чем устанавливать Windows 10, рекомендуется сохранить все необходимые данные и создать резервную копию компьютера. Если вы скачали ISO-файл для Windows 10 с помощью средства создания носителя, необходимо записать его на DVD-диск, прежде чем следовать приведенным ниже указаниям.
- Подключите USB-накопитель или вставьте DVD-диск в компьютер, на котором требуется установить Windows 10.
- Перезапустите компьютер.
Если компьютер не загрузится автоматически с USB-накопителя или DVD-диска, может потребоваться открыть меню загрузки или изменить порядок загрузки в настройках BIOS или UEFI. Чтобы открыть это меню загрузки или изменить порядок загрузки, обычно необходимо нажать клавишу (например, F2, F12, Delete или Esc) сразу после включения питания компьютера. Инструкции о доступе к меню загрузки или изменении порядка загрузки см. в документации, входящей в комплект компьютера, или на сайте производителя. Если в списке вариантов загрузки отсутствует USB-накопитель или DVD-диск, вам может потребоваться обратиться к производителю компьютера за инструкциями по временному отключению режима безопасной загрузки в настройках BIOS.
Если изменение меню или порядка загрузки не работает, а компьютер сразу загружает операционную систему, которую вы хотите заменить, возможно, что компьютер не был полностью выключен. Чтобы полностью выключить компьютер, нажмите кнопку питания на экране входа или в меню «Пуск» и выберите «Завершение работы».
- На странице Установка Windows выберите параметры языка, времени и клавиатуры, а затем нажмите кнопку Далее.
- Выберите Установить Windows.
Дополнительные методы использования ISO-файла для установки Windows 10 (нажмите, чтобы показать или скрыть дополнительные сведения)
Если вы скачали ISO-файл для Windows 10, он сохранен в указанной вами папке на локальном компьютере. Если на компьютере установлена сторонняя программа для записи DVD-дисков, которую вы хотите использовать для создания установочного DVD-диска, откройте папку, в которой сохранен файл и дважды щелкните ISO-файл или щелкните его правой кнопкой мыши, выберите команду Открыть с помощью, а затем выберите предпочитаемую программу.
Чтобы создать установочный DVD-диск с помощью средства записи образов Windows, откройте папку, в которой сохранен ISO-файл. Щелкните ISO-файл правой кнопкой мыши и выберите Свойства. На вкладке «Общие» нажмите Изменить и выберите проводник Windows в качестве программы для открытия ISO-файлов, а затем нажмите кнопку Применить. Затем щелкните ISO-файл правой кнопкой мыши и выберите команду Записать образ диска.
Чтобы установить Windows 10 непосредственно из ISO-файла, не используя DVD-диск или накопитель, вы можете подключить ISO-файл. При этом текущая операционная система будет обновлена до Windows 10.
Подключение ISO-файла:
- Откройте папку, в которой сохранен ISO-файл, щелкните его правой кнопкой мыши и выберите Свойства.
- На вкладке «Общие» нажмите Изменить и выберите проводник Windows в качестве программы для открытия ISO-файлов, а затем нажмите кнопку Применить.
- Щелкните ISO-файл правой кнопкой мыши и выберите команду Подключить.
- Дважды щелкните ISO-файл, чтобы просмотреть включенные в него файлы. Дважды щелкните файл setup.exe, чтобы начать установку Windows 10.




