The concept of Virtualization is quite interesting. With Virtualization, users are able to create a sandbox-like environment inside which they can install and use any OS they desire. Virtualization can do tasks that no other system can perform.
You don’t need to remove your RAM, use smaller storage, or something like that. Instead, you will use the Settings inside and change the specs for VM.
For creating a VM, VirtualBox is one of the most reliable ones. This application has friendly navigation and a straightforward interface with tons of powerful tools.
And what OS is better than Windows 10. You can use Windows 10 on VirtualBox while having low specs. However; for using Windows 10, you will need the ISO file of Windows 10.
As this ISO file of Windows 10 will be later used on VirtualBox for installation. And here you will use the links or methods given to download Windows 10 ISO for VirtualBox.
Related: Download Windows XP ISO for VirtualBox
Download Windows 10 ISO File for VirtualBox

To download Windows 10 for VirtualBox, here are all methods possibly there are. Before you continue to use any of them, you can also use the link below.
These are the links that can be used to install Windows on VB. Unlike other methods given, nor this ISO file is provided by a Microsoft server, nor is hosted by us. These are direct links from a third-party site that provides the ISO file of Windows.
Here you have noticed two download links. the links are to download Windows 10 ISO files in 32-bit and 64-bit.
- Windows 10 Technical Preview Download 32-Bit
- Windows 10 Technical Preview Download 64-Bit
Development Environment
This file is provided by Microsoft. Unlike other methods below, this is the direct one. You are going to use the direct link to download the file.
You will find the file in a zip file as inside there is the VM of Windows 10. Instead of an ISO file, you will find a VM of Windows 10, created by Microsoft to be used on VirtualBox.
Unlike ISO files, you will find it bigger in size. While ISO files are around 6-8 Gb in size, you will find Windows 10 VM of 20 GB in size.
Download Windows 10 VM (Enterprise) Evaluation
Media Creation Tool

Another method to download Windows 10 is to use Media Creation Tool. Use this link to download the Media Creation tool. Use the tool to download Windows 10 ISO files in x86 and x64.
Media Creation is a great way to download Windows. you can use it to download the ISO file only or to burn the ISO file on a USB.
If you don’t feel at ease with Media Creation then you are recommended to try the next method. As the next method will help you to download Windows 10 ISO file for VirtualBox for sure.
Download from Microsoft

For this method, you are going to visit the Microsoft page. Use the link to visit the Microsoft download page. Here you will find only the download button to download the Media Creation tool. Instead, you will change your browser to developer mode.

Then you will change the desktop mode to tablet or mobile mode by clicking on the phone icons.

Now a totally new page will appear on your screen.

Scroll down, then select the edition of your Windows 10. After selecting the edition, you are recommended to select the language of Windows 10.

Here you will see two different buttons to download Windows. there is a button to download Windows 10 x86 and x64. Click on the one that you want to download and the downloading process will begin.
Since the download size is around 5 GB in size, you are recommended to use third-party applications. Third-party application as IDM (internet download manager) will help you to download Windows faster.
Once downloaded then you can use it on your VirtualBox.
Install Windows 10 with ISO file on VirtualBox
Now that you have downloaded the ISO file, you are going to install it. Begin by running your VirtualBox, then create a new VM. Once the VM is created then you will select the ISO file of Windows and perform the installation.
If you find it challenging to install Windows 10 on VirtualBox then use this link for the installation.
Where to get Windows 10 ISO for VirtualBox?
To download Windows in ISO for VirtualBox, you can visit iTechscreen. Here you can download ISO and DMG files of different OS, Linux, and macOS for VirtualBox and VMware. If you can’t find the ISO file then you can contact us to get the links.
All the files here are safe and are hosted on a fast server. Use the links to download Windows ISO from the fast server for free.
How to put Windows 10 ISO into VirtualBox?
To use Windows 10 inside VirtualBox, you will need to create a VM (virtual machine) first. While creating the VM, there will a phase where you will be asked for an ISO file. You will find this phase as File location & Size. Here you will point the VM to the ISO file of Windows.
Later on, VM on VirtualBox will use the ISO file of Windows 10 for installation.
How do you attach the ISO file to Windows 10 in VirtualBox?
For using any ISO file on VirtualBox, you will be asked right at the beginning. If you are creating a new VM then you will be asked to attach your ISO file in File location & Size. By any chance, if you have already created a VM and have not attached your ISO file then you will need to go to VM Settings.
There you will find the Storage section. Select Storage and click on Empty. Now on the right side, you will find a dvd icon, click on it to select the ISO file of Windows. Browse and select ISO file of Windows then click on OK.
Related: Install Windows 10 on Virtual Machine on Ubuntu
Item Preview
There Is No Preview Available For This Item
This item does not appear to have any files that can be experienced on Archive.org.
Please download files in this item to interact with them on your computer.
Show all files
SIMILAR ITEMS (based on metadata)
-
Home
-
Partition Manager
- Get Windows 10 ISO Download for VirtualBox and VMware for Free
By Linda | Follow |
Last Updated
Do you want to install Windows 10 on VirtualBox or VMware? If so, downloading a Windows 10 ISO for VirtualBox/VMware and importing it into the VM software is an easier choice. In this post, MiniTool Partition Wizard shows you how to get the download for free.
How to Install Windows 10 on VirtualBox/VMware
Windows 10 is a major release of Microsoft’s Windows NT operating system released in 2015. Since 2018, Windows 10 has become the most popular version of Windows worldwide. Currently, Windows 10 still holds the most market share, but its share has been declining since the introduction of its successor Windows 11.
Some people may want to install Windows 10 on VirtualBox or VMware. In general, they can take the following 2 measures:
- Use the Windows 10 media creation tool to create the Windows ISO file. Then, use the ISO file to create a Windows 10 virtual machine on VirtualBox or VMware.
- Get the Windows 10 ISO download for VirtualBox or VMware. Then, import the file into the VirtualBox or VMware.
If you choose the first way, you need to create a Windows 10 VM from scratch. The brief process is as follows:
- Go to the Microsoft Windows 10 page to download the Windows 10 media creation tool.
- Run this tool to create installation media (USB flash drive, DVD, or ISO file) for another PC.
- When it asks you to choose which media to use, you should choose the ISO file In this way, you can get the Windows 10 ISO file.
- Then, you can use the ISO file to create a Windows 10 VM on VirtualBox or VMware. As for the detailed steps, please follow this post: How to Use Windows 10 as a Virtual Machine – A Step-by-Step Guide.
If you choose the second way, you can get a Windows 10 VM more easily. You just need to:
- Download the Windows 10 ISO for VirtualBox/VMware from a reliable website.
- The file should be enclosed in a zip file. Extract the zip file.
- Import the image file into VirtualBox or VMware. In VMware, you should click File > Open, and select the image file. In VirtualBox, you just need to click the Import button, click the folder icon behind the File box, and select the image file.
Get the Windows 10 ISO Download for VirtualBox and VMware
In this part, I will show you where to get the Windows 10 ISO for VMware and VirtualBox, and how to get them for free.
Microsoft offers the official Windows 10 ISO for VirtualBox, VMware, Hyper-V, Parallels, and Vagrant. This VM runs the Windows 10 x64 1809 system and has MSEdge installed. To get the Windows 10 ISO for VMware/VirtualBox, you should:
- Go to this Microsoft Edge Developer page.
- Under the Virtual Machines section, select the Windows 10 option.
- Under the VM platform section, select VirtualBox or VMware.
- Click the Download .zip button to get the Windows 10 ISO for VMware or VirtualBox.
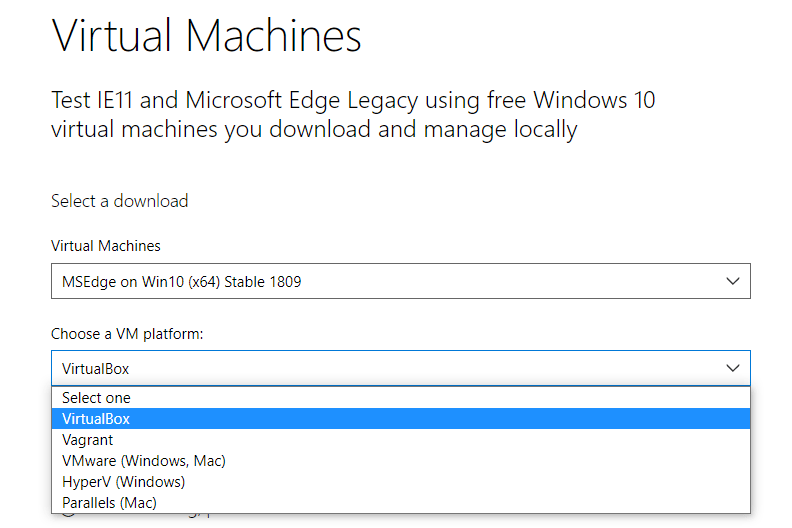
Please note that these virtual machines expire after 90 days. If you want to continue to try the Pro and higher editions, you should enter the product key.
VMware Vs VirtualBox, Which Is Better For You
About The Author
Position: Columnist
Linda has been working as an editor at MiniTool for 5 years. She is always curious about computer knowledge and learns it crazily. Her articles are simple and easy to understand. Even people who do not understand computer can gain something. By the way, her special focuses are disk management, data recovery and PDF editing.
Creating a Windows 10 virtual machine on VirtualBox can be simple and efficient. First, download and install VirtualBox, then get a Windows 10 ISO file. Create a new virtual machine, allocate resources, and install Windows 10 using the ISO file. Follow these steps to run a virtualized instance of Windows 10 on your computer.
This guide will walk you through the steps to set up your very own Windows 10 virtual machine using VirtualBox. Virtual machines are excellent for testing software, running different operating systems, or just exploring without risking your main system.
Step 1: Download and Install VirtualBox
Head over to the VirtualBox website and download the installer suitable for your operating system.
VirtualBox supports various OS like Windows, macOS, and Linux. The installation process is straightforward; just follow the prompts and accept the default settings unless you have specific needs.
Step 2: Download a Windows 10 ISO File
Go to the Microsoft website and download the Windows 10 ISO file.
You’ll need this file to install Windows 10 on your virtual machine. Ensure you download the correct version and save it somewhere easily accessible.
Step 3: Open VirtualBox and Create a New Virtual Machine
Launch VirtualBox and click on the “New” button to start creating a new VM.
A wizard will appear to guide you through the process. Name your virtual machine and select “Windows 10” as the version.
Step 4: Allocate Resources
Assign the amount of RAM and CPU cores to your new virtual machine.
For a smooth experience, it’s recommended to allocate at least 4GB of RAM and 2 CPU cores. However, adjust these settings based on your system’s capabilities.
Step 5: Create a Virtual Hard Disk
Choose to create a new virtual hard disk and select a file type for it.
The default VDI format works well. Allocate at least 30GB of storage space to ensure you have enough room to install and run Windows 10.
Step 6: Configure Storage Settings
Go to the “Settings” of your new virtual machine and navigate to the “Storage” section.
Here, you’ll need to link the Windows 10 ISO file to the virtual machine. Click on the empty disk icon and select “Choose a disk file” to locate your ISO.
Step 7: Start the Virtual Machine
Click on the “Start” button to power up your VM.
VirtualBox will boot from the ISO file, launching the Windows 10 installation process. Follow the on-screen instructions to complete the setup.
Step 8: Install Guest Additions
Once Windows 10 is installed, go to the “Devices” menu and select “Insert Guest Additions CD image.”
This step enhances the performance and usability of your virtual machine by installing additional drivers and tools.
After these steps, your virtual machine will run Windows 10 just like a physical computer. You can install programs, browse the internet, and customize settings within the virtual environment.
Tips for Creating a Windows 10 Virtual Machine on VirtualBox
- Allocate sufficient resources: Make sure you give your VM enough RAM and CPU power for smooth performance.
- Use dynamic storage: Selecting dynamic allocation for the virtual hard disk saves space on your physical drive.
- Update VirtualBox: Always use the latest version of VirtualBox for better compatibility and features.
- Backup regularly: Take snapshots of your VM to easily revert changes or recover from issues.
- Optimize settings: Tweak VirtualBox settings for optimal performance based on your specific use case.
Frequently Asked Questions
Why should I use a virtual machine?
Virtual machines allow you to run different operating systems on your existing hardware without affecting your main OS. They are great for testing software, experimenting, and improving security.
What is an ISO file?
An ISO file is a digital copy of a CD/DVD. For installing an operating system, it’s like having a virtual install disk.
How much RAM should I allocate?
For Windows 10, at least 4GB of RAM is recommended. However, if your system has more to offer, allocating more can improve performance.
Can I use VirtualBox on a Mac?
Yes, VirtualBox is compatible with macOS. The installation process is similar to Windows.
Are virtual machines safe?
Yes, VMs are isolated from your host system, meaning any issues within the VM won’t affect your main OS. However, always practice good security habits.
Summary
- Download and install VirtualBox.
- Download a Windows 10 ISO file.
- Open VirtualBox and create a new virtual machine.
- Allocate resources.
- Create a virtual hard disk.
- Configure storage settings.
- Start the virtual machine.
- Install guest additions.
Conclusion
Creating a Windows 10 virtual machine on VirtualBox can be a game-changer. It opens up a world of possibilities for testing, learning, and development in a secure environment. Whether you’re a student trying to learn more about different operating systems or a developer needing a safe space to test apps, a virtual machine is a versatile tool.
Remember to allocate enough resources to your VM and regularly update VirtualBox to ensure smooth operation. Don’t forget to take snapshots so you can easily return to a previous state if things go awry. With these tips and steps, you’ll be well on your way to mastering virtual machines. Happy virtualizing!
Matt Jacobs has been working as an IT consultant for small businesses since receiving his Master’s degree in 2003. While he still does some consulting work, his primary focus now is on creating technology support content for SupportYourTech.com.
His work can be found on many websites and focuses on topics such as Microsoft Office, Apple devices, Android devices, Photoshop, and more.
Do you want to use VirtualBox to run Windows 10 on a virtual machine? Virtualization helps you test different operating systems and can make your work better and faster.
In this professional guide, I will explain how to install Windows 10 using Oracle VM VirtualBox 7.0. In addition, I will explain how to install the necessary add-on packages. Plus, I will show you how to use your storage devices, such as USB, and add them to the VM.
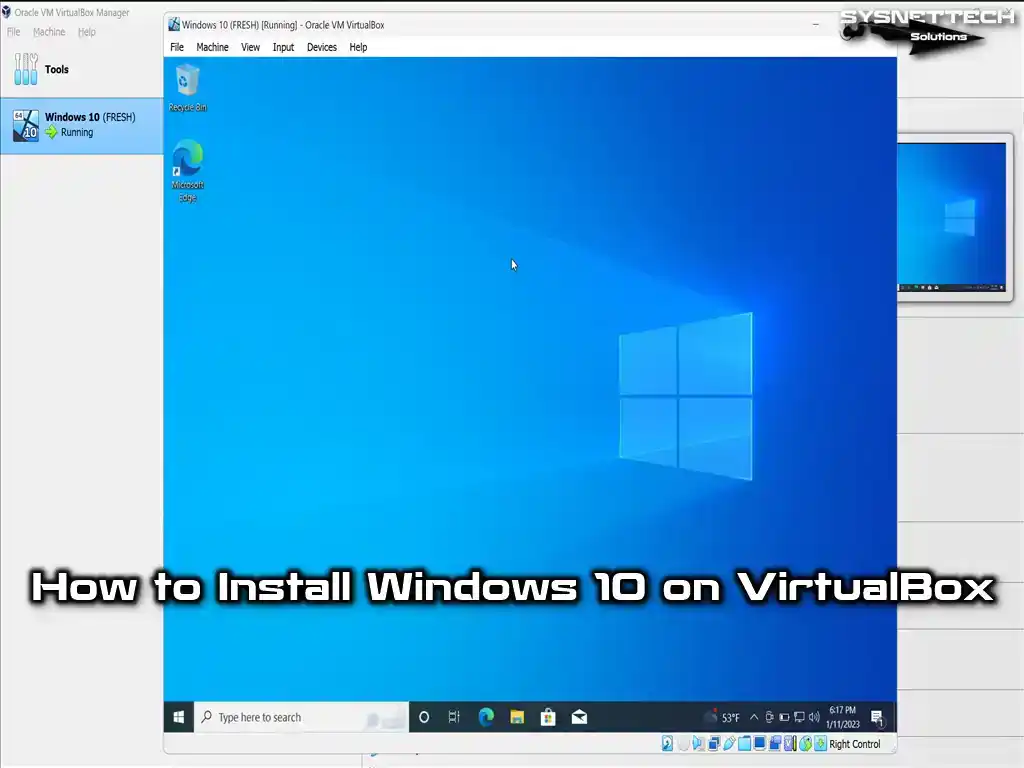
How to Run Windows 10 OS on a Virtual Machine using VirtualBox 7 Version
Oracle VM VirtualBox is a software that runs on virtualization-supported hardware. That is, you can install & use it on Windows, Linux, and macOS operating systems. It is also completely free to use. With this software, you can make a virtual computer instead of a dual-boot. In addition, you can install the platform you want to use on this virtual PC.
If you have a computer with VTx support, you can easily install VirtualBox. Your current system can be Windows or Linux. For instance, if you are using the Ubuntu OS, you can run Windows 10 with VirtualBox. Moreover, you will not experience much performance loss.
After installing an operating system on VirtualBox, it is also possible to get better performance. To do this, you should install the Guest Additions software. This software provides many advantages to your virtual machine. For example, you can work at full-screen resolution. You can also transfer files by dragging and dropping.
How to Create a New VM (Virtual Machine) for Windows 10 OS Correctly
After installing VirtualBox, you may want to try Windows 10. Also, it is vital to create the virtual computer correctly. If you install the platform with the default settings, you may experience performance loss. Therefore, you need to enable some settings. As a result, the performance of the VM will increase.
Step 1
After opening Oracle VM VirtualBox, you can start the VM wizard. To do this, you can go to the Machine menu from the user interface. You can also click on the New option under the menu. However, you can also click on the New button in the section with the large icons.
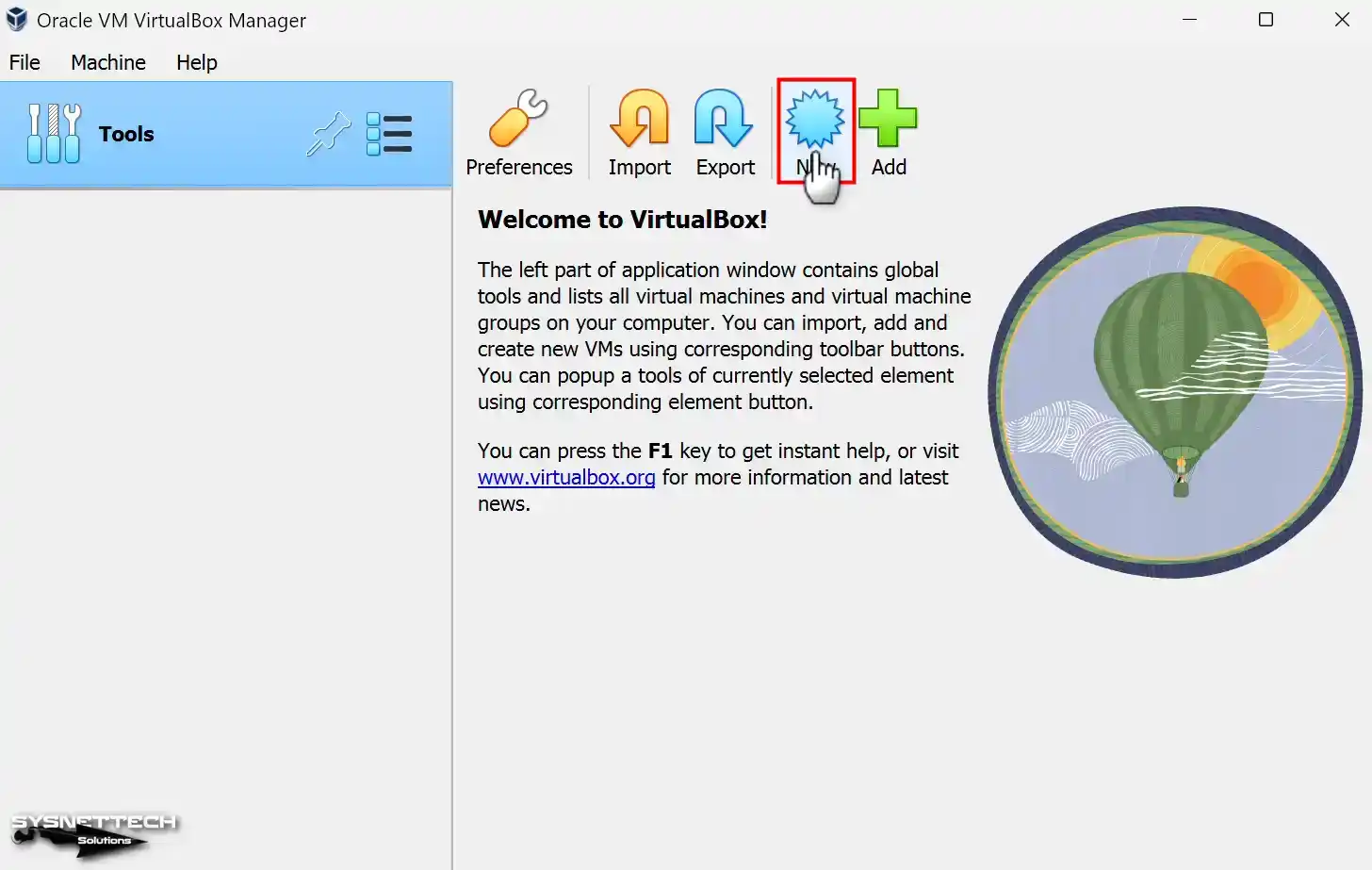
Step 2
In the virtual machine wizard, you should write the system name in the Name section. Also, the Type and Version sections will be set automatically. These settings are determined according to the platform you write for.
Write “Windows 10” in the Name section. Also, select your external SSD, HDD, or host disk in the Folder section. New-generation computers usually have NVMe drives. This significantly increases VM performance.
However, you should avoid filling the disk capacity with virtual machines. As a result, I recommend installing it on a portable disk. Also, SSD and NVMe drives can lose performance over time. Therefore, it is helpful to store only the VMs you use most often on these disks.
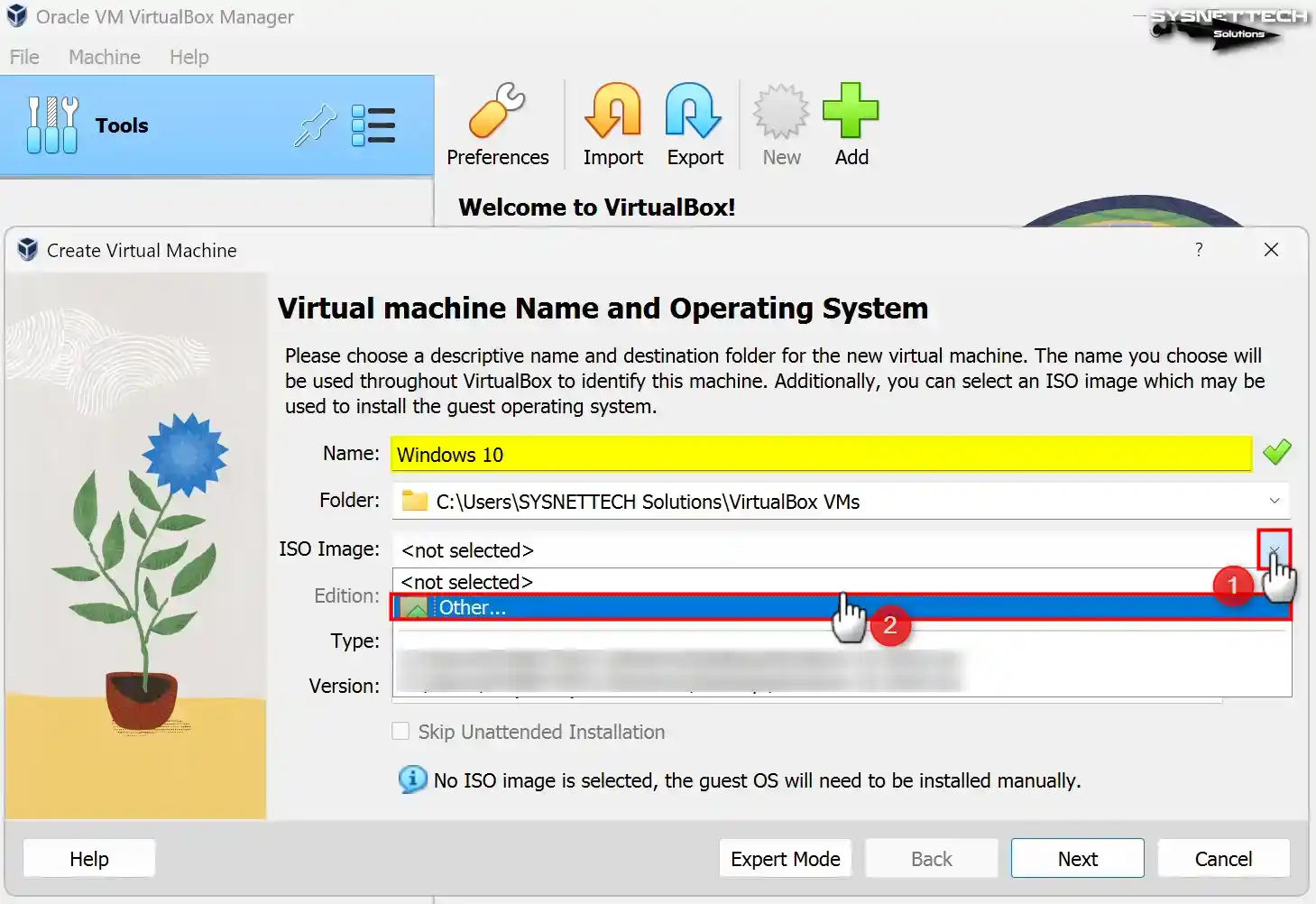
Step 3
To add the Windows 10 22H2 ISO file to the virtual machine, go to the ISO Image section. First, click on Other from the drop-down menu. Then, select the image file you downloaded to your computer in the window that opens. Finally, open the file.
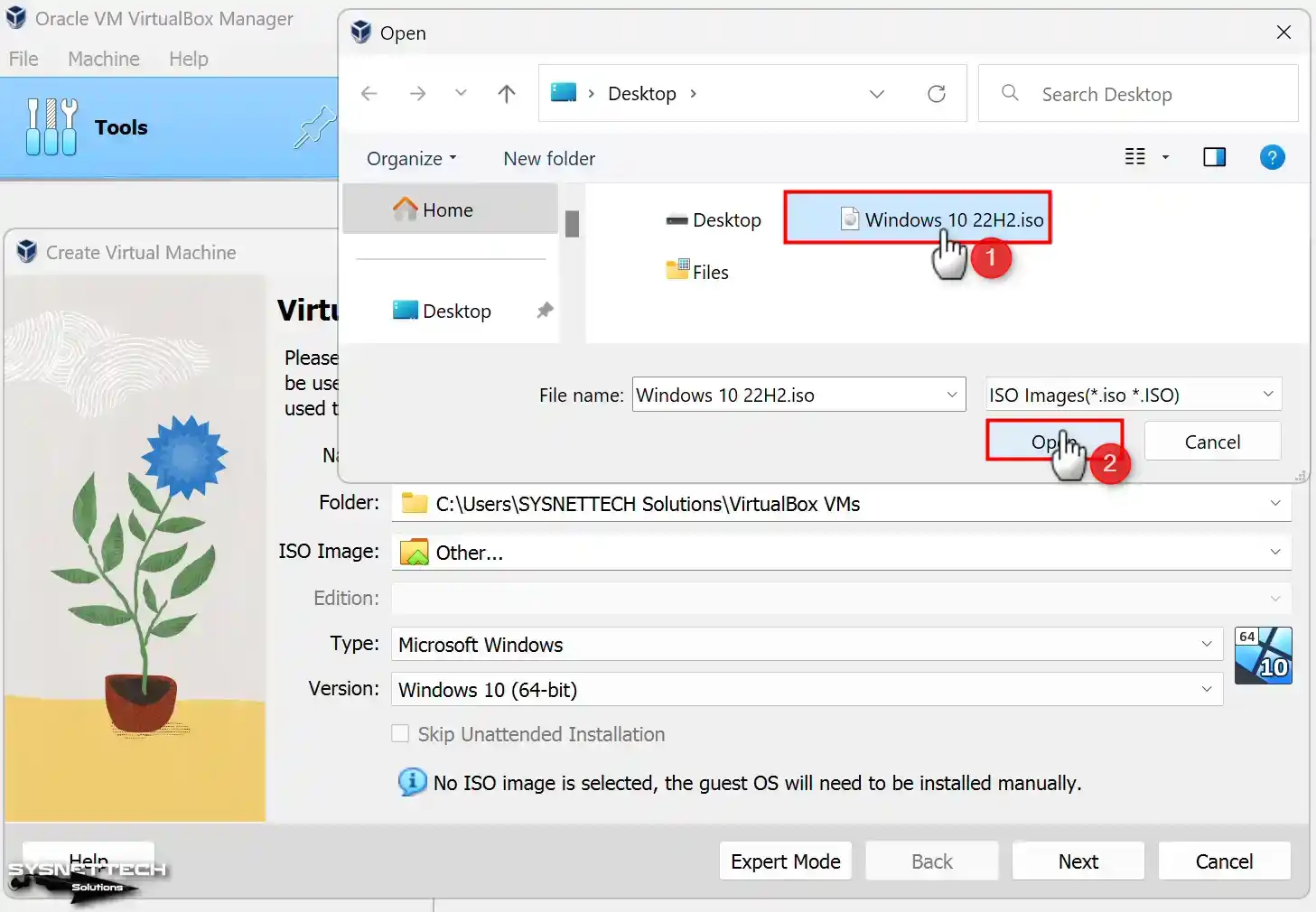
Step 4
VirtualBox 7 offers new features with its unattended installation settings. If you want to use the old method, select the Skip Unattended Installation option. Then, click the Next button.
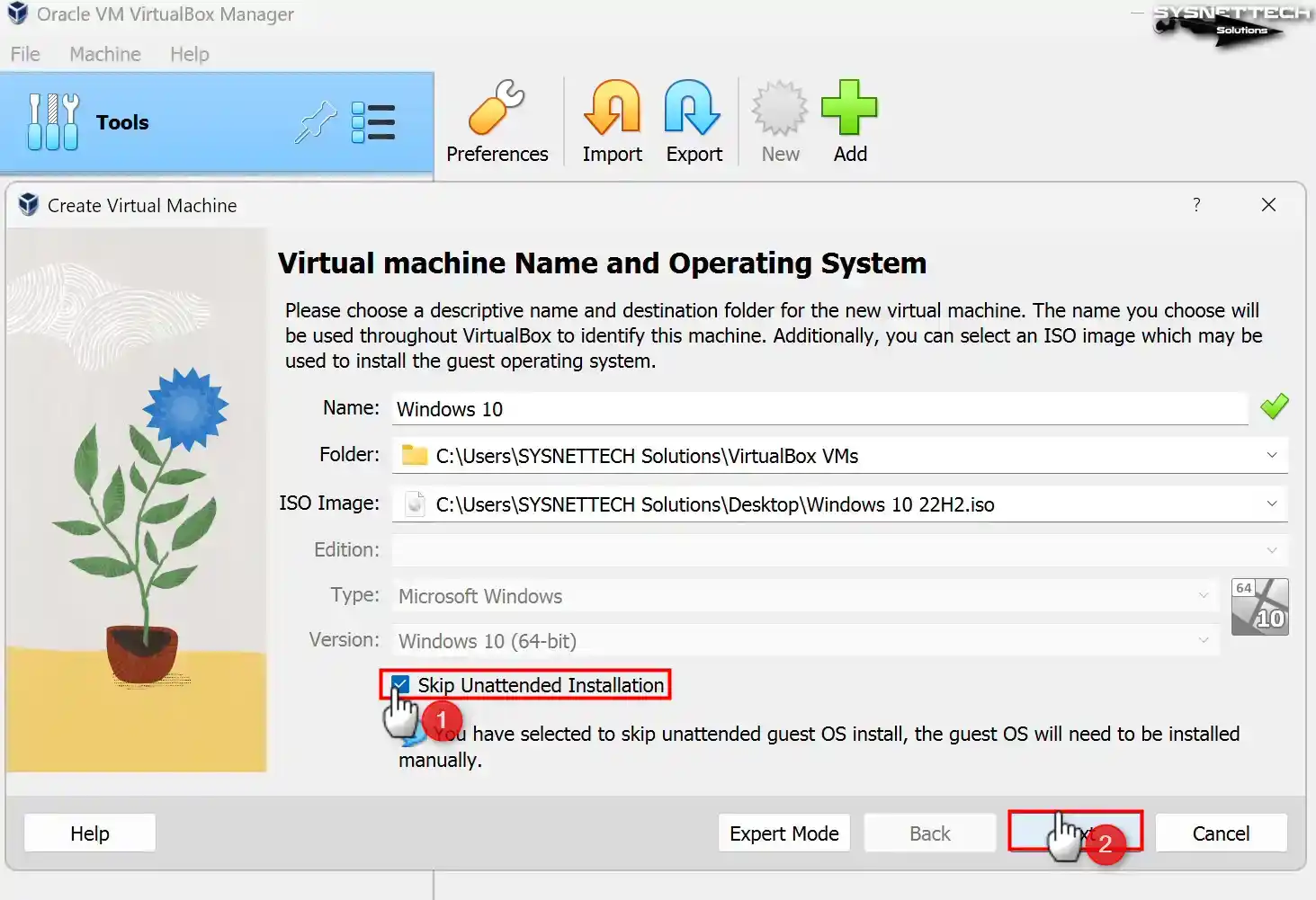
Step 5
Set the virtual memory size for the Windows 10 virtual machine according to the RAM capacity. If your host device has 16 GB of RAM, you should configure 8 GB or 4 GB of memory size in the Memory Size window.
However, you can improve performance by increasing the number of virtual processor cores in the Hardware settings. As a result, you will get a more stable guest machine performance.
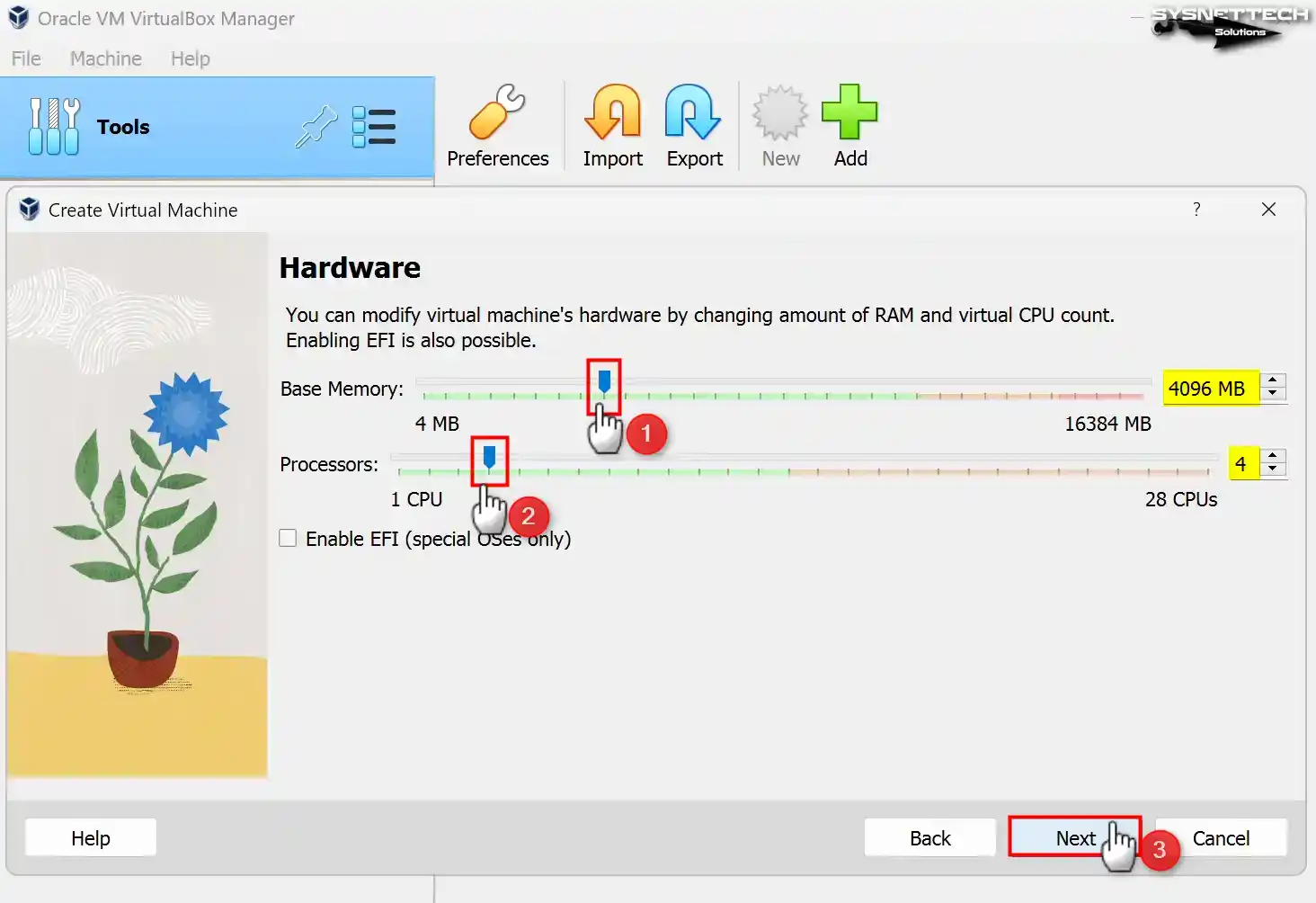
Step 6
In the Virtual Hard Disk configuration window, you can select your existing virtual disk file. If you have previously created a virtual disk, you can use the existing file.
However, if you want to install Windows 10 from scratch, click Create a Virtual Hard Disk Now. Specify the disk size and click the Create button.
NOTE: The disk configuration interface is different in VirtualBox 6.x versions. If you are using an older edition, select VDI (VirtualBox Disk Image) at this stage and click Next. However, in the Storage on Physical Hard Disk window, select Dynamically Allocated and click Next again. Then, if you want to allocate a fixed-size storage space for the VM, select the Fixed Size option. The fixed-size option can increase the performance of the virtual machine. However, if you install more than one VM, your storage space may decrease.
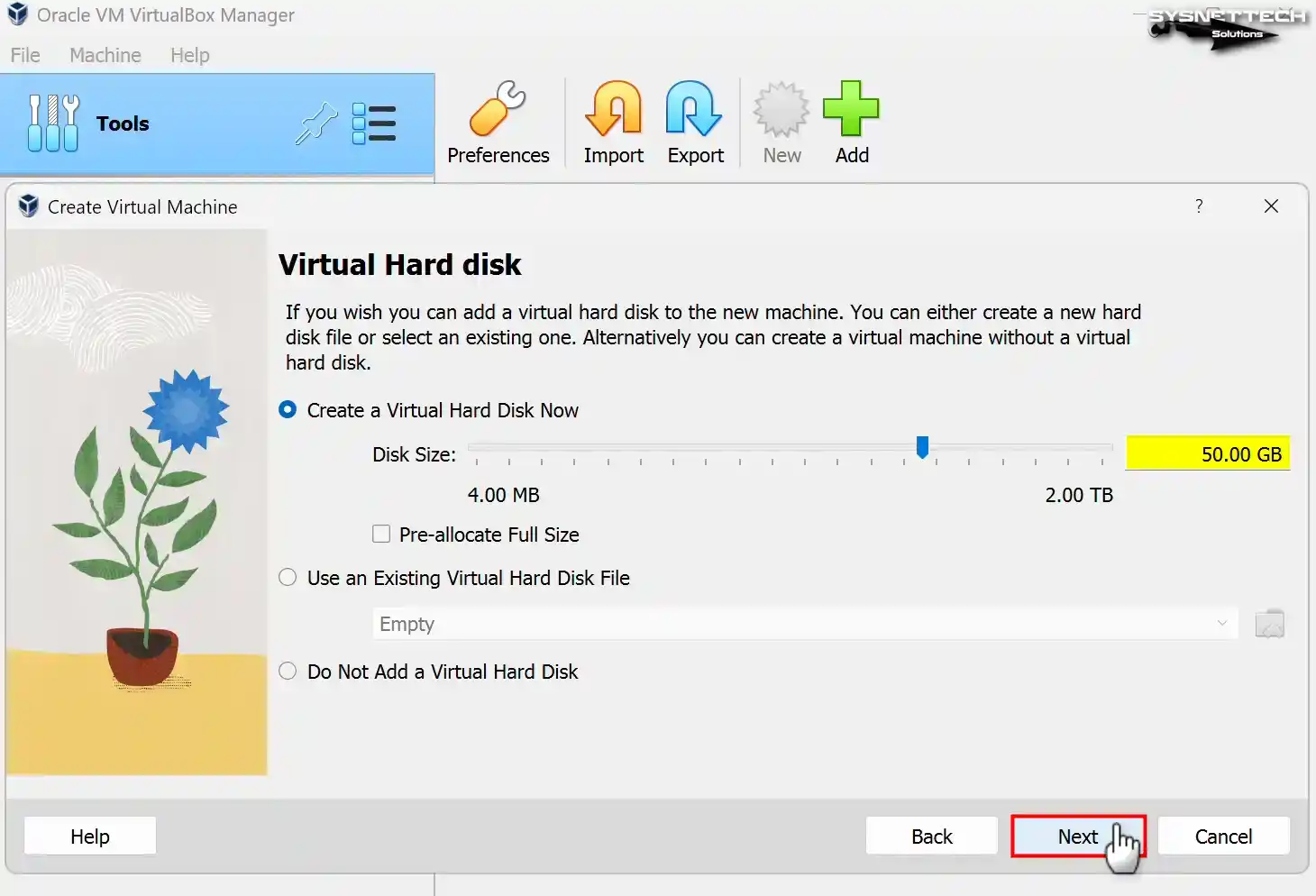
Step 7
In the Summary window, check the virtual hardware settings for Win10. Also, review the settings and close the window.
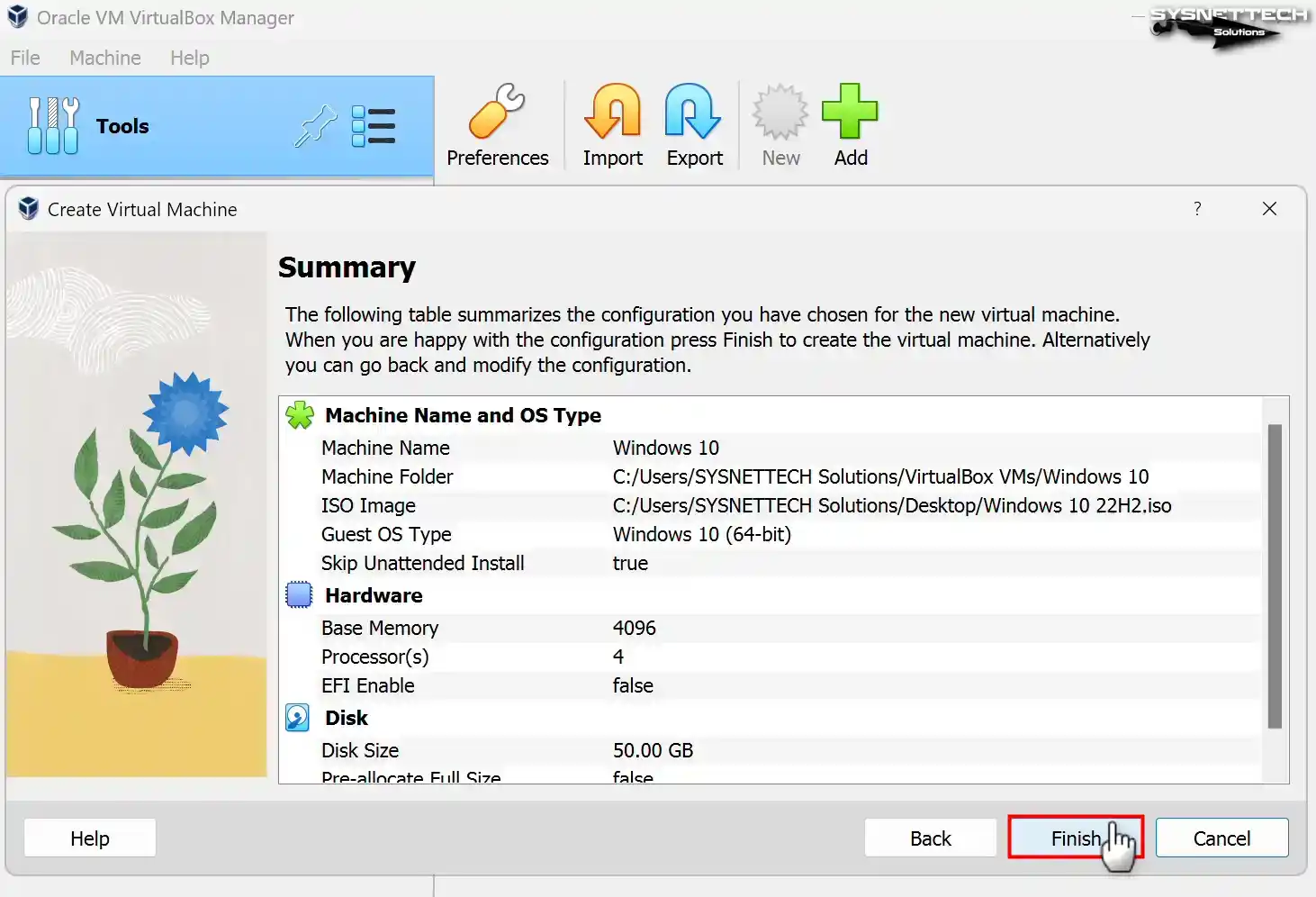
Step 8
Click Settings to configure the guest machine’s settings most professionally.
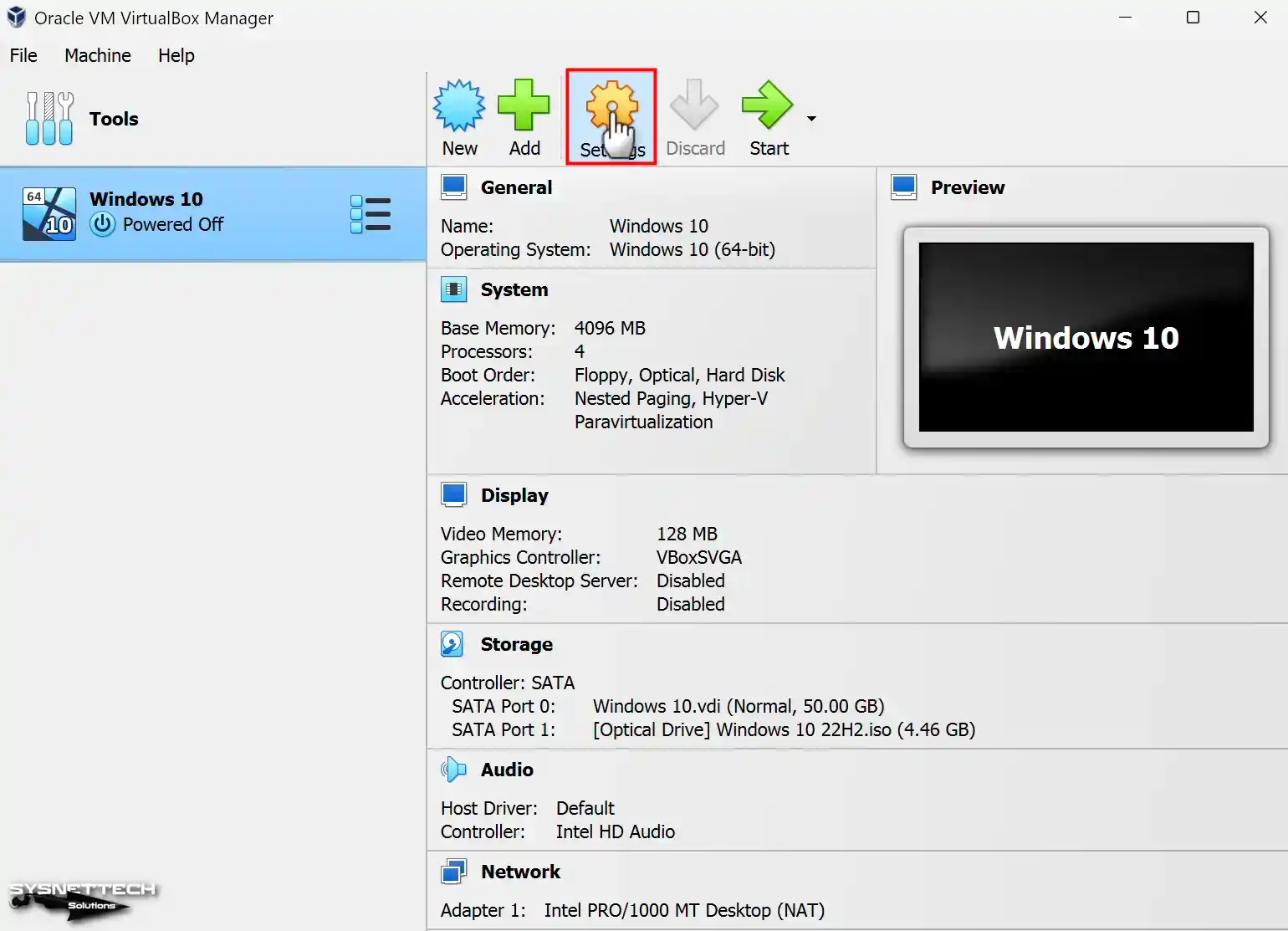
Step 9
In the General settings, go to the Advanced tab. Also, it enables two options to transfer files between the virtual PC and the host device. These are Shared Clipboard and Drag’n’Drop.
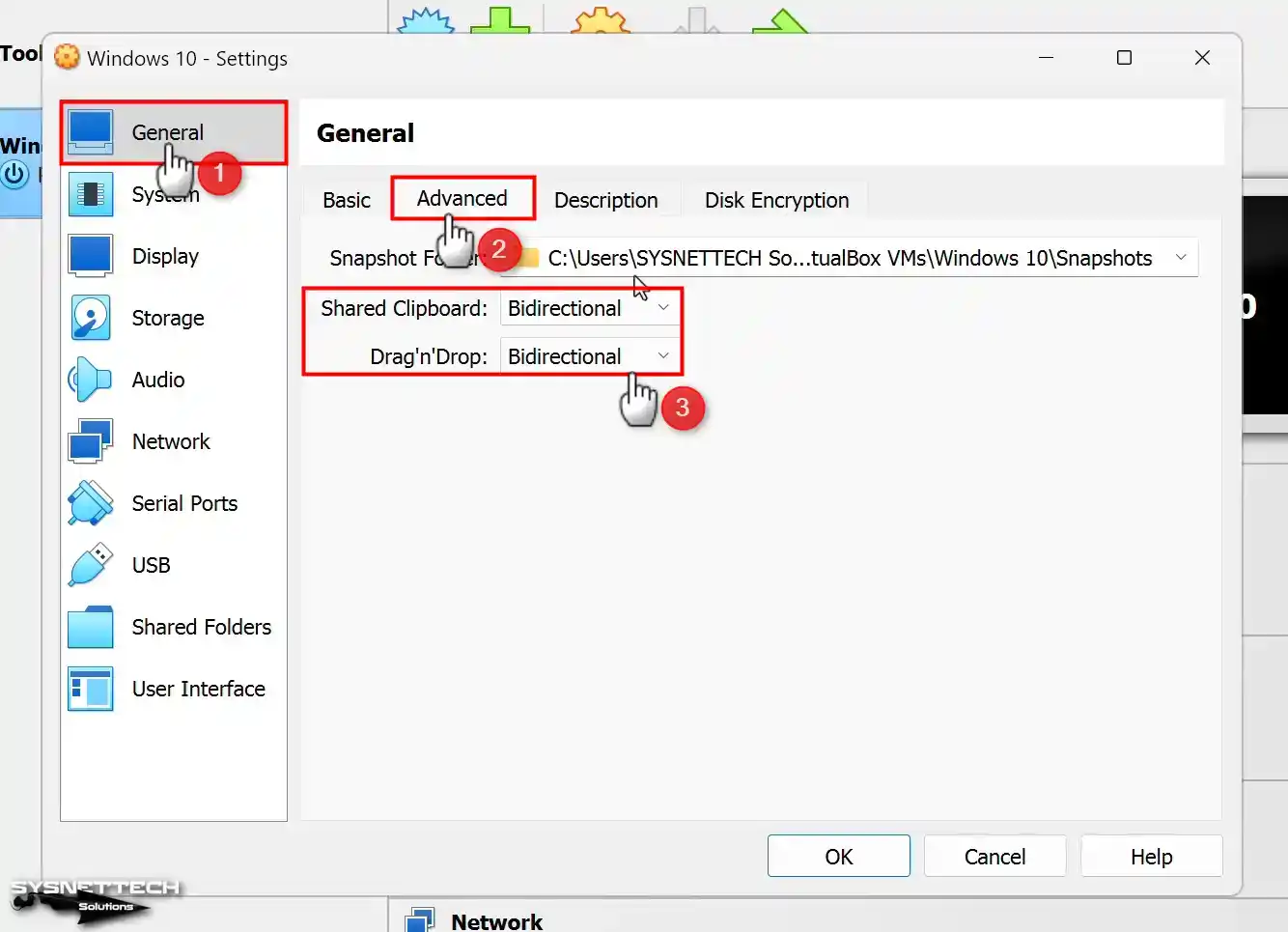
Step 10
In System settings, go to the Motherboard tab—Uncheck Floppy in the Boot Order list. Also, select Optical and move it to first place with the up arrow key.
However, you can reconfigure your RAM size in the System window. Also, enable the Secure Boot option. If you are going to install with UEFI, allow the EFI to be an option as well.
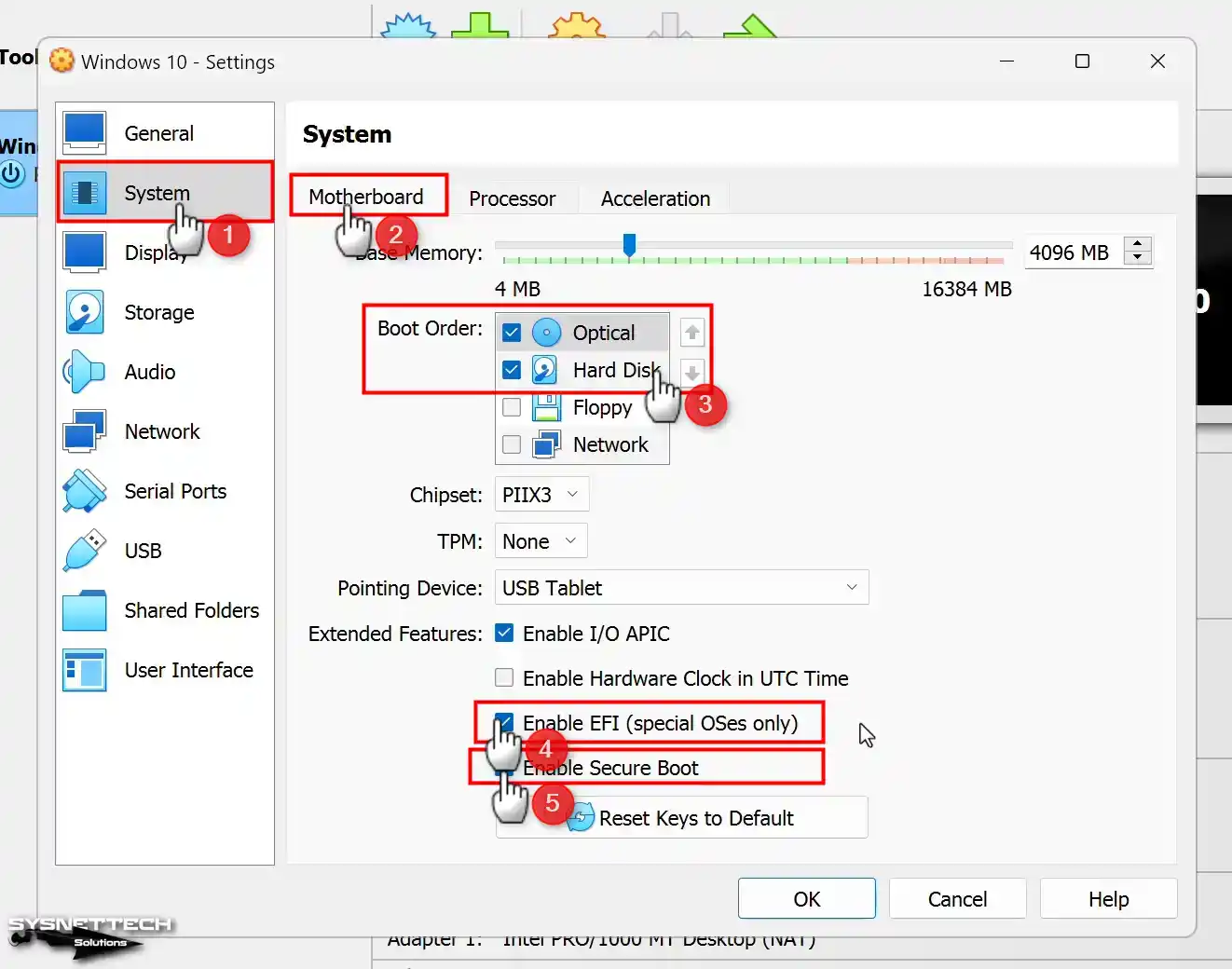
Step 11
Configure the number of virtual processors for your VM according to the host CPU capacity. If you have an 8-core processor, you can specify 4 virtual cores for your Win10 VM.
Also, if you want to use VMware or Hyper-V on the platform, you will install and enable Nested VT-x/AMD-V.
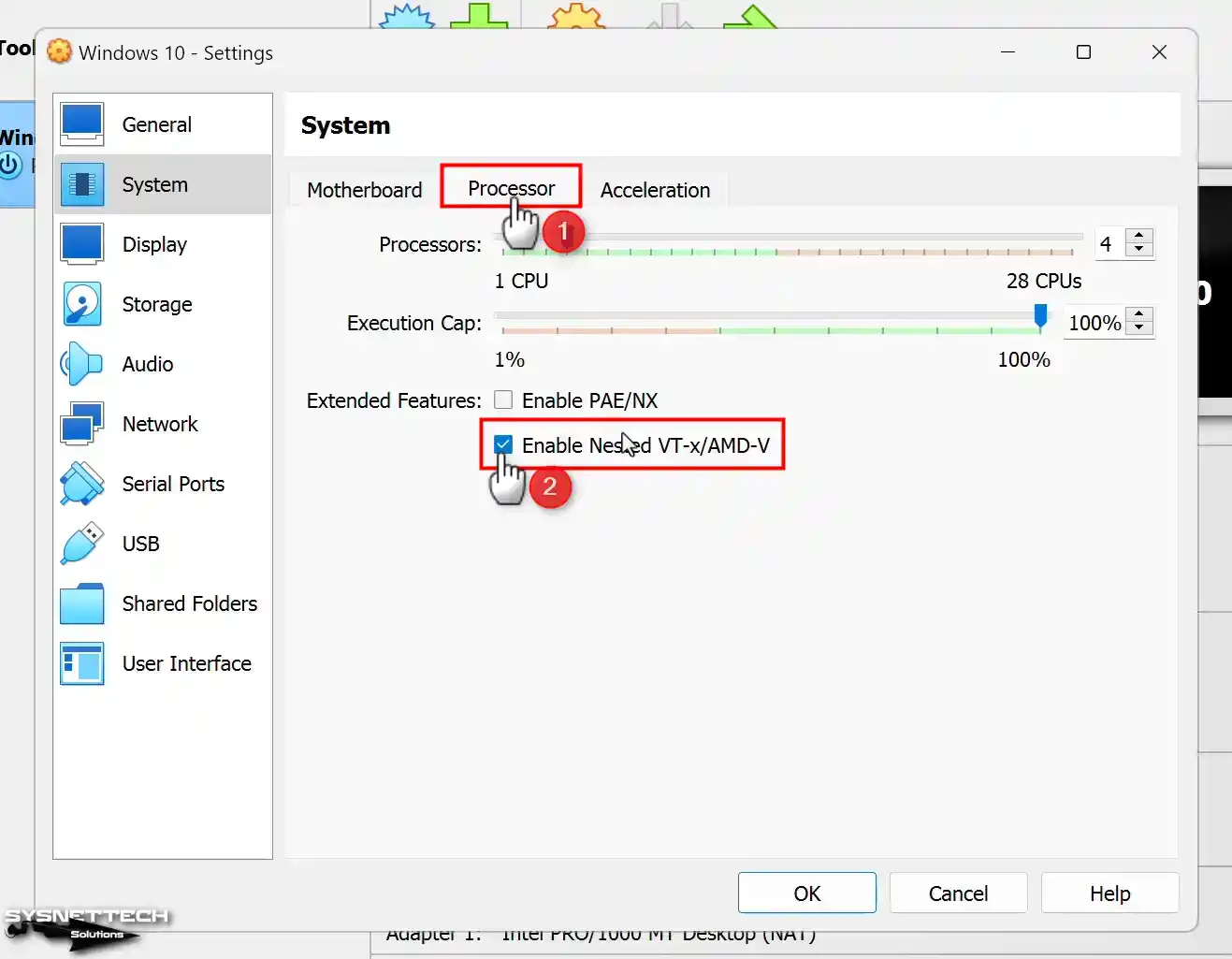
Step 12
In the Acceleration tab, the Paravirtualization Interface is set to Default by Default. VirtualBox picks the right setting for your operating system. In the Hardware Virtualization section, make sure to turn on Nested Paging. This helps your virtual platform use memory better, which makes it run faster.
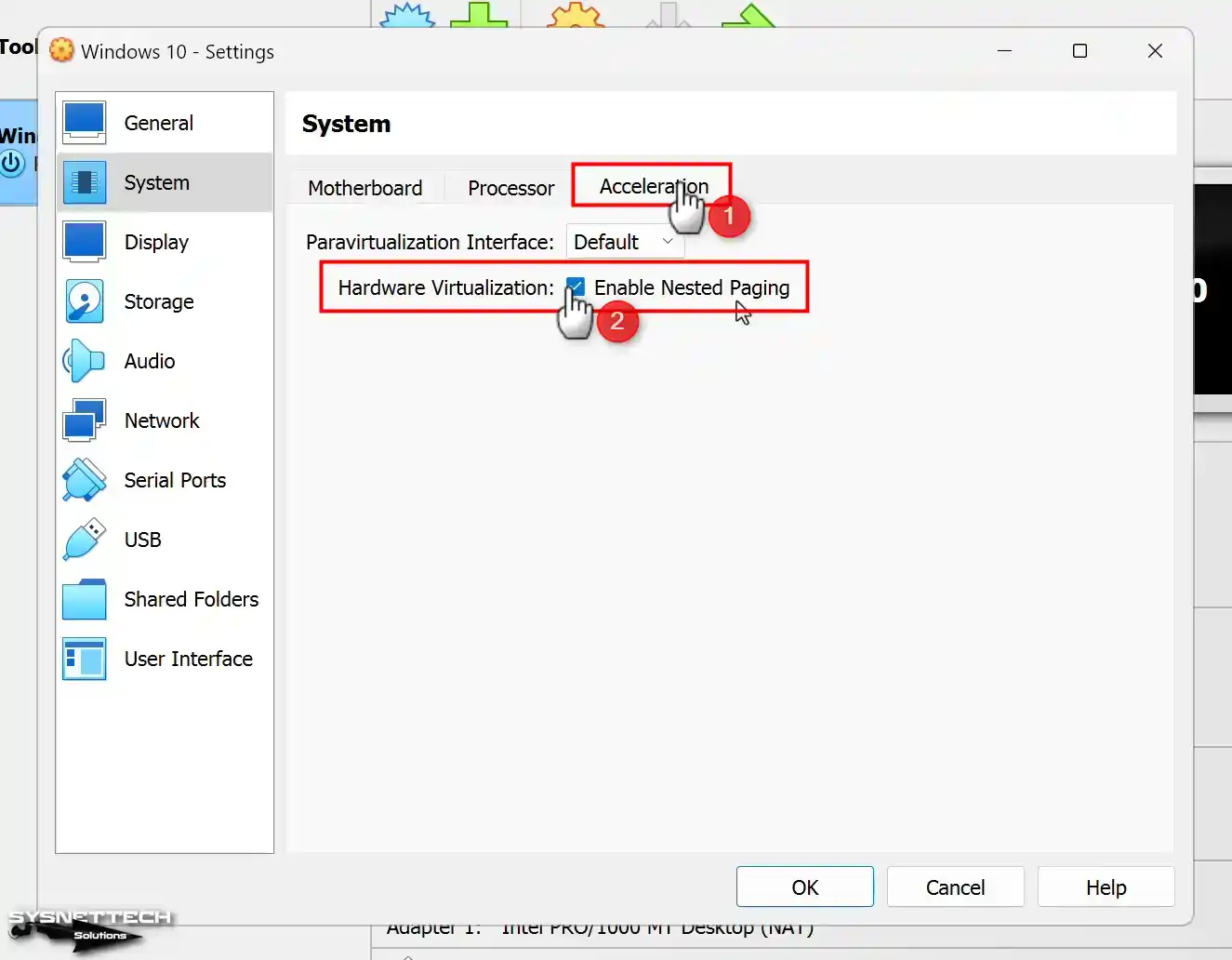
Step 13
In the Display settings, go to the Screen tab. Enable 3D Acceleration so that your virtual machine can better render graphics. Also, set the Video Memory size to the maximum value.

Step 14
Since you will install Windows 10 on the NVMe virtual disk, delete the VDI disk file in the SATA Controller section.
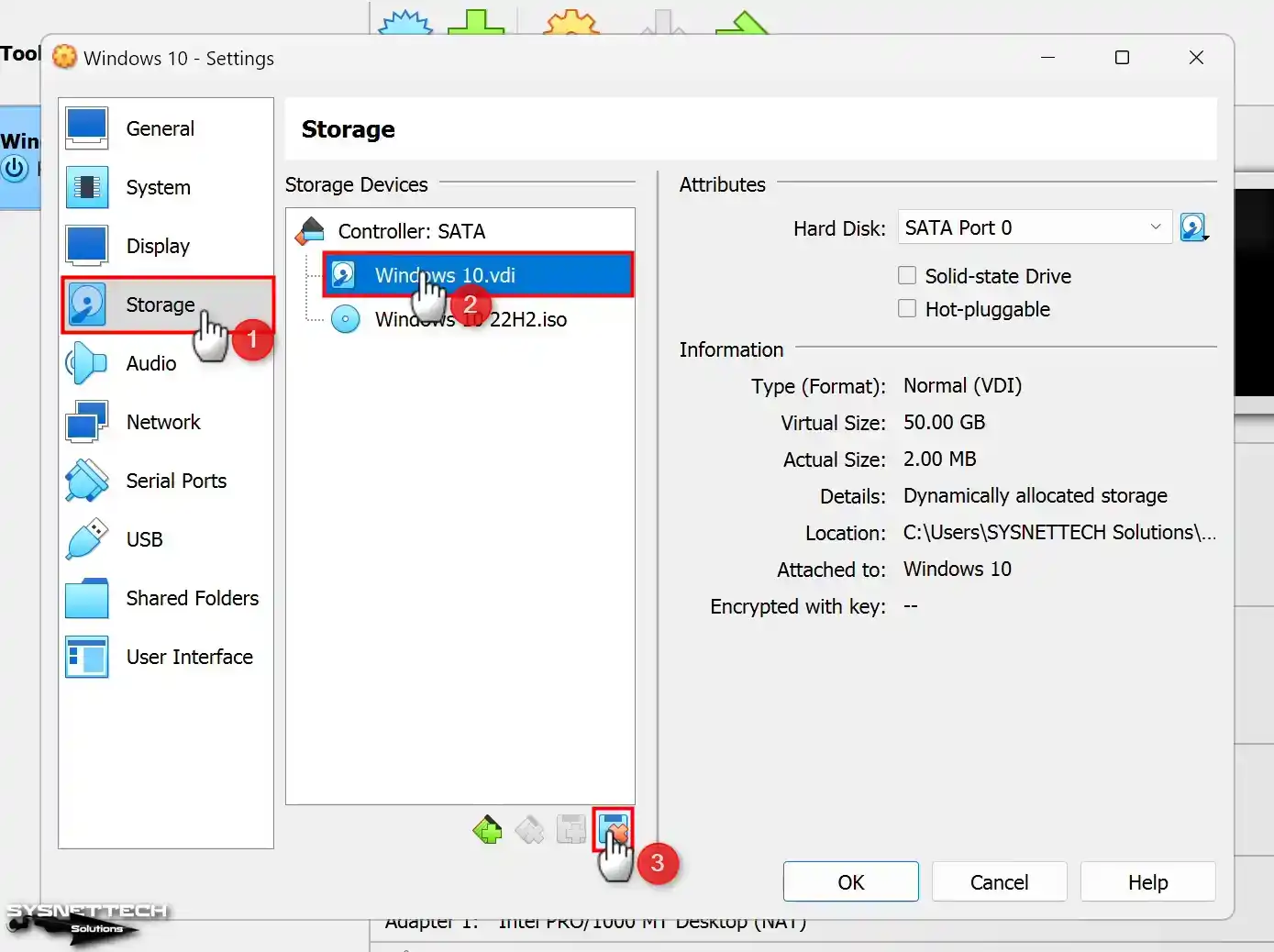
Step 15
A typical performance problem after installing this OS with VirtualBox is the incorrect disk controller settings. First, go to Storage settings. Then, select Controller: SATA controller and enable the Host I/O Cache option.
Also, one of the essential components of virtual machine performance in VirtualBox is the Host I/O Cache. Oracle clearly states this feature in this document.
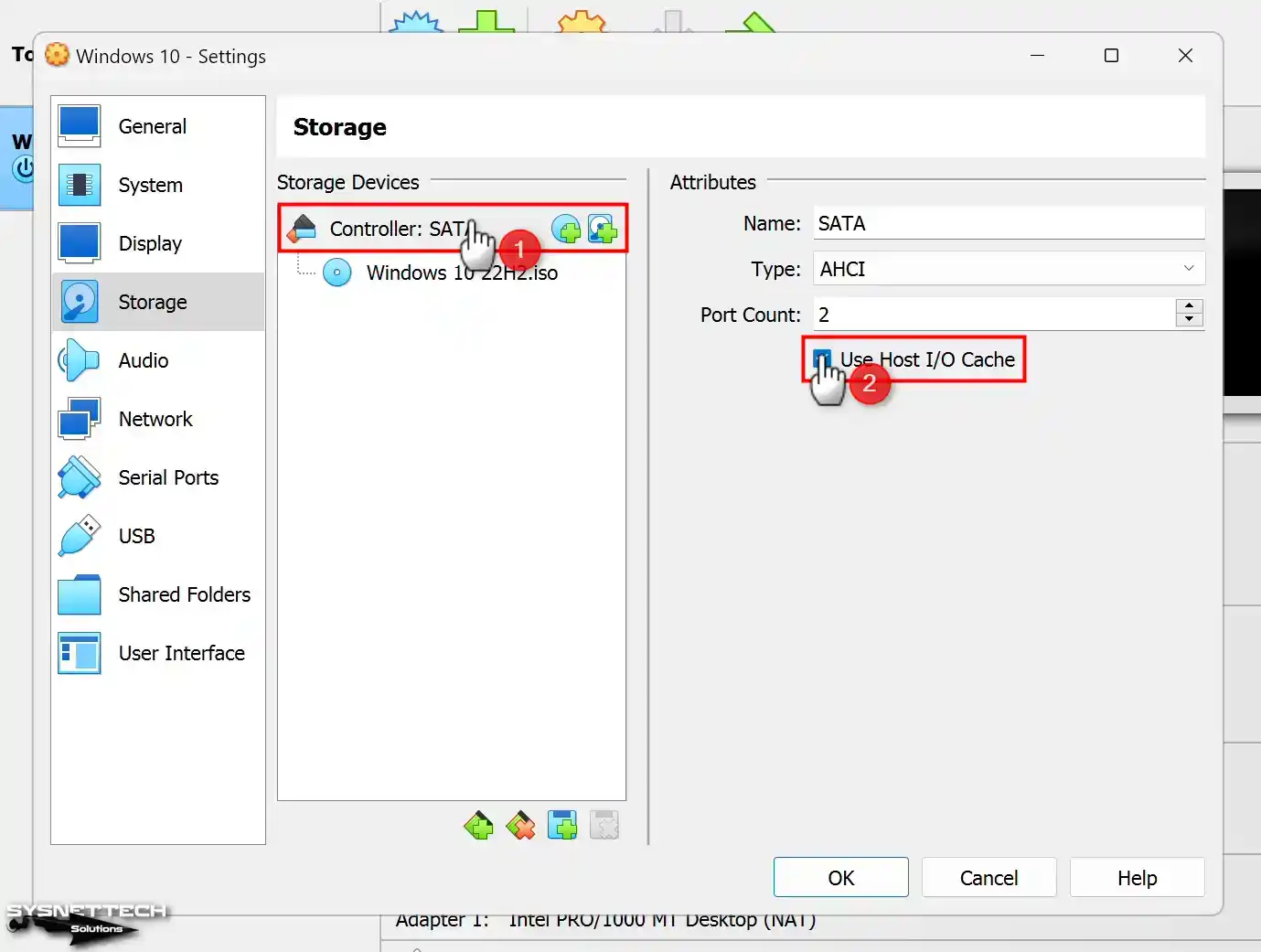
Step 16
To add an NVMe disk in VirtualBox, click on the add icon in the image below. Then, select NVMe (PCIe) from the listed controllers.
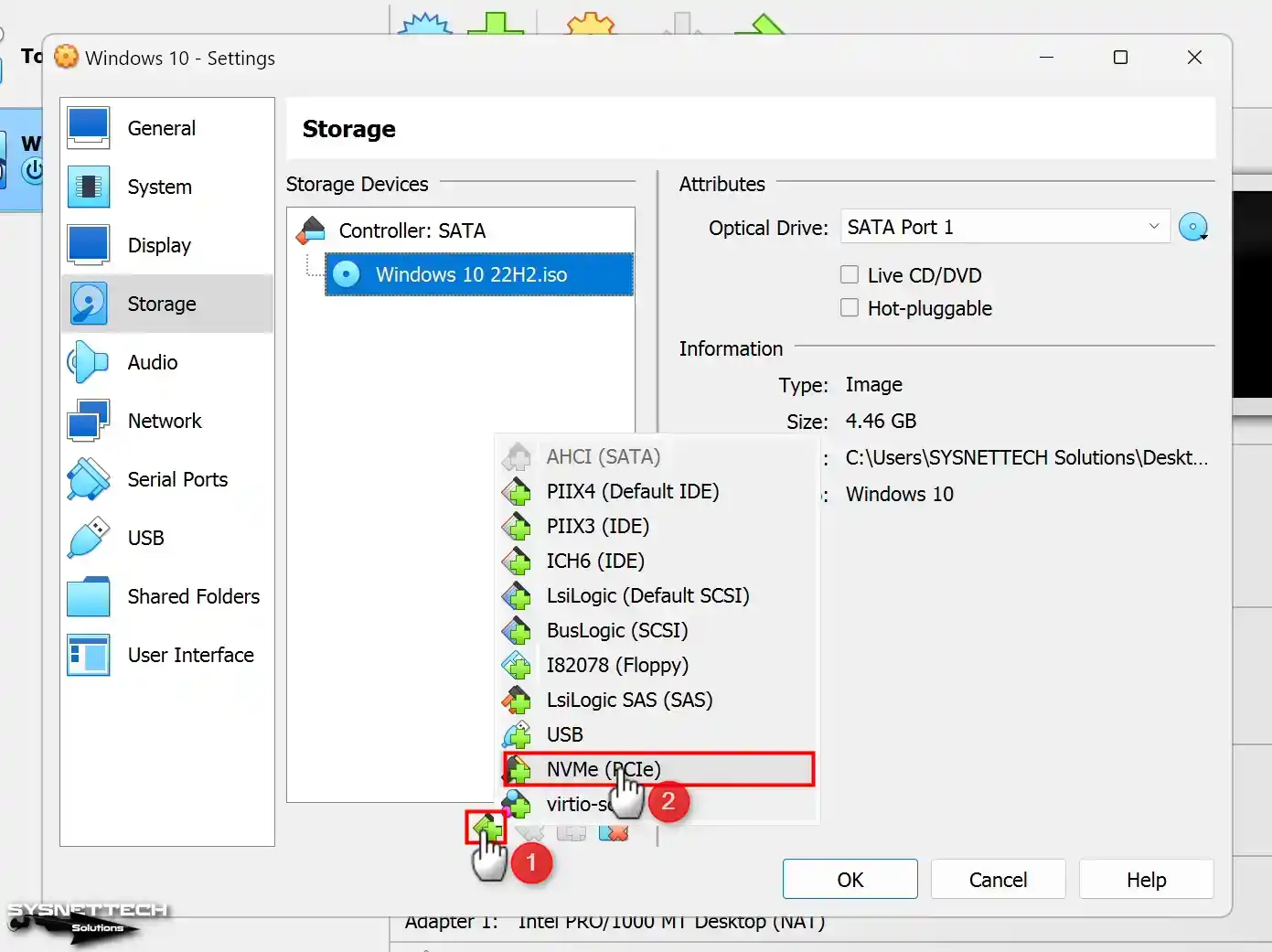
Step 17
After adding the NVMe Controller, add the Win10.vdi disk. Also, enable the Host I/O Cache option for the disk file.
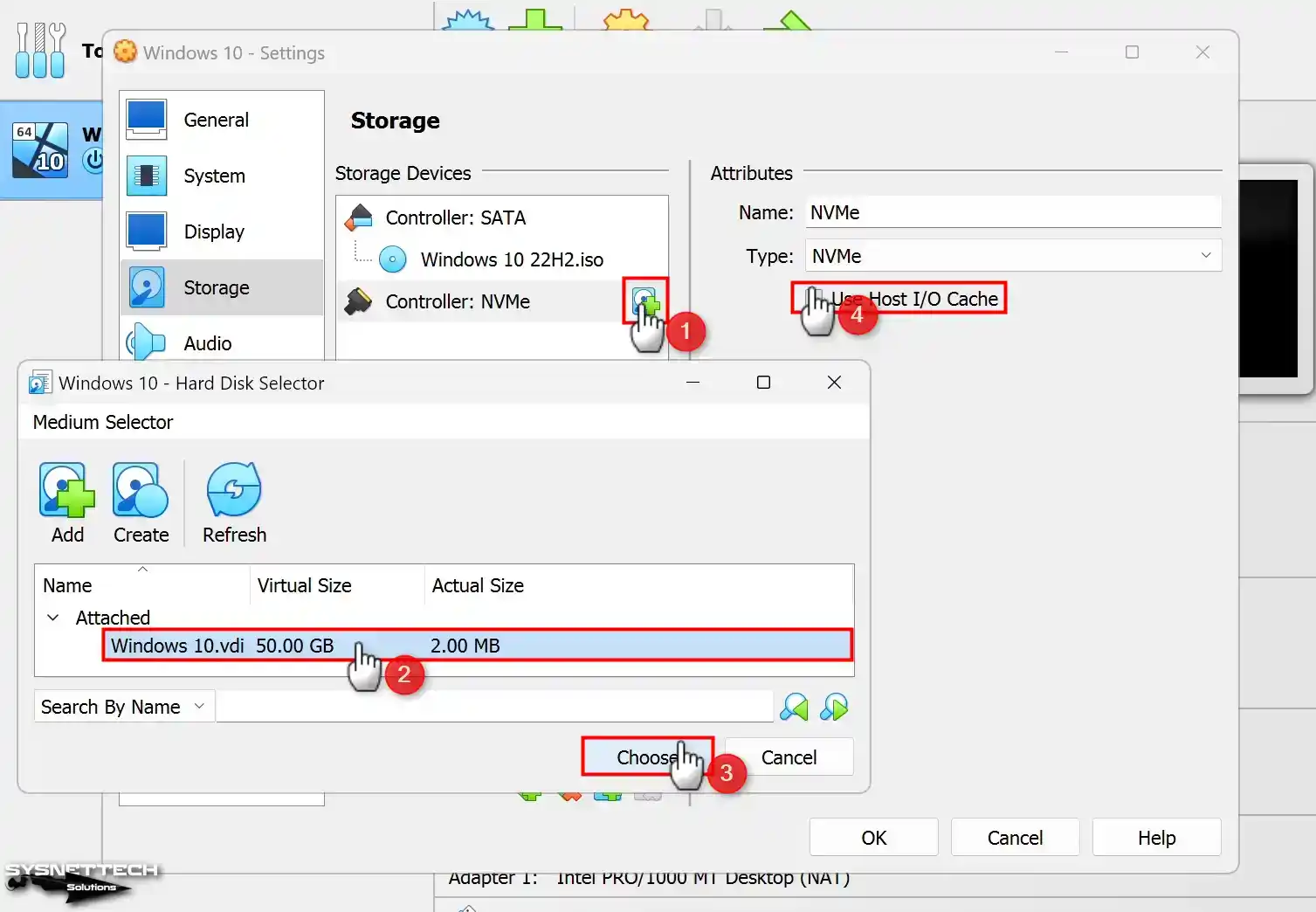
Step 18
Tick Solid-State Drive to improve the write and read speeds of Windows 10.vdi disk file.
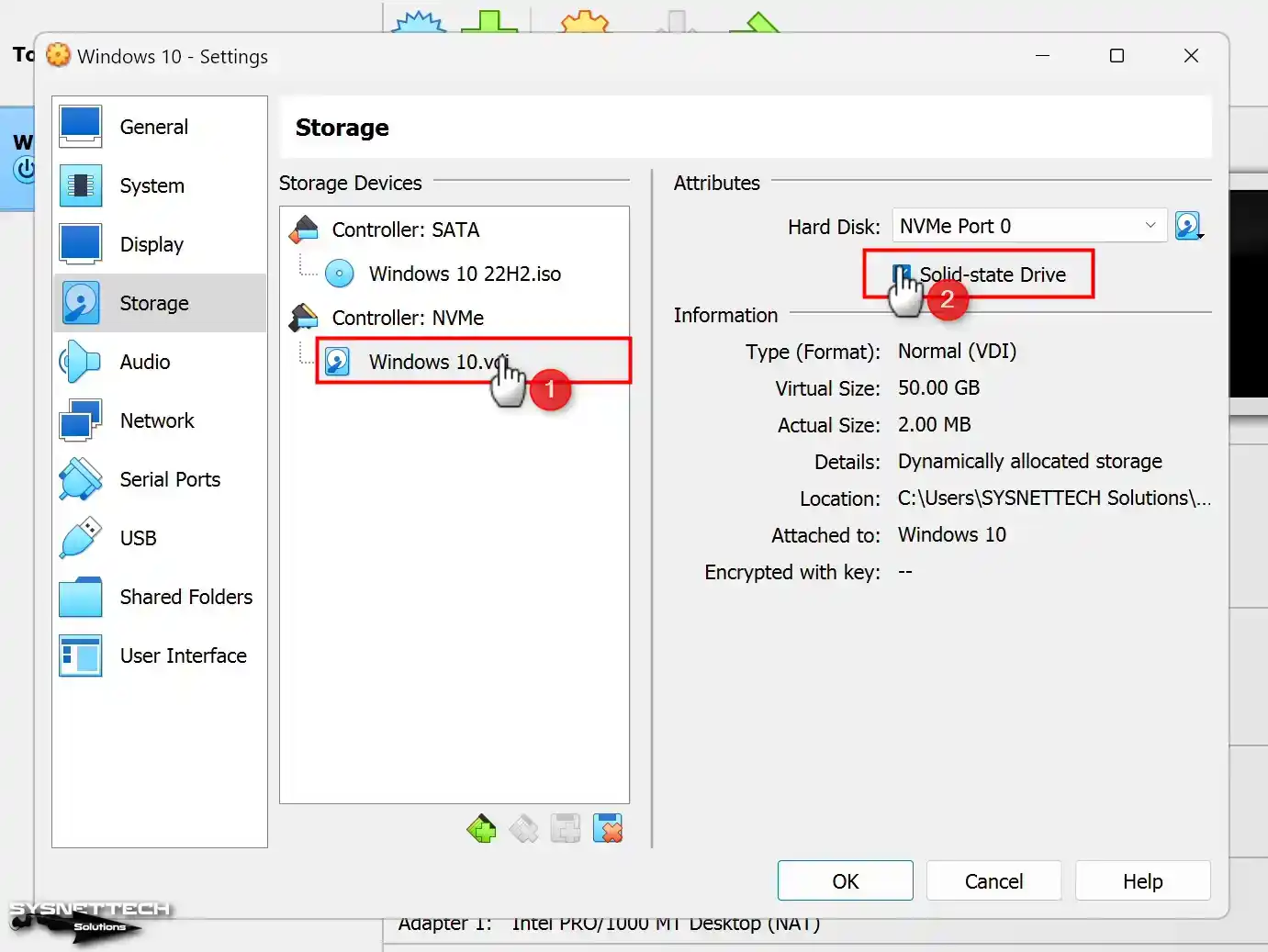
Step 19
Enable the use of USB devices on your VM. Then, close the settings by selecting 3.0 as the controller.
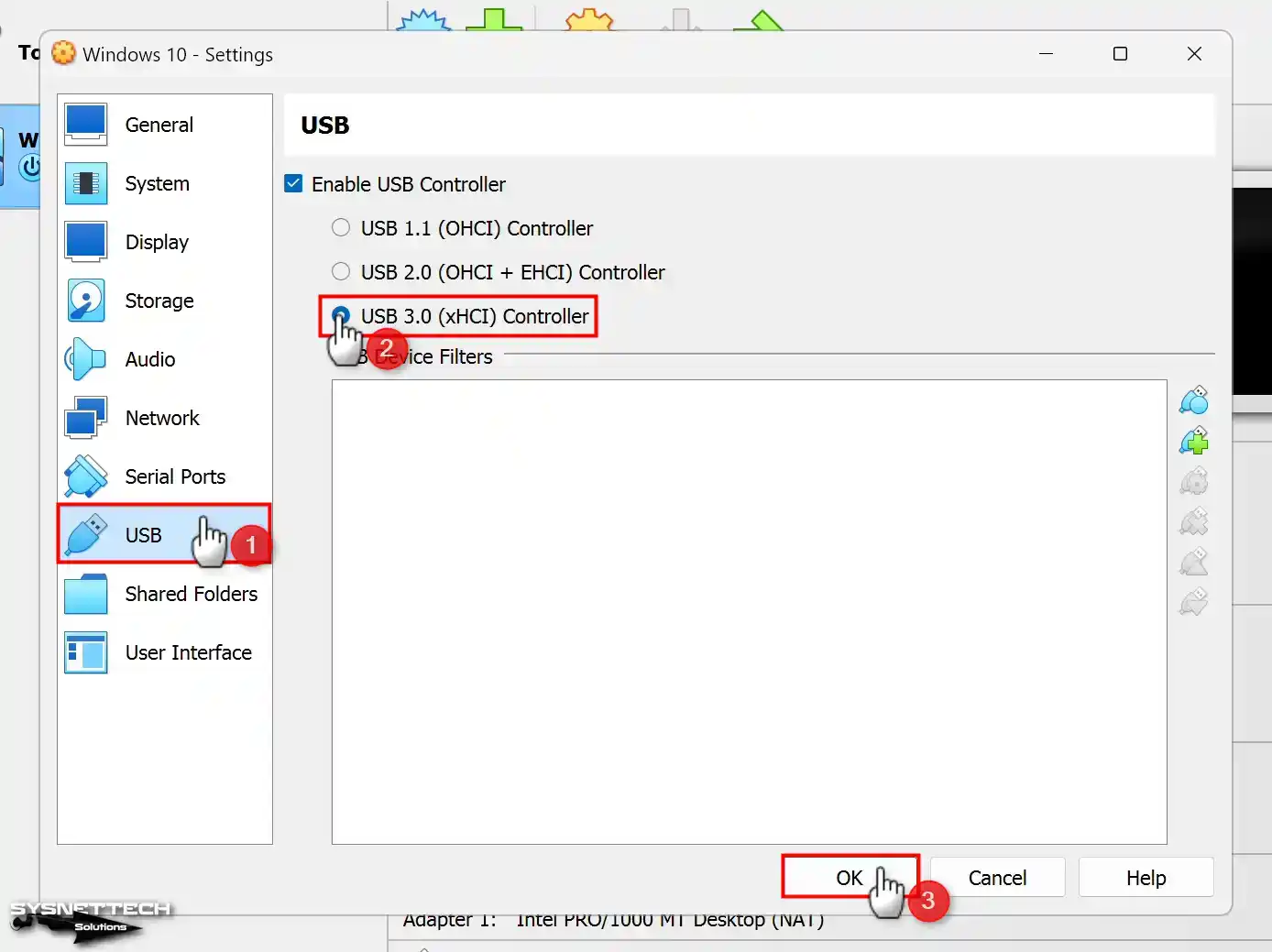
Step 20
After completing all the settings, start the guest machine. If you try to install the system, the NVMe virtual disk may not appear. This is because the NVMe disk is not recognized.
However, close Oracle VirtualBox. Then, open CMD or PowerShell as an administrator. You can fix the NVMe disk error by running the code below.
.\VBoxManage setextradata 'Windows 10' "VBoxInternal/Devices/nvme/0/Config/MsiXSupported" 0
.\VBoxManage setextradata 'Windows 10' "VBoxInternal/Devices/nvme/0/Config/CtrlMemBufSize" 0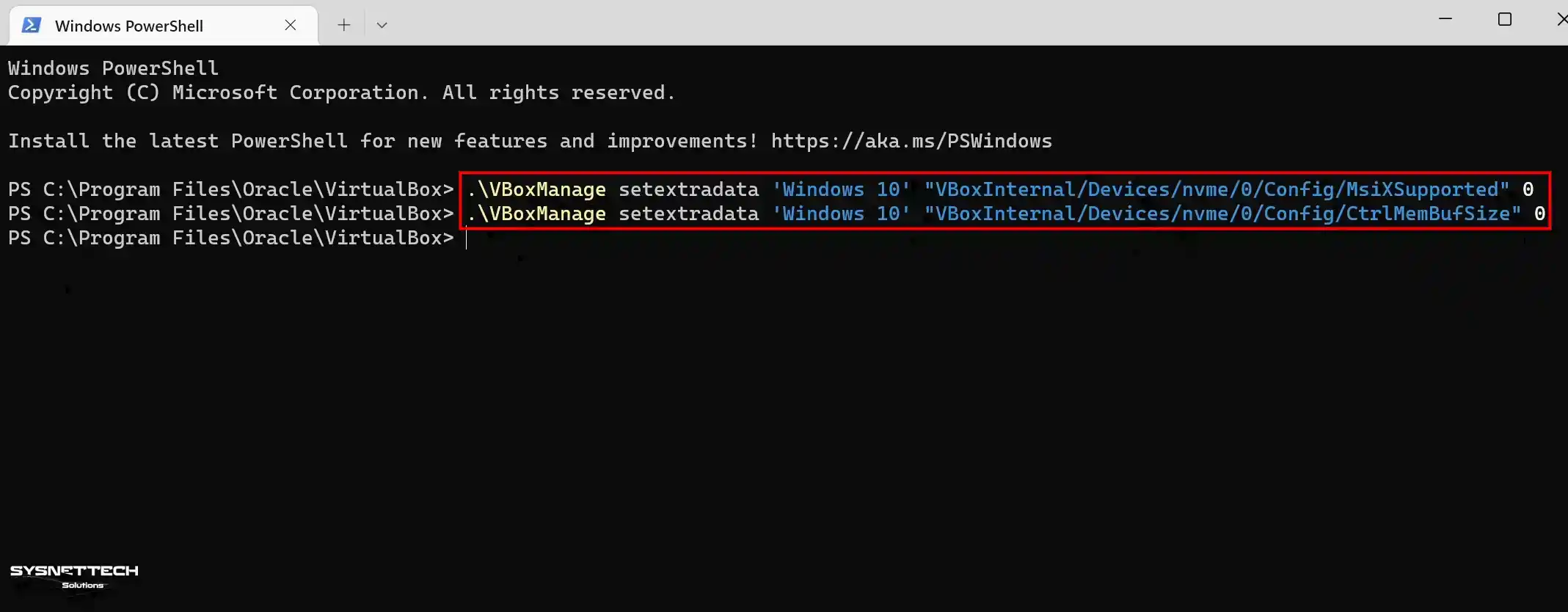
Step 21
After fixing the VirtualBox NVMe disk error, run your emulated computer for installation.

How to Install Windows 10 with VirtualBox
Up to this step, you have created a new and correct emulated PC for Microsoft Windows 10. You can install the virtual guest system after running your VM and booting from the startup disk.
Step 1
On the Win10 installation screen, first select your system language. Then, configure the time and date format. Then, specify your keyboard layout and click the Next button.
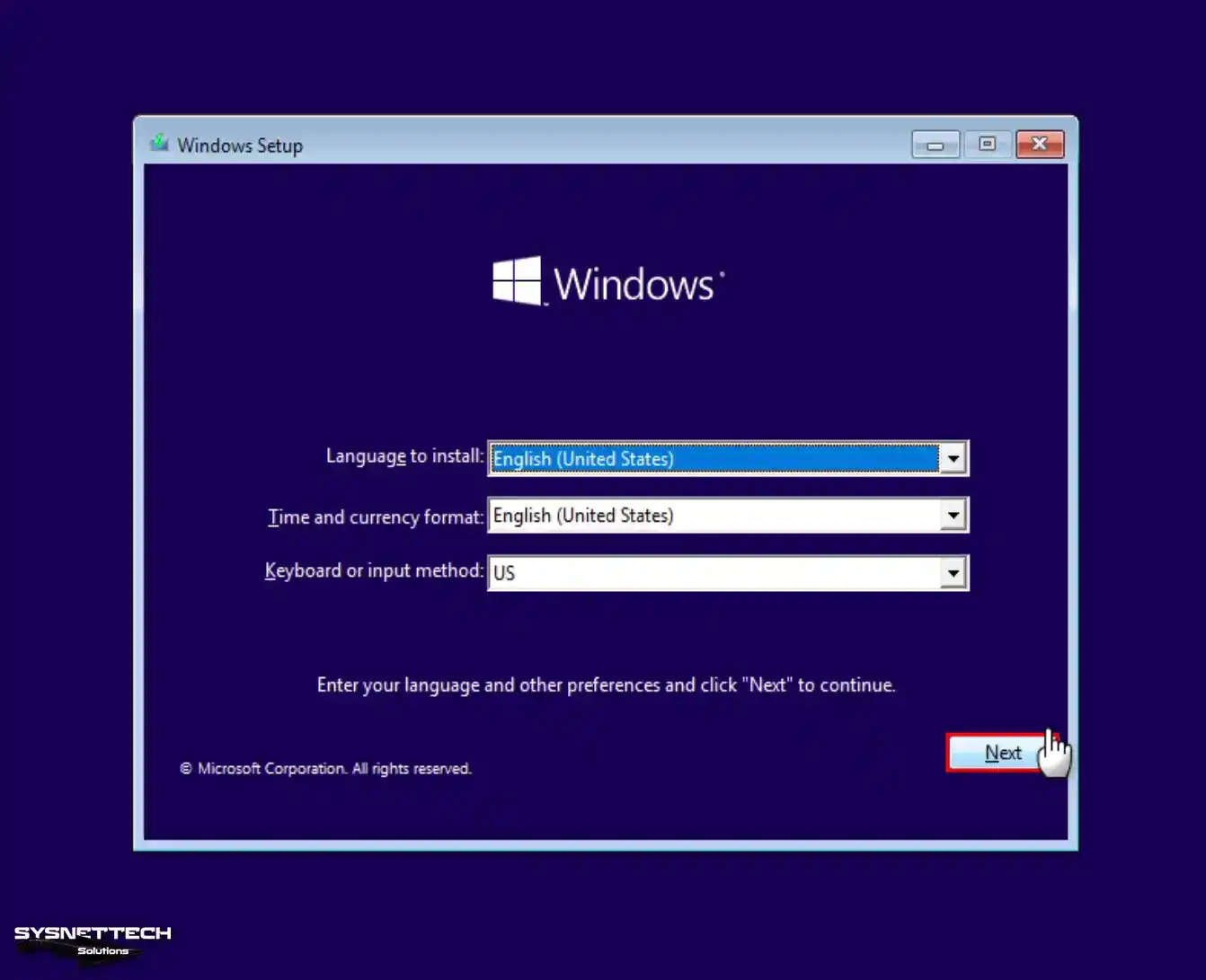
Step 2
After configuring your required system settings, click the Install Now button.
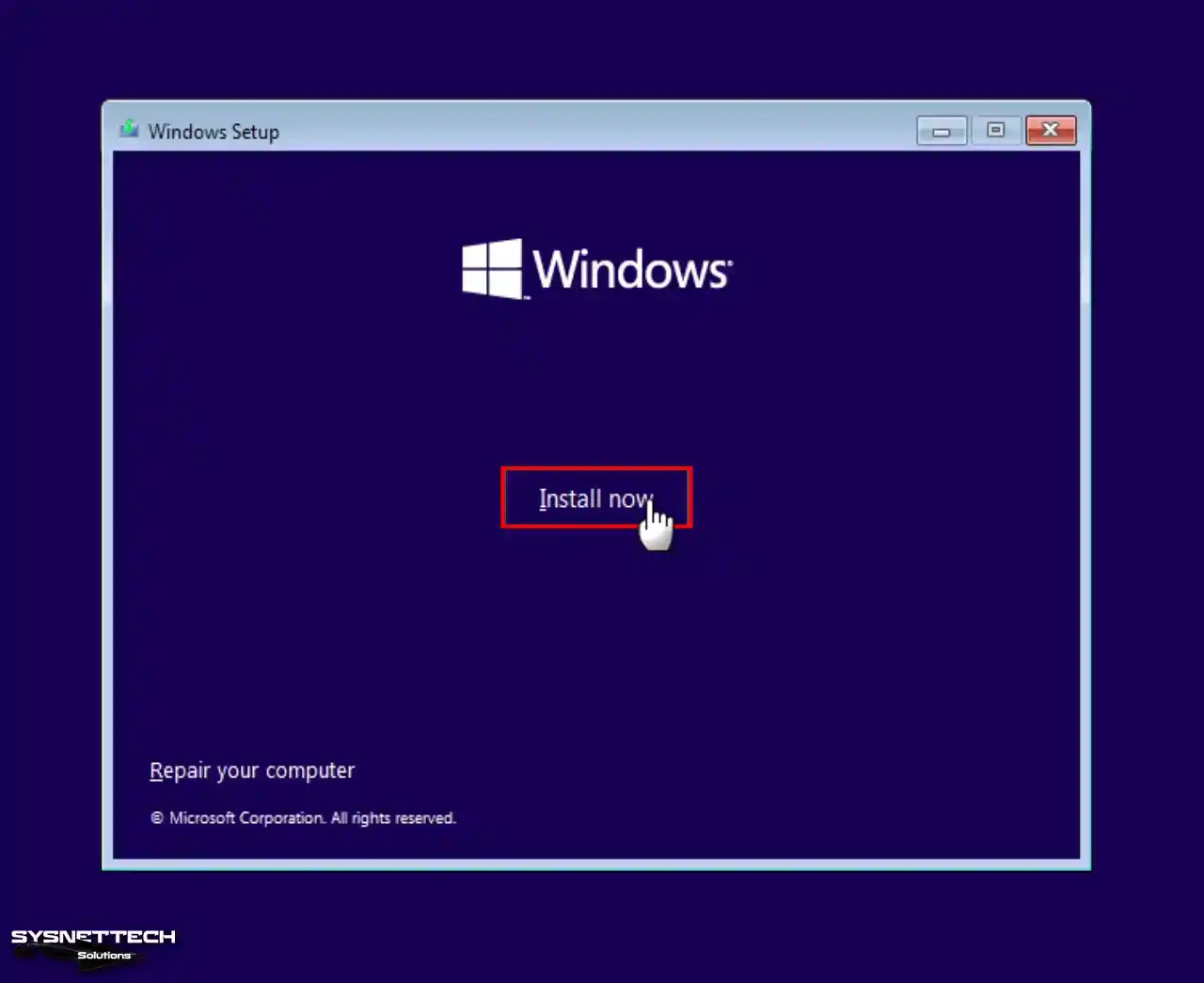
Step 3
If you have a Microsoft Windows 10 license key, enter it in this window. If you do not have a license key, continue by clicking “I don’t have a product key.”
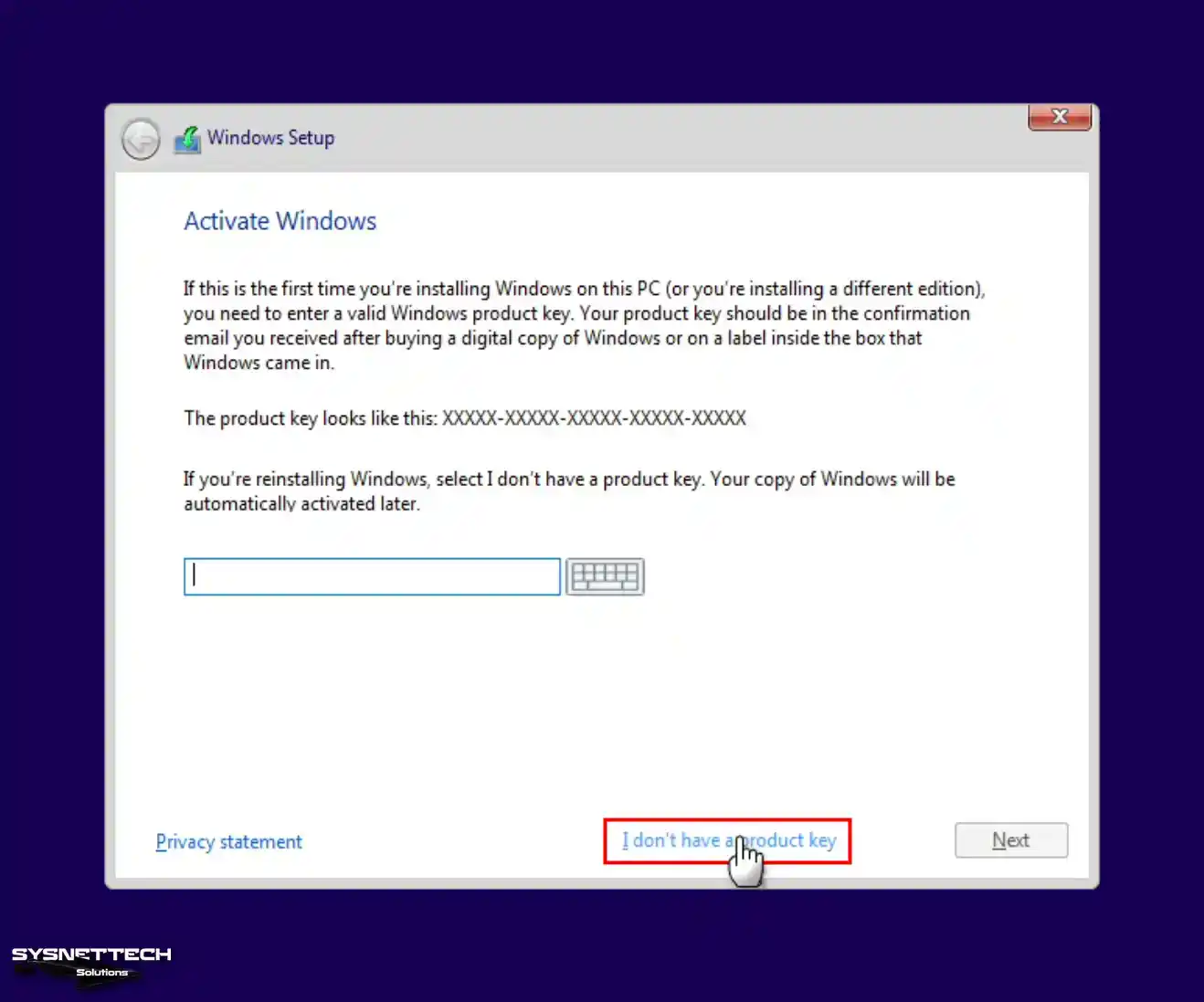
Step 4
First, select the version of Windows you want to install. Then, you can continue with this process by clicking on the “Next” button.
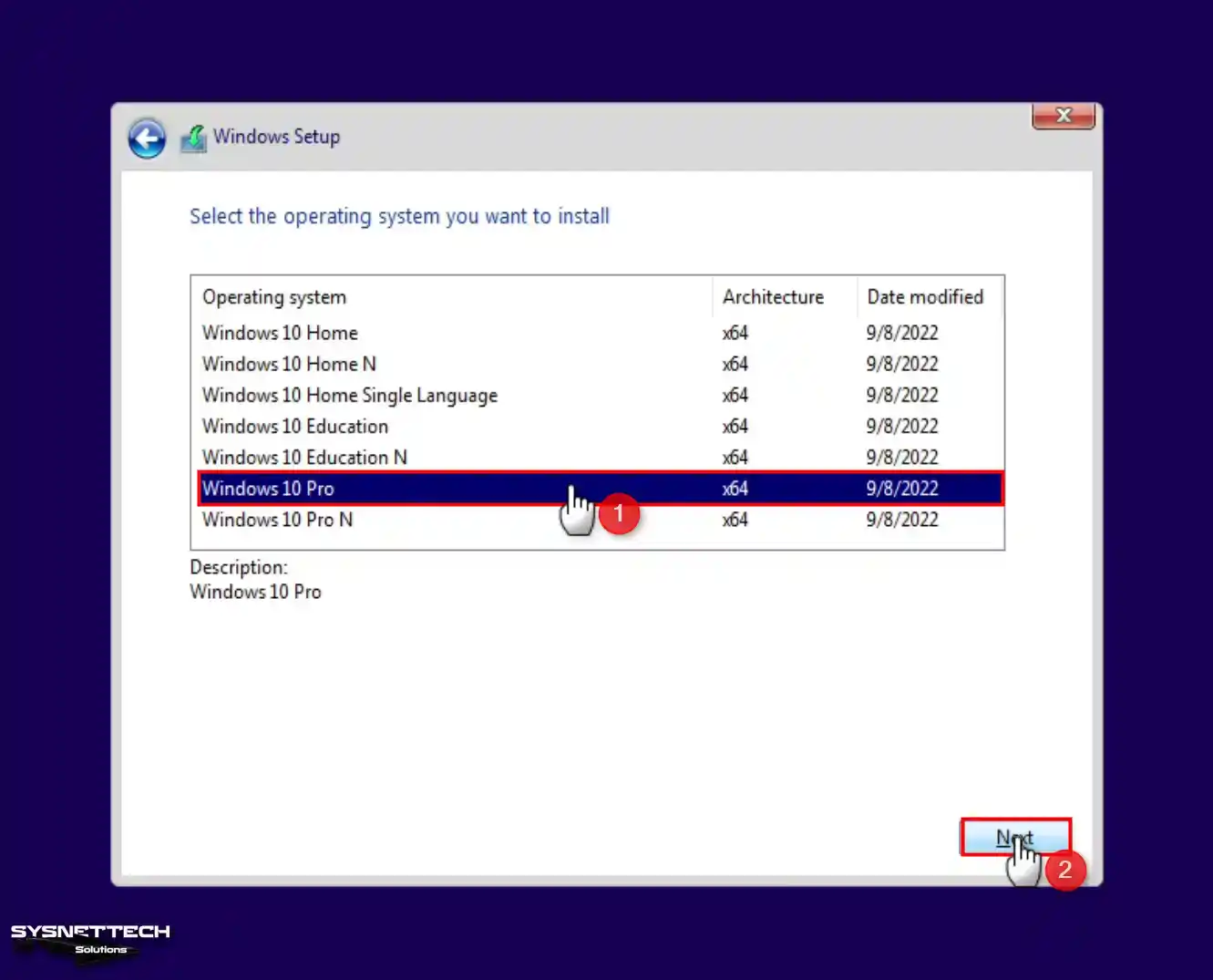
Step 5
Read and accept the Microsoft license agreement and click Next again.
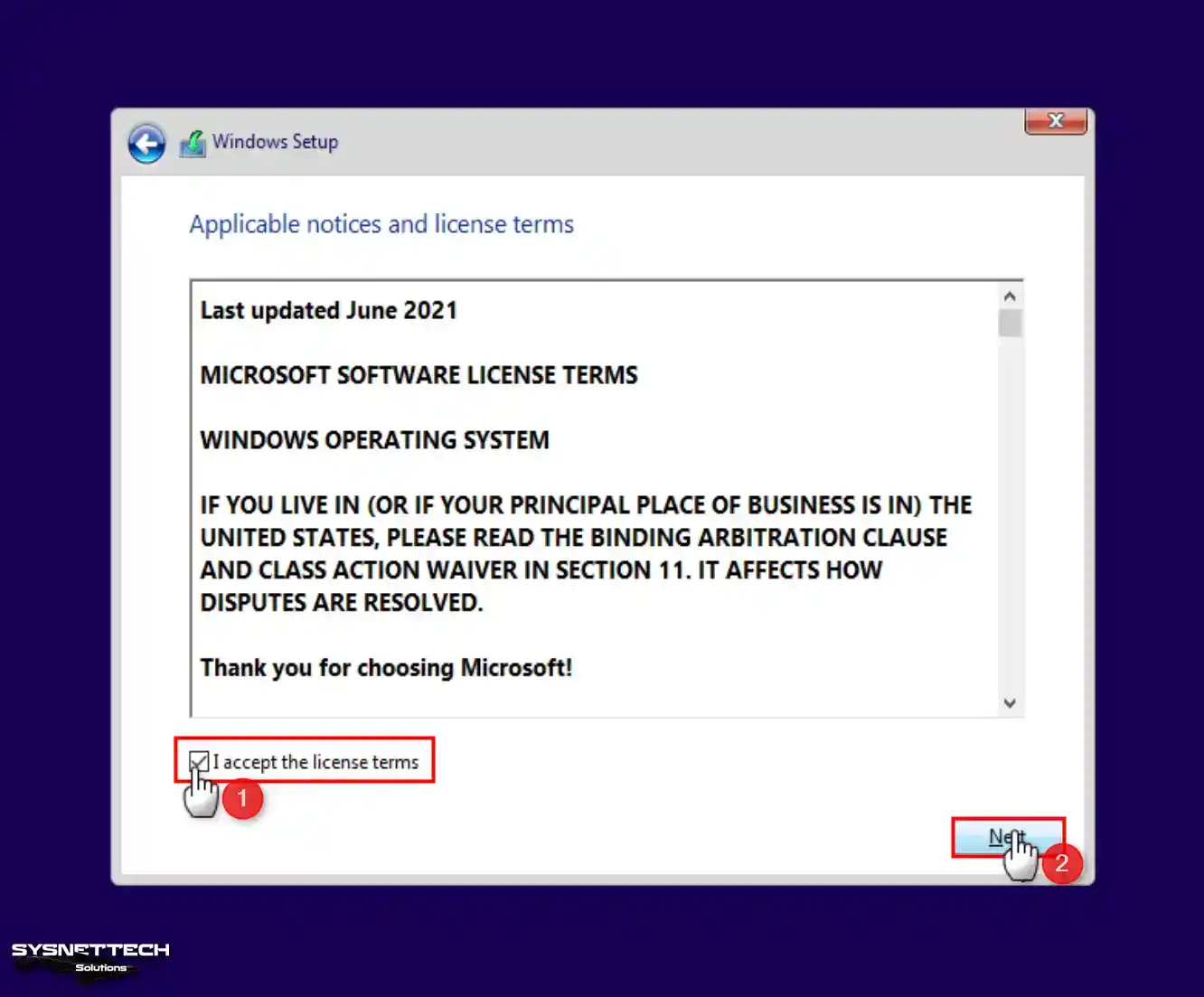
Step 6
Click Install Windows Only to install it as a new operating system.
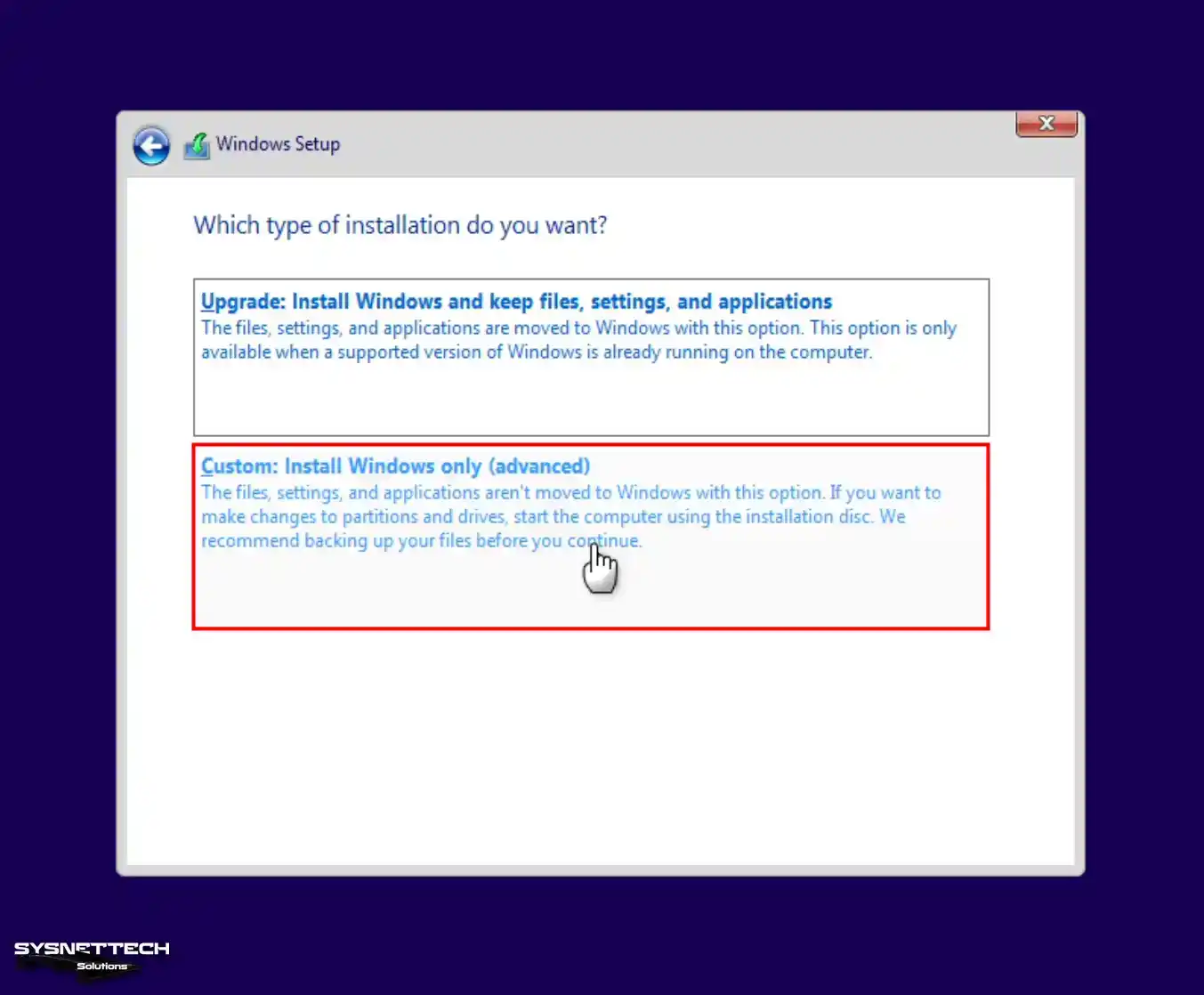
Step 7
In the disk configuration window, select the unallocated space. Then, click “New”. Click “Apply” to confirm the automatically set disk space.
Windows may create additional space for the system to work correctly. You will see this notification. On this screen, click “OK” and continue.
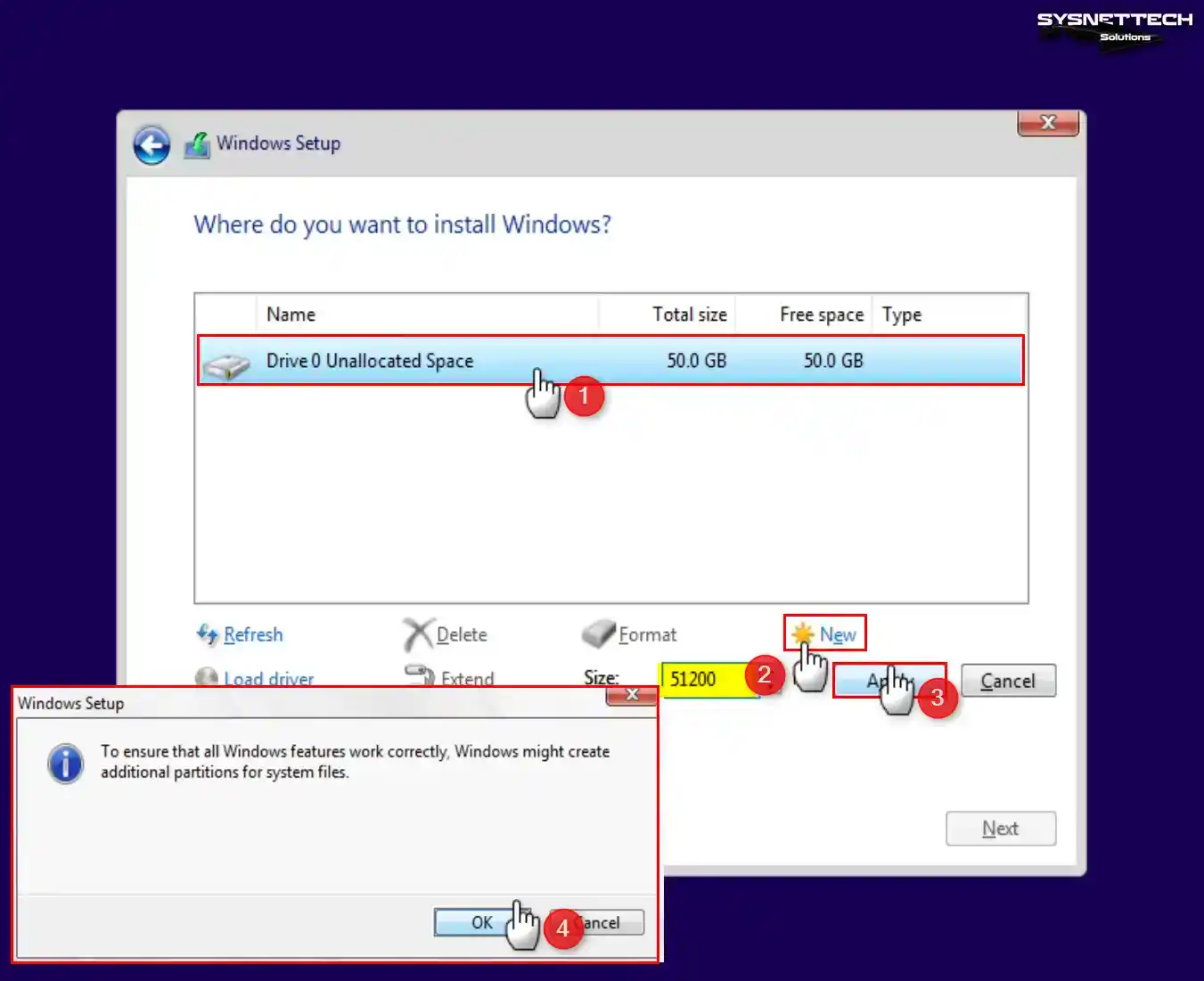
Step 8
Select Partition to install the system on the partitioned disk space and continue with Next.

Step 9
Wait while the setup gets ready to install Windows 10.
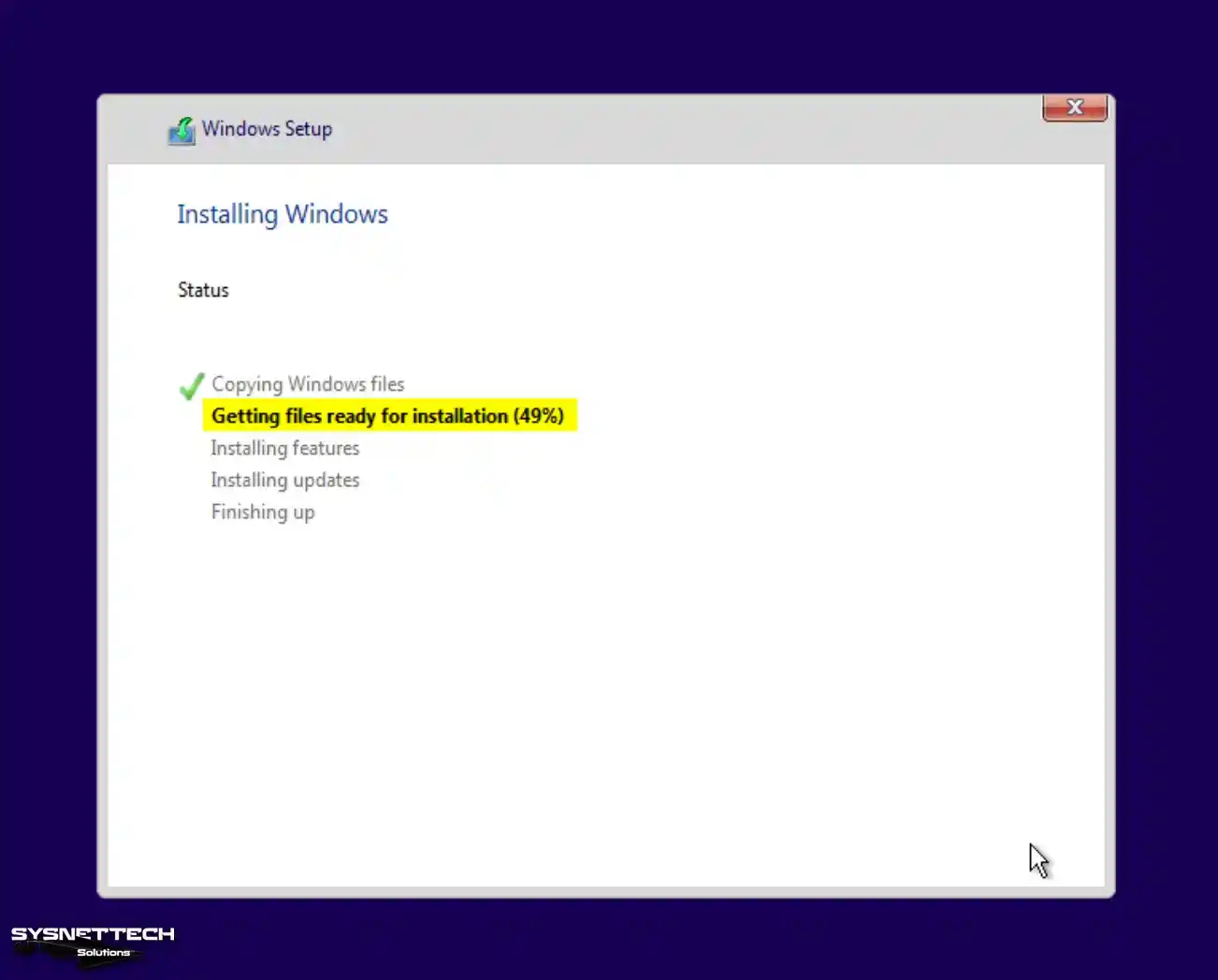
Step 10
The installation wizard will restart your system after the specified time. However, if you do not want to wait this time, click the “Restart Now” button. This way, you can restart immediately.
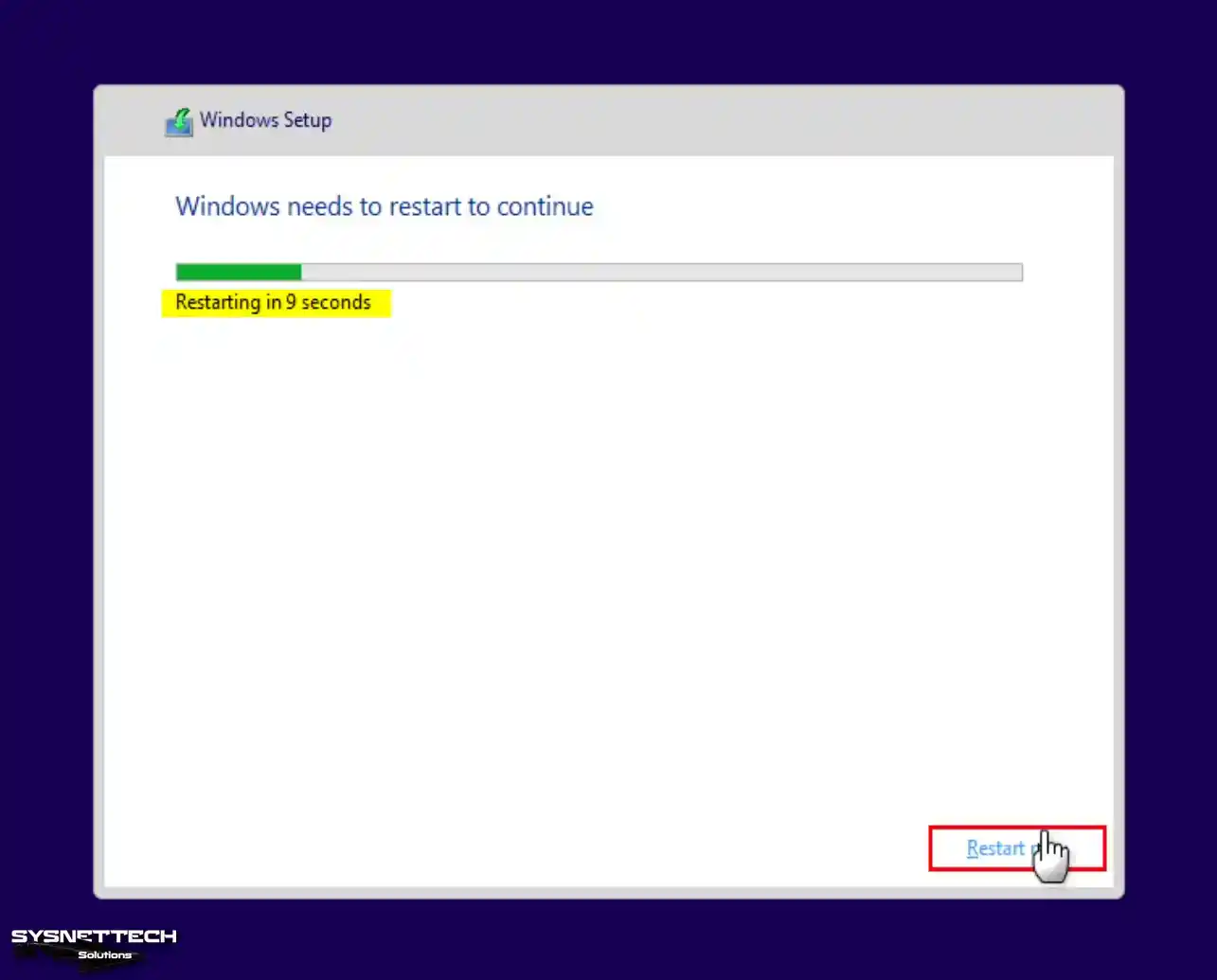
Step 11
After the system has copied the files, wait while the services start.
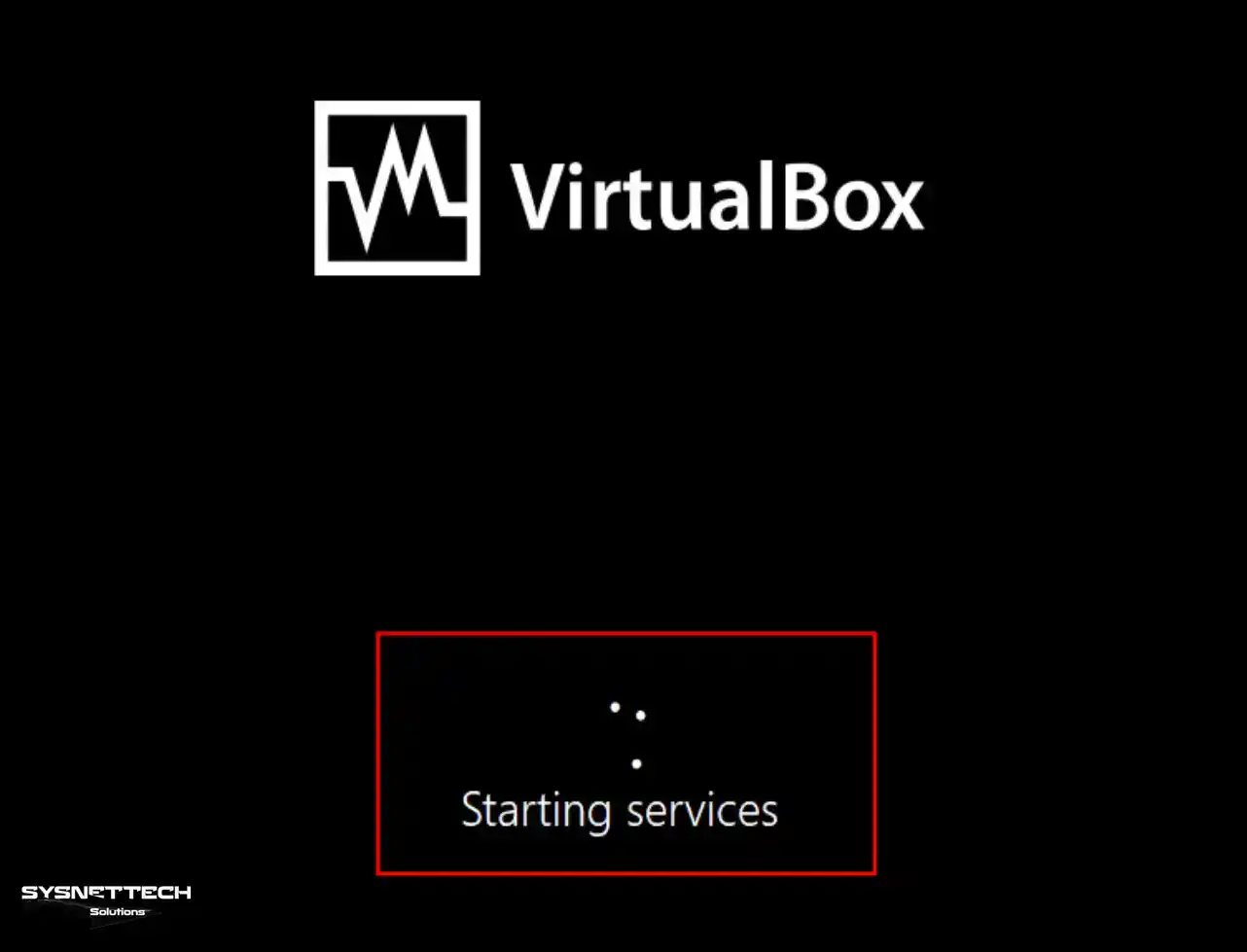
Step 12
Wait while the devices are being prepared.
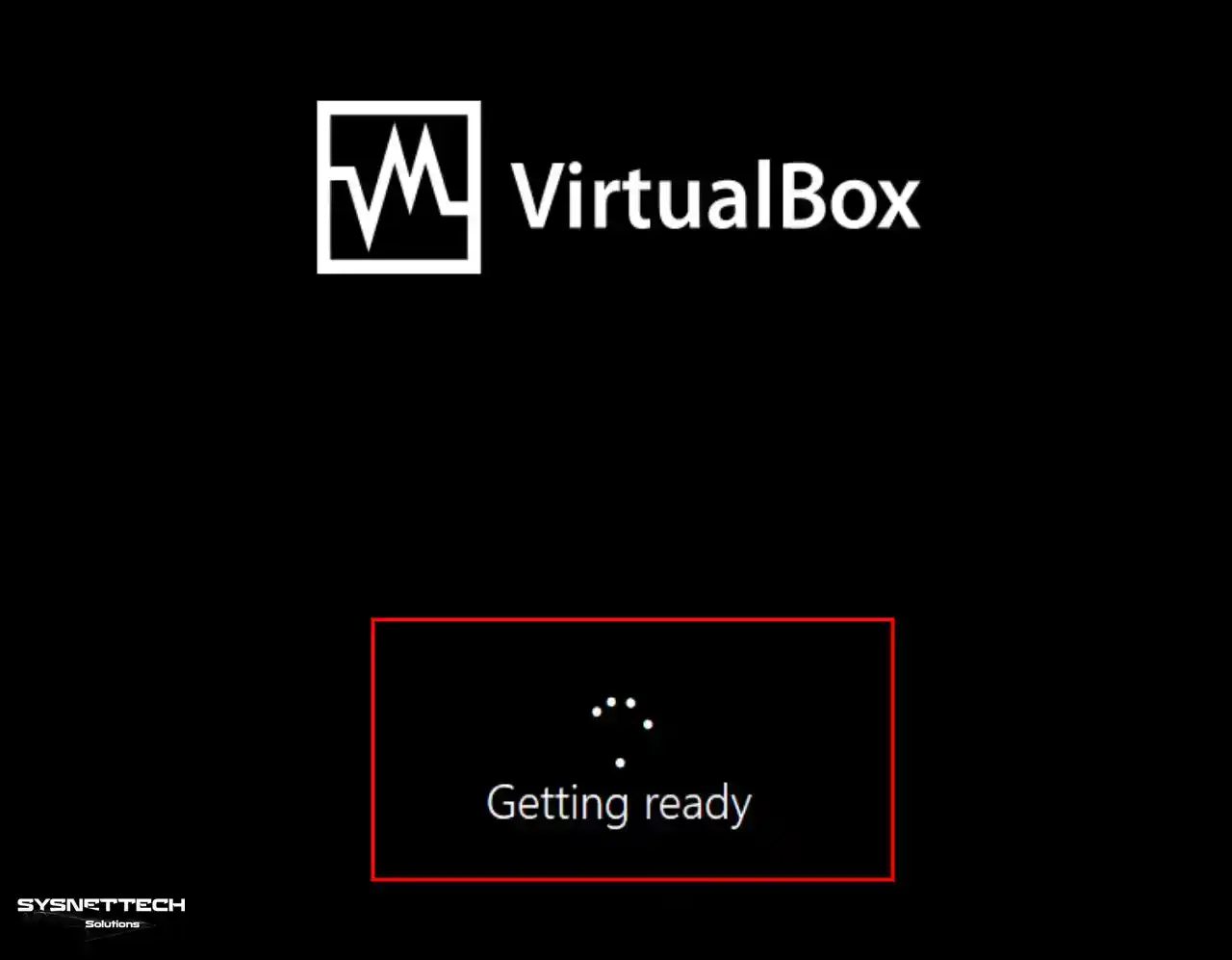
Step 13
Configure the region settings in Windows 10 according to the location where you live. Then, you confirm the settings by selecting “Yes”.
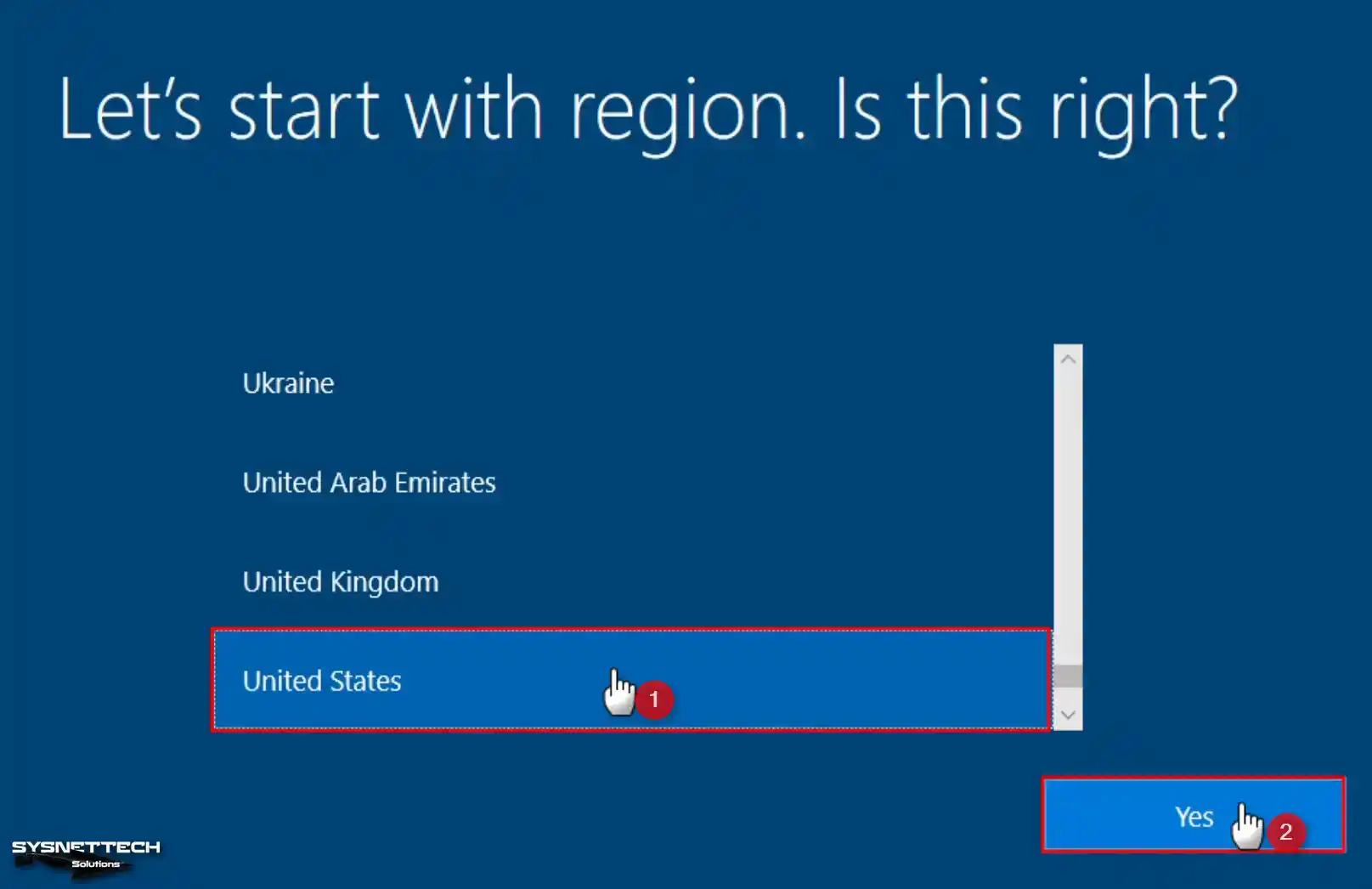
Step 14
If you want to change your keyboard layout in the setup screen, follow this step. First, go to the “Keyboard Layout” screen. Then, you can change the necessary settings here. In this way, you can update the keyboard design.
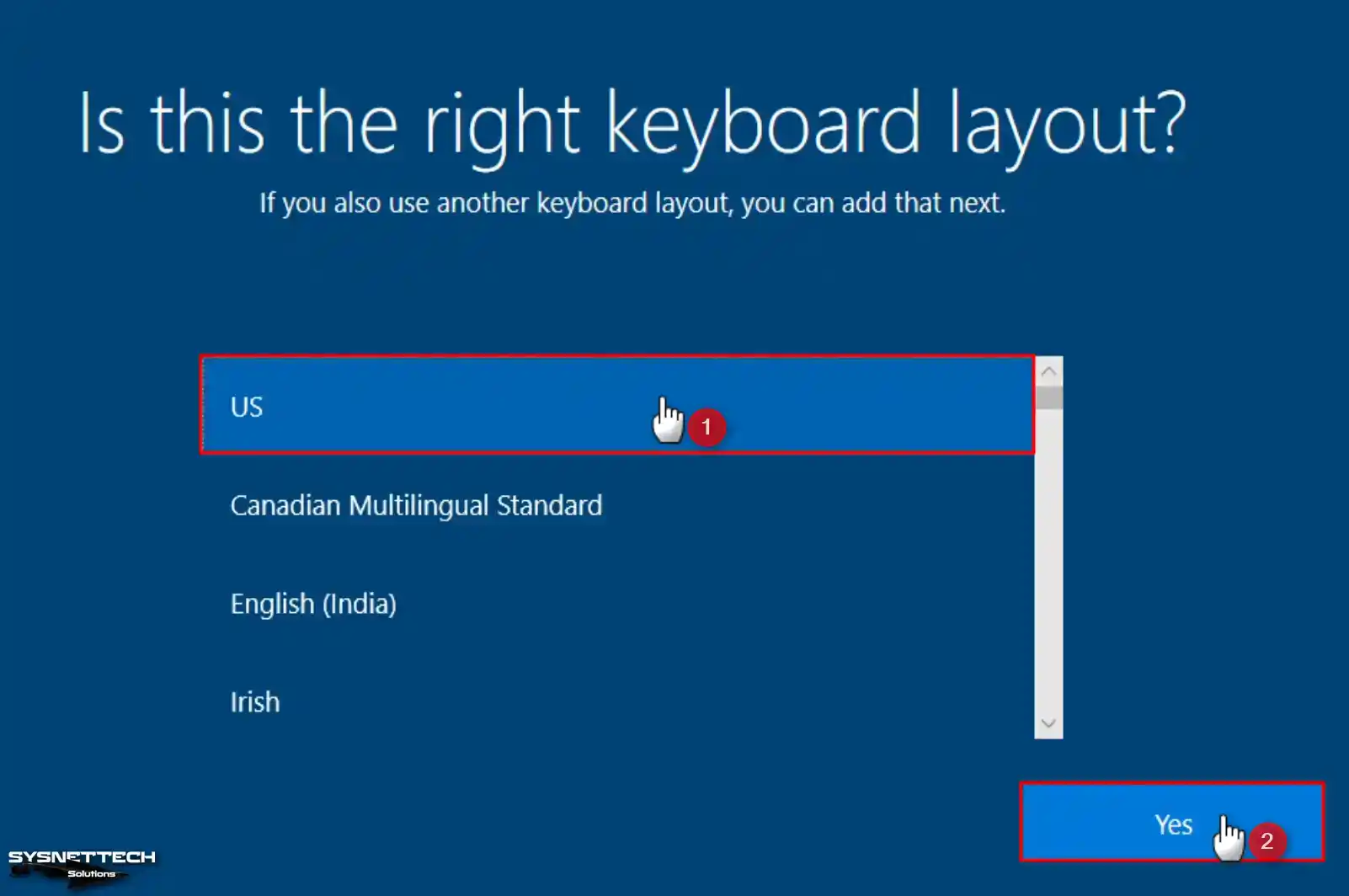
Step 15
If you want to add a second keyboard layout, click the Add Layout button. However, if you do not wish to add a design, you can click the Skip button. As a result, you can continue with this step.
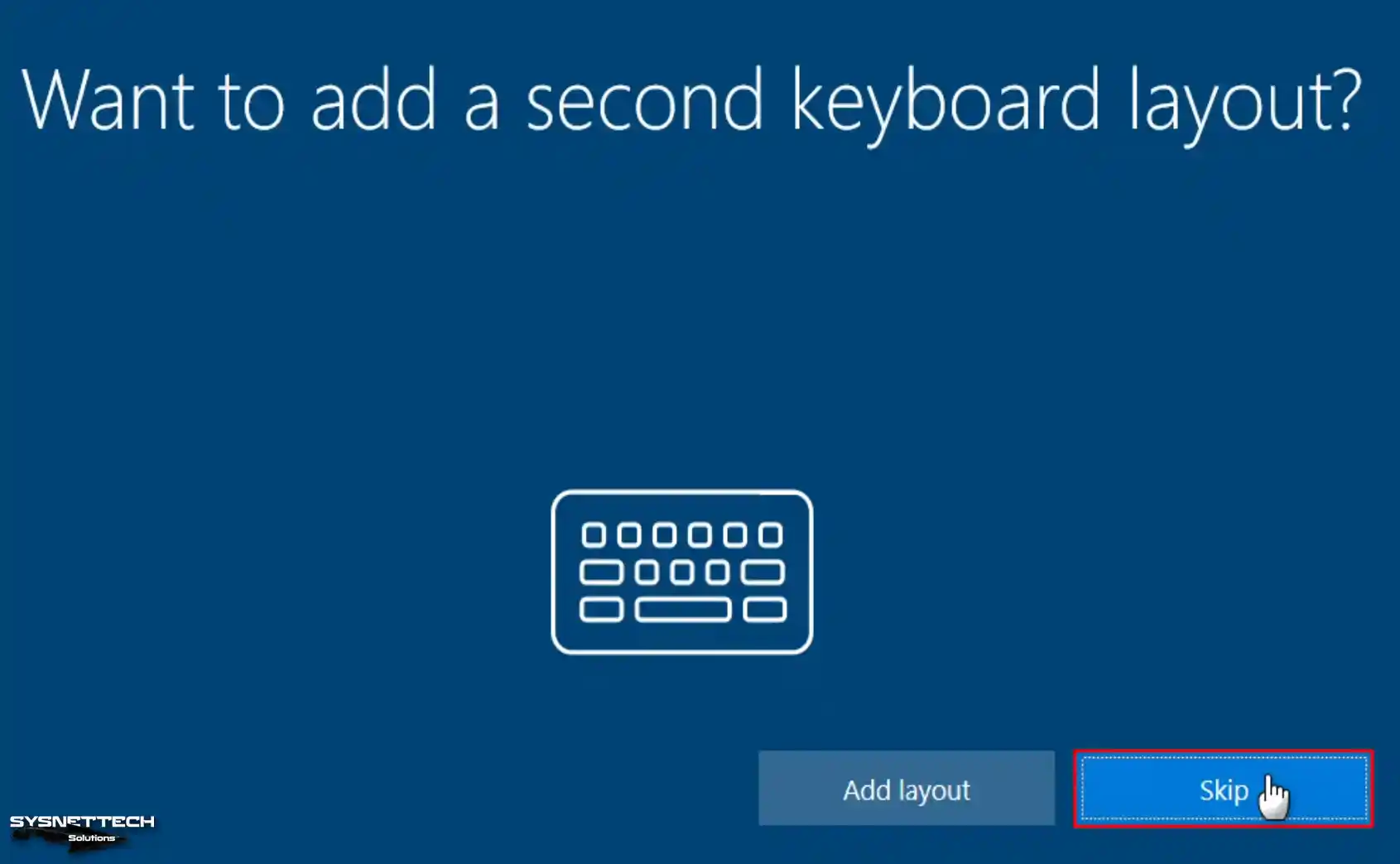
Step 16
In this window, you can choose how you will use your emulated system. If your VM will be used in an organization, select the option “Set up for an organization.” This will make it a member of the Active Directory environment.
However, you can also use your VM with a local account without a Microsoft account. However, you should select the option “Set up for personal use.”
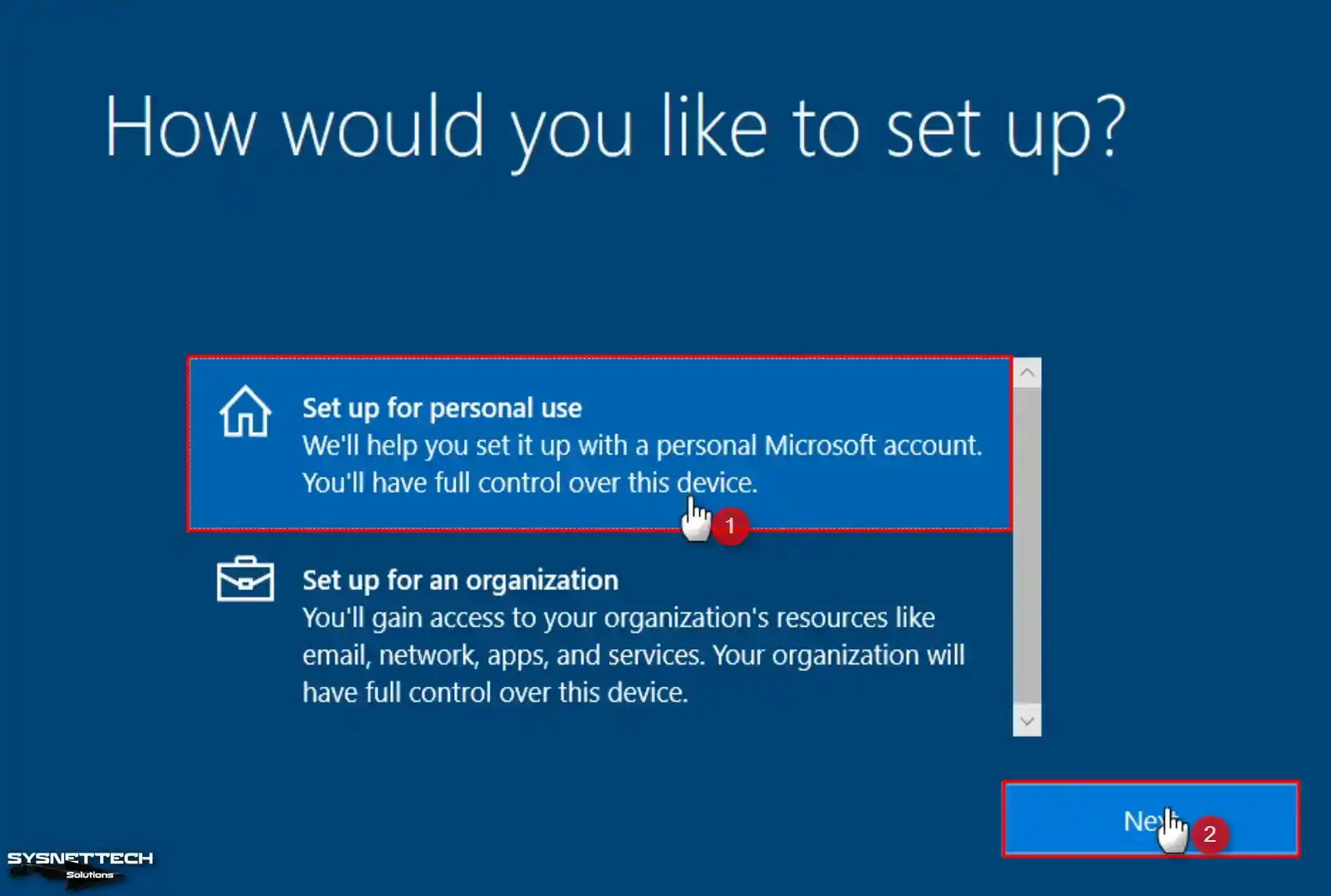
Step 17
If you are going to use a guest system synchronized with a Microsoft account, you can log in with your account. If you do not own a Microsoft account, you can create a new account with the Create Account option.
However, you may want to add an account without a Microsoft account or later. Now, proceed with the Offline Account option on this screen.
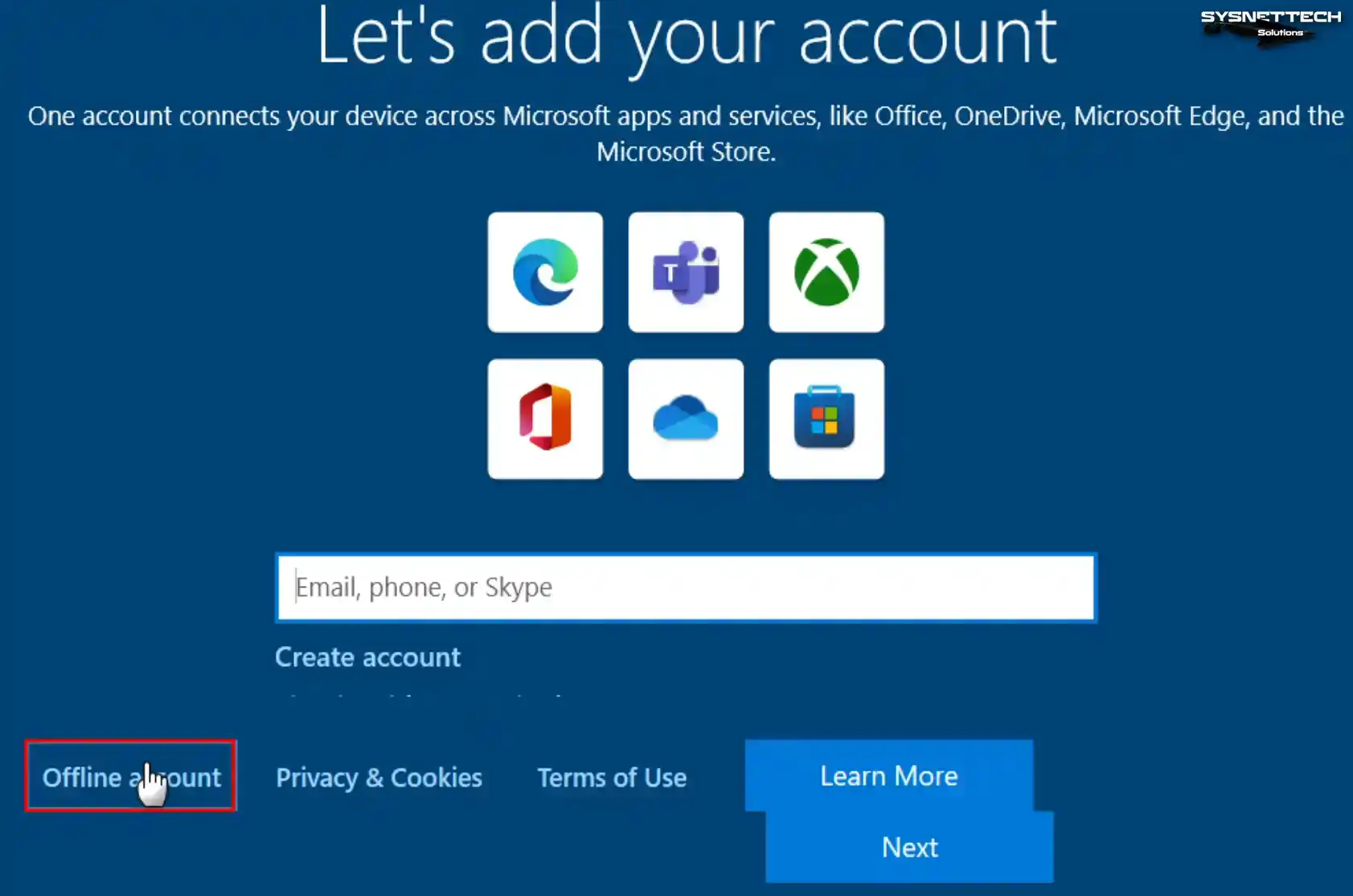
Step 18
Windows suggests using cloud services. With a Microsoft subscription, you can easily access your apps on any device.
If you don’t want to use these services, choose the Limited Experience option.
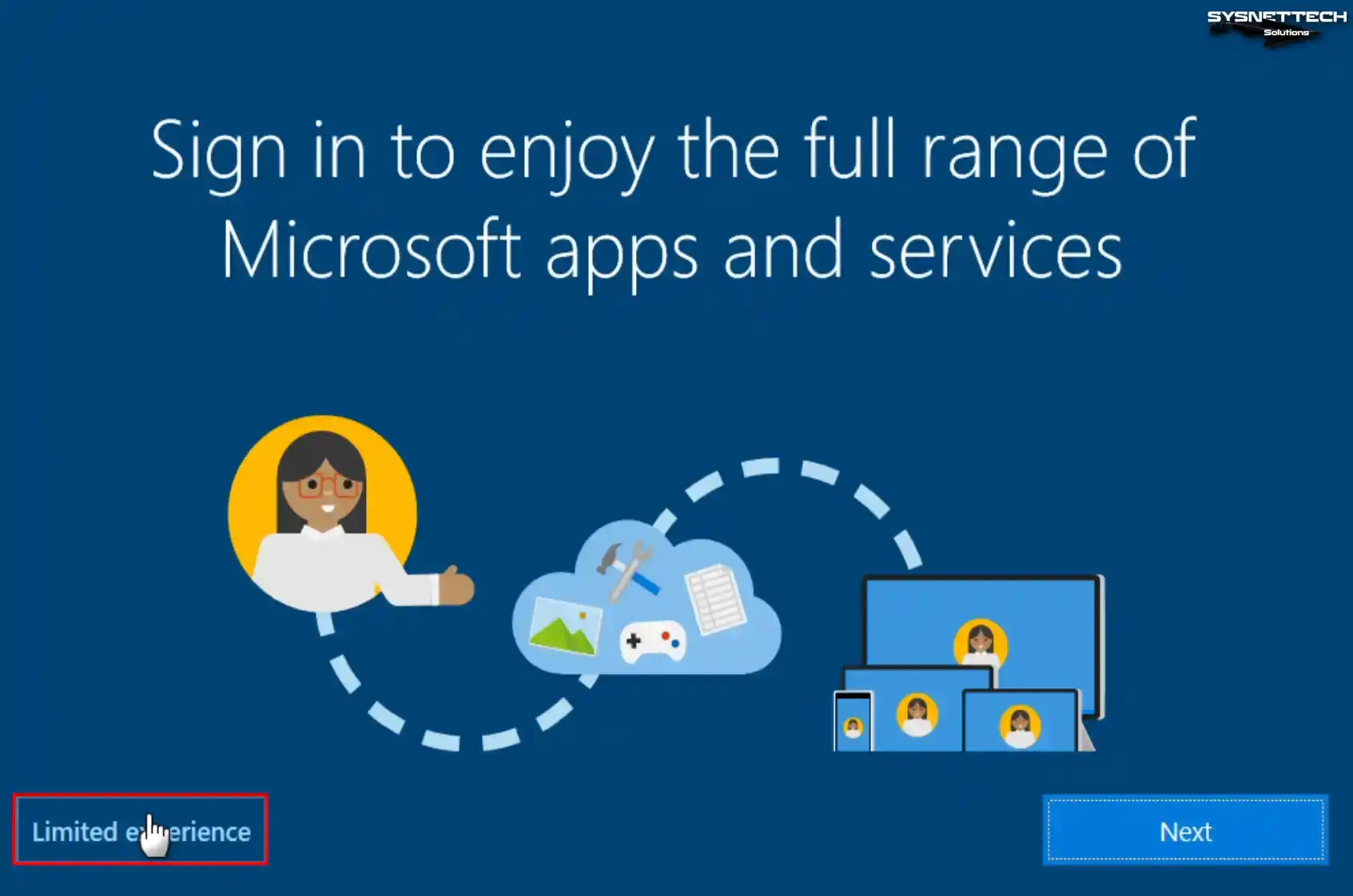
Step 19
Type a new user account name for your Windows 10 OS and click Next.
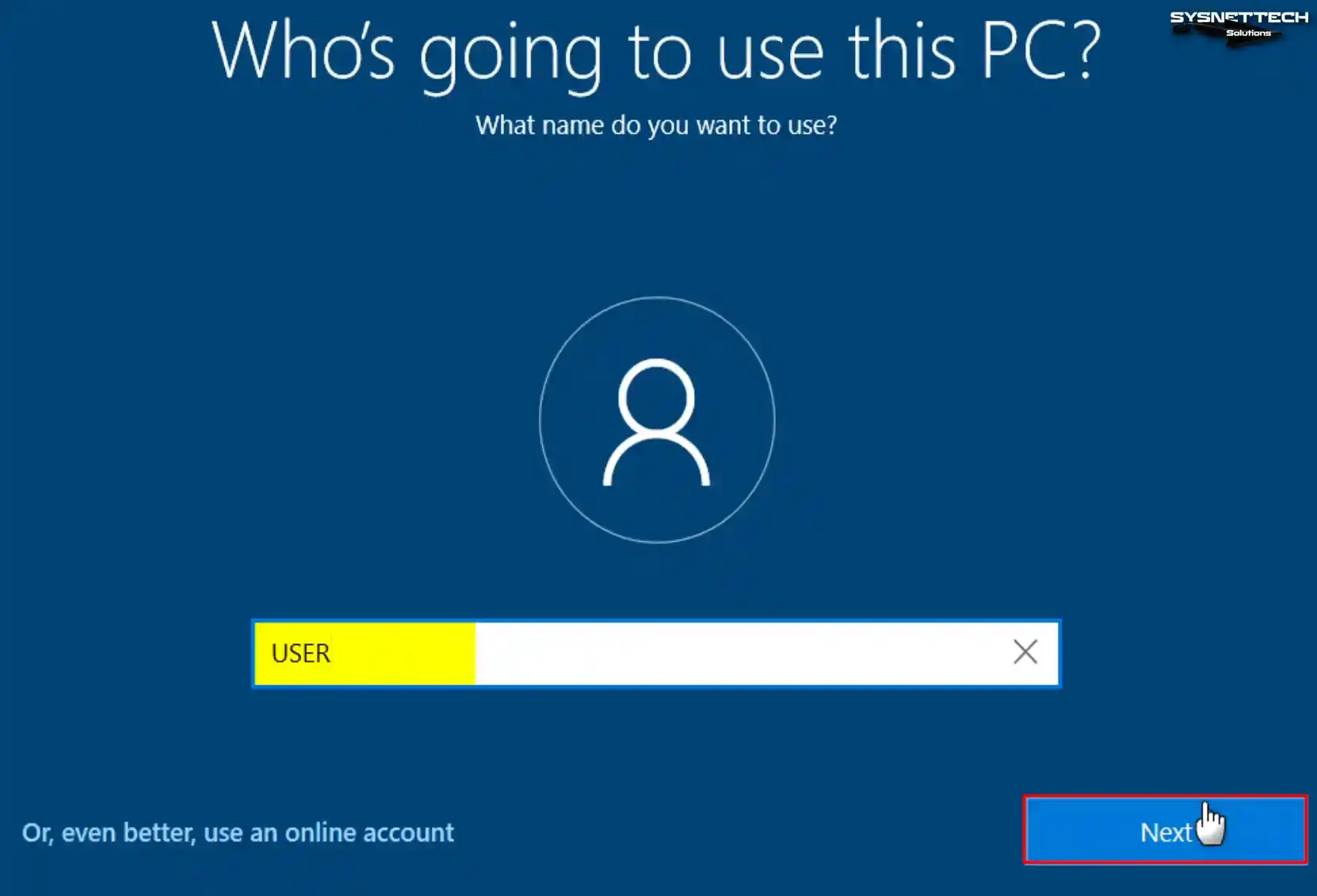
Step 20
Create a strong password to protect your Win10 VM. But make sure it’s also easy for you to remember.
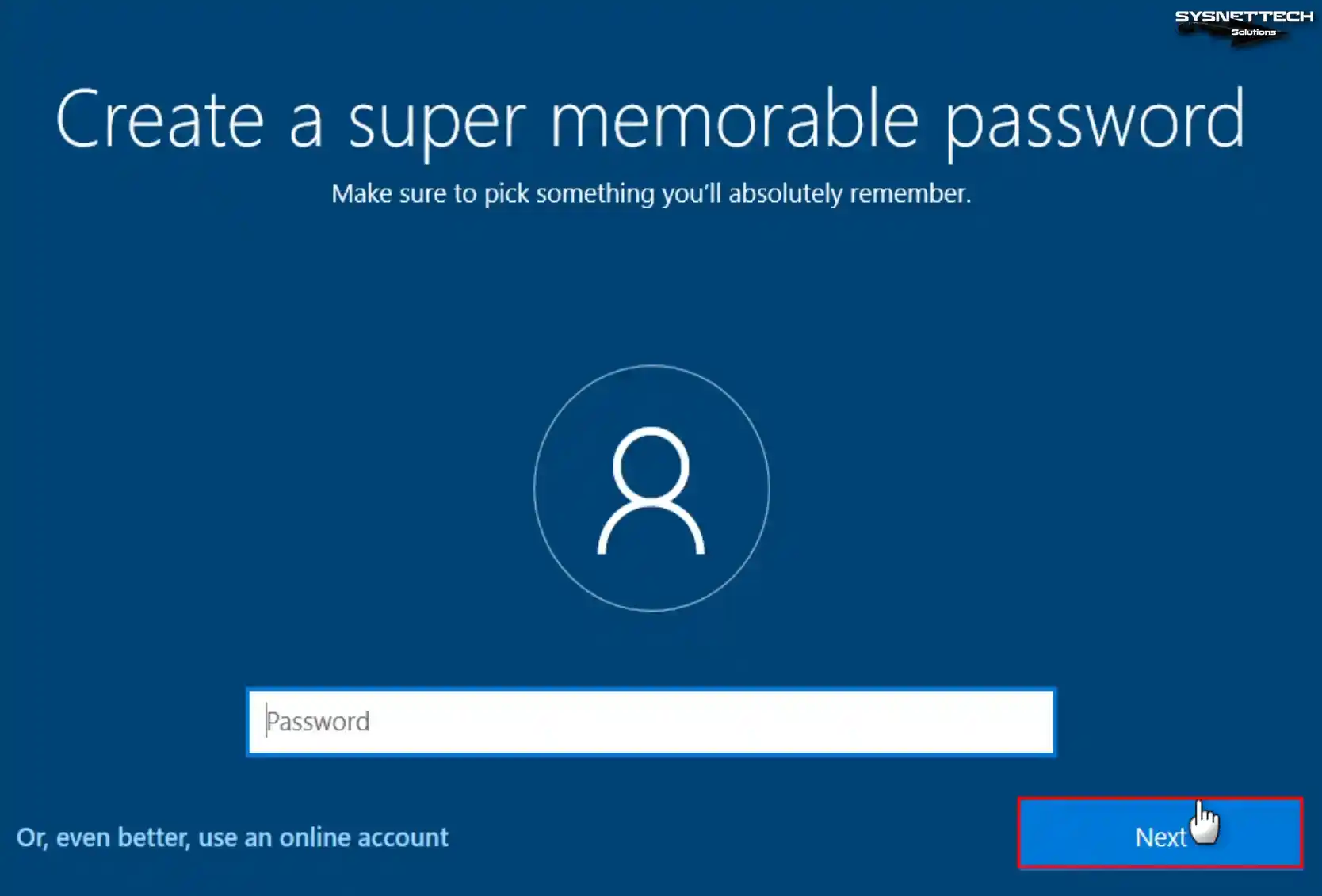
Step 21
You can change your Windows 10 privacy settings to match what you like. Therefore, turn options on or off and adjust them to fit your needs.

Step 22
You can set up your guest PC based on your experience. Choose the category that fits you. If you prefer, you can also click the Skip button.

Step 23
If you want to use Cortana, click the Accept button. However, if you do not want to use Cortana, click the Not Now button.
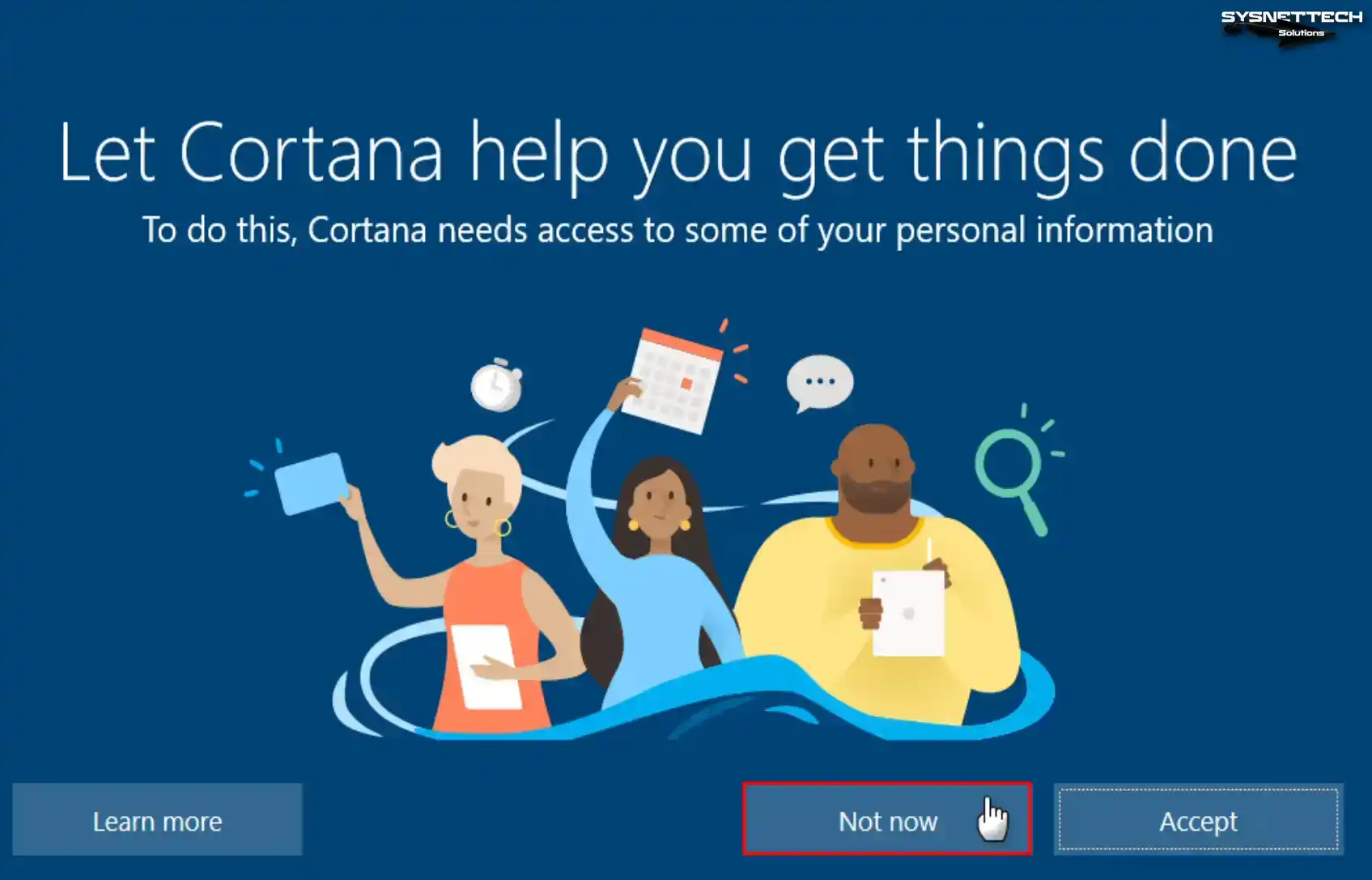
Step 24
Wait while your desktop and required system settings are configured, and do not turn off your VM.
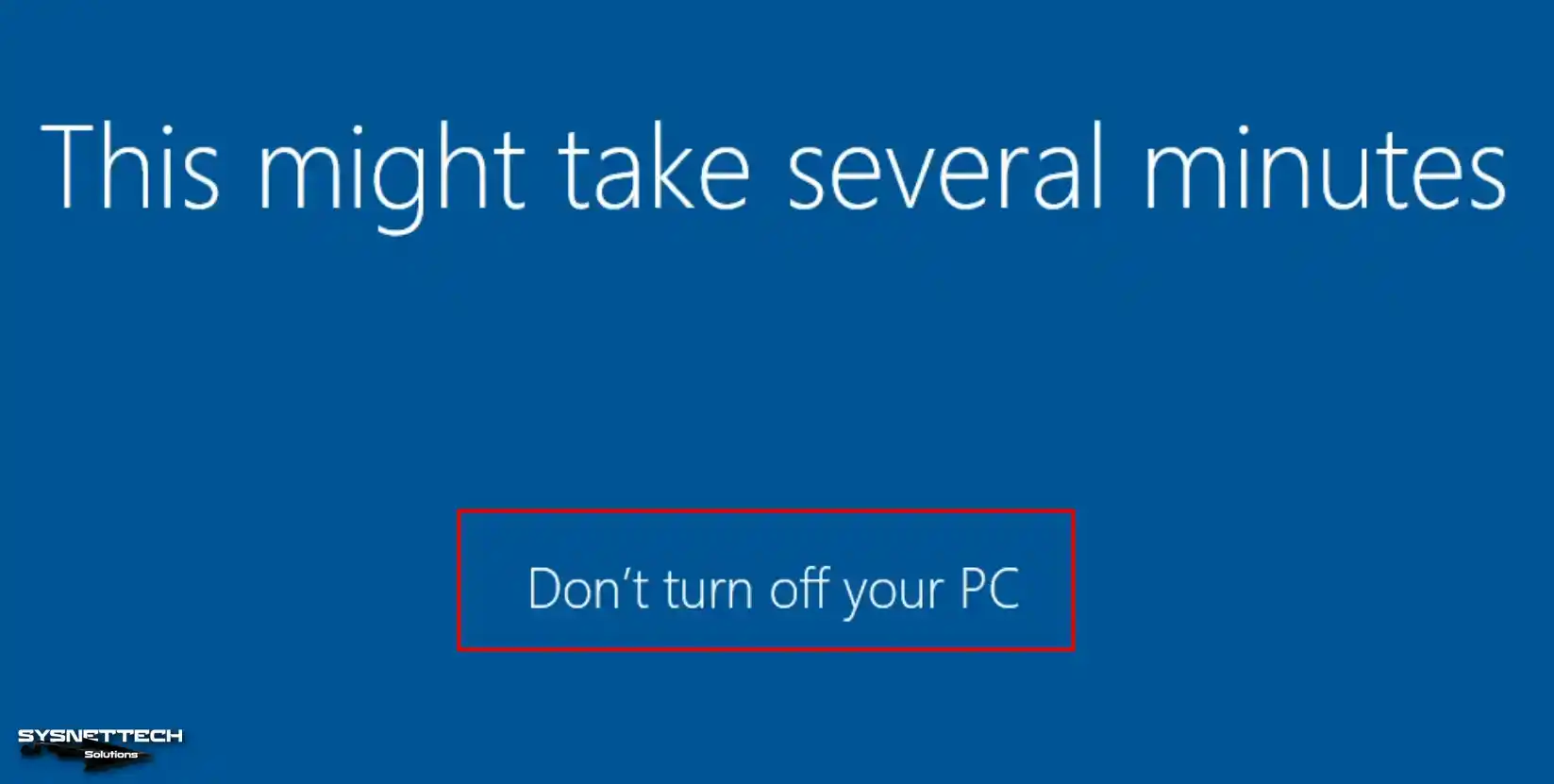
Step 25
Windows 10 desktop view and system features are as follows.
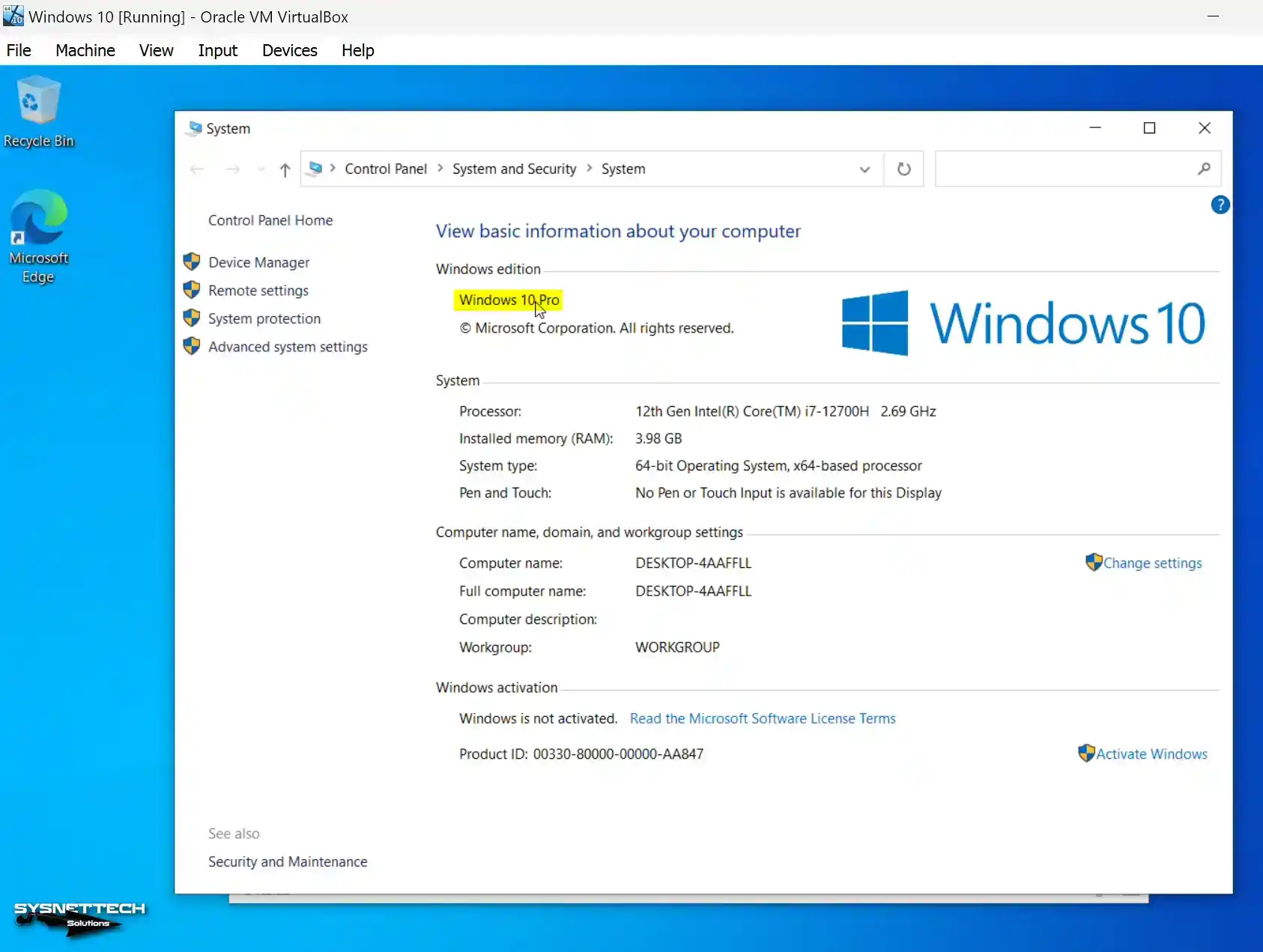
How to Install Guest Additions on Windows 10
After installing this guest system on your guest PC, you need to take a few steps. First, install the missing drivers. Then, install the display adapter. Also, install the Guest Additions software to use the full capabilities of the VM.
Step 1
First, right-click on the Start menu of the Windows 10 guest PC. Then, from the options that open, click on Device Manager. Here, you can see that an uninstalled driver is present, and the virtual GPU is missing.
However, to install Guest Additions on Windows 10, go to the Oracle menu. Click on Devices. Finally, select the Insert Guest Additions CD Image option.
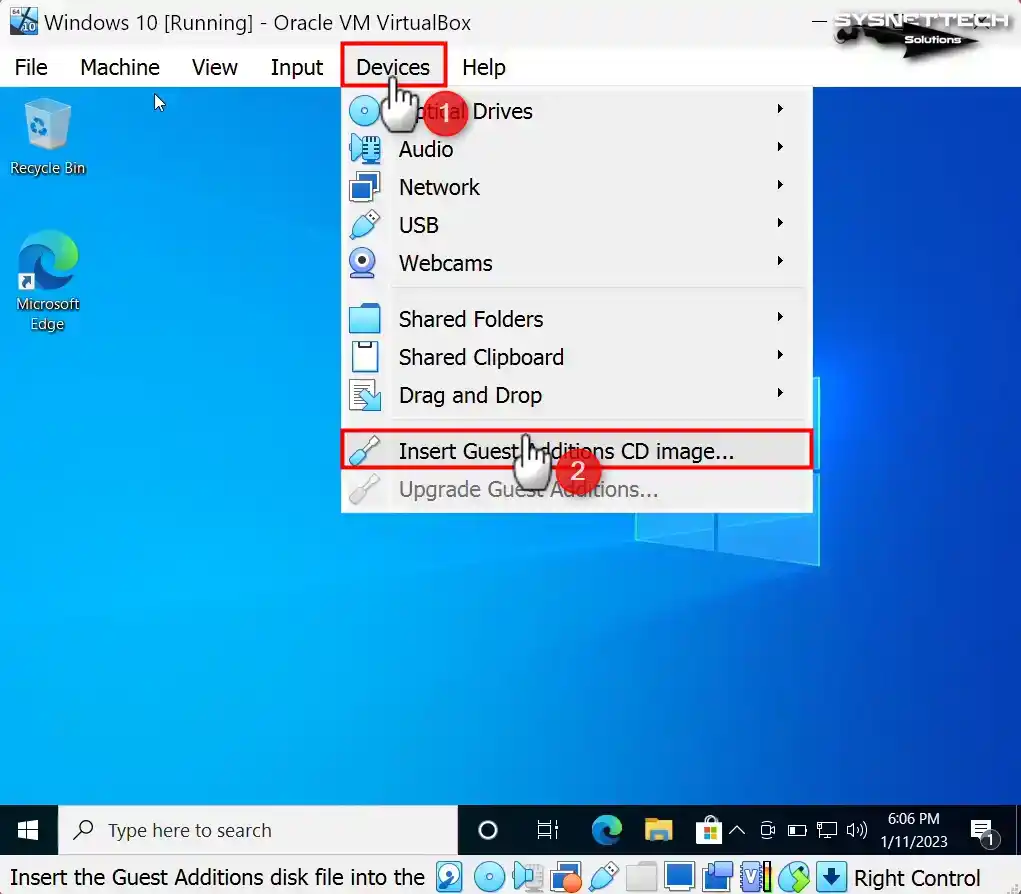
Step 2
If the VirtualBox Additions installation wizard does not open automatically, first open My Computer. Then, view the contents of the setup file. Then, double-click the VBoxWindowsAdditions-amd64 file. Finally, you can start the installation.

Step 3
When the guest add-ons wizard opens, click Next to continue.
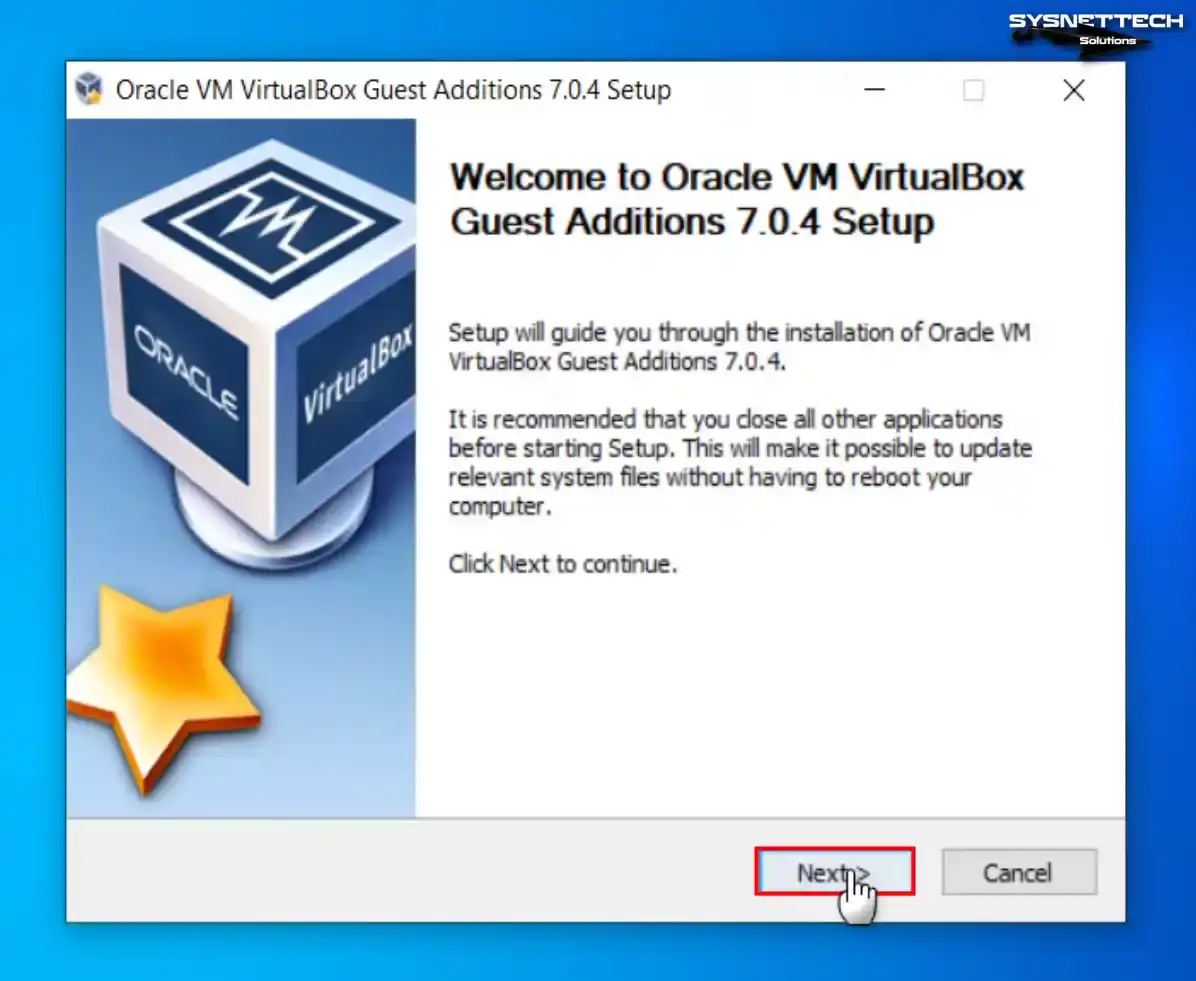
Step 4
You should keep the installation location at the default setting. If you change it and run into errors, you might not be able to use your VM in full-screen mode.
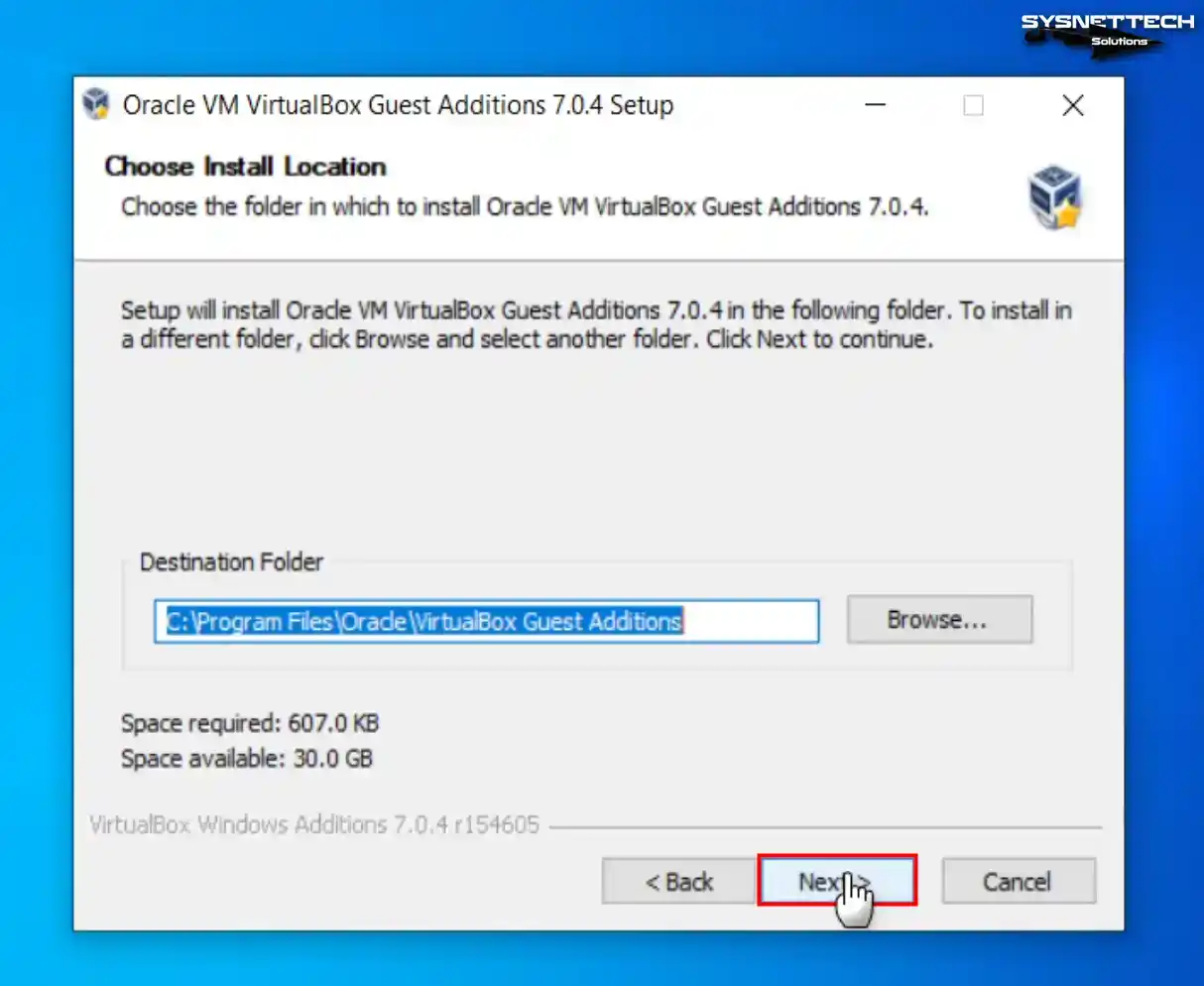
Step 5
After restarting your VM, recheck the Device Manager. You can see that all the drivers are installed. Also, check if the VirtualBox Graphics Adapter (WDDM) device is working correctly.
Let’s say you want to use your guest system in full screen. In this case, click on View / Full Screen from the tool menu.
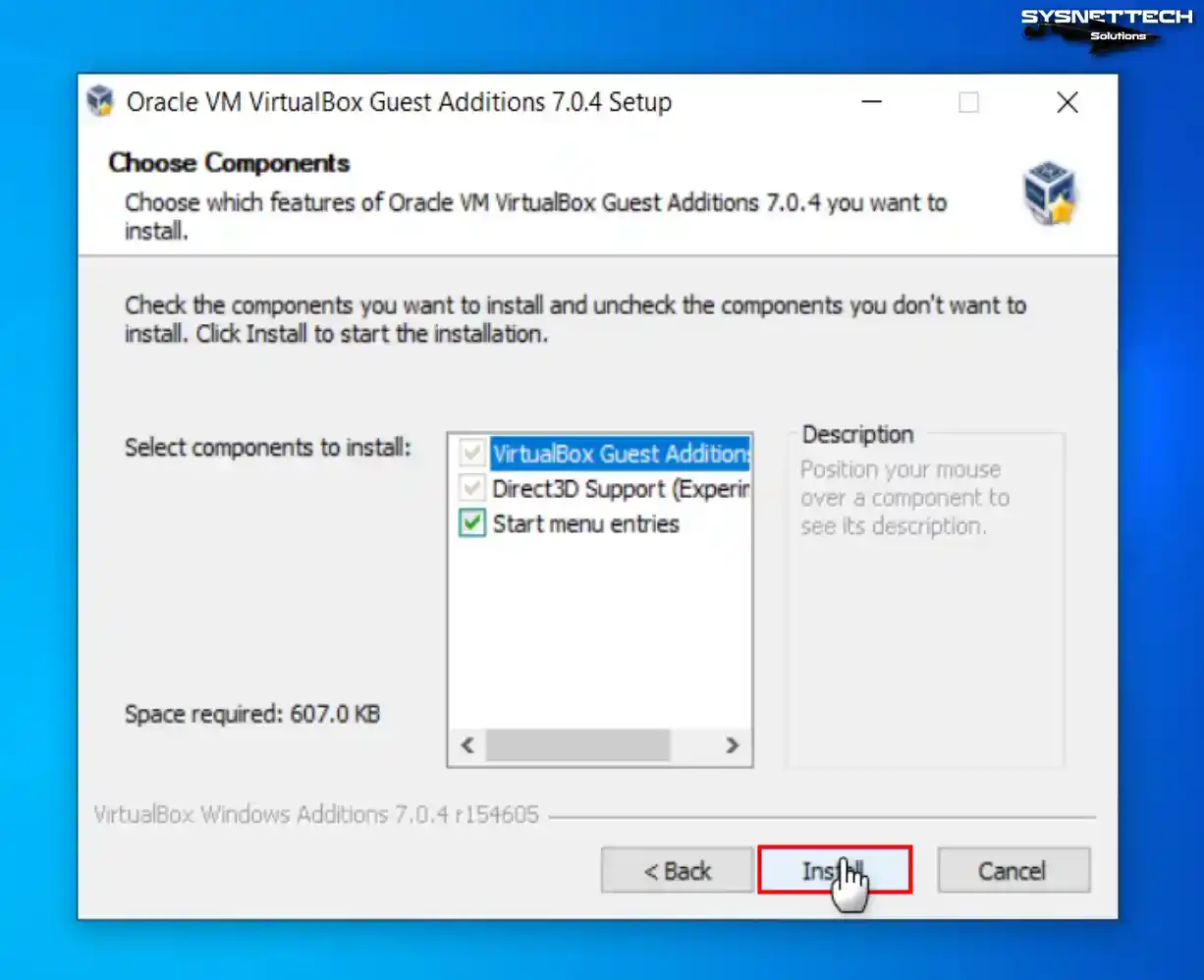
Step 6
After installing the guest plugins on the Windows 10 guest computer, restart your guest system.
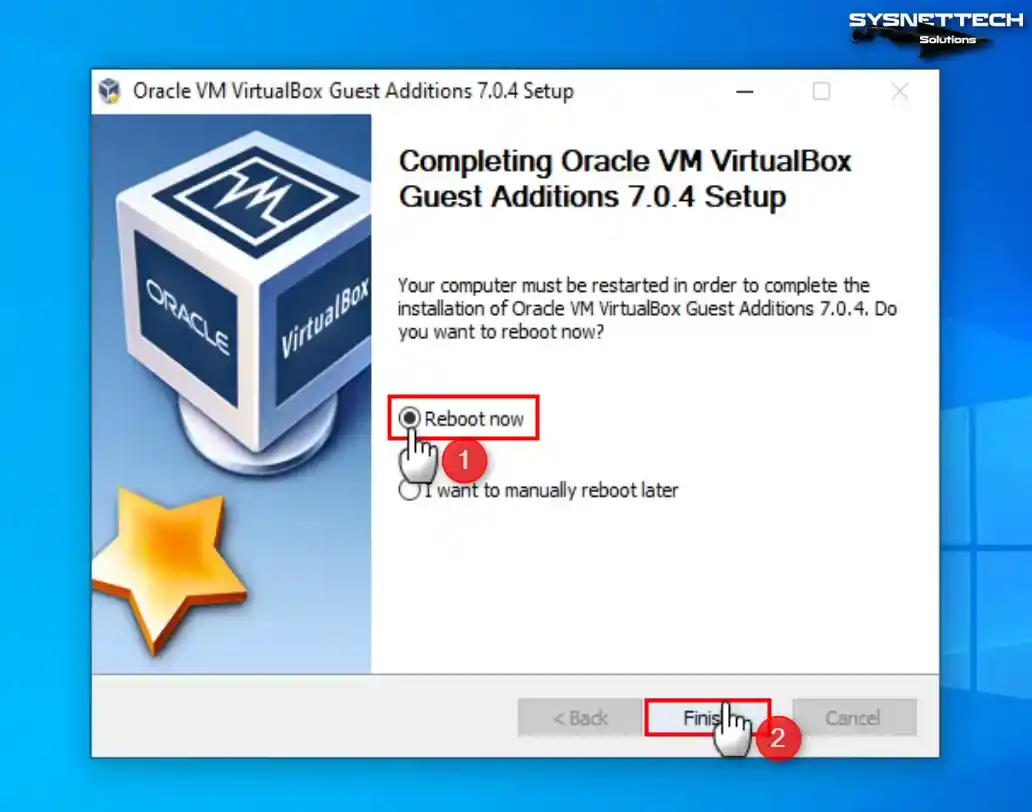
Step 7
After restarting your VM, recheck Device Manager, and you will see that all drivers are installed. Also, you can check that the VirtualBox Graphics Adapter (WDDM) device is working fine.
When you want to use your guest system in full-screen resolution, you can click View / Full Screen from the tool menu.

Step 8
When you drag and drop a file into your Windows VM, check that the file is copied. Also, observe if this operation is successful.
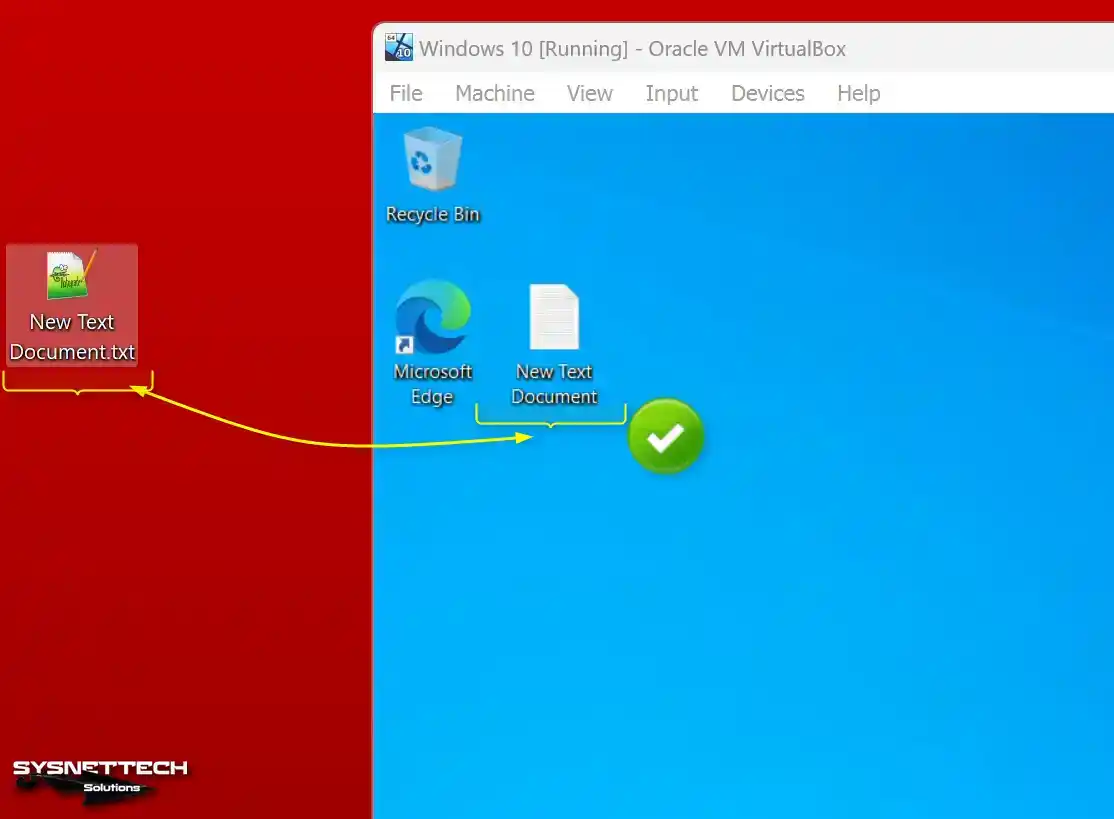
How to Check Internet Connection in Windows 10 VM
Another crucial aspect to verify is the virtual machine’s (VM) Internet connection. By default, VirtualBox configures installed VMs in the NAT network type. You can configure this network type in Network settings during VM creation.
Step 1
Open the Command Prompt on your Windows 10 guest machine. Then, ping Google servers using the ping 8.8.8.8 command. This way, you can check the network connectivity.

Step 2
If you can successfully ping the Google servers, you can then visit the Google homepage via a web browser.
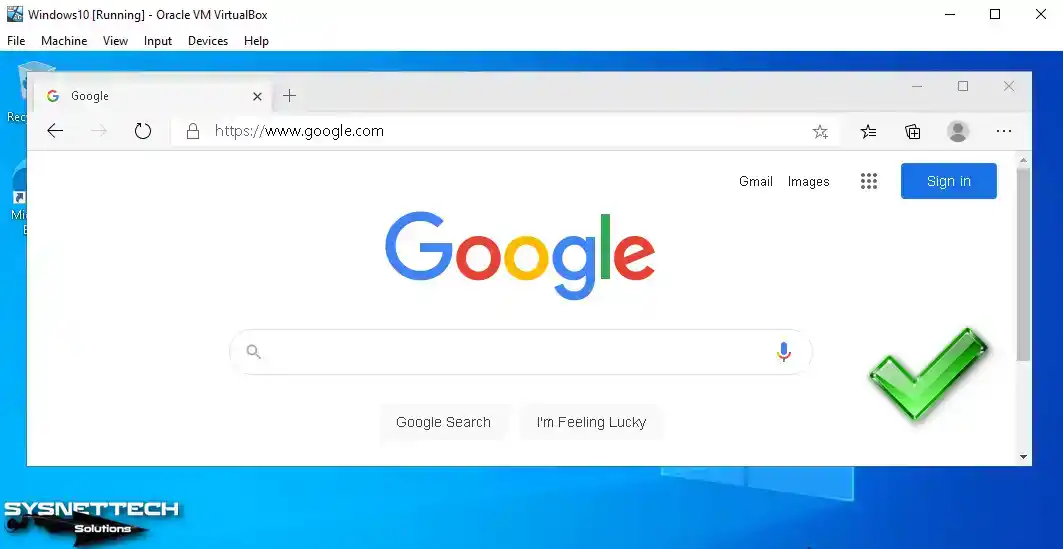
How to Configure a Shared Folder
Shared Folder helps you move files between the VM and your host PC. That is, it makes transferring data easier.
Step 1
To enable Shared Folder in VirtualBox, go to the program menu and click Devices > Shared Folders > Shared Folders Settings.
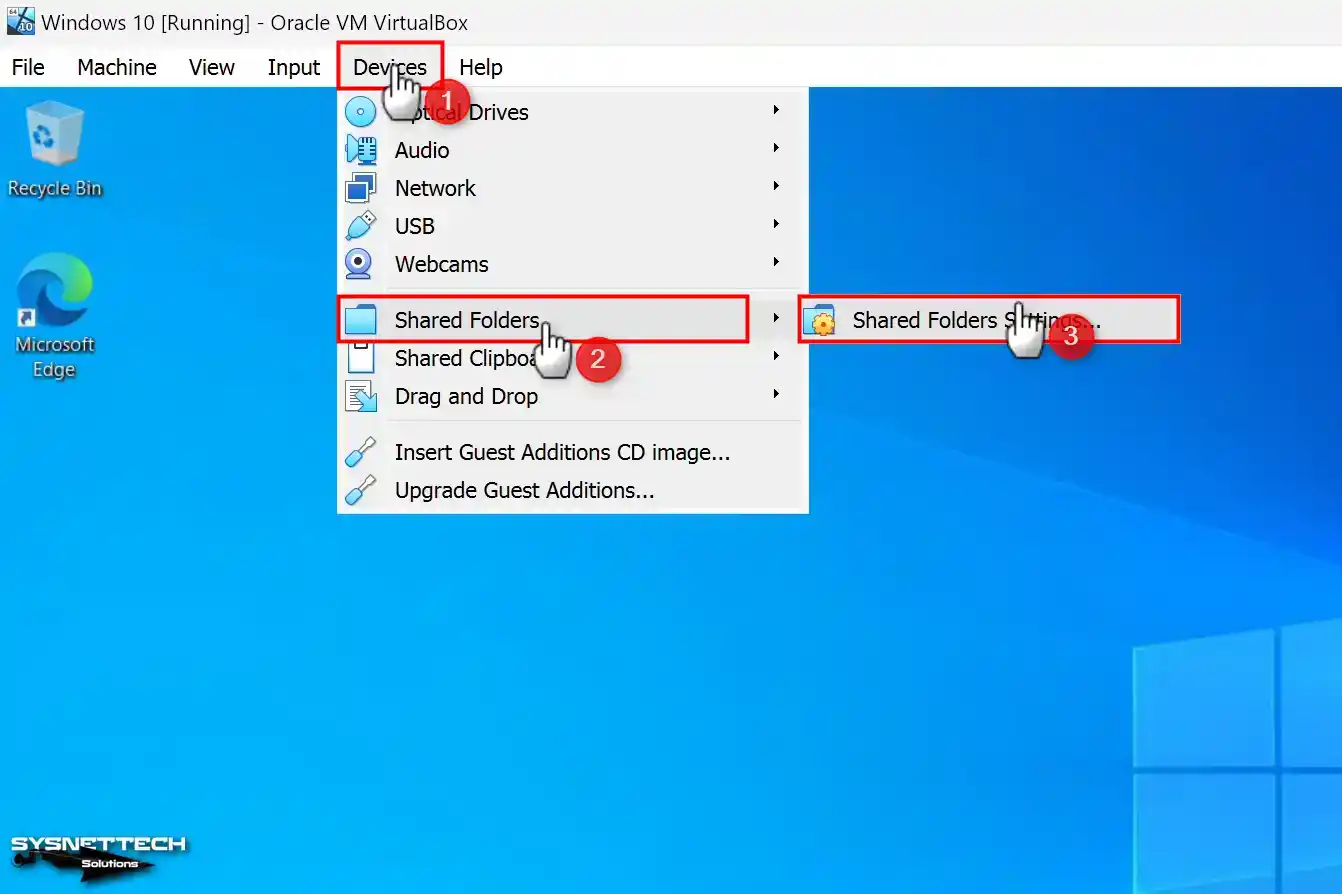
Step 2
In the guest machine settings window, Shared Folders will automatically open. Then, click the Add button. Then, create a folder on your host. In the Folder Path section, add this location.
Also, enable the Auto-Mount and Make Permanent options. This will allow you to configure the shared folder as a network drive.

Step 3
Click the OK button and save the Shared Folder settings.

Step 4
When you check the public folder on my computer, you can see it added as a network drive.
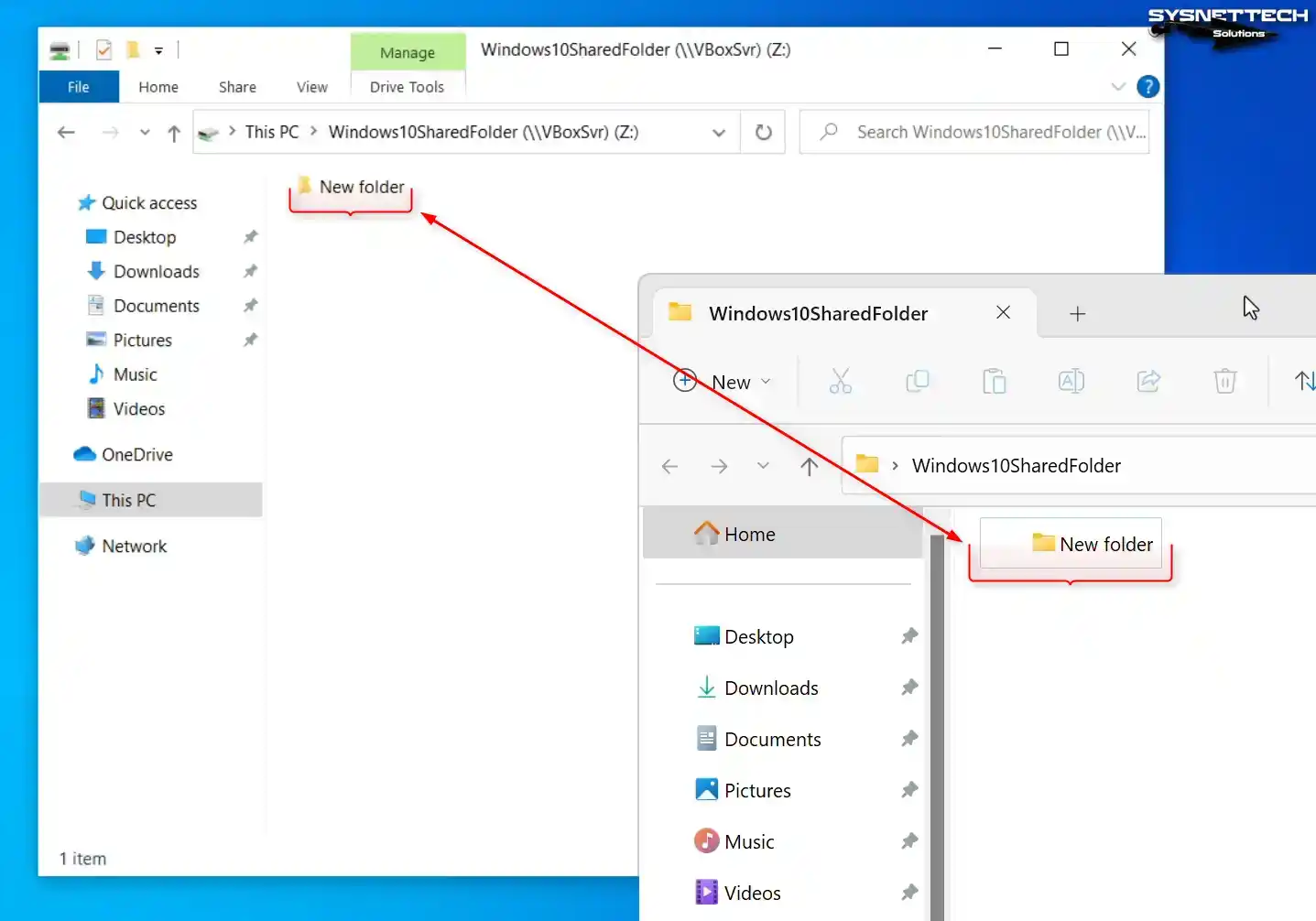
Step 5
When you view the network, you can see that the network and sharing settings are initially turned off. After enabling the network and sharing settings in this window, the VBOXSVR device will be visible.
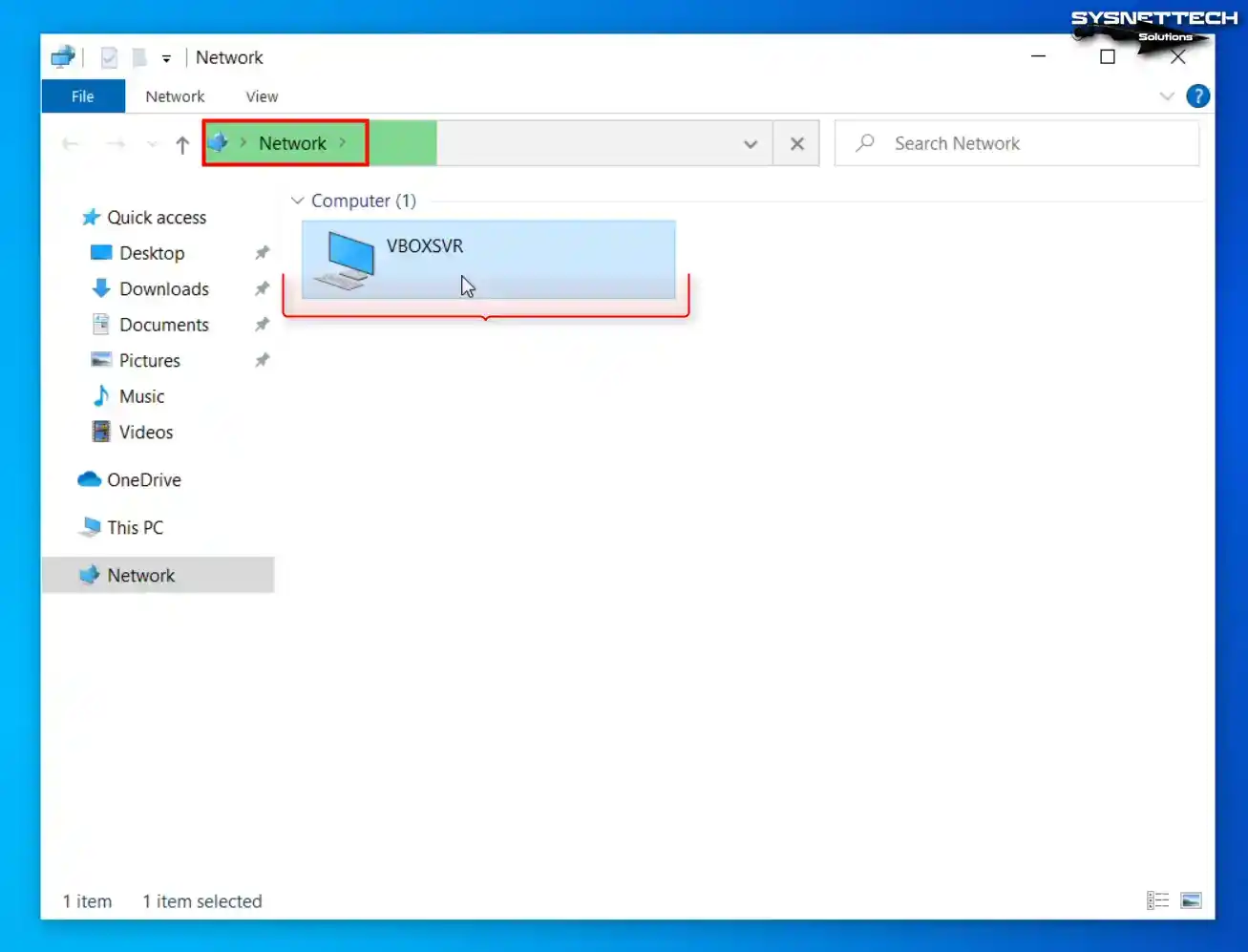
How to Use a USB Flash Drive in VM
It is easy to introduce a USB Flash Memory that you have inserted into your physical computer to the guest machine on VirtualBox. You can quickly connect your USB stick between the host and the VM.
Step 1
Insert your flash memory into one of the USB slots on your host computer and create a folder named “Backup” as an illustration.
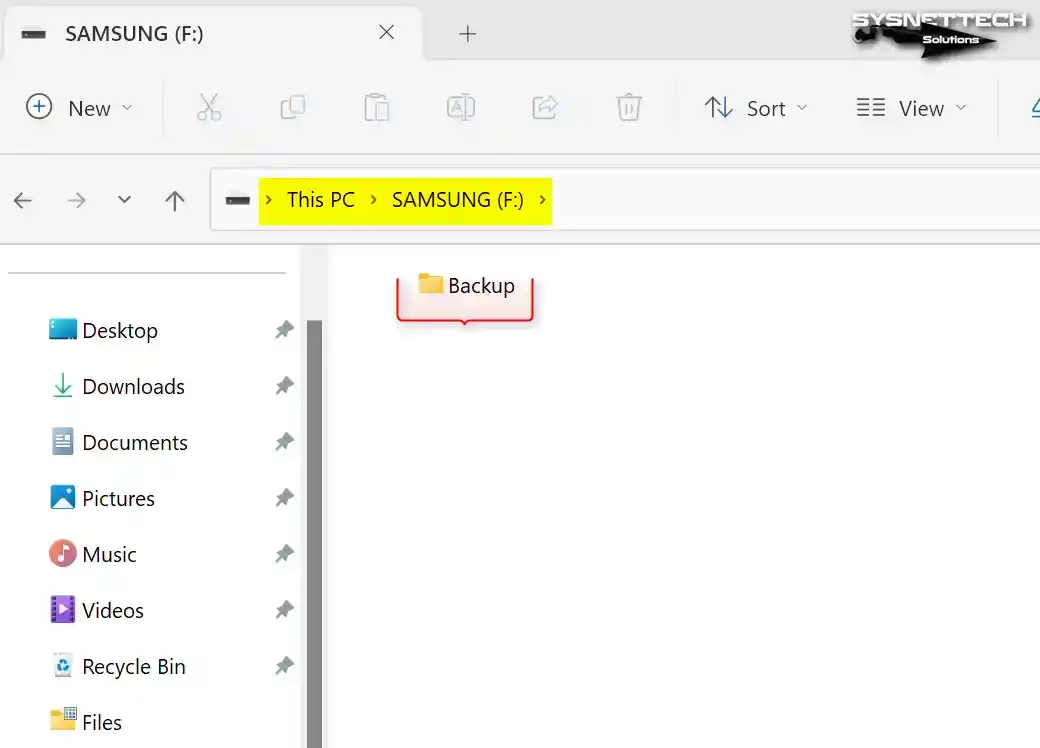
Step 2
Plug your flash drive into your host computer. Then, go to the VirtualBox tools menu. From there, click Devices, USB, and then the Name of your USB. Follow these steps to connect your flash drive.
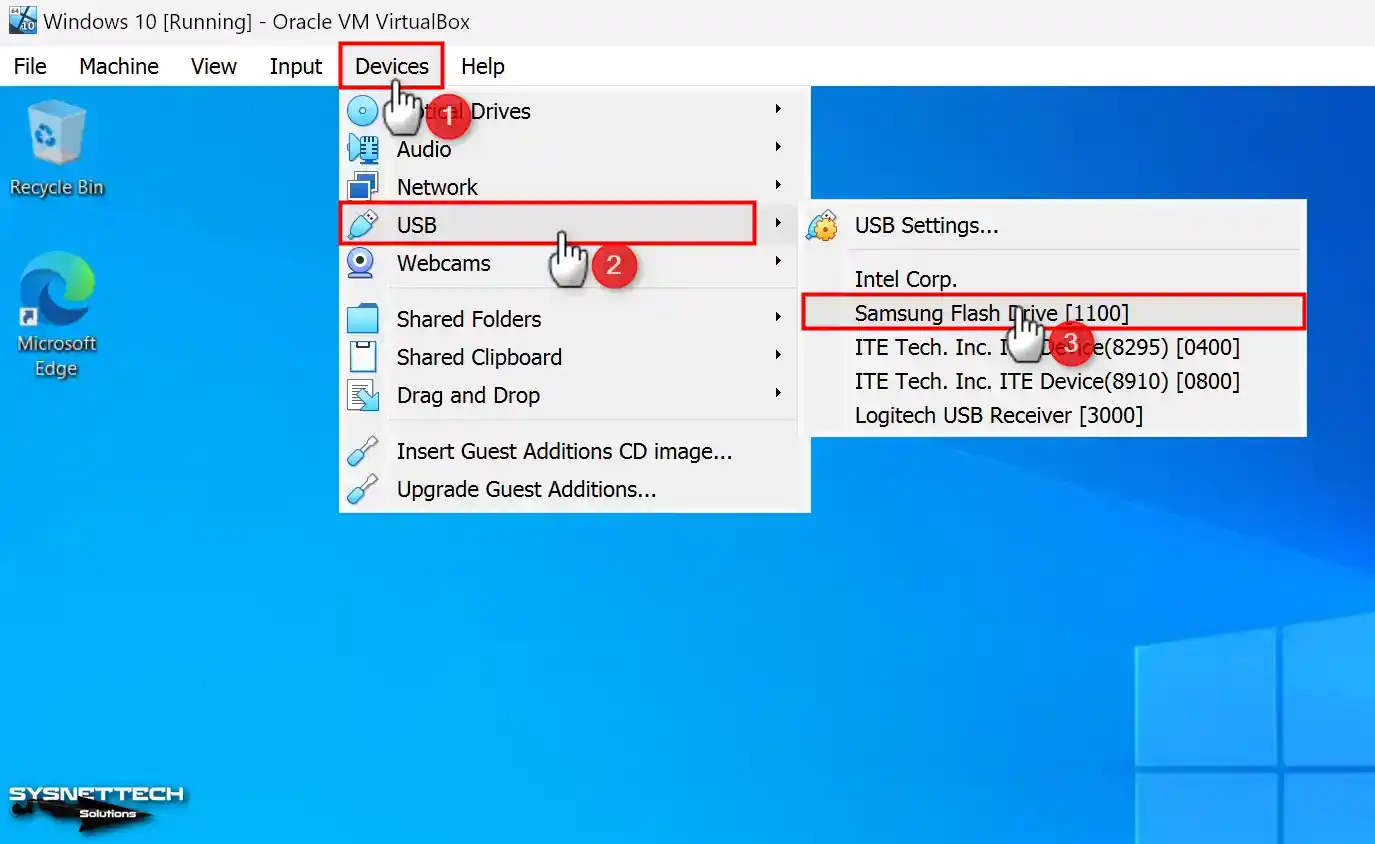
Step 3
Select your USB device in VirtualBox. Then, open My Computer on your guest system. You can see your portable storage device there. In this way, you can verify that your device is successfully connected.
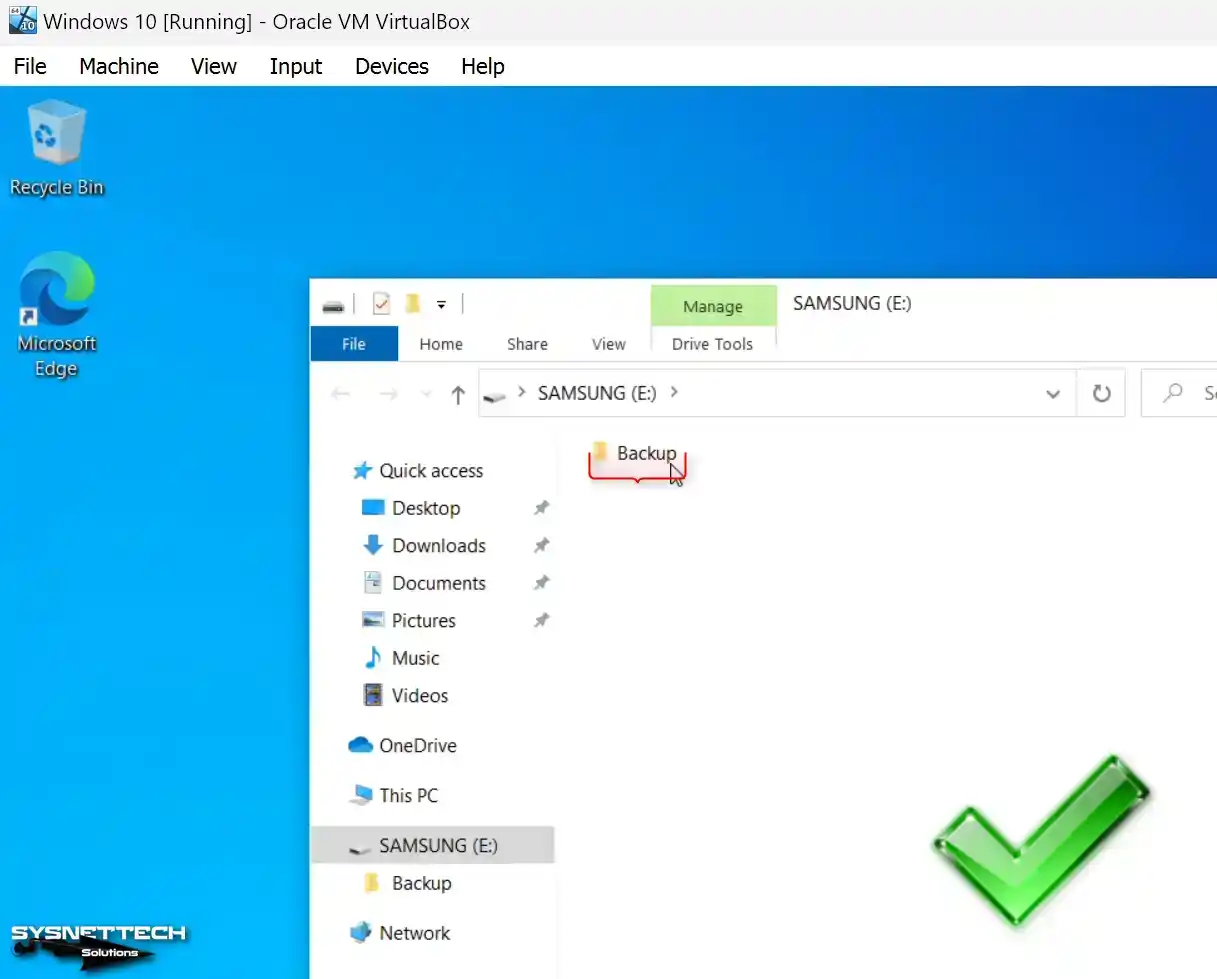
Video
Installing Old Versions
Frequently Asked Questions (FAQ)
- Why would I want to install Windows 10 with VirtualBox?
There are several reasons for installing this OS in VirtualBox. First of all, there may be developers who want to test their software on different system platforms. It is also suitable for users who wish to run applications that are specific to Windows.
- Where can I get the Windows 10 ISO file?
You can download the ISO for this system from the official Microsoft website. Make sure to choose the version and language that suits your needs. This way, you will get the correct file.
- What are the system requirements for running it?
VirtualBox itself has low system requirements. However, the requirements for Win10 depend on the version you want to install. Microsoft advises a 1 GHz processor, 1 GB RAM for 32-bit, or 2 GB RAM for 64-bit. In addition, 16 GB of free hard disk space and a DirectX 9 graphics device are required.
- What are the recommended settings for running it?
For smooth performance, you should allocate at least 2GB of RAM to the Win10 virtual machine. Additionally, you enable 3D Acceleration for better graphics support.
Conclusion
As a result, you can install Windows 10 even if you use Oracle VM VirtualBox 7.0 or later. By running such a system in a virtual machine, you can test different operating systems without any problems.
If you follow the comprehensive steps I have prepared for you, you will be able to use this OS virtually. Thus, you will get full performance from your VM and maximize your efficiency.
In short, whether you are looking for development purposes, software testing, or want to explore new platforms, VirtualBox is for you! Thanks to the flexibility and power of Oracle virtualization, you will get a versatile computing experience.
You may want to run an older system alongside your current installation. In that case, check out our guide on how to run Windows 8 in VirtualBox. In this guide, I outline the necessary settings to ensure a smooth operation of this system. So, you may want to test out the old software on your host PC.
