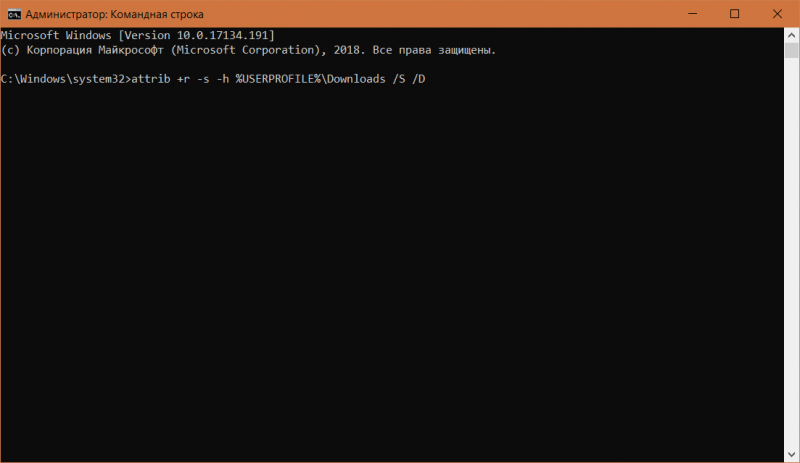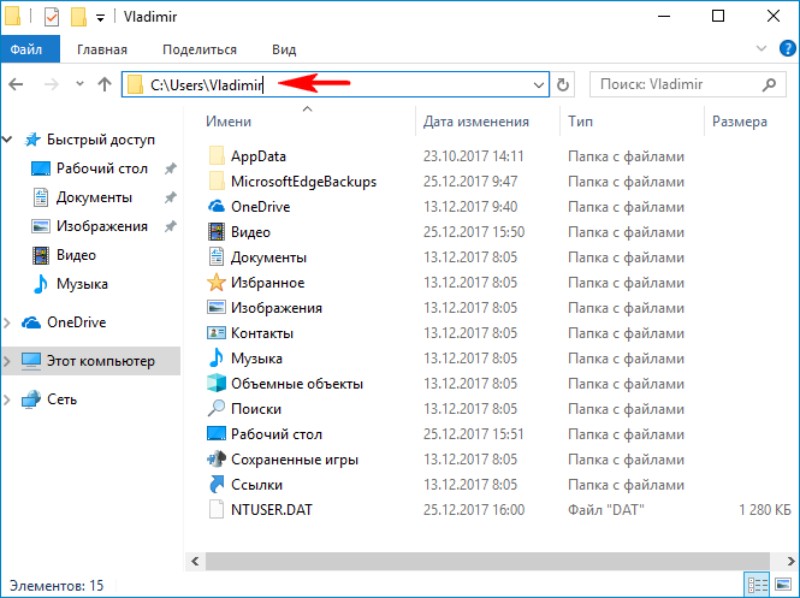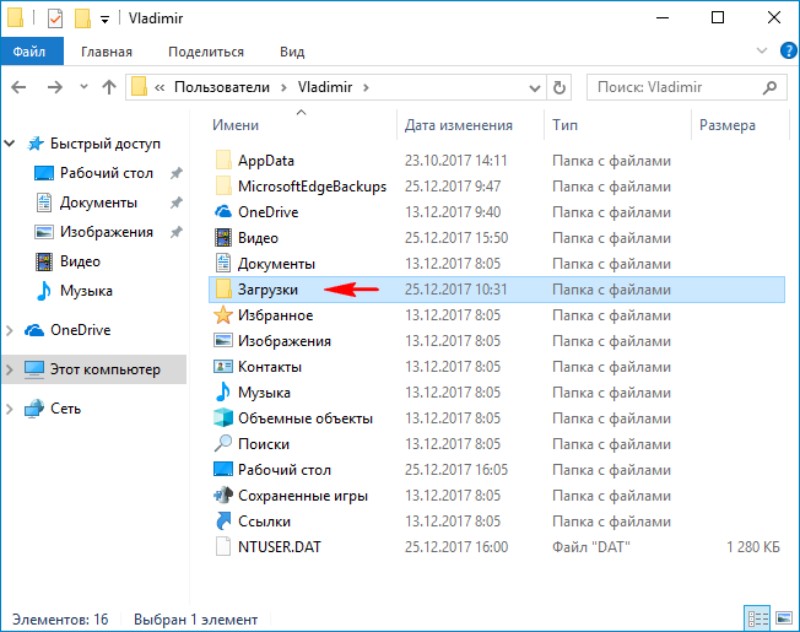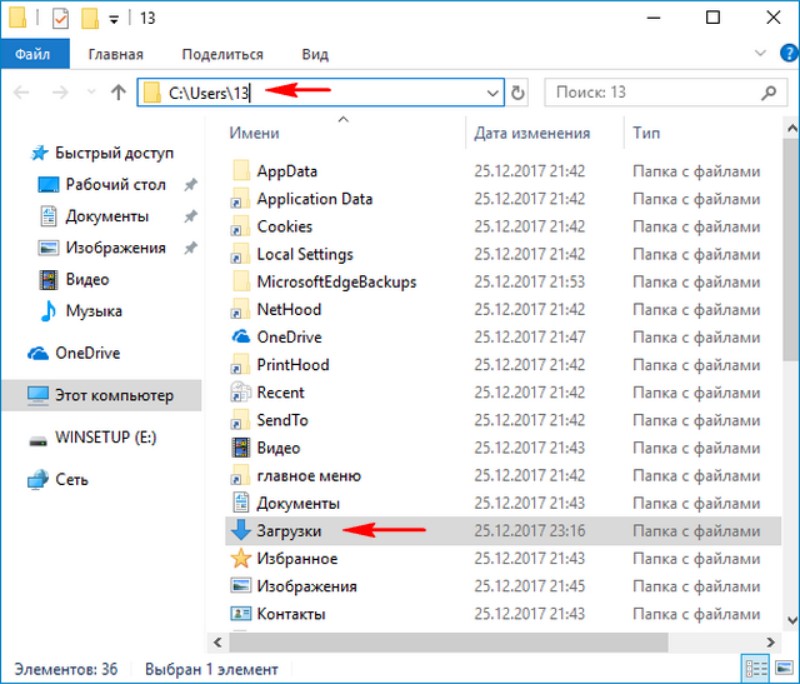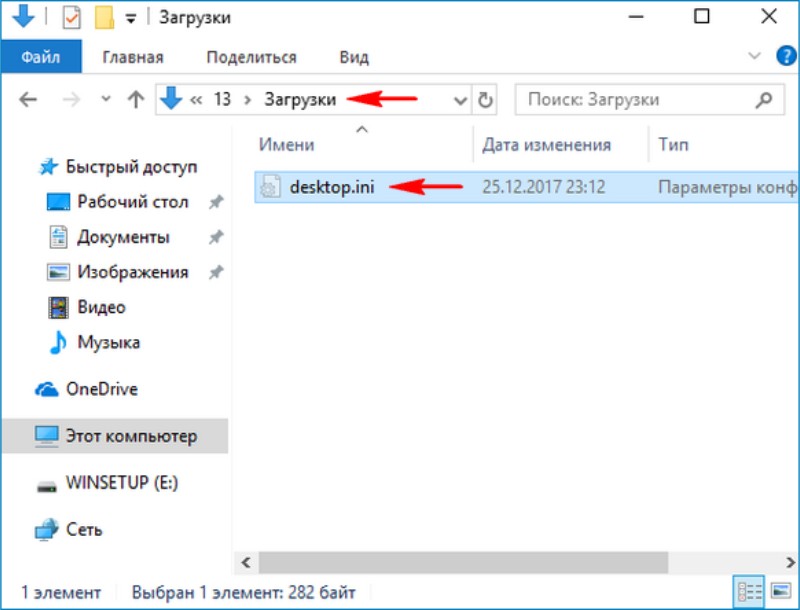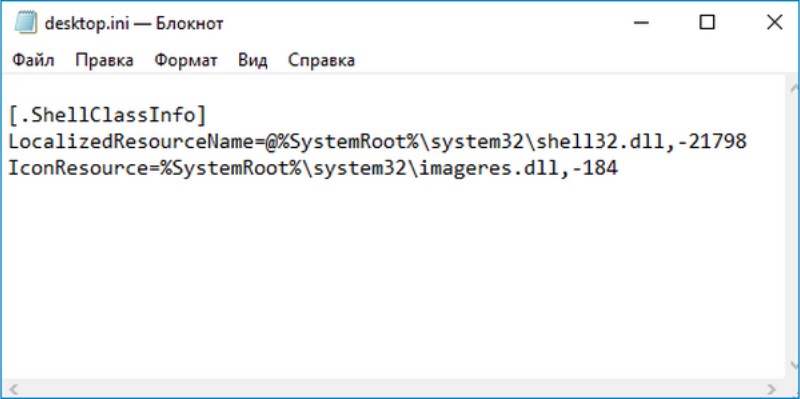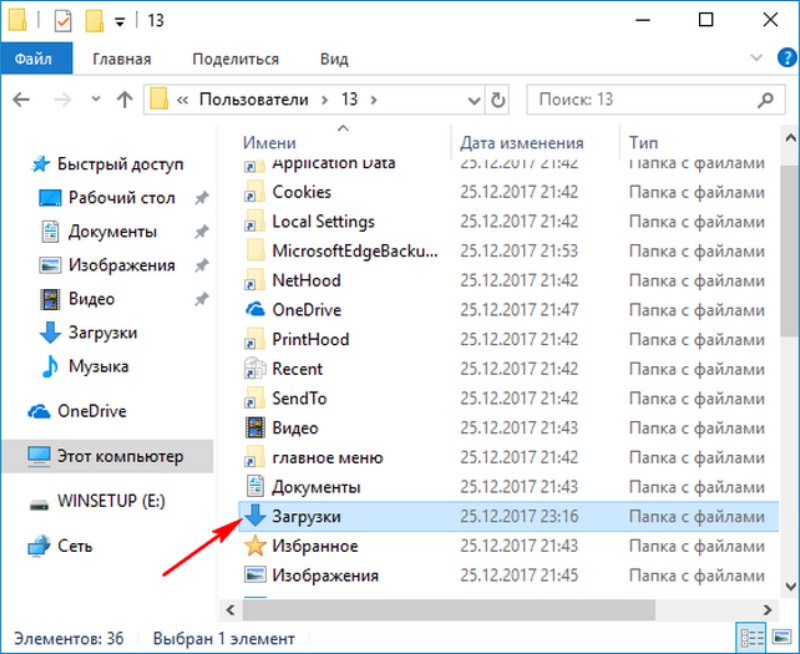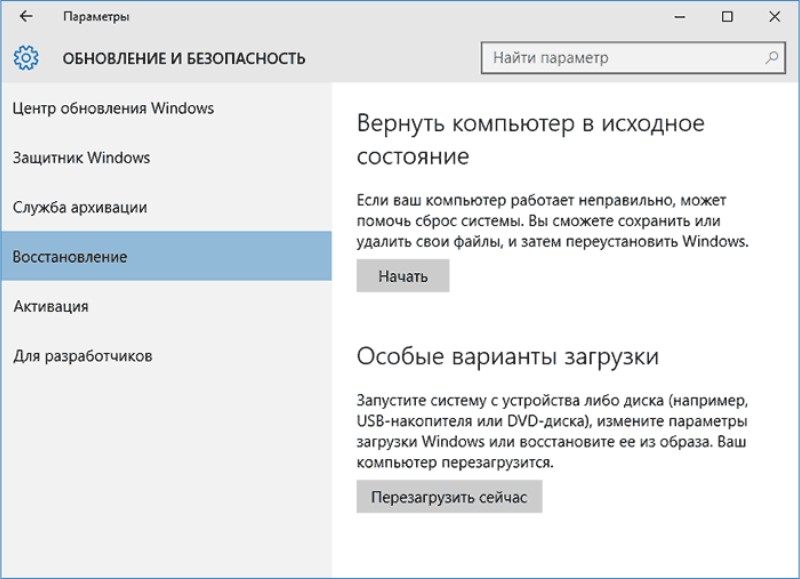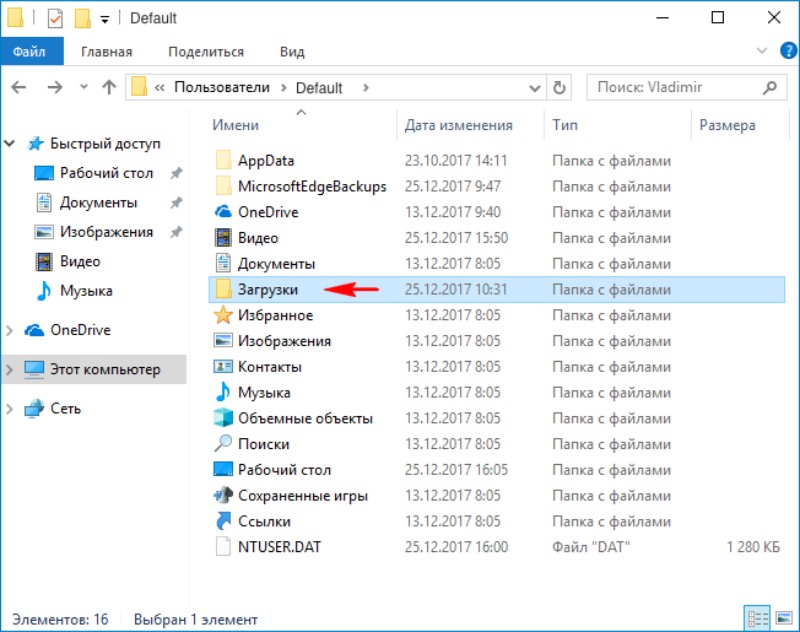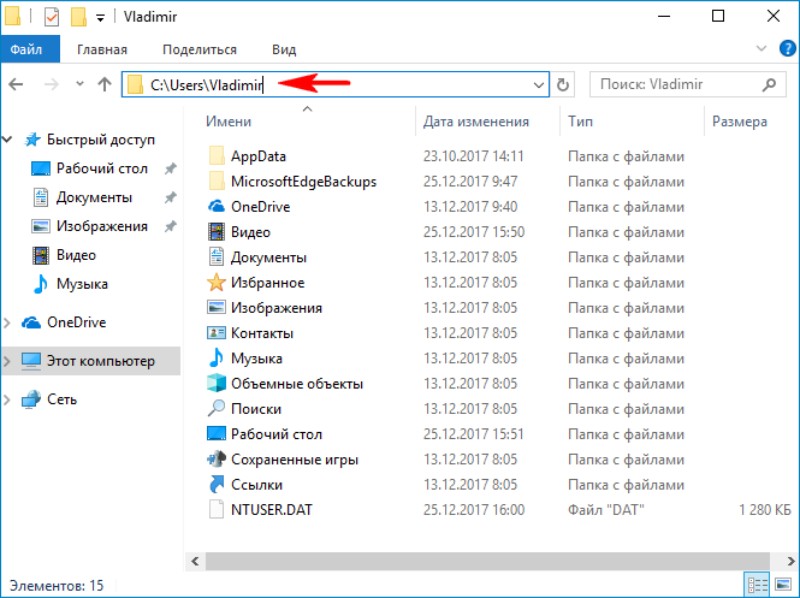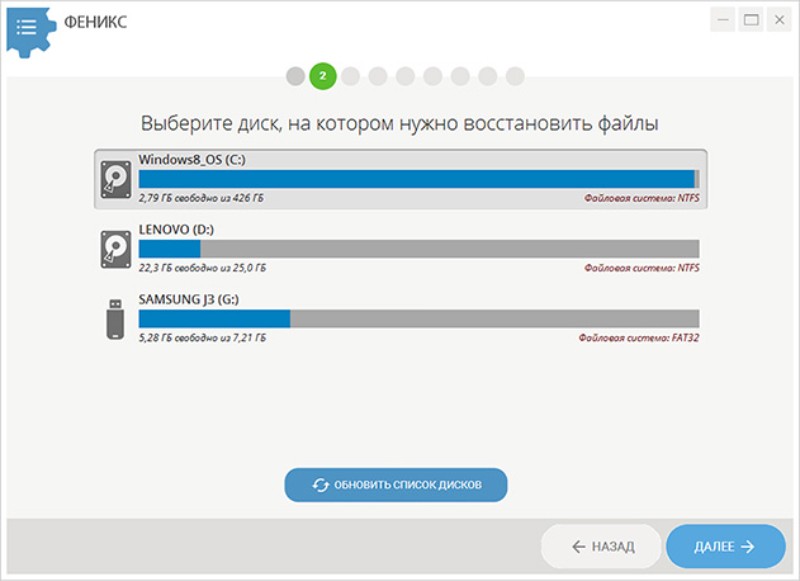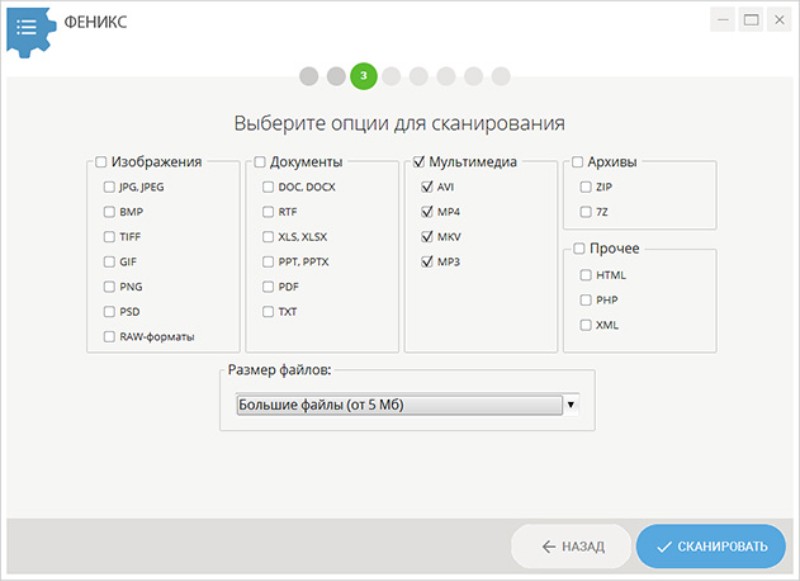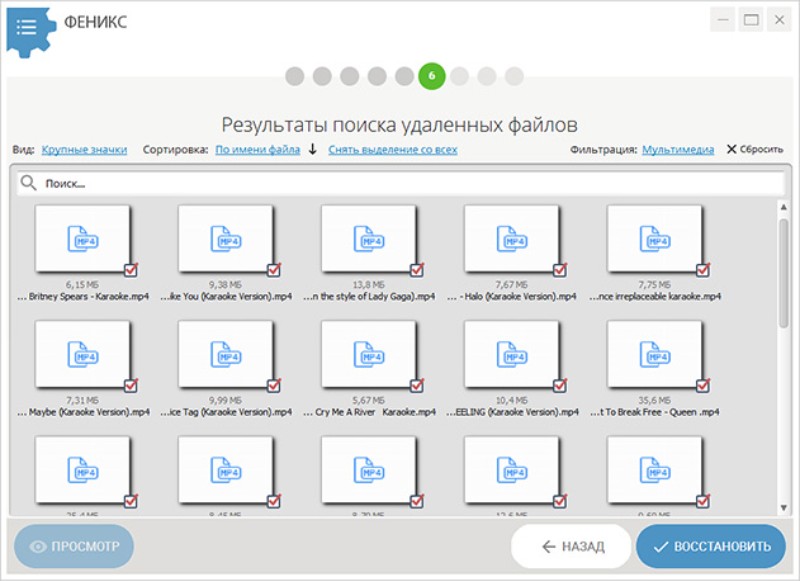Папка «Загрузки» — одна из самых часто используемых в Windows: в неё по умолчанию сохраняются файлы, скачиваемые в браузере и другом ПО. Некоторые пользователи могут столкнуться с тем, что эта папка исчезла из Проводника.
В этой простой инструкции о том, что делать, если пропала папка «Загрузки» в Windows 11, Windows 10 и предыдущих версиях системы и дополнительная информация, которая может быть полезной.
Панель быстрого доступа
Часто сообщения о «пропавшей» папке «Загрузки» в Windows от начинающих пользователей подразумевают её исчезновение из быстрого доступа в «Проводнике», при этом фактически папка присутствует на компьютере и её можно открыть, например, с помощью команды Win+R — shell:downloads (эту же команду можно ввести в адресную строку Проводника).
Если и в вашем случае ситуация аналогична, достаточно снова добавить папку в «Панель быстрого доступа», для этого:
- Зайдите в папку C:\Пользователи\Имя_пользователя (C:\Users\Имя_пользователя) или, если вы перемещали папку «Загрузки», то к её актуальному расположению.
- Нажмите правой кнопкой мыши по папке «Загрузки» (Downloads).
- Выберите пункт «Закрепить на панели быстрого доступа».
Готово, папка появится в прежнем расположении в «Проводнике».
Редактор реестра
Если проблема с исчезновением папки «Загрузки» появилась после каких-либо действий по её переносу или, в некоторых случаях — после установки программ облачных хранилищ, может помочь изменение параметров этой папки в реестре Windows:
- Запустите редактор реестра, для этого можно нажать правой кнопкой мыши по кнопке «Пуск», ввести regedit и нажать Enter.
- Перейдите к разделу реестра
HKEY_CURRENT_USER\SOFTWARE\Microsoft\Windows\CurrentVersion\Explorer\User Shell Folders
- Если в этом разделе присутствуют строковые параметры с именами
{7D83EE9B-2244-4E70-B1F5-5393042AF1E4}и
{374DE290-123F-4565-9164-39C4925E467B}установите их значение (дважды кликнув по имени параметра) равным пути к папке, где должны находиться загрузки, по умолчанию это
%USERPROFILE%\Downloads
Можно указать и свой путь, но папка должна уже присутствовать на компьютере. Если параметры с указанными именами отсутствуют, вы можете создать их: нажмите правой кнопкой мыши в пустом месте правой панели редактора реестра, выберите пункт «Создать» — «Строковый параметр» и задайте нужное имя, после чего измените его значение.
- Закройте редактор реестра и перезагрузите компьютер. Папка «Загрузки» должна будет находиться в указанном вами расположении.
Дополнительная информация
Если системная папка «Загрузки» пострадала более серьёзным образом после манипуляций с реестром или в результате других действий, могут помочь следующие подходы:
- Использование точек восстановления системы на дату, когда проблема не наблюдалась
- Использовать «Обновление на месте» для восстановления Windows.
Если ваша ситуация с папкой «Загрузки» отличается от описанных выше, расскажите, что именно наблюдается в вашей системе, возможно, я смогу подсказать решение.
Все способы:
- Вариант 1: Восстановление настроек по умолчанию
- Вариант 2: Восстановление исчезнувшей папки в «Проводнике»
- Вопросы и ответы: 1
Важно! В этой статье будет рассказано о том, как восстановить изначальное расположение папки «Загрузки» в Windows 10. Если вы ищете информацию о том, как вернуть потерянные данные из этой директории, следует обратиться за помощью к другой статье на нашем сайте. В ней подробно рассматриваются как штатные средства операционной системы, так и специализированное программное обеспечение от сторонних разработчиков.
Подробнее: Восстановление папки, удаленной безвозвратно
Вариант 1: Восстановление настроек по умолчанию
Если проблема с папкой «Загрузки» заключается в том, что ее расположение изменилось и теперь находится не в директории пользователя на системном диске, а где-то в другом месте, необходимо сделать следующее:
- Перейдите в каталог с новым месторасположением папки «Загрузки» и нажмите по ней правой кнопкой мыши. Если она закреплена на боковой панели файлового менеджера, можете нажать на нее там. В появившемся контекстном меню выберите пункт «Свойства».
- В открывшемся новом окне перейдите во вкладку «Расположение» и кликните по кнопке «По умолчанию». В соответствующем поле отобразится стандартный путь к директории, после этого нажмите «Применить».
- Если требуется восстановить значок папки, перейдите на вкладку «Настройка» и в блоке «Изображение папок» щелкните по кнопке «Восстановить умолчание». После этого нажмите «Применить» и закройте окно.

После проделанных манипуляций директория «Загрузки» вернется на свое изначальное место и приобретет стандартный вид.
Обратите внимание! Вы можете менять расположение папки «Загрузки» на свое усмотрение. Этой теме посвящена отдельная статья на нашем сайте. При необходимости можете с ней ознакомиться, перейдя по ссылке ниже.
Подробнее: Как изменить папку «Загрузки» в Windows 10

Вариант 2: Восстановление исчезнувшей папки в «Проводнике»
В процессе работы за компьютером пользователь случайно или из-за влияния вирусного программного обеспечения может удалить папку «Загрузки» полностью, так, что ее нельзя будет найти ни на системном диске, ни на панели быстрого доступа в файловом менеджере. В таком случае потребуется создать новую директорию и присвоить ей особый статус через системный реестр Windows 10.
Примечание! Выполняйте приведенную ниже инструкцию внимательно, в точности следуя каждому пункту, иначе есть вероятность нанести вред операционной системе, вплоть до появления критических ошибок. Если это все-таки произойдет, необходимо будет восстановить системный реестр. На этот случай есть встроенные средства, но более эффективным будет стороннее программное обеспечение. Данной теме посвящена отдельная статья на нашем сайте.
Подробнее: Как восстановить системный реестр в Windows 10

-
Перейдите в папку пользователя любым доступным способом. Вы можете это сделать вручную, перейдя на системный диск и открывая нужные директории, но проще воспользоваться специальной командой. Вызовите окно «Выполнить», нажав сочетание горячих клавиш Win + R, а затем вставьте в поле для ввода приведенную ниже команду, и нажмите Enter.
%USERPROFILE% -
В открывшемся окне файлового менеджера создайте новую папку и назовите ее «Downloads». Для этого кликните по пустому пространству правой кнопкой мыши и выберите опцию «Создать» → «Папку». Затем введите название в появившееся поле.
Примечание! Создаваемый каталог нужно назвать именно на английском языке. На следующих этапах этой инструкции он будет переименован на русский язык. Также сейчас он имеет вид обычной папки без уникальной иконки, это тоже будет исправлено в будущем.
-
Откройте «Редактор реестра» любым доступным способом. Проще всего это сделать через окно «Выполнить». Нажмите сочетание клавиш Win + R и введите в поле представленную ниже команду. После этого кликните по кнопке «ОК».
regedit -
Воспользовавшись навигацией на боковой панели слева, перейдите по представленному ниже пути. Также это можно сделать путем вставки в адресную строку с последующим нажатием клавиши Enter.
HKEY_CURRENT_USER\Software\Microsoft\Windows\CurrentVersion\Explorer\User Shell Folders - В основной части окна найдите параметр под названием «{374DE290-123F-4565-9164-39C4925E467B}» и откройте его окно свойств. Для этого дважды кликните левой кнопкой мыши по имени файла.
-
В появившемся окне укажите в поле «Значение» путь к созданной ранее папке. Если вы создавали директорию «Downloads» в каталоге пользователя, можете вставить приведенную ниже строку и нажать по кнопке «ОК».
%USERPROFILE%\Downloads





Папку «Загрузки» можно считать восстановленной, но при детальном рассмотрении станет заметно, что в файловом менеджере она не имеет своей иконки по умолчанию, вместо этого отображается просто пустой файл без имени.

Чтобы это исправить, необходимо создать специальный файл в директории с соответствующим содержимым, ссылающийся на иконку каталога и пользовательское имя:
- Откройте текстовый редактор «Блокнот» любым доступным способом. Проще всего это сделать, воспользовавшись поиском по системе. Для этого установите курсор в соответствующее поле на панели зада, после чего введите запрос «Блокнот» и в результатах щелкните по одноименному приложению.
-
Вставьте в текстовый редактор представленные ниже три строки и сохраните документ. Для этого разверните меню «Файл» и выберите пункт «Сохранить как»
[.ShellClassInfo]
LocalizedResourceName=@%SystemRoot%\system32\shell32.dll,-21798
IconResource=%SystemRoot%\system32\imageres.dll,-184 -
В открывшемся окне перейдите в директорию «Downloads», созданную ранее в этой статье. Для этого в адресную строку вставьте представленный ниже путь и нажмите Enter.
%USERPROFILE%\Downloads - Укажите в поле «Имя файла» название «desktop.ini» (без кавычек), а затем щелкните по кнопке «Сохранить». Обратите внимание, что название должно заканчиваться расширением INI, а не TXT. Это отображено на изображении ниже.
- В файловом менеджере перейдите в пользовательскую директорию и вызовите контекстное меню папки «Downloads», после чего кликните по пункту «Свойства».
- Перейдите во вкладку «Настройка», а затем в блоке «Изображения папок» щелкните по кнопке «Восстановить умолчание» и сохраните изменения нажатием «Применить».





После этого директорию «Загрузки» можно считать полностью восстановленной. На изображении ниже видно, что как в пользовательском каталоге, так и на боковой панели слева папка приобрела свой прежний вид.

Еще можно заметить, что в «Загрузках» теперь постоянно находится созданный ранее файл «desktop.ini». При необходимости его можно скрыть — это никак не навредит системе. Для этого через контекстное меню перейдите в свойства файла, выбрав соответствующий пункт.

Затем, находясь во вкладке «Общие», установите отметку напротив опции «Скрыть» и сохраните изменение нажатием по кнопке «Применить». После закройте окно, щелкнув «ОК».

Наша группа в TelegramПолезные советы и помощь
Пропала папка Загрузки
Здравствуйте админ! Появился вопрос. Имею ноутбук с установленной Windows 10 и в моём личном профиле C:\Users\Vladimir пропала папка «Загрузки»,
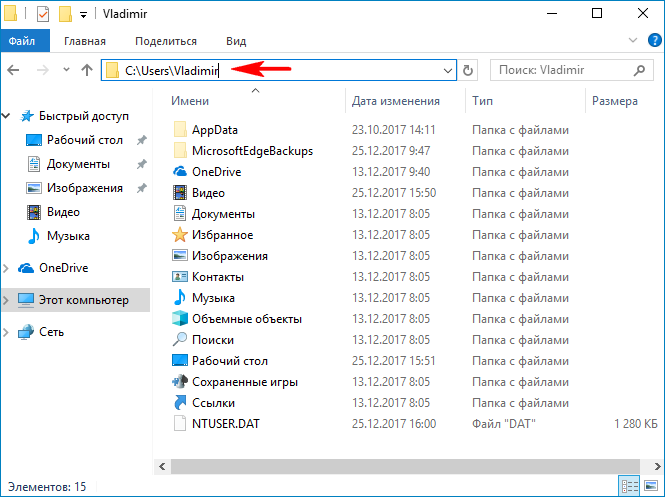
в результате этого при скачивании какого-либо файла в браузере жму «Сохранить» и ничего не происходит.
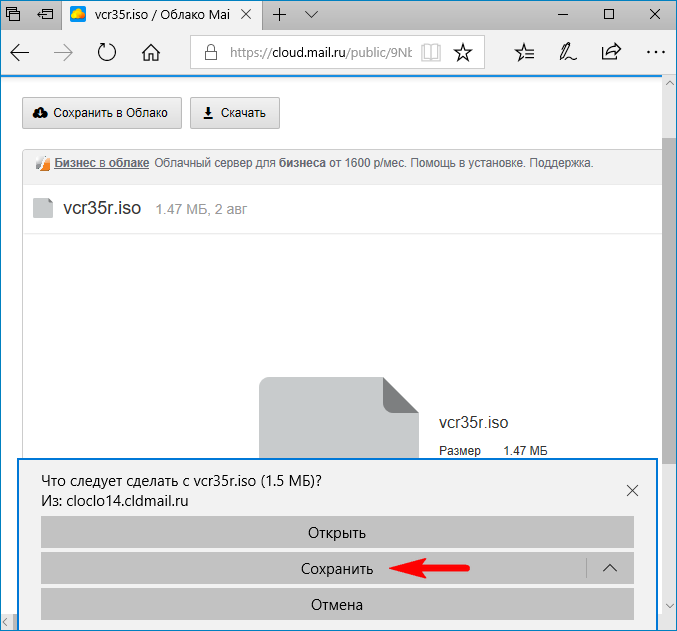
Также ничего не происходит, если выбрать команду «Сохранить как», то есть сохранение файла в другую папку невозможно. Пробовал создавать папку «Загрузки» заново и помешать в неё файл desktop.ini с необходимым содержимым, но папка создаётся без синей стрелочки
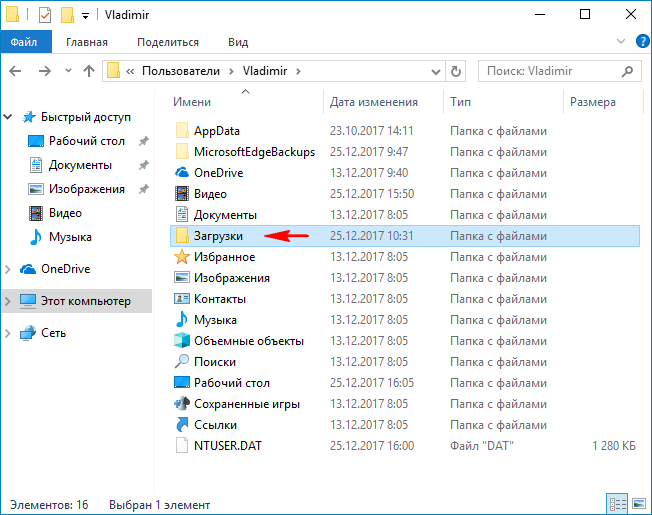
и система ведёт себя так, как будто этой папки нет. Короче перепробовал все известные решения и ничего не помогает. С реестром тоже колдовал, параметр {374DE290-123F-4565-9164-39C4925E467B} указывает верное расположения папки. Ещё вводил в командной строке «attrib –s –h C:\users\ваше имя пользователя\downloads» и тоже не помогло.
Скажите, как вернуть пропавшую папку на прежнее место?
Пропала папка Загрузки
Привет друзья! Если в вашем личном профиле пропала папка Загрузки, то вернуть её на место очень просто.
Во-вторых, откройте ветку реестра HKEY_CURRENT_USER\Software\Microsoft\Windows\CurrentVersion\Explorer\Shell Foldersи проверьте параметр {374DE290-123F-4565-9164-39C4925E467B} он должен указывать на верное место положение папки «Загрузки», в моём случае: C:\Users\Имя пользователя (моё имя пользователя 13).

Папка находится в архиве Downloads.zip.
Затем просто берём и копируем папку «Загрузки» в личный профиль: C:\Users\Ваше имя пользователя (в моём случае имя пользователя C:\Users\13) и заходим в эту папку.

В папке «Загрузки» находится файл desktop.ini.

Обязательно откройте этот файл и проверьте его содержимое, оно должно быть таким:
[.ShellClassInfo]
LocalizedResourceName=@%SystemRoot%\system32\shell32.dll,-21798
IconResource=%SystemRoot%\system32\imageres.dll,-184

Синяя стрелочка около папки говорит о том, что вы всё сделали правильно.

Теперь в любом браузере вы можете производить скачивание файлов.


Файлы будут скачиваться по умолчанию в папку «Загрузки» и при желании вы можете её изменить.

Компьютер на Windows иногда может преподнести неожиданный сюрприз, к которому пользователь окажется не готов. Подобное может случится с любым устройством, поэтому стабильность Windows в этой статье обсуждать не будем. Скорее уделим внимание неприятной ошибке, когда исчезает папка «Загрузки» или любая другая системная папка Windows.
Казалось бы, что мешает пользователю просто заново создать исчезнувшую папку? На самом деле не все так просто. Расположенные в директории вашего профиля папки в каком-то смысле особые и Windows работает с ними немного по-другому. Расположены они по адресу C:\Users\Имя пользователя\Загрузки (Рабочий стол, Документы, Музыка, Изображения, Видео и так далее). Исчезновение папки Загрузки, к примеру, может привести к неприятным последствиям, вроде сломанного диалогового окна загрузки файла в Microsoft Edge. К счастью, восстановить их достаточно просто, но вы не обойдетесь простым созданием и переименованием папки. Для выполнения этой процедуры понадобится немного больше.
Как восстановить папку Загрузки
Хотя процедуру рассматриваем на примере папки Загрузки, инструкция будет актуальной для любой другой директории.
- Для начала создайте исчезнувшую папку как любую другую папку на вашем диске. Зайдите в папку C:\Пользователи\Имя пользователя, нажмите правую кнопку по пустому полю и выберите Создать – Папку. Назовите ее Downloads. Назовите ее именно английским названием. На одном из последующих шагов вы выполните команду, которая даст вашей папке локализированное имя, оставив при этом правильное системное название.
- Созданная папка будет отображаться с иконкой обычной желтой папки Windows, тогда как остальные системные папки имеют фирменные иконки. Это последствие того самого «особого отношения» системы к дефолтным папкам пользователя. Теперь вам надо заставить Windows работать с новой папкой как со стандартной.
- Теперь нажмите Win + R и введите regedit. Поскольку редактор реестра требует наличия прав Администратора, вам понадобится соответствующая учетная запись или пароль Администратора компьютера.
- Перейдите по адресу Компьютер\HKEY_CURRENT_USER\Software\Microsoft\Windows\CurrentVersion\Explorer\User Shell Folders.
- В правой части окна найдите пункт {374DE290-123F-4565-9164-39C4925E467B}. Это ваша папка загрузки. Остальные ключи для других папок подписаны нормально, но загрузки почему-то подписана вот таким криптографическим путем. Не спрашивайте, почему так. Мы этого не знаем. Убедитесь, что значение этого ключа ведет на вашу созданную папку. Значение должно быть %USERPROFILE%\Downloads.
- Если ключа нет (маловероятно, но все же возможно), нажмите правой кнопкой мыши по пустому полю и выберите Создать – Расширяемый строковый параметр. Назовите его {374DE290-123F-4565-9164-39C4925E467B}. В поле значение укажите путь к созданной папке — %USERPROFILE%\Downloads. Остальные папки будут подписаны адекватно. Их значение должно быть таким же, только вместо Downloads должно быть указано Desktop (Рабочий стол), Favorites (Избранное), Music (Музыка, название ключа – My Music), Pictures (Изображения, название ключа – My Pictures), Videos (Видео, название ключа – My Video).
- Теперь запустите командную строку от имени Администратора. Нажмите Пуск, введите cmd, а затем по Командной строке нажмите правой кнопкой мыши и выберите Запуск от имени Администратора.
- Введите команду attrib +r —s —h %USERPROFILE%\Downloads /S /D. После этого шага папка обретет надлежащую ей иконку и атрибуты. Учтите, что консоль не будет сообщать об успешном завершении процедуры. Просто появится новая строчка C:\Windows\System32.
- Последним этапом будет придание папке правильной локализации, чтобы в Проводнике она отображалась как папка Загрузки, а не Downloads. В созданной вами папке нажмите на вкладках проводника Вид и отметьте флажками пункты Расширения имен файлов и Скрытые элементы.
- Создайте текстовый документ и назовите его desktop.ini. Нажмите правую кнопку по пустому месту папки и выберите Создать – Текстовый документ. Важно: расширение файла должно быть именно именно .ini. После переименования система должна предупредить вас, что после смены расширения файл может стать нечитаемым. Согласитесь, после чего вы увидите, что тип файла изменился на Параметры конфигурации.
- Откройте этот файл в блокноте. Далее вставьте следующий текст:
[.ShellClassInfo]
LocalizedResourceName=@%SystemRoot%\system32\shell32.dll,-21798
IconResource=%SystemRoot%\system32\imageres.dll,-184 - Сохраните файл, а затем нажмите правую кнопку мыши по нему, выберите Свойства и установите флажок Скрытый.
- Теперь вам осталось только перезагрузить Проводник. Для этого можно перезагрузить компьютер, выйти и войти обратно в систему или же открыть Диспетчер задач, на вкладке с запущенными приложениями найти Проводник, нажать на него, а затем нажать Перезапустить.
Готово. Папка Загрузки снова на своем месте и готова к работе, а все связанные ошибки с ее отсутствием успешно устранены.
В стремлении освободить немного пространства на жестком диске можно случайно стереть папки, необходимые для корректной работы системы. Например, директория со скачанными файлами может показаться абсолютно обычной, но на деле после удаления вернуть ее будет не так-то просто. Мы расскажем, что делать, если удалилась папка Загрузки, как восстановить на Windows 10 данную директорию различными способами. После ознакомления со статьей вы найдете действенный метод восстановления папки Downloads.
Содержание
- Как восстановить отсутствующую папку Downloads в Виндовс 10
- Как восстановить удаленную папку Загрузка в Windows 10
- FAQ
Как восстановить отсутствующую папку Downloads в Виндовс 10
desktop.ini
Случайно удаление директории Downloads приводит к невозможности загрузить из интернета какой-либо файл: при попытке начать скачивание вы можете обратить внимание, что ничего не происходит, загрузка не начинается. Это случается потому, что операционная система не видит привычного пути для сохранения, и в результате происходит сбой.
Даже если вы попытаетесь создать новую папку с аналогичным названием, ничего не произойдет. Если вы замечали, у стандартной директории есть иконка с синей стрелочкой, у созданной же вручную она будет отсутствовать. Все дело в отсутствии системного файла под названием desktop.ini, который задает системные параметры. Рассмотрим, как восстановить папку Загрузки в Windows 10 путем возвращения его в файловую систему.
-
Начав восстановление папки Загрузки Windows 10, первым делом убедитесь, что у вас в системном реестре указано правильное положение данной директории. Кроме того, обратите внимание, что необходимо включить показ скрытых защищенных файлов. О том, как это сделать, читайте в блоке часто задаваемых вопросов.
-
Можно попробовать создать папку Загрузки вручную, но это не поможет. Как вы можете заметить, системой она будет определяться как любая другая обычная директория. В этом можно убедиться, обратив внимание на значок. Чтобы все-таки добавить в файловую систему необходимую директорию, потребуется загрузить ее из интернета. Попробуйте ввести в любой поисковой системе запрос Downloads.zip – таким образом вы быстро найдете то, что вам нужно. Рекомендуем воспользоваться сторонним менеджером скачивания, если он уже был установлен на вашем компьютере. Если нет, можно выполнить загрузку с другого компьютера или же мобильного устройства (благо вес архива небольшой).
-
Разархивировав файл, вы увидите знакомую вам директорию загрузок с характерной для нее иконкой в виде синей стрелочки. Но просто найти ее в интернете недостаточно, нужно еще поместить в правильное место. Только после этого папка начнет распознаваться операционной системой. Вам потребуется перейти по пути C:\Users\Имя_вашего_пользователя, после чего переместить директорию Загрузки туда.
-
Windows 10 позволяет восстановить папку Загрузки только при наличии файла desktop.ini, который при этом должен быть заполнен особым, правильным образом. Чтобы проверить это, вам потребуется открыть данный файл и изучить его содержимое. На первый взгляд звучит сложно, но сейчас мы во всем разберемся! Откройте desktop.ini. Если операционная система не распознает, чем лучше это сделать, укажите Блокнот: по сути, ini – это текстовый файл.
-
Далее сверьте содержимое файла с тем, что указано на приведенном скриншоте. Важно проверить каждую деталь, каждое значение, чтобы совпадение в итоге оказалось полным. Когда вы удостоверитесь, что содержание документа полностью корректное, при необходимости сохраните и закройте desktop.ini.
-
Если ранее у вас не было синей стрелочки в иконке Downloads, проверьте еще раз – теперь она точно должна появиться. После всех проделанных манипуляций попробуйте скачать какой-либо документ – проблем быть не должно.
Восстановление системы
Возможна ситуация, которая случается, если за операционной системой в процессе эксплуатации не оказывался уход. Системных ошибок накапливается настолько много, что ПК уже давно и во многих аспектах функционирует не так, как должен. При таком сценарии вам требуется не только восстановить папку Загрузки на Виндовс 10, но также еще и выполнить массу других задач. На этот случай в операционной системе предусмотрена функция восстановления, которая позволяет сбросить настройки до исходных.
-
Чтобы вернуть компьютер в исходное состояние, от вас не потребуется использовать специальные установочные диски или USB-накопители. Восстановить папку Downloads в Windows 10 таким методом можно без применения дополнительных средств. Чтобы сделать это, среди параметров найдите вариант «Обновление и безопасность» (для этого можно воспользоваться поиском, зашитым в меню «Пуск»). В открывшемся окне разверните вкладку «Восстановление». Чтобы приступить к восстановлению до исходного состояния, кликните «Начать». Обратите внимание, что рекомендуется на всякий случай выполнить резервное копирование всех личных файлов на съемный носитель либо же облако.
-
После того, как вы нажмете «Начать», вам будет предложено два варианта. Первый – это сохранение данных. Он оставит часть файлов при том, что пользовательские настройки, а также установленные в процессе использования системы программы для Windows 10 будут стерты. Второй – это полное обновление ОС с удалением всех данных и настроек. Последний вариант считается наиболее чистым. Он позволяет избежать большинства проблем и обеспечивает быстродействие Windows.
Проводник
В качестве последнего способа, не требующего установки побочных средств, мы рассмотрим самый простой сценарий: когда директория с загруженными файлами удалена только у одного пользователя. Мы рассмотрим, как ее восстановить, просто скопировав из другой учетной записи. Сделать это не составит большого труда!
-
Чтобы восстановить папку Downloads в Виндовс 10, первым делом потребуется зайти в директорию стандартного пользователя. Она находится в пути C:\Users\Default. Тут там потребуется найти папку Загрузки, после чего скопировать ее сочетанием клавиш Ctrl + C через контекстное меню.
-
Далее нам потребуется зайти в папку нашего пользователя, у которого отсутствует заветная директория. Это путь C:\Users\Имя_вашего_пользователя. Попав в нее, применяем сочетание клавиш Ctrl + V. Готово, можно проверять!
Как восстановить удаленную папку Загрузка в Windows 10
Чтобы всегда иметь возможность максимально быстро и надежно вернуть утерянные файлы и папки, рекомендуем держать под рукой программу для восстановления. К примеру, Феникс: это простой в обращении, удобный и интуитивно понятный софт, к тому же, доступный к скачиванию с официального сайта совершенно бесплатно.
-
В данном случае нас интересует восстановление папки Загрузки в Виндовс 10, а потому нужно выбрать диск C: именно на нем располагается данная директория. Кликаем по нему, после чего переходим к следующему шагу.
-
Далее требуется указать типы документов, на которые нужно просканировать жесткий диск. Так как нас интересует не конкретный файл, а все содержимое папки, то оптимальным вариантом будет выбрать все представленные. Так сканирование займет чуть больше времени, однако мы получим наиболее полную и подробную картину.
-
В результате сканирования нашей программой для восстановления удаленных файлов мы получим каталог документов, которые можно «вернуть к жизни». Нам доступны их названия, расширения, а также вес. Растровые картинки можно также предварительно просмотреть. Далее нужно отметить с помощью галочек файлы, которые требуется вернуть на диск, после чего перейти к восстановлению.