Предисловие
Наверно Вы видели банкоматы, информационные киоски, рекламные панели, на которых отображается ошибка или уведомление системы. Если Вы не видели подобные общественные устройства «живьем», то Вы легко сможете найти подобные фотографии в интернете если поищете картинки по словам «банкомат ошибка windows». А однажды уведомление системы появилось в прямом эфире во время прогноза погоды, фото можно найти по словам «уведомление windows в прямом эфире». Ради интереса еще можете поискать «самый большой синий экран».
О чем же все это говорит?
— Вы любите кошек?
— Нет
— Вы просто не умеете их готовить!
Для специализированных устройств Майкрософт предлагает использовать Windows 10 IoT Enterprise, которая отличается от Windows 10 Enterprise только отсутствием универсальных приложений. Соответственно, с технической точки зрения Win 10 IoT Enterprise является настольной операционной системой, которая подразумевает взаимодействие с пользователем. Но на специализированных устройствах взаимодействия с пользователем не должно быть т.к. порой даже нет пользователя в привычном его понимании, особенно это касается рекламных панелей.
При подготовке специализированного устройства некоторые технические специалисты забывают о вышеуказанном нюансе совсем или забывают отключить какую-либо категорию уведомлений. Данная статья написана чтобы напомнить о некоторых особенностях настройки Windows для специализированных решений. В данной статье мы рассмотрим подготовку решения для одной бизнес-задачи.
Все настройки будут описаны для Win 10 IoT Enterprise 2016 LTSB, демо-версию которой можно скачать здесь.
Какую бизнес-задачу решаем?
Как-то раз я приехал в пункт самовывоза одного онлайн магазина. В данном магазине продавцы только выдавали товар или давали его посмотреть, а заказ нужно было оформлять только на сайте магазина. Чтобы можно было оформить заказ прямо в пункте самовывоза, в зале самовывоза было установлено множество ПК. Сами ПК были спрятаны, был только монитор и мышка, на экране была открыта специализированная база магазина, в которой можно было найти товар и оформить заказ и экранная клавиатура.
Рассмотрим подготовку аналогичного решения, которое будет предназначено для навигации по сайту www.quarta-embedded.ru. Предполагаемые условия использования – без источника бесперебойного питания и с минимальным техническим обслуживанием.
Подготовка решения
Шаг 1 – подготовка устройства
В качестве устройства был взят обычный ПК, с жестким диском 120 ГБ, оперативной памятью 4 ГБ. Режим загрузки ОС – Legacy.
Т.к. у нас устройство будет использоваться без источника бесперебойного питания нужно обязательно предусмотреть внеплановое отключение питания. Т.е. устройство должно само включаться при появлении питания, для этого необходимо соответствующим образом настроить BIOS устройства. Необходимые пункты в BIOS’е можно найти по интуитивно-понятным названиям, у меня это «Advanced > Power-On Options > After Power Loss», выставляем «On». Но если Вы хотите, чтобы при включении устройство оставалось выключенным, когда его выключили намеренно, то установите «Previous State».
Шаг 2 – установка Win 10 IoT
Установка Win 10 IoT Enterprise ничем не отличается от установки Win 10 Enterprise, поэтому не вижу особого смысла описывать установку. Я буду устанавливать «Win 10 IoT Enterprise 2016 LTSB x32» без подключения к интернету, чтобы в систему не «прилетело» ничего лишнего. При первой загрузке создал пользователя Admin.
Шаг 3 – сохранение образа системы
Что, не ждали такого поворота? Только установили систему и сразу сохраняем образ. При подготовке решения желательно периодически сохранять образ системы на тот случай если вдруг что-то пойдет не так. Тогда не нужно будет делать настройку системы сначала.
Когда мы говорим о создании образа мы затрагиваем вопрос тиражирования, но он настолько широкий, что ему можно посвятить отдельную статью и не одну, поэтому в данной статье я не буду подробно описывать данный вопрос.
Для создания технологического (промежуточного) образа я запечатаю систему командой
%SYSTEMROOT%\System32\Sysprep\sysprep.exe /audit /generalize /shutdown /quiet
и создам wim образ системного тома с помощью утилиты DISM.
Важно — если Вы пойдете тем же путем, то после разворачивания такого образа не забудьте скопировать содержимое каталога «Windows\System32\Recovery» на первый том в папку «Recovery\WindowsRE». И сделать это нужно до загрузки ОС т.к. после загрузки ОС каталог «Windows\System32\Recovery» уже будет пустым. У меня это реализовано следующим образом:
if exist W:\Windows\System32\Recovery\*.* (
xcopy W:\Windows\System32\Recovery\*.* S:\Recovery\WindowsRE\ /h /k /y
attrib +s +h +i S:\Recovery
attrib +s +h +i S:\Recovery\*.* /s /d
)
Обратите внимание, что после запечатывания система будет автоматически входить во встроенную учетную запись администратора. И теперь автоматически будет запускаться sysprep. Чтобы это окно мне не мешало, я добавил в shell:startup скрипт с одной единственной командой
taskkill /im sysprep.exeЧтобы не забыть удалить скрипт, я сразу сделаю скрипт для запечатывания, в котором будет прописана команда для очистки автозапуска.
del "%systemdrive%\Users\Administrator\AppData\Roaming\Microsoft\Windows\Start Menu\Programs\Startup\*.*" /q
Мне ведь все равно нужно будет запечатывать систему в oobe режиме.
Все технологические файлы я буду размещать в папке C:\Sysprep
Шаг 4 – установка драйверов
Как ни странно, но некоторые жалуются, что после установки Win 10 «драйверы не установились сами». Спешу Вас огорчить, само ничего не бывает, драйверы необходимо устанавливать. В системе идет некий набор стандартных драйверов, но вряд ли со стандартным набором драйверов можно будет использовать все возможности оборудования. Лучше всего если Вы сами установите наиболее подходящие драйверы для Вашего устройства. Windows может автоматически загружать драйверы из специального хранилища Майкрософта и устанавливать их, но не обязательно что там будут все необходимые драйверы или что это будут подходящие драйверы. Драйвер, который система установит автоматически может привести к сбою системы. Что же делать если Вы оказались в ситуации, когда нужно предотвратить такую автоматическую установку драйвера? Есть 2 варианта:
1. Отключить службу обновления
net stop wuauserv – команда остановки службы
sc config wuauserv start=disabled – изменить режим запуска службы на «Отключено»
Но в таком случае система не будет получать какие-либо обновления вообще
2. Отключить установку конкретного драйвера в групповых политиках
Для этого нужно:
Открыть редактор групповых политик командой gpedit
Перейти в раздел «Конфигурация компьютера\Административные шаблоны\Система\Установка устройства\Ограничение на установку устройств». Англоязычный вариант ветки «Computer Configuration\Administrative Templates\System\Device Installation\Device Installation Restrictions»
В данном разделе Вы сможете запретить установку драйвера по конкретному классу или ID оборудования. Для предотвращения установки других драйверов НЕ нужно устанавливать флажок «Также применить для соответствующих устройств, которые уже были установлены» «Also apply to matching devices that are already installed», иначе Вы сделаете использование устройства невозможным.
Т.к. у меня экспериментальное решение и драйверы особого значения не имеют, я не буду целенаправленно устанавливать драйверы. После подключения к интернету система нашла драйвер на некоторые устройства.
Шаг 5 – русификация системы
Думаю, что это действие весьма простое и его не нужно подробно описывать. Скажу, что для корректного отображения кириллицы я указал русский язык для программ, которые не поддерживают Юникод. Указал расположение, хотя в моем случае это не нужно. И попутно можно изменить часовой пояс т.к. по умолчанию UTC -8. Установил русскоязычный языковой пакет, когда я устанавливал языковой пакет через интернет, мне показалось это долгим, поэтому я установил его с помощью предварительно скачанного пакета «Microsoft-Windows-Client-Language-Pack_x86_ru-ru.cab», установил командой
DISM /Online /Add-Package /PackagePath:"%~dp0Microsoft-Windows-Client-Language-Pack_x%PROCESSOR_ARCHITECTURE:~-2%_ru-ru.cab"
После установки переключил основной язык системы на русский и включил опцию копирования языковых параметров для экрана приветствия и новых учетных записей.
Вот и все, русский язык добавлен, пожалуй, можно сохранить образ системы…
Шаг 6 – настройка питания
Наше устройство не должно засыпать и отключать монитор, поэтому нужно настроить питание соответствующим образом. Питание можно настроить с помощью скрипта:
powercfg -change -monitor-timeout-ac 0
powercfg -change -monitor-timeout-dc 0
powercfg -change -disk-timeout-ac 0
powercfg -change -disk-timeout-dc 0
powercfg -change -standby-timeout-ac 0
powercfg -change -standby-timeout-dc 0
powercfg -change -hibernate-timeout-ac 0
powercfg -change -hibernate-timeout-dc 0
pause
Шаг 7 – отключение аварийного режима загрузки
Важный момент – если у нашего устройства будет 2-3 раза подряд некорректное завершение работы, то система загрузится в режим восстановления, а этого допускать нельзя. Поэтому отключаем этот режим загрузки. Это можно сделать с помощью команды
bcdedit /set {current} bootstatuspolicy IgnoreAllFailures
Обратите внимание, что данная настройка прописывается в bcd хранилище, которое находится на разделе восстановления. Я не сохраняю раздел восстановления при сохранении образа системы, следовательно после разворачивания системы данная настройка будет в исходном состоянии т.к. будет новое bcd хранилище. Чтобы не забыть про данную настройку я добавлю ее в скрипт запечатывания в oobe режиме.
Шаг 8 – отключение сообщений об ошибках и всплывающих уведомлений
Чтобы система не выдавала сообщения об ошибках, запрос об отправке отчетов об ошибках, сообщения о проблемах с оборудованием, все это нужно отключить. Службу политики диагностики можно настроить в групповых политиках:
Конфигурация компьютера\Административные шаблоны\Система\Диагностика
Диагностика: настройка уровня выполнения сценария — Включить «Только обнаружение и диагностика»
Но мне проще все настроить с помощью одного reg файла.
Windows Registry Editor Version 5.00
;Подавление отображения ошибок системы
[HKEY_LOCAL_MACHINE\SYSTEM\CurrentControlSet\Control\Windows]
;"ErrorMode"=dword:00000000 ;Отображаются все сообщения
;"ErrorMode"=dword:00000001 ;Подавлять только сообщения об ошибках системы. Например, о нехватке виртуальной памяти
"ErrorMode"=dword:00000002 ;Подавлять все сообщения об ошибках. Например, об отсутствии dll
;Отключение отправки отчетов об ошибках
[HKEY_LOCAL_MACHINE\SOFTWARE\Microsoft\Windows\Windows Error Reporting]
;"Disabled"=dword:00000000 ;Отправка отчетов включена
"Disabled"=dword:00000001 ;Отправка отчетов отключена
;Настройка уровня выполнения сценария службы политики диагностики
[HKEY_LOCAL_MACHINE\SOFTWARE\Policies\Microsoft\Windows\WDI]
;"ScenarioExecutionEnabled"=dword:00000000 ;Выключить возможность изменения уровня выполнения сценария
"ScenarioExecutionEnabled"=dword:00000001 ;Включить возможность изменения уровня выполнения сценария
"EnabledScenarioExecutionLevel"=dword:00000001 ;Только обнаружение и диагностика
;"EnabledScenarioExecutionLevel"=dword:00000002 ;Обнаружение, диагностика и решение проблем
Всплывающие уведомления можно настроить в групповых политиках «Конфигурация пользователя\Административные шаблоны\Меню «Пуск» и панель задач\Уведомления». Но мне проще включить режим «Не беспокоить», его можно включить в графическом интерфейсе, в центре уведомлений и в реестре. Т.к. эта настройка относится к конкретному пользователю, то и выполнять его нужно под целевым пользователем. Поэтому создаем пользователя, под которым и будет выполняться приложение для общественного использования. Пока этот пользователь будет в группе администраторы, для удобства настройки. Чтобы не было проблем с названием группы русская/английская, то получу название группы по SID’у.
net user User /add
wmic useraccount where "Name='User'" set PasswordExpires=False
for /f "tokens=2 delims==" %%i in ('wmic group where "SID='S-1-5-32-544'" get Name /value^|find "Name"') do set GroupName=%%i
net localgroup %GroupName% User /add
pause
И включаем режим не беспокоить.
Windows Registry Editor Version 5.00
;Включить режим "Не беспокоить"
[HKEY_CURRENT_USER\SOFTWARE\Microsoft\Windows\CurrentVersion\Notifications\Settings]
"NOC_GLOBAL_SETTING_TOASTS_ENABLED"=dword:00000000 ;Режим включен
;"NOC_GLOBAL_SETTING_TOASTS_ENABLED"=dword:00000001 ;Режим отключен
Чтобы не забыть исключить пользователя из группы администраторы, добавлю команду на исключение в скрипт запечатывания.
for /f "tokens=2 delims==" %%i in ('wmic group where "SID='S-1-5-32-544'" get Name /value^|find "Name"') do set GroupName=%%i
net localgroup %GroupName% User /delete
Шаг 9 – настройка обновлений системы
Не помешает установить все актуальные обновления на момент подготовки системы. Настроить обновления Вы можете исходя из специфики работы Вашего устройства. Можно отключить установку всех обновлений или обновлений драйверов, как это сделать мы рассмотрели в шаге 4. А можно отключить установку обновлений системы и оставить обновление драйверов.
Windows Registry Editor Version 5.00
;Отключить установку обновлений. При этом драйверы будут обновляться
[HKEY_LOCAL_MACHINE\SOFTWARE\Policies\Microsoft\Windows\WindowsUpdate\AU]
"NoAutoUpdate"=dword:00000001 ;Установка отключена
;"NoAutoUpdate"=dword:00000000 ;Установка включена
Но также возможна ситуация, когда нужно устанавливать обновления системы, но какое-то конкретное обновление выводит систему из строя. В этой ситуации можно запретить установку конкретного обновления. Это можно сделать с помощью утилиты wushowhide.diagcab, которую можно найти здесь.
В групповых политиках Вы можете найти множество детализированных настроек по установке обновлений. «Конфигурация компьютера\Административные шаблоны\Компоненты Windows\Центр обновления Windows»
Т.к. мне обновления не нужны я их отключу полностью:
net stop wuauserv
sc config wuauserv start=disabled
pause
Здесь я в очередной раз сохраню образ системы.
Шаг 10 – настройка запуска приложения
Навигация по сайту quarta-embedded.ru будет в IE, чтобы убрать доступ к адресной строке и настройкам можно включить полноэкранный режим в групповых политиках. «Конфигурация пользователя > Административные шаблоны > Компоненты Windows > Internet Explorer > Включение полноэкранного режима». И нужно запретить закрытие IE «Конфигурация пользователя > Административные шаблоны > Компоненты Windows > Internet Explorer > Меню браузера > Меню «Файл»: отключить закрытие окон браузера и проводника».
Для запуска приложения вместо оболочки системы будем использовать специальное средство запуска приложений – ShellLauncher. С его помощью можно:
1. Назначать запуск конкретного приложения для конкретного пользователя или группы пользователей
2. Контролировать работу запущенного приложения, при закрытии запущенного приложения можно:
- a. Перезапустить приложение
- b. Перезагрузить систему
- c. Выключить систему
- d. Не предпринимать никаких действий
Сначала нужно добавить ShellLauncher как компонент, это можно сделать в графическом интерфейсе «Панель управления > Программы > Включение и отключение компонентов Window», раздел «Блокировка устройства». Настроить запуск программ можно в ветке реестра «HKEY_LOCAL_MACHINE\SOFTWARE\Microsoft\Windows Embedded\Shell Launcher». настройка запуска программ производится по SID’ам пользователей, SID’ы можно узнать с помощью утилиты whoami. Для включения ShellLauncher’а нужно просто заменить в реестре запуск стандартной оболочки на запуск ShellLauncher’а. И еще маленький нюанс, ShellLauncher не влияет на размеры и положение окна запущенной программы, а IE хотелось бы запустить развернутым на весь экран. Поэтому настраиваем режим запуска IE, опять же под пользователем User, заодно запрещаем вызов контекстного меню IE, чтобы пользователь ничего не испортил.
Windows Registry Editor Version 5.00
[HKEY_CURRENT_USER\SOFTWARE\Microsoft\Internet Explorer\Main]
"FullScreen"="yes"
[HKEY_CURRENT_USER\Software\Policies\Microsoft\Internet Explorer\Restrictions]
"NoBrowserContextMenu"=dword:00000001
Теперь настраиваем ShellLauncher, опять же мне все удобней делать с помощью консоли…
@echo off
chcp 1251
echo Добавляем ShellLouncher в систему
DISM /online /Enable-Feature /all /FeatureName:Client-EmbeddedShellLauncher
echo.
echo Получаем SID пользователя User
for /f "tokens=2 delims==" %%i in ('wmic useraccount where "Name='User'" get SID /value^|find "SID"') do set SID=%%i
echo.
echo Настройка запуска iexplore.exe для пользователя User
reg add "HKLM\SOFTWARE\Microsoft\Windows Embedded\Shell Launcher\%SID%" /v Shell /t REG_SZ /d "C:\Program Files\Internet Explorer\iexplore.exe www.quarta-embedded.ru" /f
echo.
echo Настройка действия при закрытии IE
reg add "HKLM\SOFTWARE\Microsoft\Windows Embedded\Shell Launcher\%SID%" /v DefaultReturnCodeAction /t REG_DWORD /d 0 /f
echo.
echo Настройка запуска оболочки для группы администраторы
reg add "HKLM\SOFTWARE\Microsoft\Windows Embedded\Shell Launcher\S-1-5-32-544" /v Shell /t REG_SZ /d "explorer.exe" /f
echo.
echo Настройка действия при закрытии приложения для группы администраторы
reg add "HKLM\SOFTWARE\Microsoft\Windows Embedded\Shell Launcher\S-1-5-32-544" /v DefaultReturnCodeAction /t REG_DWORD /d 3 /f
pause
И, в качестве примера, можно назначить запускаемую оболочку по умолчанию, когда пользователю не назначено никаких приложений.
Windows Registry Editor Version 5.00
;Если приложение по умолчанию не указывать, то будет запущен cmd.exe
[HKEY_LOCAL_MACHINE\SOFTWARE\Microsoft\Windows Embedded\Shell Launcher]
"Shell"="explorer.exe"
;Нижеуказанный параметр определяет действие при завершении работы приложения
;"DefaultReturnCodeAction"=dword:00000000 ;Перезапуск приложения
;"DefaultReturnCodeAction"=dword:00000001 ;Перезагрузка
;"DefaultReturnCodeAction"=dword:00000002 ;Выключение
"DefaultReturnCodeAction"=dword:00000003 ;Действий не требуется
И включаем Shell Launcher
Windows Registry Editor Version 5.00
;Запустить ShellLouncher вместо стандартной оболочки
[HKEY_LOCAL_MACHINE\SOFTWARE\Microsoft\Windows NT\CurrentVersion\Winlogon]
"Shell"="eShell.exe" ;Включить Shell Launcher
;"Shell"="explorer.exe" ;Выключить Shell Launcher
Шаг 11 – настройка отображения загрузки системы
В предыдущих версиях Windows можно было установить свои логотипы, которые отображались бы при загрузке системы, сейчас есть только две опции вкл. и выкл. Отключить процесс отображения загрузки можно в bcd хранилище, эти команды я выполню сразу и добавлю в скрипт запечатывания.
echo Отключение отображения логотипа Windows при загрузке. Для включения необходимо вместо true необходимо указать false
bcdedit /set {globalsettings} custom:16000067 true
echo Отключение анимации в виде шариков при загрузке Windows. Для включения необходимо указать false
bcdedit /set {globalsettings} nobootuxprogress true
Также можно скрыть процесс входа пользователя в систему.
Windows Registry Editor Version 5.00
[HKEY_LOCAL_MACHINE\SOFTWARE\Microsoft\Windows Embedded\EmbeddedLogon]
;"HideAutoLogonUI"=dword:00000000 ;Отображение включено
"HideAutoLogonUI"=dword:00000001 ;Отображение выключено
Теперь включаем автоматический вход пользователя User, это можно сделать с помощью команды netplwiz. Перезагружаемся и смотрим что получилось, отображения хода загрузки ОС нет, отображения входа пользователя в систему нет. Только, непосредственно перед входом в систему на несколько секунд появляется значок Win и анимация в виде шариков, но это потому, что ОС в режиме аудита, после запечатывания в режиме oobe этого не будет. Автоматически запустился IE с адресом www.quarta-embedded.ru, чуть позже появилась вкладка microsoft.com, ну ничего, нужно будет добавить в файл ответов запечатывания команду на изменение настроек в реестре
reg add HKLM\Software\Microsoft\Internet Explorer\Main" /v "DisableFirstRunCustomize" /t REG_DWORD /d 1
Вот здесь я опять сделаю образ системы.
Шаг 12 – установка и удаление ключа Windows
Перед установкой ключа нужно отключить ПК от интернета, чтобы система не активировалась. Можно добавить ключ и сразу же его можно удалить, чтобы никто не смог его вытащить. При этом система все равно сможет активироваться.
slmgr /ipk XXXXX-XXXXX-XXXXX-XXXXX-XXXXX
slmgr /cpky
Шаг 13 – запечатываем систему
Чтобы система не задавала вопросов при первой загрузке после запечатывания в oobe режиме, я использую файл ответов, предварительно подготовленный в утилите «Windows System Image Manager». Запускаю скрипт для запечатывания, ниже содержание скрипта и файла ответов.
Скрипт для запечатывания:
del "%systemdrive%\Users\Administrator\AppData\Roaming\Microsoft\Windows\Start Menu\Programs\Startup\*.*" /q
for /f "tokens=2 delims==" %%i in ('wmic group where "SID='S-1-5-32-544'" get Name /value^|find "Name"') do set GroupName=%%i
net localgroup %GroupName% User /delete
bcdedit /set {current} bootstatuspolicy IgnoreAllFailures
bcdedit /set {globalsettings} custom:16000067 true
bcdedit /set {globalsettings} nobootuxprogress true
pushd "%~dp0"
%SYSTEMROOT%\System32\Sysprep\sysprep.exe /oobe /generalize /shutdown /quiet /unattend:Unattend.xml
Unattend.xml:
<?xml version="1.0" encoding="utf-8"?>
<unattend xmlns="urn:schemas-microsoft-com:unattend">
<settings pass="specialize">
<component name="Microsoft-Windows-Deployment" processorArchitecture="x86" publicKeyToken="31bf3856ad364e35" language="neutral" versionScope="nonSxS" xmlns:wcm="http://schemas.microsoft.com/WMIConfig/2002/State" xmlns:xsi="http://www.w3.org/2001/XMLSchema-instance">
<RunSynchronous>
<RunSynchronousCommand wcm:action="add">
<Path>reg add HKLM\Software\Microsoft\Windows\CurrentVersion\Setup\OOBE /v SetupDisplayedProductKey /t REG_DWORD /d 1 /f</Path>
<Order>1</Order>
<Description>Dont show key page</Description>
</RunSynchronousCommand>
<RunSynchronousCommand wcm:action="add">
<Path>reg add HKLM\Software\Microsoft\Windows\CurrentVersion\Setup\OOBE /v UnattendCreatedUser /t REG_DWORD /d 1 /f</Path>
<Order>2</Order>
<Description>Dont make account</Description>
</RunSynchronousCommand>
<RunSynchronousCommand wcm:action="add">
<Path>reg add "HKLM\Software\Microsoft\Internet Explorer\Main" /v "DisableFirstRunCustomize" /t REG_DWORD /d 1 /f</Path>
<Order>3</Order>
<Description>Disable First Run Customize</Description>
</RunSynchronousCommand>
<RunSynchronousCommand wcm:action="add">
<Path>cmd.exe /c rd %systemdrive%\Sysprep /s /q</Path>
<Order>4</Order>
<Description>Del Folder</Description>
</RunSynchronousCommand>
</RunSynchronous>
</component>
<component name="Microsoft-Windows-Shell-Setup" processorArchitecture="x86" publicKeyToken="31bf3856ad364e35" language="neutral" versionScope="nonSxS" xmlns:wcm="http://schemas.microsoft.com/WMIConfig/2002/State" xmlns:xsi="http://www.w3.org/2001/XMLSchema-instance">
<AutoLogon>
<Enabled>true</Enabled>
<Username>User</Username>
</AutoLogon>
</component>
</settings>
<settings pass="oobeSystem">
<component name="Microsoft-Windows-International-Core" processorArchitecture="x86" publicKeyToken="31bf3856ad364e35" language="neutral" versionScope="nonSxS" xmlns:wcm="http://schemas.microsoft.com/WMIConfig/2002/State" xmlns:xsi="http://www.w3.org/2001/XMLSchema-instance">
<InputLocale>en-US; ru-RU</InputLocale>
<SystemLocale>ru-RU</SystemLocale>
<UILanguage>ru-RU</UILanguage>
<UILanguageFallback></UILanguageFallback>
<UserLocale>ru-RU</UserLocale>
</component>
<component name="Microsoft-Windows-Shell-Setup" processorArchitecture="x86" publicKeyToken="31bf3856ad364e35" language="neutral" versionScope="nonSxS" xmlns:wcm="http://schemas.microsoft.com/WMIConfig/2002/State" xmlns:xsi="http://www.w3.org/2001/XMLSchema-instance">
<OOBE>
<HideEULAPage>true</HideEULAPage>
<HideLocalAccountScreen>true</HideLocalAccountScreen>
<HideOEMRegistrationScreen>true</HideOEMRegistrationScreen>
<HideOnlineAccountScreens>true</HideOnlineAccountScreens>
<HideWirelessSetupInOOBE>true</HideWirelessSetupInOOBE>
<ProtectYourPC>1</ProtectYourPC>
</OOBE>
</component>
</settings>
<cpi:offlineImage cpi:source="" xmlns:cpi="urn:schemas-microsoft-com:cpi" />
</unattend>
Итог
Что же получилось в итоге… Система загрузилась сама без каких-либо вопросов, запустился IE с нужной страничкой. Если учесть, что физического доступа к ПК не будет, а из средств ввода будет доступна только мышка, то вроде ничего сломать нельзя. Заходим в учетную запись администратора и видим, что папка Sysprep удалена. Система готова…
Содержание
Установка Win 10 IoT Core
Требования к оборудованию
Перед установкой Win 10 IoT Core проверьте:
Образ Win 10 IoT Core
Готовый образ
Для некоммерческого использования можно использовать собранный образ для конкретной платформы.
Готовый образ можно скачать:
Самостоятельная сборка образа
Для самостоятельной сборки образа Вам понадобится:
-
Набор для сборки системы — OPK, который можно скачать:
Запись образа
-
Установите «Windows 10 IoT Core Dashboard»
-
Войдите в «IoT Dashboard» с помощью учетной записи Майкрософта
-
Подключите SD к ПК на котором установлена панель «IoT Dashboard»
-
В левой панели «IoT Dashboard» выберите пункт «Настройка нового устройства»
-
Выберите тип устройства
-
Выберите образ ОС, который будет развернут на диск
-
Последняя версия «Windows 10 IoT Core»
-
Выбрав пункт «Custom» можно развернуть любой FFU образ
-
-
Выберите диск, на который будет развернут образ
-
Укажите имя устройства, у каждого Вашего устройства должно быть уникальное имя.
-
Укажите пароль администратора и подтвердите его.
-
Если Вы не планируете подключать устройство по Wi-Fi или в системе не найдены профили Wi-Fi, снимите флажок «Подключение к сети Wi-Fi»
-
Установите флажок в пункте «Я принимаю условия лицензии на ПО», который находится в правом нижнем углу
-
Нажмите на кнопку «Скачать и установить»
Официальная документация
Данный раздел еще не дописан
Содержание
- Windows 10 IoT Core и ее установка на VirtualBox
- Установка Windows 10 IoT Core на Raspberry Pi 2
- Начало работы с Windows 10 IoT Базовая Get started with Windows 10 IoT Core
- Что представляет собой Windows 10 IoT What is Windows 10 IoT?
- Цены на Windows 10 IoT Windows 10 IoT pricing
- Создание прототипа устройства Prototype a device
- Вывод устройств на рынок Bring a device to market
- Общие сведения о Windows 10 IoT An overview of Windows 10 IoT
- Что представляет собой Windows 10 IoT What is Windows 10 IoT?
- Выпуски Windows 10 IoT Windows 10 IoT Editions
- Различия между Windows 10 IoT Базовая и Windows 10 IoT Корпоративная Differences between Windows 10 IoT Core and Windows 10 IoT Enterprise
- Различия между Windows 10 Desktop и Windows 10 IoT Базовая Differences between Windows 10 Desktop and Windows 10 IoT Core
- Различия в доступности функций в версиях Windows Desktop и IoT Базовая Different features available on Desktop and IoT Core
- Различия в поддержке драйверов Differences in driver-supported areas
- Различия в наборе доступных реестров Differences in available registry set
- Поддержка разных команд Different commands supported
- Поддержка IoT Edge в Windows 10 IoT IoT Edge Support for Windows 10 IoT
- Общие сведения о Windows 10 IoT Базовая An overview of Windows 10 IoT Core
- Что собой представляет Windows 10 IoT Базовая? What is Windows 10 IoT Core?
- Начало работы Getting started
- Различия между Windows 10 IoT Базовая и Windows 10 IoT Корпоративная Differences between Windows 10 IoT Core and Windows 10 IoT Enterprise
- Различия между Windows 10 Desktop и Windows 10 IoT Базовая Differences between Windows 10 Desktop and Windows 10 IoT Core
- Различия в доступности функций в версиях Windows Desktop и IoT Базовая Different features available on Desktop and IoT Core
- Различия в поддержке драйверов Differences in driver-supported areas
- Различия в наборе доступных реестров Differences in available registry set
- Поддержка разных команд Different commands supported
Windows 10 IoT Core и ее установка на VirtualBox
29 июля 2015 года завершилась эпоха Windows Embedded — отдельного семейства операционных систем, используемых в программно-технических комплексах. На смену ей пришла Windows 10 IoT — встраиваемая операционная система, предназначенная для управления промышленными и домашними интеллектуальными системами, то есть всего того, что принято обозначать модной фразой «интернет вещей».





Нажмите «OK», перейдите в его расположение и переместите файл в удобную вам папку.

Почти всё готово, осталось только создать виртуальную машину.

После этого заходим в настройки созданной виртуальной машины, на вкладке «Система» обязательно ставим галочку «Включить EFI (только специальные ОС) ».

Если вы собираетесь подключить Windows 10 IoT Core к интернету, дополнительно на вкладке «Сеть» попробуйте заменить тип подключения «NAT» на «Виртуальный адаптер хоста».

Теперь можно запускать машину.
Если всё было сделано правильно, вскоре вы увидите приветственное окно Windows 10 IoT Core.





Windows 10 IoT Core:
Встроенный инструмент поиска Windows 10 уступает сторонним приложениям в эффективности и скорости, но для повседневной Читать далее
Осенью этого года Microsoft представит очередное крупное обновление Windows 10 21H2 под кодовым названием Sun Читать далее
Чем более новой является версия и сборка Windows, тем больше вероятность появления какой-нибудь ошибки при Читать далее
Сетевые диски часто используются для получения доступа к данным в локальной сети, хранящимся на другом Читать далее
Источник
Установка Windows 10 IoT Core на Raspberry Pi 2
В этой статье мы рассмотрим, как установить Windows 10 IoT Core для Raspberry Pi 2 на SD карту, загрузить с нее систему и удаленной управлять платформой с Windows-компьютера при помощи PowerShell.
Нам понадобятся:
Качаем образ Windows 10 IoT Core для Raspberry Pi 2 (10586.0.151029-1700.TH2_Release_IOTCoreRPi_armFRE.iso) и монтируем его в виртуальный CD привод. Устанавливаем Windows_10_IoT_Core_RPi2.msi.
Запись образа Windows 10 IoT Core на SD карту можно выполнить с помощью графической утилиты или из командной строки.
Для запуска графической утилиты запустите программу IoTCoreImageHelper.exe. Затем в окне мастера выберите вашу SD карту и укажите путь к файлу с образом системы flash.ffu (по умолчанию устанавливается в ”C:\Program Files (x86)\Microsoft IoT\FFU\RaspberryPi2”) и запишите образ на SD диск, нажав на кнопку Flash.
Чтобы вручную записать образ, для удобства скопируем файл flash.ffu в каталог C:\WindowsIoT. Затем вставим SD карту в компьютер и с помощью PowerShell выведем список дисков в системе:
Определяем номер диска нашей SD карты (в данном примере ее номер 1). Переходим в каталог, в котором хранится файл flash.ffu:
С помощью следующей команды скопируем образ Windows 10 IoT на SD карту (PhysicalDrive1 нужно заменить на номер SD карты в вашей системе):
dism.exe /Apply-Image /ImageFile:flash.ffu /ApplyDrive:\\.\PhysicalDrive1 /SkipPlatformCheck
Безопасно извлеките SD карту.
Подключаем к плате Raspberry Pi 2 сетевой кабель, монитор через HDMI, записанную на предыдущем этапе SD карту с образом системы, USB кабель и загружаемся. Первая загрузка будет продолжительной, т.к. будет выполнение начальная настройка системы, после чего система перезагрузиться в нормальном режиме.
На дисплее должны отобразиться имя системы (по-умолчанию minwinpc), полученный IP адрес (если в сети имеется DHCP сервер), список подключенных устройств.
Устройства Windows 10 IoT подразумевает возможность управления через веб интерфейс. Утилита WindowsIoTCoreWatcher.exe позволяет найти в сети ip адреса устройств с Windows 10 IoT. Затем в браузере перейдите на порт 8080 обнаруженного ip адреса устройства. Для авторизации воспользуйтесь именем administrator и паролем p@ssw0rd.
Нам более интересна возможность подключения к устройству под Windows 10 IoT Core с помощью Powershell: Для этого запустим PowerShell с правами администратора.
Затем добавим адрес Pi-устройства в список доверенных:
Запустим новую удаленную сессию PowerShell:
Авторизуемся с помощью дефолтного пароля p@ssw0rd.
Совет. Авторизационные данные можно сохранить в переменной, чтобы не вводить их каждый раз вручную:
Новая сессия устанавливается в речении примерно 30 секунд. После этого в консоль можно вводить команды управления.
Рассмотрим некоторые типовые команды.
Вывод списка каталогов:
set computername «newcomputername»
Изменить пароль администратора:
net user Administrator NewPa$$W0rd
Выключить устройство можно командой shutdown:
Перезагрузить устройство:
Источник
Начало работы с Windows 10 IoT Базовая Get started with Windows 10 IoT Core
Всегда интересно создать собственное устройство, но мы хорошо понимаем связанные с этим трудности. Creating your own device is exciting, but we understand that it can also be intimidating. Представленные ниже ресурсы помогут вам создать прототип и (или) перейти к коммерческому использованию устройства. The resources below will help you on your prototype or commercialization journey.
Возникли вопросы по этим процессам? Have questions along the way? Обратитесь к представителю корпорации Майкрософт или задайте вопросы на нашем форуме по Windows 10 IoT. Please work with your Microsoft contact or post questions on our Windows 10 IoT forum.
Что представляет собой Windows 10 IoT What is Windows 10 IoT?
Дополнительные сведения о наших предложениях вы найдете в представленной ниже документации. To learn more about our offerings, see the documentation below to learn more.
Сравните два продукта Windows 10 IoT и выберите правильный для вашего случая вариант. Compare our two Windows 10 IoT products and see which solution is the right fit for you.
Узнайте о том, как начать работу с Windows 10 IoT Корпоративная. Learn more about how to get started with Windows 10 IoT Enterprise.
Узнайте о том, как начать работу с Windows 10 IoT Базовая. Learn more about how to get started with Windows 10 IoT Core.
Узнайте о том, как начать работу с Windows 10 Server IoT 2019. Learn more about how to get started with Windows Server IoT 2019.
Цены на Windows 10 IoT Windows 10 IoT pricing
Создание прототипов Prototyping
Служба предоставляется бесплатно. Free
Long-Term Servicing Channel (LTSC) для коммерческого применения Long-Term Servicing Channel (LTSC) for commercialization
Небольшая плата за каждое устройство, 10 лет поддержки, управление обновлениями и подтверждение работоспособности устройства (DHA). Small fee per device with access to 10 years of support, update control and Device Health Attestation (DHA). Дополнительные сведения см. здесь. Learn more here.
Semi-Annual Channel (SAC) для коммерческого применения Semi-Annual Channel (SAC) for commercialization
Бесплатно, но не включает поддержку в течение 10 лет, управление обновлениями и DHA. Free, but you will not get access to 10 years of support, update control, or DHA. Вам придется подписать наше соглашение о коммерческом применении. You will also need to sign our commercialization agreement. Вы можете получить его здесь. Request it here.
Дополнительные сведения о жизненном цикле представлены здесь. Learn more about detailed lifecycle information here.
Создание прототипа устройства Prototype a device
Прежде чем производить устройства, следует создайте прототип устройства под управлением Windows 10 IoT Базовая. Before attempting to manufacture a device, it’s best to first try and prototype a device with Windows 10 IoT Core. Это позволит вам понять, какие функции вам нужны и какие конфигурации будут оптимальными для реального производства. That way, you can understand what features you’ll need and what configurations you’ll want when it’s time to manufacture.
| Раздел Topic | Описание Description |
|---|---|
Изучите распространенные модели плат для прототипирования и выберите наиболее подходящую для начала работы. Take a look at common prototype boards and choose one to start prototyping with.
2. Установка образа для прототипирования 2. Flash a prototype image
Изучите раздел с руководствами, которые помогут вам установить образы для прототипирования на выбранные устройства. Go to our tutorial sections to learn how to flash prototype images onto your selected device(s).
Узнайте, как установить приложение с помощью различных средств. Learn how to install your app using different tools.
Узнайте, как развернуть приложение с помощью Visual Studio. Learn how to deploy an app using Visual Studio.
Вывод устройств на рынок Bring a device to market
Коммерческое применение, то есть процесс вывода устройств на рынок, требует намного больше процессов, компонентов и людей, чем обычное создание прототипа устройства в свободное время. Commercialization, or the process of bringing a device to market, involves more moving parts and people than just prototyping a device on your own time. Коммерческое применение включает ряд обязательных действий, которые позволяют обеспечить для устройств в любой части мира возможность получать обновления, соответствие требованиям и максимально возможную защиту. Commercialization requires a number of steps to ensure that your devices, wherever they are in the world, can receive updates, are as secure as possible, and are compliant.
Начните с руководства по производству, которое лучше подходит для вашей ситуации в зависимости от выбранной версии Windows 10 IoT. Start with the manufacturing guide that works best for you, depending on which version of Windows 10 IoT you’re looking to use.
| Раздел Topic | Описание Description |
|---|---|
Начните с этой статьи, в которой описано, как создавать пользовательские тесты и образы для розничной продажи коммерческого решения на основе Windows 10 IoT Базовая. Start here and learn how to create custom test and retail images for your commercial Windows 10 IoT Core solution.
Начните с этой статьи, в которой описано, как создавать образы для коммерческого решения на основе Windows 10 IoT Корпоративная. Start here and learn how to create an image for your commercial Windows 10 IoT Enterprise solution.
Источник
Общие сведения о Windows 10 IoT An overview of Windows 10 IoT
Контейнеры Windows для коммерческого развертывания поддерживаются в Windows Server, Windows IoT Server, Windows IoT Корпоративная и Windows IoT Базовая. Windows Containers are supported for commercial deployments on Windows Server, Windows IoT Server, Windows IoT Enterprise and Windows IoT Core. Начиная с обновления Windows 2018 за октябрь (сборка 17763), контейнеры Windows можно использовать только с Windows Корпоративная и Профессиональная для разработки и тестирования. As of Windows October Update 2018 (Build 17763), Windows Containers can only be used with Windows Enterprise and Professional for dev/test purposes.
Что представляет собой Windows 10 IoT What is Windows 10 IoT?
Windows 10 IoT — это продукт семейства Windows 10, обеспечивающий производительность, безопасность и управляемость корпоративного уровня для Интернета вещей. Windows 10 IoT is a member of the Windows 10 family that brings enterprise-class power, security, and manageability to the Internet of Things. В ней используются процессы, экосистема и облачные подключения платформы Windows, что позволяет организациям создавать системы Интернета вещей с защищенными устройствами, которые можно быстро подготавливать, легко контролировать и без проблем подключать к общей облачной системе. It leverages Windows’ embedded experience, ecosystem and cloud connectivity, allowing organizations to create their Internet of Things with secure devices that can be quickly provisioned, easily managed, and seamlessly connected to an overall cloud strategy.
Выпуски Windows 10 IoT Windows 10 IoT Editions
Система Windows 10 IoT предоставляется в двух выпусках. Windows 10 IoT comes in two editions. Windows 10 IoT Базовая — это младший продукт в линейке операционных систем Windows 10. Windows 10 IoT Core is the smallest member of the Windows 10 operating system family. Она умеет выполнять только одно приложение, но обеспечивает полную управляемость и безопасность, характерные для Windows 10. While only running a single app, it still has the manageability and security expected from Windows 10. В отличие от нее, Windows 10 IoT Корпоративная является полной версией Windows 10 с множеством функций для создания специализированных устройств со строго заданным набором приложений и периферийных устройств. By contrast, Windows 10 IoT Enterprise is a full version of Windows 10 with specialized features to create dedicated devices locked down to a specific set of applications and peripherals.
Различия между Windows 10 IoT Базовая и Windows 10 IoT Корпоративная Differences between Windows 10 IoT Core and Windows 10 IoT Enterprise
Хотя Windows 10 IoT Базовая и Windows 10 IoT Корпоративная имеют сходные названия, их возможности и уровни поддержки существенно различаются. While Windows 10 IoT Core and Windows 10 IoT Enterprise are similar in name, there are differences in what they offer as well as what they support. Ниже приведен список функций, подчеркивающих различия между этими выпусками. Below is a feature list that highlights edition differences.
| Раздел Topic | Описание Description |
|---|---|
| Компонент / Выпуск Feature / Edition | Windows 10 IoT Базовая Windows 10 IoT Core | Windows 10 IoT Корпоративная Windows 10 IoT Enterprise |
|---|---|---|
| Возможности для пользователя User experience | Одно активное приложение UWP одновременно (работа с фоновым стеком описана в документации по IoT оболочки) с поддержкой фоновых приложений и служб. One UWP app in the foreground at a time (see IoT Shell documentation for app backstack handling) with supporting background apps and services. | Традиционная оболочка Windows с расширенными функциями блокировки Traditional Windows Shell with Advanced Lockdown Features |
| Поддерживается работа без монитора Headless supported | Да Yes | Да Yes |
| Поддерживаемая архитектура приложений App architecture supported | Только пользовательский интерфейс универсальной платформы Windows UWP UI only | Полная поддержка пользовательского интерфейса Windows (например, UWP, WinForms, и т. д.) Full Windows UI support (e.g. UWP, WinForms, etc) |
| Кортана Cortana | Пакет SDK для Кортаны Cortana SDK | Да Yes |
| Присоединение к домену Domain join | Только AAD AAD only | AAD и традиционный домен AAD and Traditional Domain |
| Управление Management | MDM MDM | MDM MDM |
| Технологии безопасности устройств Device Security Technologies | Доверенный платформенный модуль, Secure Boot, BitLocker, Device Guard и аттестация работоспособности устройств TPM, Secure Boot, BitLocker, Device Guard, and Device Health Attestation | Доверенный платформенный модуль, Secure Boot, BitLocker, Device Guard и аттестация работоспособности устройств TPM, Secure Boot, BitLocker, Device Guard and Device Health Attestation |
| Поддержка архитектуры ARM CPU Architecture support | x86, x64 и ARM x86, x64, and ARM | x86 и x64 x86 and x64 |
| Лицензирование Licensing | Лицензионное соглашение для Интернета и соглашения для встроенных OEM систем, без отчислений Online Licensing Agreement and Embedded OEM Agreements, Royalty-free | Прямые и косвенные соглашения для встроенных OEM систем Direct and Indirect Embedded OEM Agreements |
| Сценарии использования Usage scenarios | Цифровые подписи, интеллектуальные здания, шлюз Интернета вещей, компьютерный интерфейс, умный дом, носимая электроника Digital Signage, Smart Building, IoT Gateway, HMI, Smart Home, Wearables | Промышленные планшеты, точки продаж, киоски, цифровые вывески, банкоматы, медицинские устройства, производственное оборудование, тонкий клиент Industry Tablets, Retail Point of Service, Kiosk, Digital Signage, ATM, Medical Devices, Manufacturing Devices, Thin Client |
Сведения о минимальных требованиях см. на сайте оборудования для Windows. For minimum requirement details, please visit the Windows Hardware site.
Если вы хотите узнать больше о точках продаж, посетите раздел документации UWP по этой теме. If you’re interested in learning more about Point of Service, please visit the UWP docs on this topic.
Различия между Windows 10 Desktop и Windows 10 IoT Базовая Differences between Windows 10 Desktop and Windows 10 IoT Core
Различия в доступности функций в версиях Windows Desktop и IoT Базовая Different features available on Desktop and IoT Core
Различия в поддержке драйверов Differences in driver-supported areas
Различия в наборе доступных реестров Differences in available registry set
Поддержка разных команд Different commands supported
Упомянутые в этой публикации команды могут со временем измениться, поскольку Windows 10 IoT Базовая совершенствуется. Commands shown in this post may change as time goes on since Windows 10 IoT Core keeps updating.
Поддержка IoT Edge в Windows 10 IoT IoT Edge Support for Windows 10 IoT
Чтобы узнать больше о поддержке IoT Edge в Windows 10 IoT, изучите раздел об операционных системах из этой статьи об Azure IoT Edge. To learn more about IoT Edge support for Windows 10 IoT, please read more about «Operating Systems» in the Azure IoT Edge article here.
Источник
Общие сведения о Windows 10 IoT Базовая An overview of Windows 10 IoT Core
Контейнеры Windows для коммерческого развертывания поддерживаются в Windows Server, Windows IoT Server, Windows IoT Корпоративная и Windows IoT Базовая. Windows Containers are supported for commercial deployments on Windows Server, Windows IoT Server, Windows IoT Enterprise and Windows IoT Core. Начиная с обновления Windows 2018 за октябрь (сборка 17763), контейнеры Windows можно использовать только с Windows Корпоративная и Профессиональная для разработки и тестирования. As of Windows October Update 2018 (Build 17763), Windows Containers can only be used with Windows Enterprise and Professional for dev/test purposes.
Что собой представляет Windows 10 IoT Базовая? What is Windows 10 IoT Core?
Windows 10 IoT Базовая — это версия Windows 10, которая оптимизирована для небольших устройств (с монитором или без его) с архитектурой ARM или x86/x64. Windows 10 IoT Core is a version of Windows 10 that is optimized for smaller devices with or without a display that run on both ARM and x86/x64 devices. В документации по Windows IoT Базовая предоставляются сведения о подключении, управлении, обновлении, защите устройств и т. п. The Windows IoT Core documentation provides information on connecting, managing, updating, securing your devices, and more.
Если вы готовы перейти на следующий уровень и получить прибыль от своего решения, изучите руководство по производству устройств с Windows 10 IoT Базовая. If you’re ready to go to the next level and start commercializing your solution, you can learn how to manufacture with Windows 10 IoT Core with our Windows 10 IoT Core Manufacturing Guide.
Начало работы Getting started
Прежде чем производить устройства, следует создайте прототип устройства под управлением Windows 10 IoT Базовая. Before attempting to manufacture a device, it’s best to first try and prototype a device with Windows 10 IoT Core. Это позволит вам понять, какие функции вам нужны и какие конфигурации будут оптимальными для реального производства. That way, you can understand what features you’ll need and what configurations you’ll want when it’s time to manufacture.
Изучите распространенные модели плат для прототипирования и выберите наиболее подходящую для начала работы. Take a look at common prototype boards and choose one to start prototyping with.
2. Установка образа для прототипирования 2. Flash a prototype image
Изучите раздел с руководствами, которые помогут вам установить образы для прототипирования на выбранные устройства. Go to our tutorial sections to learn how to flash prototype images onto your selected device(s).
Узнайте, как установить приложение с помощью различных средств. Learn how to install your app using different tools.
Узнайте, как развернуть приложение с помощью Visual Studio. Learn how to deploy an app using Visual Studio.
Различия между Windows 10 IoT Базовая и Windows 10 IoT Корпоративная Differences between Windows 10 IoT Core and Windows 10 IoT Enterprise
Хотя Windows 10 IoT Базовая и Windows 10 IoT Корпоративная имеют сходные названия, их возможности и уровни поддержки существенно различаются. While Windows 10 IoT Core and Windows 10 IoT Enterprise are similar in name, there are differences in what they offer as well as what they support. Ниже приведен список функций, подчеркивающих различия между этими выпусками. Below is a feature list that highlights edition differences.
| Раздел Topic | Описание Description |
|---|---|
| Компонент / Выпуск Feature / Edition | Windows 10 IoT Базовая Windows 10 IoT Core | Windows 10 IoT Корпоративная Windows 10 IoT Enterprise |
|---|---|---|
| Возможности для пользователя User experience | Одно активное приложение UWP одновременно (работа с фоновым стеком описана в документации по IoT оболочки) с поддержкой фоновых приложений и служб. One UWP app in the foreground at a time (see IoT Shell documentation for app backstack handling) with supporting background apps and services. | Традиционная оболочка Windows с расширенными функциями блокировки Traditional Windows Shell with Advanced Lockdown Features |
| Поддерживается работа без монитора Headless supported | Да Yes | Да Yes |
| Поддерживаемая архитектура приложений App architecture supported | Только пользовательский интерфейс универсальной платформы Windows UWP UI only | Полная поддержка пользовательского интерфейса Windows (например, UWP, WinForms, и т. д.) Full Windows UI support (e.g. UWP, WinForms, etc) |
| Кортана Cortana | Пакет SDK для Кортаны Cortana SDK | Да Yes |
| Присоединение к домену Domain join | Только AAD AAD only | AAD и традиционный домен AAD and Traditional Domain |
| Управление Management | MDM MDM | MDM MDM |
| Технологии безопасности устройств Device Security Technologies | Доверенный платформенный модуль, Secure Boot, BitLocker, Device Guard и аттестация работоспособности устройств TPM, Secure Boot, BitLocker, Device Guard, and Device Health Attestation | Доверенный платформенный модуль, Secure Boot, BitLocker, Device Guard и аттестация работоспособности устройств TPM, Secure Boot, BitLocker, Device Guard and Device Health Attestation |
| Поддержка архитектуры ARM CPU Architecture support | x86, x64 и ARM x86, x64, and ARM | x86 и x64 x86 and x64 |
| Лицензирование Licensing | Лицензионное соглашение для Интернета и соглашения для встроенных OEM систем, без отчислений Online Licensing Agreement and Embedded OEM Agreements, Royalty-free | Прямые и косвенные соглашения для встроенных OEM систем Direct and Indirect Embedded OEM Agreements |
| Сценарии использования Usage scenarios | Цифровые подписи, интеллектуальные здания, шлюз Интернета вещей, компьютерный интерфейс, умный дом, носимая электроника Digital Signage, Smart Building, IoT Gateway, HMI, Smart Home, Wearables | Промышленные планшеты, точки продаж, киоски, цифровые вывески, банкоматы, медицинские устройства, производственное оборудование, тонкий клиент Industry Tablets, Retail Point of Service, Kiosk, Digital Signage, ATM, Medical Devices, Manufacturing Devices, Thin Client |
Сведения о минимальных требованиях см. на сайте оборудования для Windows. For minimum requirement details, please visit the Windows Hardware site.
Если вы хотите узнать больше о точках продаж, посетите раздел документации UWP по этой теме. If you’re interested in learning more about Point of Service, please visit the UWP docs on this topic.
Различия между Windows 10 Desktop и Windows 10 IoT Базовая Differences between Windows 10 Desktop and Windows 10 IoT Core
Различия в доступности функций в версиях Windows Desktop и IoT Базовая Different features available on Desktop and IoT Core
Различия в поддержке драйверов Differences in driver-supported areas
Различия в наборе доступных реестров Differences in available registry set
Поддержка разных команд Different commands supported
Все отличия, описанные в этой статье, могут потерять свою актуальность в будущем, так как Windows 10 IoT Базовая постоянно обновляется. All differences described in this post may not be valid in the future because Windows 10 IoT Core is constantly being updated.
Источник
29 июля 2015 года завершилась эпоха Windows Embedded — отдельного семейства операционных систем, используемых в программно-технических комплексах. На смену ей пришла Windows 10 IoT — встраиваемая операционная система, предназначенная для управления промышленными и домашними интеллектуальными системами, то есть всего того, что принято обозначать модной фразой «интернет вещей».
Предполагается выпустить несколько редакций этой ОС, вроде бы их должно быть семь, но пока что наиболее известными являются три — IoT Industrial, Mobile Enterprise и IoT Core.
Первая редакция, IoT Industrial, имеет много общего с Windows 10 Enterprise, отличаясь от последней оптимизацией под конкретный тип устройств и операций. Редакция Mobile Enterprise с архитектурой ARM и поддержкой универсальных приложений предназначается, как видно из названия, для мобильных устройств. Самая любопытная редакция, IoT Core, служит для управления устройствами с ограниченными ресурсами вроде Raspberry Pi 2 и Intel Minnowboard MAX. Системные требования Windows 10 IoT Core более чем скромны — для работы системе хватит всего 256 Мб ОЗУ и 2 Гб физического пространства.
Windows 10 IoT Core поддерживает универсальные и написанные на C и C++ консольные приложения, протокол SSH, управление базовыми системными настройками, есть PowerShell Remoting, веб-сервер Node.js, но ни рабочего стола в привычном понимании, ни меню Пуск, давно ставшего визитной карточной операционных систем Windows в ней нет. Интерфейс Windows 10 IoT Core практически не имеет ничего общего с интерфейсом десктопных и серверных систем, это скорее панель управления с подключенными к ней устройствами.
Да, всё это интересно, но можно ли скачать и установить это чудо на обычный компьютер? В принципе можно, сборка для платы MinnowBoard Max поддерживает архитектуру x86, но какая от всего этого будет практическая выгода? IoT Core не предназначается для установки на десктопные ПК, если же вы просто хотите получить о ней общее представление, можно поставить ее на бесплатный гипервизор VirtualBox. Предположим, VirtualBox у вас уже есть, теперь нужно скачать образ Windows 10 IoT Core с официального сайта Microsoft или поискать его в сети.
Скачанный ISO-образ не является загрузочным, на самом деле это запакованный MSI-инсталлятор. Извлеките его из образа и установите как обычную программу.

Затем проследуйте в папку C:\Program Files\Microsoft IoT\FFU\MinnowBoardMax.

В ней вы найдите файл flash.ffu, представляющий собой образ прошивки. Теперь его нужно преобразовать в поддерживаемый VirtualBox файл виртуального диска VHD. Скачайте со странички forum.xda-developers.com/showthread.php?t=2066903 архив с утилитой ImgMount распакуйте его, запустите от имени администратора командную строку и выполните такого вида команды:
cd C:\Program Files\Microsoft IoT\FFU\MinnowBoardMax D:\ImgMount\ImgMount.exe flash.ffu

Первая команда перемещает в расположение образа flash.ffu, вторая запускает процедуру его преобразования и монтирования утилитой ImgMount.exe, которая в отличие от показанного здесь пути, может располагаться в любой папке, равно как и сам файл образа flash.ffu.
Если в процессе выполнения второй команды вы получите ошибку «Не удается продолжить выполнение кода, поскольку система не обнаружила MSVCP110.dll», скачайте с сайта Microsoft и установите пакеты Visual Studio 2012-1015.
В результате на компьютере будет создан и замонтирован виртуальный диск VHD. Откройте оснастку управления дисками, кликните по диску ПКМ и выберите в меню «Отсоединить виртуальный жесткий диск».

Скопируйте в открывшемся окошке путь к VHD-контейнеру.

Нажмите «OK», перейдите в его расположение и переместите файл в удобную вам папку.

Почти всё готово, осталось только создать виртуальную машину.
Запускаем VirtualBox, даем машине имя, выделяем немного оперативки (хватит и 512 Мб), в блоке «Жесткий диск» выбираем «Использовать существующий виртуальный жесткий диск» и указываем путь к файлу VHD.

После этого заходим в настройки созданной виртуальной машины, на вкладке «Система» обязательно ставим галочку «Включить EFI (только специальные ОС)».

Если вы собираетесь подключить Windows 10 IoT Core к интернету, дополнительно на вкладке «Сеть» попробуйте заменить тип подключения «NAT» на «Виртуальный адаптер хоста».

Убедитесь, что используется контролер SATA.
Теперь можно запускать машину.
Если всё было сделано правильно, вскоре вы увидите приветственное окно Windows 10 IoT Core.

Что дальше?
Можете ознакомиться с руководством по использованию системы на платах Raspberry Pi 2 и Intel Minnowboard MAX.


Больше, собственно, здесь делать нечего, если только вы не программист и знаете, как реализовать доступ к функциям системы, вроде бы с помощью Visual Studio в ней можно разворачивать приложения UWP.


Windows 10 IoT Core:
www.microsoft.com/en-us/download/details.aspx?id=48233&WT.mc_id=rss_alldownloads_all
This is the second part in a 2-part series on how to install Microsoft Windows 10 IoT Core on an Internet-of-Things (IoT) device. Part 1 described how to install Windows 10 IoT Core on a Raspberry Pi 3 device. This article will focus on the steps required to install Windows 10 IoT Core on an x86/x64 device.
What is Windows 10 IoT Core?
Windows 10 IoT Core is a version of Microsoft’s Windows 10 operating system that has been optimized for smaller devices that can run on either ARM or x86/x64 devices. These devices can run with or without a display device.
When we talk about the different IoT devices, the processor type needs some explanation. ARM devices are called Advanced RISC Machines, with RISC standing for Reduced Instruction Set Computer. What this means is that the processor has been slimmed down to only include a reduced set of commands it can process. While this means that the processor can’t do certain things, it requires a low amount of power to execute what it can do, so that translates to increased battery life. The Raspberry Pi is classified as an ARM device.
Devices with the x86/x64 architecture are classified as CISC processors, which stands for Complex Instruction Set Computer. These processors do not have their instruction sets slimmed down, so they can perform more complex operations, at the cost of increased power consumption (and therefore lower battery life). Intel’s Baytrail devices running the Intel Atom processor E3800 is an example of an x64 device.
https://www.intel.com/content/www/us/en/embedded/products/bay-trail/overview.html
Prerequisites
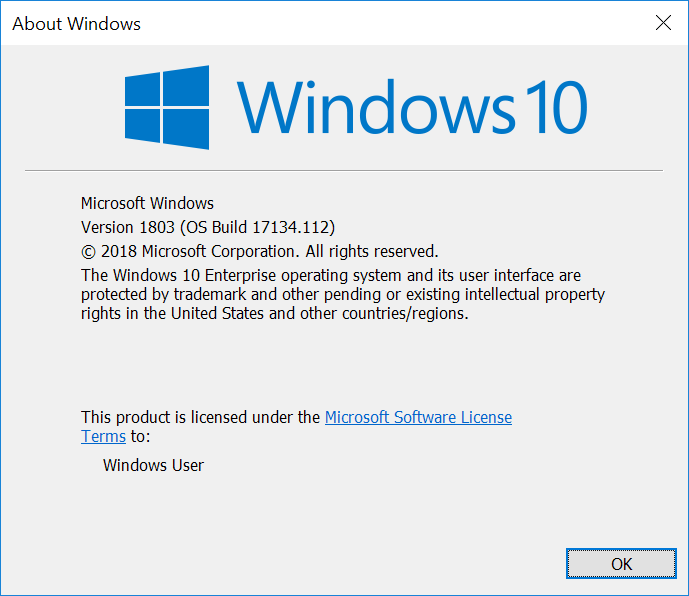
For certain x86/x64 device you can use IoT Core Dashboard to run through the installation process. However, since the process is similar using IoT Core Dashboard (which I already covered in Part 1), I am going to go through the installation process steps using the Windows ADK IoT Core Add-Ons.
You will need an IoT device to install on – here are some options that Microsoft supports:
https://docs.microsoft.com/en-us/windows/iot-core/learn-about-hardware/socsandcustomboards
We will be using the Intel Atom E3800 (aka Baytrail) built on an industrial PC for examples in this article. Typically we would need a micro SD card for storage but since the industrial PC comes with onboard memory storage, we do not need an SD card.
For software, we will need to install the following on the PC we build the image on:
- Windows Assessment and Deployment Kit (Windows ADK)
- Make sure you install the following:
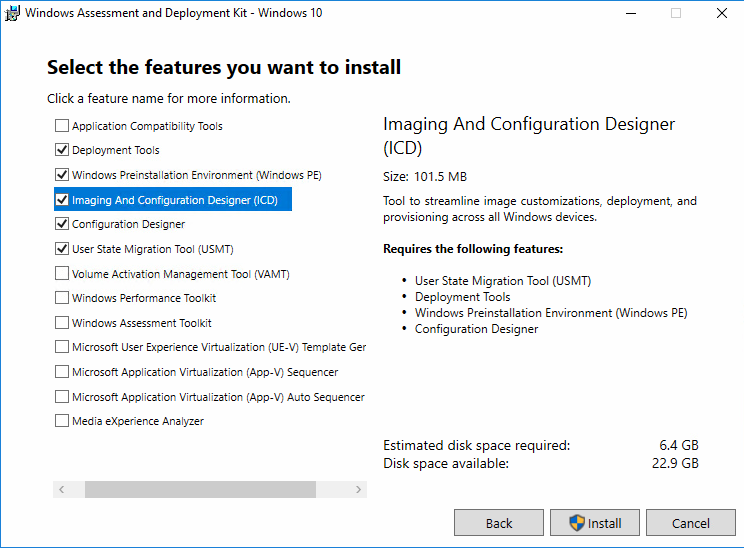
- Windows Driver Kit (WDK) 10
- Windows 10 IoT Core Packages
- Download the OS packages for custom and commercial FFUs
- Install the .msi for the architecture you are using (ARM/x86/x64)
- IoT Core ADK Add-Ons
- Github repository – clone or download ZIP file
- This article assumes you installed this to C:\IoT-ADK-AddonKit
- A Board Support Package (BSP)
- Baytrail BSP for Windows 10 IoT Core is located here
Installation Steps
Once you have the prerequisites installed, you are now ready to begin the installation process. We will be building a basic image, which involves combining the Windows IoT Core packages along with a board support package for the target hardware (Baytrail device) into a flashable file (FFU file).
First off, you need to set your OEM name, which will help you distinguish your created packages from packages other manufacturers have created. Edit the setOEM.cmd file, located at C:\IoT-ADK-AddonKit and set the OEM_NAME variable accordingly. Please note you can only use alphanumeric characters.
You should now open the IoTCoreShell.cmd file, which is a specialized command-line window that you will be doing a lot of the work for building the image. This file is located in the directory where you installed the IoT Core ADK Add-Ons (C:\IoT-ADK_AddonKit). Open an administrator-elevated privilege command window and navigate to the C:\ IoT-ADK_AddonKit directory. Type in IoTCoreShell.cmd to open the IoT Core Shell. This application will prompt you to select the architecture you are working with (1 for ARM, 2 for x86, 3 for x64). We are creating an x64 image so select x64.
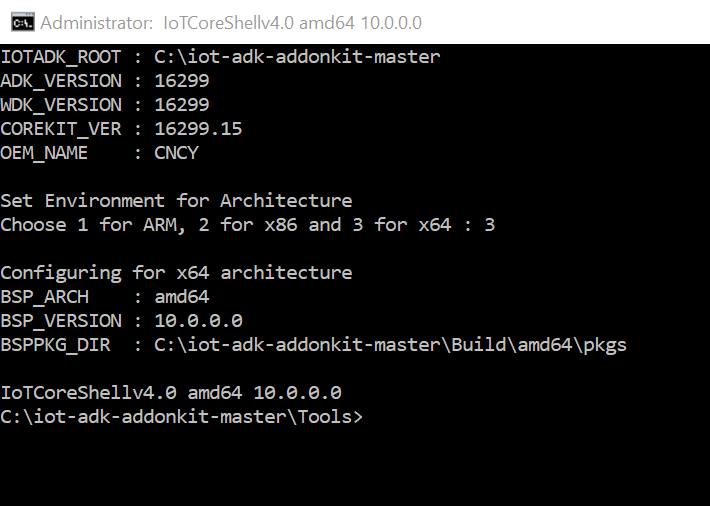
At this point, you need to install certificates which will be used to sign the package binaries. Since this article is focused on a test image, you can run the installoemcerts.cmd command to install test certificates in the root certificate store of the PC you are building the image on. This only needs to be done the first time you are building an image.
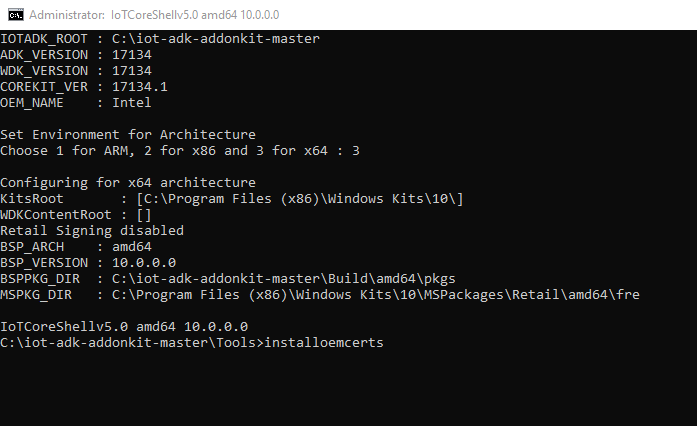
The next step is to extract the board support package (BSP) files for the device you are building an image for, and run the buildpkg.cmd command to build the package files used in creating the image. You can download and extract this BSP zipfile and copy to C:\IoT-ADK-AddonKit\Source-x64\BSP directory to begin using for building an image.

You can now begin to create the packages and build the FFU image for the Baytrail x64 device. Go back to the IoTCoreShell.cmd command window and enter buildpkg all which will build the .cab files for all the BSP directories the program sees under C:\IoT-ADK-AddonKit\Source-x64\BSP. Please note that if you had selected x86 when you ran the IoTCoreShell.cmd, running this command to build all the packages would look in the C:\IoT-ADK-AddonKit\Source-x86\BSP to build any BSP files located there.
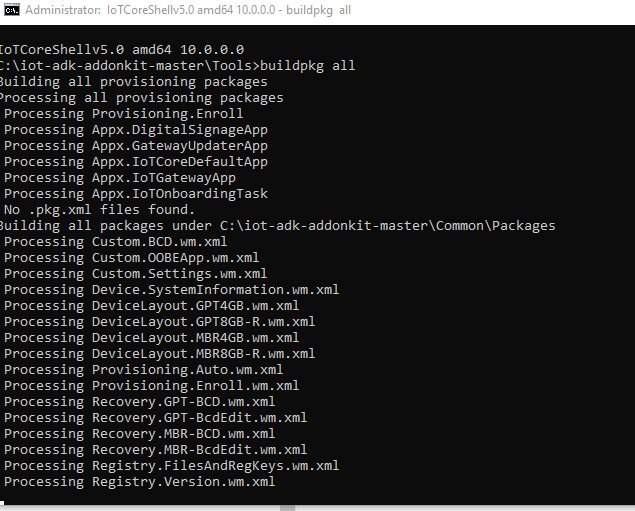
Once the program finishes building all the BSP packages, you can now create a new project by entering the following, where Product_Name and BSP_Name are the name of the product you would like and the BSP name, respectively.
newproduct <Product_Name> <BSP_Name>
So, for example, entering newproduct MyBayTrailDevice BYTx64 will create a project and its files under C:\IoT-ADK-AddonKit\Build\amd64\MyBayTrailDevice for the BYTx64 board support package files.
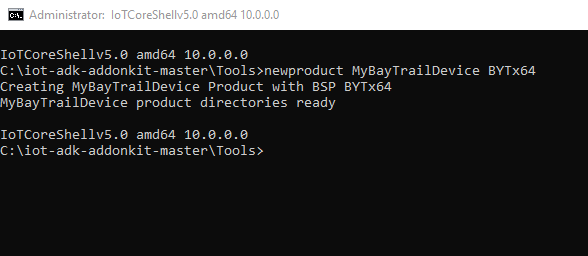
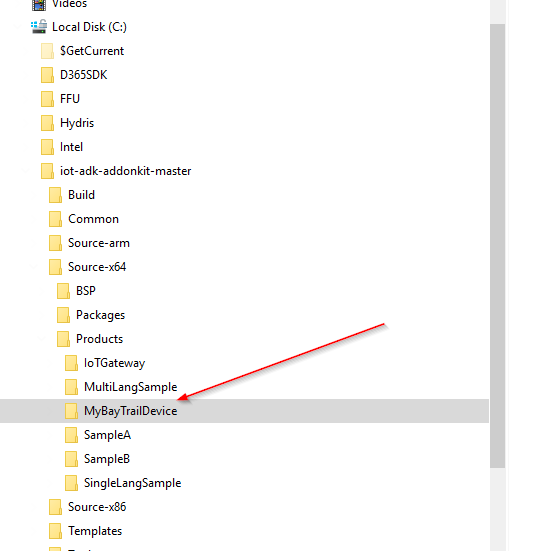
You are now ready to build the actual FFU flashable image file. This can be done by entering buildimage <Product_Name> Test, replacing Product_Name with your product name (MyBayTrailDevice in our example). The second parameter specifies whether you are building a Test or Retail image. This process takes about 20-30 minutes to complete and once finished you will have a file named flash.ffu created under the C:\IoT-ADK-AddonKit\Build\amd64\ MyBayTrailDevice\Test subdirectory.
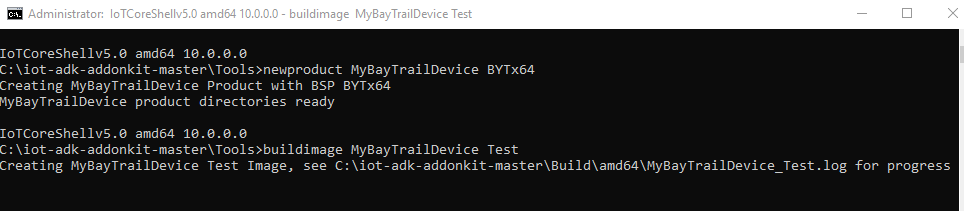
If you encounter any errors, the buildimage process will error out and specify a log file that has detailed information on the error.
Now that you have a flashable FFU image file, you will need to flash it onto the IoT device you are working with. For our example, this is the Baytrail device and since it has onboard storage space we need to use a bootable USB thumbdrive with the FFU file on it. In order to create this, we will use Windows PE to create a bootable disk and then copy the flash.ffu file onto it. Here are instructions to create a bootable WinPE thumbdrive:
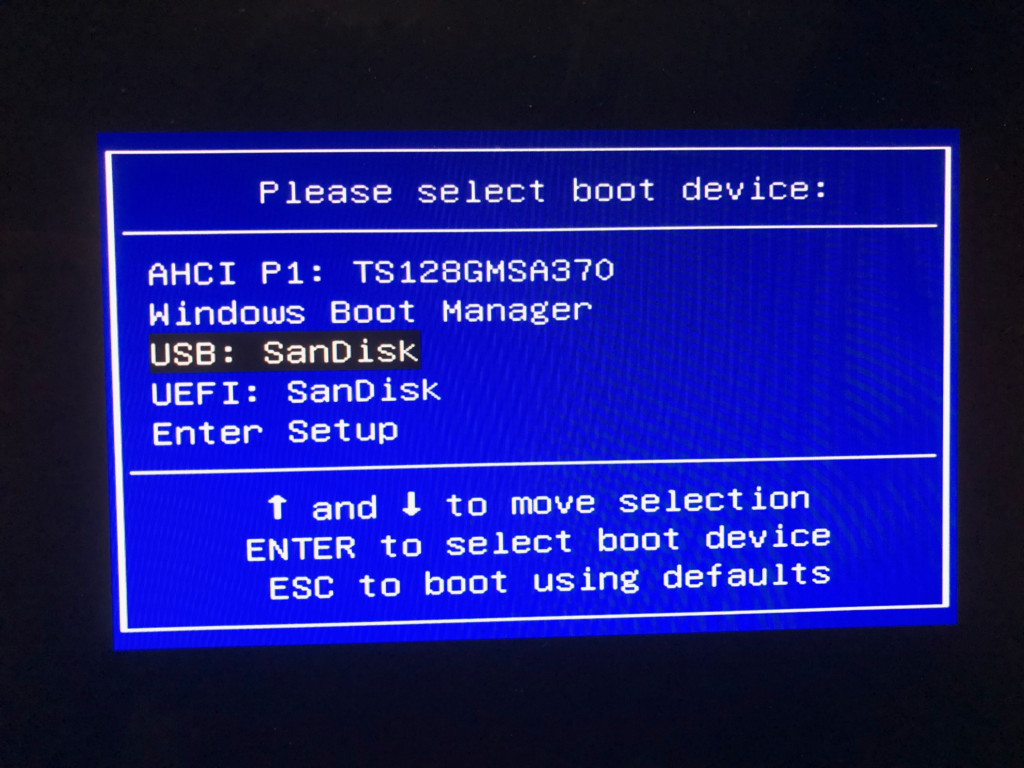
WinPE will boot up and open a command window for you at the x: drive. Change to the d: drive and enter dir to see your flash.ffu file. WinPE comes with DISM, the Deployment Image Servicing and Management tool and we will be using this to flash the FFU file onto the IoT device. Enter the following in the command line to flash the FFU file:
dism.exe /apply-image /ImageFile:Flash.ffu /ApplyDrive:\\.\PhysicalDrive0 /skipplatformcheck
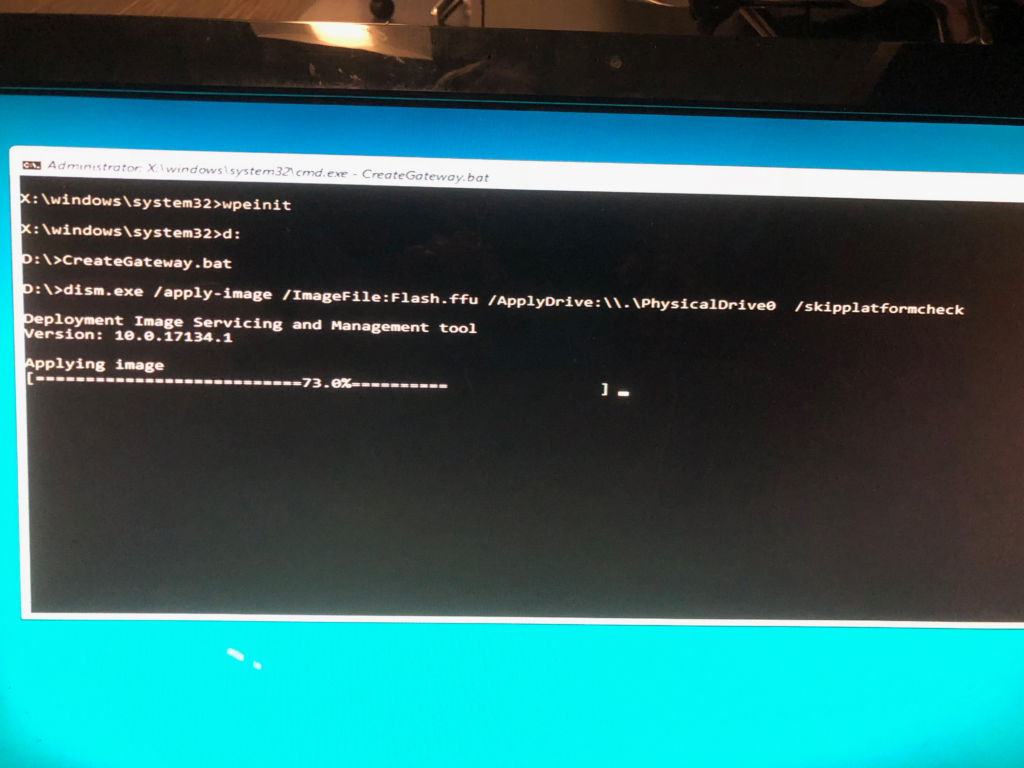
Once DISM has successfully completed the flashing process, you can power down the IoT device and remove the USB thumbdrive. Turn on the IoT device and have it boot normally off its storage. After a few minutes you should see the Windows 10 IoT Core startup screen and it should prompt you to select a language and whether you want Cortana activated. Once you make these selections the default application will appear.
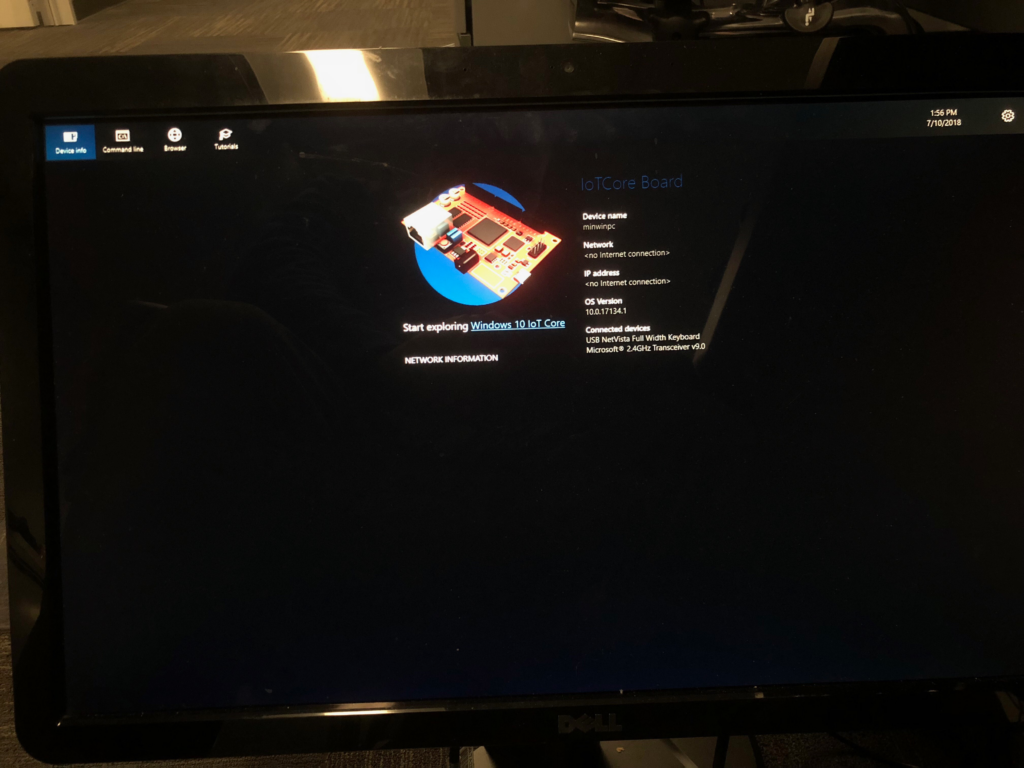
Congratulations! You have successfully installed Windows 10 IoT Core on a x64 IoT device! Future steps can now be to modify the image to have it include your custom application or you can add drivers to the image if you need other functionality (such as Bluetooth or serial communications).
Enjoy!
