Предисловие
Наверно Вы видели банкоматы, информационные киоски, рекламные панели, на которых отображается ошибка или уведомление системы. Если Вы не видели подобные общественные устройства «живьем», то Вы легко сможете найти подобные фотографии в интернете если поищете картинки по словам «банкомат ошибка windows». А однажды уведомление системы появилось в прямом эфире во время прогноза погоды, фото можно найти по словам «уведомление windows в прямом эфире». Ради интереса еще можете поискать «самый большой синий экран».
О чем же все это говорит?
— Вы любите кошек?
— Нет
— Вы просто не умеете их готовить!
Для специализированных устройств Майкрософт предлагает использовать Windows 10 IoT Enterprise, которая отличается от Windows 10 Enterprise только отсутствием универсальных приложений. Соответственно, с технической точки зрения Win 10 IoT Enterprise является настольной операционной системой, которая подразумевает взаимодействие с пользователем. Но на специализированных устройствах взаимодействия с пользователем не должно быть т.к. порой даже нет пользователя в привычном его понимании, особенно это касается рекламных панелей.
При подготовке специализированного устройства некоторые технические специалисты забывают о вышеуказанном нюансе совсем или забывают отключить какую-либо категорию уведомлений. Данная статья написана чтобы напомнить о некоторых особенностях настройки Windows для специализированных решений. В данной статье мы рассмотрим подготовку решения для одной бизнес-задачи.
Все настройки будут описаны для Win 10 IoT Enterprise 2016 LTSB, демо-версию которой можно скачать здесь.
Какую бизнес-задачу решаем?
Как-то раз я приехал в пункт самовывоза одного онлайн магазина. В данном магазине продавцы только выдавали товар или давали его посмотреть, а заказ нужно было оформлять только на сайте магазина. Чтобы можно было оформить заказ прямо в пункте самовывоза, в зале самовывоза было установлено множество ПК. Сами ПК были спрятаны, был только монитор и мышка, на экране была открыта специализированная база магазина, в которой можно было найти товар и оформить заказ и экранная клавиатура.
Рассмотрим подготовку аналогичного решения, которое будет предназначено для навигации по сайту www.quarta-embedded.ru. Предполагаемые условия использования – без источника бесперебойного питания и с минимальным техническим обслуживанием.
Подготовка решения
Шаг 1 – подготовка устройства
В качестве устройства был взят обычный ПК, с жестким диском 120 ГБ, оперативной памятью 4 ГБ. Режим загрузки ОС – Legacy.
Т.к. у нас устройство будет использоваться без источника бесперебойного питания нужно обязательно предусмотреть внеплановое отключение питания. Т.е. устройство должно само включаться при появлении питания, для этого необходимо соответствующим образом настроить BIOS устройства. Необходимые пункты в BIOS’е можно найти по интуитивно-понятным названиям, у меня это «Advanced > Power-On Options > After Power Loss», выставляем «On». Но если Вы хотите, чтобы при включении устройство оставалось выключенным, когда его выключили намеренно, то установите «Previous State».
Шаг 2 – установка Win 10 IoT
Установка Win 10 IoT Enterprise ничем не отличается от установки Win 10 Enterprise, поэтому не вижу особого смысла описывать установку. Я буду устанавливать «Win 10 IoT Enterprise 2016 LTSB x32» без подключения к интернету, чтобы в систему не «прилетело» ничего лишнего. При первой загрузке создал пользователя Admin.
Шаг 3 – сохранение образа системы
Что, не ждали такого поворота? Только установили систему и сразу сохраняем образ. При подготовке решения желательно периодически сохранять образ системы на тот случай если вдруг что-то пойдет не так. Тогда не нужно будет делать настройку системы сначала.
Когда мы говорим о создании образа мы затрагиваем вопрос тиражирования, но он настолько широкий, что ему можно посвятить отдельную статью и не одну, поэтому в данной статье я не буду подробно описывать данный вопрос.
Для создания технологического (промежуточного) образа я запечатаю систему командой
%SYSTEMROOT%\System32\Sysprep\sysprep.exe /audit /generalize /shutdown /quiet
и создам wim образ системного тома с помощью утилиты DISM.
Важно — если Вы пойдете тем же путем, то после разворачивания такого образа не забудьте скопировать содержимое каталога «Windows\System32\Recovery» на первый том в папку «Recovery\WindowsRE». И сделать это нужно до загрузки ОС т.к. после загрузки ОС каталог «Windows\System32\Recovery» уже будет пустым. У меня это реализовано следующим образом:
if exist W:\Windows\System32\Recovery\*.* (
xcopy W:\Windows\System32\Recovery\*.* S:\Recovery\WindowsRE\ /h /k /y
attrib +s +h +i S:\Recovery
attrib +s +h +i S:\Recovery\*.* /s /d
)
Обратите внимание, что после запечатывания система будет автоматически входить во встроенную учетную запись администратора. И теперь автоматически будет запускаться sysprep. Чтобы это окно мне не мешало, я добавил в shell:startup скрипт с одной единственной командой
taskkill /im sysprep.exeЧтобы не забыть удалить скрипт, я сразу сделаю скрипт для запечатывания, в котором будет прописана команда для очистки автозапуска.
del "%systemdrive%\Users\Administrator\AppData\Roaming\Microsoft\Windows\Start Menu\Programs\Startup\*.*" /q
Мне ведь все равно нужно будет запечатывать систему в oobe режиме.
Все технологические файлы я буду размещать в папке C:\Sysprep
Шаг 4 – установка драйверов
Как ни странно, но некоторые жалуются, что после установки Win 10 «драйверы не установились сами». Спешу Вас огорчить, само ничего не бывает, драйверы необходимо устанавливать. В системе идет некий набор стандартных драйверов, но вряд ли со стандартным набором драйверов можно будет использовать все возможности оборудования. Лучше всего если Вы сами установите наиболее подходящие драйверы для Вашего устройства. Windows может автоматически загружать драйверы из специального хранилища Майкрософта и устанавливать их, но не обязательно что там будут все необходимые драйверы или что это будут подходящие драйверы. Драйвер, который система установит автоматически может привести к сбою системы. Что же делать если Вы оказались в ситуации, когда нужно предотвратить такую автоматическую установку драйвера? Есть 2 варианта:
1. Отключить службу обновления
net stop wuauserv – команда остановки службы
sc config wuauserv start=disabled – изменить режим запуска службы на «Отключено»
Но в таком случае система не будет получать какие-либо обновления вообще
2. Отключить установку конкретного драйвера в групповых политиках
Для этого нужно:
Открыть редактор групповых политик командой gpedit
Перейти в раздел «Конфигурация компьютера\Административные шаблоны\Система\Установка устройства\Ограничение на установку устройств». Англоязычный вариант ветки «Computer Configuration\Administrative Templates\System\Device Installation\Device Installation Restrictions»
В данном разделе Вы сможете запретить установку драйвера по конкретному классу или ID оборудования. Для предотвращения установки других драйверов НЕ нужно устанавливать флажок «Также применить для соответствующих устройств, которые уже были установлены» «Also apply to matching devices that are already installed», иначе Вы сделаете использование устройства невозможным.
Т.к. у меня экспериментальное решение и драйверы особого значения не имеют, я не буду целенаправленно устанавливать драйверы. После подключения к интернету система нашла драйвер на некоторые устройства.
Шаг 5 – русификация системы
Думаю, что это действие весьма простое и его не нужно подробно описывать. Скажу, что для корректного отображения кириллицы я указал русский язык для программ, которые не поддерживают Юникод. Указал расположение, хотя в моем случае это не нужно. И попутно можно изменить часовой пояс т.к. по умолчанию UTC -8. Установил русскоязычный языковой пакет, когда я устанавливал языковой пакет через интернет, мне показалось это долгим, поэтому я установил его с помощью предварительно скачанного пакета «Microsoft-Windows-Client-Language-Pack_x86_ru-ru.cab», установил командой
DISM /Online /Add-Package /PackagePath:"%~dp0Microsoft-Windows-Client-Language-Pack_x%PROCESSOR_ARCHITECTURE:~-2%_ru-ru.cab"
После установки переключил основной язык системы на русский и включил опцию копирования языковых параметров для экрана приветствия и новых учетных записей.
Вот и все, русский язык добавлен, пожалуй, можно сохранить образ системы…
Шаг 6 – настройка питания
Наше устройство не должно засыпать и отключать монитор, поэтому нужно настроить питание соответствующим образом. Питание можно настроить с помощью скрипта:
powercfg -change -monitor-timeout-ac 0
powercfg -change -monitor-timeout-dc 0
powercfg -change -disk-timeout-ac 0
powercfg -change -disk-timeout-dc 0
powercfg -change -standby-timeout-ac 0
powercfg -change -standby-timeout-dc 0
powercfg -change -hibernate-timeout-ac 0
powercfg -change -hibernate-timeout-dc 0
pause
Шаг 7 – отключение аварийного режима загрузки
Важный момент – если у нашего устройства будет 2-3 раза подряд некорректное завершение работы, то система загрузится в режим восстановления, а этого допускать нельзя. Поэтому отключаем этот режим загрузки. Это можно сделать с помощью команды
bcdedit /set {current} bootstatuspolicy IgnoreAllFailures
Обратите внимание, что данная настройка прописывается в bcd хранилище, которое находится на разделе восстановления. Я не сохраняю раздел восстановления при сохранении образа системы, следовательно после разворачивания системы данная настройка будет в исходном состоянии т.к. будет новое bcd хранилище. Чтобы не забыть про данную настройку я добавлю ее в скрипт запечатывания в oobe режиме.
Шаг 8 – отключение сообщений об ошибках и всплывающих уведомлений
Чтобы система не выдавала сообщения об ошибках, запрос об отправке отчетов об ошибках, сообщения о проблемах с оборудованием, все это нужно отключить. Службу политики диагностики можно настроить в групповых политиках:
Конфигурация компьютера\Административные шаблоны\Система\Диагностика
Диагностика: настройка уровня выполнения сценария — Включить «Только обнаружение и диагностика»
Но мне проще все настроить с помощью одного reg файла.
Windows Registry Editor Version 5.00
;Подавление отображения ошибок системы
[HKEY_LOCAL_MACHINE\SYSTEM\CurrentControlSet\Control\Windows]
;"ErrorMode"=dword:00000000 ;Отображаются все сообщения
;"ErrorMode"=dword:00000001 ;Подавлять только сообщения об ошибках системы. Например, о нехватке виртуальной памяти
"ErrorMode"=dword:00000002 ;Подавлять все сообщения об ошибках. Например, об отсутствии dll
;Отключение отправки отчетов об ошибках
[HKEY_LOCAL_MACHINE\SOFTWARE\Microsoft\Windows\Windows Error Reporting]
;"Disabled"=dword:00000000 ;Отправка отчетов включена
"Disabled"=dword:00000001 ;Отправка отчетов отключена
;Настройка уровня выполнения сценария службы политики диагностики
[HKEY_LOCAL_MACHINE\SOFTWARE\Policies\Microsoft\Windows\WDI]
;"ScenarioExecutionEnabled"=dword:00000000 ;Выключить возможность изменения уровня выполнения сценария
"ScenarioExecutionEnabled"=dword:00000001 ;Включить возможность изменения уровня выполнения сценария
"EnabledScenarioExecutionLevel"=dword:00000001 ;Только обнаружение и диагностика
;"EnabledScenarioExecutionLevel"=dword:00000002 ;Обнаружение, диагностика и решение проблем
Всплывающие уведомления можно настроить в групповых политиках «Конфигурация пользователя\Административные шаблоны\Меню «Пуск» и панель задач\Уведомления». Но мне проще включить режим «Не беспокоить», его можно включить в графическом интерфейсе, в центре уведомлений и в реестре. Т.к. эта настройка относится к конкретному пользователю, то и выполнять его нужно под целевым пользователем. Поэтому создаем пользователя, под которым и будет выполняться приложение для общественного использования. Пока этот пользователь будет в группе администраторы, для удобства настройки. Чтобы не было проблем с названием группы русская/английская, то получу название группы по SID’у.
net user User /add
wmic useraccount where "Name='User'" set PasswordExpires=False
for /f "tokens=2 delims==" %%i in ('wmic group where "SID='S-1-5-32-544'" get Name /value^|find "Name"') do set GroupName=%%i
net localgroup %GroupName% User /add
pause
И включаем режим не беспокоить.
Windows Registry Editor Version 5.00
;Включить режим "Не беспокоить"
[HKEY_CURRENT_USER\SOFTWARE\Microsoft\Windows\CurrentVersion\Notifications\Settings]
"NOC_GLOBAL_SETTING_TOASTS_ENABLED"=dword:00000000 ;Режим включен
;"NOC_GLOBAL_SETTING_TOASTS_ENABLED"=dword:00000001 ;Режим отключен
Чтобы не забыть исключить пользователя из группы администраторы, добавлю команду на исключение в скрипт запечатывания.
for /f "tokens=2 delims==" %%i in ('wmic group where "SID='S-1-5-32-544'" get Name /value^|find "Name"') do set GroupName=%%i
net localgroup %GroupName% User /delete
Шаг 9 – настройка обновлений системы
Не помешает установить все актуальные обновления на момент подготовки системы. Настроить обновления Вы можете исходя из специфики работы Вашего устройства. Можно отключить установку всех обновлений или обновлений драйверов, как это сделать мы рассмотрели в шаге 4. А можно отключить установку обновлений системы и оставить обновление драйверов.
Windows Registry Editor Version 5.00
;Отключить установку обновлений. При этом драйверы будут обновляться
[HKEY_LOCAL_MACHINE\SOFTWARE\Policies\Microsoft\Windows\WindowsUpdate\AU]
"NoAutoUpdate"=dword:00000001 ;Установка отключена
;"NoAutoUpdate"=dword:00000000 ;Установка включена
Но также возможна ситуация, когда нужно устанавливать обновления системы, но какое-то конкретное обновление выводит систему из строя. В этой ситуации можно запретить установку конкретного обновления. Это можно сделать с помощью утилиты wushowhide.diagcab, которую можно найти здесь.
В групповых политиках Вы можете найти множество детализированных настроек по установке обновлений. «Конфигурация компьютера\Административные шаблоны\Компоненты Windows\Центр обновления Windows»
Т.к. мне обновления не нужны я их отключу полностью:
net stop wuauserv
sc config wuauserv start=disabled
pause
Здесь я в очередной раз сохраню образ системы.
Шаг 10 – настройка запуска приложения
Навигация по сайту quarta-embedded.ru будет в IE, чтобы убрать доступ к адресной строке и настройкам можно включить полноэкранный режим в групповых политиках. «Конфигурация пользователя > Административные шаблоны > Компоненты Windows > Internet Explorer > Включение полноэкранного режима». И нужно запретить закрытие IE «Конфигурация пользователя > Административные шаблоны > Компоненты Windows > Internet Explorer > Меню браузера > Меню «Файл»: отключить закрытие окон браузера и проводника».
Для запуска приложения вместо оболочки системы будем использовать специальное средство запуска приложений – ShellLauncher. С его помощью можно:
1. Назначать запуск конкретного приложения для конкретного пользователя или группы пользователей
2. Контролировать работу запущенного приложения, при закрытии запущенного приложения можно:
- a. Перезапустить приложение
- b. Перезагрузить систему
- c. Выключить систему
- d. Не предпринимать никаких действий
Сначала нужно добавить ShellLauncher как компонент, это можно сделать в графическом интерфейсе «Панель управления > Программы > Включение и отключение компонентов Window», раздел «Блокировка устройства». Настроить запуск программ можно в ветке реестра «HKEY_LOCAL_MACHINE\SOFTWARE\Microsoft\Windows Embedded\Shell Launcher». настройка запуска программ производится по SID’ам пользователей, SID’ы можно узнать с помощью утилиты whoami. Для включения ShellLauncher’а нужно просто заменить в реестре запуск стандартной оболочки на запуск ShellLauncher’а. И еще маленький нюанс, ShellLauncher не влияет на размеры и положение окна запущенной программы, а IE хотелось бы запустить развернутым на весь экран. Поэтому настраиваем режим запуска IE, опять же под пользователем User, заодно запрещаем вызов контекстного меню IE, чтобы пользователь ничего не испортил.
Windows Registry Editor Version 5.00
[HKEY_CURRENT_USER\SOFTWARE\Microsoft\Internet Explorer\Main]
"FullScreen"="yes"
[HKEY_CURRENT_USER\Software\Policies\Microsoft\Internet Explorer\Restrictions]
"NoBrowserContextMenu"=dword:00000001
Теперь настраиваем ShellLauncher, опять же мне все удобней делать с помощью консоли…
@echo off
chcp 1251
echo Добавляем ShellLouncher в систему
DISM /online /Enable-Feature /all /FeatureName:Client-EmbeddedShellLauncher
echo.
echo Получаем SID пользователя User
for /f "tokens=2 delims==" %%i in ('wmic useraccount where "Name='User'" get SID /value^|find "SID"') do set SID=%%i
echo.
echo Настройка запуска iexplore.exe для пользователя User
reg add "HKLM\SOFTWARE\Microsoft\Windows Embedded\Shell Launcher\%SID%" /v Shell /t REG_SZ /d "C:\Program Files\Internet Explorer\iexplore.exe www.quarta-embedded.ru" /f
echo.
echo Настройка действия при закрытии IE
reg add "HKLM\SOFTWARE\Microsoft\Windows Embedded\Shell Launcher\%SID%" /v DefaultReturnCodeAction /t REG_DWORD /d 0 /f
echo.
echo Настройка запуска оболочки для группы администраторы
reg add "HKLM\SOFTWARE\Microsoft\Windows Embedded\Shell Launcher\S-1-5-32-544" /v Shell /t REG_SZ /d "explorer.exe" /f
echo.
echo Настройка действия при закрытии приложения для группы администраторы
reg add "HKLM\SOFTWARE\Microsoft\Windows Embedded\Shell Launcher\S-1-5-32-544" /v DefaultReturnCodeAction /t REG_DWORD /d 3 /f
pause
И, в качестве примера, можно назначить запускаемую оболочку по умолчанию, когда пользователю не назначено никаких приложений.
Windows Registry Editor Version 5.00
;Если приложение по умолчанию не указывать, то будет запущен cmd.exe
[HKEY_LOCAL_MACHINE\SOFTWARE\Microsoft\Windows Embedded\Shell Launcher]
"Shell"="explorer.exe"
;Нижеуказанный параметр определяет действие при завершении работы приложения
;"DefaultReturnCodeAction"=dword:00000000 ;Перезапуск приложения
;"DefaultReturnCodeAction"=dword:00000001 ;Перезагрузка
;"DefaultReturnCodeAction"=dword:00000002 ;Выключение
"DefaultReturnCodeAction"=dword:00000003 ;Действий не требуется
И включаем Shell Launcher
Windows Registry Editor Version 5.00
;Запустить ShellLouncher вместо стандартной оболочки
[HKEY_LOCAL_MACHINE\SOFTWARE\Microsoft\Windows NT\CurrentVersion\Winlogon]
"Shell"="eShell.exe" ;Включить Shell Launcher
;"Shell"="explorer.exe" ;Выключить Shell Launcher
Шаг 11 – настройка отображения загрузки системы
В предыдущих версиях Windows можно было установить свои логотипы, которые отображались бы при загрузке системы, сейчас есть только две опции вкл. и выкл. Отключить процесс отображения загрузки можно в bcd хранилище, эти команды я выполню сразу и добавлю в скрипт запечатывания.
echo Отключение отображения логотипа Windows при загрузке. Для включения необходимо вместо true необходимо указать false
bcdedit /set {globalsettings} custom:16000067 true
echo Отключение анимации в виде шариков при загрузке Windows. Для включения необходимо указать false
bcdedit /set {globalsettings} nobootuxprogress true
Также можно скрыть процесс входа пользователя в систему.
Windows Registry Editor Version 5.00
[HKEY_LOCAL_MACHINE\SOFTWARE\Microsoft\Windows Embedded\EmbeddedLogon]
;"HideAutoLogonUI"=dword:00000000 ;Отображение включено
"HideAutoLogonUI"=dword:00000001 ;Отображение выключено
Теперь включаем автоматический вход пользователя User, это можно сделать с помощью команды netplwiz. Перезагружаемся и смотрим что получилось, отображения хода загрузки ОС нет, отображения входа пользователя в систему нет. Только, непосредственно перед входом в систему на несколько секунд появляется значок Win и анимация в виде шариков, но это потому, что ОС в режиме аудита, после запечатывания в режиме oobe этого не будет. Автоматически запустился IE с адресом www.quarta-embedded.ru, чуть позже появилась вкладка microsoft.com, ну ничего, нужно будет добавить в файл ответов запечатывания команду на изменение настроек в реестре
reg add HKLM\Software\Microsoft\Internet Explorer\Main" /v "DisableFirstRunCustomize" /t REG_DWORD /d 1
Вот здесь я опять сделаю образ системы.
Шаг 12 – установка и удаление ключа Windows
Перед установкой ключа нужно отключить ПК от интернета, чтобы система не активировалась. Можно добавить ключ и сразу же его можно удалить, чтобы никто не смог его вытащить. При этом система все равно сможет активироваться.
slmgr /ipk XXXXX-XXXXX-XXXXX-XXXXX-XXXXX
slmgr /cpky
Шаг 13 – запечатываем систему
Чтобы система не задавала вопросов при первой загрузке после запечатывания в oobe режиме, я использую файл ответов, предварительно подготовленный в утилите «Windows System Image Manager». Запускаю скрипт для запечатывания, ниже содержание скрипта и файла ответов.
Скрипт для запечатывания:
del "%systemdrive%\Users\Administrator\AppData\Roaming\Microsoft\Windows\Start Menu\Programs\Startup\*.*" /q
for /f "tokens=2 delims==" %%i in ('wmic group where "SID='S-1-5-32-544'" get Name /value^|find "Name"') do set GroupName=%%i
net localgroup %GroupName% User /delete
bcdedit /set {current} bootstatuspolicy IgnoreAllFailures
bcdedit /set {globalsettings} custom:16000067 true
bcdedit /set {globalsettings} nobootuxprogress true
pushd "%~dp0"
%SYSTEMROOT%\System32\Sysprep\sysprep.exe /oobe /generalize /shutdown /quiet /unattend:Unattend.xml
Unattend.xml:
<?xml version="1.0" encoding="utf-8"?>
<unattend xmlns="urn:schemas-microsoft-com:unattend">
<settings pass="specialize">
<component name="Microsoft-Windows-Deployment" processorArchitecture="x86" publicKeyToken="31bf3856ad364e35" language="neutral" versionScope="nonSxS" xmlns:wcm="http://schemas.microsoft.com/WMIConfig/2002/State" xmlns:xsi="http://www.w3.org/2001/XMLSchema-instance">
<RunSynchronous>
<RunSynchronousCommand wcm:action="add">
<Path>reg add HKLM\Software\Microsoft\Windows\CurrentVersion\Setup\OOBE /v SetupDisplayedProductKey /t REG_DWORD /d 1 /f</Path>
<Order>1</Order>
<Description>Dont show key page</Description>
</RunSynchronousCommand>
<RunSynchronousCommand wcm:action="add">
<Path>reg add HKLM\Software\Microsoft\Windows\CurrentVersion\Setup\OOBE /v UnattendCreatedUser /t REG_DWORD /d 1 /f</Path>
<Order>2</Order>
<Description>Dont make account</Description>
</RunSynchronousCommand>
<RunSynchronousCommand wcm:action="add">
<Path>reg add "HKLM\Software\Microsoft\Internet Explorer\Main" /v "DisableFirstRunCustomize" /t REG_DWORD /d 1 /f</Path>
<Order>3</Order>
<Description>Disable First Run Customize</Description>
</RunSynchronousCommand>
<RunSynchronousCommand wcm:action="add">
<Path>cmd.exe /c rd %systemdrive%\Sysprep /s /q</Path>
<Order>4</Order>
<Description>Del Folder</Description>
</RunSynchronousCommand>
</RunSynchronous>
</component>
<component name="Microsoft-Windows-Shell-Setup" processorArchitecture="x86" publicKeyToken="31bf3856ad364e35" language="neutral" versionScope="nonSxS" xmlns:wcm="http://schemas.microsoft.com/WMIConfig/2002/State" xmlns:xsi="http://www.w3.org/2001/XMLSchema-instance">
<AutoLogon>
<Enabled>true</Enabled>
<Username>User</Username>
</AutoLogon>
</component>
</settings>
<settings pass="oobeSystem">
<component name="Microsoft-Windows-International-Core" processorArchitecture="x86" publicKeyToken="31bf3856ad364e35" language="neutral" versionScope="nonSxS" xmlns:wcm="http://schemas.microsoft.com/WMIConfig/2002/State" xmlns:xsi="http://www.w3.org/2001/XMLSchema-instance">
<InputLocale>en-US; ru-RU</InputLocale>
<SystemLocale>ru-RU</SystemLocale>
<UILanguage>ru-RU</UILanguage>
<UILanguageFallback></UILanguageFallback>
<UserLocale>ru-RU</UserLocale>
</component>
<component name="Microsoft-Windows-Shell-Setup" processorArchitecture="x86" publicKeyToken="31bf3856ad364e35" language="neutral" versionScope="nonSxS" xmlns:wcm="http://schemas.microsoft.com/WMIConfig/2002/State" xmlns:xsi="http://www.w3.org/2001/XMLSchema-instance">
<OOBE>
<HideEULAPage>true</HideEULAPage>
<HideLocalAccountScreen>true</HideLocalAccountScreen>
<HideOEMRegistrationScreen>true</HideOEMRegistrationScreen>
<HideOnlineAccountScreens>true</HideOnlineAccountScreens>
<HideWirelessSetupInOOBE>true</HideWirelessSetupInOOBE>
<ProtectYourPC>1</ProtectYourPC>
</OOBE>
</component>
</settings>
<cpi:offlineImage cpi:source="" xmlns:cpi="urn:schemas-microsoft-com:cpi" />
</unattend>
Итог
Что же получилось в итоге… Система загрузилась сама без каких-либо вопросов, запустился IE с нужной страничкой. Если учесть, что физического доступа к ПК не будет, а из средств ввода будет доступна только мышка, то вроде ничего сломать нельзя. Заходим в учетную запись администратора и видим, что папка Sysprep удалена. Система готова…
Содержание
Процесс установки Win 10 IoT Enterprise
Дистрибутив корпоративных версий Windows только англоязычный, необходимый язык можно установить позже.
При установке системы для создания эталонного образа желательно:
-
Отключить устройство от интернета
-
Не вводить ключ продукта
-
Производить установку на чистый диск
-
Для загрузки в режиме аудита на шаге выбора региона нажмите «Ctrl+Shift+F3»
Ручная установка
-
После загрузки с установочного диска нажмите «Next»
-
Далее нажмите «Install now»
-
На этапе ввода ключа ключ вводить не обязательно, можно пропустить этот шаг нажав «I don’t have a product key»
-
Примите лицензионное соглашение поставив флажок рядом с пунктом «I accept the license terms» и нажмите «Next»
-
Для установки системы выберите пункт «Custom: Install Windows only (advanced)»
-
Удалите все разделы на диске, на который Вы хотите установить систему и укажите для установки неразмеченный диск и нажмите «Next»
-
Для удаления раздела необходимо выбрать раздел и нажать на кнопку «Delete»
-
-
Дождитесь завершения процесса установки
Официальная документация
-
Home
-
News
- What Is Windows 10 IoT Enterprise? How to Free Download It?
By Daisy | Follow |
Last Updated
What is Windows 10 IoT Enterprise? How to free download and install it? This post from MiniTool will tell you how to get the Windows 10 IoT Enterprise ISO file and where to get the key to activate it.
What Is Windows 10 IoT Enterprise
Windows 10 IoT is a part of the Windows 10 family. It brings enterprise-class power, security, and manageability to the Internet of Things. It leverages Windows’ embedded experience, ecosystem, and cloud connectivity to enable organizations to create their own IoT with secure devices that can be provisioned quickly, managed easily, and seamlessly connected to an overall cloud strategy.
There are two editions of Windows 10 IoT – Windows 10 IoT Enterprise and Windows 10 IoT Core.
Windows 10 IoT Enterprise is a full version of Windows 10 with specialized features to create specialized devices locked to a specific set of applications and peripherals. Windows 10 IoT is the smallest member of the Windows 10 operating system family. While only running one app, it still has the manageability and security you’ve come to expect from Windows 10.
Download Windows 10 IoT Enterprise
Before downloading Windows 10 IoT Enterprise, you need to check if your PC meets the minimum system requirements.
Minimum system requirements:
- Processor: 1 GHz or more
- RAM: 2 Gb (64-bit)
- Disk space: 20 Gb
- Graphics: DirectX 9 support with WDDM 1.0 or higher drivers
- Screen resolution: from 800×600
How to download Windows 10 IoT Enterprise? Microsoft doesn’t give the link to download Windows 10 IoT Enterprise ISO direct. You can install Windows 10 Pro then you buy Windows 10 IoT Enterprise key. Your Windows 10 Pro will change to Windows 10 IoT Enterprise and it’s activated.
Besides, you can choose to download Windows 10 IoT Enterprise LTSC 2021 on the Internet. Go to the archive’s official website and search for Windows 10 IoT Enterprise LTSC 2021 and then click ISO IMAGE on the right side of the page. Then click the download button and the Windows 10 IoT Enterprise LTSC 2021 file will be downloaded.
You can also click the SHOW ALL option to download other editions of Windows 10 IoT Enterprise LTSC 2021. Then, you can choose one of them to download it.
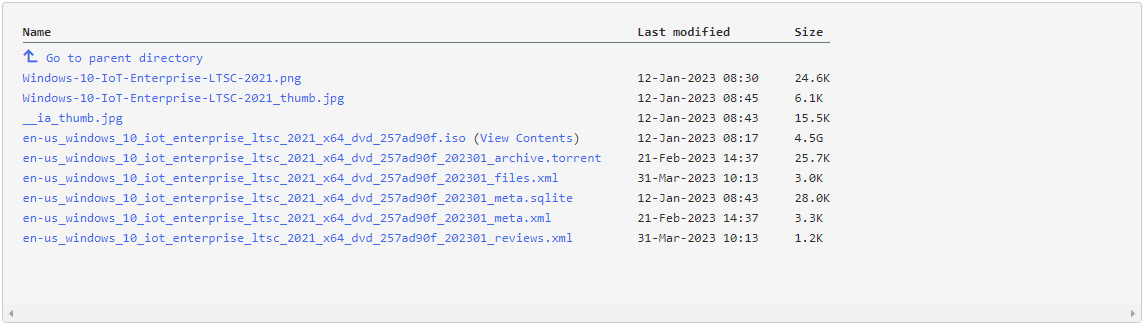
Note:
Note: To install Windows 10 IoT Enterprise LTSC 2019, you can download Windows 10 Enterprise LTSC 2019 ISO file. After you install Windows 10 Enterprise LTSC 2019, you use Windows 10 IoT Enterprise LTSC 2019 product key, and your Windows 10 Enterprise LTSC 2019 will change to Windows 10 IoT Enterprise LTSC 2019.
Also see: Windows 11 IoT Enterprise: What Is It & How to Download It?
Install Windows 10 IoT Enterprise
After downloading Windows 10 IoT Enterprise, you can install it. Before installing it, you had better back up your important data or the whole system since the installation will remove everything on your previous system. To do this thing, you can try the PC backup program – MiniTool ShdowMaker, which supports backing up systems and files. Click the below button to download it.
MiniTool ShadowMaker TrialClick to Download100%Clean & Safe
Installing Windows 10 IoT Enterprise is similar to installing Windows 10. You should burn the ISO file to a USB drive using Rufus or other burning software. Then, boot your PC from the USB installation drive and follow the on-screen instructions to complete the installation. For more details, refer to this post – How to Clean Install Windows 10 22H2 (the 2022 Update) from USB.
Final Words
Here is all the information about Windows 10 IoT Enterprise. You can know how to download and install it. Just follow the above instructions for a try. If you have any other issues or ideas, let us know in the comment below.
About The Author
Position: Columnist
Having been an editor at MiniTool since graduating college as an English major, Daisy specializes in writing about data backups, disk cloning, and file syncing as well as general computer knowledge and issues. In her free time, Daisy enjoys running and going with friends to the amusement park.
Windows10 IOT Enterprise Edition LTSC 2021 Installation Guide
Preparation work:
Windows 10 IoT Enterprise LTSC 2021 image file
8GB or above capacity USB flash drive
rufus(Image File Writer)
1. Download Windows 10 IoT Enterprise LTSC 2021 image file from: Windows LTSC Download | MAS (massgrave.dev), select Windows 10 LTSC 2021, select the required language and architecture, such as English X64, record the download directory of the ISO file, and wait until the file is downloaded
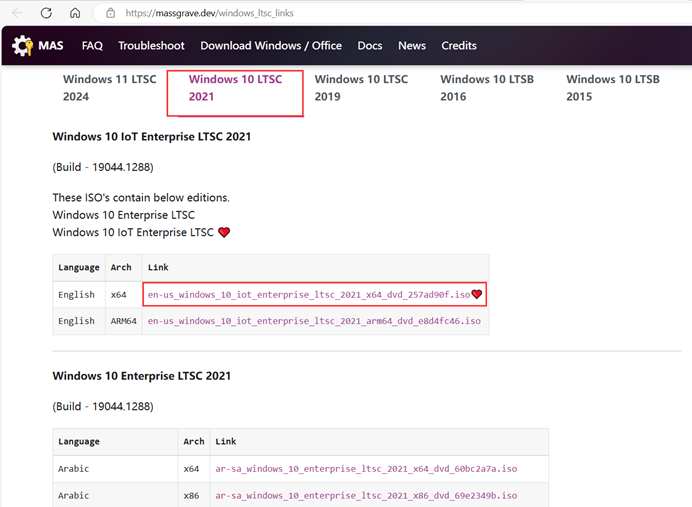
- 2. Download rufus from:Index of /downloads (rufus.ie);
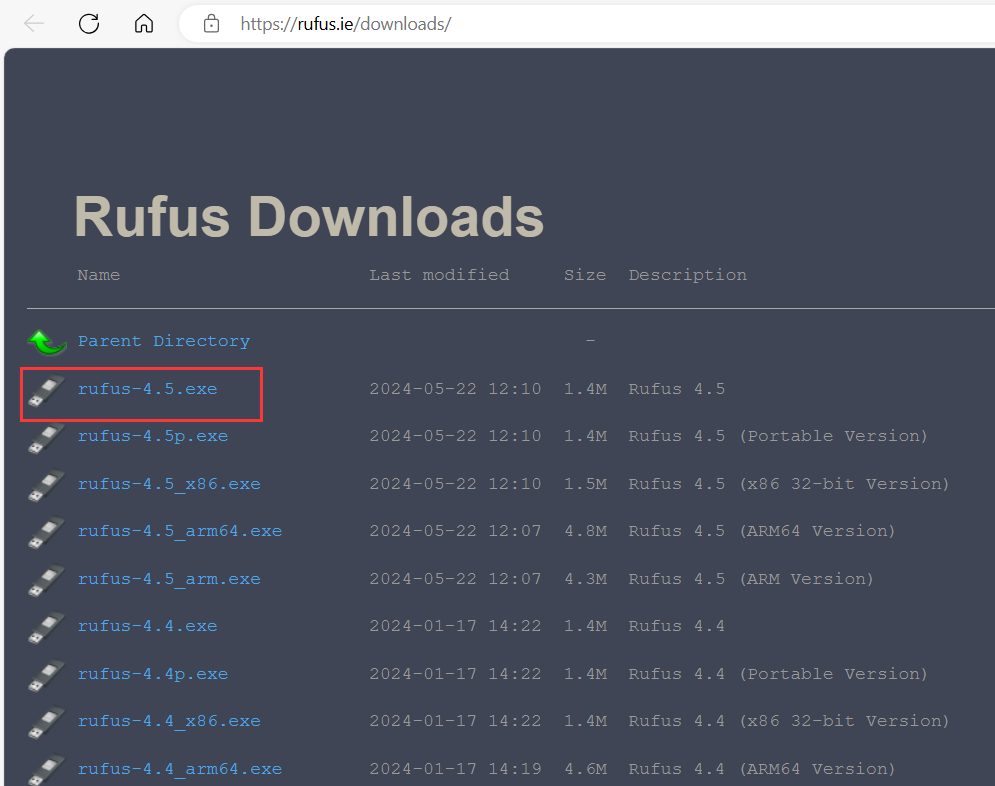
- 3. Insert the USB flash drive and run rufus, Device SELECT the drive letter of the USB flash drive, SELECT Windows 10 IoT Enterprise LTSC 2021 ISO file from Select, select GPT for Partition scheme, confirm and click START.
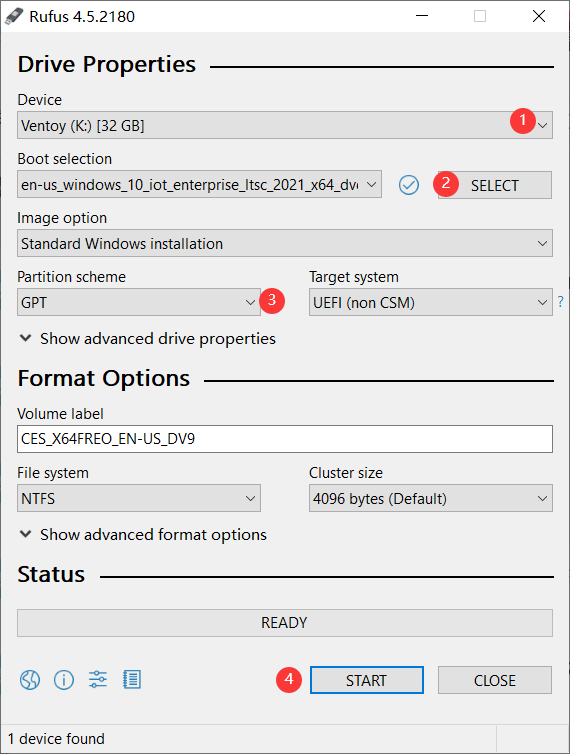
- 4. After the image file is written into the USB flash drive, click CLOSE to exit and eject the USB flash drive;
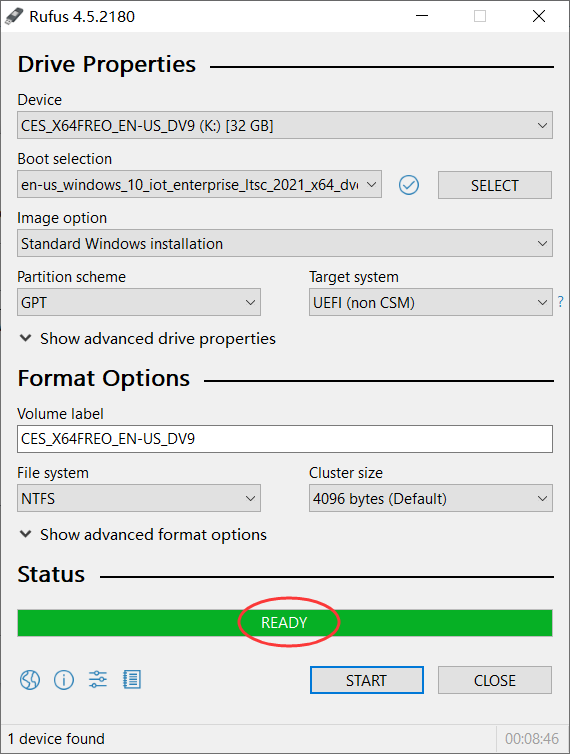
- 5. Insert the USB flash drive into the USB port of the mini computer where the system needs to be installed;
6. Press the SW button and press F7 or F11 (depending on the model) to enter the BOOT Menu. Select a USB flash drive with UEFI: prefix and press Enter to enter the installation wizard.
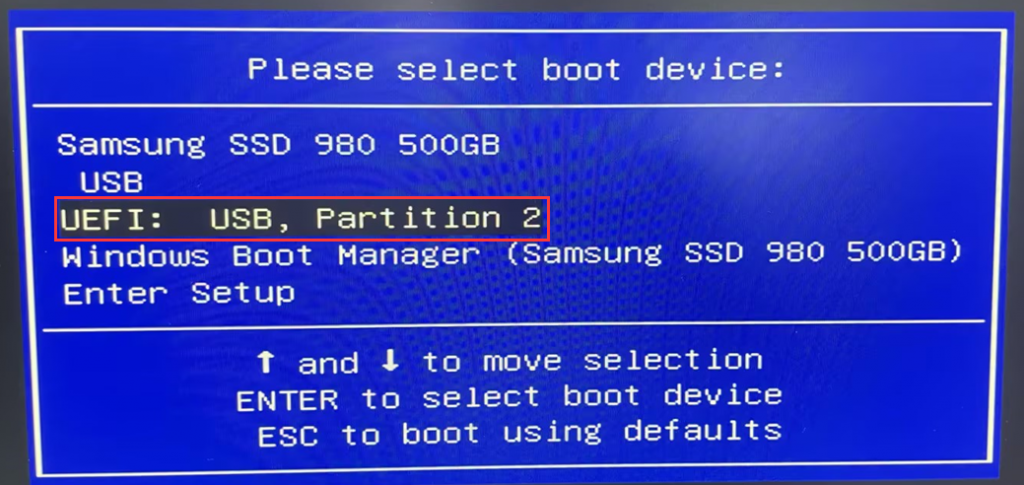
- 7. Click Next>Install now.
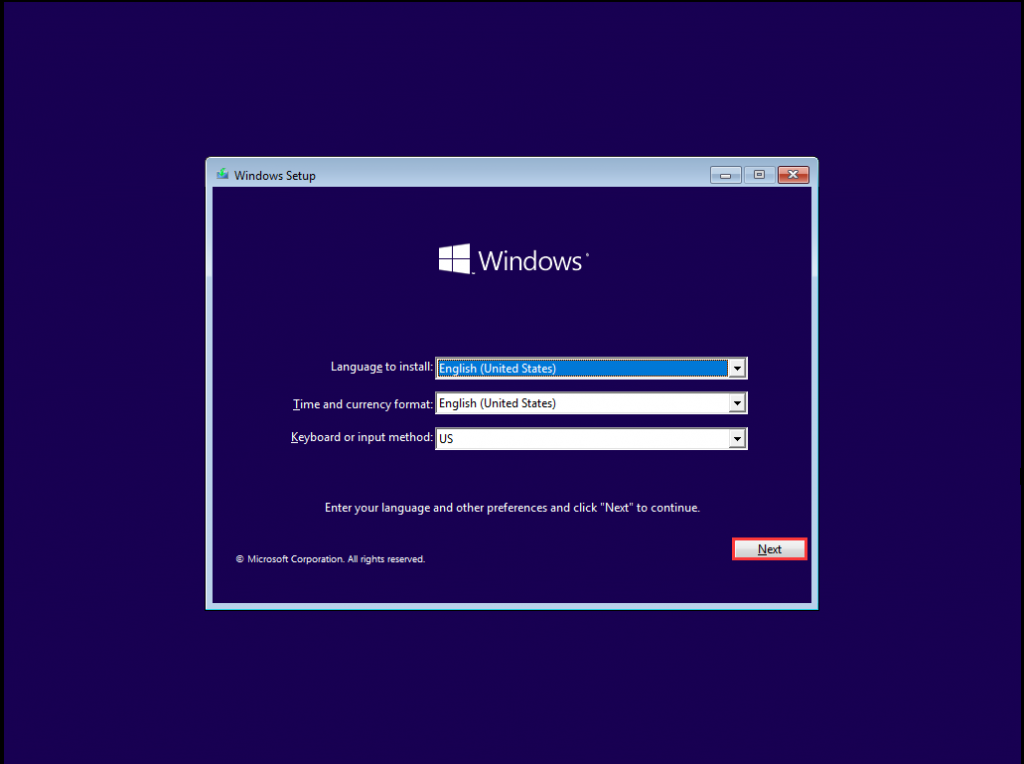
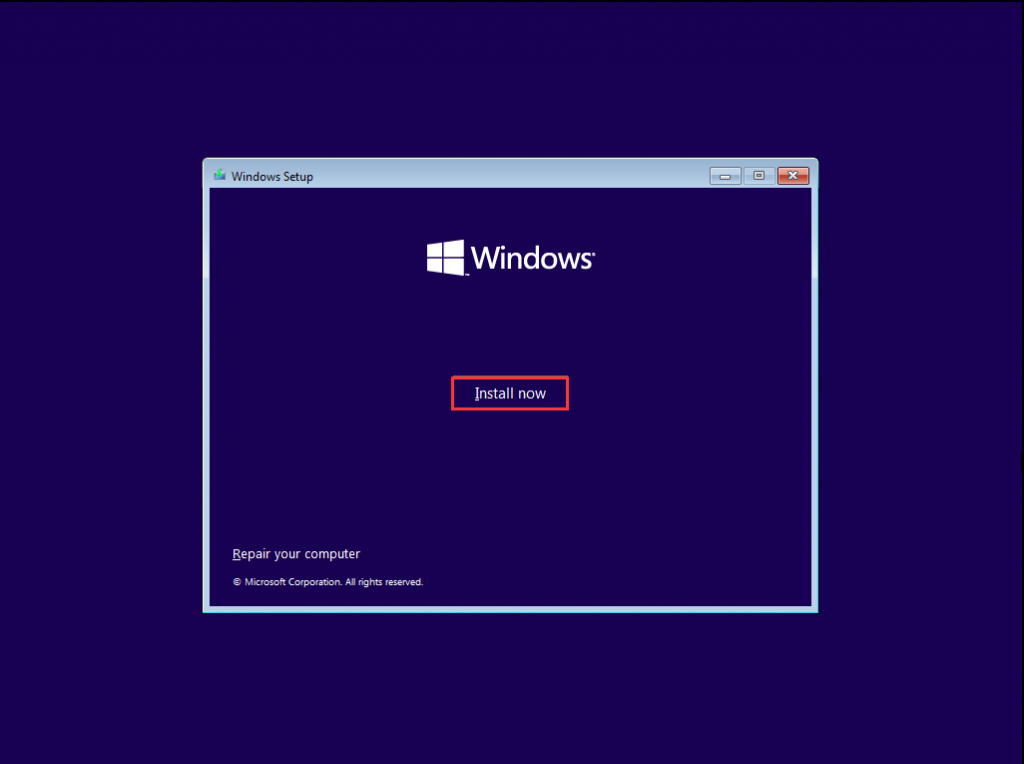
- 8. If you have a key, enter the Windows 10 IoT Enterprise LTSC 2021 key. If you do not have a key, click I don’t have a product key to temporarily skip the key input. After the system is successfully installed, access the Windows desktop and activate the network.
PS: The key can be purchased from Microsoft official, or contact your hardware supplier to obtain, usually the key is a paid item, details consult customer service staff!
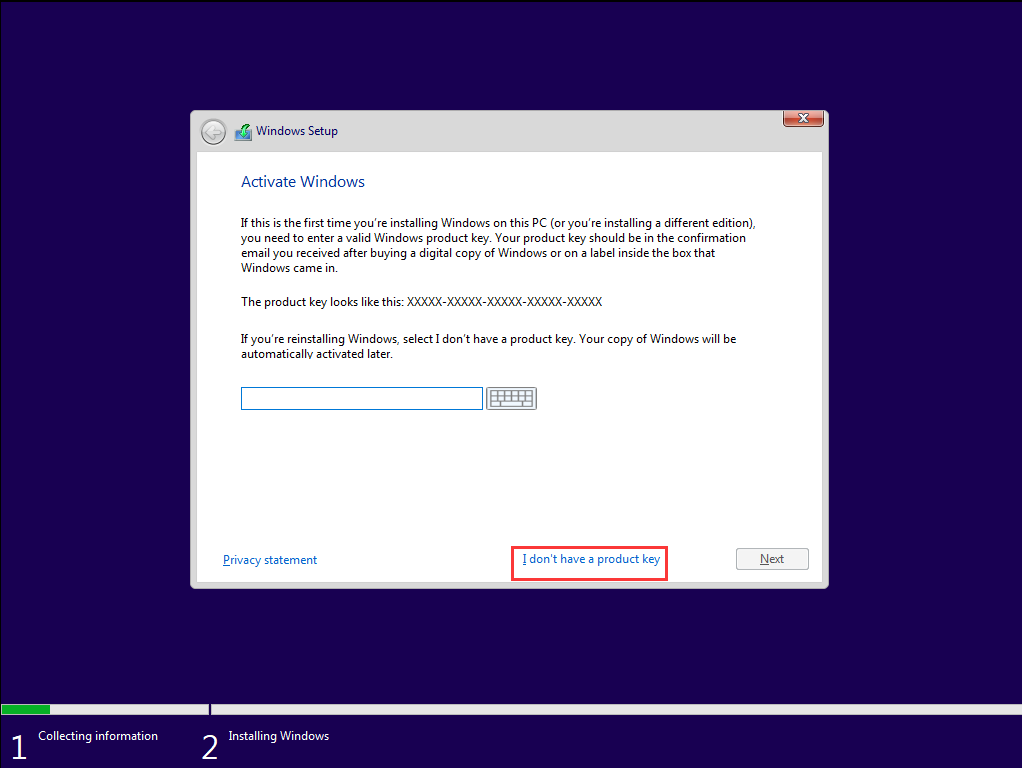
- 9. Select the version of the operating system you want to install. Here, select Windows 10 IoT Enterprise LTSC.
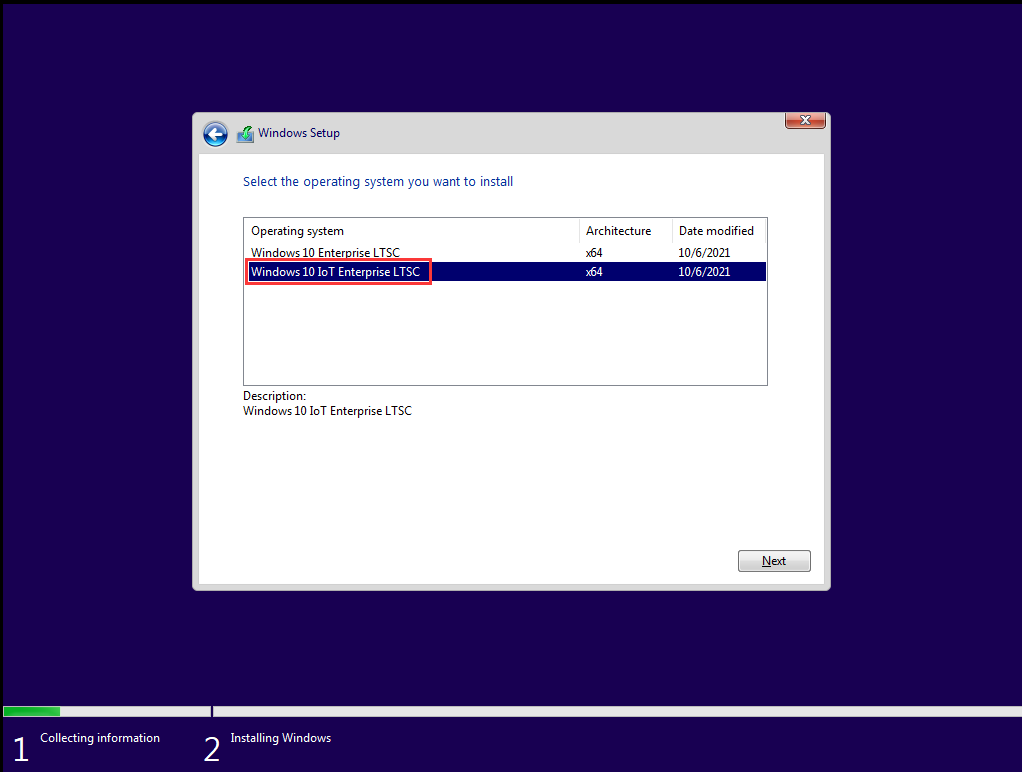
- 10. Check I accept the license terms and click Next.
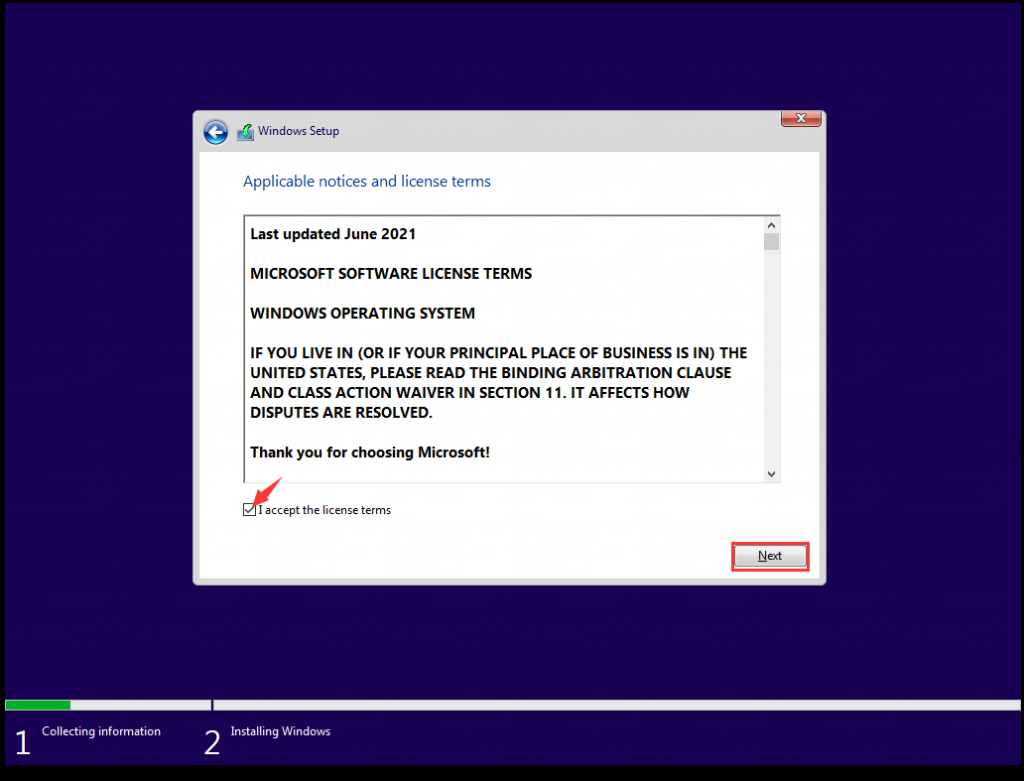
- 11. Select Custom:Install Windows only;
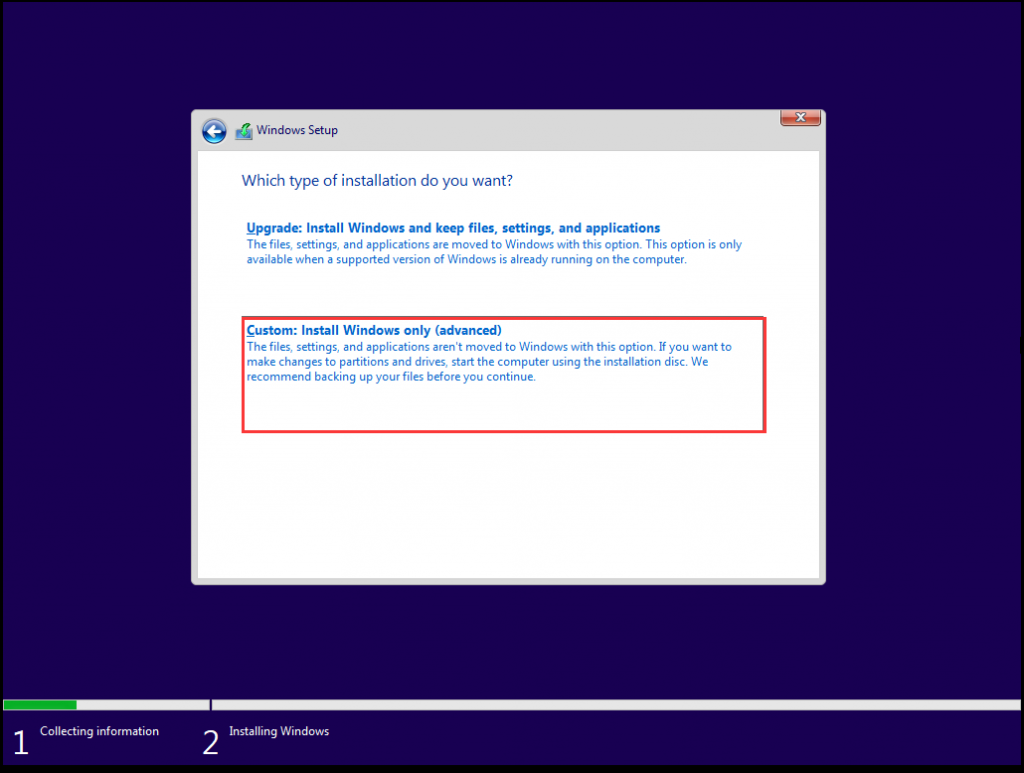
- 12. If your disk has multiple partitions, please Delete all partitions and then New, otherwise there may be an installation exception or other unknown errors; PS: Before deleting the partition, ensure that there is no important data on the disk. If there is important data, back it up in advance.
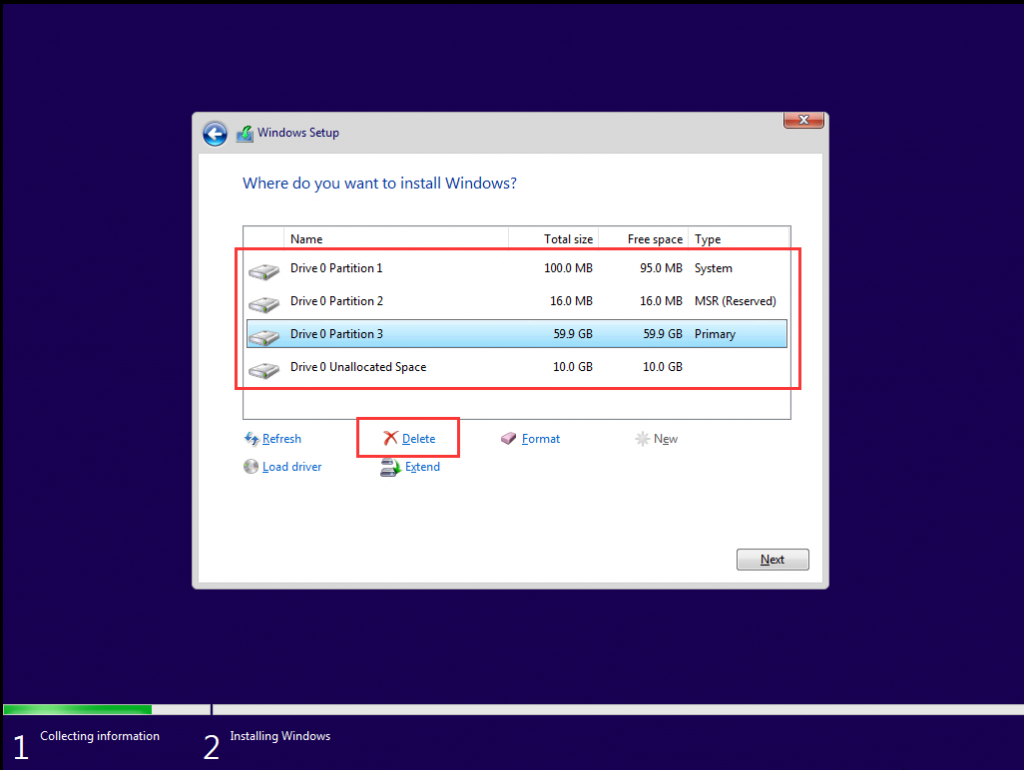
- If there are no other partitions in the disk, click New>Apply>ok.
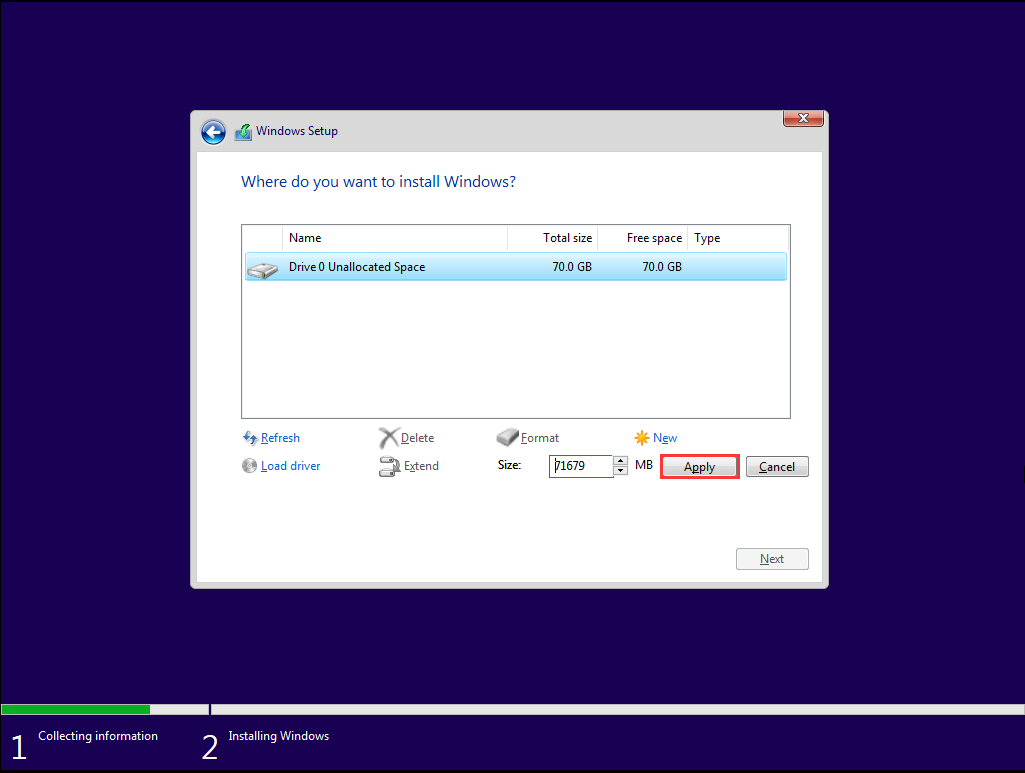
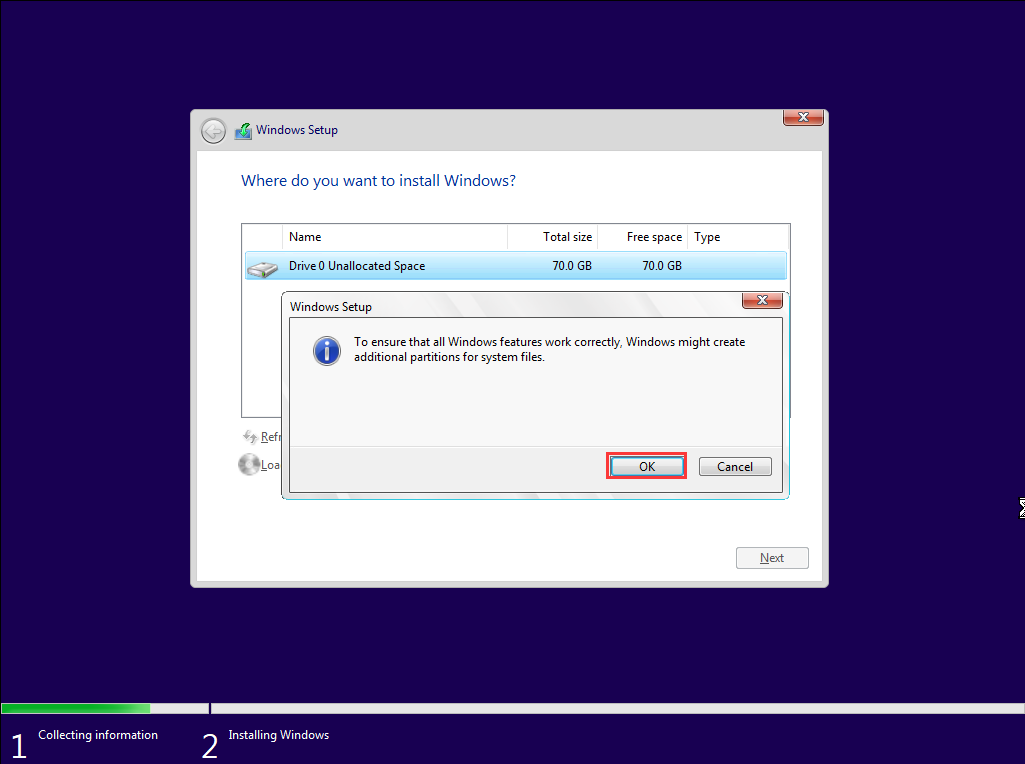
- 13. Click Next, the system will automatically write the system file in the USB flash drive to the disk, and wait for the file to be written to the disk;
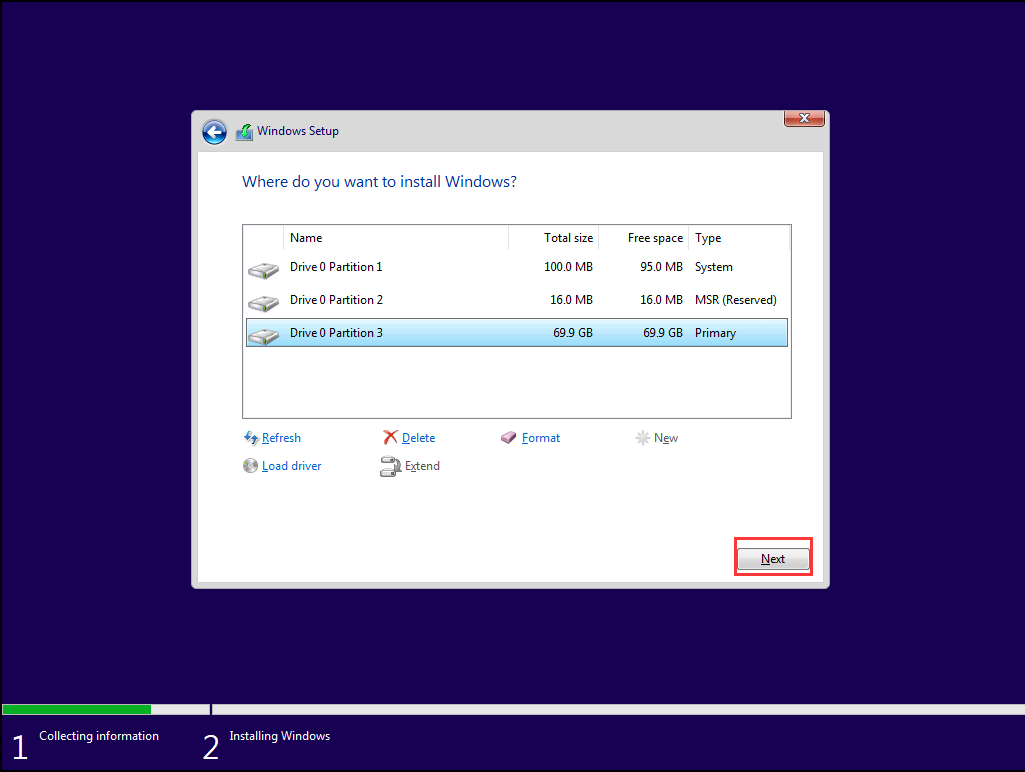
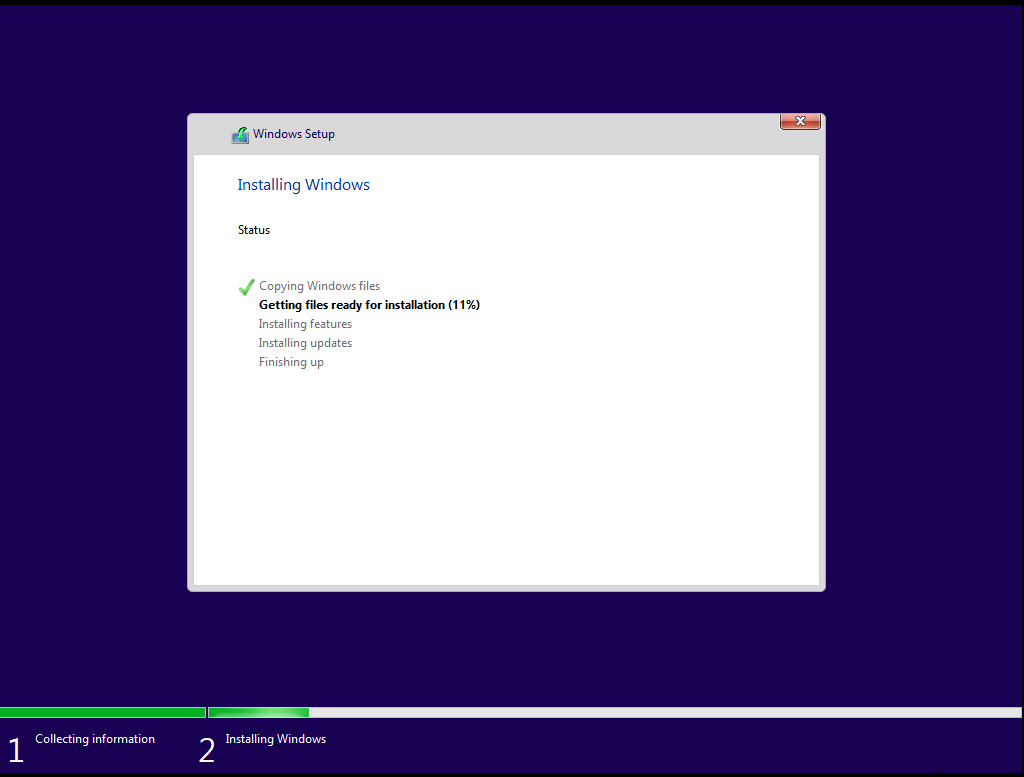
- After the file is successfully written, the computer automatically restarts. You can also manually click Restart now to restart the computer.
PS: After the file is successfully written, it is recommended to remove the USB flash drive (installation media) to avoid entering the USB flash drive installation wizard again!
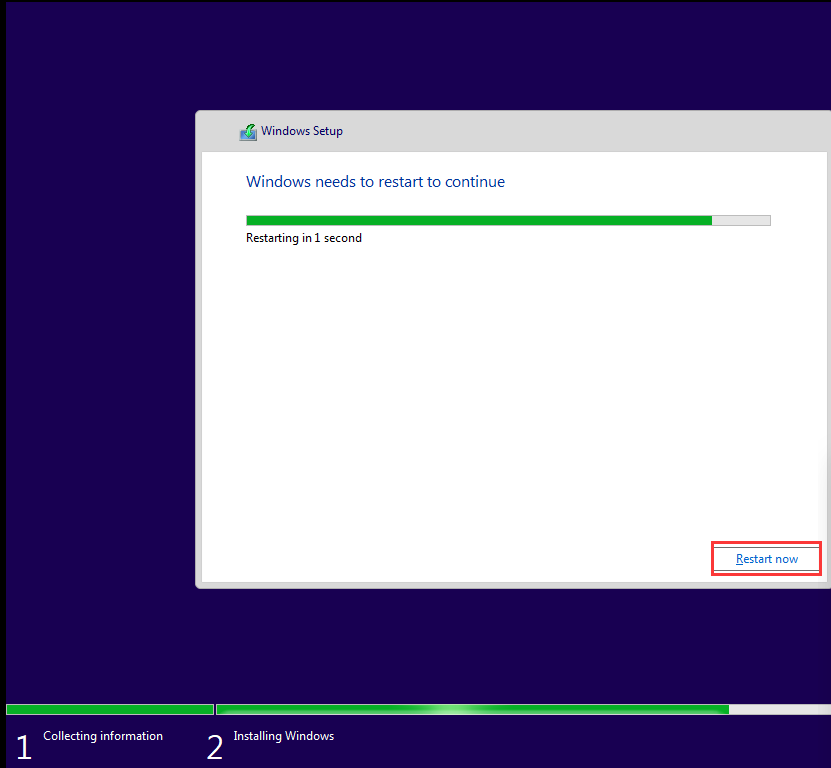
- 14. After the computer restarts, it will enter the Windows OOBE wizard, select the region and keyboard layout;
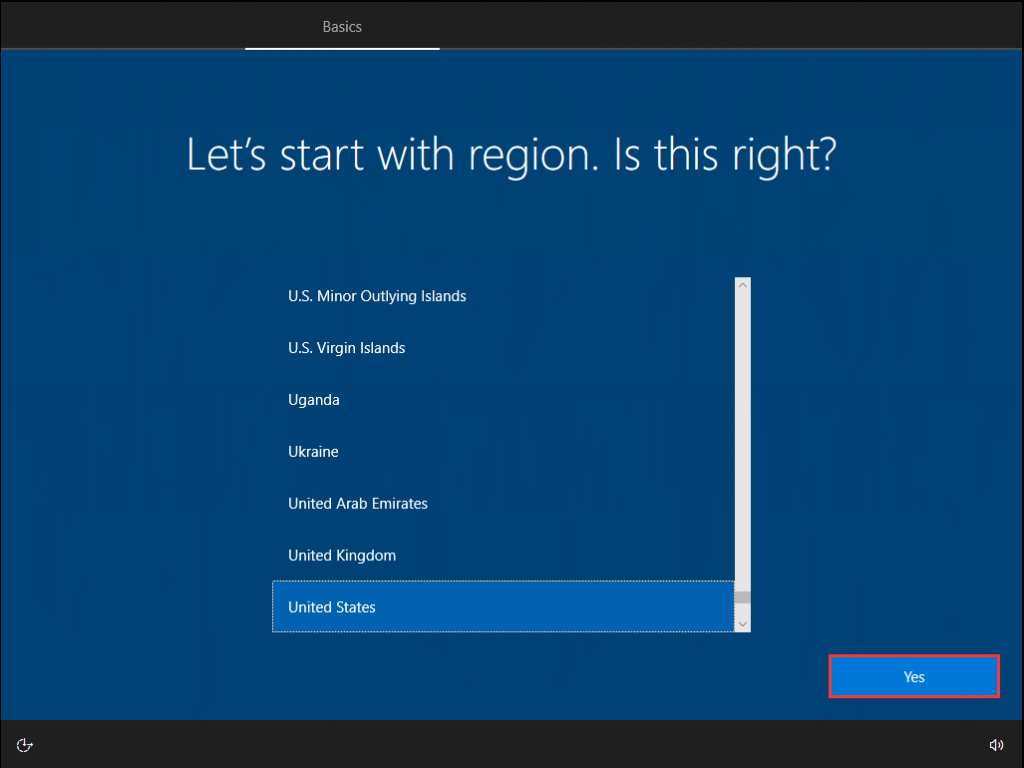
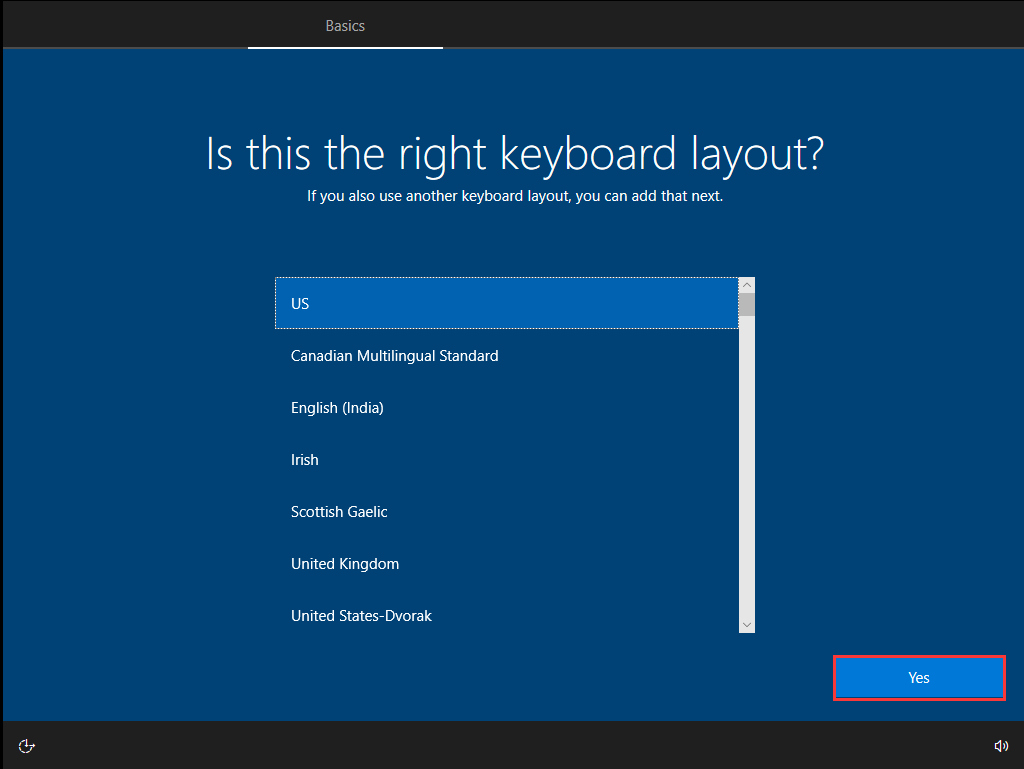
- Choose whether you need a second keyboard layout according to your needs, usually click Skip;
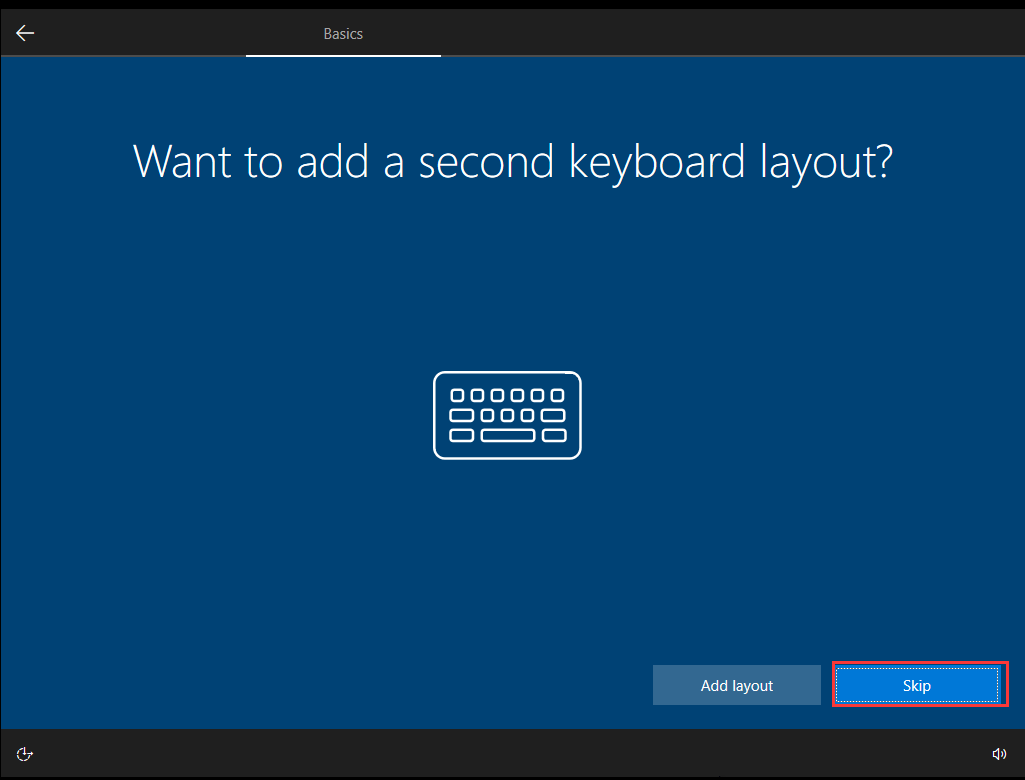
- 15. If the computer is in the Internet state, the patch and driver will be downloaded online, wait patiently!
PS: If you do not need your computer to download drivers and patches online, you can disconnect from the Internet before installation!
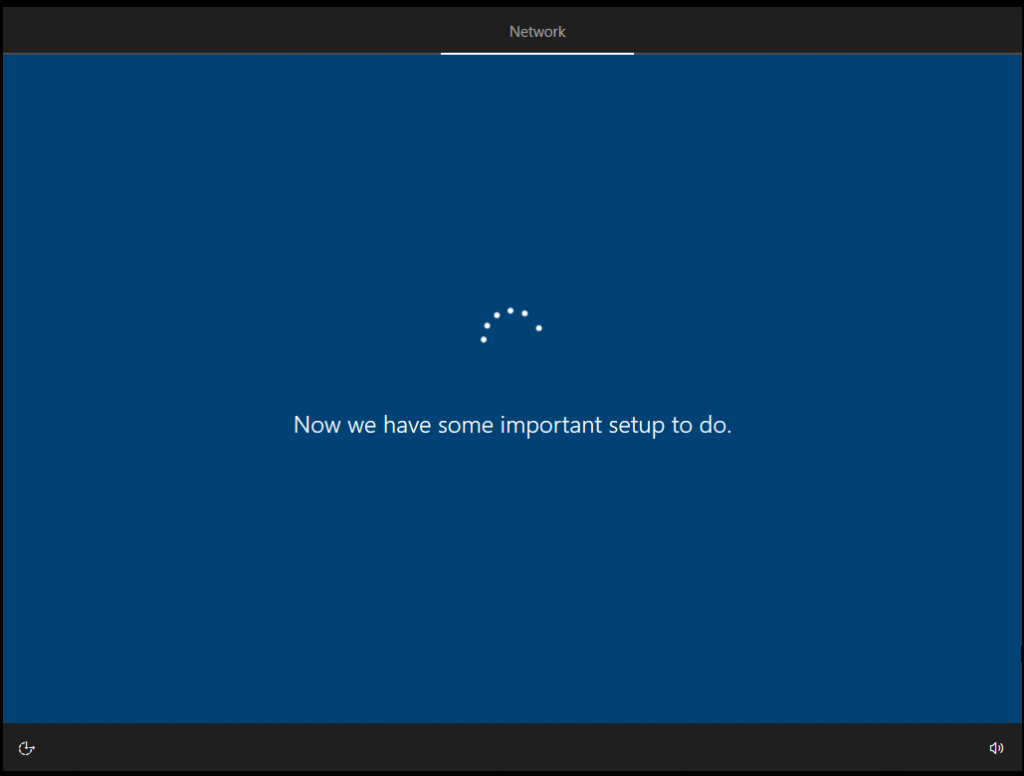
- 16. Enter the Microsoft account and password as prompted. If you do not have a Microsoft account or do not want to log in using a Microsoft account, select Domain join instead.
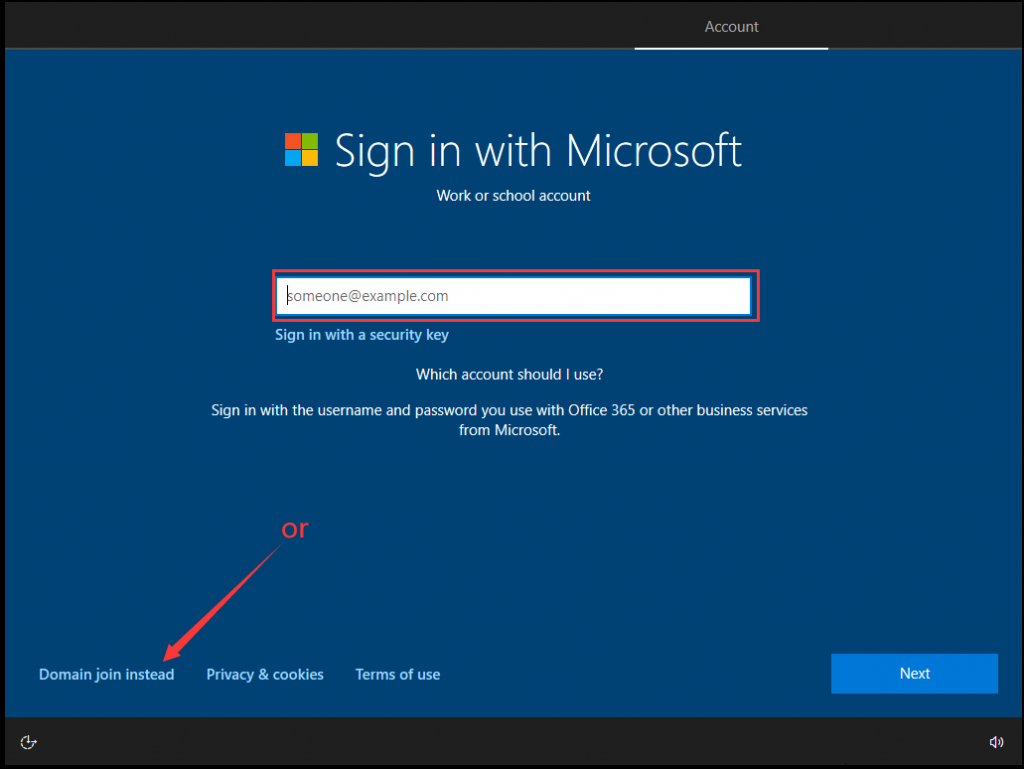
- 17. Enter your local user name and click Next.
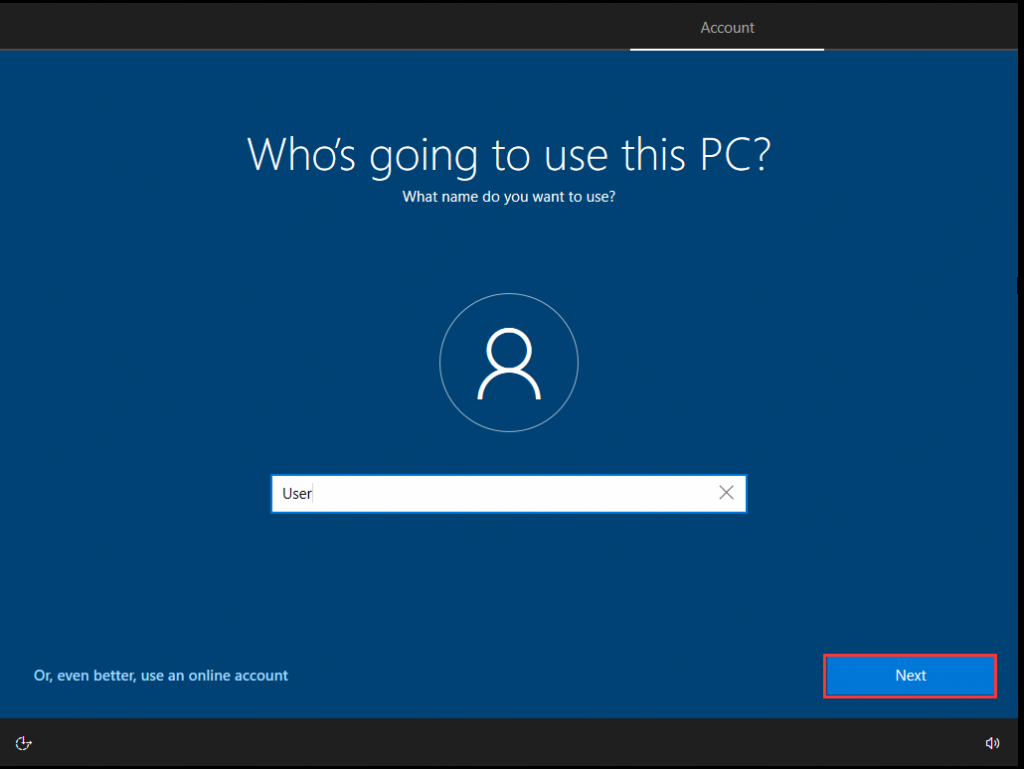
- Enter the password, if you do not want to configure the password can not enter, click Next;
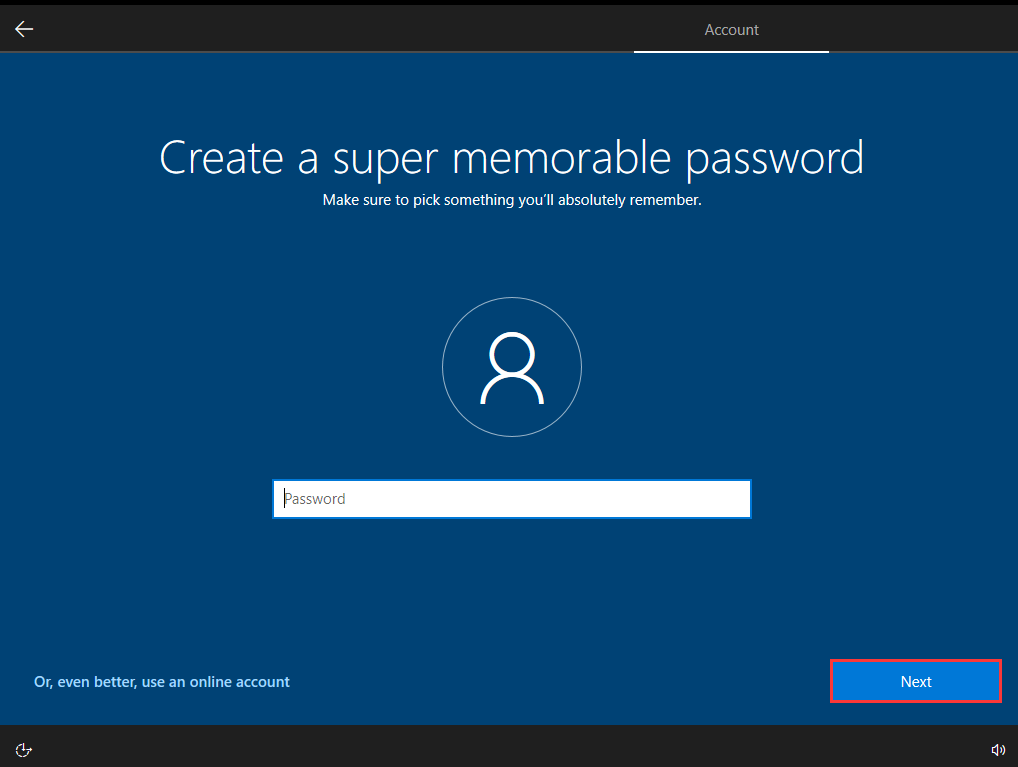
- 18. Configure privacy and click Accept to go to the next step;
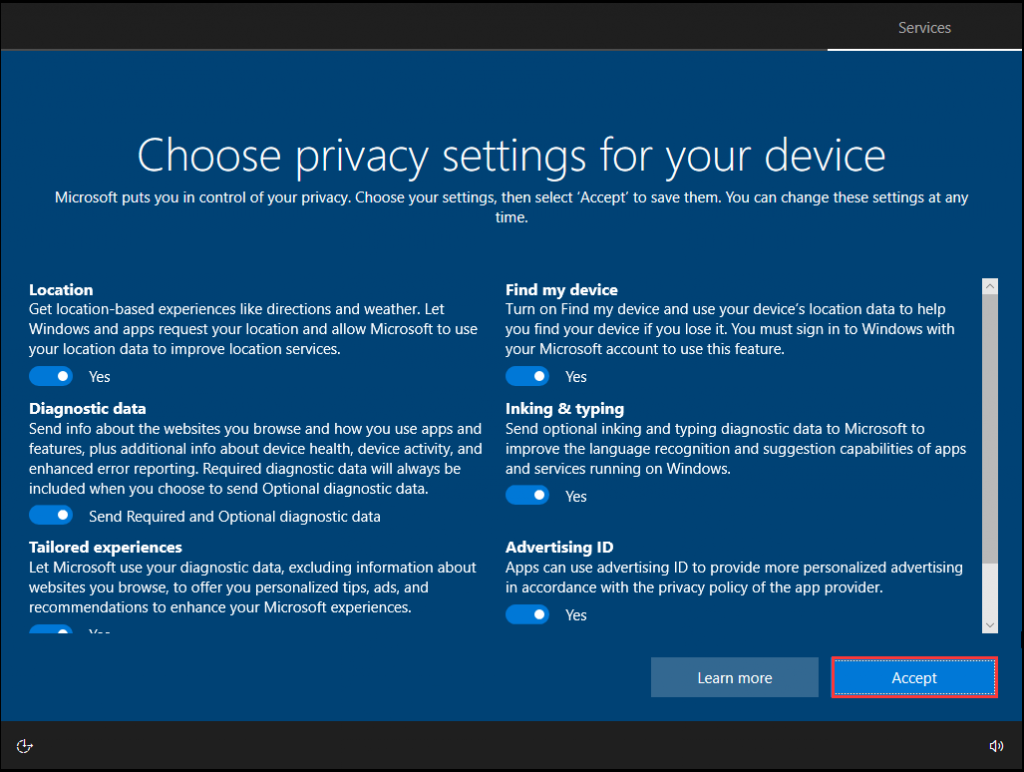
- 19. The Windows IoT Enterprise LTSC 2021 system desktop is successfully accessed. The system installation is complete.
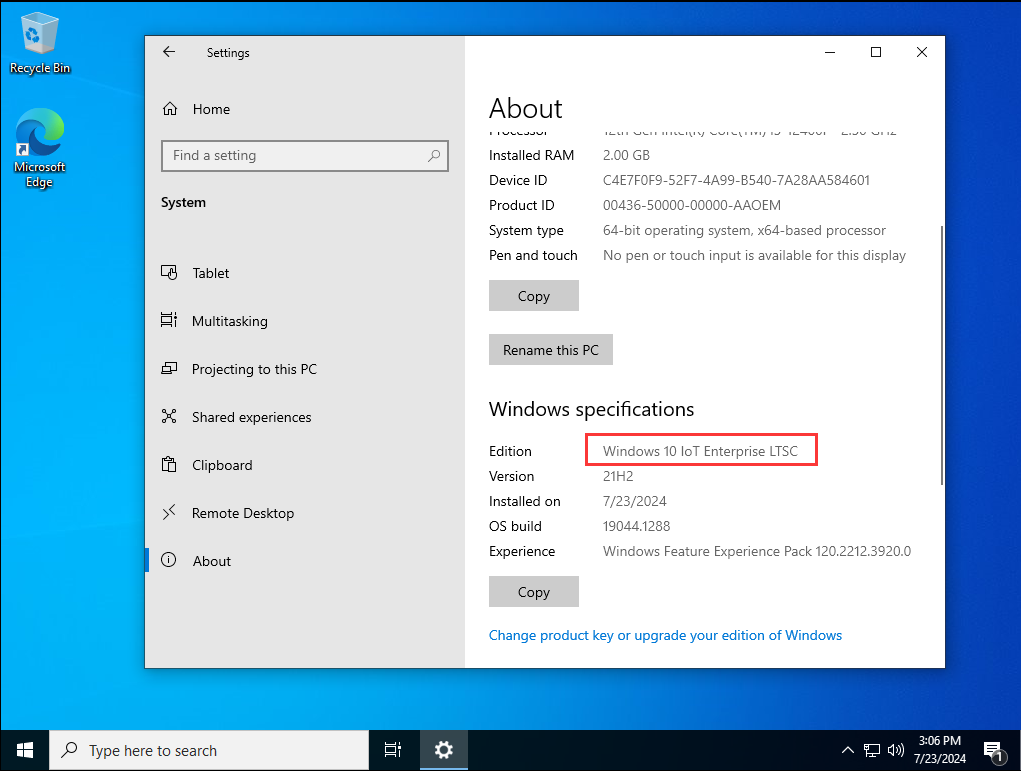
- Tips: After the system installation is successful, some models may have drivers not installed, please contact your hardware supplier to provide matching drivers, or use a third-party driver tool online installation!
В этой публикации, друзья, рассмотрим, как установить Windows 11 IoT Enterprise LTSC. Установка этой специализированной операционной системы имеет некоторые нюансы. Во-первых, LTSC-выпуски базируются на версии Windows 11 24H2 с обновлённым процессом установки. Во-вторых, создание учётной записи на этапе первичных настроек в процессе установки любой Windows 11 невозможно без подключения нашего интернет-аккаунта или использования USB-ключа безопасности. В случае с обычной Windows 11 таким интернет-аккаунтом может быть пользовательский аккаунт Microsoft. Любой LTSC-выпуск же является разновидностью корпоративной редакции Windows 11, и для доступа к ней за неимением USB-ключа безопасности нужен рабочий или учебный доменный аккаунт Active Directory. Благо, эти ограничения можно обойти.
Примечание: друзья, детальный обзор первого LTSC-выпуска Windows 11 смотрите в статье «Windows 11 IoT Enterprise LTSC 2024 — спецвыпуск с 10-летней поддержкой».
Для начала скачиваем установочный ISO-образ Windows 11 IoT Enterprise LTSC. Записываем образ на флешку, можно бесплатной утилитой Rufus. Загружаем компьютер с этой флешки.
Установочный процесс Windows 11 IoT Enterprise LTSC будет на английском языке, поскольку мы использовали официальный дистрибутив этой операционной системы. А чистые, без стороннего вмешательства LTSC-выпуски Windows в установочных образах именно от компании Microsoft не поставляются с русскоязычной локализацией. На русский операционную систему можно перевести после её установки.
На первом этапе процесса установки обычной Windows 11 можно выбрать язык и региональные настройки, но установка Windows 11 IoT Enterprise LTSC возможна только на английском. Впоследствии мы русифицируем систему, а региональные настройки подтянутся автоматически. Просто идём далее.
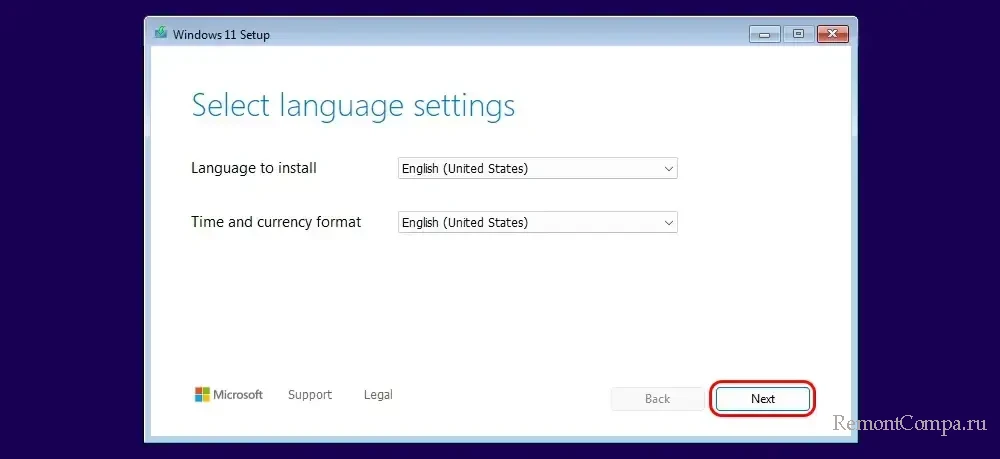
Пропускаем выбор раскладки клавиатуры и идём далее.
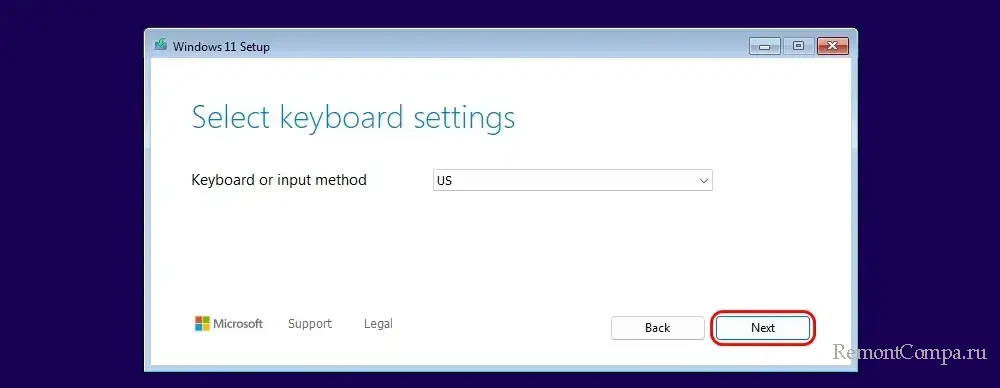
Далее нам предлагается:
- Install Windows 11 – это, собственно, установка Windows;
- Repair my PC – это доступ к среде восстановления Windows с установочного носителя, может потребоваться для решения проблем с операционной системой, если среда восстановления установленной системы будет повреждена, и не сможет запуститься.
Выбираем установку Windows – ставим галочку «Install Windows 11». Также ставим галочку «I agree everything will be deleted including files, apps, and settings», это наше согласие на то, что с логического диска, на который мы установим Windows, будет удалено всё его содержимое. Идём далее.
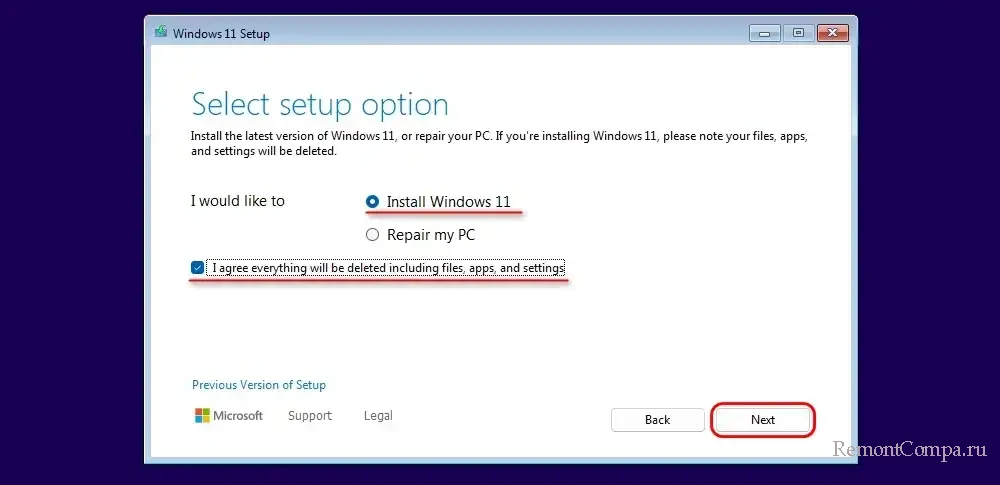
Далее следует этап указания ключа продукта Windows – установочного или лицензионного. Если есть лицензионный ключ, его можно ввести здесь. Если же лицензионного ключа нет, либо неохота вручную вводить его (в установленной Windows ключ можно ввести копипастом), выбираем «I don’t have a product key».
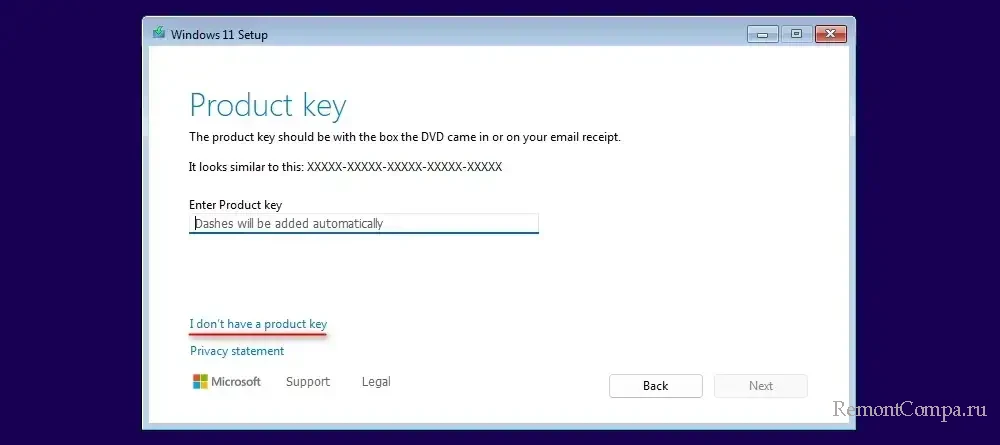
В чистом дистрибутиве Microsoft система Windows 11 IoT Enterprise LTSC поставляется в комплекте с другими LTSC-выпусками, выбираем именно Windows 11 IoT Enterprise LTSC (тот, что без указания на подписочную модель Subscription). Идём далее.
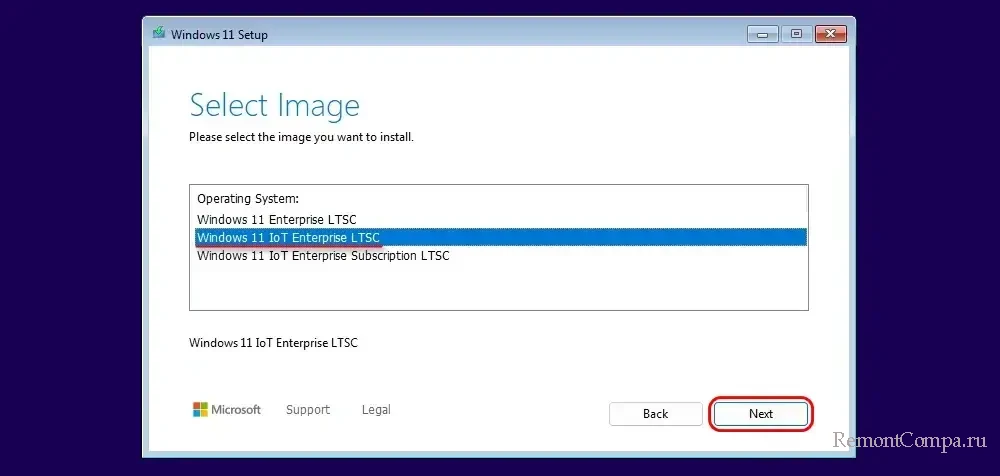
Принимаем лицензионные условия.
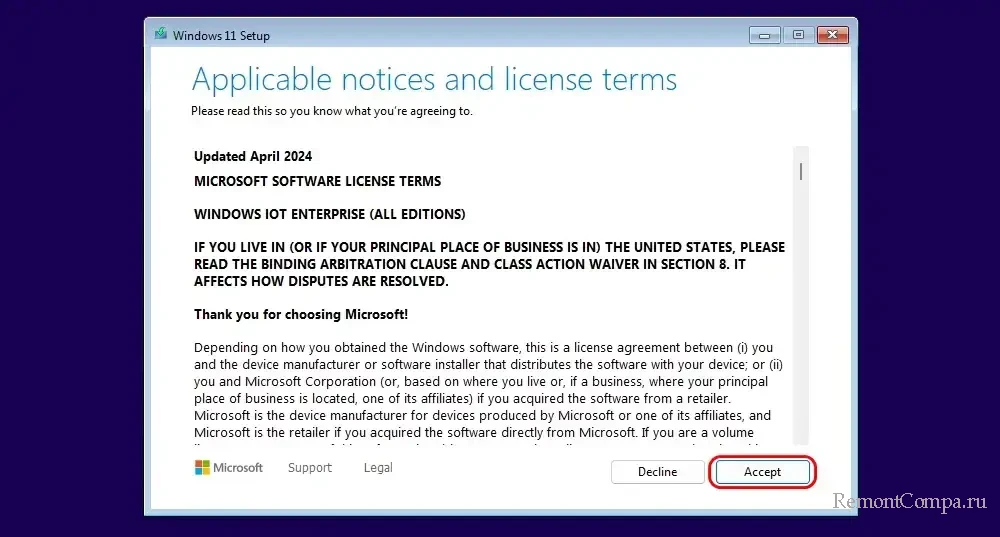
Далее необходимо указать место установки Windows. Обновлённый процесс установки Windows 11 предусматривает немногим отличную внешне реализацию представления нам дискового пространства компьютера, но с той же сутью. Указываем логический диск, на который хотим установить операционную систему. Идём далее.
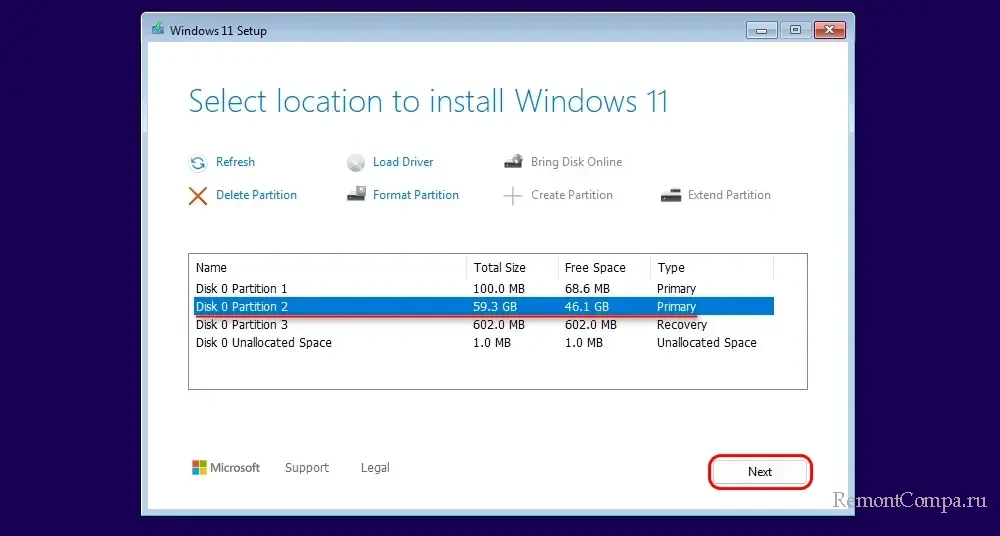
Последний шаг на этом этапе – запуск непосредственно установки Windows. Жмём «Install».
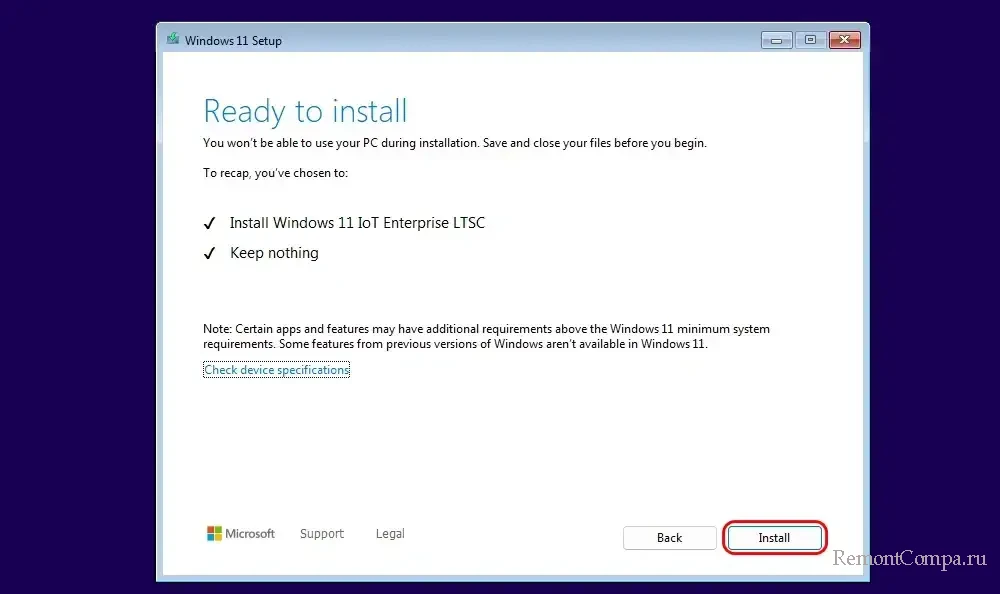
Далее ожидаем завершения копирования файлов новой Windows.
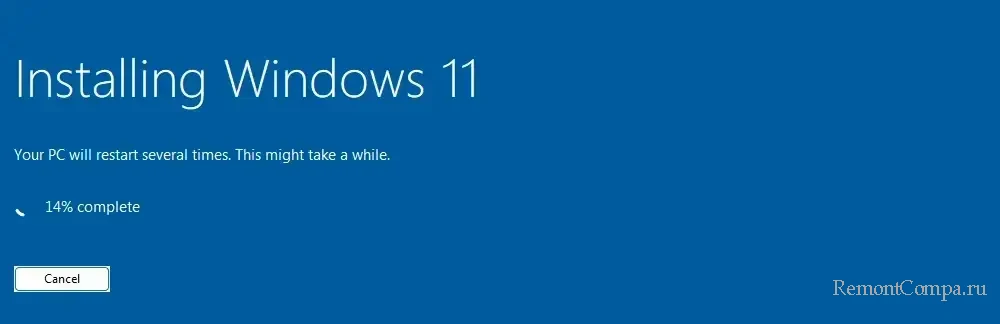
Для установки Windows 11 IoT Enterprise LTSC необходимо выполнить её первичную настройку. Выбираем регион.
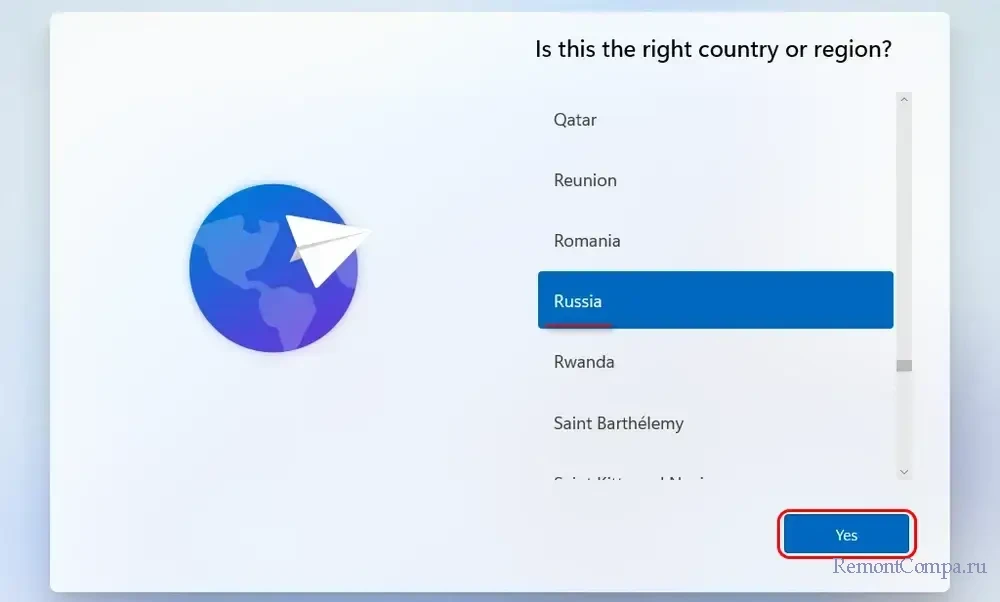
Оставляем раскладку по умолчанию и жмём «Yes».
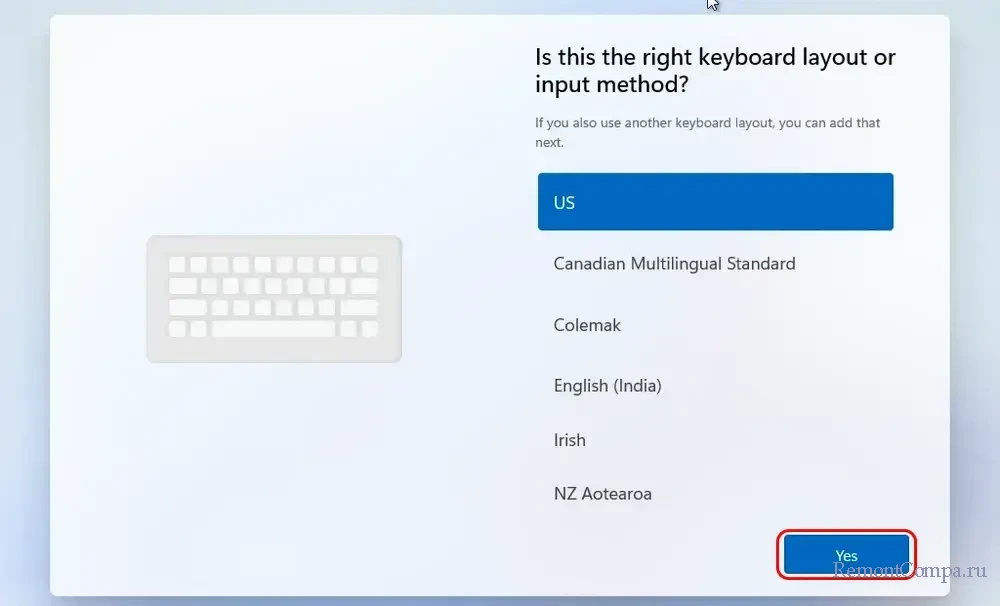
Можем пропустить добавление новых раскладок — жмём «Skip».
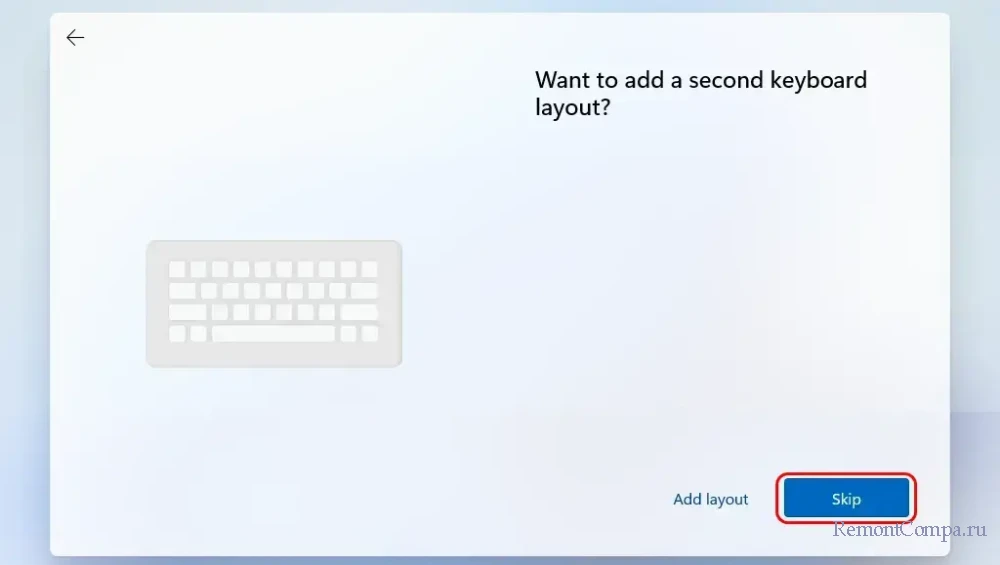
Далее, друзья, образно выражаясь, наткнёмся на риф выполнения авторизации в установленной Windows 11 IoT Enterprise LTSC. Как упоминалось выше, для авторизации в этой операционной системе нужны либо USB-ключ безопасности, либо доменный аккаунт Active Directory. У многих из вас их не будет. Благо, пока что работать с Windows 11 IoT Enterprise LTSC можно с использованием обычной локальной учётной записи Windows. Но чтобы она была доступна, процесс установки должен не обнаруживать интернет-подключение. Соответственно, на этапе выполнения авторизации аппаратно отключаем от компьютера Интернет. Кликаем «Sign-in option».
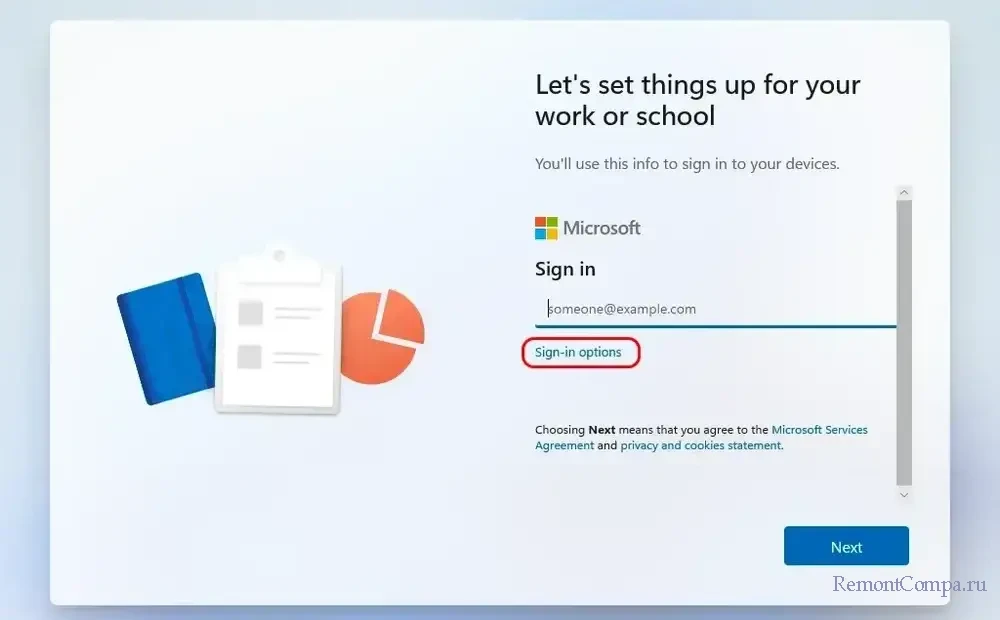
И создаём локального пользователя. Вводим его имя.
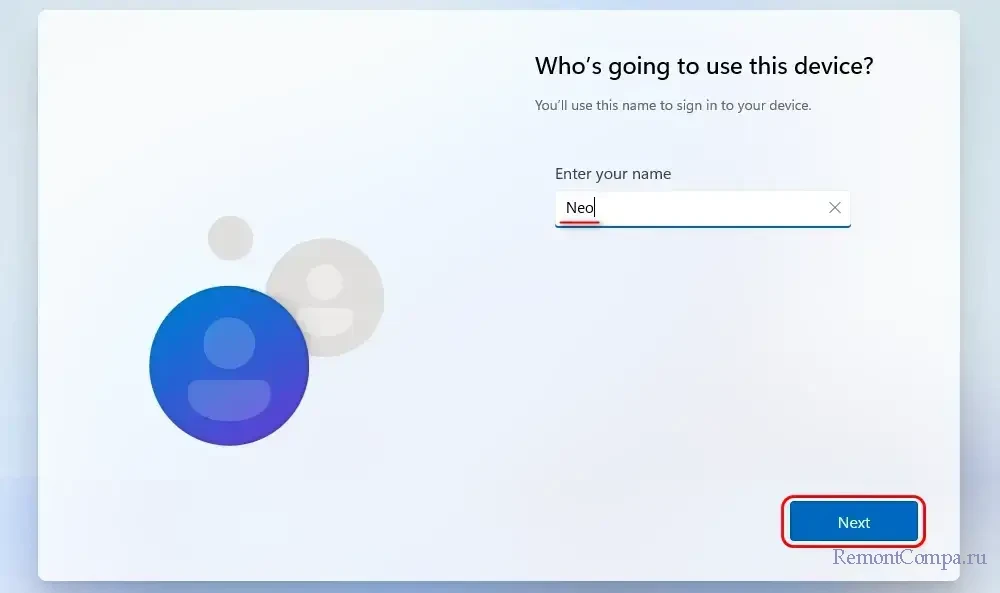
Придумываем пароль, либо оставляем его поле пустым, чтобы работать без пароля. Идём далее.
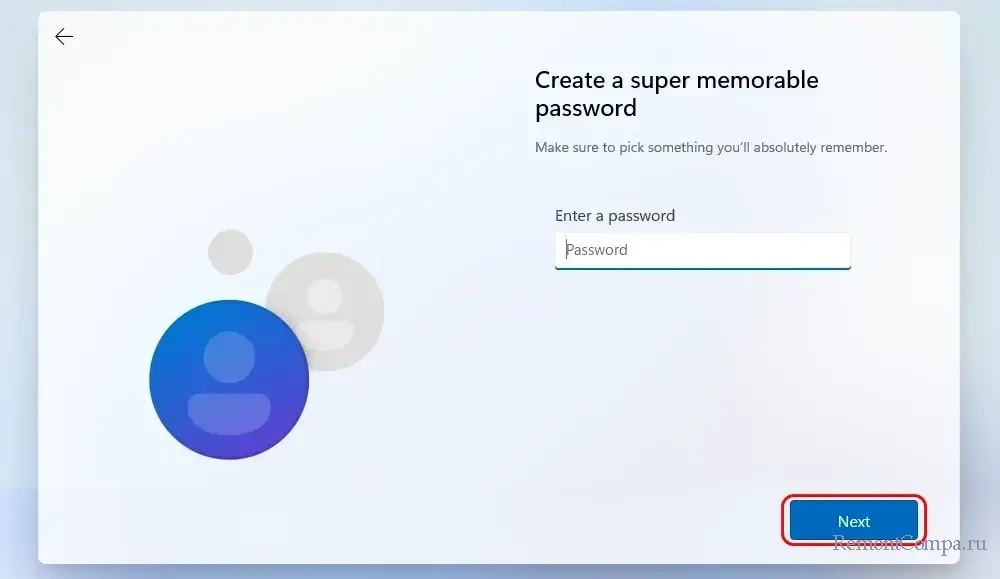
Примечание: друзья, если трюк с обычным отключением не сработает, есть другая возможность использовать локальную учётную запись при первичной настройке Windows 11.
Можем пропустить настройки конфиденциальности и внести их позднее, уже внутри установленной операционной системы после её русификации. Жмём «Next».
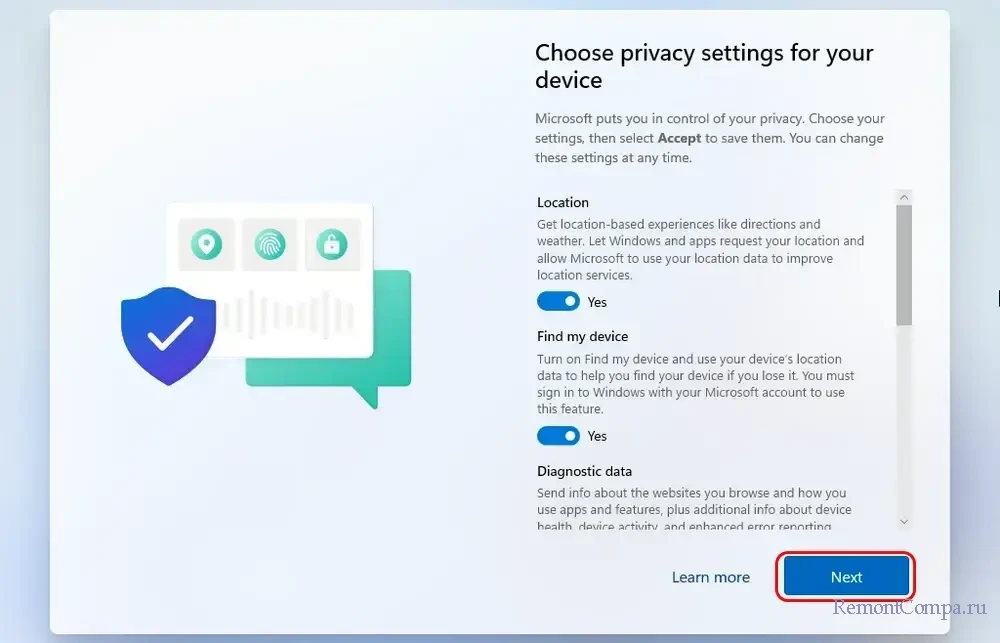
Дожидаемся завершения первичной настройки операционной системы.
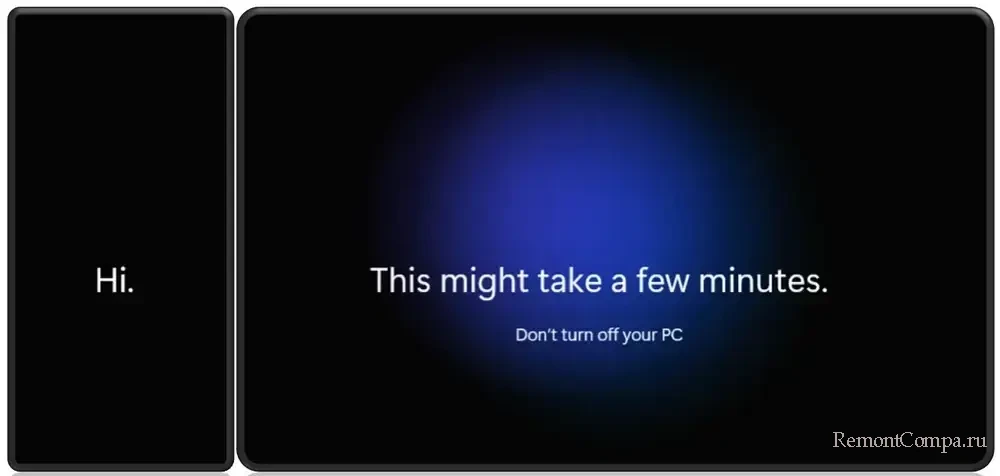
И всё — Windows 11 IoT Enterprise LTSC установлена.
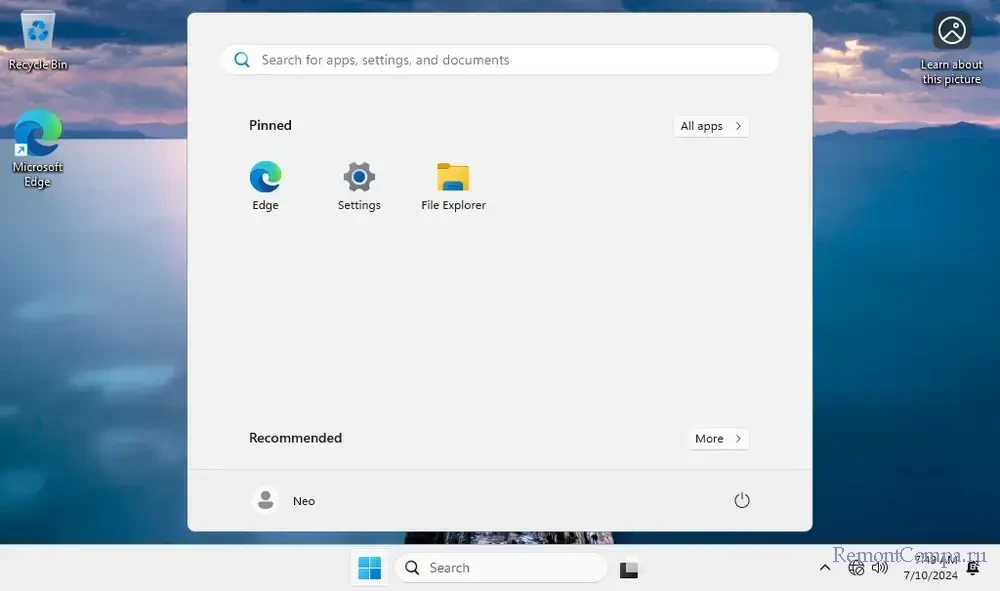
После установки операционной системы включаем Интернет. И выполняем её русификацию.
