Содержание
Установка Win 10 IoT Core
Требования к оборудованию
Перед установкой Win 10 IoT Core проверьте:
Образ Win 10 IoT Core
Готовый образ
Для некоммерческого использования можно использовать собранный образ для конкретной платформы.
Готовый образ можно скачать:
Самостоятельная сборка образа
Для самостоятельной сборки образа Вам понадобится:
-
Набор для сборки системы — OPK, который можно скачать:
Запись образа
-
Установите «Windows 10 IoT Core Dashboard»
-
Войдите в «IoT Dashboard» с помощью учетной записи Майкрософта
-
Подключите SD к ПК на котором установлена панель «IoT Dashboard»
-
В левой панели «IoT Dashboard» выберите пункт «Настройка нового устройства»
-
Выберите тип устройства
-
Выберите образ ОС, который будет развернут на диск
-
Последняя версия «Windows 10 IoT Core»
-
Выбрав пункт «Custom» можно развернуть любой FFU образ
-
-
Выберите диск, на который будет развернут образ
-
Укажите имя устройства, у каждого Вашего устройства должно быть уникальное имя.
-
Укажите пароль администратора и подтвердите его.
-
Если Вы не планируете подключать устройство по Wi-Fi или в системе не найдены профили Wi-Fi, снимите флажок «Подключение к сети Wi-Fi»
-
Установите флажок в пункте «Я принимаю условия лицензии на ПО», который находится в правом нижнем углу
-
Нажмите на кнопку «Скачать и установить»
Официальная документация
Данный раздел еще не дописан
29 июля 2015 года завершилась эпоха Windows Embedded — отдельного семейства операционных систем, используемых в программно-технических комплексах. На смену ей пришла Windows 10 IoT — встраиваемая операционная система, предназначенная для управления промышленными и домашними интеллектуальными системами, то есть всего того, что принято обозначать модной фразой «интернет вещей».
Предполагается выпустить несколько редакций этой ОС, вроде бы их должно быть семь, но пока что наиболее известными являются три — IoT Industrial, Mobile Enterprise и IoT Core.
Первая редакция, IoT Industrial, имеет много общего с Windows 10 Enterprise, отличаясь от последней оптимизацией под конкретный тип устройств и операций. Редакция Mobile Enterprise с архитектурой ARM и поддержкой универсальных приложений предназначается, как видно из названия, для мобильных устройств. Самая любопытная редакция, IoT Core, служит для управления устройствами с ограниченными ресурсами вроде Raspberry Pi 2 и Intel Minnowboard MAX. Системные требования Windows 10 IoT Core более чем скромны — для работы системе хватит всего 256 Мб ОЗУ и 2 Гб физического пространства.
Windows 10 IoT Core поддерживает универсальные и написанные на C и C++ консольные приложения, протокол SSH, управление базовыми системными настройками, есть PowerShell Remoting, веб-сервер Node.js, но ни рабочего стола в привычном понимании, ни меню Пуск, давно ставшего визитной карточной операционных систем Windows в ней нет. Интерфейс Windows 10 IoT Core практически не имеет ничего общего с интерфейсом десктопных и серверных систем, это скорее панель управления с подключенными к ней устройствами.
Да, всё это интересно, но можно ли скачать и установить это чудо на обычный компьютер? В принципе можно, сборка для платы MinnowBoard Max поддерживает архитектуру x86, но какая от всего этого будет практическая выгода? IoT Core не предназначается для установки на десктопные ПК, если же вы просто хотите получить о ней общее представление, можно поставить ее на бесплатный гипервизор VirtualBox. Предположим, VirtualBox у вас уже есть, теперь нужно скачать образ Windows 10 IoT Core с официального сайта Microsoft или поискать его в сети.
Скачанный ISO-образ не является загрузочным, на самом деле это запакованный MSI-инсталлятор. Извлеките его из образа и установите как обычную программу.

Затем проследуйте в папку C:\Program Files\Microsoft IoT\FFU\MinnowBoardMax.

В ней вы найдите файл flash.ffu, представляющий собой образ прошивки. Теперь его нужно преобразовать в поддерживаемый VirtualBox файл виртуального диска VHD. Скачайте со странички forum.xda-developers.com/showthread.php?t=2066903 архив с утилитой ImgMount распакуйте его, запустите от имени администратора командную строку и выполните такого вида команды:
cd C:\Program Files\Microsoft IoT\FFU\MinnowBoardMax D:\ImgMount\ImgMount.exe flash.ffu

Первая команда перемещает в расположение образа flash.ffu, вторая запускает процедуру его преобразования и монтирования утилитой ImgMount.exe, которая в отличие от показанного здесь пути, может располагаться в любой папке, равно как и сам файл образа flash.ffu.
Если в процессе выполнения второй команды вы получите ошибку «Не удается продолжить выполнение кода, поскольку система не обнаружила MSVCP110.dll», скачайте с сайта Microsoft и установите пакеты Visual Studio 2012-1015.
В результате на компьютере будет создан и замонтирован виртуальный диск VHD. Откройте оснастку управления дисками, кликните по диску ПКМ и выберите в меню «Отсоединить виртуальный жесткий диск».

Скопируйте в открывшемся окошке путь к VHD-контейнеру.

Нажмите «OK», перейдите в его расположение и переместите файл в удобную вам папку.

Почти всё готово, осталось только создать виртуальную машину.
Запускаем VirtualBox, даем машине имя, выделяем немного оперативки (хватит и 512 Мб), в блоке «Жесткий диск» выбираем «Использовать существующий виртуальный жесткий диск» и указываем путь к файлу VHD.

После этого заходим в настройки созданной виртуальной машины, на вкладке «Система» обязательно ставим галочку «Включить EFI (только специальные ОС)».

Если вы собираетесь подключить Windows 10 IoT Core к интернету, дополнительно на вкладке «Сеть» попробуйте заменить тип подключения «NAT» на «Виртуальный адаптер хоста».

Убедитесь, что используется контролер SATA.
Теперь можно запускать машину.
Если всё было сделано правильно, вскоре вы увидите приветственное окно Windows 10 IoT Core.

Что дальше?
Можете ознакомиться с руководством по использованию системы на платах Raspberry Pi 2 и Intel Minnowboard MAX.


Больше, собственно, здесь делать нечего, если только вы не программист и знаете, как реализовать доступ к функциям системы, вроде бы с помощью Visual Studio в ней можно разворачивать приложения UWP.


Windows 10 IoT Core:
www.microsoft.com/en-us/download/details.aspx?id=48233&WT.mc_id=rss_alldownloads_all
This is the second part in a 2-part series on how to install Microsoft Windows 10 IoT Core on an Internet-of-Things (IoT) device. Part 1 described how to install Windows 10 IoT Core on a Raspberry Pi 3 device. This article will focus on the steps required to install Windows 10 IoT Core on an x86/x64 device.
What is Windows 10 IoT Core?
Windows 10 IoT Core is a version of Microsoft’s Windows 10 operating system that has been optimized for smaller devices that can run on either ARM or x86/x64 devices. These devices can run with or without a display device.
When we talk about the different IoT devices, the processor type needs some explanation. ARM devices are called Advanced RISC Machines, with RISC standing for Reduced Instruction Set Computer. What this means is that the processor has been slimmed down to only include a reduced set of commands it can process. While this means that the processor can’t do certain things, it requires a low amount of power to execute what it can do, so that translates to increased battery life. The Raspberry Pi is classified as an ARM device.
Devices with the x86/x64 architecture are classified as CISC processors, which stands for Complex Instruction Set Computer. These processors do not have their instruction sets slimmed down, so they can perform more complex operations, at the cost of increased power consumption (and therefore lower battery life). Intel’s Baytrail devices running the Intel Atom processor E3800 is an example of an x64 device.
https://www.intel.com/content/www/us/en/embedded/products/bay-trail/overview.html
Prerequisites
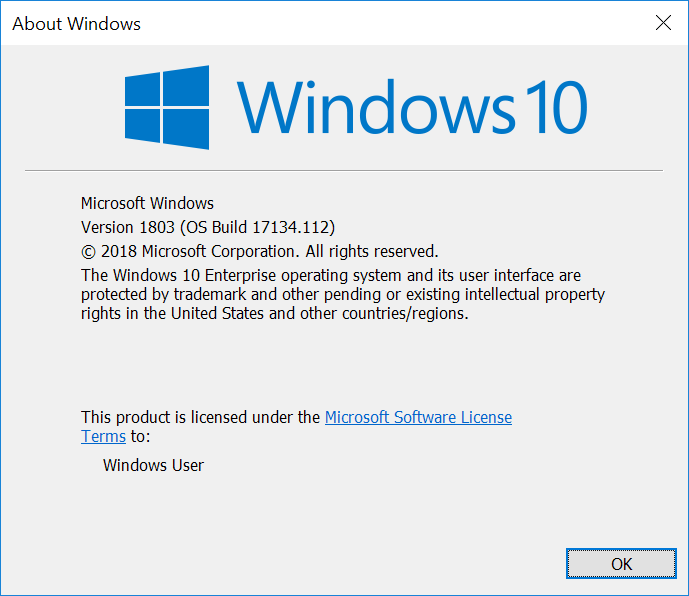
For certain x86/x64 device you can use IoT Core Dashboard to run through the installation process. However, since the process is similar using IoT Core Dashboard (which I already covered in Part 1), I am going to go through the installation process steps using the Windows ADK IoT Core Add-Ons.
You will need an IoT device to install on – here are some options that Microsoft supports:
https://docs.microsoft.com/en-us/windows/iot-core/learn-about-hardware/socsandcustomboards
We will be using the Intel Atom E3800 (aka Baytrail) built on an industrial PC for examples in this article. Typically we would need a micro SD card for storage but since the industrial PC comes with onboard memory storage, we do not need an SD card.
For software, we will need to install the following on the PC we build the image on:
- Windows Assessment and Deployment Kit (Windows ADK)
- Make sure you install the following:
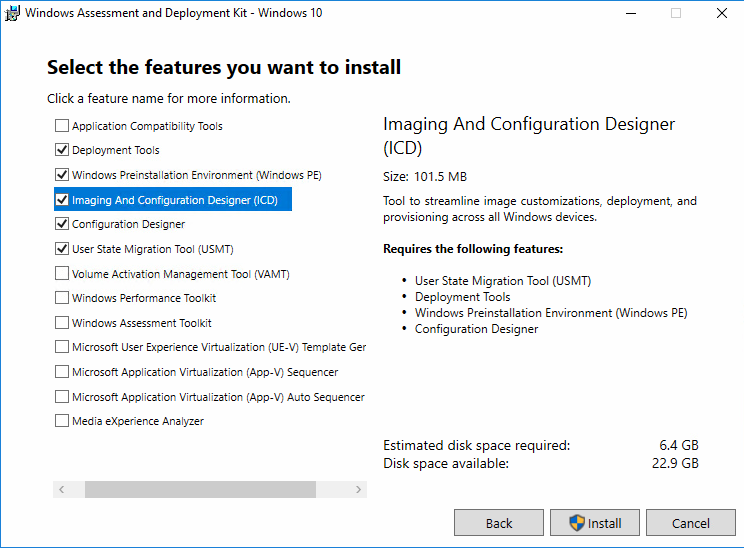
- Windows Driver Kit (WDK) 10
- Windows 10 IoT Core Packages
- Download the OS packages for custom and commercial FFUs
- Install the .msi for the architecture you are using (ARM/x86/x64)
- IoT Core ADK Add-Ons
- Github repository – clone or download ZIP file
- This article assumes you installed this to C:\IoT-ADK-AddonKit
- A Board Support Package (BSP)
- Baytrail BSP for Windows 10 IoT Core is located here
Installation Steps
Once you have the prerequisites installed, you are now ready to begin the installation process. We will be building a basic image, which involves combining the Windows IoT Core packages along with a board support package for the target hardware (Baytrail device) into a flashable file (FFU file).
First off, you need to set your OEM name, which will help you distinguish your created packages from packages other manufacturers have created. Edit the setOEM.cmd file, located at C:\IoT-ADK-AddonKit and set the OEM_NAME variable accordingly. Please note you can only use alphanumeric characters.
You should now open the IoTCoreShell.cmd file, which is a specialized command-line window that you will be doing a lot of the work for building the image. This file is located in the directory where you installed the IoT Core ADK Add-Ons (C:\IoT-ADK_AddonKit). Open an administrator-elevated privilege command window and navigate to the C:\ IoT-ADK_AddonKit directory. Type in IoTCoreShell.cmd to open the IoT Core Shell. This application will prompt you to select the architecture you are working with (1 for ARM, 2 for x86, 3 for x64). We are creating an x64 image so select x64.
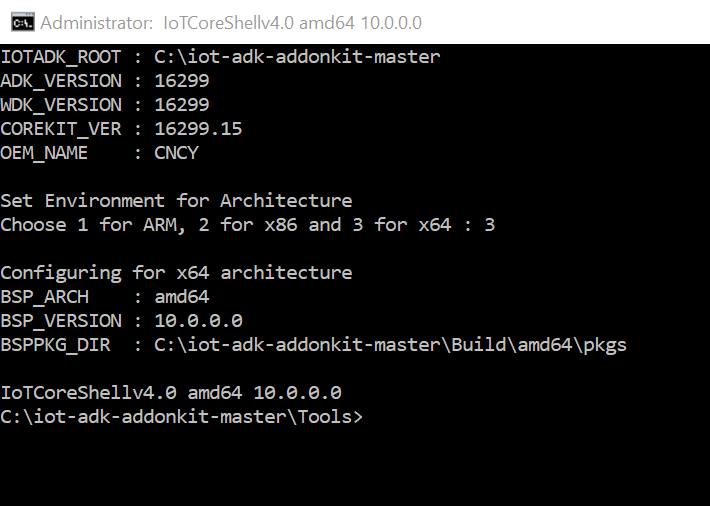
At this point, you need to install certificates which will be used to sign the package binaries. Since this article is focused on a test image, you can run the installoemcerts.cmd command to install test certificates in the root certificate store of the PC you are building the image on. This only needs to be done the first time you are building an image.
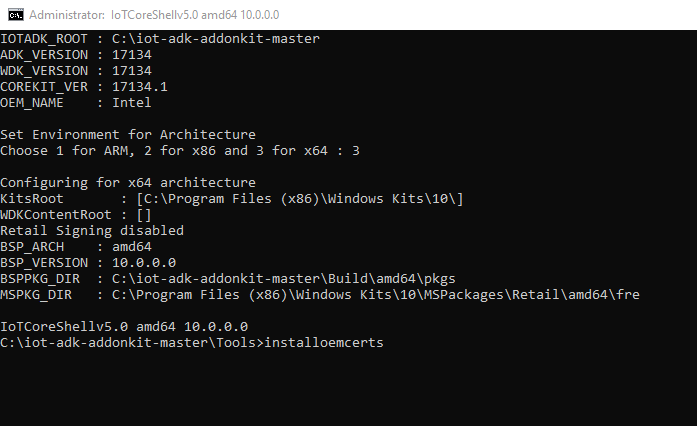
The next step is to extract the board support package (BSP) files for the device you are building an image for, and run the buildpkg.cmd command to build the package files used in creating the image. You can download and extract this BSP zipfile and copy to C:\IoT-ADK-AddonKit\Source-x64\BSP directory to begin using for building an image.

You can now begin to create the packages and build the FFU image for the Baytrail x64 device. Go back to the IoTCoreShell.cmd command window and enter buildpkg all which will build the .cab files for all the BSP directories the program sees under C:\IoT-ADK-AddonKit\Source-x64\BSP. Please note that if you had selected x86 when you ran the IoTCoreShell.cmd, running this command to build all the packages would look in the C:\IoT-ADK-AddonKit\Source-x86\BSP to build any BSP files located there.
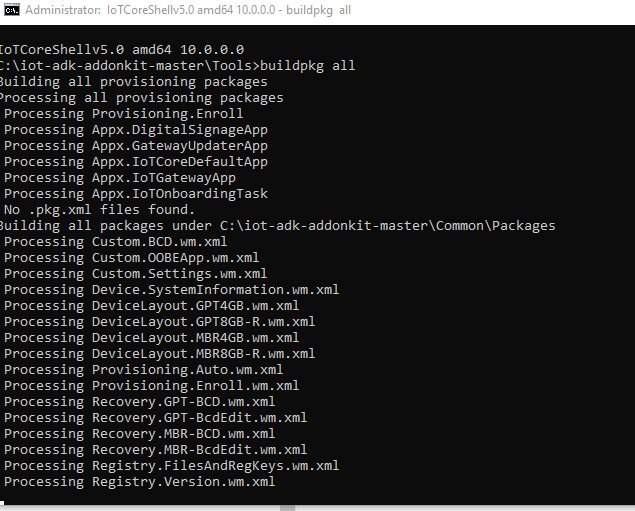
Once the program finishes building all the BSP packages, you can now create a new project by entering the following, where Product_Name and BSP_Name are the name of the product you would like and the BSP name, respectively.
newproduct <Product_Name> <BSP_Name>
So, for example, entering newproduct MyBayTrailDevice BYTx64 will create a project and its files under C:\IoT-ADK-AddonKit\Build\amd64\MyBayTrailDevice for the BYTx64 board support package files.
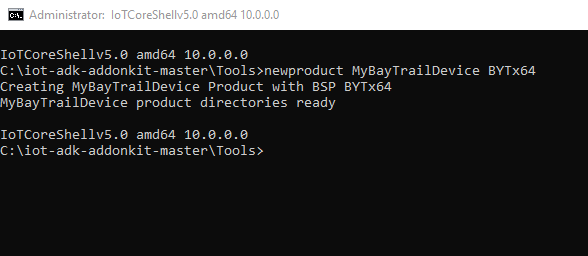
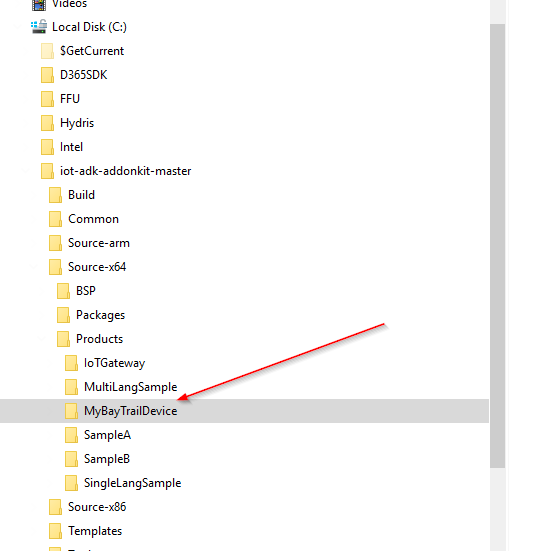
You are now ready to build the actual FFU flashable image file. This can be done by entering buildimage <Product_Name> Test, replacing Product_Name with your product name (MyBayTrailDevice in our example). The second parameter specifies whether you are building a Test or Retail image. This process takes about 20-30 minutes to complete and once finished you will have a file named flash.ffu created under the C:\IoT-ADK-AddonKit\Build\amd64\ MyBayTrailDevice\Test subdirectory.
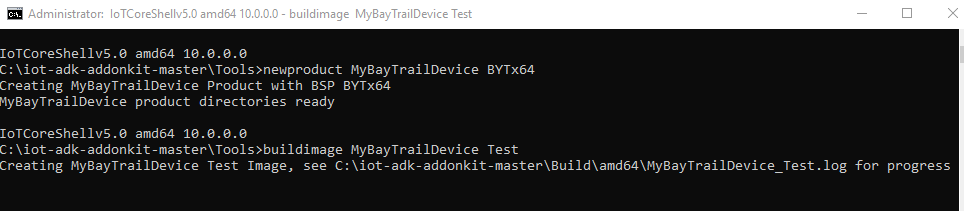
If you encounter any errors, the buildimage process will error out and specify a log file that has detailed information on the error.
Now that you have a flashable FFU image file, you will need to flash it onto the IoT device you are working with. For our example, this is the Baytrail device and since it has onboard storage space we need to use a bootable USB thumbdrive with the FFU file on it. In order to create this, we will use Windows PE to create a bootable disk and then copy the flash.ffu file onto it. Here are instructions to create a bootable WinPE thumbdrive:
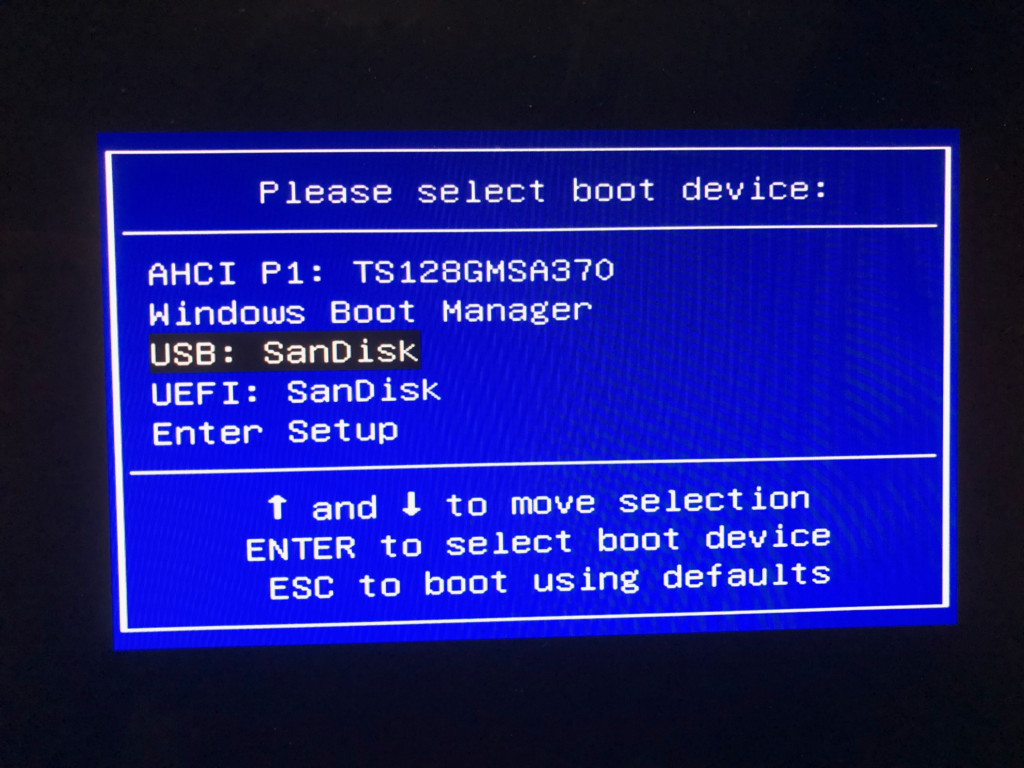
WinPE will boot up and open a command window for you at the x: drive. Change to the d: drive and enter dir to see your flash.ffu file. WinPE comes with DISM, the Deployment Image Servicing and Management tool and we will be using this to flash the FFU file onto the IoT device. Enter the following in the command line to flash the FFU file:
dism.exe /apply-image /ImageFile:Flash.ffu /ApplyDrive:\\.\PhysicalDrive0 /skipplatformcheck
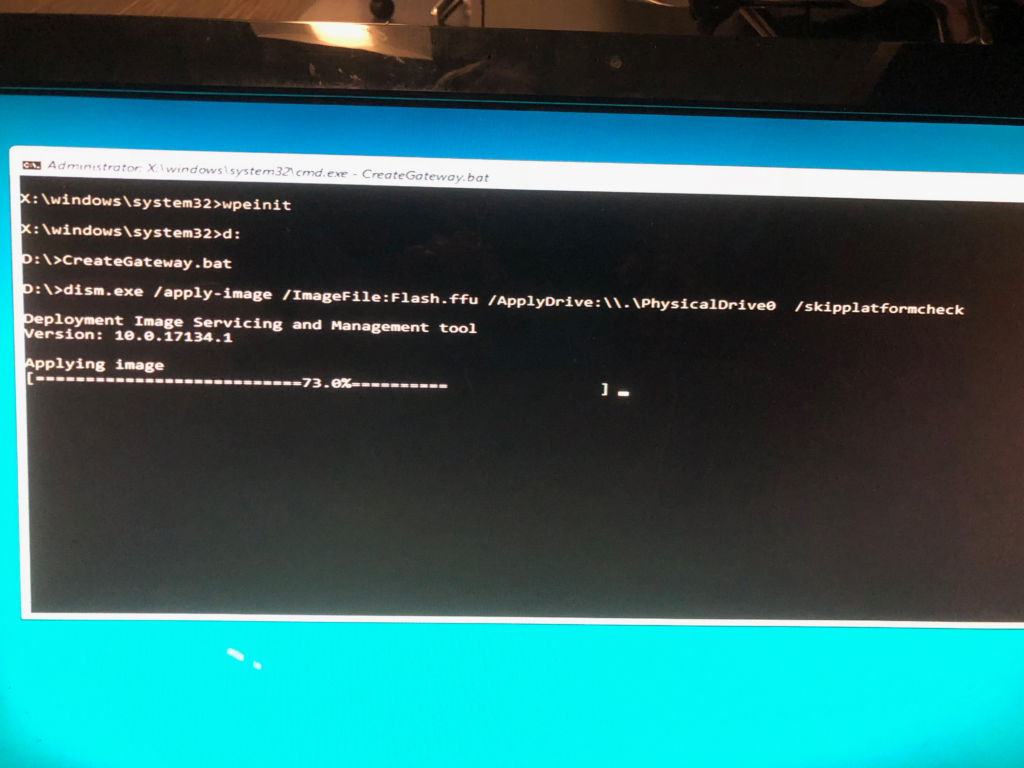
Once DISM has successfully completed the flashing process, you can power down the IoT device and remove the USB thumbdrive. Turn on the IoT device and have it boot normally off its storage. After a few minutes you should see the Windows 10 IoT Core startup screen and it should prompt you to select a language and whether you want Cortana activated. Once you make these selections the default application will appear.
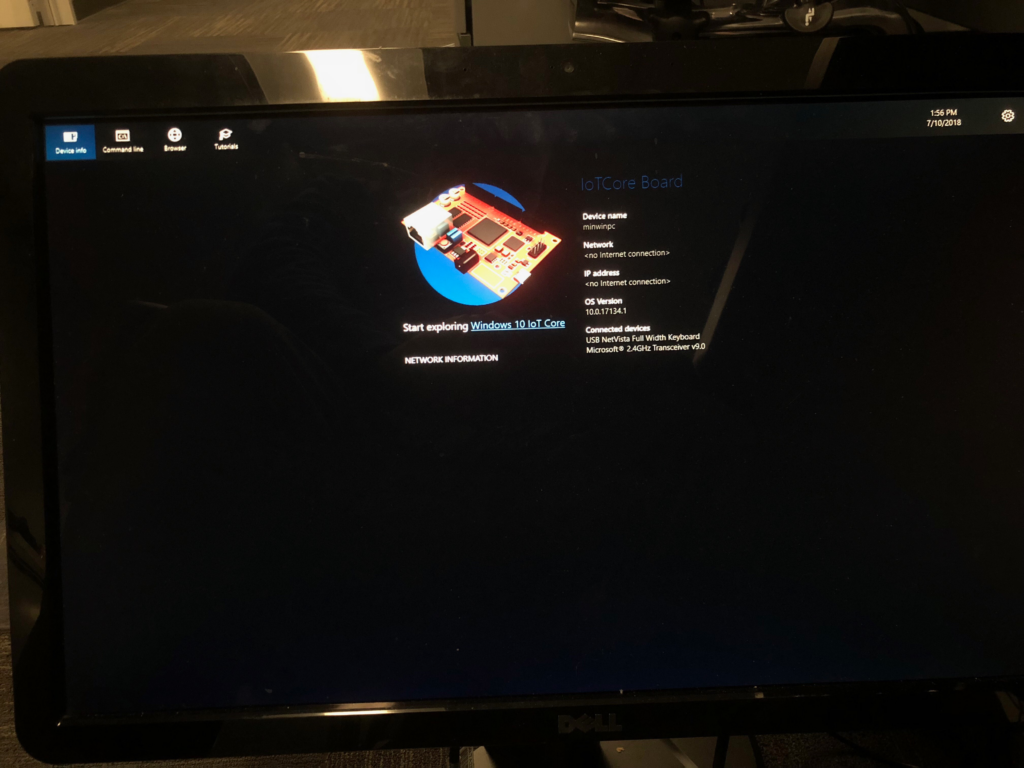
Congratulations! You have successfully installed Windows 10 IoT Core on a x64 IoT device! Future steps can now be to modify the image to have it include your custom application or you can add drivers to the image if you need other functionality (such as Bluetooth or serial communications).
Enjoy!
В связи с бурным развитием в последнее время технологий интернета вещей (IoT-технологий) многие компании стали разрабатывать операционные системы (ОС), специально «заточенные» для применения в IoT-технологиях. Одной из таких компаний является Microsoft, которая специально для этих целей выпустила операционную систему Windows 10 IoT core, которая уже успела полюбиться многим энтузиастам в мире электроники. В данной статье мы рассмотрим как установить Windows 10 IoT Core на плату Raspberry Pi и запустить на ней тестовое приложение.

Windows 10 IoT core – это самая маленькая версия операционной системы Windows, разработанная для применения в приложениях интернета вещей (IoT).
Для установки Windows 10 IoT core необходима специальная плата прототипирования, в нашем случае ее роль будет выполнять плата Raspberry Pi с установленной в нее SD картой. Для работы с Windows 10 IoT core понадобится всего лишь подать питание на плату Raspberry Pi, внешних монитора и клавиатуры не понадобятся. Windows 10 IoT core можно скачать и установить на ваш компьютер (мы это рассмотрим далее в статье). После установки Windows 10 IoT core необходимо просто подать питание на плату Raspberry Pi и она автоматически соединится к вашей сети и к вашему компьютеру на Windows. Вы можете писать код программы на Visual Studio и после этого перебрасывать код этой программы удаленно на плату, также вы можете удаленно производить отладку этой программы.
Операционная система Windows 10 IoT имеет сформировавшееся «живое» сообщество пользователей, которое разработало уже достаточно много кодов и проектов в рамках данной системы, среди которых вы легко можете найти прототип для проектируемого вами устройства. Windows 10 IoT core отличается хорошей устойчивостью и стабильностью работы, безопасностью и хорошей масштабируемостью. Для работы с Windows 10 IoT core доступно достаточно большое количество разнообразных электронных плат.
Необходимые компоненты
- Плата Raspberry Pi 2 или выше (купить на AliExpress) (Реклама: ООО «АЛИБАБА.КОМ (РУ)» ИНН: 7703380158).
- SD карта объемом не менее 8 Гб.
- Модуль чтения SD карт (или компьютер с таким ридером).
- HDMI кабель.
- Источник питания 5V 2A с разъемом microUSB.
- Монитор с HDMI.
- Мышка и USB клавиатура (опционально).
Установка Windows 10 IoT Core на Raspberry Pi
1. Вначале вам необходимо скачать панель инструментов Windows 10 IoT core на свой компьютер или ноутбук. Мы будем устанавливать эту операционную систему на SD карту с помощью данной панели инструментов. Скачать эту панель инструментов вы можете по следующей ссылке. После скачивания установите ее на свой компьютер.
2. Теперь нам необходимо установить наше устройство в этой панели. Для этого откройте панель инструментов (Dashboard) и нажмите в левой ее части на ссылку Set up a new device (установить новое устройство). Если у вас есть аккаунт Microsoft, то войдите в него, если нет – то нажмите Skip this step (пропустить данный шаг).

3. Вставьте SD карту в модуль чтения SD карт и вставьте его в ваш компьютер. В следующем окне панели инструментов выберите тип устройства (Device type) – Broadcomm, сборку ОС (OS build) – Windows 10 Iot core. Затем выберите свою SD карту, введите имя устройства (device name) и пароль (на свое усмотрение) как показано на приведенном ниже рисунке.
После этого нажмите кнопку Download and install (скачать и установить). Установка займет некоторое время, зависящее от скорости вашего интернет соединения.

После нажатия кнопки Download and install вы увидите прогресс скачивания дистрибутива Windows 10 Iot core и запись его на вашу SD карту.
4. После того как запись Windows 10 Iot core на SD карту будет закончена, выньте SD карту из вашего компьютера и вставьте ее в вашу плату Raspberry Pi. Подключите плату Raspberry Pi к монитору с помощью HDMI кабеля и подайте питание на плату. Установка Windows 10 Iot займет несколько минут. Следуйте инструкциям, которые будут появляться на экране монитора.
5. После этого вы увидите на экране домашнюю страницу Windows 10 IoT Core. На этой странице вы найдете некоторую полезную информацию: IP адрес вашей платы Raspberry Pi, подключенные устройства и т.д.

В левой панели главной страницы Windows 10 IoT Core будет 4 вкладки: Device info (информация об устройствах), Command line (командная строка), Browser (браузер) и Tutorials (обучающие материалы). Также в левом нижнем углу будет кнопка для открытия меню настроек (Settings menu).
На этом установка Windows 10 IoT Core на вашу плату Raspberry Pi будет закончена. Теперь вы сможете управлять работой вашей платы Raspberry Pi из панели настроек Windows 10 IoT на вашем компьютере.
Подключение к Raspberry Pi из панели инструментов Windows 10 IoT на компьютере
1. Откройте панель инструментов Windows 10 IoT на вашем компьютере и выберите в ней вкладку My devices (мои устройства). После этого вы увидите свою плату Raspberry Pi в списке устройств. Убедитесь в том, что плата Raspberry Pi и ваш компьютер подключены к одной и той же Wi-Fi.

Если вы не видите свою плату Raspberry Pi в списке устройств, перезагрузите плату и обновите список устройств в панели настроек Windows 10 IoT.
2. В списке устройств сделайте двойной клик мышкой и откройте окно с устройствами (Open windows device portal) в вашем браузере.

3. Вкладка, которая откроется в вашем браузере, попросит у вас сертификат (credentials) вашей платы Raspberry Pi. Введите в качестве имени пользователя (Username) слово Administrator и пароль, который вы ввели ранее (в процессе установки ОС).
После этого вы увидите окно, показанное на следующем рисунке, на котором будет представлен весь функционал (возможности) по управлению Raspberry Pi с помощью Windows 10 IoT.

4. Вы можете запустить на выполнение демо приложение с помощью встроенного примера кода. Для этого нажмите на Quick-run samples в пункте Apps как показано на рисунке ниже. Вы увидите 4 проекта с доступными для них фрагментами кода.

5. В данной статье мы рассмотрим пример «Hello world». Кликните на иконку этого проекта и затем на кнопку Deploy and run. После этого на экране монитора у вас появится следующая картинка:

Вы можете протестировать работу и других представленных примеров. Для более подробной информации по созданию приложений с помощью Windows 10 IoT core вы можете обратиться к официальной документации компании Microsoft по следующей ссылке.
Видео, демонстрирующее работу проекта
Загрузка…
2 044 просмотров
Setting up a Raspberry Pi with Windows 10 IoT Core turned out to be more difficult than expected. In the end, there was a successful workaround – here’s how to get it running (even on non-supported SD cards).
Setting up the Raspberry Pi
As I’ve set up the public transport departure monitor with Linux, I wanted to try Windows 10 IoT Core for the Arlo security project – after all, the Python download script was running fine on my Windows 10 desktop PC.
The first step is to set up an SD card with the Windows image. Officially recommended are 16 and 32 GB cards from Samsung and SanDisk. I only had 4 and 64 GB cards left, and didn’t want to buy yet another one.
Unfortunately, the Windows 10 IoT Core Dashboard app failed to successfully flash the Windows 10 IoT Core image to both SD cards. It doesn’t provide any helpful advice; the error message is “Failed to unpack the Windows 10 IoT Core installation package”.
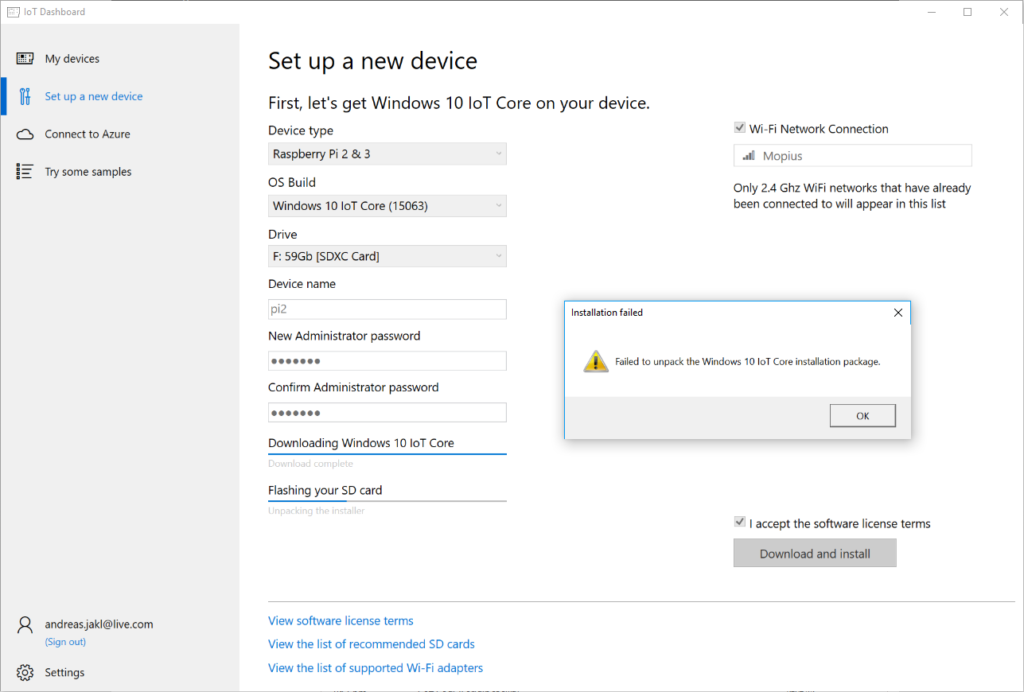
Reading the documentation, it turns out that an issue with the >32 GB SD card can be that Windows can only format in exFAT and NTFS; however, the Raspberry Pi image would need the card in FAT32. The recommended tool is the SD Memory Card Formatter. Unfortunately, this tool also failed to produce a working SD card for me.
Next, I tested the NOOBS installer. I managed to flash & boot with the 4GB SD card; in this case, downloading Windows 10 IoT Core through NOOBS didn’t work as well: the available space on the 4 GB SD-card was about 100 MB too small.
Another article of failures and compatibility problems is here; also a good read if you’re struggling: Windows 10 IoT and the Raspberry Pi 3 – installation, failure, and eventually success
How to Download Windows 10 IoT Core
Luckily, I found another workaround in the end, that was successful even with my 4 GB SD-card.
First, download the flash image of Windows 10 IoT for the Raspberry Pi 2 / 3. Choose if you go with the Insider version, or with the latest stable release (rs2):
- Windows 10 IoT Core Insider Preview for Rasperry Pi 2 & 3: this is the version I used and would recommend, as the IoT Core is anyway bleeding edge and a lot has improved in the latest insider builds: change log / release notes.
- Windows 10 IoT Core ISO for Raspberry Pi 2 & 3 for the stable version (currently 15063)
Windows 10 IoT and the Raspberry Pi 3 – installation, failure, and eventually success
No matter which route you go, you’ll download an .iso file. Don’t flash that to your SD card, it’s no use really. You need to mount the .iso by double-clicking in Windows Explorer and you’ll see why.
In the ISO, you will only find an installation file: Windows_10_IoT_Core_for_RPi.msi – would have been easier if that download was available directly and not packaged in an .iso, but that’s the way it is.
Install that .msi, and the main new file you’ll get on your PC is the actual image to flash on your SD card. It’s placed in:
C:\Program Files (x86)\Microsoft IoT\FFU\RaspberryPi2\flash.ffu
How to Flash Windows 10 IoT Core
This flash.ffu file is what needs to be flashed to the SD card. Flashing can be done through the IoT Core Dashboard app. While the Dashboard app didn’t manage to automatically do it’s magic, it does work if you supply the .ffu manually.
Open the IoT Dashboard, and choose “Custom” for the device. Locate the .ffu file and ensure you’re happy with the device name and admin password.
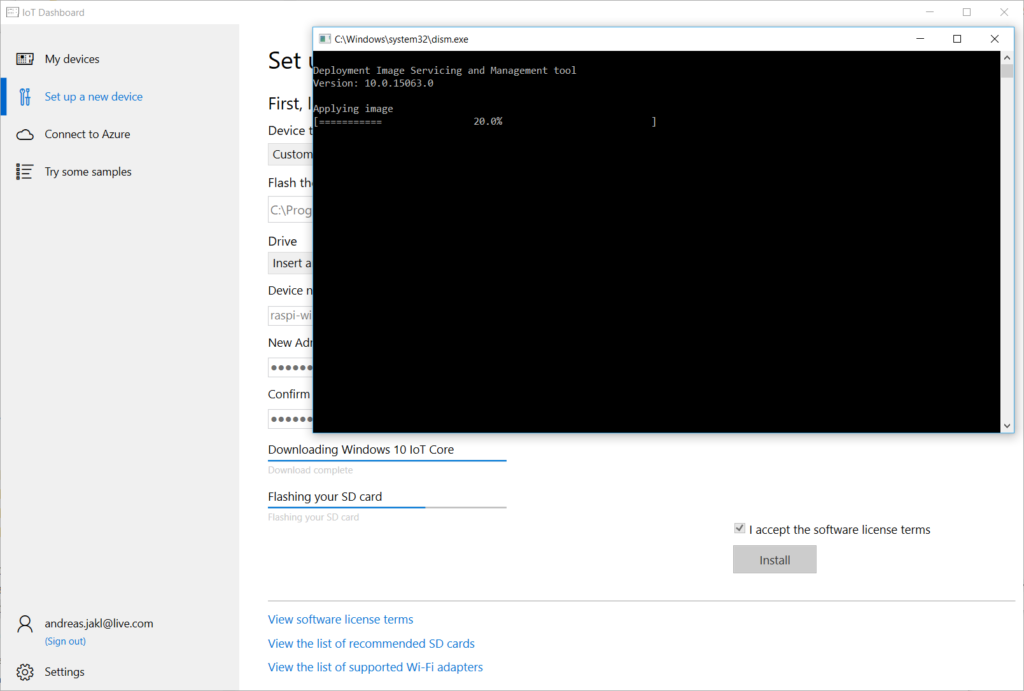
Click on Install – and voila, Windows 10 IoT Core installs fine even on a 4 GB SD card!

The SD card now has 5 partitions: MainOS has a capacity of 1.45 GB with 590 MB free; Data has a capacity of 1,66 GB with 1,04 GB free. Theoretically, that should be more than enough space to work with Windows 10 on the Raspberry Pi!
- share
- share
- share
- share
- share
